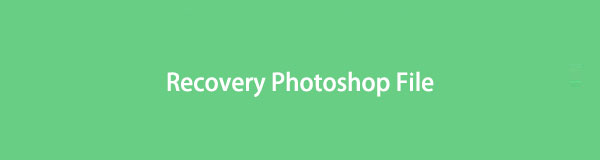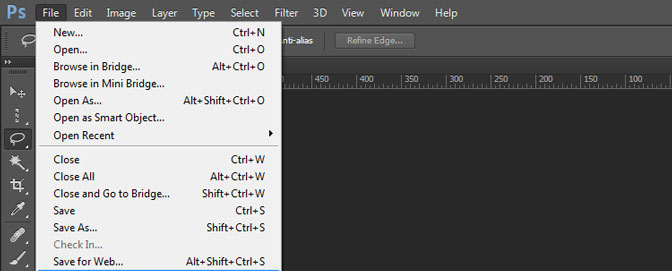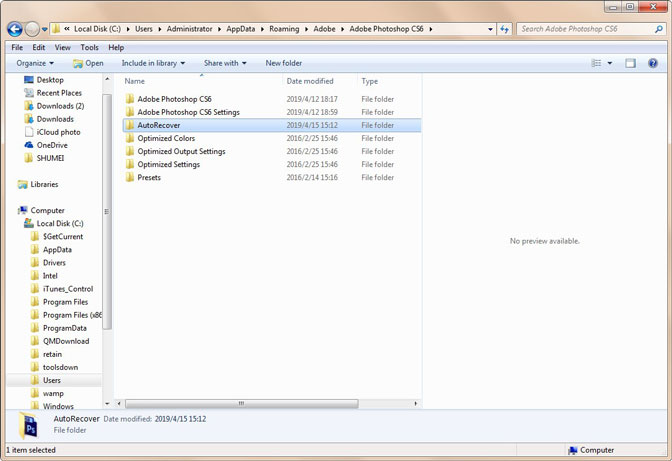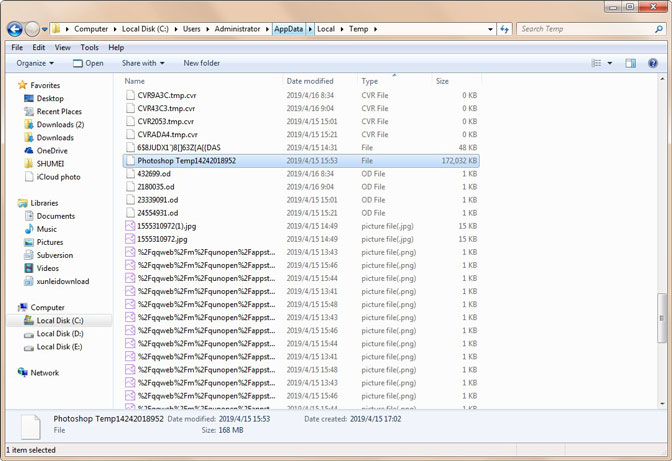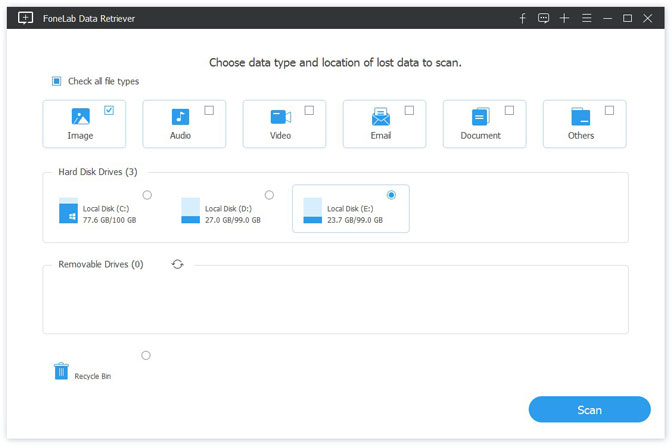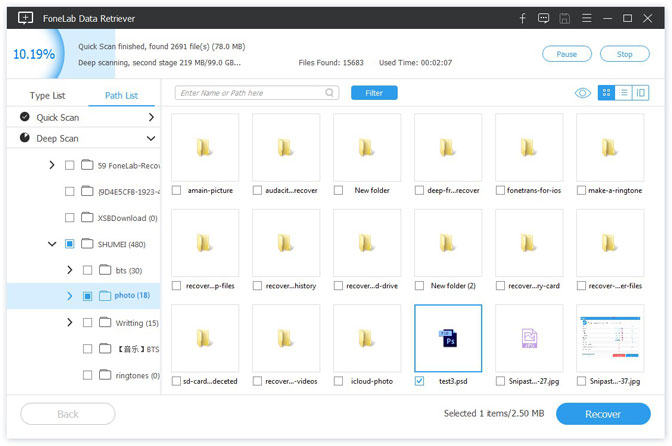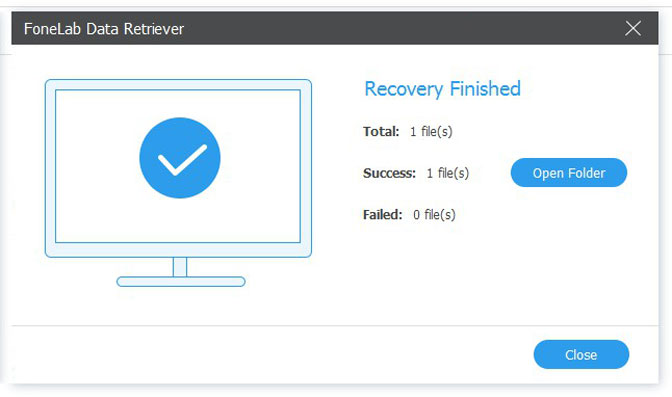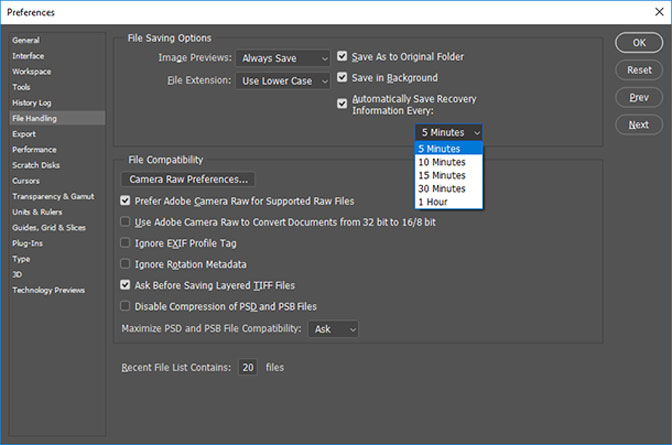Не помните, куда сохранили загруженные приложения и программы установки Adobe? Узнайте, как найти приложения и программы установки, если вы забыли, куда вы их установили.
Поиск загруженных приложений
Когда вы загружаете приложение с сайта Adobe.com, вы можете выбрать местоположение для его сохранения. Если вы не можете вспомнить, куда сохранили загруженные файлы, попробуйте следующие решения.
Проверьте место, в котором браузер сохраняет загруженные файлы
Проверьте место, в котором ваш браузер автоматически сохраняет загруженные файлы:
- Safari (macOS): выберите Safari > Настройки. На вкладке «Общие» расположение загрузки находится в параметре Сохранить загруженные файлы в.
- Google Chrome: выберите Настройки > Дополнительно. В разделе Загрузки вы можете получить доступ к параметру Расположение загружаемых файлов
- Internet Explorer (Windows): C:…[имя пользователя]Мои документыЗагрузки или C:…[имя пользователя]Загрузки
- Firefox: выберите Firefox > Настройки (Mac OS) или Инструменты > Параметры (Windows). На вкладке «Основные» найдите раздел «Загрузки». Местоположение загруженных файлов указано в параметре «Путь для сохранения файлов».
- Microsoft Edge: Выберите Настройки и прочее > Настройки . Затем выберите Загрузки на левой боковой панели.Местоположение загруженных файлов указано в параметре Местоположение.
Проверьте окно «Загрузки» (Firefox, Safari, Chrome)
Firefox и Safari отслеживают ход выполнения загрузки файлов. Если вы использовали для загрузки файлов браузеры Firefox или Safari, проверьте окно «Загрузки», в котором указано расположение загруженных файлов:
- Firefox: выберите Инструменты > Загрузки или нажмите Ctrl+J (Windows) или Command+J (Mac OS). Выполните щелчок правой кнопкой мыши (Windows) или удерживая клавишу Control (Mac OS) на загруженном файле, и выберите Открыть содержащую папку (Windows) или Показать в программе Finder (Mac OS).
- Safari (macOS): выберите Окно > Загрузки или нажмите Option+Command+L. Удерживая нажатой клавишу Control, щелкните загруженный файл, и выберите Показать в программе Finder.
- Google Chrome: выберите Настройки > Загрузки или нажмите Ctrl+J. Нажмите ссылку Показать в папке, расположенную под загруженным файлом.
Поиск загрузок для приложений, приобретенных у розничного торговца
Приложения с подпиской: для приложений с подпиской Adobe предоставляет программы установки только для текущих версий и основных предыдущих версий. Подробные сведения приведены на странице Руководящие принципы поддержки программного обеспечения Adobe.
Приложения без подписки: если вы приобрели приложения у Adobe или зарегистрировали их и ваша учетная запись все еще активна, то можете загрузить эти приложения из своей учетной записи.Обратите внимание: вы можете найти программы установки только для приложений, которые вы зарегистрировали.
Все еще нужна помощь?
Если вы не можете найти загруженный файл, загрузите его заново. Вы также можете выполнить одно следующих действий для получения справки, в зависимости от того, какой файл вы загружаете:
- Устранение проблем при загрузке Acrobat Reader
- Загрузка eBooks | Adobe Digital Editions
Если вы не можете найти свои приложения, посетите Сообщество Adobe, для получения советов от других пользователей.
Как найти фотошоп в компьютере
У пользователя, только начинающего осваивать работу на компьютере, могут возникнуть вопросы: где искать установленную программу, как ее запустить? Если вы не можете найти приложение Adobe Photoshop, попробуйте несколько вариантов действий.

Инструкция
Обязательное условие – программа Photoshop должна быть инсталлирована на ваш компьютер, в противном случае искать будет нечего. Во время установки редактора на ПК «Мастер установки» автоматически создает ярлык файла запуска на рабочем столе. Он выглядит как синий квадрат с белыми буквами Ps внутри. Кликните по нему левой кнопкой мыши — приложение запустится.
Если на рабочем столе отсутствует нужный значок, попробуйте найти его в меню «Пуск» — это второе место, где автоматически создается ярлык для запуска программы. Нажмите кнопку «Пуск» в левом нижнем углу экрана или на клавишу Windows на клавиатуре (выглядит как развевающийся флаг).
Кликните левой кнопкой мыши по пункту «Все программы», чтобы просмотреть все меню. Найдите в развернувшемся меню описанный выше синий значок с надписью Adobe Photoshop CS3 или CS4. Кликните по нему левой кнопкой мыши и дождитесь, пока загрузится приложение.
В том случае, если файла запуска нет ни на рабочем столе, ни в меню «Пуск», откройте директорию, в которой установлена программа. По умолчанию редактор инсталлируется на диск С. Кликните на рабочем столе по значку «Мой компьютер», в открывшемся окне выберите локальный диск С. Откройте папку Program Files и найдите в списке папку Adobe и подпапку Adobe Photoshop. Кликните по файлу Photoshop.exe левой кнопкой мыши.
Также можно воспользоваться функцией поиска. Нажмите клавишу Windows или кнопку «Пуск» и выберите в меню команду «Поиск». Откроется новое диалоговое окно. В списке поля «Что вы хотите найти?» выберите пункт «Файлы и папки». Окно изменит свой вид.
Впишите в первое поле имя того файла, который вы ищите – Photoshop – и нажмите кнопку «Найти» или клавишу Enter. Дождитесь, пока по вашему запросу будут выведен список найденных файлов. Выберите в списке файл Photoshop.exe, кликнув по нему левой кнопкой мыши.

Связанная статья
Как создавать динамические кисти в фотошопе
Источники:
- найти программу фотошоп
Войти на сайт
или
Забыли пароль?
Еще не зарегистрированы?
This site is protected by reCAPTCHA and the Google Privacy Policy and Terms of Service apply.
Содержание
- [Легкость] 4 Методы восстановления несохраненных файлов Photoshop в Windows
- 1. Восстановить несохраненные файлы Photoshop с помощью открытой вкладки «Последние»
- 2. Восстановите поврежденный файл Photoshop с помощью Photoshop Auto Recovery Tool
- 3. Спасение потерянных файлов Photoshop после сбоя из папки Temp
- 4. Восстановите несохраненные / удаленные файлы Photoshop с помощью программы восстановления данных
- 5. Как включить функцию автоматического резервного копирования
- Photoshop:
- Жесткий диск:
- Заключение
- Функции, имена и местоположения файла установок | Photoshop
- Расположение установок macOS
- Как найти фотошоп в компьютере
- Инструкция
- Совет 2: Как обнаружить папку в компьютере
- Инструкция
- Совет 3: Как установить фотошоп на компьютер
- Инструкция
- Совет 4: Как обнаружить файл в компьютере
- Инструкция
- Совет 5: Как обнаружить имя файла
- Инструкция
- Совет 6: Как обнаружить программу на компьютере
- Заветная кнопка «Пуск»
- Поиск программ
[Легкость] 4 Методы восстановления несохраненных файлов Photoshop в Windows
Как пользователь Photoshop, вы когда-нибудь теряли файл Photoshop, потому что не сохранили его? Как и многие пользователи, вы можете случайно закрыть Photoshop, не сохраняя обрабатываемый файл Photoshop, или Photoshop CC / CS внезапно зависнет, поэтому вы не сможете найти несохраненный файл.
В таком случае, как мы можем вернуть несохраненные файлы Photoshop? Сначала вы должны проверить автоматически сохраненный Adobe Photoshop CS4 / CS5 / CS6, CC 2015/2017/2018. Если вы не можете восстановить несохраненные файлы или файлы Photoshop с помощью автосохранения, есть также Программа для восстановления файлов Photoshop это поможет вам восстановить несохраненные файлы Photoshop и восстановить удаленные файлы Photoshop после аварии
1. Восстановить несохраненные файлы Photoshop с помощью открытой вкладки «Последние»
Чтобы восстановить файлы Photoshop в этой ситуации, нажмите на Файл на вкладке Photoshop CS6 или более низкой версии и найдите Открыть недавние вариант. После наведения мыши на Открыть недавние опцию, вы сможете увидеть файл обрабатывается и Дважды щелкните открыть несохраненный файл Photoshop.
2. Восстановите поврежденный файл Photoshop с помощью Photoshop Auto Recovery Tool
Если вы настроили автосохранение и планируете часто сохранять файлы в Photoshop, то выполнить восстановление файлов Photoshop не так сложно. Вы можете легко восстановить несохраненные Поврежденный файл Photoshop прочитав следующую операцию:
Перейти к: Системный диск (C 🙂 / Пользователи / ваше имя пользователя / AppData / Роуминг / Adobe Photoshop / Автообновление. (конкретный путь немного в разных версиях Photoshop)
Тогда вы найдете файлы Photoshop, которые вы хотите.
3. Спасение потерянных файлов Photoshop после сбоя из папки Temp
При работе с файлами Photoshop Photoshop использует временные папки для сохранения текущей работы. Это сделано для того, чтобы уменьшить нагрузку обработки, накладываемую приложением на оперативную память. Даже в случае сбоя Photoshop эти файлы все еще существуют в папке Temp. Точнее, до тех пор, пока Photoshop не будет корректно завершен, на компьютере будут временные файлы Adobe Photoshop.
Перейти к: Системный диск (C:) / Пользователи / ваше имя пользователя / AppData / Local / Temp
4. Восстановите несохраненные / удаленные файлы Photoshop с помощью программы восстановления данных
Вы можете восстановить файлы Photoshop, самым безопасным и простым способом является использование FoneLab Data Retriever, Даже новички могут легко восстановить удаленные или потерянные файлы из Photoshop, SD-карты, жесткого диска и т. Д.
Кроме того, программное обеспечение также может восстановить Word, Excel, Audios, Фотографии, Видеои другие типы данных.
Шаг 1 Luanch FoneLab Data Retriever, Выбрать Фото товара в качестве требуемого типа файла и выберите место для удаления файла Photoshop. Затем нажмите Scan и начать сканирование целевого драйвера быстро.
Шаг 2 Предоставить пользователям два режима: Быстрое сканирование и Глубокий анализ, Когда диск отсканирован, вы можете просмотреть файл Photoshop в папке изображений. Если вы не можете найти нужный файл Photoshop, вы можете продолжить Глубокий анализ Режим.
Шаг 3 После Глубокий анализнайти удаленный или несохраненный файл Photoshop в Фото товара и установите флажок в списке файлов. Затем нажмите Recover Кнопка для завершения процесса восстановления. Затем вы можете получить несохраненный файл Photoshop обратно.
5. Как включить функцию автоматического резервного копирования
Photoshop:
Чтобы выполнить восстановление файла Photoshop из Автосохранение папку, вы должны сначала проверить, включена ли эта опция в Photoshop CC или CS6.
Чтобы проверить, Автосохранение в фотошопе, нажмите кнопку Редактировать Вкладка, а затем выберите Настройки внизу, а теперь выберите Общие и найдите Обработка файлов Вкладка слева.
В Обработка файлов раздел, установите каждый флажок Параметры сохранения файла, Выпадающее меню позволяет увеличить или уменьшить интервал автоматического сохранения. Этот метод восстанавливает файл Photoshop после сбоя только при включенном автосохранении на фотографии.
Жесткий диск:
Вы можете сохранить файл резервной копии на внешнем устройстве хранения или использовать утилиту резервного копирования Windows для резервного копирования файла Photoshop. Windows создает теневую копию файла и сохраняет ее в качестве точки восстановления. Все, что вам нужно сделать, это включить эту функцию. Проверьте, включено ли восстановление системы. Чтобы включить его, выполните следующие действия:
Если вы хотите восстановить потерянные данные с мертвого жесткого диска, вы можете обратиться к как восстановить данные с мертвого жесткого диска в Windows.
Заключение
Чтобы восстановить несохраненный файл Photoshop, FoneLab Data Retriever является правильным выбором для вас.
Это программное обеспечение гарантирует безопасность данных, когда вы восстанавливаете потерянные файлы, оно не сохраняет эти данные на своем сервере.
Просто загрузите его на свой компьютер и посмотрите, можно ли восстановить ваши документы.
Если у вас есть другие вопросы о восстановлении несохраненных файлов Photoshop и альтернативах, вы можете поделиться более подробной информацией в комментариях.
Источник
Функции, имена и местоположения файла установок | Photoshop
Для получения более подробных сведений о настройках Photoshop обратитесь к следующим разделам:
Расположение установок macOS
Пользовательская папка Library по умолчанию скрыта в macOS.
Большая часть настроек сохраняется при выходе из Photoshop.
*Настройки, которые удаляются с помощью сочетания клавиш и параметра «Сбросить настройки при выходе».
†Создается/сохраняется каждый раз при запуске Photoshop.
Инструкции по восстановлению настроек Camera Raw приведены в разделе Восстановление настроек Camera Raw.
Файлы профиля адаптивного объектива: [Имя файла].wac
(существуют различные варианты)
Чтобы определить расположение папок внешних модулей, см. раздел Определение расположения папок.
Для получения помощи по сторонним внешним модулям см. раздел Сторонние внешние модули для Adobe Photoshop.
Источник
Как найти фотошоп в компьютере
Инструкция
1. Непременное условие – программа Photoshop должна быть инсталлирована на ваш компьютер, в отвратном случае искать будет нечего. Во время установки редактора на ПК «Мастер установки» механически создает ярлык файла запуска на рабочем столе. Он выглядит как синий квадрат с белыми буквами Ps внутри. Кликните по нему левой кнопкой мыши – приложение запустится.
2. Если на рабочем столе отсутствует необходимый значок, испробуйте обнаружить его в меню «Пуск» – это второе место, где механически создается ярлык для запуска программы. Нажмите кнопку «Пуск» в левом нижнем углу экрана либо на клавишу Windows на клавиатуре (выглядит как развевающийся флаг).
3. Кликните левой кнопкой мыши по пункту «Все программы», дабы просмотреть все меню. Обнаружьте в развернувшемся меню описанный выше синий значок с надписью Adobe Photoshop CS3 либо CS4. Кликните по нему левой кнопкой мыши и дождитесь, пока загрузится приложение.
4. В том случае, если файла запуска нет ни на рабочем столе, ни в меню «Пуск», откройте директорию, в которой установлена программа. По умолчанию редактор инсталлируется на диск С. Кликните на рабочем столе по значку «Мой компьютер», в открывшемся окне выберите локальный диск С. Откройте папку Program Files и обнаружьте в списке папку Adobe и подпапку Adobe Photoshop. Кликните по файлу Photoshop.exe левой кнопкой мыши.
5. Также дозволено воспользоваться функцией поиска. Нажмите клавишу Windows либо кнопку «Пуск» и выберите в меню команду «Поиск». Откроется новое диалоговое окно. В списке поля «Что вы хотите обнаружить?» выберите пункт «Файлы и папки». Окно изменит свой вид.
6. Впишите в первое поле имя того файла, тот, что вы ищите – Photoshop – и нажмите кнопку «Обнаружить» либо клавишу Enter. Дождитесь, пока по вашему запросу будут выведен список обнаруженных файлов. Выберите в списке файл Photoshop.exe, кликнув по нему левой кнопкой мыши.
Совет 2: Как обнаружить папку в компьютере
Дюже зачастую пользователю ПК доводится искать надобные файлы и папки. Это изредка не удаётся сразу сделать из-за громадного числа файлов и папок на компьютере. В этой статье вы узнаете, как обнаружить необходимую папку на компьютере среди множества файлов и папок.
Вам понадобится
Инструкция
1. Заходим в меню «Пуск» на панели инструментов. Находим пункт «Обнаружить», выбираем «файлы и папки». Перед нами возникает окно поиска. Для того дабы обнаружить необходимую папку на компьютере необходимо знать точное наименование папки.
2. Выходит, представим, что мы знаем точное наименование папки. В левой части окна поиска прописываем имя папки. Либо если не помним наименование папки, чуть ниже вводим слово либо фразу всякого файла в папке.
3. Дальше выбираем, где будем искать. Находим пункт «поиск в» и кликаем на стрелочку. У нас возникает выпадающее меню, где мы выбираем место поиска. Чуть ниже дозволено предпочесть, когда был изменен файл, размер файла либо какие-нибудь другие параметры, которые предлагаются в окне поиска.
4. Дальше нажимаем кнопку «Обнаружить». Начинается поиск. Надобно подождать некоторое время. В правой части возникают итоги поиска. Где указывается имя папки, место, где на компьютере она находиться. Вот и всё, папка с файлами обнаружена. Славной работы на компьютере.
Совет 3: Как установить фотошоп на компьютер
С тех пор, как в обиход обширно вошли цифровые фотоаппараты, многие стали энергично применять программы для редактирования (ретуширования) снимков. Photoshop стремительно в этом смысле набрал знаменитость. И данный редактор подходит как новичку, так и профи.
Вам понадобится
Инструкция
1. Эту программу дозволено купить двумя методами – скачать из интернета, приобрести либо одолжить диск с программой. Так либо напротив, установка начинается с запуска файла setup.exe. Если у диска с программой есть автозагрузка, то класснее начать установку с меню диска, нажав кнопку Установить (Install).
2. Перед вами появится окно приветствия и сообщения о начале установки. Тут жмем Дальше (Next).Дальнейшим окном появится выбор языка. Выбираем и нажимаем кнопку Согласен (Accept).В дальнейшем окне вы вводите информацию, то есть в полях Имя пользователя и Организация, как водится, теснее стоят ваши данные, которые были указанны при установке операционной системы. Тут также нужно указать, что вы выберите: применять программу даром в течение 30 дней либо применять полную версию. Тогда будет нужно ввести регистрационный ключ. Если его нет, то нажимаем на пробный 30-дневный период. В следующих окнах мы нажимаем кнопки Next, Install, Next и Finish. Установка программы закончилась.
3. Сейчас запускаем программу. Сделать это дозволено из меню Пуск – Программы (Все программы) – Adobe Photoshop. Это наш 1-й запуск теснее установленной программы и перед нами возникает окно с просьбой ввести регистрационный ключ либо воспользоваться коротким пробным периодом, и в течение 30 дней вы можете ввести ключ, для полного функционирования программы.Нажимаем кнопку Continue Trial, перед вами возникает следующее окно, в котором программа спрашивает у вас, как следует загружать обновления программы. Ставите отметку на втором пункте (Ask me before downloading…), что обозначает загружать обновления только с моего разрешения. Дальше нажимаем ОК.Когда у вас появится регистрационный ключ, то нужно зайти в меню Help – Activate и ввести ваш ключ.
Видео по теме
Совет 4: Как обнаружить файл в компьютере
По каким параметрам отменнее искать файл, как сделать поиск больше стремительным и плодотворным, даже в том случае, если вы о файле ничего не помните? От решения этих вопросов зависит успешность поиска утраченной информации.
Вам понадобится
Инструкция
1. Выберите в меню Пуск пункт Поиск. Откроется окно с оптимистичным наименованием Итоги поиска. В стремительном меню в левой части окна вы можете предпочесть тип файла. Это сразу ускорит поиск необходимого файла.
2. Выберите тип утраченного файла. Сейчас вам будет предложено припомнить наименование файла либо установить добавочные параметры для поиска. Если вы верно не помните наименование, то не пишите его целиком, довольно пары-тройки букв, идущих в наименовании подряд, дабы значительно сузить границы поиска. В то же время, неверная комбинация букв уведет вас в сторону непотребных итогов.
3. Если вы верно знаете, на каком логическом диске либо носителе информации затерялся ваш файл, то проставьте область поиска. Помимо того, изредка комфортнее и стремительней провести процедуру поиска несколько раз, выбирая по одному логическому диску, исключительно, если вы соблюдаете несложное правило: не беречь пользовательские файлы на диске С.
4. Классно припомнить временной отрезок, когда происходили метаморфозы с файлом. Почаще каждого в человеческой памяти задерживается дата создания файла. Тем больше, что довольно указать ее дюже приблизительно (в прошлом месяце, в прошлом году, на прошлой неделе). Укажите временной отрезок создания файла, если вы его помните.
5. Укажите приблизительный размер файла, дабы отсеять непотребные итоги. Это рационально делать, когда наименование либо часть наименования файла совпадает с наименованиями системных библиотек операционной системы и программ. Библиотеки, как водится, присутствуют в громадных числах, но при этом имеют дюже небольшой размер, порядка нескольких килобайт. Так что при поиске своего файла вы можете поставить размер огромнее 1 Мб, дабы отсеять системные файлы и файлы настроек.
6. Загляните в список Дополнительных параметров. Там расставлены галочки наоборот тех видов папок, в которых нужно произвести поиск. Изредка может понадобиться поставить в этом списке галочку наоборот пункта Системных и спрятанных папок. По умолчанию эти папки исключены из зоны поиска, от того что предполагается, что пользователь их не видит. Впрочем в свойствах папок дозволено включить отображение спрятанных папок и сберегать туда файлы беспрепятственно. Так что если такая вероятность у вас включена, вы могли и не подметить, как переместили файл в спрятанную папку.
Полезный совет
Создавайте временные папки на логических дисках, куда сберегайте неотсортированные файлы, дабы их проще было обнаружить.Дозволено искать файл по его растяжению, для этого задайте в поле наименования файла txt, mp3 и т.д.Если вы помните предисловие и конец наименования, но не помните середину, то дозволено задать в строке поиска такую информацию: “начало*конец”. Эта запись обозначает, что в наименовании обязаны быть неукоснительно слова “предисловие” и “конец”, а между ними может быть (либо не быть) произвольная комбинация символов.
Совет 5: Как обнаружить имя файла
Инструкция
Совет 6: Как обнаружить программу на компьютере
На компьютере бывает установлено много программ, разобраться в которых бывает сложно. Изредка их требуется переустановить либо удалить за ненадобностью, но для этого надобную программу вначале требуется обнаружить.
Заветная кнопка «Пуск»
Чтобы обнаружить какую-нибудь программу, вначале наблюдательно посмотрите на рабочий стол компьютера. Как правило, множество программ при установке механически по умолчанию создают ярлык на рабочем столе либо в нижней панели управления. Следственно пиктограмма, обозначающая программу, может находиться и на панели управления. Вам будет довольно кликнуть по ярлычку, дабы запустить то либо иное приложение.Обнаружить программу дозволено и при помощи кнопки «Пуск». Нажмите ее, и в выпадающем окне появится список с программами, к которым вы обращаетесь особенно зачастую. Если в этом перечне вы не видите необходимого приложения, нажмите кнопку «Все программы», и тогда в выпадающем окне откроется подробнейший список всех установленных на компьютер программ. Кликнув на значок рядом с приложением, вы сумеете запустить его либо открыть добавочные его разделы, такие как инсталляция, справка и другие.
Поиск программ
Также вы можете перейти в список программ иным методом. Но для него вам также заблаговременно потребуется нажать кнопку «Пуск», позже чего в открывшемся окне необходимо будет обнаружить раздел «Панель управления» и, кликнув по данной надписи, перейти в него. Дальше вам необходимо обнаружить пункт «Программы и компоненты» и кликом мыши по ссылке перейти в список установленных программ. Данный перечень будет представлен в левой части нового окна в форме таблицы, где в алфавитном порядке указывается наименование программы, ее издатель, размер, версия и дата установки. Подведя курсор мыши к программе, кликните правой кнопкой и выберите действие, которой предстоит исполнить по отношению к выделенной программе. Вы можете ее изменить, удалить либо восстановить. Не выходя из этого меню, вы можете просмотреть и установленные обновления на компьютер. Для этого в правой части рабочего окна обнаружьте надпись «просмотр установленных обновлений». Нажмите ее, и позже этого откроется список, в котором вы сумеете предпочесть то либо иное обновление и исполнить с ним ряд операций, в том числе и удалить с компьютера.Если перейдя в раздел «Панель управления» (в операционной системе Windows) вы не можете сразу обнаружить раздел «Программы и компоненты». Воспользуйтесь функцией поиска. Для этого в открывшемся окне в правом верхнем углу обнаружьте строку с надписью «Поиск в панели управления». Введите в нее ключевой слово (в данном случае – «программы») и перейдите на страницу с обнаруженными итогами. Как водится, желанный запрос будет в обнаруженном списке представлен первым. Вам только останется предпочесть надобный вариант и перейти в раздел с установленными программами.
Источник
Adblock
detector
| Название и описание | Имя файла | Контур |
|---|---|---|
| Основные настройки: содержит все настройки, заданные в диалоговом окне «Настройки». | * Adobe Photoshop [версия] Prefs.psp | Users/[имя пользователя]/Library/Preferences/ Adobe Photoshop [версия] Settings |
| Действия: содержит список всех действий, загруженных на панель «Операции». | Actions Palette.psp | Users/[имя пользователя]/Library/Preferences/ Adobe Photoshop [версия] Settings |
| Кисти: содержит список всех кистей, загруженных на панель «Кисти». | Brushes.psp | Users/[имя пользователя]/Library/Preferences/ Adobe Photoshop [версия] Settings |
| Установки Camera Raw — содержит все настройки, заданные в диалоговом окне «Установки Camera Raw». | Установки Adobe Camera Raw [версия] | |
| Настройки цветов (Управление цветом) | Color Settings.csf | Users/[имя пользователя]/Library/Preferences/ Adobe Photoshop [версия] Settings |
| Контуры: содержит список всех определенных пользователем контуров, созданных в диалоговом окне «Стиль слоя». | Contours.psp | Users/[имя пользователя]/Library/Preferences/ Adobe Photoshop [версия] Settings |
| Пользовательские настройки цветов (Управление цветом) | Userdefined.csf | Users/[имя пользователя]/Library/Application Support/Adobe/Color/Settings |
| Пользовательские параметры цветопробы (Управление цветом) | Userdefined.psf | Users/[имя пользователя]/Library/Application Support/Adobe/Color/Proofing |
| Заказные фигуры: содержит список всех фигур, загруженных на панель «Фигуры». | CustomShapes.psp | Users/[имя пользователя]/Library/Preferences/ Adobe Photoshop [версия] Settings |
| Стили шрифта по умолчанию: | Default Type Styles.psp | Users/[имя пользователя]/Library/Preferences/ Adobe Photoshop [версия] Settings |
| Больше не показывать: содержит список диалоговых окон, для которых вы установили флажок «Больше не показывать». | dnsa.json | Users/[имя пользователя]/Library/Preferences/ Adobe Photoshop [версия] Settings |
| Настройки эффектов: содержит настройки, используемые в диалоговом окне «Стиль слоя». | Effect Prefs.psp | Users/[имя пользователя]/Library/Preferences/ Adobe Photoshop [версия] Settings |
| Настройки «Экспортировать как»: содержит последние настройки, использованные в диалоговом окне «Экспортировать как». | export-as-settings.json | Users/[имя пользователя]/Library/Preferences/ Adobe Photoshop [версия] Settings |
| Фильтры и эффекты : содержит последние настройки, использованные в диалоговом окне фильтра. | Adaptive Wide Angle Prefs.psp Dicom Prefs.psp Filter Gallery Prefs.psp Lens Blur Prefs.psp Lens CorrectionPrefs.psp Liquify Last Mesh.psp Liquify Prefs.psp VanishingPoint Prefs.psp Oil Paint Prefs.psp |
Users/[имя пользователя]/Library/Preferences/ Adobe Photoshop [версия] Settings |
| Настройки градиентов: содержит список всех градиентов, загруженных на панель «Градиенты». | Gradients.psp | Users/[имя пользователя]/Library/Preferences/ Adobe Photoshop [версия] Settings |
| Настройки сочетаний клавиш: содержит настройки, определенные пользователем в диалоговом окне «Сочетания клавиш». (Примечание. Флажки для использования устаревших версий находятся в основных настройках.) | * Keyboard Shortcuts.psp * Keyboard Shortcuts Primary.psp |
Users/[имя пользователя]/Library/Preferences/ Adobe Photoshop [версия] Settings |
| Флажок завершения запуска: сохраняет время, необходимое для запуска Photoshop. | LaunchEndFlag.psp | Users/[имя пользователя]/Library/Preferences/ Adobe Photoshop [версия] Settings |
| Профили объектива: созданные в программе Lens Profile. | Users/[имя пользователя]/Library/Preferences/ Adobe/LensCorrection/1.0/Settings |
|
| Настройки устройства:: содержит подмножество настроек оборудования, таких как графический процессор, размеры мозаичного размещения в кэше и т. д. | * MachinePrefs.psp | Users/[имя пользователя]/Library/Preferences/ Adobe Photoshop [версия] Settings |
| Настройки меню: содержит настройки, определенные пользователем в диалоговом окне «Меню». | * Menu Customization.psp * Menu Customization Primary.psp |
Users/[имя пользователя]/Library/Preferences/ Adobe Photoshop [версия] Settings |
| Размеры недавно использованных новых документов:: содержит список размеров документов, недавно использованных в диалоговом окне «Новый документ». | * MRU New Doc Sizes.json | Users/[имя пользователя]/Library/Preferences/ Adobe Photoshop [версия] Settings |
| Недавно использованные кисти: содержит список кистей, недавно использованных на панели «Кисти». | MRUBrushes.psp | Users/[имя пользователя]/Library/Preferences/ Adobe Photoshop [версия] Settings |
| Недавно использованные градиенты:: содержит список градиентов, недавно использованных на панели «Градиенты». | MRUGradients.psp | Users/[имя пользователя]/Library/Preferences/ Adobe Photoshop [версия] Settings |
| Недавно использованные узоры: | Загруженные узоры занимают много памяти. В настоящее время недавно использованные узоры не сохраняются для использования во время другого сеанса. | |
| Недавно использованные стили: | Загруженные стили занимают много памяти. В настоящее время недавно использованные узоры не сохраняются для использования во время другого сеанса. | |
| Недавно использованные цветовые образцы:: содержит список цветовых образцов, недавно использованных на панели «Образцы». | MRUSwatches.psp | Users/[имя пользователя]/Library/Preferences/ Adobe Photoshop [версия] Settings |
| Размеры новых документов: содержит список загруженных пользователем предустановок новых документов. | New Doc Sizes.json | Users/[имя пользователя]/Library/Preferences/ Adobe Photoshop [версия] Settings |
| Настройки открытия формата OpenEXR: содержит последние настройки, использованные в диалоговом окне OpenEXR. | OpenEXR Format Open Pref.psp | Users/[имя пользователя]/Library/Preferences/ Adobe Photoshop [версия] Settings |
| Оптимизированные цвета: содержит список созданных пользователем предустановок таблицы цветов в функции «Сохранить для сети». | [Имя файла].act | Users/[имя пользователя]/Library/Preferences/ Adobe Photoshop [версия] Settings/Optimized Colors |
| Оптимизированные настройки вывода: содержит список созданных пользователем предустановок оптимизированных настроек вывода в функции «Сохранить для сети». | [Имя файла].iros | Users/[имя пользователя]/Library/Preferences/ Adobe Photoshop [версия] Settings/Optimized Output Settings |
| Оптимизированные настройки: содержит список созданных пользователем предустановок оптимизированного формата файла в функции «Сохранить для сети». | [Имя файла].irs | Users/[имя пользователя]/Library/Preferences/ Adobe Photoshop [версия] Settings/Optimized Settings |
| Пути: содержит путь к приложению Photoshop и папке внешних модулей для конкретной версии. | † Папки Adobe Photoshop [версия] | Пользователи/[имя пользователя]/Библиотека/Настройки |
| Узоры: содержит список всех узоров, загруженных на панель «Узоры». | Patterns.psp | Users/[имя пользователя]/Library/Preferences/ Adobe Photoshop [версия] Settings |
| Кэш модулей: | PluginCache.psp | Users/[имя пользователя]/Library/Preferences/ Adobe Photoshop [версия] Settings |
| PSErrorLog: содержит журнал программных ошибок, обнаруженных Photoshop. | PSErrorLog.txt | Users/[имя пользователя]/Library/Preferences/ Adobe Photoshop [версия] Settings |
| Флажок завершения выхода: сохраняет время, необходимое для выхода из Photoshop. | QuitEndFlag.psp | Users/[имя пользователя]/Library/Preferences/ Adobe Photoshop [версия] Settings |
| Недавно использованные оптимизации: содержит список недавно использованных оптимизированных настроек вывода в функции «Сохранить для сети». | Recently Used Optimizations.irs | Users/[имя пользователя]/Library/Preferences/ Adobe Photoshop [версия] Settings |
| Предустановки штамповки: содержит список созданных пользователем предустановок штамповки. | RepoussePresets.psp | Users/[имя пользователя]/Library/Preferences/ Adobe Photoshop [версия] Settings |
| Настройки функции «Сохранить для сети»: содержит все настройки, заданные в диалоговом окне «Сохранить для сети». | Save For Web Prefs.psp | Users/[имя пользователя]/Library/Preferences/ Adobe Photoshop [версия] Settings |
| Sniffer Out: содержит информацию о видеокартах вашей системы, а также об установленных графических драйверах. | † sniffer-out.txt | Users/[имя пользователя]/Library/Preferences/ Adobe Photoshop [версия] Settings |
| Стили: содержит список всех стилей, загруженных на панель «Стили». | Styles.psp | Users/[имя пользователя]/Library/Preferences/ Adobe Photoshop [версия] Settings |
| Цветовые образцы: содержит список всех цветовых образцов, загруженных на панель «Образцы». | Swatches.psp | Users/[имя пользователя]/Library/Preferences/ Adobe Photoshop [версия] Settings |
| Внешние модули сторонних разработчиков: | (существуют различные варианты) |
Совет 1: Как обнаружить фотошоп в компьютере
У пользователя, только начинающего постигать работу на компьютере , могут появиться вопросы: где искать установленную программу, как ее запустить? Если вы не можете обнаружить приложение Adobe Photoshop, испробуйте несколько вариантов действий.
Инструкция
1. Непременное условие – программа Photoshop должна быть инсталлирована на ваш компьютер, в отвратном случае искать будет нечего. Во время установки редактора на ПК «Мастер установки» механически создает ярлык файла запуска на рабочем столе. Он выглядит как синий квадрат с белыми буквами Ps внутри. Кликните по нему левой кнопкой мыши – приложение запустится.
2. Если на рабочем столе отсутствует необходимый значок, испробуйте обнаружить его в меню «Пуск» – это второе место, где механически создается ярлык для запуска программы. Нажмите кнопку «Пуск» в левом нижнем углу экрана либо на клавишу Windows на клавиатуре (выглядит как развевающийся флаг).
3. Кликните левой кнопкой мыши по пункту «Все программы», дабы просмотреть все меню. Обнаружьте в развернувшемся меню описанный выше синий значок с надписью Adobe Photoshop CS3 либо CS4. Кликните по нему левой кнопкой мыши и дождитесь, пока загрузится приложение.
4. В том случае, если файла запуска нет ни на рабочем столе, ни в меню «Пуск», откройте директорию, в которой установлена программа. По умолчанию редактор инсталлируется на диск С. Кликните на рабочем столе по значку «Мой компьютер», в открывшемся окне выберите локальный диск С. Откройте папку Program Files и обнаружьте в списке папку Adobe и подпапку Adobe Photoshop. Кликните по файлу Photoshop.exe левой кнопкой мыши.
5. Также дозволено воспользоваться функцией поиска. Нажмите клавишу Windows либо кнопку «Пуск» и выберите в меню команду «Поиск». Откроется новое диалоговое окно. В списке поля «Что вы хотите обнаружить?» выберите пункт «Файлы и папки». Окно изменит свой вид.
6. Впишите в первое поле имя того файла, тот, что вы ищите – Photoshop – и нажмите кнопку «Обнаружить» либо клавишу Enter. Дождитесь, пока по вашему запросу будут выведен список обнаруженных файлов. Выберите в списке файл Photoshop.exe, кликнув по нему левой кнопкой мыши.
Совет 2: Как обнаружить папку в компьютере
Дюже зачастую пользователю ПК доводится искать надобные файлы и папки. Это изредка не удаётся сразу сделать из-за громадного числа файлов и папок на компьютере. В этой статье вы узнаете, как обнаружить необходимую папку на компьютере среди множества файлов и папок.
Вам понадобится
- Название папки, которую ищете.
Инструкция
1. Заходим в меню «Пуск» на панели инструментов. Находим пункт «Обнаружить», выбираем «файлы и папки». Перед нами возникает окно поиска. Для того дабы обнаружить необходимую папку на компьютере необходимо знать точное наименование папки.
2. Выходит, представим, что мы знаем точное наименование папки. В левой части окна поиска прописываем имя папки. Либо если не помним наименование папки, чуть ниже вводим слово либо фразу всякого файла в папке.
3. Дальше выбираем, где будем искать. Находим пункт «поиск в» и кликаем на стрелочку. У нас возникает выпадающее меню, где мы выбираем место поиска. Чуть ниже дозволено предпочесть, когда был изменен файл, размер файла либо какие-нибудь другие параметры, которые предлагаются в окне поиска.
4. Дальше нажимаем кнопку «Обнаружить». Начинается поиск. Надобно подождать некоторое время. В правой части возникают итоги поиска. Где указывается имя папки, место, где на компьютере она находиться. Вот и всё, папка с файлами обнаружена. Славной работы на компьютере.
Совет 3: Как установить фотошоп на компьютер
С тех пор, как в обиход обширно вошли цифровые фотоаппараты, многие стали энергично применять программы для редактирования (ретуширования) снимков. Photoshop стремительно в этом смысле набрал знаменитость. И данный редактор подходит как новичку, так и профи.
Вам понадобится
- Компьютер и программа Photoshop
Инструкция
1. Эту программу дозволено купить двумя методами – скачать из интернета, приобрести либо одолжить диск с программой. Так либо напротив, установка начинается с запуска файла setup.exe. Если у диска с программой есть автозагрузка, то класснее начать установку с меню диска, нажав кнопку Установить (Install).
2. Перед вами появится окно приветствия и сообщения о начале установки. Тут жмем Дальше (Next).Дальнейшим окном появится выбор языка. Выбираем и нажимаем кнопку Согласен (Accept).В дальнейшем окне вы вводите информацию, то есть в полях Имя пользователя и Организация, как водится, теснее стоят ваши данные, которые были указанны при установке операционной системы. Тут также нужно указать, что вы выберите: применять программу даром в течение 30 дней либо применять полную версию. Тогда будет нужно ввести регистрационный ключ. Если его нет, то нажимаем на пробный 30-дневный период. В следующих окнах мы нажимаем кнопки Next, Install, Next и Finish. Установка программы закончилась.
3. Сейчас запускаем программу. Сделать это дозволено из меню Пуск – Программы (Все программы) – Adobe Photoshop. Это наш 1-й запуск теснее установленной программы и перед нами возникает окно с просьбой ввести регистрационный ключ либо воспользоваться коротким пробным периодом, и в течение 30 дней вы можете ввести ключ, для полного функционирования программы.Нажимаем кнопку Continue Trial, перед вами возникает следующее окно, в котором программа спрашивает у вас, как следует загружать обновления программы. Ставите отметку на втором пункте (Ask me before downloading…), что обозначает загружать обновления только с моего разрешения. Дальше нажимаем ОК.Когда у вас появится регистрационный ключ, то нужно зайти в меню Help – Activate и ввести ваш ключ.
Видео по теме
Совет 4: Как обнаружить файл в компьютере
По каким параметрам отменнее искать файл, как сделать поиск больше стремительным и плодотворным, даже в том случае, если вы о файле ничего не помните? От решения этих вопросов зависит успешность поиска утраченной информации.
Вам понадобится
- компьютер
Инструкция
1. Выберите в меню Пуск пункт Поиск. Откроется окно с оптимистичным наименованием Итоги поиска. В стремительном меню в левой части окна вы можете предпочесть тип файла. Это сразу ускорит поиск необходимого файла.
2. Выберите тип утраченного файла. Сейчас вам будет предложено припомнить наименование файла либо установить добавочные параметры для поиска. Если вы верно не помните наименование, то не пишите его целиком, довольно пары-тройки букв, идущих в наименовании подряд, дабы значительно сузить границы поиска. В то же время, неверная комбинация букв уведет вас в сторону непотребных итогов.
3. Если вы верно знаете, на каком логическом диске либо носителе информации затерялся ваш файл, то проставьте область поиска. Помимо того, изредка комфортнее и стремительней провести процедуру поиска несколько раз, выбирая по одному логическому диску, исключительно, если вы соблюдаете несложное правило: не беречь пользовательские файлы на диске С.
4. Классно припомнить временной отрезок, когда происходили метаморфозы с файлом. Почаще каждого в человеческой памяти задерживается дата создания файла. Тем больше, что довольно указать ее дюже приблизительно (в прошлом месяце, в прошлом году, на прошлой неделе). Укажите временной отрезок создания файла, если вы его помните.
5. Укажите приблизительный размер файла, дабы отсеять непотребные итоги. Это рационально делать, когда наименование либо часть наименования файла совпадает с наименованиями системных библиотек операционной системы и программ. Библиотеки, как водится, присутствуют в громадных числах, но при этом имеют дюже небольшой размер, порядка нескольких килобайт. Так что при поиске своего файла вы можете поставить размер огромнее 1 Мб, дабы отсеять системные файлы и файлы настроек.
6. Загляните в список Дополнительных параметров. Там расставлены галочки наоборот тех видов папок, в которых нужно произвести поиск. Изредка может понадобиться поставить в этом списке галочку наоборот пункта Системных и спрятанных папок. По умолчанию эти папки исключены из зоны поиска, от того что предполагается, что пользователь их не видит. Впрочем в свойствах папок дозволено включить отображение спрятанных папок и сберегать туда файлы беспрепятственно. Так что если такая вероятность у вас включена, вы могли и не подметить, как переместили файл в спрятанную папку.
Полезный совет
Создавайте временные папки на логических дисках, куда сберегайте неотсортированные файлы, дабы их проще было обнаружить.Дозволено искать файл по его растяжению, для этого задайте в поле наименования файла txt, mp3 и т.д.Если вы помните предисловие и конец наименования, но не помните середину, то дозволено задать в строке поиска такую информацию: “начало*конец”. Эта запись обозначает, что в наименовании обязаны быть неукоснительно слова “предисловие” и “конец”, а между ними может быть (либо не быть) произвольная комбинация символов.
Совет 5: Как обнаружить имя файла
Информация на компьютере пользователя содержится в виде файлов. Дабы обнаружить имя файла , определить директорию, в которой он сохранен, открыть файл для просмотра либо редактирования либо же удалить его, нужно иметь правда бы всеобщее представление о том, по какому тезису система обращается к источникам, сохраненным на локальных и съемных дисках.
Инструкция
1. Имя всякого файла представляет собой непоколебимую конструкцию: вначале идет наименование файла , которое было присвоено ему пользователем, либо приложением, в котором файл был сделан. В окончании прописывается растяжение файла , указывающее на то, к какому типу он относится и, соответственно, с поддержкой какой программы его дозволено открыть.
2. Если вы видите только первую часть имени файла , значит, у вас выставлены соответствующие настройки. Дабы имя отражалось целиком, откройте всякую папку, в верхней строке меню выберите пункт «Сервис», в выпадающем меню выберите команду «Свойства папки». В открывшемся диалоговом окне перейдите на вкладку «Вид» и уберите маркер с поля «Скрывать растяжения для зарегистрированных файлов и папок». Нажмите на кнопку «Применить» и закройте окно.
3. Когда вы помните имя файла и директорию, в которую его сберегали, загвоздок с его поиском у вас не возникнет. Но если вы не помните имя файла , это не значит, что он утрачен навечно. Через меню «Пуск» вызовите команду «Поиск». Тут и может сгодиться умение о типах файлов. Введите необходимое растяжение в поле для поиска. Скажем, .jpg либо .doc. Нажмите на кнопку «Обнаружить» – средство поиска обнаружит все файлы с растяжением .jpg либо .doc, сохраненные на компьютере. Среди отсортированных файлов легче будет обнаружить необходимый, чем просматривать независимо всякую папку на компьютере.
4. Если вы сотворили текстовой документ, но позабыли его имя , задайте в окне поиска добавочные параметры. Помимо типа файла (.doc, .docx, .txt и так дальше) укажите слово либо фразу, содержащуюся в тексте, нажмите кнопку «Обнаружить». Средство поиска отсортирует информацию на компьютере по заданным параметрам. Если вы помните, когда был сделан файл, укажите примерную дату в соответствующих полях – это еще огромнее облегчит поиск.
5. Иная обстановка нормальная для новичков: вы трудитесь с файлом в программе и решили его сберечь, но по какой-нибудь причине не ввели собственное имя файла и не посмотрели, в какую директорию программа сберегла файл. В меню программы выберите команду «Сберечь как», – откроется диалоговое окно, в котором вы сумеете посмотреть, куда по умолчанию приложение сберегает свои файлы (либо какая директория была выбрана для сохранения последнего файла ). Имя файла будет указано в соответствующем поле. Когда пользователь не вводит имя файла , программы применяют свое наименование. Скажем, приложение Microsoft Office Word дает «своим файла м» имя Doc.docx.
Совет 6: Как обнаружить программу на компьютере
На компьютере бывает установлено много программ, разобраться в которых бывает сложно. Изредка их требуется переустановить либо удалить за ненадобностью, но для этого надобную программу вначале требуется обнаружить.
Заветная кнопка «Пуск»
Чтобы обнаружить какую-нибудь программу, вначале наблюдательно посмотрите на рабочий стол компьютера. Как правило, множество программ при установке механически по умолчанию создают ярлык на рабочем столе либо в нижней панели управления. Следственно пиктограмма, обозначающая программу, может находиться и на панели управления. Вам будет довольно кликнуть по ярлычку, дабы запустить то либо иное приложение.Обнаружить программу дозволено и при помощи кнопки «Пуск». Нажмите ее, и в выпадающем окне появится список с программами, к которым вы обращаетесь особенно зачастую. Если в этом перечне вы не видите необходимого приложения, нажмите кнопку «Все программы», и тогда в выпадающем окне откроется подробнейший список всех установленных на компьютер программ. Кликнув на значок рядом с приложением, вы сумеете запустить его либо открыть добавочные его разделы, такие как инсталляция, справка и другие.
Поиск программ
Также вы можете перейти в список программ иным методом. Но для него вам также заблаговременно потребуется нажать кнопку «Пуск», позже чего в открывшемся окне необходимо будет обнаружить раздел «Панель управления» и, кликнув по данной надписи, перейти в него. Дальше вам необходимо обнаружить пункт «Программы и компоненты» и кликом мыши по ссылке перейти в список установленных программ. Данный перечень будет представлен в левой части нового окна в форме таблицы, где в алфавитном порядке указывается наименование программы, ее издатель, размер, версия и дата установки. Подведя курсор мыши к программе, кликните правой кнопкой и выберите действие, которой предстоит исполнить по отношению к выделенной программе. Вы можете ее изменить, удалить либо восстановить. Не выходя из этого меню, вы можете просмотреть и установленные обновления на компьютер. Для этого в правой части рабочего окна обнаружьте надпись «просмотр установленных обновлений». Нажмите ее, и позже этого откроется список, в котором вы сумеете предпочесть то либо иное обновление и исполнить с ним ряд операций, в том числе и удалить с компьютера.Если перейдя в раздел «Панель управления» (в операционной системе Windows) вы не можете сразу обнаружить раздел «Программы и компоненты». Воспользуйтесь функцией поиска. Для этого в открывшемся окне в правом верхнем углу обнаружьте строку с надписью «Поиск в панели управления». Введите в нее ключевой слово (в данном случае – «программы») и перейдите на страницу с обнаруженными итогами. Как водится, желанный запрос будет в обнаруженном списке представлен первым. Вам только останется предпочесть надобный вариант и перейти в раздел с установленными программами.
Как найти фотошоп в компьютере?
У пользователя, только начинающего осваивать работу на компьютере, могут возникнуть вопросы: где искать установленную программу, как ее запустить? Если вы не можете найти приложение Adobe Photoshop, попробуйте несколько вариантов действий.
Инструкция
Оцените статью!