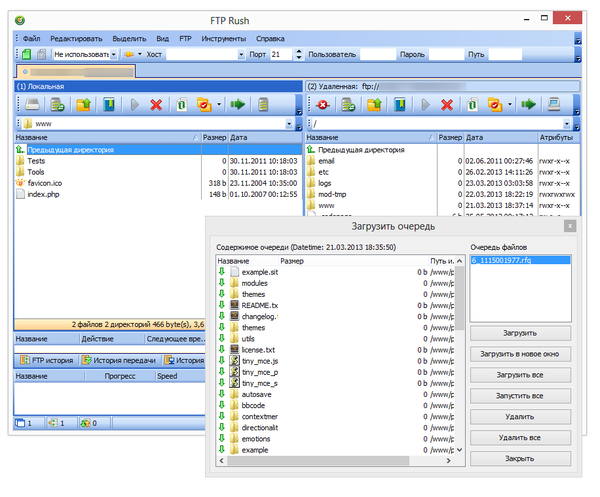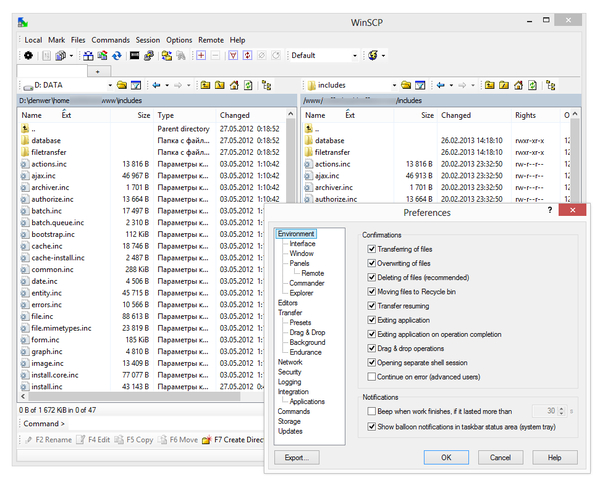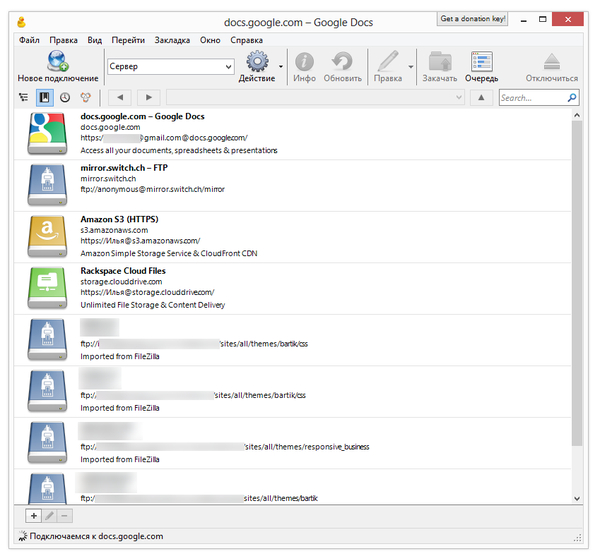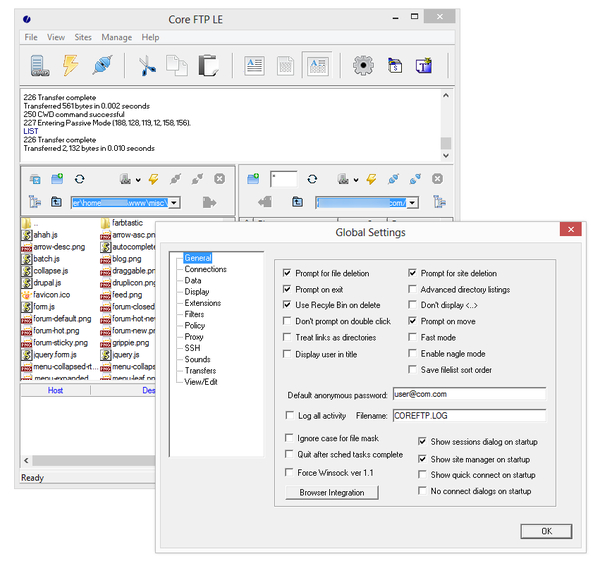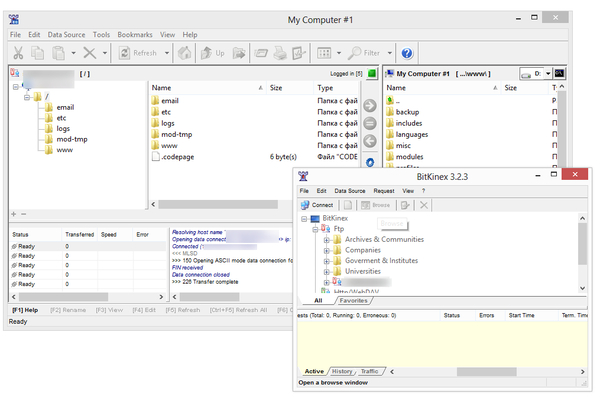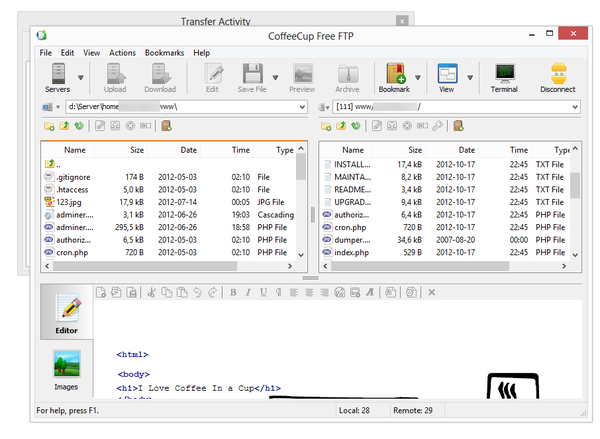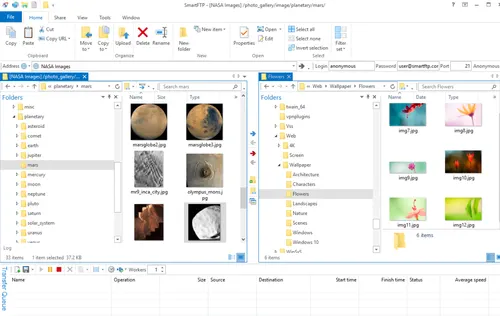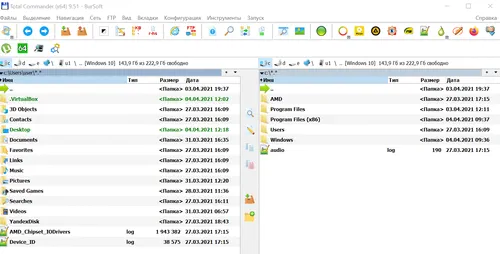Как бы активно ни продвигались облачные технологии, хранение файлов, традиционно, зачастую проще и дешевле обходится на FTP-серверах. По сути, FTP-клиенты — такая же необходимая категория программного обеспечения, как и обычные файловые менеджеры. Конечно, здесь не придется говорить о «новичках»: была и есть устоявшаяся выборка программ как среди платных, так и среди бесплатных решений.
В данном обзоре пойдет речь о бесплатных FTP-клиентах, не столько известных, сколько «разношерстных». Наибольшее внимание будет уделено таким аспектам, как поддержка протоколов, безопасность, интерфейс, а также дополнительные функции (синхронизация, кэширование, поиск и прочие).
FileZilla
Домашняя страница: http://filezilla.ru/, http://filezilla-project.org/
Главное окно FileZilla
FileZilla — кроссплатформенный мультиязычный клиент, простой в использовании, поддерживающий такие базовые протоколы, как FTP, SFTP, FTPS и др., располагающий к себе удобным интерфейсом с возможностью перетаскивания, поддержкой вкладок, сравнением директорий, синхронизацией и удаленным поиском. Программа регулярно обновляется, что говорит об активном статусе ее разработки.
Графическая оболочка действительно удобна — она не перегружена, как это обычно бывает в программах подобного рода — множеством панелей. Сверху и снизу окна — Журнал сообщений и Окно задания, в основной части расположен двухколоночный файловый менеджер. Если менеджер покажется неудобным в навигации, можно включить древовидный список для локального/удаленного списков файлов. Поддерживаются вкладки. Такой интерфейс можно назвать почти классическим для GUI FTP-клиентов.
Для быстрого подключения к хосту можно воспользоваться Панелью быстрого соединения, также здесь указывается протокол передачи, например, sftp://hostname или ftps://hostname. Но более привычно составить список нужных источников для подключения в Менеджере сайтов. В настройках, опять же, можно поменять протокол (FTP/SFTP), ввести учетные данные, назначить локальный и удаленный каталоги, открывающиеся при подключении, сменить тип передачи файлов (более широко опции предоставлены в общих настройках программы). В Менеджере сайтов, равно как и в главном окне, в процессе навигации можно создавать закладки.
В FileZilla достаточно гибкое управление передачей данных. Во-первых, имеется в виду наглядный процесс выполнения заданий, с возможностью постановки на паузу (для файлов, не превышающих лимит 4 Гб). Во-вторых, в клиенте поддерживаются синхронизированный просмотр, сравнение каталогов, фильтры, кэширование и, как уже было упомянуто, удаленный поиск — стандартные и необходимые функции при навигации.
Поддерживаются HTTP/1.1, SOCKS 5, и FTP-прокси. Для протокола FTP дополнительно доступно шифрование.
Резюме
Простой клиент, который не удовлетворит потребности профессионала, однако включает в себя все базовые возможности для работы с протоколами FTP, SFTP, FTPS.
[+] Документация на русском языке
[+] Простой и удобный интерфейс
[+] Кроссплатформенность
[−] Нет поддержки командной строки (за исключением сервера)
FTPRush
Домашняя страница: http://www.wftpserver.com/
главное окно FTPRush и список заданий
FTPRush — некогда платный клиент, пополнивший список бесплатных относительно недавно. Из примечательных особенностей можно отметить такую функцию, как FXP — перенос файлов с одного сайта на другой «на лету», гибкую настройку интерфейса (в традициях панельного MS Office 2000—2003), SSL/TLS/SFTP-шифрование, Z-компрессию при передаче.
Внешний вид настраивается гибче, чем FileZilla, достаточно заглянуть в меню «Вид» либо открыть контекстное меню любой из областей. Предусмотрено следующее: перетягивание, включение и отключение панелей, кнопок, настройка столбцов колонок.
Менеджер подключений имеет в запасе множество настроек сервера, поддерживаются SFTP (причем в соответствующем разделе обнаруживаются опции для настройки SSL), SSH, незащищенный FTP, TFTP. Можно указать временную зону, определить локальный/удаленный каталоги, добавить закладки. При наличии нескольких конфигураций удобно применять глобальные настройки, отпадает необходимость в перенастраивании нескольких конфигураций. Доступны списки исключений, извещения, приоритеты и другие дополнительные параметры. Представлен ряд опций, относящихся к соединению программы с сервером и передаче файлов. На выбор — несколько видов прокси, в том числе и SOCKS, настройка Z-компрессии. Не говоря уже о настройке горячих клавиш и действий мышью.
Планировщик доступен он через Окно задач. Не сказать, что он идеален в текущей реализации, но свои функции выполняет и вдобавок позволяет указать сценарий либо действие из списка для выполнения. Для создания сценариев используется конструктор, который доступен в меню «Инструменты». Также в этом разделе можно ознакомиться со списком FTP-команд. Удаленный поиск можно найти в разделе меню «FTP».
Пожалуй, единственный момент, вызывающий нарекание — очень некачественный перевод на русский.
Резюме
На выходе получаем бесплатный продукт с функциями профессионального продукта.
[−] Некачественный перевод интерфейса
[+] Отличная функциональность
[+] Большое количество настроек
[+] Поддержка защищенных протоколов и методов шифрования
WinSCP
Домашняя страница: http://winscp.net/
окно WinSCP и настройки клиента
WinSCP — клиент с открытым исходным кодом, который работает с протоколами FTP, SFTP, SCP и FTPS (подробнее, таблица сравнения протоколов), поддерживает сценарии и командную строку.
Одна из первоочередных особенностей — возможность выбора интерфейса в одном из двух вариантов — Проводник или Commander. В первом случае, результатом является имитация панели проводника (с удаленным режимом доступа) с левой боковой панелью и сопутствующей схемой горячих клавиш. Если говорить о втором типе интерфейса, то здесь, скорее, прослеживаются аналогии с Far Manager, MC, Norton Commander, при этом клавиатурные сочетания также приближены к классическим файлменеджерам.
Поддержка сессий, вкладок, синхронизация каталогов, сравнение файлов источника/приемника — имеются среди других возможностей. Многие панели настраиваемы, можно их закрепить/открепить, убрать через меню View. Однако WinSCP в наименьшей степени графический клиент в типичном понимании, здесь устройство несколько иное. Функциональность не впечатлит малоопытного пользователя ввиду того, что многие опции скрыты в командном режиме — в меню можно обнаружить выход на утилиту Putty, командную строку и другие специальные инструменты для работы с вышеуказанными протоколами.
Заявленная поддержка скриптов окажется полезной при автоматизации передачи данных или планирования заданий (что заинтересует опытных пользователей). Достаточно подробная инструкция по планированию заданий в Windows через командную строку приведена в руководстве.
Что касается FTP, функциональность достаточно заурядная, и, более того, нет функции FXP, которая в FTPRush, например, указана чуть ли не основной. Впрочем, FXP поддерживается далеко не на каждом сервере.
На странице с переводами можно найти частичную русификацию (выполненную на 80%).
Резюме
Клиент предназначен для аудитории опытных пользователей, которые, прежде всего, работают с протоколами SFTP, SCP и FTPS с использованием терминала.
[+] Управление через консоль
[+] Гибкая настройка SFTP, SCP и FTPS
[+] Неплохие возможности по автоматизации
Cyberduck
Домашняя страница: http://cyberduck.ch/
Cyberduck
Cyberduck — не совсем типичный продукт в нише FTP-клиентов, поскольку в наибольшей степени он позиционируется как «файловый браузер» для платформ Windows и Mac OS. Поддерживаются протоколы FTP, SFTP, WebDAV, Cloud Files, Google Drive, Google Storage и Amazon S3.
При запуске программа предлагает импортировать хосты из FileZilla, и указанные адреса будут помещены в закладки. В программе используется однопанельный режим, для десктоп-клиента в данном случае вовсе не оптимальный и вызывающий лишь неудобства. Для закачки файлов необходимо открывать отдельное окно, аналогично — для просмотра очереди заданий. Чтобы изменить права доступа, нужно переходить во вкладку «Права доступа» раздела «Инфо». Все стандартные операции, касающиеся работы с FTP, собраны в меню «Действие». В программе можно заметить окно поиска, но, как оказалось, это некий фильтр по названиям, но никак не поиск по файлам.
Если удобством FTP-режима программа не может отметиться, то, возможно, кого-то привлечет некоторыми дополнительным функциями, среди которых поддержка хранилищ облачных сервисов, таких как Диск Google или Amazon S3. Тонких настроек для интеграции с сервисами не нашлось. Для экспорта документов из Google Docs можно выбрать формат файлов, в случае с Amazon — настройки шифрования и др. Относительно функциональности, опять же, ничего в защиту Cyberduck сказать нельзя: так, простая операция вроде назначения прав доступа в Google Диск куда более интуитивна в оригинальном интерфейсе. Использование неудобной альтернативы здесь представляется сомнительным.
Вообще, в связи с очень простым интерфейсом Cyberduck нельзя назвать оптимальным клиентом для работы с вышеназванными сервисами. Однако, как файловый менеджер для просмотра документов он вполне сгодится. Можно лишь возлагать надежды на то, что разработчики «подтянут» функциональность в одном из направлений — либо работа с FTP, либо поддержка облачных сервисов.
Резюме
Несмотря на поддержку FTP, SFTP и других протоколов, Cyberduck сгодится лишь для закачки или скачивания файлов, просмотра документов на сервисе Документы Google и других простых операций. То есть, предусмотрена самая базовая работа с заявленными протоколами и сервисами.
[+] Унифицированный интерфейс
[−] Малое количество настроек
[−] Неудобный файловый менеджер
[−] слабая поддержка облачных сервисов
CoreFTP LE
Домашняя страница: http://www.coreftp.com/
CoreFTP LE и настройки клиента
Данный файловый менеджер примечателен поддержкой протоколов SFTP, SSL, TLS, FTPS, IDN, режима командной строки, FXP, прокси нескольких типов. LE — это бесплатная облегченная версия клиента, PRO содержит множество дополнительных функций, таких как шифрование файлов, zip-архивирование, синхронизация и массу других.
В оболочке CoreFTP LE чувствуется «старая школа». И, хотя расположение панелей достаточно интуитивно, для комфортной работы нужно все перенастраивать. Можно воспользоваться командой Reset View для смены режима отображения: например, сместить логи вверх, убрать лишние панели и прочее.
Если говорить о возможностях при работе с FTP, в стандартные функции CoreFTP входят создание заданий для нескольких сайтов, рекурсивные операции с файлами (закачка, скачивание и удаление). Многопоточность в LE-версии недоступна, тем не менее, немалое количество опций открыто в разделе «Connections». В разделе Transfers можно включить компрессию — в LE-версии, правда, не все опции доступны.
Сайт-менеджер очень гибок в настройке, радует количество протоколов и предусмотренных опции для SSH,SSL/TSL. Настройки безопасности можно найти в «Advanced File Settings». Не забыты прокси, в списке доступны FTP Proxy/HTTP 1.1/SOCKS. Для продвинутых пользователей будет интересен раздел «Script/Cmds», хотя, судя по всему, командный режим здесь представлен более скромно, чем в WinSCP, и терминал отсутствует.
Резюме
FTP-клиент с традиционным интерфейсом и добротной функциональностью для бесплатной версии, с большим количеством настроек, касающихся безопасности, передачи данных, соединения.
[−] Нет планировщика
[−] Устаревший интерфейс
[+] Хорошая функциональность
[+] Продвинутые настройки SSH,SSL/TSL и прокси
BitKinex
Домашняя страница: http://www.bitkinex.com/
BitKinex: Control Window и Browse Window
Перечень особенностей, указанный на сайте BitKinex, сводится к удобствам пользовательской среды, однако, если обратить внимание на другие аспекты, в сухом остатке будет поддержка протоколов FTP, FXP, FTPS, SFTP, HTTP, HTPS, WebDAV, функций FXP и Indirect Transfers (FTP->SFTP, WebDAV->FTPS, HTTP->FTP и т. п.). Другие возможности приведены на странице описания. Из них следует, что BitKinex можно также использовать для создания зеркал, в качестве менеджера загрузок — то есть, весьма универсальный клиент.
Для создания подключения предназначен стартовый мастер настройки «Quick Connect», который, впрочем, можно пропустить, перейдя к окну «Control Window». Здесь собраны источники данных для всевозможных протоколов, каждый из которых поддается тщательной настройке. Все источники группируется по типу протокола.
Операции с файлами на сервере производятся в другом окне — «Browse Window», которое открывается при подключении к источнику. В данном окне представлен стандартный двухколоночный менеджер. В основной области локальный и удаленный источники, слева — список хостов, внизу — список задач и лог.
Возможна интеграция с Проводником Windows, поддерживается перетаскивание между окнами, и, что наиболее интересно, drag & drop данных между протоколами. Доступно множество операций с файлами и папками, такие как сравнение, блокирование, смена прав доступа CHMOD и прочие операции. Программа поддерживает режим командной строки. Из дополнительных функций стоит отметить синхронизацию и зеркалирование.
Резюме
Универсальный менеджер для широкого спектра протоколов, со своей интересной идеологией, гибкими настройками. Заинтересует пользователей, которые работают с множеством источников, опытных вебмастеров и системных администраторов.
[+] Отличная функциональность
[+] Удобная группировка источников
[−] Недостаточно интуитивный интерфейс
CoffeeCup Free FTP
Домашняя страница: http://www.coffeecup.com/free-ftp/
CoffeeCup Free FTP
Компания CoffeeCup известна своими простыми, «казуальными» программами, клиент Free FTP не стал исключением. В описании возможностей часто употребляется слово «easy». Тем не менее, поддерживается не только протокол FTP, но и SFTP, FTPS, что позволило включить этот клиент в обзор.
Для создания подключения нужно перейти в «Manage Servers», где уже обосновался аккаунт S-Drive. Программа достаточно навязчиво «рекомендует» подключить данный сервис, удалить из менеджера сайтов его нельзя.
Очевидно то, что клиент CoffeeCup Free FTP нацелен на работу со статическими сайтами, так как здесь присутствует встроенный редактор с автодополнением, сворачиванием кода, подсветкой и прочими удобствами. Увы, доступен только в платной версии и при этом занимает половину рабочей области программы и отдельный раздел настроек. Его легко убрать из виду, переключившись в режим «FTP View».
Основных опций немного, особенно по части защищенных протоколов. В принципе, логично, что начинающий пользователь скорее предпочтен небезопасный и более знакомый FTP. В настройках также присутствуют параметры прокси, хотя выбрать тип соединения нельзя, возможно лишь добавить сервер(-ы) в список. Из примечательных особенностей можно отметить встроенный ZIP-архиватор. Достаточно странно, также здесь же нашлось место клиенту PuTTY — «запаска» на случай использования CoffeeCup Free FTP опытными пользователями?
Резюме
Клиент от CoffeeCup чрезвычайно прост в использовании, поскольку функциональность не позволяет запутаться. Пожалуй, будет полезен начинающим веб-мастерам, которым нужно редактировать HTML-файлы на сервере, либо в период знакомства с веб-технологиями.
[+] Клиент легко освоить
[−] Навязчивость S-Drive
[−] Отсутствие поиска, синхронизации и сравнения каталогов
[−] Встроенный текстовый редактор
Сводная таблица
| FileZilla | FTPRush | WinSCP | Cyberduck | CoreFTP LE | BitKinex | CoffeeCup Free FTP | |
| Разработчик | Tim Kosse | FTPRush | WinSCP | Cyberduck | CoreFTP LE | BitKinex | CoffeeCup Free FTP |
| Лицензия | Freeware (GPL) | Freeware | Freeware (GPL) | Freeware (GPL) | Freeware | Freeware | Freeware |
| Платформы | Windows, Linux, Mac OSX | Windows 2000+ | Windows 2000+ | Windows, Mac OSX | Windows | Windows XP+ | Windows XP+ |
| Протоколы | FTP, SFTP, FTPS | FTP, SFTP, TFTP+ | FTP, SFTP, SCP, FTPS | FTP, SFTP, WebDAV, Cloud Files, Google Drive, Google Storage, Amazon S3 | SFTP, SSL, TLS, FTPS, IDN | FTP, FTPS, SFTP, HTTP, HTPS, WebDAV+ | FTP, SFTP, FTPS |
| Консоль | − | + | + | − | + | + | + |
| Прокси | FTP, HTTP, SOCKS | FTP, HTTP, SOCKS+ | FTP, HTTP, SOCKS, Telnet+ | системный | FTP, HTTP, SOCKS | FTP, HTTP, SOCKS | + |
| Удаленный поиск | + | + | + | − | + | + | − |
| Синхронизация | + | + | + | + | + | + | − |
| Сравнение содержимого каталогов | + | + | + | − | + | + | − |
Платные и бесплатные программы для компьютеров и мобильных устройств.
1. FileZilla
- Совместимость: Windows, macOS, Linux.
- Цена: бесплатно.
Самый популярный FTP‑клиент с открытым исходным кодом, доступный на всех основных платформах. Имеет простой и гибко настраиваемый интерфейс, поддерживает большое количество протоколов соединения, а также умеет искать и редактировать файлы на удалённом сервере, сравнивать директории и добавлять закладки для быстрого доступа.
Скачать с официального сайта →
2. WinSCP
- Совместимость: Windows.
- Цена: бесплатно.
Наверное, это лучшее решение для работы с FTP на Windows. Утилита отличается аскетичным дизайном, но при этом может похвастать полезными фишками, среди которых настройка квот передачи, встроенный текстовый редактор и синхронизация локальных папок с сервером. Кроме того, WinSCP поддерживает SSH‑подключение, скрипты для автоматизации задач и мастер‑пароль для повышения безопасности.
Скачать с официального сайта →
3. Cyberduck
- Совместимость: Windows, macOS.
- Цена: бесплатно.
Удобный и современный FTP‑клиент с интуитивным интерфейсом, рассчитанный на обычных пользователей. Cyberduck способен подключаться к удалённым серверам по различным протоколам, а также позволяет работать с Google Drive, Dropbox и другими популярными облачными сервисами. При желании можно воспользоваться встроенным инструментом Cryptomator и включить сквозное шифрование для всех передаваемых файлов.
Скачать с официального сайта →
4. Transmit
- Совместимость: macOS.
- Цена: 45 долларов.
Мощный менеджер файлов для работы с FTP, SFTP и множеством других протоколов передачи. Transmit отличается приятным и продуманным дизайном, высокой скоростью и большим количеством настроек. Можно работать с несколькими серверами одновременно, загружать файлы очень большого объёма в хранилище Amazon S3, быстро переименовывать целые группы объектов.
Скачать с официального сайта →
5. CrossFTP
- Совместимость: Windows, macOS, Linux.
- Цена: бесплатно / 25 долларов.
Неплохой кросс‑платформенный клиент с простым двухпанельным интерфейсом и поддержкой десятка различных протоколов, включая SFTP, WebDav, Amazon S3 и Microsoft Azure. CrossFTP удовлетворит нужды как обычных, так и продвинутых пользователей. В приложении доступны вкладки, пакетная передача, шифрование паролей, быстрый поиск и другие полезные функции.
Скачать с официального сайта →
6. Nautilus («Файлы»)
- Совместимость: Linux.
- Цена: бесплатно.
Стандартный файловый менеджер в Ubuntu и других Linux‑дистрибутивах со средой окружения Gnome. Клиент подойдёт для большинства пользователей, а главный его плюс в том, что он уже интегрирован в систему. Поддерживается передача файлов не только по FTP, но и по FTPS, NFS, SMB, WebDav и SSH.
Скачать с официального сайта →
7. AndFTP

- Совместимость: Android.
- Цена: бесплатно / 161 рубль.
Мощный FTP‑клиент для Android с предельно минималистичным интерфейсом, который предлагает массу функций для самых требовательных пользователей. AndFTP работает со всеми основными протоколами, умеет продолжать прерванное скачивание и выгрузку файлов, а также позволяет выбирать различные варианты сортировки. В Pro‑версии доступны расширенные функции: поддержка SCP, синхронизация папок, настраиваемые команды и импорт настроек из файла.
8. X‑plore File Manager
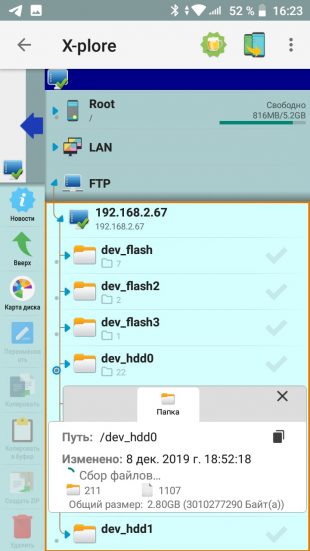
- Совместимость: Android.
- Цена: бесплатно.
Один из самых популярных файловых менеджеров, который помимо локальных данных и облачных хранилищ также умеет работать с FTP, FTPS и SSH. Это делает X‑plore универсальным решением для скачивания и загрузки файлов из любых источников. Также в приложении есть встроенный медиаплеер, возможность просмотра свойств документов и даже выполнения команд по SSH.
9. FTPManager
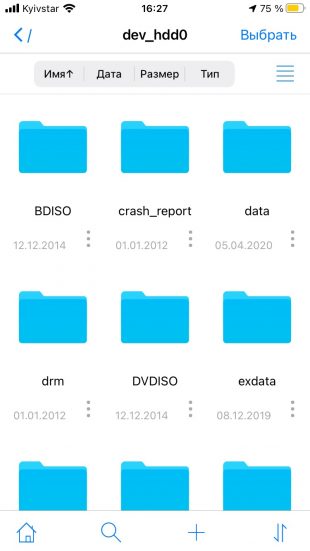
- Совместимость: iOS.
- Цена: бесплатно.
Полнофункциональная утилита для копирования, перемещения и удаления файлов по FTP. Среди ключевых фишек можно отметить поддержку многооконного режима на iPad, наличие тёмной темы, а также редактор кода, встроенный просмотрщик всех популярных типов файлов и функцию FTP‑сервера.
10. Documents by Readdle
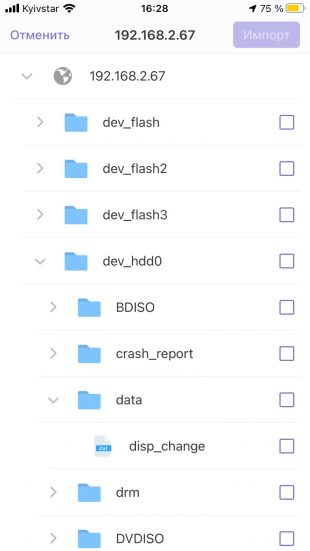
- Совместимость: iOS.
- Цена: бесплатно.
Знакомое всем пользователям iOS многофункциональное приложение. Разумеется, Documents умеет подключаться к удалённым серверам по протоколу FTP, SFTP, WebDav и SMB. Можно просматривать информацию о файлах, загружать, перемещать и открывать их во встроенном проигрывателе, а также добавлять в избранное, открывать в других приложениях и делиться через стандартное меню iOS.
Приложение не найдено
Читайте также 🖥💿🔑
- Как настроить свой прокси-сервер
- Как поставить пароль на флешку: 5 рабочих способов
- Как зашифровать содержимое диска или флешки на Windows и macOS
- Как поставить пароль на BIOS, чтобы защитить компьютер
- Как быстро передать большой файл с помощью торрент-клиента
8 бесплатных FTP клиентов для Windows
Подборка FTP клиентов для компьютеров, управляемых ОС Windows, предназначенных для удаленного управления и редактирования файлов по FTP/sFTP и другим протоколам. Позволяют мгновенно найти нужные данные на удаленном FTP-сервере с помощью различных фильтров, создать закладки для быстрого подключения к нужным файловым серверам, устанавливать права доступа, синхронизироваться с облачными хранилищами данных и редактировать некоторые типы файлов во встроенном или внешнем редакторе.
FTP (File Transfer Protocol) представляет собой протокол удаленной передачи файлов. С его помощью можно загрузить на сервер и скачивать с него же данные любого типа и размера, создавать или удалять файлы и папки.
В Windows, Linux и macOS подключиться к FTP-серверу можно с помощью встроенных средств и сторонних программ разного назначения. Полноценная работа со всеми средствами возможна только через специальные приложения, называемые FTP-клиентами. Теперь подробнее расскажем обо всех этих способах.
Данные для доступа к FTP-серверу
При подключении к FTP-серверу очень важно вводить правильные данные. Возьмем в качестве примера Timeweb. После регистрации на почту приходят два письма. Письмо с данными выглядит вот так:
Теперь о том, какие данные необходимо иметь под рукой:
- логин,
- пароль,
- ссылка на FTP-сервер (указывается в том же письме),
- порт (по умолчанию устанавливается значение 21).
Комьюнити теперь в Телеграм
Подпишитесь и будьте в курсе последних IT-новостей
Подписаться
Как подключится к FTP через Проводник Windows
Сначала рассмотрим, как подключиться к FTP-серверу через программу «Проводник» в Windows 10. Здесь ничего дополнительно устанавливать не надо, просто открываем системный файловый менеджер. В левой панели находим значок «Этот компьютер» и жмем по нему правой кнопкой мыши для вывода контекстного меню. В списке выбираем элемент «Добавить новый элемент в сетевое окружение».
В результате откроется окно мастера добавления сетевого расположения. В начальном окне просто нажимаем «Далее».
Следом надо выбрать его дальнейшее местоположение, но в этом окне нам доступен только один вариант. Для продолжения снова нажимаем на кнопку «Далее».
В этом окне понадобится указать ссылку на сетевой ресурс, к которому планируется провести подсоединение. Важно соблюдать предписанный формат (чуть ниже есть несколько примеров). В поле вводим адрес/ссылку и вновь идем дальше.
Теперь понадобится ввести в поле имя пользователя. Пароль заранее вводить не нужно, он будет запрашиваться только при подключении. Если на вашем хосте есть такая возможность, вход можно осуществить анонимно, отметив соответствующую галочку.
В самом конце даем название новому сетевому окружению.
На этом настройка завершена. При необходимости можно поставить галочку, чтобы сразу после нажатия на кнопку «Готово» открыть указанный сервер и приступить к работе.
Новое подключение теперь находится в «Сетевых расположениях» в разделе «Этот компьютер».
Теперь подключаемся – открываем только что созданное соединение. Открывается маленькое окошко, где мы вводим пароль, затем жмем на кнопку «Вход».
Если все данные введены успешно, откроется папка сервера. Можно приступать к работе.
Читайте также
Подключение через командную строку Windows
Теперь расскажу, как подключиться к FTP-серверу в Windows с помощью командной строки. Этот способ многим может показаться не очень удобным, потому что вручную придется вбивать команды на загрузку документов, открытие папок и их скачивание. А для входа следуем указанной ниже последовательности.
- Вводим команду ftp и жмем на клавишу Enter для подтверждения.
- Задаем команду open наименование_ftp_хоста.
- Вводим логин пользователя. Можно осуществить анонимный вход, просто введя Anonymous.
- Вбиваем пароль. В случае с анонимом оставляем это поле пустым и жмем снова Enter.

- dir – просмотр содержимого сервера.
- cd «имя_папки» – открытие указанной папки.
- put «путь_к_файлу» – загрузка этого документа с компьютера на сервер.
- get «наименование_файла.формат» – скачивание с хоста на компьютер.
- quit – отключение от FTP-сервера.
FTP-подключение через любой браузер
Подключиться к FTP-серверу можно и через браузер на любых операционных системах. В таком случае будет доступна лишь часть функций. Необходимо ввести в адресной строке IP-адрес хоста, только с добавлением приставки «ftp://». Нажимаем на клавишу Enter. Дальше потребуется ввести имя пользователя и пароль, а потом нажать на кнопку «Вход».
Как подключиться к FTP с помощью FileZilla
FileZilla – наиболее востребованный и рекомендуемый FTP-клиент, бесплатный и простой в использовании. Подключиться к FTP-серверу через FileZilla можно вне зависимости от операционной системы, установленной на компьютере.
Сперва потребуется скачать приложение на официальном сайте. Есть версии для Linux, Windows (портативная и установочная) и macOS. Просто выбираем нужный вариант и жмем по нему для начала закачки.
Устанавливаем приложение и открываем его. В верхней панели вводим следующую информацию:
- Хост. Это может быть IP-адрес или ссылка.
- Логин пользователя, предварительно высланный на почту сервисом.
- Пароль.
- Порт. Оставляем пустым или устанавливаем значение 21.
После того как все нужные поля будут заполнены, нажимаем на кнопку «Быстрое соединение».

Подключаемся с помощью Total Commander
Вам потребуется скачать и установить приложение Total Commander. Рекомендуем делать это с официального сайта. После завершения установки открываем приложение. Переходим во вкладку «Сеть» и выбираем там пункт «Соединиться с FTP-сервером». Для этого действия, кстати, предусмотрена комбинация горячих клавиш – Ctrl + F.
В новом окне нажимаем на кнопку «Добавить». Дальше вводим имя нового соединения, адрес хоста, учетную запись и пароль. Нажимаем на кнопку ОК, чтобы сохранить всю введенную информацию.
Новое подключение отразится в списке. Остается только соединиться с сервером, нажав на соответствующую кнопку.
Как подключиться к FTP-серверу через терминал Linux
В Linux к FTP можно подключиться через системное приложение «Терминал». Это очень похоже на использование командной строки в Windows. Последовательность абсолютно та же – набираем команду ftp и активируем ее нажатием на кнопку Enter. Потом пишем open ссылка_на_хост. Не забываем, что затем надо указать логин и пароль.
Вот примеры доступных опций:
- Is – отображение списка файлов и папок.
- get – скачивание файла.
- mget – скачивание документов определенного формата. Например, mget * – все данные в каталоге, mget *, php – файлы формата php.
- put – загрузка файла на ресурс.
- mput – загрузка нескольких документов единого формата.
- mkdir – создание нового каталога.
- rmdir – удаление каталога.
- delete – удаление файла.
- bye – завершение работы.
- close – выход из текущего сеанса и возврат в контекст командной строки FTP.
- status – отображение статуса FTP клиента.
В Linux предусмотрен и другой вариант подключения к FTP. Сначала надо установить нужный пакет, дав вот такой запрос:
sudo apt-get install curlftpfs
Следом нужно предоставить права на определенную папку:
sudo chmod 777 ~/ftp
Теперь производится монтирование ftp-директории:
sudo curlftpfs -o allow_other ftp://user: password@server.ru /home/virtdiver/ftp/
Если работать необходимо от имени пользователя, то вводится вот такая опция:
-o allow_other
Для размонтирования FTP-папки используем такую команду:
sudo umount ~/ftp
Подключение к FTP через сайт хостинга
В этом случае достаточно лишь войти на сайт хостинга и перейти в соответствующий раздел. Покажу на примере Timeweb.
В правой части окна есть панель управления. Находим в ней пункт «Файловый менеджер» и жмем по нему. Перед нами предстанет веб-интерфейс FTP-сервера. Работать с ним очень просто, переносить файлы можно посредством drag-n-drop.
Заключение
Подключиться к FTP-серверу очень просто, и сделать это можно несколькими способами. Многие из них актуальны для всех популярных операционных систем. Но все зависит от цели, ведь функционал некоторых программ весьма ограничен.
С помощью FTP, то есть протокола передачи файлов, вы можете обмениваться данными по определенной сети, а именно протоколу IP/TCP. FTP требует двух ПК в качестве клиента и сервера для передачи данных. FTP-сервер управляет входящими запросами на сетевое соединение от других компьютеров, а программное обеспечение FTP-клиента устанавливает соединение между компьютером и клиентом. Короче говоря, программное обеспечение FTP-клиента на компьютере обрабатывает выгрузкой и загрузкой файлов на определенный сервер.
Практически каждый компьютер поддерживает передачу файлов по FTP на основе IP/TCP. После установки соединения между компьютерами вы можете настроить или изменить файлы в соответствии с потребностями.
В настоящее время на рынке доступно различное программное обеспечение для FTP-клиентов и серверов. В этой публикации мы рассмотрим лучшие FTP-клиенты для Windows 10.
Как использовать FTP-клиент? Чтобы использовать FTP-клиент, вы должны получить данные для входа на FTP-сервер, имя пользователя, пароль и удаленный каталог для доступа к программе. Вы должны были получить эту информацию на свой адрес электронной почты во время регистрации учетной записи на хостинге.
Теперь, если вы хотите поделиться своими файлами с друзьями и семьёй, сделать резервную копию своих данных на веб-сервере или передать папку клиенту, вы можете использовать FTP-клиент.
SmartFTP
SmartFTP, разработанный специально для Windows, является одной из лучших программ FTP, оснащенных высококачественными функциями. Этот FTP-клиент умный и многофункциональный, так как это FTP, FTPS, SFTP, Google Drive, Amazon S3, SSH, OneDrive, SSH, WebDAV, Backblaze B2, Terminal Client.
SmartFTP – это быстрый и надёжный способ передачи и обмена файлами между сервером и локальным компьютером. Кроме того, программное обеспечение можно использовать для управления веб-сайтами, для загрузки и скачивания файлов и защиты личных файлов на сервере. Кроме того, он хорошо работает с Windows 10 и успешно используется для синхронизации удаленных и локальных файлов резервных копий.
Скачать можно здесь
Total Commander
Следующим на очереди идёт Total Commander, который изобилует множеством функций, например, двойное файловое окно, а также различные языки и Unicode, расширенную функцию поиска. Кроме того, программа позволяет сравнивать файлы и одновременно управлять каталогами. Вы можете быстро просмотреть изображения, использовать инструмент множественного переименования и параллельный порт.
Программа имеет встроенный FTP-клиент с поддержкой HTTP и FXP прокси. Кроме того, у него есть настраиваемые столбцы, удобный интерфейс и просмотр эскизов. С Total Commander вы можете сравнивать, изолировать деревья и вести журнал, а также управлять паролями для плагинов и FTP. Вы можете получить программу по ссылке ниже.
Скачать можно здесь
WS_FTP Professional
Популярность WS_FTP Professional объясняется его удивительными функциями и безопасностью. Этот FTP-клиент является самым безопасным и простым средством передачи конфиденциальных данных, так как программное обеспечение имеет лучшие уровни шифрования и функции безопасности мирового класса. Кроме того, он прост в использовании и снижает административную ответственность. Вы можете автоматически сжимать файлы в формат zip.
Его шифрование файлов OpenPGP и аутентифицированная криптография, а также надежные параметры поиска файлов делают это программное обеспечение одним из лучших FTP-клиентов.
Другие функции включают передачу файлов с помощью перетаскивания, более высокую скорость и запрограммированные средства передачи. Функция резервного копирования позволяет сохранить все важные данные.
Скачать можно здесь
CuteFTP
Если вы ищете надёжный FTP-клиент, но премиум-класса, вы можете переключиться на программу CuteFTP. Её мощные характеристики можно включают повышенный уровень безопасности и надёжности базы. Кроме того, программа предлагает поддержку премиум-класса для FTP-клиентов, что делает её лучшим FTP-клиентом. Программное обеспечение доступно как для Mac, так и для Windows.
Вы можете легко передавать важные файлы через CuteFTP, поскольку он использует протоколы SSL и SFTP для передачи файлов. Точно так же вы можете отправить несколько папок или разделить файлы во время передачи. Это лучший бесплатный клиент FTP, надёжный и многофункциональный, поэтому я настоятельно рекомендую его попробовать.
Скачать можно здесь
WinSCP
Что может быть лучше отмеченного наградами программного обеспечения? Что ж, WinSCP – это всё, что вам нужно, поскольку он доступен бесплатно, имеет открытый исходный код и получил награду за свою отличную производительность. Это больше, чем просто защищённый FTP-клиент, поскольку это также сервер FTPS, SCP и SFTP с открытым исходным кодом.
С WinSCP вы можете создавать сценарии и управлять основными файлами и папками. Кроме того, он надёжен, быстр и лёгкий, а также позволяет удаленно редактировать текст. Некоторые из его расширенных функций включают графический пользовательский интерфейс, интеграцию с Windows, языковой перевод, интерфейс командной строки, встроенный текстовый редактор, создание сценариев для пакетных файлов и проводник.
Скачать можно здесь
Cyberduck
USP этого FTP-клиента – это удобный интерфейс, который упрощает использование всего. Он популярен среди новичков, так как программное обеспечение простое и предоставляет высококачественные функции. Наиболее важными из них являются функции закладок и SSH, которые делают этот FTP-клиент лучшим выбором для новичков. Он доступен бесплатно и предлагает все расширенные функции, которые можно найти в безопасном программном обеспечении FTP.
Он поддерживает FTP, Amazon S3, WebDAV, SFTP и OpenStack Swift. После загрузки FTP-клиента вы имеете право на получение помощи по использованию Rackspace Cloud Files и Google Cloud Storage. Его удивительный графический интерфейс делает его удобным и позволяет пользователям легко просматривать файлы.
Скачать можно здесь
FileZilla
FileZilla – доступный для Windows, Linux и Mac, является одним из самых популярных FTP-клиентов. Программное обеспечение доступно бесплатно, отличается высокой надёжностью и быстротой. Кроме того, это клиент FTP, FTPS и SFTP с открытым исходным кодом, а также графический интерфейс, делающий его простым и удобным для пользователя. Он предоставляет полную документацию и, следовательно, обеспечивает быстрое решение ваших проблем.
Некоторые из его расширенных функций включают пользовательский интерфейс с вкладками, поддержку IPv6, может передавать огромные файлы и папки, разрешает закладки, имеет возможность выбора путём перетаскивания вместе с фильтрами имён файлов, удаленным редактированием файлов, мастером конфигурации сети и синхронизированным просмотром каталогов.
Скачать можно здесь
CrossFTP
В отличие от других FTP-клиентов, CrossFTP имеет функции, которые определяют его уникальную идентичность. Например, он позволяет выполнять шифрование паролей, быстрый поиск, поиск в Интернете и имеет звуковое оповещение и уведомление о событиях. Кроме того, он позволяет создавать закладки для избранного, пакетную передачу, интернализацию, предварительный просмотр масштаба, интерфейс вкладок и возможность сжатия, просмотра и извлечения архивов.
Этот бесплатный FTP-клиент с удобным интерфейсом предлагает различные примечательные функции. Благодаря всем своим функциям программа позволяет легко и быстро передавать файлы. Вы также можете предварительно запрограммировать графики загрузки файлов.
Скачать можно здесь
Classic FTP
Опять же, это бесплатное программное обеспечение с открытым исходным кодом, очень надёжное, безопасное и простое в использовании. Он доступен как для Mac, так и для Windows. Обеспечивает безопасность файлов через соединение FTP SSL и хорошо сочетается со всеми ключевыми FTP-серверами. Возможность перетаскивания делает передачу файлов простой и удобной.
Это одна из самых недооцененных программ FTP-клиентов на рынке, но она имеет все важные функции, необходимые для правильной работы.
Скачать можно здесь
FireFTP
Плагин Firefox, используемый в качестве FTP-клиента для веб-браузера Mozilla, FireFTP – бесплатное кроссплатформенное программное обеспечение. Однако, это приложение не является изолированным по своей природе и требует некоторой поддержки для работы. Но, зато он предлагает лучшие инструменты, которые трудно найти в других приложениях. Он работает в Windows, Linux и Mac OS и обеспечивает высокое качество работы после установки.
Некоторые из примечательных функций, которые нельзя игнорировать в этом мощном программном обеспечении FTP, включают сжатие файлов, параметры перетаскивания, поддержку прокси, поддержку IPv6, синхронизацию меток времени и хеширование файлов. Также он поддерживает разные протоколы и имеет удобный интерфейс.
Скачать можно здесь
Независимо от того, работаете ли вы профессионально или проходите курс обучения, вам приходится иметь дело с большими файлами. Важно, чтобы вы сохраняли их в безопасности и передавали файлы с максимальной надёжностью.
Хороший FTP-клиент позволяет администрировать, сохранять и отправлять файлы с особой осторожностью. Вы можете выгружать и скачивать огромные данные онлайн с помощью FTP-клиентов.
Это лучшие FTP-клиенты для Windows 10, которые в настоящее время доминируют на рынке. Обязательно загрузите их и поделитесь своим опытом в разделе комментариев ниже.