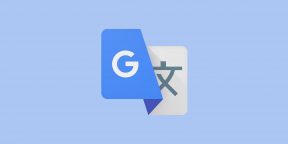Браузер автоматически определяет язык загруженной страницы и, если он отличается от языка интерфейса, предлагает перевести ее. Окно перевода можно также вызвать, нажав значок 
-
Чтобы перевести текст страницы на язык интерфейса Браузера, нажмите в окне Перевести. Чтобы вернуть страницу на языке оригинала, нажмите в окне Показать оригинал.
-
Если вам нужно перевести страницу на другой иностранный язык, укажите его вручную, нажав в окне .
Если вы перевели страницу на один язык, а затем изменили язык перевода, то картинки автоматически переведутся на новый язык.
-
Чтобы увидеть текст переведенной страницы на языке оригинала, наведите указатель мыши на предложение. Оригинальный текст появится во всплывающем окне.
Примечание.
Если всплывающее окно с текстом не появилось:
-
Нажмите .
-
В разделе Переводчик включите опцию Отображать всплывающие окна с оригиналом текста.
-
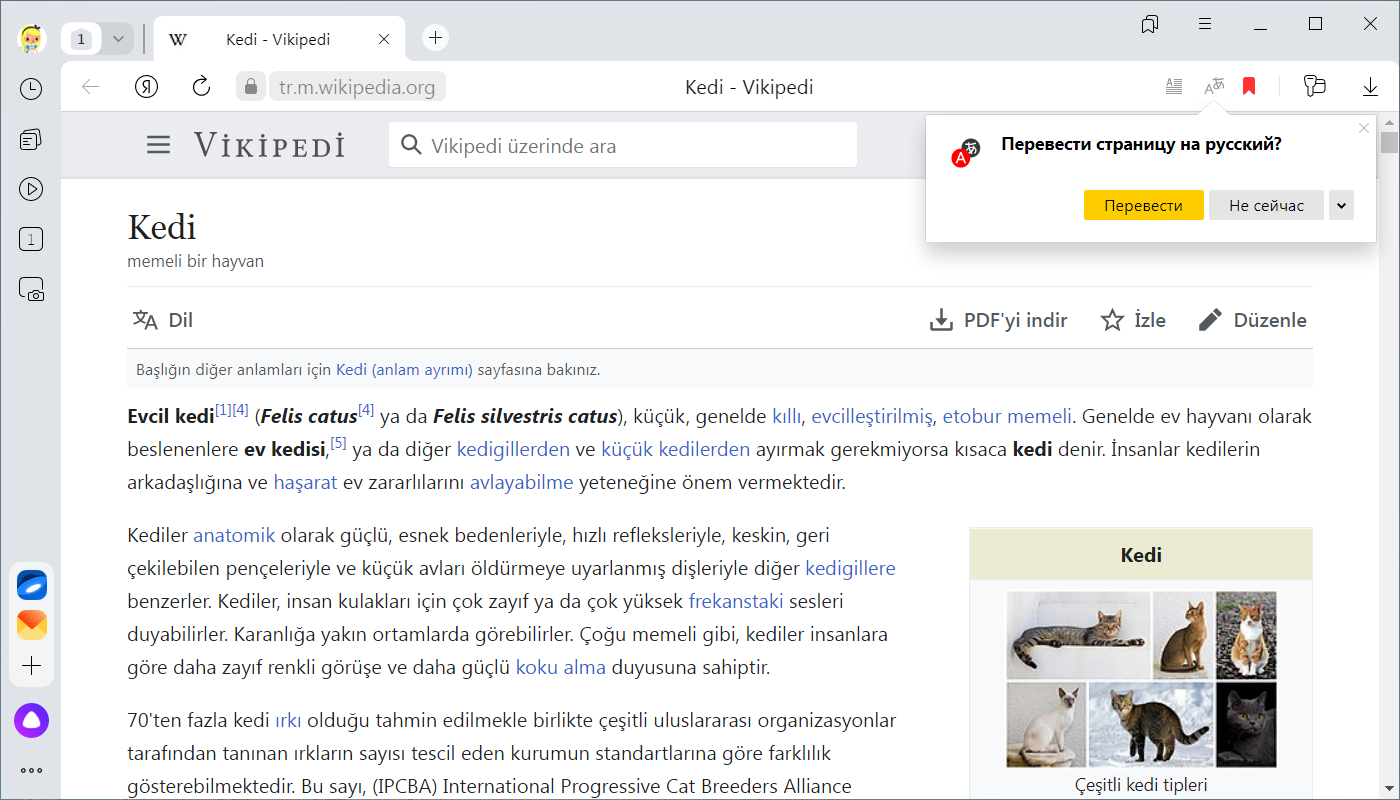
Браузер может переводить на русский язык отдельные слова или предложения на странице. Чтобы увидеть перевод слова или словосочетания, выделите их и нажмите значок 
Браузер проверяет правописание в формах ввода (например, при работе с почтой).
-
Нажмите .
-
Откройте Настройки языка и региона.
-
В разделе Проверка правописания нажмите Добавить язык.
-
В левой части окна Языки выберите язык.
Примечание. Если в списке нет нужного вам языка, вернитесь на страницу Настройки языка и региона. В разделе Язык отображения страниц нажмите Добавить язык и выберите из полного списка языков, поддерживаемых Браузером, нужный.
-
Нажмите .
-
Откройте Настройки языка и региона.
-
В разделе Проверка правописания нажмите Пользовательский словарь.
-
Отредактируйте словарь:
-
В правом верхнем углу страницы нажмите Добавить.
-
Введите слово.
-
Нажмите Добавить.
-
Наведите указатель мыши на нужное слово.
-
Справа нажмите Удалить.
-
Включить проверку правописания с использованием встроенного словаря
Добавить слово в пользовательский словарь
Когда вы вводите текст, Браузер подчеркивает незнакомые слова. Если вы уверены в написании подчеркнутого слова, нажмите на него правой кнопкой мыши и выберите Добавить в словарь.
Вы можете редактировать пользовательский словарь:
Нажмите на изображение правой кнопкой мыши и выберите в контекстном меню Перевести картинку.
Чтобы перевести остальные картинки:
-
Наведите указатель мыши на изображение, а затем на появившуюся панель
.
-
Нажмите Перевести картинку.
-
Наведите указатель мыши на изображение, а затем на появившуюся панель
.
-
Нажмите Перевести картинку.
Если страница переведена автоматически
Примечание. Если картинка небольшая, то кнопка переводчика не отображается. Нажмите на изображение правой кнопкой мыши и выберите в контекстном меню Перевести картинку.
Чтобы посмотреть оригинал картинки, используйте один из способов:
-
Наведите указатель мыши на изображение, а затем на появившуюся панель
. Нажмите Показать оригинал.
-
Нажмите на изображение правой кнопкой мыши и выберите в контекстном меню Показать оригинал.
-
Наведите указатель мыши на изображение и нажмите .
Чтобы скрыть кнопку переводчика на всех картинках, наведите указатель мыши на любое изображение и нажмите .
Вы всегда можете вернуть кнопку переводчика, для этого наведите указатель мыши на изображение, а затем на появившуюся панель 
Примечание. Если вы хотите вернуть кнопку переводчика сразу после того, как скрыли ее, то обновите страницу, чтобы увидеть панель 
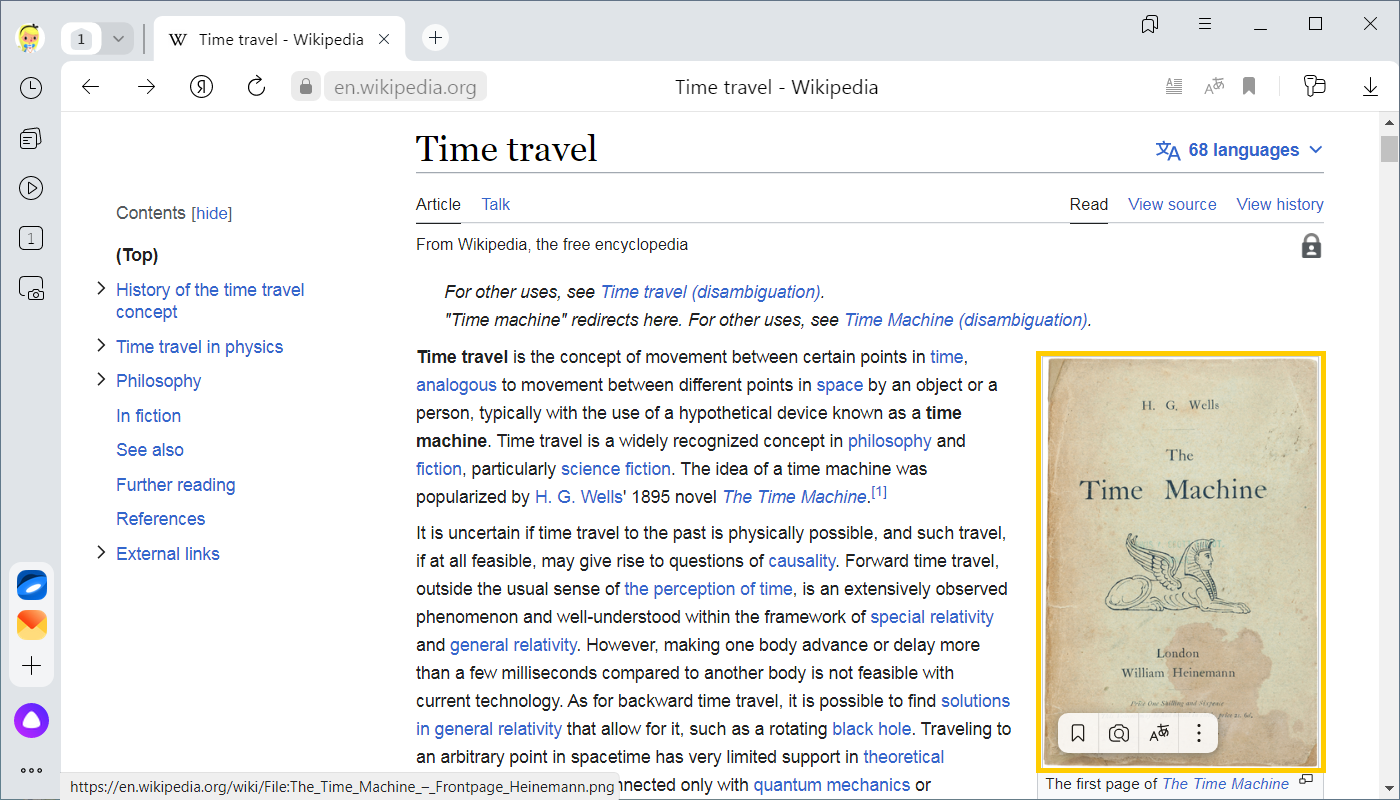
-
Переведите страницу автоматически или вручную.
-
В открывшемся окне Страница переведена на <название языка> нажмите Перевести все картинки.
Примечание. Окно не открывается, когда на сайте нет картинок с текстом.
Чтобы посмотреть страницу и картинки на языке оригинала, нажмите в окне Показать оригинал.
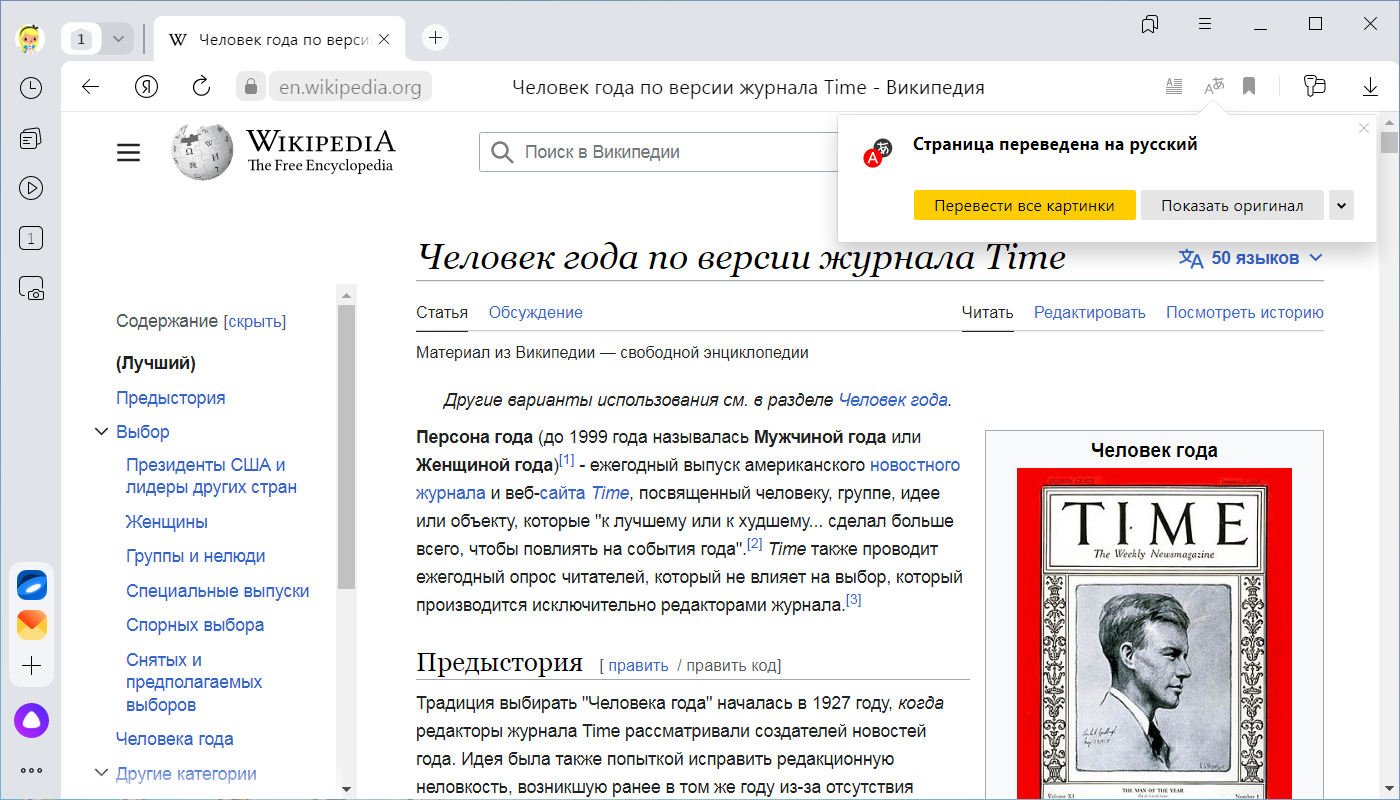
Ограничение. Сейчас видео переводится на русский с английского, французского, немецкого, испанского и китайского языков. Технология находится в разработке, поэтому перевод доступен не для всех видео.
Чтобы посмотреть видео на русском языке, наведите указатель мыши на ролик, а затем нажмите появившийся значок 
Если язык видео не определен или определен неправильно, укажите верное значение в окне Перевод видео.
Иногда перевод видео занимает некоторое время. Вам придет всплывающее уведомление, когда всё будет готово.
Если вы смотрите видео с переводом, можно изменить громкость оригинального видео:
-
Наведите указатель мыши на ролик.
-
Нажмите значок
.
-
Установите желаемый уровень ползунком Громкость оригинала.
Если вы хотите вернуться к оригиналу, нажмите значок 
Браузер умеет переводить видео в прямом эфире (стримы, прямые трансляции). На некоторых YouTube-каналах вы можете смотреть трансляции на русском языке в режиме реального времени.
В отличие от записанных роликов, где нейросеть получает аудиодорожку сразу целиком, в случае прямых трансляций она работает «на лету», как синхронный переводчик. На распознавание и озвучку нужно время, поэтому перевод появляется не с самого начала трансляции, а через несколько секунд.
Ограничение. Сейчас субтитры работают только для видео на YouTube.
Яндекс Браузер поддерживает субтитры для видео, которое может перевести. Можно включить субтитры для языка оригинала, для языка перевода, а также в видео на русском языке. Чтобы включить и настроить субтитры:
-
Наведите указатель мыши на ролик.
-
Нажмите значок
.
-
Включите опцию Субтитры.
-
Настройте субтитры:
-
Язык субтитров — вы можете выбрать язык оригинала или перевода. Если видео уже имело субтитры, можно показывать субтитры сервиса, а не Яндекса.
-
Подсветка по словам — будет подсвечиваться слово, которое произносится в данный момент. Полезно тем, кто изучает иностранный язык, а также любителям караоке. Опция доступна только для субтитров на языке оригинала.
-
Примечание. Чтобы посмотреть перевод слова в субтитрах, нажмите на неизвестное слово — во всплывающем окне появится перевод слова и фразы, а видео встанет на паузу. Нажмите в любом месте окна с видео, чтобы продолжить просмотр.
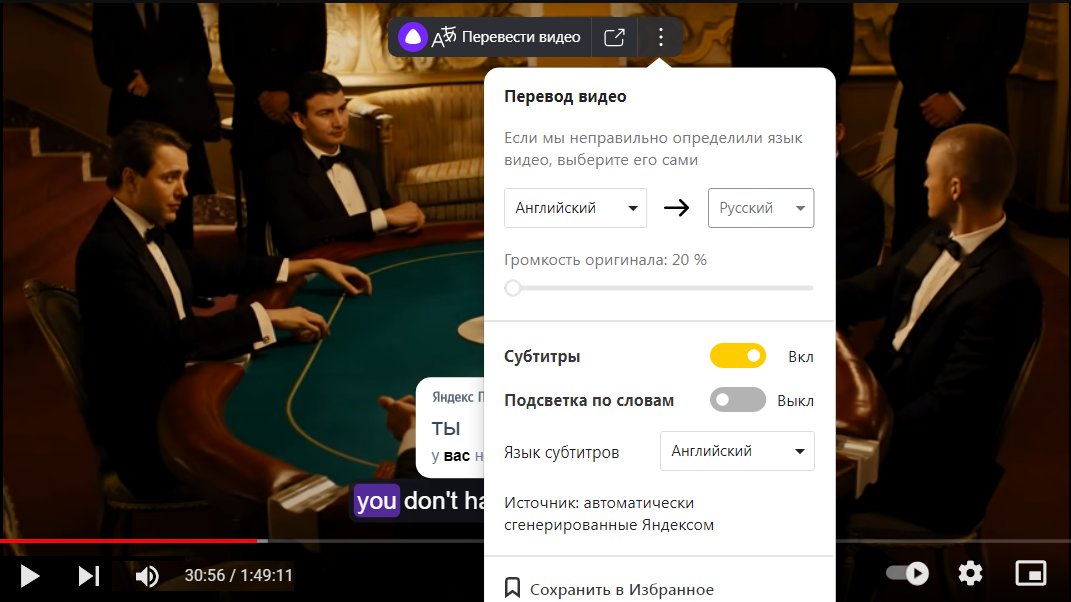
-
Откройте любую страницу на языке, для которого вы хотите включить перевод по умолчанию.
-
Нажмите .
-
Включите опцию Всегда переводить с <название языка> на <название языка>.
-
Нажмите Перевести.
-
Откройте любую страницу на языке, для которого вы хотите отключить перевод.
-
Нажмите .
-
Нажмите .
-
Откройте Настройки языка и региона.
-
В разделе Язык отображения страниц удалите выбранный язык.
-
Откройте любую страницу на языке, для которого вы хотите снова включить перевод.
-
Нажмите и отключите опцию Не предлагать перевод с <название языка>.
-
Нажмите .
-
Откройте Настройки языка и региона.
-
В разделе Язык отображения страниц нажмите Добавить язык.
-
Выберите язык из полного списка языков, поддерживаемых Браузером.
-
Нажмите .
-
Убедитесь, что в разделе Переводчик включена опция Отправлять в Яндекс фрагменты текста для улучшения качества перевода.
Включить перевод по умолчанию
Чтобы Браузер переводил страницы на конкретном языке, не запрашивая разрешения:
Отключить перевод по умолчанию
Вернуть перевод по умолчанию
Улучшить автоопределение языка страницы
Если вы не хотите, чтобы Браузер предлагал перевод иноязычных страниц:
-
Нажмите .
-
В разделе Переводчик отключите опцию Предлагать перевести страницы, язык которых отличается от языка интерфейса.
-
Нажмите .
-
В разделе Переводчик отключите опции Переводить выделенные слова и фразы и Переводить слова по наведению курсора и нажатию кнопки Shift.
-
Нажмите .
-
В разделе Переводчик отключите опцию Показывать кнопку перевода картинок.
-
Нажмите .
-
В разделе Переводчик отключите опцию Показывать на видео кнопку перевода.
-
Нажмите .
-
В разделе Переводчик должны быть включены опции:
-
Предлагать перевести страницы, язык которых отличается от языка интерфейса;
-
Переводить выделенные слова и фразы;
-
Показывать кнопку перевода картинок.
-
-
Нажмите правой кнопкой мыши на странице.
-
В контекстном меню выберите пункт Перевести на русский.
-
Проверьте настройки Браузера:
-
Нажмите .
-
В разделе Переводчик проверьте, включена ли опция Показывать на видео кнопку перевода.
-
-
Для корректной работы переводчика нужен Браузер последней версии.
-
Чтобы узнать версию, нажмите .
-
Если доступно обновление, то на странице будет кнопка Перезапустить. Нажмите ее и подождите, пока Браузер обновится. Обычно это занимает не больше минуты.
-
-
Перезапустите Браузер. Нажмите или сочетание клавиш Ctrl + Shift + Q, а затем откройте его снова.
-
Отключите расширение, блокирующее перевод:
-
Нажмите и отключите все расширения.
-
Перезапустите Браузер: закройте его сочетанием клавиш Ctrl + Shift + Q (в Windows и Linux) или ⌘ + Q (в macOS), затем снова откройте.
-
Очистите кеш, чтобы в Браузер не подгружалась ранее сохраненная копия страницы.
-
Если проблема исчезла, методом перебора найдите расширение, которое ее вызывает. Каждый раз перезапускайте Браузер.
-
Отключите это расширение. Вы можете также написать его разработчикам о проблеме.
-
-
Нажмите .
-
В разделе Уведомления нажмите От сервисов Яндекса.
-
На вкладке В Яндекс Браузере включите опцию Перевод видео.
Переводчик не работает
Переводчик в Браузере включён по умолчанию. Убедитесь, что ранее вы не отключили переводчик вручную:
Также страница может не переводиться, если когда-то при ее просмотре вы отказались от перевода. В этом случае:
Картинка не переводится
Если на картинке появляется значок 
Если картинка маленькая (например, кнопка с текстом), перевод может быть скрыт. Наведите указатель мыши на картинку, чтобы его увидеть.
Видео не переводится
Попробуйте решить проблему одним из способов:
Нет уведомления об окончании перевода видео
Проверьте, включено ли уведомление:

Вот так бывает «бродишь» по интернету в поисках какой-нибудь нужной информации, и натыкаешься на иностранный сайт. Судя по картинкам, понимаешь, что там разбирается как раз твоя проблема, а прочитать, что написано — не можешь, т.к. в английском слаб (или в немецком, или еще в каком…). 👀
Конечно, можно пользоваться различными 📌онлайн-переводчиками, копируя и переводя по абзацу нужные данные. Однако, когда имеешь дело с иностранным сайтом — это крайне неудобно (ведь для работы нужно видеть не только абзац, но и перевод меню, каких-то примечаний, да и постоянно переходить из одного окна в другое — удовольствие то еще…).
Однако, сейчас есть превосходное решение: иностранные сайты можно переводить «на лету» прямо в самом браузере! Почти все современные браузеры поддерживают данную возможность. Ниже рассмотрю, как включить это…
*
Содержание статьи
- 1 Перевод веб-страниц с иностранного («на лету»)
- 1.1 Chrome
- 1.2 Яндекс-браузер
- 1.3 Opera
- 1.4 Firefox
→ Задать вопрос | дополнить
Перевод веб-страниц с иностранного («на лету»)
Chrome
Ссылка на оф. сайт браузера: https://www.google.ru
В одном из самых популярных браузеров, естественно, есть встроенная функция для перевода сайтов на иностранных языках.
Вообще, обычно современная версия Chrome (по умолчанию) автоматически предлагает перевести веб-страничку, если ее язык отличается от вашего. Небольшое окно с предложением появляется в верхнем углу экрана, как только вы заходите на иностранный сайт.
Если этого окна нет — обратите внимание на значок в адресной строке браузера. Щелкнув по нему — вы сможете автоматически перевести текущую веб-страничку (см. пример ниже 👇).
📌 В помощь!
Что делать, если браузер Chrome не предлагает перевод страницы — [см. инструкцию]
Переводим главную страничку Википедии
Стоит отметить, что качество перевода довольно-таки неплохое: с сайтом можно вполне комфортно работать (просто лет 5-10 назад о таком переводе можно было только мечтать. Смысл многих фраз просто не переводился и приходилось многое домысливать).
Страничка на русском!
Если у вас нет такого значка и браузер вам не предлагает совсем ничего, когда вы заходите на иностранные сайты, то:
- откройте настройки (страничка: chrome://settings/);
- затем внизу экрана раскройте «Дополнительные» настройки;
- в разделе «Языки» обратите внимание на настройку «Предлагать перевод страниц, если их язык отличается от используемого в браузере» (включите ее, если она у вас выключена);
- обновите страничку на иностранном языке (кнопка F5 в браузере).
Языки — настройки в Chrome
Если у вас очень старая версия Chrome, то просто обновите (переустановите) браузер (ссылка на официальный сайт приведена чуть выше).
*
Яндекс-браузер
Ссылка на сайт браузера: https://browser.yandex.ru/
Прямой конкурент Chrome.
Что касается перевода: то в чем-то он лучше, чем в Chrome, в чем-то хуже (кстати, в новой версии браузера — есть опция для перевода просматриваемого видео! Т.е. вы будете слышать русскую речь вместо английской, оригинальной!).
В плане использования — то разницы нет: при открытии сайта на английском (например), также в верхнем меню появляется предложение перевести на русский.
Если соглашаетесь — видите оптимизированную страничку, перевод достаточно качественный (см. пример ниже 👇).
Яндекс-браузер
Если у вас не появляется сообщение о возможности перевода странички, то скорее всего опция отключена в настройках браузера. Чтобы включить, необходимо:
- открыть параметры;
- нажать на кнопку просмотра дополнительных опций;
- в разделе «Языки» проверьте, чтобы стояли три галочки: «Предлагать перевести страницы, язык которых отличается от языка интерфейса», «Предлагать перевод слов и фраз при выделении текста», «Переводить слова по наведению курсора и нажатию кнопки Shift».
Языки — настройки Яндекс-браузера
Собственно, задав подобные настройки, обновите страничку (клавиша F5) и посмотрите на верхнее меню: браузер должен предложить осуществить перевод.
*
Opera
Ссылка на браузер: https://www.opera.com
Страничка с Translator: https://addons.opera.com
К сожалению, непосредственно переводчик в сам браузер не встроен. Однако, для перевода есть большое число различных дополнений (аддоны). Я рекомендую попробовать дополнение Translator (ссылку на него привел чуть выше).
После его установки, в правом верхнем углу у вас появится небольшой значок. Когда вы зашли на иностранный сайт — вы можете щелкнуть по этому значку и у вас откроется небольшое окно:
- в нем можно перевести отдельные фразы и словосочетания;
- а можно перейти по ссылке «Перевести активную страницу…» — затем должна открыться новая вкладка с полным переводом странички.
Перевод в OPERA
Перевод осуществляется технологией Google (кстати, вам будет рекомендовано установить Chrome). В принципе, далее можете переходить по любым ссылкам на сайте — следующие открытые странички будут переводиться в этой вкладке автоматически (каждый раз открывать аддон ненужно!).
Открывается новая вкладка с результатами
*
Firefox
Ссылка на сайт браузера: https://www.mozilla.org
Ссылка на аддон: https://addons.mozilla.org
Firefox аналогичен Opera — также не имеет встроенного переводчика. Поэтому, чтобы добавить данную функцию в браузер — придется использовать какое-нибудь дополнение (аддон).
Их, конечно, сотни, но протестировав с десяток из них — я все же пришел к выводу, что выигрывает Google Translator (ссылку привел выше).
Буква «T» в Firefox
Аддон крайне простой: после его установки у вас в верхнем меню программы появится значок с буквой «T». Достаточно щелкнуть по нему левой кнопкой мышки — и ваша страничка будет переведена. Быстро и удобно!
*
👉 Еще по теме!
Переводчик с фото онлайн: для компьютера и смартфона (перевод того, что попало в камеру/объектив телефона)
*
Дополнения по теме — приветствуются!
У меня на этом пока всё, всем удачи!
👋
Первая публикация: 23.04.2018
Корректировка: 23.10.2021


Полезный софт:
-
- Видео-Монтаж
Отличное ПО для создания своих первых видеороликов (все действия идут по шагам!).
Видео сделает даже новичок!
-
- Ускоритель компьютера
Программа для очистки Windows от «мусора» (удаляет временные файлы, ускоряет систему, оптимизирует реестр).
Как переводить текст в других приложениях
С помощью Google Переводчика можно переводить тексты в других приложениях.
С помощью функции «Быстрый перевод» вы можете копировать текст из приложения и сразу же получать его перевод на другой язык. Скопированный текст отправляется на перевод в наш сервис только после нажатия на значок Google Переводчика .
Важно! «Быстрый перевод» не работает с текстом на изображениях.
Как включить или отключить функцию «Быстрый перевод»
- Откройте приложение «Google Переводчик»
на устройстве Android.
- В правом верхнем углу нажмите на значок меню
Настройки
.
- Выберите Быстрый перевод
Включить.
- На устройствах Android 10 и более поздней версии. Нажмите «Вставить»
.
- На телефонах Pixel 6 и более новых. Включите настройку Показать кнопку перевода.
- На устройствах Android 10 и более поздней версии. Нажмите «Вставить»
Совет. После первого использования «Быстрого перевода» вы можете увидеть всплывающее окно с текстом «Показывать поверх других приложений?». Если вы хотите всегда видеть кнопку «Быстрого перевода» на экране, нажмите Разрешить.
Как использовать функцию «Быстрый перевод»
С помощью «Быстрого перевода» вы можете переводить текст из других приложений, не открывая приложение «Google Переводчик».
- Откройте какое-нибудь приложение с текстом, который можно скопировать.
- Выделите нужный фрагмент
Копировать.
- На том же экране коснитесь значка Google Переводчика
.
- Выберите нужный язык.
Совет. Если вы больше не хотите видеть на экране значок «Быстрого перевода», перетащите его в нижнюю часть экрана. Возможно, вам потребуется обновить приложение до последней версии.
Эта информация оказалась полезной?
Как можно улучшить эту статью?
Перевод PDF-документов, собственный словарь, работа в режиме офлайн — это лишь малая часть возможностей сервиса.
Рукописный ввод
«Google Переводчик» поддерживает не только простой набор слов при помощи клавиатуры, но и рукописный ввод. Причём это касается как веб-версии сервиса, так и мобильного приложения. В первом случае достаточно лишь нажать на иконку карандаша в нижней части окна ввода. Сенсорный экран или поддержка стилуса не понадобится.
Писать в открывшемся окне можно при помощи мыши, зажав её левую кнопку. Ниже области ввода будут появляться слова, которые сервис смог распознать.
В мобильном приложении рукописный ввод реализован куда удобнее. Активируется он нажатием на иконку ручки, после чего пальцем вы сможете вырисовывать как отдельные буквы, так и целые слова. Такой метод ввода может быть особенно полезен для изучающих иероглифические языки: японский, китайский или корейский.
Перевод в режиме офлайн
Мобильный «Google Переводчик» уже давно может работать без подключения к Сети. Нужно лишь предварительно загрузить словари нужных вам языков. Сделать это можно из бокового меню приложения, выбрав «Перевод офлайн».
В этом разделе языковые пакеты можно не только сохранять, но и удалять из памяти смартфона.
Синхронный перевод
В мобильном «Google Переводчике» есть озвучка набранного текста и даже голосовой ввод, однако куда более полезной функцией является «Общение». Она позволяет перейти в специальный режим с синхронным переводом для диалога с иностранцем.
В этом режиме приложение слушает и переводит на язык собеседника все фразы, проговаривая их голосом и отображая текстом. Чтобы предложить кому-то поболтать через функцию «Общение», нужно выбрать язык и нажать на иконку ладони в правом верхнем углу. После этого на экране отобразится специальное приветственное сообщение на выбранном вами языке.
Также отметим, что для режима синхронного перевода и голосового ввода в целом можно активировать функцию цензуры. Она будет скрывать за звёздочками (***) всю ненормативную лексику, которую распознает. Найти эту функцию можно в настройках приложения, в разделе «Голосовой ввод».
Мгновенный перевод через камеру
Не менее полезная функция мобильного приложения — перевод текста при помощи камеры смартфона. В режиме реального времени готовый текст будет отображаться вместо той надписи, которую вы снимаете. Мгновенный перевод пригодится в том случае, когда нужно узнать, что означает какая-то вывеска или предостерегающий знак. Особенно это будет удобно за рубежом
Для перехода к этой функции нужно лишь запустить камеру с панели инструментов приложения. В самом режиме съёмки можно открыть и любое ранее полученное фото, где есть что перевести.
Собственный словарь
Переводы любых слов или фраз можно сохранить в собственном словаре, чтобы позже к ним можно было вернуться. Для этого нужно лишь нажать на звёздочку. В мобильном «Переводчике» она отображается прямо напротив перевода, а в веб-версии сервиса — под ним.
Перейти к списку сохранённых переводов на смартфоне можно будет через главное меню, нажав на «Разговорник». На десктопе путь к этому разделу лежит через кнопку звёздочки над областью перевода.
Перевод из любого приложения
На Android-смартфонах «Google Переводчик» предлагает удобную функцию быстрого перевода из любых приложений, где можно выделить текст. Отметив нужное слово или фразу, нужно развернуть контекстное меню, нажав на три точки, и выбрать «Перевод».
Поверх исходного приложения откроется мини-окно переводчика, где при необходимости можно будет сменить язык или прослушать произношение. Включается эта функция в настройках приложения, в разделе с логичным названием «Быстрый перевод».
Перевод СМС
Чтобы перевести текст пришедшей СМС, совсем необязательно пользоваться копированием-вставкой. Перейти к сообщениям можно прямо из мобильного «Google Переводчика». Просто нажмите на «Перевод SMS» в главном меню и выберите сообщение.
Перевод в строке поиска
Если требуется узнать перевод одного или нескольких слов, то можно и вовсе обойтись простым запросом в поисковой строке. В случае с переводом на английский язык он должен иметь вид: ваше слово или фраза + «на английском». Пример на скриншоте ниже.
Функция перевода через поисковую строку актуальна как для смартфонов, так и для ПК.
Перевод сайтов
Перевести текст с зарубежного сайта на ПК можно тремя различными способами. Самый очевидный — банальное копирование и вставка в переводчик. В случае с небольшими фрагментами текста это может быть удобно, но если нужно перевести всю страницу, лучше воспользоваться иными методами.
К примеру, можно просто скопировать ссылку на страницу сайта и вставить её в «Google Переводчик». В окне справа появится ссылка на этот же сайт, но уже на нужном языке и с сохранением всей разметки.
Другой способ предполагает наличие браузера Chrome. В нём при посещении зарубежного ресурса в адресной строке справа появится иконка «Google Переводчика». Нажатие на неё также позволит перевести весь сайт целиком.
Перевод документов
Это ещё одна функция, актуальная только для веб-версии сервиса. Она позволяет загрузить из памяти компьютера текстовый документ и посмотреть его перевод. Это может быть файл формат PDF или, к примеру, DOCX.
Для загрузки документа нужно полностью очистить область ввода текста и нажать под ним на ссылку «Переведите документ». После выбора файла останется лишь нажать на кнопку перевода. Текст откроется в этом же окне. Качество такого перевода иногда оставляет желать лучшего, но с простыми документами функция может быть полезна.
Читайте также 🧐
- 10 задач, с которыми легко справится голосовой помощник Google
- 22 малоизвестные функции «Google Документов», которые сделают работу проще и удобнее
- 12 полезных функций «Google Фото», о которых стоит знать каждому пользователю
В этой статье вы настроили и использовали надстройки Excel Переводчик функций. Функция Переводчик ориентирована на людей, которые используют версии Excel на разных языках, и требуют помощи в поиске нужной функции на нужном языке или даже переводе целых формул с одного языка на другой.
Переводчик функций
-
Помогает пользователям, знакомым с английскими функциями Excel, продуктивно работать с локализованными версиями Excel.
-
Позволяет пользователям полностью переводить формулы на родной язык.
-
Поддерживает все локализованные языки и функции Excel (80 языков и 800 функций).
-
Обеспечивает эффективный поиск любой части имени функции на обоих выбранных языках.
-
Отображает прокручиваемый список по категориям для английских функций и соответствующие локализованные функции.
-
Позволяет отправить корпорации Майкрософт отзыв о качестве перевода функций. Вы можете оставить отзыв о той или иной функции на любом из доступных языков.
-
Локализован на английский, датский, немецкий, испанский, французский, итальянский, японский, корейский, нидерландский, португальский (Бразилия), русский, шведский, турецкий и китайский (традиционное письмо и набор сложных знаков) языки.
Установка надстройки «Переводчик функций»
Надстройка Переводчик функций доступна бесплатно в Microsoft Store. Чтобы установить ее, выполните указанные ниже действия.
-
Запустите приложение Microsoft Excel.
-
Перейдите на вкладку Вставка.
-
Нажмите кнопку Магазин на ленте.
-
Откроется диалоговое окно «Надстройки Office». В верхней части окна выберите пункт Магазин, а слева — Производительность.
-
Введите в поле поиска запрос Functions Translator.
-
Нажмите зеленую кнопку Добавить справа от найденной надстройки «Переводчик функций». Она будет установлена.
Настройка Переводчика функций
После установки надстройки Переводчик функций на вкладке Главная справа появятся две новых кнопки.

Они открывают в диалоговом окне Переводчик функций области Справочник и Переводчик соответственно. Исключением является первый запуск надстройки Переводчик функций — в этом случае открывается область Добро пожаловать:

Рабочая область Переводчика функций всегда открывается в правой части Excel.
Вы можете перейти непосредственно к переводу, щелкнув ссылку Пропустить > в правом верхнем углу, но мы рекомендуем нажать кнопку Приступим, чтобы перейти в диалоговое окно языковых параметров. Здесь вы можете выбрать языки С и На по умолчанию (их можно изменить в любое время).
Здесь вы можете указать языковые параметры. Хотя Переводчик функций поддерживает все языки, на которые локализованы функции Excel, в каждом случае вы можете использовать только пару из них. Доступно любое сочетание языков, и приложение Excel запомнит ваш выбор. Вы в любое время можете изменить языковую пару в области Настройки, которую можно открыть во всех основных областях Переводчика функций.
По умолчанию в качестве языка «С» и «На» будут заранее заполнены английский язык с языком «От», а языком установки Excel языком «На». Если язык установки является одним из языков, локализованных для Переводчик,пользовательский интерфейс будет отображаться на локализованных языках. Выберите языковую пару, нажав кнопку Начать работу.
В переводчике используются параметры С и На. С — это язык, который вы знаете, На — это язык, перевод на который вам нужен. Так, если вы используете для поиска функций английский язык, но хотите найти их имена на французском языке, то для параметра С нужно выбрать английский язык, а для параметра На — французский.
С помощью зеленой кнопки Стрелка вверх/стрелка вниз между параметрами «С» и «На» можно менять языки С и На местами.
Настройки
Вы можете открыть область Настройки, щелкнув значок настроек в правом нижнем углу любой из трех основных областей.

Кроме того, вы можете в любое время изменить языки На и От, которые могут быть вам интересны. Если щелкнуть стрелку влево в верхней части области, вы вернетсяе в главную.

Область «Справочник»
В области Справочник есть раскрывающийся список Категория функций, с помощью которого можно отобразить все функции в указанной категории для языков С (слева) и На (справа). Если вы не знаете, к какой категории относится функция, можно использовать параметр Все.
По умолчанию функции сортируются в алфавитном порядке языка С (в данном случае английского), рядом с которым отображается маленькая стрелка вниз. Вы можете сортировать функции в обычном или обратном алфавитном порядке, а также выбирать язык сортировки (С или На). Просто щелкните название языка, по которому нужно отсортировать функции, а для сортировки в обратном порядке щелкните его еще раз. Стрелка указывает направление сортировки.

Щелкните имя функции в одном из столбцов, чтобы открыть область Словарь с кратким описанием функции.
Область «Словарь»
В области Словарь можно искать любые части имени функции, отображая все функции, содержащие введенные буквы. По соображениям производительности поиск не будет заполнять результаты, пока вы не ввели хотя бы две буквы. Поиск будет искаться в выбранной языковой паре и возвращать результаты для обоих языков.

Обнаружив нужное имя функции, вы можете щелкнуть его, чтобы отобразить языковую пару и определение функции. Если щелкнуть имя функции в области Справочник, также откроется область Словарь с указанием языковой пары и описания функции.
Примечания:
-
У некоторых функций нет описаний.
-
Описания функций предоставляются только на английском языке.
-
Чтобы посмотреть локализованное описание, перейдите на вкладку «Формулы», щелкните нужную категорию функций и наведите указатель мыши на требуемую функцию. В Excel отобразится описание функции на языке установки.
Щелкните значок лампочки в области Словарь, чтобы открыть область Отзыв о переводе, где вы можете оставить отзыв об определенном переводе.
Область «Переводчик»
В области Переводчик можно полностью перевести формулу с одного языка на другой. Ниже приведен пример области Переводчик, где формула переведена с английского языка на французский:
Верхнее поле предназначено для языка С, нижнее — для языка На. Две зеленые кнопки со стрелками между этими полями выполняют перевод в указанном направлении. В примере мы вставили формулу в поле для языка С и нажали кнопку со стрелкой вниз, чтобы перевести формулу на французский язык.
Ручная настройка разделителей
В функциях Excel для разделения диапазонов и аргументов используются разделители. В каждом языке используются свои разделители, и Переводчик функций пытается подобрать нужный вариант, но иногда разделители следует выбирать вручную.

Под полями для языков «С» и «На» отображаются показанные выше кнопки. Первая кнопка вставляет текст из поля выше в активную ячейку. Эту кнопку можно использовать для вставки локализованной формулы в нужную ячейку.
Остальные кнопки распределены по соответствующим функциям: десятичный разделитель, разделитель столбцов для формул массива и разделитель элементов списка.
-
Десятичный разделитель
-
Десятичным разделителем может быть точка или запятая.
-
-
Разделитель столбцов для формул массива
-
Этот разделитель используется в формулах массива.
-
-
Разделитель элементов списка
-
С английским языком в качестве десятичного разделителя обычно используется точка, а в качестве разделителя элементов списка — запятая. В некоторых европейских языках десятичным разделителем является запятая, а разделителем элементов списка другой символ, а именно точка с запятой.
-
Мгновенно переводить выбранную ячейку
Если установлен флажок Мгновенно переводить выбранную ячейку в области Переводчик, надстройка будет пытаться перевести формулу в любой выбираемой ячейке. Она будет копировать формулу из выбранной ячейки в поле языка На и мгновенно переводить ее в поле языка С.
Примечания:
-
Функция Мгновенно переводить выбранную ячейку не поддерживается в Microsoft Excel 2013 и более ранних версий.
-
В режиме правки функция Мгновенно переводить выбранную ячейку не активна. При выходе из режима правки функция мгновенного перевода активируется снова.
Отзывы и предложения
Мы надеемся, что надстройка Переводчик функций поможет вам эффективнее работать с локализованными версиями Excel, и будем рады вашим отзывам. Сообщите нам о функциях, перевод которых можно улучшить, и поделитесь мнением о работе самой надстройки.
Если у вас есть предложения по поводу улучшения работы надстройки и локализации функций в общем, обязательно отправьте их нам!
Команда Переводчика функций, Мартин и Вадим
fxlator@microsoft.com
Примечание: Мы рассмотрим каждый отзыв индивидуально, но не можем гарантировать ответ на каждый отзыв. Не включайте в отзыв файлы, содержащие личные сведения.
Дополнительные сведения
Вы всегда можете задать вопрос специалисту Excel Tech Community или попросить помощи в сообществе Answers community.

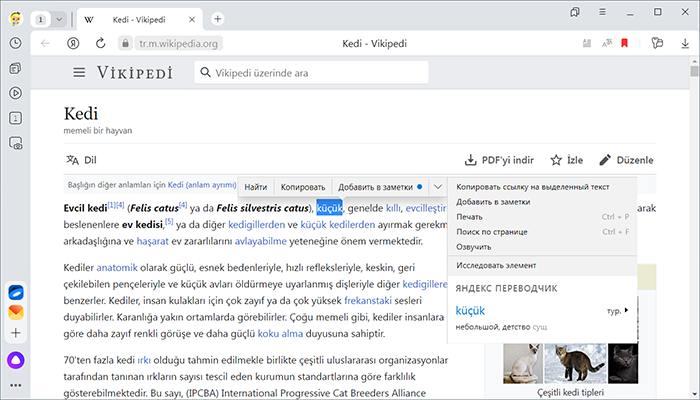
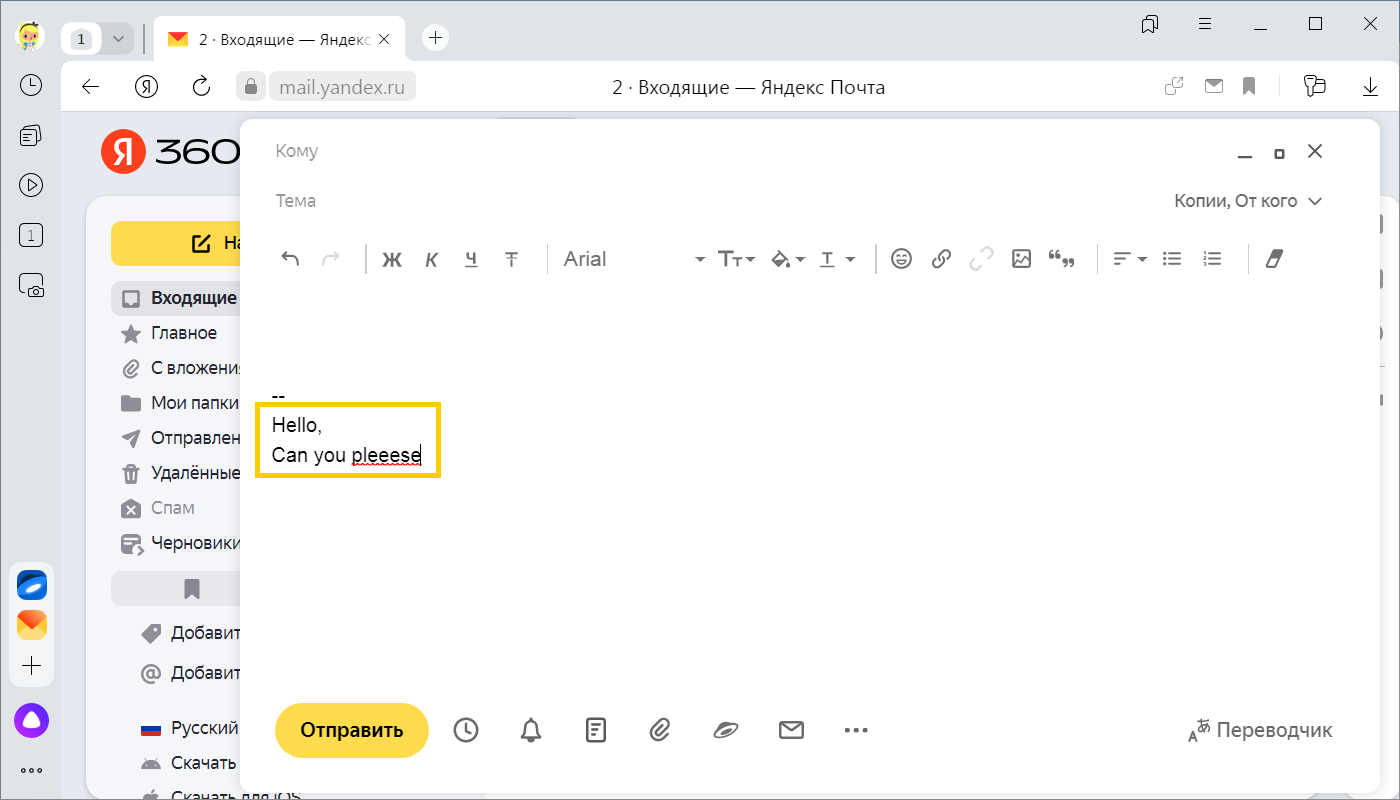
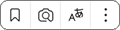 .
.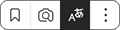 . Нажмите
. Нажмите  .
.