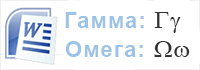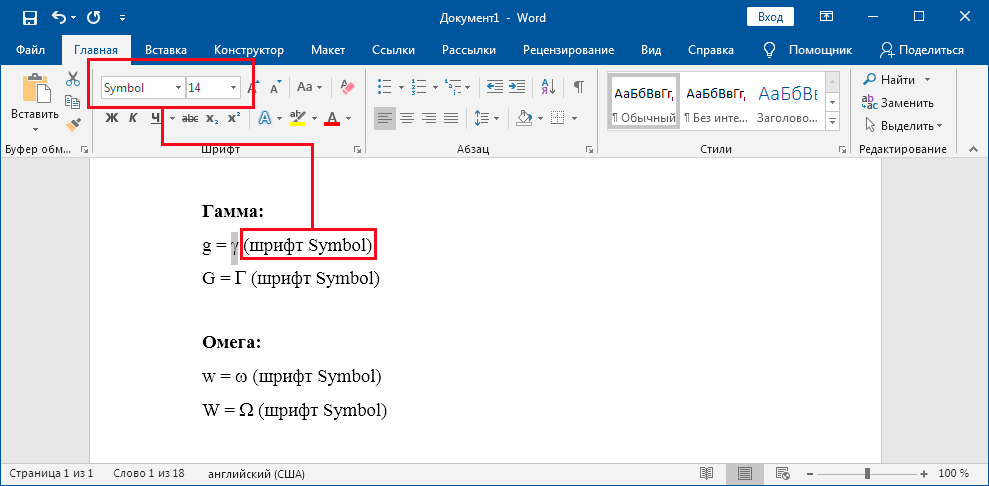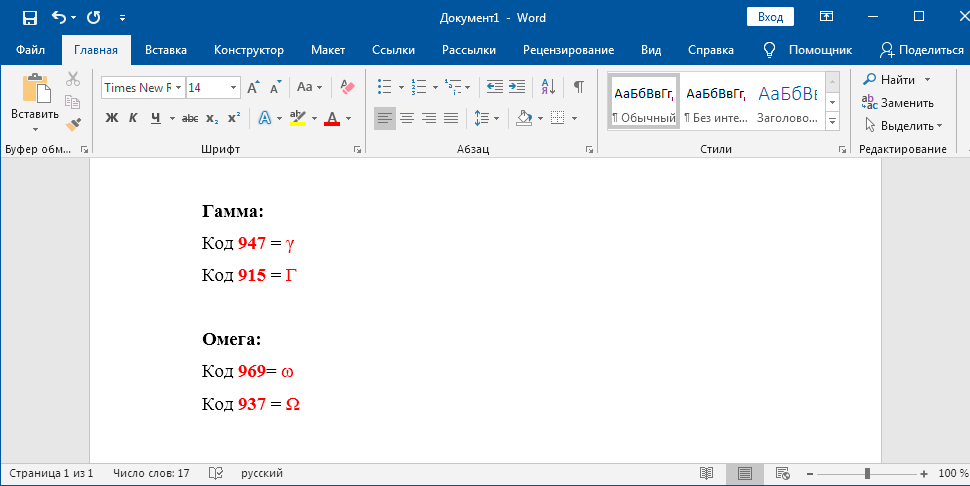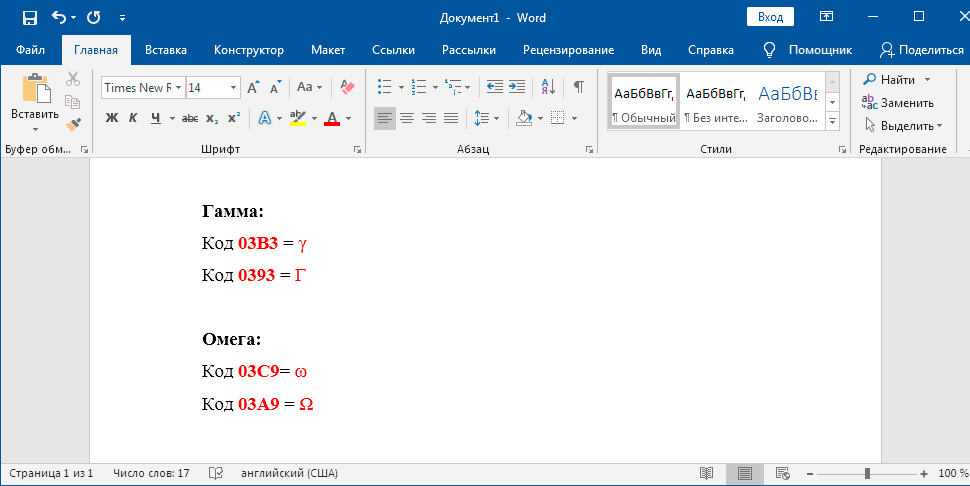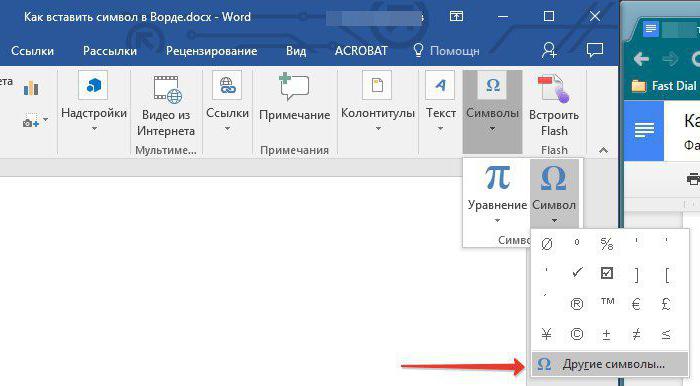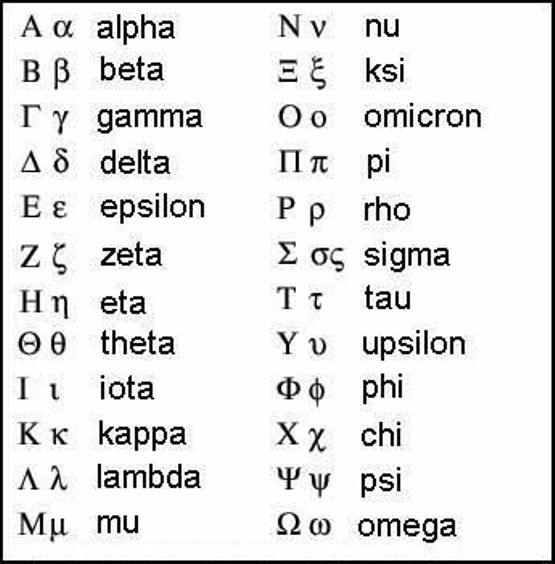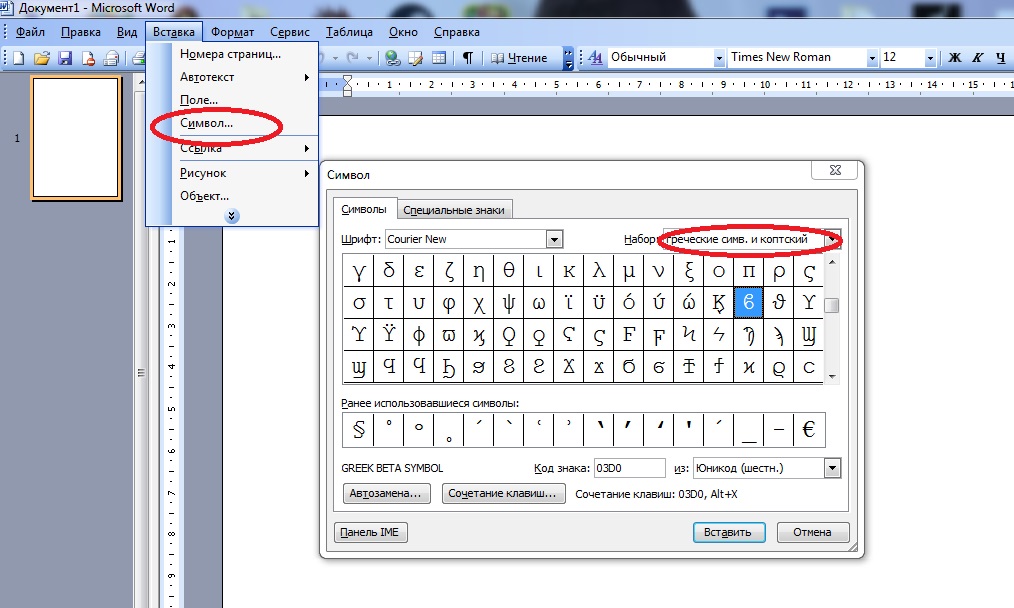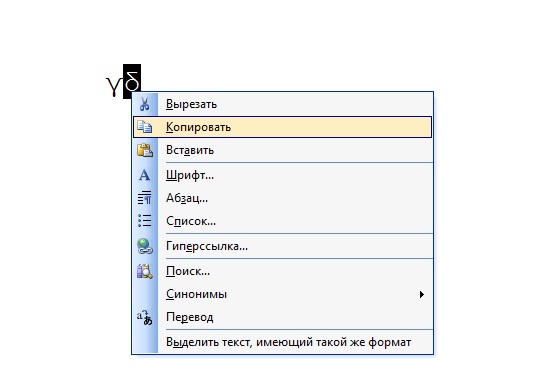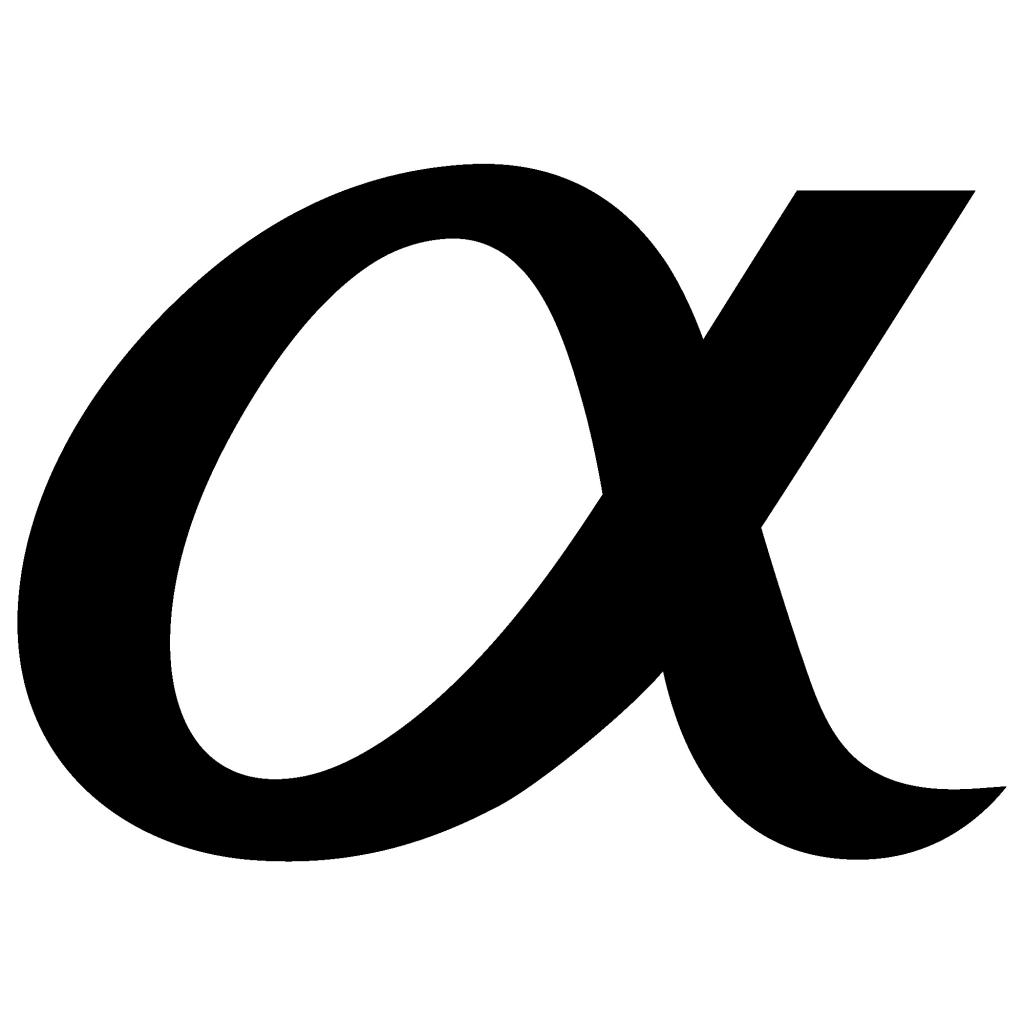Знак гамма и омега в Ворде
Гамма и омега — 3-я и 24-я буква греческого алфавита. Знаки часто встречаются в математике, физике и других науках. Рассмотрим способы их печати в документах Word.
Заглавное и строчное написание:
- Гамма — Γ / γ.
- Омега — Ω / ω.
Шрифт Symbol
Напечатайте в Word букву «g», выделите её и установите шрифт «Symbol» — получаем знак гаммы. Проделайте тоже самое с буквой «w» для печати омеги.
Для заглавного начертания используем большие «G» и «W».
Alt коды
Вариант предполагает наличие полноценной клавиатуры с цифровым блоком справа.
- Зажимаем клавишу Alt.
-
На правом цифровом блоке вводим нужный код:
- 947 — γ
- 915 — Γ
- 969 — ω
- 937 — Ω
При отсутствии правого цифрового блока можно воспользоваться «Экранной клавиатурой» Windows. По умолчанию он там отсутствует, но включается через «Параметры». После ввода кода нажмите дополнительно пробел.
- Отпускаем Alt и получаем символ.
Юникод знаков
Универсальный, но более долгий способ — преобразование юникода знаков в буквы.
-
В любом месте документа на английском языке вводим юникод знака:
- 03B3 — γ
- 0393 — Γ
- 03C9 — ω
- 03A9 — Ω
Первой идёт цифра ноль. Буквы только английские.
- Нажимаем одновременно клавиши Alt и X.
- Юникод автоматически преобразуется в букву.
Кроме рассмотренных способов, гамму и омегу в Word можно вставить из верхнего меню. Ищите пункт «Символ» на вкладке «Вставка».
Можно ли в Word набрать альфа, бета, гамма, чтоб они были не словами и символами, знаками?
Знаки, которых нет на клавиатуре, как их получить и написать в документе, откуда их можно брать, как написать?
Сначала заходим в «Вставка»
Далее находим значок с надписью «Символ»
Нажимаем на него, появится небольшое окошко, в котором самые распространенные символы
Если нужного символа нет, тогда нажимаем на строчку «Другие символы» и выбираем
автор вопроса выбрал этот ответ лучшим
Есть несколько вариантов написания греческих букв (символов):
- Выбираем меню Вставка — раздел Символы — Символ — Другие символы. Если альфа и прочие уже ранее использовались, то они отображаются в выпадающем меню. Выбираем набор Греческие и коптские символы. Выбираем нужный символ и жмем Вставить.
- Ищем через таблицу символов. Пуск — Все программы — Стандартные — Служебные 0-0 Таблица символов. И ищем нужный символ, нажимаем Выбрать — Копировать. И вставляем его в файл;
- Ищем символ в сети. Есть масса сайтов, на которых можно найти любые греческие буквы, копируя их, при этом не устанавливая греческий язык написания.
Каурка
[19.1K]
5 лет назад
Довольно просто сие действие выполняется, даже вне зависимости от версии Word.
Выбираем вкладочку «Вставка» — обычно эта графа находится сверху. А там просматривая предложенные варианты и останавливая головокружение от их избытка, теряясь среди таблиц, картинок и всякоразных колонтитулов, останавливаемся на вкладке «Символ». И невероятно, но факт — там такой перечень «услуг» — от китайских иероглифов до арабских декоративных шрифтов. В том числе там найдётся и греческий алфавит.
α β γ
Топоров Виктор Алексеевич
[160K]
5 лет назад
α, β, γ — это буквы греческого алфавита. Для нас, они являются просто знаками. А вот для физиков, математиков, они являются символами. В Ворде надо выбрать либо математические символы (Вставка — Символы), либо в меню «Ещё» выбрать буквы греческого алфавита.
Но также можно это сделать по другому меню «Пуск — Программы — Стандартные — Служебные — Таблица символов». В этой таблице есть ВСЁ! Ну, не то, чтобы уж совсем всё, но очень много!
И не благодарите!
-Irinka-
[282K]
4 года назад
Такие греческие символы, как α, β, γ предусмотрены для работы в программе Word.
Чтобы найти их нужно открыть на панели инструментов вкладку «Вставка» -> «Символ» -> «Другие символы».
У вас откроется окно с различными символами и знаками. Среди них и выше упомянутые α, β, γ.
Anna Korina
[307]
5 лет назад
Много чего можно набрать с помощью Alt-кодов с ведущим нулём, но букв греческого алфавита, к сожалению, в таблице нет. Так что в Ворде надо использовать вставку символов, как уже показывалось в других ответах.
Знаете ответ?
Пользователи, которые частенько сталкиваются с написанием различных текстов, замечали, что символов на клавиатуре категорически не хватает. В особенности трудности возникают, когда нужно написать греческую букву. В статье пойдет речь о символе «гамма». Будет рассказано, как его вставить в документ, какие инструменты для этого можно использовать, и про многое другое. Придерживаясь инструкций, приложенных ниже, каждый пользователь сможет решить поставленную задачу.
Обозначение
Что касается обозначения символа «гамма», то это третья буква в греческом алфавите, которая происходит от финикийской буквы «гимел». К слову, от буквы «гамма» произошла кириллическая Г и Ґ.
Символ «гамма» используется в ряде наук для обозначения различных величин. Все их перечислять нет смысла, а список различных наук, использующих его, мы приведем:
- математика;
- физика;
- астрономия;
- биология.
Как видно, история у буквы довольно занятная, однако в статье мы будем учиться вставлять ее в документ «Ворд».
Вставляем символ из таблицы символов
В каждом популярном текстовом редакторе, а в особенности в «Ворде», есть своя таблица символов, в которой находится их огромное количество. Там же есть и символ «гамма». Сейчас мы подробно опишем, как вставить эту букву в документ «Ворда».
Итак, чтобы это сделать, вам необходимо:
- В открытом документе «Ворд» установить курсор в том месте текста, где вы желаете увидеть названный символ.
- Перейти во вкладку «Вставить».
- В группе инструментов «Символы» нажать на иконку «Символ».
- В выпадающем списке выбрать пункт «Другие символы».
После этого появится окно, где и необходимо найти букву «гамма» и вставить ее в текст. К слову, чтобы это сделать, нужно раз нажать по соответствующей букве, а затем нажать на кнопку «Вставить».
Кстати, ввиду того что символов в таблице достаточно много, порой долго приходится искать нужный. Чтобы сузить круг поисков, можно воспользоваться специальным выпадающим списком «Набор», расположенным в верху окна. Названный символ находится в группе «Греческий основной».
Вставляем символы, используя Юникод
Символ «гамма» в «Ворде» довольно долго вставлять с помощью таблицы символов, проще использовать Юникод и специальные горячие клавиши, которые преобразует его в нужную нам букву.
Итак, для начала нужно узнать код буквы «гамма». Его можно увидеть в той же таблице с символами, но чтобы лишний раз ее не открывать, лучше указать его в статье. Он следующий: 03B3. Теперь, зная код буквы, можно приступать к ее написанию.
Для вставки символа «гамма» в «Ворде» вам необходимо:
- В нужном месте вписать код 03B3.
- Сразу после этого нажать сочетание клавиш ALT+X.
После этого программа преобразит код в нужный символ. Вот такой незатейливый способ, как можно вставить букву греческого алфавита в текст документа «Ворд».
Во время работы с текстом на компьютере, даже у продвинутых пользователей, нередко возникают разнообразные проблемы. К примеру, если необходимо напечатать буквы греческого алфавита. Они зачастую используются в математике, химии, физике и прочих точных науках.
К сожалению, на клавиатуре нет символа «альфа» и иных знаков греческого алфавита. Тем не менее, вставить их все равно можно. Но как? Давайте постараемся найти ответ на этот вопрос. Даже начинающие юзеры смогут без труда освоить набор «греческого» на ПК. Предложенные методы будут рассмотрены на примере работы с MS Word.
Вставка символа
Символы «альфа», «омега» и другие обозначения греческого алфавита найти не получится ни на одной современной клавиатуре. Тем не менее, вставить их в текст не составит особого труда.
Первый вариант развития событий — это работа со вставкой специальных символов. Подобная функция есть во всех версиях «Ворда».
Чтобы вставить любой специальный символ, которого нет на клавиатурной панели, рекомендуется сделать следующее:
- Зайти в текстовый редактор.
- Установить курсор-указатель на позицию, где необходимо поставить соответствующий знак.
- Открыть «Вставка» — «Специальные символы».
- На экране появится небольшое меню с длинным списком.
- Дважды кликнуть по тому или иному символу. Достаточно поискать нужный элемент глазами. В нашем случае рекомендуется переключиться на набор «Греческие…». Таким образом символ «альфа» обнаружить проще.
- Закрыть меню специальной вставки тогда, когда работа со службой будет окончена.
Это только один из возможных методов решения поставленной задачи. Юзеры способны отыскать не только символы «альфа», «бета», «гамма», но и другие составляющие греческого алфавита в указанном пункте меню «Ворда». Это очень удобно.
Копирование и вставка
Следующий прием используется крайне редко, но о нем все равно рекомендуется помнить. Можно отыскать специальный символ в каком-нибудь готовом тексте, а затем скопировать его в свой документ.
Инструкция по применению подобного метода сводится к следующим манипуляциям:
- Открыть браузер и отыскать с его помощью любой текст, в котором встречаются греческие буквы — обозначения величин.
- Выделить курсором тот или иной символ.
- Нажать на клавиатуре Ctrl + C. Эта команда приведет к копированию информации в буфер обмена.
- Зайти в свой текстовый редактор и нажать на Ctrl + V. Операция по вставке текста будет выполнена за долю секунды.
Подобный метод, как мы уже говорили, почти не встречается на практике. Поэтому надеяться на него не следует. Символ «альфа» отыскать в готовом тексте в Сети бывает не так просто. Зато в любой момент юзер может самостоятельно напечатать его.
Сочетание клавиш
Как именно? Если не считать специальную вставку в «Ворде», существует еще два решения поставленной задачи. Символы «альфа», «омега» и другие могут быть вставлены при помощи ASCII-кодов. Основной проблемой является поиск информации о цифирных обозначениях специальных символов.
Руководство по использованию ASCII-кодов в Word для печати греческого алфавита имеет следующую интерпретацию:
- Начать работу с текстовым редактором.
- Перевести индикатор печати в то место, где необходимо осуществить вставку специального знака.
- Нажать на кнопку «Альт» на клавиатуре. Не важно — справа или слева.
- Набрать ASCII-код того или иного символа. С некоторыми цифирными обозначениями ознакомимся ниже.
- Отпустить зажатые клавиши.
Важно! При наборе специализированного кода клавиша Alt должна быть нажата. Перед началом операции придется включить Num Lock и использовать соответствующую часть клавиатуры для печати.
Вот несколько ASCII-кодов для греческих значков (строчных):
- 945 — символ «альфа»;
- 946 — бета;
- 947 — гамма;
- 948 — дельта;
- 969 — омега.
Теперь основные греческие символы напечатать не составит никакого труда. Даже школьник справится с поставленной задачей.
Используем Unicode
Символ «альфа» на клавиатуре обнаружить не получится. Зато при желании пользователь может воспользоваться Unicode для печати соответствующего символа. Это довольно распространенный прием, но знают о нем не все.
Для работы с Unicode потребуется:
- Установить курсор-указатель печати в месте появления специального знака в будущем.
- Набрать специальный Unicode, отвечающий за обозначение того или иного символа.
- Нажать одновременно Alt и X (английскую букву).
Описанные манипуляции приведут к печати символа «альфа» или любого другого знака. Все зависит от указанного шестнадцатеричного кода.
Вот Unicode, используемые для некоторых строчных греческих букв:
- 3B1 — альфа;
- 3B2 — бета;
- 3B3 — гамма;
- 3A9 — омега.
This is a very thorough guide with several methods you can use to insert or type the Gamma Symbol or Gamma Sign (Γ) anywhere like Microsoft Word/Excel/PowerPoint, whether you are using the Windows or on Mac keyboard. You’ll learn all the easy methods including the Gamma Alt code shortcut.
Without any wasting much time, let’s get started.
Quick Guide for typing the Gamma symbol (Γ or ɣ)
To type the Gamma Symbol anywhere on your PC or Laptop keyboard (like in Microsoft Word or Excel), simply press down the Alt key and type 226 using the numeric keypad on the right side of your keyboard.
However, to type the Gamma sign for Microsoft Word users, type 0393 foruppercase or 0263 lowercase, and then press Alt + X to get the Gamma sign.
The table below contains everything you need to know to be able to type this symbol on both Windows and Mac.
| Name of Symbol | Gamma |
| Symbol Text | Γ |
| Symbol Alt Code | 226 |
| Shortcut for Windows | Alt + 226 |
| Shortcut for Mac | Not Available |
| Shortcut in Word for ɣ | 0263, Alt+X |
| Shortcut in Word for Γ | 0393, Alt+X |

If you are using Windows, the above information is enough for you to write the Gamma sign anywhere including your Word/Excel document.
However, if you are not satisfied with this quick help, keep reading below as I will explain in detail, how to get the Gamma symbol or any other symbol anywhere on your Windows PC like in MS Word/Excel/PowerPoint.
As you may already know, there are several dual-purpose keys on the keyboard for both Windows and Mac. That is to say that there are symbols readily available as second keys on the keyboard. Just by pressing two or more keys simultaneously, you can easily insert such symbols into your work. For instance, pressing Shift + 6 keys give you the Caret (^) sign.
However, other symbols aren’t printed on the keyboard as second keys. This makes it difficult to type. One of these symbols is the Gamma symbol (Γ).
Typing becomes very difficult for you if you need to add some of these symbols regularly into your work.
But it doesn’t have to be difficult. Especially now that you are reading this step-by-step guide.
How to Insert Gamma symbol in Word/Excel
In the following sections, I will show you all the easy ways to type or insert this symbol (Γ) anywhere on your Windows or Mac PC (such as Word or Excel or PowerPoint).
In a couple of minutes, I’ll explain several methods you can use to get this (Γ) and any other symbol as and when the need arises.
Without any further ado, below are the methods explained into details.
Method 1: Gamma Symbol Shortcuts (Windows Only)
The Gamma Symbol Shortcut is Alt+226 (on windows).

If you are using MS Word, this shortcut also comes handy: 0393, Alt X. It only works in Microsoft Word Only.
To use the Gamma symbol shortcut on Windows (for Word), obey the following instructions:
- Place the insertion pointer in the right place.
- Type 0393 on your keyboard, then press Alt + X. This will convert the numbers into the Gamma symbol at where you place the insertion pointer.
In the next section, I’ll show you how to use the Gamma Symbol Alt Code to type the symbol on your keyboard.
Method 2: Gamma Symbol Alt Code (Windows)
The Gamma (Γ) Symbol Alt Code is 226.
Every symbol in Word has a unique code that you can use to insert the symbol into your document. This code is well known as “Alt code”.
Below are the steps to type this symbol on your keyboard (using the Alt code provided above:
- Press the num lock key to enable the numeric keypad. Use Fn key + NumLk keys to turn on Num Lock on laptops without the numeric keypad.
- Press and hold the Alt key and type 226 using the numeric keypad.
- After typing the Alt code (i.e. 226), release the [Alt] key you pressed down.

As soon as you release the Alt Key, the Gamma (Γ) symbol should appear in your document.
Method 3: Copy and paste Gamma symbol
Use the button below to copy and paste the Gamma symbol for your work.
My favorite method for inserting symbols I can’t easily type is copy and paste.
With this method, all you need to do is google the symbol you need to type, then copy it from one of the search results provided. Once you get the symbol into your document, you can always recopy and paste it as and when the need arises.
Use the button above to get this symbol on your clipboard.
There is another way to copy this and any other symbol on Windows. It involved using the Windows Character Map.
Obey the steps below to copy and paste any symbol using the character map.
- Search for the Character map app by clicking on the Start button.
- The Character map app will show up in the search results. Click on it to launch.

- After the Character Map window opens up, click to check the Advance View checkbox to expand the window for more advanced options.

- On the Advanced View section, type Gamma in the search box.
- The symbol you searched for (i.e. the Gamma symbol) will now appear on the Character map. Double click on it to select it. You’ll see that the symbol appears in the Characters to copy text box. This allows you to select and copy several symbols at the same time.

- After selecting the symbol, you wish to copy, click on the Copy button.
- Switch over to wherever you need the symbol, whether in MS Word, Excel, or PowerPoint and press Ctrl + V to paste.
This is how you may copy and paste the Gamma sign using the Character Map on Windows.
Method 4: Using Insert Symbol Dialog
This approach isn’t as straight forward as the shoΓrtcut methods. But it’s fairly simple.
And once you get the symbol into your document, you can always copy and paste it again as and when you need it in your work.
Below are the steps to insert the Gamma Sign in Word using the insert symbol dialog.
- Go to the Insert tab.

- On the Insert tab, click the Symbol button and choose More Symbols…

These few clicks will bring up the Symbol dialog box.
- Locate the Symbol you want to insert.
To easily find the Gamma symbol on the Symbols window, look at the top right area of the dialog and select Greek and Coptic in the Subset: drop-down list. The Gamma symbol you want to insert is in this category and should appear.
- Select the symbol, and then click on the Insert button.

Alternatively, double-clicking on the symbol will also insert the symbol into your document.
- Click the Close button.
This is how you may insert a Gamma symbol in Word using the insert symbol dialog.
Method 5: Word’s AutoCorrect for the Gamma Sign
You can also type the Gamma Symbol using the AutoCorrect feature in Word.
It is a feature in MS Word designed for correcting spelling mistakes like thsi to this.
Using this AutoCorrect Feature, you can assign a short code to the Gamma symbol (such as GAM).
This way, whenever you type the text GAM, Word will think that you actually wanted to type Γ and will convert it into the Gamma symbol for you automatically.
See illustration below:

What makes this method interesting is that you can assign your own custom shortcut or short code to the symbol and Word will automatically insert the symbol whenever you type the code.
Without further ado, below are the steps you can use to type Gamma symbol in Word using AutoCorrect.
- Go to the Insert tab.

- On the Insert tab, go to Symbol and then click More Symbols… The Symbol windows will appear.

- Locate the Gamma symbol, then click to select it.
- Click on the AutoCorrect… button to display the AutoCorrect window.

- In the AutoCorrect dialog box, enter the following:
Replace: GAM
With: Γ

- Click Add, and then then hit the OK button.
Now, word will automatically insert the Gamma symbol into your document whenever you type GAM.

However, below are some few things to note when you are using the AutoCorrect Method to insert the Gamma sign.
- AutoCorrect is case sensitive. Meaning if you type GAM (in lowercase), Word will not convert it into the Gamma sign unless you type GAM (in uppercase).
- If there is any text before or after the AutoCorrect text, Word will consider the AutoCorrect text as part of the text and hence will not convert it to the Gamma symbol. For example, XGAM will not get converted, but X GAM will get converted to X Γ.
Conclusion
As you can see, these are the various ways you may insert or type the Gamma symbol in Word/Excel with or without using the keyboard.
My favorite method is using the copy and paste method followed by the Gamma symbol shortcut in Word for both Windows and Mac. The Alt Code method also comes simple.
For any comments or questions about this Gamma sign guide, please let me know in the comments section below.
Thanks for reading.