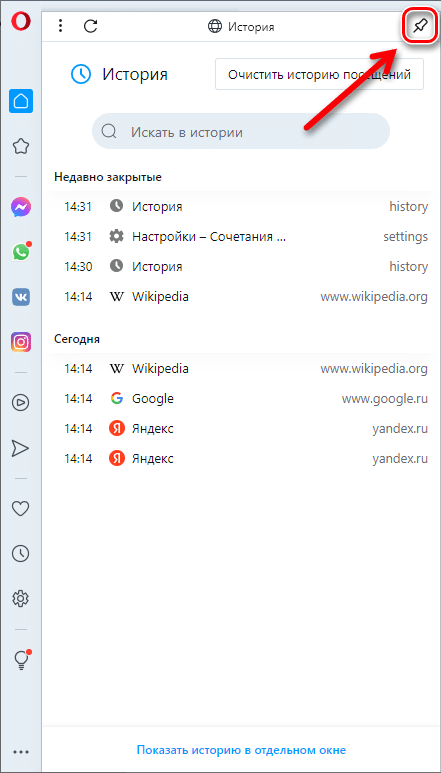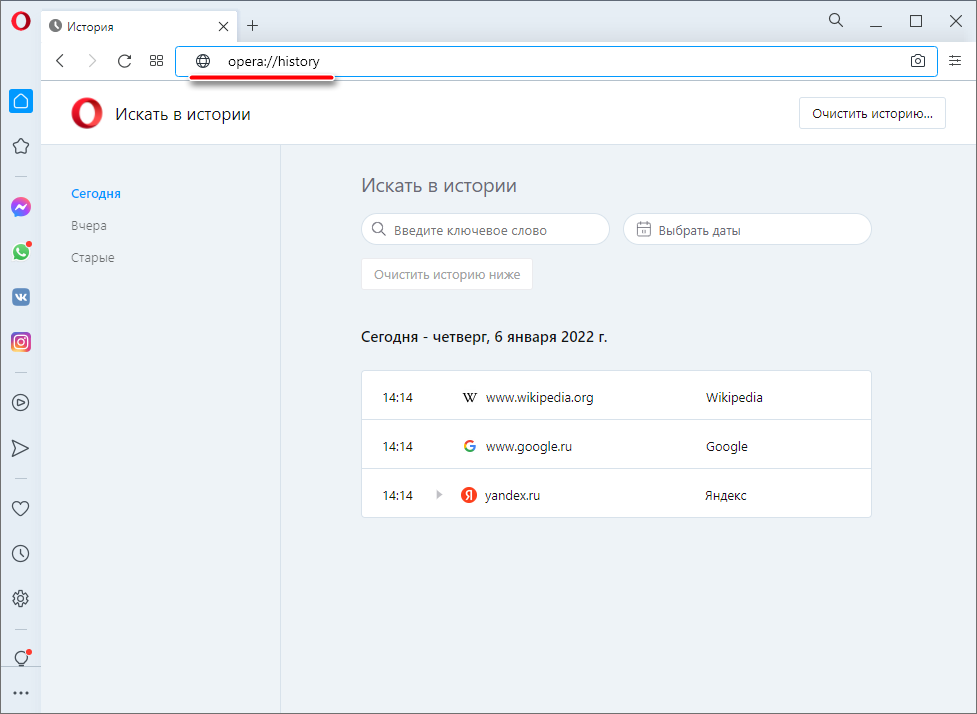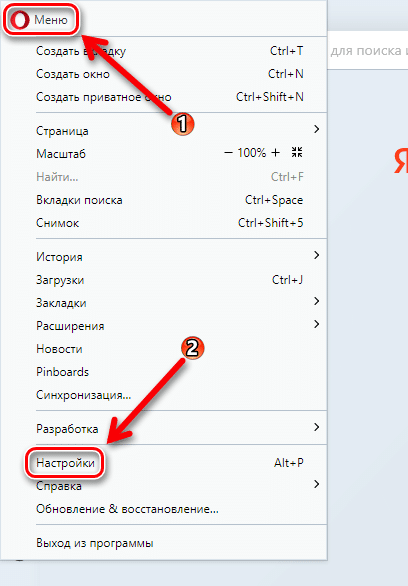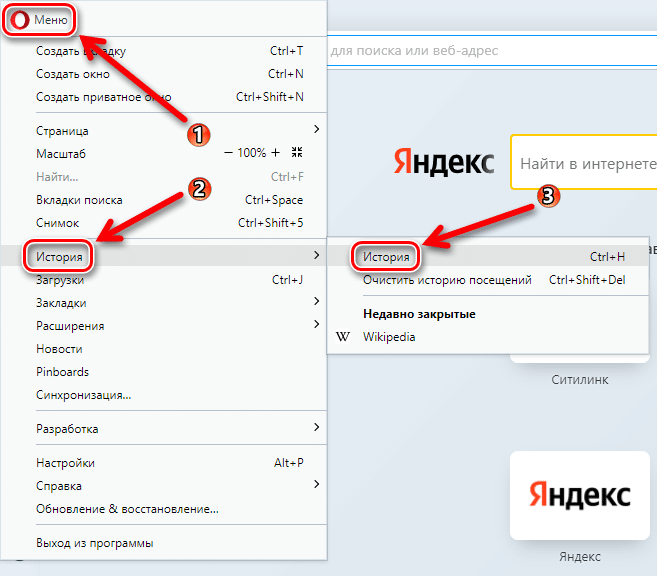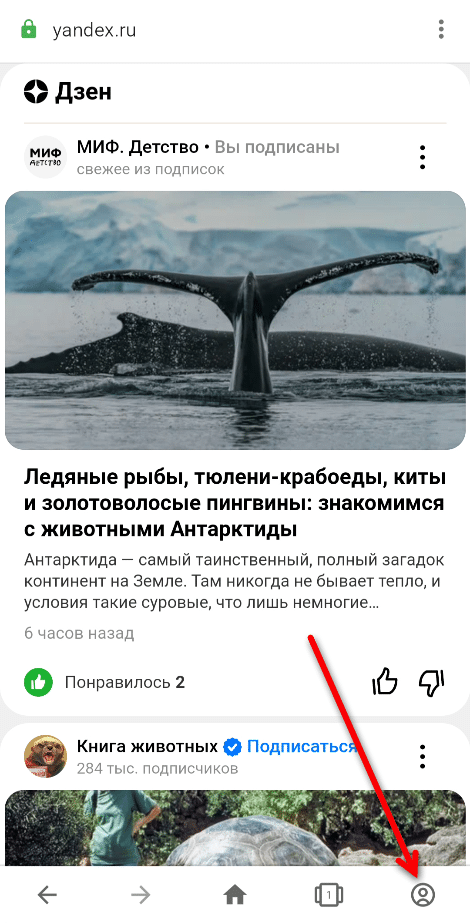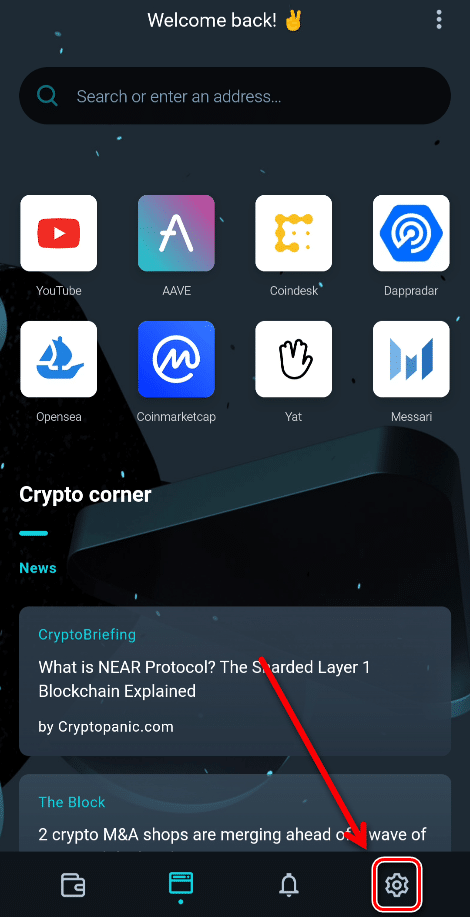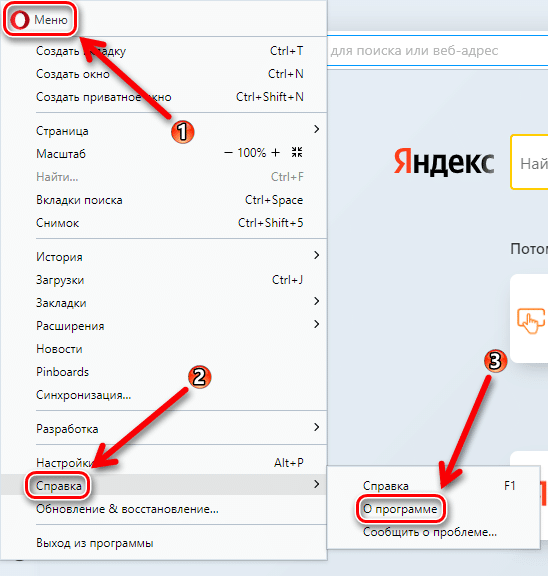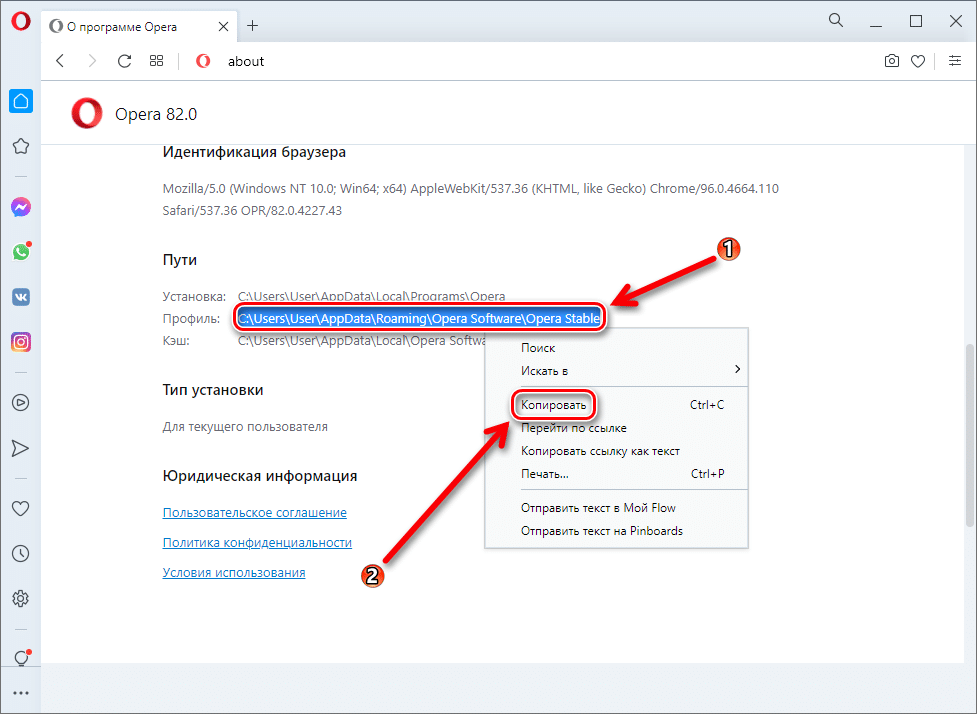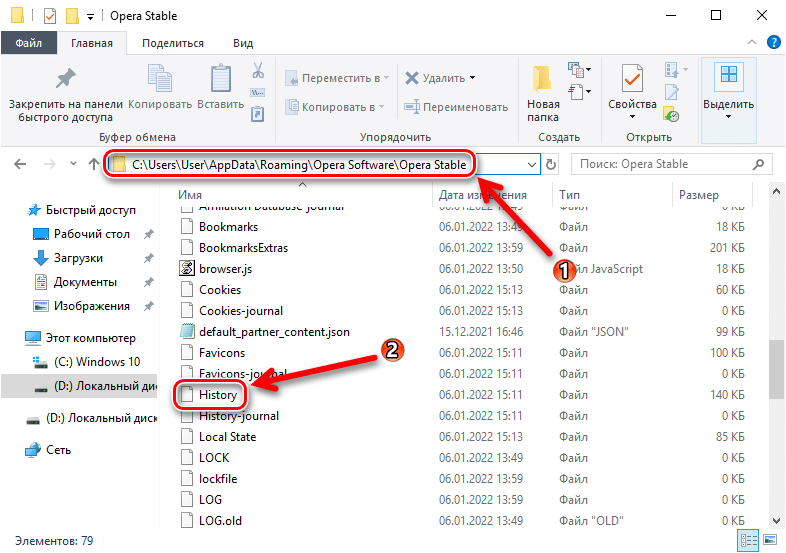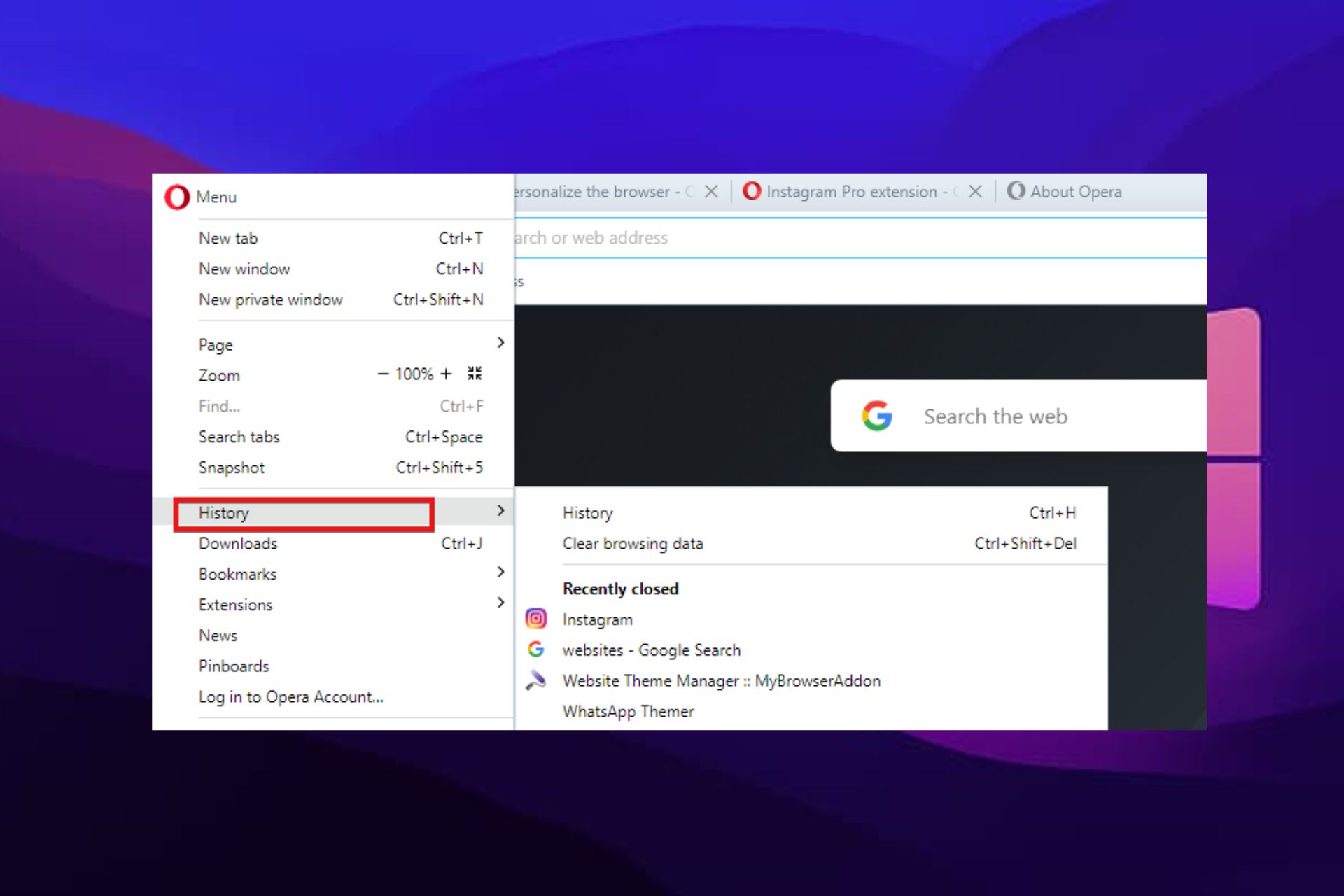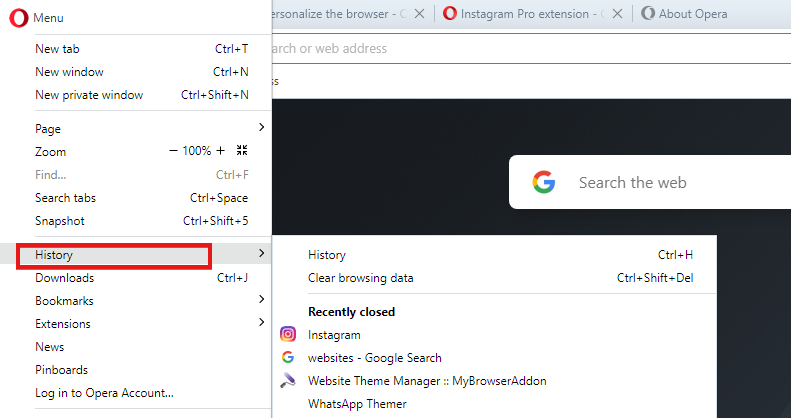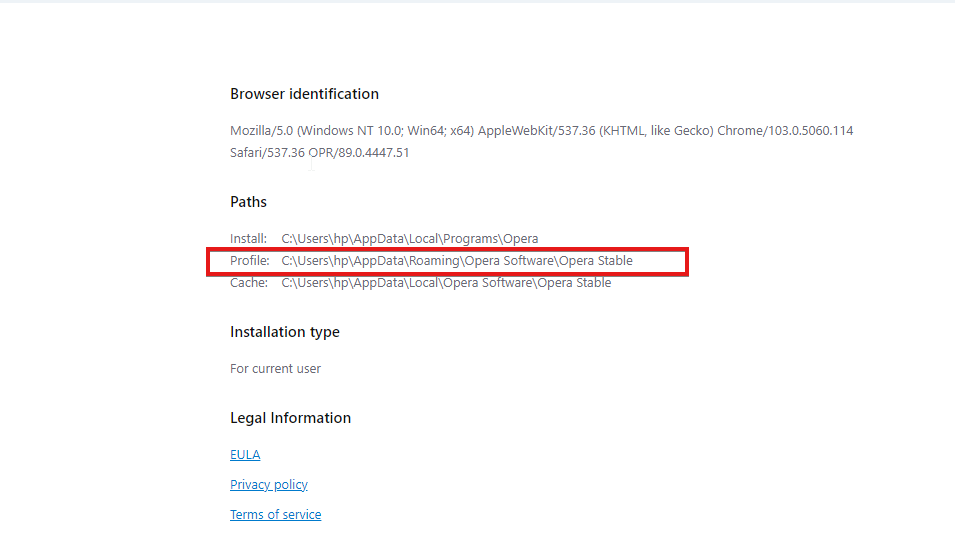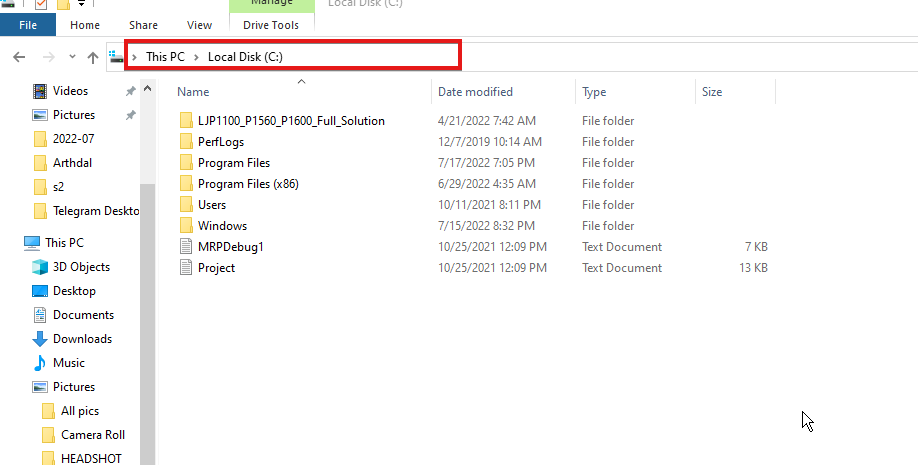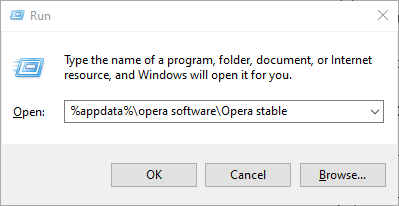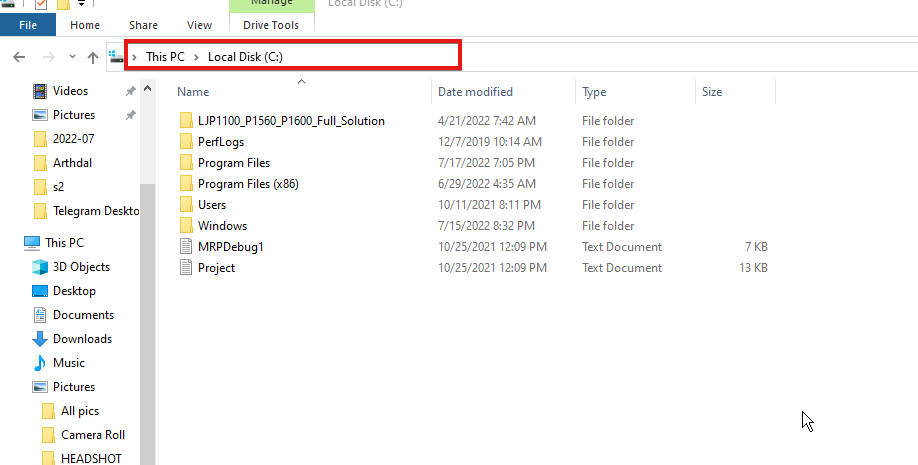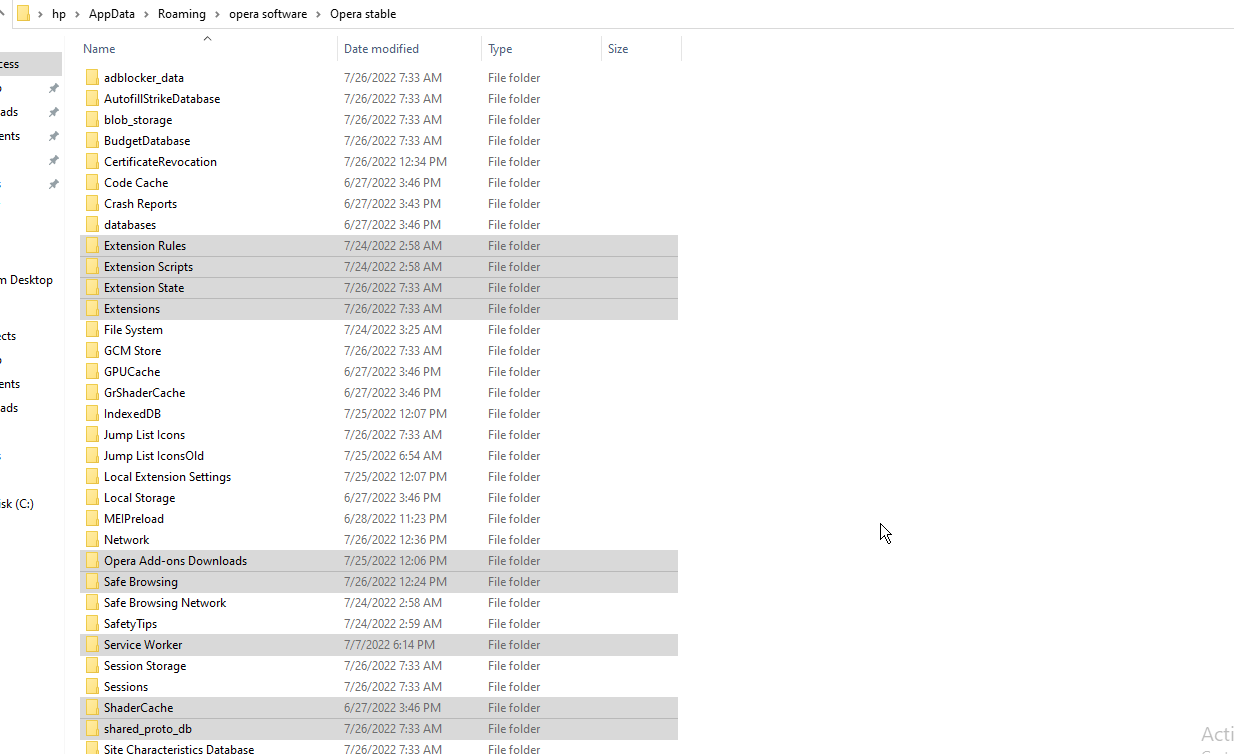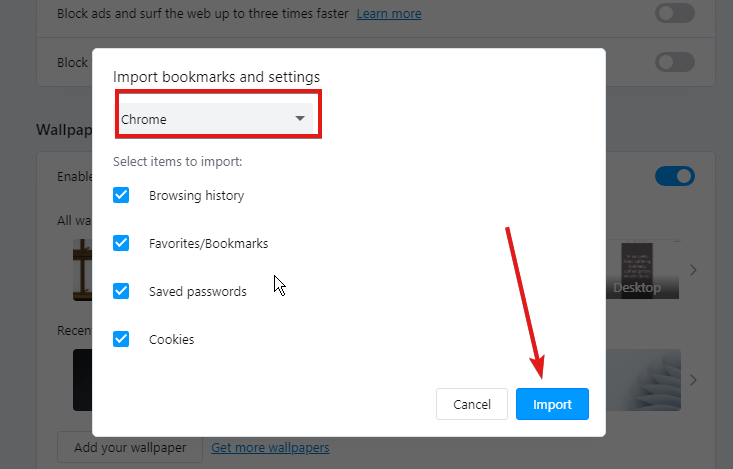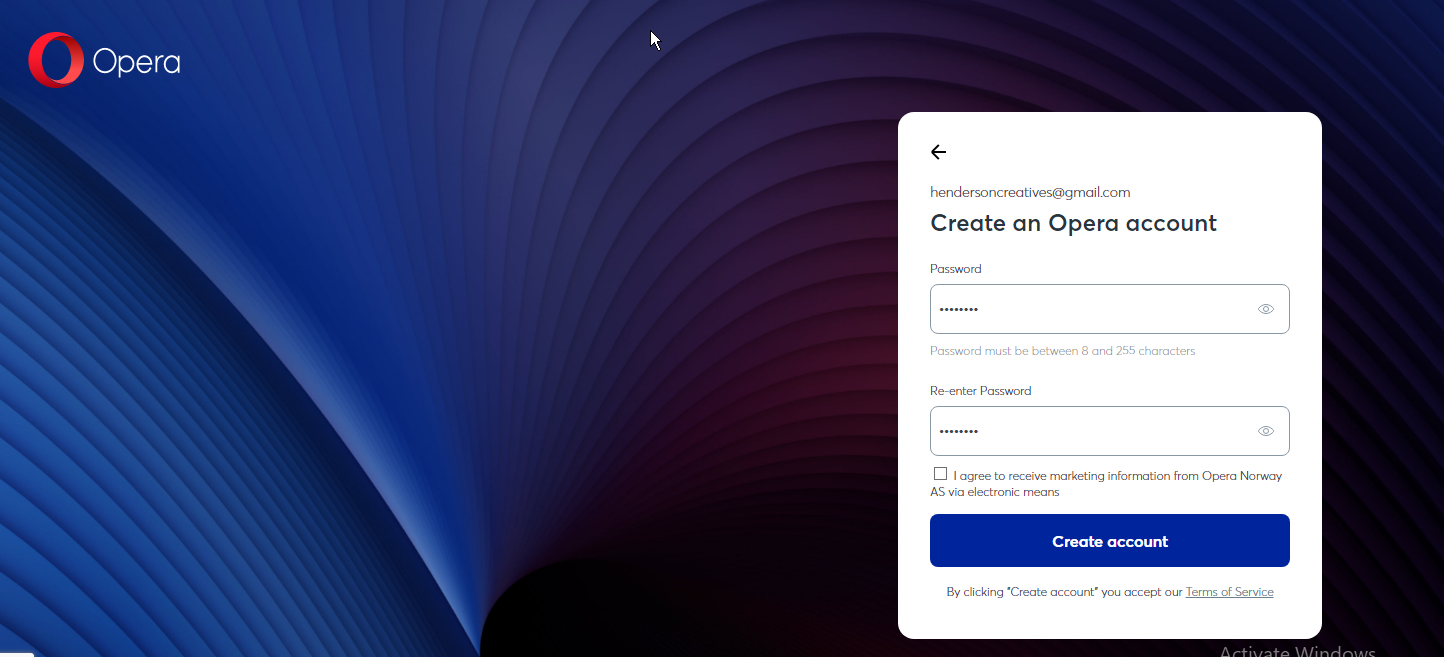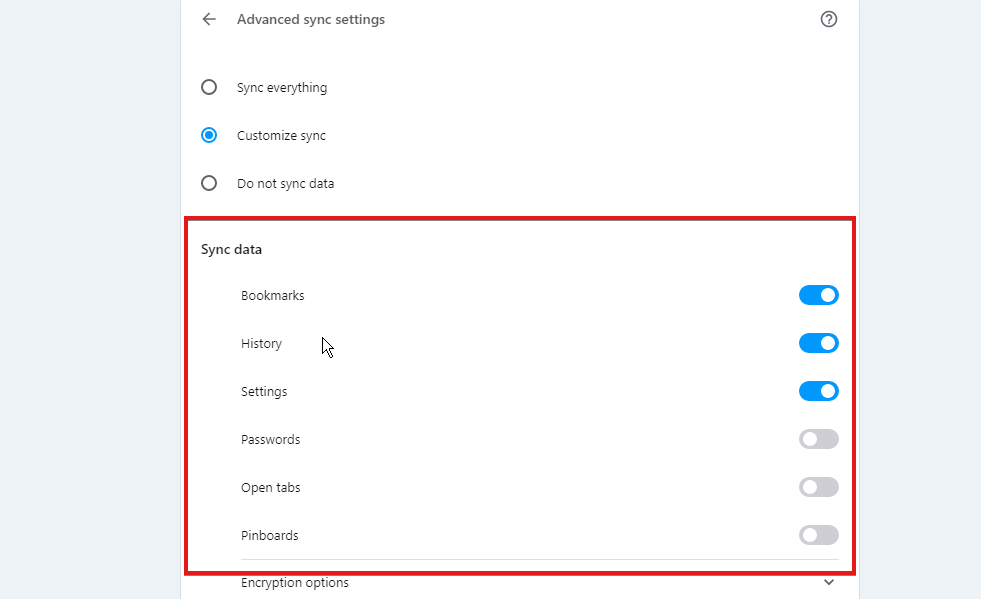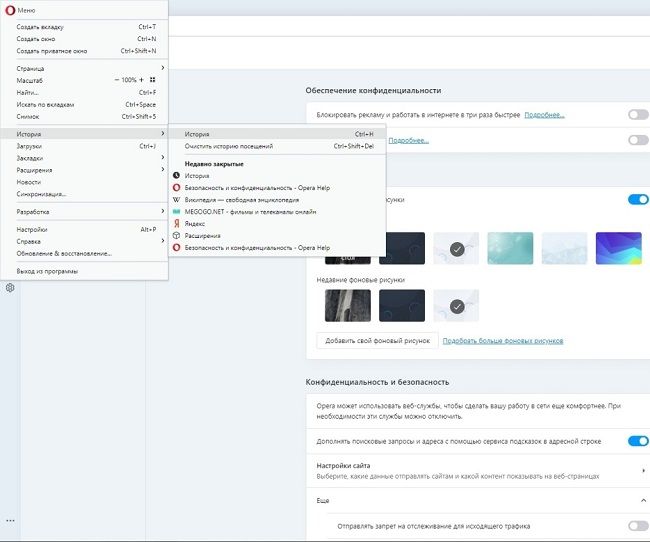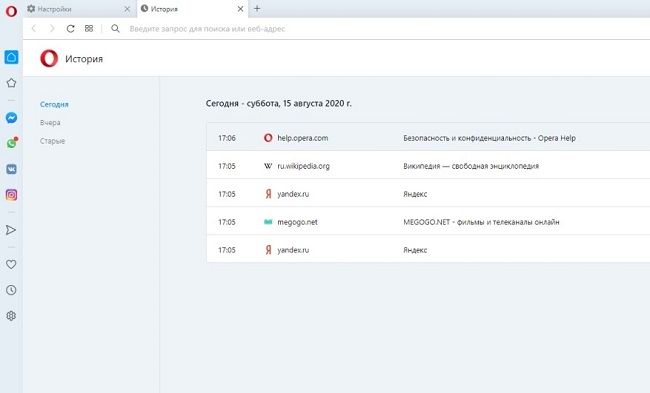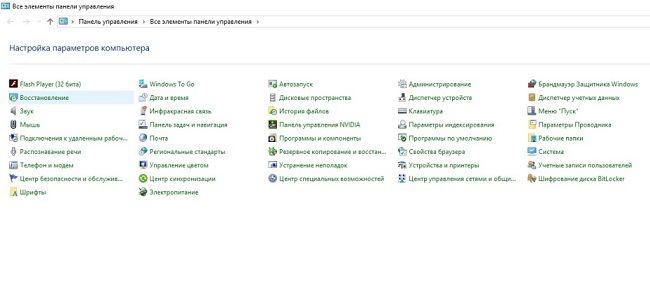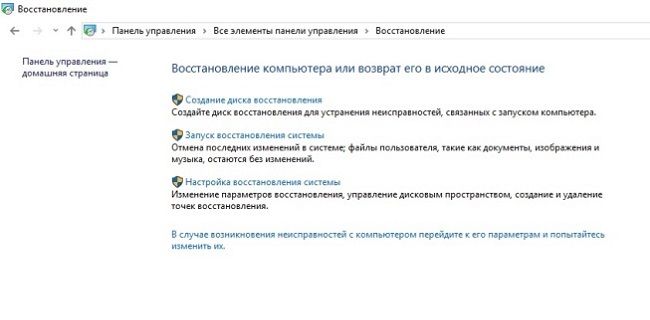Как посмотреть историю в браузере Opera на компьютере и телефоне
На чтение 5 мин Просмотров 262 Опубликовано 07.01.2022
Во время интернет-серфинга браузер в автоматическом режиме сохраняет все посещенные пользователем страницы, чтобы к ним можно было легко вернуться. Это очень удобная функция, которая иногда сильно выручает. Но не для всех очевидно, где ее можно открыть. Из этой статьи вы узнаете, как посмотреть историю в браузере Опера на компьютере и телефоне.
Содержание
- Посмотреть историю в Опере на компьютере
- С помощью горячих клавиш
- В главном меню браузера
- Как посмотреть историю в телефоне
- Где расположены файлы истории браузера Опера на ПК
Посмотреть историю в Опере на компьютере
Большая часть функций браузера вызывается двумя способами: с помощью горячих клавиш на клавиатуре, которые можно изменить, и из главного меню. Это все относится и к истории посещений в Опере. Поговорим о каждом из них более подробно.
С помощью горячих клавиш
По умолчанию в Опере настроена комбинация клавиш Ctrl + H, при одновременном нажатии которой открывается страница браузера со всеми посещенными веб-ресурсами, отсортированными по времени. А в последних версиях вместо нее будет показываться отдельное меню, которое можно закрепить с помощью значка в виде булавки.
Тогда для перехода на отдельную страницу нажмите на кнопку «Показать историю…» в нижней части окна. Альтернативный способ перейти к истории браузера – ввести opera://history в адресной строке и нажать Enter. Тогда информация отобразится в полном виде.
При желании вы можете выбрать другое сочетание клавиш для перехода на страницу истории в Опере. Делается это так:
- Кликните по значку вызова меню в виде буквы O в левом верхнем углу.
- Перейдите в «Настройки» из появившегося списка.
- В левом меню раскройте пункт «Дополнительно», а затем выберите «Браузер».
- Пролистайте страницу параметров в самый низ и нажмите на «Настроить сочетания клавиш».
- Отыщите пункт «История» и наведите на него курсор мыши.
- Кликните по кнопке «Ввести сокращение».
- Одновременно нажмите на несколько клавиши клавиатуры, которые вы хотите использовать, чтобы в дальнейшем смотреть историю.
Теперь для этого действия достаточно набрать комбинацию клавиш, заданную в настройках браузера. Проверьте работоспособность новой комбинации для вызова. Сразу же после отобразится отдельная вкладка или боковое меню с историей посещений. Остается только закрыть настройки.
В главном меню браузера
В некоторых ситуациях использование горячих клавиш может оказаться неудобным для вызова той или иной функции. Тогда на помощь приходит главное меню браузера, где имеются все необходимые пункты.
Пошаговая инструкция, как просмотреть историю:
- Для вызова главного меню достаточно кликнуть на круглую иконку O в левом верхнем углу экрана, как это описывалось при переходе к настройкам.
- Сразу же после наведите курсор мыши на пункт «История».
- И кликните на одноименный пункт в появившемся подменю, чтобы узнать нужную информацию.
В результате отобразится список сохраненных веб-страниц, которые вы посещали за время использования браузера. Он отсортирован по времени, а сверху находится функция поиска.
Как посмотреть историю в телефоне
Для браузера Opera существует сразу же несколько мобильных приложений, в каждом из которых можно просматривать историю интернет-серфинга:
- Стандартная версия.
- OperaGX – вариант для геймеров.
- Современный Opera Touch.
- «Облегченное» приложение, с припиской Mini в названии.
- CryptoBrowser, где основной акцент сделан на защиту.
В первых трех случаях процедура вызова истории в браузере Опера будет идентичной:
- Запустите мобильное приложение на своем смартфоне.
- Тапните на иконку вызова меню в виде силуэта человека или буквы O, расположенную в правом нижнем углу экрана.
- Нажмите на пункт «История».
- Ознакомьтесь со списком адресов веб-страниц и временем их посещения.
Версия Mini доступна только для Android-телефонов. В ней для перехода к истории браузера Опера нужно сначала вызвать главное меню с помощью той же иконки O, а потом нажать на выделенный значок:
А в случае с защищенным Crypto Browser от разработчиков Оперы открыть историю выйдет несколько иначе:
- Тапните по «шестеренке» в нижней части экрана, чтобы вызвать основное меню.
- Сразу же после нажмите на пункт History.
- Ознакомьтесь с необходимой информацией.
Где расположены файлы истории браузера Опера на ПК
Все пользовательские данные из Opera сохраняются в видео зашифрованных файлов, находящихся в скрытых папках на самом компьютере. При необходимости до них можно добраться. Это же относится и к файлам истории посещений.
Пошаговая инструкция:
- В окне браузера вызовите главное меню, кликнув по иконке O.
- Наведите курсор мыши на пункт «Справка».
- Далее, вызовите окно «О программе», нажав на соответствующую ссылку.
- Найдите на новой странице блок «Пути» и скопируйте ссылку из графы «Профиль».
- Теперь откройте Проводник Windows.
- Активируйте строку адреса сверху и вставьте туда скопированную ранее ссылку.
- Нажмите Enter на клавиатуре для перехода в нужный каталог.
- Найдите файл под названием History для Opera. Обратите внимание, что у него отсутствует расширение.
History – файл истории браузера, который хранит в себе все посещенные пользователем веб-сайты, если информация не была стерта. По умолчанию он доступен для просмотра только в самой Опере. Отдельно его открыть можно с помощью программы для работы с базами данных SQLite, например, через DB Browser for SQLite для компьютеров и ноутбуков с Windows, Mac OS и Linux.
Работаю системным администратором 10 лет. Программирую на PHP и Python. Способен объяснить технические моменты понятным языком.
Note that Opera never auto-deletes your browsing history
by Henderson Jayden Harper
Passionate about technology, Crypto, software, Windows, and everything computer-related, he spends most of his time developing new skills and learning more about the tech world. He also enjoys… read more
Updated on July 27, 2022
Fact checked by
Alex Serban
After moving away from the corporate work-style, Alex has found rewards in a lifestyle of constant analysis, team coordination and pestering his colleagues. Holding an MCSA Windows Server… read more
- Opera browser history is an essential part of the browser to have access to previous activities.
- Opera uses the data to improve browsing interaction.
- It is possible to export/import your browser history in Opera.
- Built-in VPN to help you browse safely
- Ad-blocker mode integrated to load pages faster
- WhatsApp, Facebook Messenger and Telegram included
- Customizable UI with Dark Mode
- Battery saver mode, unit converter, snapshot tool, news outlet, cross-device sync and more
- Download Opera
It can be annoying when your system switched off unintentionally and you lose your Opera browser tabs. It can even cause more panic if you don’t know how to access the Opera browser history location to restore them.
Many users have been in this situation before and they tend to restart their work back from scratch.
However, this can be averted once you know how to access the Opera browser history location and restore them. Hence, this article will give a detailed breakdown of how to find it and even move it, if need be.
Does Opera track your history?
Opera is a chromium browser and by default, it does. It has inbuilt cloud storage to save your browsing history. This in turn is used to improve your browsing experience.
It helps load suggestions that align with your browsing interests. Although, you can prevent this by using the incognito option or simply clear browsing data.
Does Opera auto delete browser history?
Opera does not auto-delete your browsing history. It stores it up for an improved browsing experience. However, you can adjust the settings to clear your data on exit.
While this clears your data history, it does not affect your overall navigation routine, and doesn’t delete cookies, cache, or saved passwords.

Opera
Personalize the settings in the history of your navigation routine.
Where is Opera history saved?
- Launch the Opera browser on your device and click on the Menu button.
- Select History from the drop-down options.
The history location on the browser is where all your Opera browser history is stored. You can modify it to see the all-time history or just the recent ones alone.
Where is the Opera profile folder?
- Launch the Opera browser and search the following:
about://about - Copy the profile path and launch File Explorer.
- Paste the profile path copied to navigate through using this:
C:Users<username>AppDataRoamingOpera SoftwareOpera Stable
Alternatively, you can use the Run dialog command to access it. Follow these steps:
- Press the Windows + R keys to launch the Run dialog box.
- Input the following and press OK:
%appdata%opera softwareOpera stable
How do I backup my browser history?
- Launch the Opera browser and search the following:
about://about - Copy the profile path and launch File Explorer.
- Paste the profile path copied to navigate through using this:
C:Users<username>AppDataRoamingOpera SoftwareOpera Stable - Select and copy all the relevant folders and files.
- Paste them into your One Drive folder or another secured backup folder for safety.
Almost everything can be backed up using this method except your passwords.
How do I export my browser history in Opera?
How do I import Opera browser history?
- Go to Settings.
- Click Browser in the sidebar.
- Under the Default browser, click the Import Bookmarks and Setting button.
You can import data from Google Chrome, Safari, and Opera 12.
- How to download Opera One
- 6 Best Browsers for El Capitan [Also Work on Old Macs]
- 10 Best Browsers for Windows XP That Still Work in 2023
- Opera Failed to Install: How to Fix It in 3 Steps
How do I transfer Opera from one computer to another?
First PC
- On the old computer, press the menu button and click Settings.
- Locate the synchronization option and click to sign in.
- Log in with your Opera details.
- Then, select Choose what to synchronize.
- Toggle on all the options available to synchronize and choose an encryption option.
Second PC
- Launch Opera and log in with the same credentials.
- After that, click on Synchronize and wait till it’s done.
All the selected options will be made available on the second PC.
These are the possible scenarios that you may need to address when dealing with your Opera browser history.
Alternatively, you can check out how to fix Opera browser not working issues. Even more, we have an article on how to restore Chrome browsing history that disappeared.
Do not hesitate to let us know if you also managed to apply the above steps in the comments area below.
Still experiencing issues?
SPONSORED
If the above suggestions have not solved your problem, your computer may experience more severe Windows troubles. We suggest choosing an all-in-one solution like Fortect to fix problems efficiently. After installation, just click the View&Fix button and then press Start Repair.
Newsletter
Просмотр истории посещенных веб-страниц в браузере Opera
История посещенных страниц в браузере Opera позволяет даже спустя много времени вернуться к ранее посещенным сайтам. Пользуясь данным инструментом, имеется возможность «не потерять» ценный веб-ресурс, на который пользователь первоначально не обратил внимания или забыл добавить его в закладки. Посмотреть столь необходимую иногда информацию можно разными способами, и сегодня расскажем, какими именно.
Просмотр истории в Опере
Историю посещений Opera просматривают с помощью инструментов самого браузера, но также можно открыть и месторасположение файлов, в которых она хранится. Рассмотрим, как это сделать различными способами.
Способ 1: Горячие клавиши
Самый простой способ открытие раздела с историей посещений в Опере – это использование горячих клавиш. Для этого достаточно набрать на клавиатуре сочетание Ctrl+H, после чего нужная страница, содержащая историю, сразу откроется.
Способ 2: Главное меню браузера
Для тех пользователей, которые не привыкли держать в памяти различные комбинации, существует другой, практически столь же легкий способ.
-
Заходим в меню браузера Opera, кнопка которого расположена в верхнем левом углу окна. В появившемся списке выбираем пункт «История». Далее открывается дополнительный список, содержащий последние посещенные веб-страницы. Но если этого мало и требуются более подробные данные, нужно снова щелкнуть по пункту «История», после чего произойдет перенаправление к нужному разделу.
Способ 3: Открытие расположения файлов истории
Иногда требуется знать, где физически располагается директория с историей посещений веб-страниц в браузере Opera. Эти данные хранятся на жестком диске, в директории профиля браузера, в файле «History», расположенном в папке «Local Storage». Проблема в том, что в зависимости от версии браузера, операционной системы и пользовательских настроек, путь к этой директории может отличаться.
-
Для того чтобы узнать, где расположен профиль конкретного экземпляра приложения, открываем меню Оперы, кликаем по пункту «Справка» и далее выбираем «О программе».
Таким же образом их можно просмотреть через любой другой файловый менеджер.
Можно посмотреть физическое расположение файлов истории, забив путь к ним в адресную строку Оперы, точно так же, как это делалось с Проводником Windows.
Как видим, просмотреть историю в Опере очень просто. При желании также можно открыть физическое расположение файлов с данными о посещении веб-страниц.


Как посмотреть историю в Опере
Каждый браузер сохраняет все посещённые страницы в память устройства. Список таких сохранённых ссылок называется историей. Посмотреть историю можно во всех современных браузерах. И Опера не стала исключением. В этой статье будут разобраны все способы просмотра истории в Опере.
Просмотр истории Оперы
Для решения поставленной задачи есть сразу несколько методов, каждый из который разный по удобству. При необходимости пользователь может посмотреть как лишь несколько последних посещенных записей, так и воспользоваться более развернутым списком.
Способ 1: Адресная строка
Одним из самых доступных путей посмотреть историю является ввод строчки opera://history в адресную строку Оперы, а затем нажатие на Enter.
Способ 2: Горячие клавиши
В браузере Опера есть сочетание клавиш, помогающее открыть его историю. Для этого нужно нажать Ctrl + H, находясь в браузере.
Способ 3: Меню браузера
У каждого браузера есть главное меню, в котором находятся основные функции. В Опере меню находится в левом верхнем углу.
-
Наведите курсор на меню. Перед вами появится список ваших возможностей.
Если вы используете мобильную версию, то меню Оперы находится в правом нижнем углу и выглядит так.
Нужно нажать на пункт «История», и она откроется.
Способ 4: Файловая система
Опера хранит историю в памяти компьютера. Для этого у браузера созданы скрытые от обычного пользователя папки. Если вам понадобилось посмотреть именно файлы истории, то необходимо понимать, что от версии браузера зависит расположение файлов. Это значит, что сначала нужно узнать, где находится нужная директория. Для этого нужно сделать следующие шаги:
-
Открываем меню и находим пункт «Справка».
Навигация по истории
Знать, как открыть историю — ещё не знать, как найти необходимое. Когда история становится слишком большой, удобно пользоваться средствами навигации. В Опере есть несколько помощников поиска посещённых веб-сайтов. Сверху посередине экрана есть строка поиска. В неё можно вбить ключевые слова и найти посещённые страницы, содержащие эти слова названии. Также можно отфильтровать историю по дате, выбрав пункты слева. Вы можете посмотреть сайты, посещённые сегодня, вчера и ранее.
Чтобы узнать, какие страницы посещались вами в Опере, нужно приложить немного усилий. Выбирайте самый простой для вас способ и пользуйтесь.
История браузера Opera
Благодаря истории пользователь может всего в пару кликов получить доступ к сайту, на котором он был раньше, но забыл добавить в закладки или просто не может вспомнить адрес. Не записываются данные только в том случае, если браузер был использован в режиме Инкогнито, но если же просто открыть Opera, то она запишет все действия и перемещения, чтобы потом их можно было найти в соответствующем разделе.
Для более быстрой работы историю браузера Опера удаляют. В некоторых случаях если она была очищена случайно или даже намеренно, её можно и восстановить. Для этого существует несколько способов.
Где находится
Чтобы посмотреть историю, необходимо зайти в главное меню, оттуда – в пункт «История» и снова «История». Пользователю будет предоставлен раздел, где он увидит все сайты, на которые он заходил через Opera. Данные рассортированы по дням, месяцам и годам, а также по времени посещения. Слева в меню можно посмотреть историю за сегодня, вчера и более старую информацию. Также здесь организован поиск, благодаря которому при помощи конкретных слов можно найти какой-то определённый сайт, который посещался в последний раз даже год и больше назад.
Как очистить
В некоторых случаях, например, при выходе в интернет с чужого компьютера, может понадобиться очистка истории. Для этого необходимо:
- Зайти в главное меню, затем в настройки (можно воспользоваться сочетанием клавиш Alt+P).
- Перейти в раздел «Дополнительно», оттуда – в «Безопасность».
- В главном окне по центру найти строчку, позволяющую очистить историю посещений и нажать на неё.
- В появившемся окне нужно выбрать срок, за которые данные нужно удалить и поставить галочку напротив пункта «История посещений».
- Нажать «Удалить данные».
Ещё один способ, позволяющий очистить историю в Опере при помощи функционала самого браузера – это использование одноименного раздела. Для этого нужно войти в него через главное меню или при помощи сочетания клавиш Ctrl+H. Здесь будут доступны все посещённые сайты, которые можно удалить по одному, нажав на крестик в конце строки или стереть полностью все данные, нажав на соответствующую кнопку в правом верхнем углу.
Как очистить историю другими способами
Помимо стандартного функционала по очистке истории можно воспользоваться расширениями. Они также позволяют почистить кэш, сохранённые пароли и другие данные, которые могут мешать нормальной загрузке браузера. Например, в официальном магазине Opera для расширений можно скачать такие дополнения, как History Cleaner, eCleaner, SingleClick Cleaner и другие.
Как восстановить историю посещений в Opera
Как известно, браузер при установке создаёт на жёстком диске множество папок, в том числе и с историей посещений. При очистке данных этот файл также очищается, но в течение некоторого времени ещё есть шанс всё восстановить. Однако, если сделать это слишком поздно (например, через пару недель после удаления), восстановлению уже ничего подлежать не будет.
Существует несколько основных способов восстановить историю браузера:
- использование DNS-кеша;
- восстановление данных;
- использование сторонних программ;
- точки восстановления.
Каждый из этих способов имеет преимущества и недостатки, однако в большинстве своём, особенно при необходимости восстановить только что удалённую историю, они с такой задачей справляются. Главное – вовремя спохватиться и не откладывать это дело на потом, иначе файлы на жёстком диске просто-напросто затрутся.
Читайте также:
Как очистить историю в Гугл Хром
Использование DNS-кеша
Чтобы открыть DNS-кеш, необходимо зайти в Командную строку и там вписать iconfig/displaydns. Данный раздел очищается каждый раз после перезагрузки компьютера, поэтому пользователь сможет увидеть только те сайты, которые он посещал до последнего выключения, то есть в текущем своём сеансе.
Восстановление данных
На некоторое время даже после удаления из браузера данные сохраняются на жёстком диске, благодаря чему их можно попробовать вернуть. Для этого нужно:
- Открыть диск С.
- Зайти в папку «Пользователи», оттуда – в «Общие».
- Там найти «AppData» (если её не видно, то в настройках необходимо включить отображение скрытых элементов) и открыть «Roaming».
- Найти папку «Opera», а в ней – «History». Здесь будет вся история, которую до этого удалил пользователь.
Пользоваться этим способом также желательно в первые дни после удаления, так как в ином случае данных там может не оказаться.
Использование сторонних программ
После удаления информации с жёсткого диска есть ещё некоторое время, в течение которого её можно вернуть при помощи специальных программ. Работают большинство версий таких утилит одинаково: они предлагают проанализировать компьютер на обнаружение удалённых данных и затем восстановить то, что требуется.
| Программы для восстановления удалённых данных | |
| Handy Recovery | Простая утилита, с который справится даже неопытный пользователь |
| Recuva | Программа от создателей CCleaner, позволяющая быстро и без проблем восстановить удалённые файлы |
| DiskDigger | Удобная утилита, позволяющая в первые сутки восстановить данные в любом объёме |
Точки восстановления
Этот способ не поможет вернуть данные, удалённые с жёсткого диска, однако с его помощью можно увидеть сайты, которые были в памяти обозревателя на тот момент и сохранить их. Чтобы воспользоваться точкой восстановления, необходимо:
- Зайти в меню «Пуск».
- Открыть «Стандартные программы» и там найти «Восстановление ОС».
- Выбрать необходимую точку восстановления.
- Перезагрузить устройство.
Недостаток этого метода состоит в том, что если точка восстановления была создана слишком давно, то установленные с этого момента программы не будут функционировать, а также могут возникать и другие сбои в работе. То есть 100%-ю гарантию он тоже не даёт.
Чтобы не терять историю, можно делать её резервную копию, которая будет храниться на флешке или любом другом носителе. Кроме того, можно настроить синхронизацию со своим аккаунтом, что тоже поможет сохранить список посещённых сайтов.
Советы
Совет №1
Чтобы отобразить скрытые файлы и папки нужно в Панели управление найти пункт «Параметры проводника» и поставить галочку напротив соответствующего пункта.
Совет №2
Чтобы сразу открыть меню для очистки Opera, можно воспользоваться сочетанием клавиш Ctrl+Shift+Del.
Совет №3
Некоторые браузеры автоматически удаляют историю, которой больше месяца, так что лучше заранее проверить этот момент в настройках.
Вопросы
Работают ли сторонние программы с браузером Opera?
Да, они подходят для всех браузеров.
Зачем нужен DNS-кеш?
Браузер обращается к DNS-кешу, чтобы узнать, разрешено ли посещение сайта.
Чем отличаются расширения для очистки истории от функционала браузера?
Практически ничем, разве что они позволяют сделать это в один клик – по иконке самого дополнения.
На чтение 20 мин Просмотров 1.6к. Опубликовано 29.09.2021
Содержание
- Принцип хранения точек входа в Опера
- Вводная информация
- Как посмотреть историю в Опере на компьютере
- Как посмотреть историю в телефоне
- Дополнение
- Вопросы
- Настройка вкладки «История» и принцип ее хранения в Опера
- Как посмотреть историю в Опера
- Как добавить журнал посещений на Панель инструментов
- Где хранится история посещений
- На компьютере
- На телефоне
- Как удалить историю?
- Очистка журнала
- Google Chrome
- Mozilla Firefox
- Opera
- Internet Explorer
- Microsoft Edge
- Safari
- Chromium
- Яндекс.Браузер
- Амиго
- Как очистить историю другими способами
- Советы
- Совет №1
- Совет №2
- Совет №3
- Как перейти в историю
- Как восстановить историю посещений в Opera
- Просмотр хронологии посещений в Опера
- Способ 1. Файлы в каталоге
- 5 способов открыть удаленную историю браузера
- Когда восстановить журнал не получится
- Просмотр истории с помощью cooki e
- При помощи браузера на другом компьютере
- История посещения сайтов на странице «Мои действия» в настройках аккаунта Гугл
- Инструкция
- Расположение файла
- На жестком диске
- Просмотр истории по содержанию страницы поиска
- Как с помощью Opera вернуться в историю посещений веб-страниц
- Способы восстановления удаленной истории в браузере Опера
Принцип хранения точек входа в Опера
История по возможности кэшируется в зависимости от настроек вашего браузера. По умолчанию Opera сохраняет все содержимое сайта (документы, изображения и другие данные).
Со временем первые элементы истории удаляются из списка, заменяя их новыми последними страницами.
Opera сохраняет адрес сайта и конкретную форму открытия. При этом браузер запоминает всю историю доступа к сайту и каждое открытие его страницы.
Вводная информация
История — это запись браузера о посещенных страницах. Браузер сохраняет их по умолчанию. Для этого в папках пользователя созданы специальные файлы под названием History. Он постоянно перезаписывается в зависимости от того, насколько активно открываются новые страницы. Его нельзя открывать и просматривать с помощью компьютера, за исключением браузера. В браузере история отображается на специальной технической странице, включая все настройки, пароли, расширения и т.д.
Как посмотреть историю в Опере на компьютере
Посмотреть историю в Opera можно тремя удобными способами. Они по своей сути разные, но выполняют одну и ту же функцию:
- Меню браузера: классическая версия, нажмите на меню и выберите соответствующий пункт в выпадающем списке, после чего откроется журнал посещений.
- Сочетание клавиш: почти все часто используемые параметры в Opera имеют собственный набор сочетаний клавиш. История просмотров открывается одновременным нажатием Ctrl + H.
- opera: // history — просто вставьте эту ссылку в адресную строку и нажмите Enter, и вы будете перенаправлены на желаемую страницу.
Вы также можете получить доступ к каталогу на вашем компьютере, где хранится файл истории просмотров. Из-за этого:
- В окне Opera откройте «Меню».
- Наведите указатель мыши на «Справка».
- Затем нажмите «Информация».
- Найдите на новой странице блок «Пути» и столбец «Профиль» в нем».
- Скопируйте указанный адрес. Вы можете выбрать его двойным щелчком.
- Откройте проводник Windows.
- Вставьте адрес, который вы скопировали ранее, в адресную строку проводника.
- Для перехода нажмите Enter.
- Найдите файл истории.
У многих пользователей сразу возникнет вопрос: «Как открыть файл истории из Opera?». Следовательно, его содержимое невозможно просмотреть, поскольку оно зашифровано. Этот файл используется только в самом браузере и больше нигде.
Как посмотреть историю в телефоне
Список страниц, сохраненных в телефоне, также открыть довольно просто:
- Запустите мобильную версию браузера.
- Щелкните значок функции в правом нижнем углу.
- В открывшемся списке выберите «История».
Затем вы можете выполнять различные действия с данными, хранящимися в этом разделе.
Дополнение
Часто пользователи пытаются найти в браузере список посещенных интернет-страниц не только для его просмотра, но и для дальнейшей очистки. В Opera эта функция реализована очень просто, но тем не менее мы посвятили ей отдельную статью.
Вопросы
Работает ли стороннее программное обеспечение с браузером Opera?
Да, они подходят для всех браузеров.
Зачем мне нужен кеш DNS?
Браузер проверяет кеш DNS, чтобы узнать, разрешено ли посещение сайта.
В чем разница между расширениями для очистки истории от функций браузера?
Практически ничего, кроме того, что они позволяют сделать это одним щелчком мыши — самого значка надстройки.
- Встроенное видео
- Встроенное видео
- Встроенное видео
- Встроенное видео
Настройка вкладки «История» и принцип ее хранения в Опера
Пользователь может указать возможное количество посещаемых адресов, которые Opera должна запомнить, или оставить все по умолчанию. Следует иметь в виду, что если вы не настроите хранение предыдущих страниц, огромная база сохраненных сайтов замедлит загрузку и работу браузера Opera.
Настройки> Дополнительно. В нем указывается место консервации, время и количество участков, чтобы не заполнять систему.
Как посмотреть историю в Опера
Недавно открытые веб-страницы хранятся на вкладке «История» Opera и могут быть просмотрены в любое время. Самая простая точка входа в историю браузера — кнопка «Назад». Opera открывает веб-страницу, которая ранее отображалась в активной вкладке — текущий сайт закроется, он не будет отображаться.
Этот способ полезен для моментальной работы в Интернете, если вы перешли на новую страницу и больше нет актуальной информации. Получается плавный «ход» по сайтам при поиске просмотров страниц.
Но это не единственный способ: вы можете искать веб-страницы в истории на основе времени последнего посещения или содержимого страницы.
Как добавить журнал посещений на Панель инструментов
Разобравшись, как открыть историю в Opera, давайте рассмотрим способы добавления соответствующей кнопки на панель инструментов. Это поможет вам получить быстрый доступ к Дневнику, что, как видите, очень удобно. Есть два способа добавить кнопку.
Сначала в левом нижнем углу панели нажмите на знак «+». В открывшемся меню установите его, выделив рядом с пунктом История. В результате предпринятых действий на панели инструментов должен появиться новый значок часов. Теперь вы можете быстро получить доступ к журналу. Чтобы получить к нему доступ, вам просто нужно щелкнуть значок.
Во-вторых, вы можете разместить курсор на боковой панели. После этого следует щелкнуть правой кнопкой мыши, после чего откроется контекстное меню. В нем нужно выбрать пункт Настроить. Следующим шагом является установка флажка рядом со ссылкой История.
Где хранится история посещений
История просмотров хранится в специальной папке на жестком диске устройства, о которой мы поговорим более подробно в следующем разделе.
На компьютере
По умолчанию история просмотров хранится в папке AppData, но, возможно, она изменилась. Посмотрим через настройки браузера правильный путь к истории браузера. Для этого действуйте следующим образом:
- Откройте браузер, если он еще не запущен, и нажмите кнопку с логотипом в верхнем левом углу. Затем перейдите в «Справка» и выберите «Информация».
Затем прокрутите немного вниз и найдите там запись «Пути»
В нем обратите внимание на строку «Профиль» и скопируйте весь путь. Этот путь сообщает нам, в какой папке находятся все данные в браузере.
- После перехода в любой проводник на вашем компьютере, то есть откройте любую папку и вставьте путь, который мы скопировали, в верхнюю часть окна.
- Далее находим папку «Local Storage»: именно в этой папке хранятся все истории просмотров. Если вы удалите эту папку, вся история из браузера также будет удалена.
На телефоне
История просмотров браузера на телефоне также хранится в памяти устройства, но получить к ней доступ не так-то просто. Дело в том, что он находится в скрытом месте, куда не может попасть обычный пользователь.
Теперь вы знаете, как посмотреть историю посещений оперы на компьютере и телефоне
Как удалить историю?
Разберитесь, зачем вам нужна история браузера Opera. Вы также знаете, как на это смотреть. Но сейчас мы поговорим о том, как его удалить и почему эту операцию иногда приходится делать.
Итак, допустим, ваши коллеги используют компьютер помимо вас. Если они знают, как просматривать историю в Opera, они смогут видеть, какие сайты вы посещаете. Например, на работе вы иногда открываете социальные сети. В обед вы зашли в кафе, и сотрудник, подавший заявку на вашу должность, зашел в раздел истории и заметил это. Подойдите к боссу и выбейте вас. Ситуация, конечно, крайне неприятная, поэтому нужно знать, как удалить информацию на просматриваемых сайтах.
На самом деле сделать это очень просто: перейдите в раздел истории, затем нажмите кнопку «Очистить историю просмотров». Теперь отметьте нужную опцию флажком и нажмите соответствующую кнопку. После этого никто из сотрудников не будет знать, какие интернет-ресурсы вы посещаете.
Очистка журнала
Каждый веб-браузер имеет встроенную функцию очистки истории посещенных сайтов. Порядок его запуска может отличаться в настольной и мобильной версиях. Нет необходимости удалять все записи. Вы можете удалить только определенные сайты, щелкнув значок корзины рядом с их адресами.
Google Chrome
Чтобы удалить историю просмотров на компьютере:
- Разверните главное меню Chrome.
- Наведите курсор на раздел «История». Выберите элемент с таким же названием.
- Щелкните на «Удалить».
- Выберите период, за который вы хотите удалить записи.
- Отметьте данные, которые нужно удалить.
- Подтвердите отмену.
Процедура аналогична для Android и iOS. В меню браузера есть раздел, с помощью которого вы можете просматривать и очищать журнал.
Mozilla Firefox
Чтобы удалить в настольной версии:
- Раскройте главное меню и выберите раздел «Библиотека».
- Перейдите во вкладку «История».
- Нажмите «Удалить» и выберите период времени.
В мобильной версии нажмите кнопку в виде трех точек и перейдите в раздел «История» или выберите одноименную вкладку на главном экране.
Opera
Чтобы удалить данные в настольной версии Opera:
- Открываем меню, заходим в «Настройки».
- Выберите вкладку «История» и щелкните пункт «Очистить».
- Укажите период отмены.
В мобильном браузере Opera откройте меню и выберите раздел «История». Нажмите кнопку с тремя точками и нажмите «Удалить».
Internet Explorer
Чтобы выполнить быструю очистку данных, нажмите на шестеренку и разверните раздел «Безопасность». Внутри вы увидите запись «Удалить журнал».
Убедитесь, что опция «Журнал» отмечена, и нажмите «Удалить».
Microsoft Edge
Найдите значок в виде трех полосок или звездочки на верхней панели (в зависимости от сборки Windows 10) и нажмите на него. Перейдите во вкладку «История».
Удалите записи по одной или нажмите «Очистить» и очистите всю информацию за определенный период.
Safari
Чтобы очистить историю просмотров в Safari на macOS, откройте раздел «История» в строке меню и выберите «Очистить». Выберите период, за который вы хотите удалить данные.
Чтобы удалить историю на iPhone или iPad, откройте настройки iOS, выберите раздел Safari и нажмите «Очистить историю и данные сайта».
Chromium
Настольная версия Chromium выполняет те же действия, что и Google Chrome. В главном меню есть раздел «История», после открытия которого вы можете увидеть список посещенных сайтов. Чтобы удалить отдельные записи, щелкните значок корзины рядом с адресом. Чтобы удалить все записи за указанный период, нажмите «Очистить».
Яндекс.Браузер
В настольной версии Яндекс.Браузера:
- Откройте главное меню, откройте раздел «История» и выберите одноименную запись.
- Щелкните на «Удалить».
- Укажите период времени.
- Подтвердите очистку.
В мобильной версии откройте главное меню и откройте «Настройки». В поле «Конфиденциальность» нажмите «Очистить данные». О и подтвердите очистку.
Амиго
В настольной версии:
- Откройте главное меню.
- Зайдите в «Историю».
- Щелкните на «Удалить».
- Выберите период для отмены.
- Подтвердите очистку.
Чтобы удалить записи в Amigo Mobile, откройте главное меню, выберите раздел «История». Нажмите кнопку с тремя точками и выберите «Удалить».
Как очистить историю другими способами
Помимо стандартного функционала очистки истории, можно использовать расширения. Они также позволяют очистить кеш, сохраненные пароли и другие данные, которые могут помешать нормальной загрузке браузера. Например, в официальном магазине Opera для расширений вы можете загрузить такие надстройки, как History Cleaner, eCleaner, SingleClick Cleaner и другие.
Советы
Совет №1
Для просмотра скрытых файлов и папок необходимо найти в Панели управления пункт «Параметры проводника» и поставить галочку напротив соответствующего элемента.
Совет №2
Чтобы сразу открыть меню очистки Opera, вы можете использовать сочетание клавиш Ctrl + Shift + Del.
Совет №3
Некоторые браузеры автоматически удаляют историю, которой больше месяца, поэтому лучше заранее проверить этот момент в настройках.
Как перейти в историю
Давайте подробнее рассмотрим, где находится история в Опере. Чтобы попасть сюда, вам нужно перейти в главное меню. Для этого нажмите кнопку Opera в верхнем левом углу. В открывшемся меню нажмите на пункт История, после чего откроется отдельная вкладка с историей посещений.
Здесь вы можете увидеть разные папки, разделенные по временным интервалам: сегодня, вчера, на прошлой неделе и т.д. Чтобы просмотреть историю посещений, щелкните соответствующий элемент. Например, если вы щелкнули в левой части «Прошлая неделя», то в правой части экрана вы увидите список веб-страниц, открытых в это время, отсортированных по дате, начиная с самого раннего. Выполняя аналогичные действия, вы можете просматривать историю в других браузерах, например в Яндекс.Браузере и Internet Explorer.
Как восстановить историю посещений в Opera
Как известно, при установке браузер создает на жестком диске множество папок, в том числе с историей посещений. При удалении данных удаляется и этот файл, но какое-то время еще есть шанс все восстановить. Однако если вы сделаете это слишком поздно (например, через пару недель после удаления), восстановить уже ничего нельзя.
Есть несколько основных способов получить историю браузера:
- использование сторонних программ;
- восстановление данных;
- точки восстановления.
- с использованием DNS-кеша;
У каждого из этих методов есть свои преимущества и недостатки, но по большей части, особенно когда вам нужно восстановить только что удаленную историю, они решают эту задачу. Главное, вовремя поймать себя и не откладывать это дело на потом, иначе файлы на жестком диске просто перезапишутся.
Просмотр хронологии посещений в Опера
Чтобы просмотреть глобальную историю просмотров, вам нужно открыть панель. Это можно сделать двумя способами:
- Нажав в левом углу экрана на значок Opera в выпадающем меню, найдите соответствующую строчку «История».
- Сочетание клавиш Ctrl + H (английская раскладка).
При вызове панели истории в рабочем окне браузера открывается новая вкладка, где она разделена на категории: «Сегодня», «Вчера», «Все» и «Старые».
Вкладка «история» — это база данных просмотров, состоящая из списка страниц, посещенных за указанное время. Здесь вы можете найти по дате информацию об открываемых ресурсах и о переходах по ссылкам за любой период. При таком представлении сложно найти конкретный эпизод посещения, потому что здесь указаны только URL-адреса сайтов. Чтобы узнать, что хранится на ресурсе, вам нужно перейти по ссылке сайта, и в следующем окне это будет восстановлено.
Способ 1. Файлы в каталоге
Opera хранит несколько файлов списков совпадений в каталоге операционной системы. Эти данные находятся в папке AppData. Полный путь к этим файлам в Windows.
C: Users Имя_пользователя AppData Roaming Opera Software Opera Stable
Здесь «User_Name» — имя пользователя учетной записи Windows. Этот каталог содержит три файла данных просмотра. Посмотрим, как удалить всю историю. Вам нужно найти его по имени файла и, чтобы полностью очистить список посещаемых сайтов, выполните следующие действия:.
- Найдите и выберите в каталоге три файла: «История», «Кэш поставщика истории» и «Журнал-история».
- Перейдите по указанному выше адресу через проводник Windows.
Как включить режим инкогнито в Opera
- Щелкните правой кнопкой мыши и выберите «Удалить» (или кнопку «Удалить» на клавиатуре). Подтвердите действие при появлении запроса.
После удаления базы просмотра посещенные страницы больше не будут отображаться в дневнике Opera. Проблему поиска конкретного сайта в файле списка посещений можно решить, открыв этот файл в специализированных приложениях. Формат и кодировка журнала просмотра не позволяют открывать его стандартными средствами операционной системы.
Комментарий. В каталоге Opera на вашем компьютере вы можете удалить только полный список посещений. Вы не можете выбрать отдельные записи в файлах с помощью стандартных инструментов.
5 способов открыть удаленную историю браузера
Прежде чем перейти к анализу того, как отображаются элементы, удаленные из журнала браузера, рассмотрим условия, при которых это будет невозможно.
Когда восстановить журнал не получится
На компьютере или ноутбуке часто бывает сложно удалить историю браузера, чтобы ее нельзя было восстановить хотя бы частично. Кроме того, каждый метод восстановления имеет свои условия, при которых он не подходит для чтения удаленных записей из реестра. Рассмотрим от самого простого к самому сложному:
- История просмотров с использованием файлов cookie:
- записи с сайтов, которые не используют этот тип файлов, сохраняться не будут.
- при удалении реестра вы установили флажок рядом со словом «удалить cookie»;
- Восстановить с помощью браузера на другом компьютере:
- учетная запись была синхронизирована после очистки на обоих компьютерах.
- С учетной записью Google (только в Google Chrome):
- очистил историю действий в аккаунте.
- отключена возможность сохранять историю браузера;
- синхронизация отключена;
- Использование программного обеспечения для восстановления данных с жесткого диска:
- восстановление на SSD с технологиями TRIM после перезагрузки системы.
- диск полностью отформатирован;
- Поиск в кэше DNS:
- кэш системного доменного имени был очищен (например, с помощью очистителей реестра).
Просмотр истории с помощью cooki e
Самый быстрый способ найти интересующий сайт — из журнала. Здесь и далее я покажу на примере Google Chrome. Чтобы использовать этот метод, следуйте инструкциям:
- Вызвать меню браузера и перейти в раздел «Настройки».
- Слегка прокрутите страницу, пока не дойдете до раздела «Конфиденциальность и безопасность».
- Затем выберите «Файлы cookie и другие данные сайта».
- В новом меню выберите Все файлы cookie и данные сайтов».
В этом разделе хранятся записи обо всех сайтах, данные которых зарегистрированы на вашем компьютере, и они отсортированы по алфавиту, а не в хронологическом порядке. Чтобы найти здесь интересующую веб-страницу, вам необходимо знать хотя бы приблизительно ее адрес.
При помощи браузера на другом компьютере
Для использования этого метода необходимо выполнение 3 условий:
- оба компьютера (например, ПК и ноутбук) нуждаются в доступе в Интернет;
- оба браузера должны быть связаны с учетной записью;
- браузер должен поддерживать синхронизацию;
Чтобы просмотреть журнал на другом компьютере в Google Chrome, перейдите на вкладку журнала и выберите «Вкладки с других устройств» в меню слева.
Важно действовать быстро. Синхронизация между устройствами не происходит мгновенно. Если вы удалили историю на одном компьютере, она какое-то время будет отображаться на другом.
История посещения сайтов на странице «Мои действия» в настройках аккаунта Гугл
В этом разделе хранятся записи обо всех действиях приложений, программ и устройств, связанных с учетной записью Google. Обратной стороной является то, что не все адреса посещаемых вами сайтов сохраняются, а это значит, что восстановить всю историю вашего браузера не получится. Однако есть шанс найти нужную веб-страницу.
Чтобы просмотреть элементы в разделе «Мои действия» со своего компьютера, перейдите в историю браузера Chrome, затем перейдите на myactivity.google.com в нижней части левого окна.
Недавно посещенные веб-сайты не будут отображаться сразу. Не спешите злиться, если вы не нашли нужную страницу, возможно, подождать стоит.
Инструкция
Сайты, которые посетил пользователь, записываются в отдельный файл истории, расположенный в скрытом системном каталоге. Но при желании можно этого добиться. В этой статье мы поговорим о том, как просмотреть историю в браузере и как перейти к нужному файлу хранилища.
В первом случае достаточно выполнить следующие действия:
- Вызовите главное меню Opera, щелкнув ЛКМ на соответствующей кнопке, которую легко найти в верхнем левом углу окна.
- Щелкните ЛКМ на слове «История».
- Теперь откройте самый верхний элемент.
Это основной способ, но есть две альтернативы:
- В адресной строке вашего интернет-браузера введите opera: // history и нажмите Enter .
- Используйте сочетание клавиш Ctrl + H .
Расположение файла
К сожалению, стандартные системные инструменты не работают, чтобы открыть файл истории из браузера Opera. Более того, его практически невозможно найти даже в проводнике Windows, потому что его каталог изначально скрыт. Конечно, вы можете сначала включить отображение скрытых элементов на своем компьютере, но это слишком сложно. Предлагаем вам гораздо более простой вариант:
- Вызов главного меню браузера.
- Поочередно открывать пункты «Справка — Информация о программе».
- Прокрутите немного отображаемую страницу, пока не найдете раздел «Маршруты».
- Теперь вам нужно скопировать содержимое столбца «Профиль».
- Вставьте его в адресную строку проводника Windows и нажмите Enter .
- В открытом каталоге нас интересует история.
Теперь вы знаете, где находится архив всей истории Оперы. Но увидеть это, как мы уже говорили ранее, с помощью какой-либо программы не получится. Это нужно делать только через окно веб-браузера.
На жестком диске
Как открыть историю в Opera 23 версии? Как и в любом другом! Мы уже знаем несколько способов решения этой проблемы. Пора обратить внимание на нестандартный подход.
Не секрет, что все файлы браузера сохраняются на вашем жестком диске. Это означает, что рассказ можно легко найти на ПК.
В нашем случае мы должны действовать так:
- Откройте «Опера» и перейдите в главное меню программы.
- Щелкните строку «Информация о программе».
- Просмотрите адрес, указанный в разделе «Папка профиля».
- Следуйте по соответствующему пути.
- Откройте папку Local Storage.
Теперь вы можете видеть все посещенные веб-ресурсы. Таким образом, пользователи могут выполнять различные действия с файлами.
Важно: Историю в папке Local Storage можно просмотреть в браузере. Для этого вам просто нужно скопировать расположение папки профиля Opera в адресную строку вашего интернет-браузера, добавив в конце / Local Storage.
Просмотр истории по содержанию страницы поиска
В открытой панели вверху находится поле «Искать в истории». Функция позволяет искать необходимые ссылки по ключевым запросам и текстовому контенту. Opera выберет все веб-ресурсы, на которые ответил браузер, и выбранного пользователя.
Когда вы вызываете панель «История», найденные Интернет-страницы открываются в новой вкладке, поэтому вы можете сбросить количество сайтов, которые вы должны посещать все время.
Бывает так, что пользователь отменил все посещения сайтов в панели «История» и поэтому невозможно увидеть входы и переходы. Используя инструменты Windows, вы можете вернуть данные, очищенные из кеша, но только если вы не очистили файлы cookie вовремя.
Как с помощью Opera вернуться в историю посещений веб-страниц
Постоянные посещения интернет-ресурсов, социальных сетей, поисковых платформ и в целом все действия пользователей в сети фиксируются в истории браузера.
Подробнее: лучшие расширения VPN для браузера Google Chrome
Эта функция полезна при поиске информации о сети и отслеживании целей использования Интернета.
Способы восстановления удаленной истории в браузере Опера
В определенных ситуациях важная информация удаляется случайно или после очистки браузера Opera и должна быть немедленно восстановлена на вашем компьютере или другом устройстве. Разработчики предусмотрели возможность извлечения информации из реестра несколькими способами:
- Если по какой-либо причине вы случайно удалите эти данные, вы всегда можете восстановить свою систему до сохраненной резервной копии.
- Также можно прибегнуть к сбросу самой программы. Но для этого требуется предыдущая резервная копия.
- Помимо прочего, если удаление производилось через саму утилиту, пользователь может восстановить через файл из папки «Local Storage».
При условии, что вы удалили все файлы из указанной папки, их можно восстановить через корзину, если она не была удалена ранее. К сожалению, в ситуации, когда данные были удалены из включенной корзины, уже невозможно будет вернуть ранее посещенные услуги.
Важно! Перед тем, как активировать опцию удаления всей информации, рекомендуется выполнить резервное копирование, так как это позволит быстрее всего вернуть предыдущие значения, если это необходимо.
Любой современный браузер хранит историю посещений интернет-ресурсов. Это довольно удобный инструмент, который открывает возможность отказаться от постоянного поиска данных в сети, используя ранее найденные ресурсы. Очевидно, что рекомендуется периодически удалять эту информацию, чтобы не загружать память устройства, однако рекомендуется очищать ее выборочно или оставлять резервные копии, которые не только будут постоянно держать пространство свободным, но и ускорить процесс поиска все необходимое, что ранее было найдено в Интернете.
В стандартном режиме браузер Opera запоминает определенные действия пользователя, чтобы в будущем сделать работу в Интернете более комфортной. Ярким примером этого является ведение сводки посещенных сайтов. Это окажется очень полезным во многих случаях. Поэтому стоит знать, как посмотреть историю в Опере.
Источники
- https://antenna59.ru/soft/gde-posmotret-istoriyu-v-opere.html
- https://brauzerok.ru/opera/istoriya
- https://JgtExport.ru/programmy-i-igry/kak-posmotret-istoriyu-v-opere.html
- https://brauzergid.ru/opera/kak-v-opere-vernutsya-v-istoriyu.html
- https://CompConfig.ru/internet/istoriya-prosmotrov-v-brauzere.html
- https://ewaline.su/excel/brauzer-opera-prosmotr-istorii-poseshhennyh-veb-stranits.html
- https://tv-st.ru/o-programmah/kak-posmotret-istoriyu-brauzera-opera.html
Каждый браузер сохраняет все посещённые страницы в память устройства. Список таких сохранённых ссылок называется историей. Посмотреть историю можно во всех современных браузерах. И Опера не стала исключением. В этой статье будут разобраны все способы просмотра истории в Опере.
Содержание
- Просмотр истории Оперы
- Способ 1: Адресная строка
- Способ 2: Горячие клавиши
- Способ 3: Меню браузера
- Способ 4: Файловая система
- Навигация по истории
Просмотр истории Оперы
Для решения поставленной задачи есть сразу несколько методов, каждый из который разный по удобству. При необходимости пользователь может посмотреть как лишь несколько последних посещенных записей, так и воспользоваться более развернутым списком.
Способ 1: Адресная строка
Одним из самых доступных путей посмотреть историю является ввод строчки opera://history в адресную строку Оперы, а затем нажатие на Enter.
Способ 2: Горячие клавиши
В браузере Опера есть сочетание клавиш, помогающее открыть его историю. Для этого нужно нажать Ctrl + H, находясь в браузере.
Способ 3: Меню браузера
У каждого браузера есть главное меню, в котором находятся основные функции. В Опере меню находится в левом верхнем углу.
- Наведите курсор на меню. Перед вами появится список ваших возможностей.
- Найдите пункт «История». Наведя на него мышку, вы увидите последние открывавшиеся страницы.
- Если нужна вся история, то нажмите «История» ещё раз.

Если вы используете мобильную версию, то меню Оперы находится в правом нижнем углу и выглядит так.
Нужно нажать на пункт «История», и она откроется.
Способ 4: Файловая система
Опера хранит историю в памяти компьютера. Для этого у браузера созданы скрытые от обычного пользователя папки. Если вам понадобилось посмотреть именно файлы истории, то необходимо понимать, что от версии браузера зависит расположение файлов. Это значит, что сначала нужно узнать, где находится нужная директория. Для этого нужно сделать следующие шаги:
- Открываем меню и находим пункт «Справка».
- Далее нажмите «О программе».
- В появившемся окне находим заголовок «Пути». Напротив пункта «Профиль» написан нужный путь. Копируем его.
- Вставляем в проводник вашей операционной системы или в саму Оперу. В конце пути дописываем
Local StorageилиLocal%20Storageдля браузера и жмём Enter.
В открывшемся окне находится вся история браузера в файлах. В каждом из них находится ссылка на посещённый когда-то сайт.
Навигация по истории
Знать, как открыть историю — ещё не знать, как найти необходимое. Когда история становится слишком большой, удобно пользоваться средствами навигации. В Опере есть несколько помощников поиска посещённых веб-сайтов. Сверху посередине экрана есть строка поиска. В неё можно вбить ключевые слова и найти посещённые страницы, содержащие эти слова названии. Также можно отфильтровать историю по дате, выбрав пункты слева. Вы можете посмотреть сайты, посещённые сегодня, вчера и ранее.
Чтобы узнать, какие страницы посещались вами в Опере, нужно приложить немного усилий. Выбирайте самый простой для вас способ и пользуйтесь.