
При возникновении подобной ситуации, в первую очередь следует обратиться в соответствующие органы, может быть вам повезет и когда-нибудь ваш GPS навигатор будет найдет. В остальных случаях, это практически безнадежное дело. Дело в том, что по своей сути, каждый навигатор представляет собой приемник идущих со спутника сигналов, так что на помощь этого самого спутника надеяться не стоит, так как приемник только принимает сигналы, ничего не передавая в эфир. Именно поэтому, засечь его настоящее местоположение не представляется возможным.
Но не стоит отчаиваться! Есть небольшая возможность отследить и найти потерянный или украденный из автомобиля навигатор, но только в том случае, если ваш GPS приемник был зарегистрирован по присвоенному ему IMEI номеру, с помощью специальных серверов. При этом стоит обратить внимание на тот факт, что подобный поиск (по IMEI) будет возможен только с разрешения прокуратуры. Таким образом, круг снова замыкается на обязательном обращении к представителям полиции, а у них и без вашего навигатора дел полно.
Как бы грустно и прискорбно не звучало следующее заявление для автолюбителей, столкнувшихся с данной проблемой, но делать нечего, такова реальность сегодняшнего дня. Самостоятельно найти украденный навигатор не представляется возможным, пусть у вас на руках остался его серийный номер и прочие документы, это не решит проблему поиска.
Максимум, что вы сможете сделать, это заранее настроить функцию блокировки вашего GPS приемника на случай, если его украдут или он потеряется. Как вы понимаете, заблокированный прибор вряд ли понадобится ворам и они его просто выкинут, что увеличивает его шансы быть найденным в более короткие сроки, чем при официальном обращении в полицейский участок.
Не исключено, что бум подобных краж, когда-нибудь заставит производителей навигаторов оборудовать свою продукцию специальными передатчиками, с помощью которых будет легко устанавливаться местоположение украденного навигатора. А пока, будьте особо бдительны.
Среди функций смартфона – определение местоположения и прокладка маршрутов – одна из самых часто используемых. Поэтому часто возникают вопросы с тем, как настроить навигатор в телефоне. В статье обсудим самые распространенные приложения из этого сегмента и системные настройки для корректной работы сервиса.
Вся прелесть навигатора в полной мере проявляется, когда вы находитесь в незнакомой местности. С помощью системы определения положения и планирования траектории передвижения можно легко ориентироваться в любом городе. Современные гаджеты имеют встроенную функцию навигации. Остаётся только установить соответствующее приложение.
В прошивке телефона уже есть бесплатный навигатор, который называется «Карты». Если он отсутствует, можно скачать его из Play Market.
Содержание
- Как включить GPS-навигацию на телефоне
- Как установить приложение для навигации
- Топ-5 лучших навигаторов для Андроид
- Что делать, если навигатор в телефоне не работает
Как включить GPS-навигацию на телефоне
Геолоколация – важный параметр, который влияет на корректную работу многих встроенных приложений. За счет того, что мы открываем наше местоположение, поступающая информация становится актуальной и адресной.
GPS-навигация – еще одна из систем персонализации, поскольку добавляет маршруты и точки приоритетного пребывания. Зачастую именно эта функция помогает найти устройство в случае его утери. Среди полезных опций следует также отметить:
- Отслеживание устройство родственников (которые предоставили доступ);
- Фиксацию дистанций при занятиях спортом;
- Подсказки объездных путей в случае наличия пробок;
- Формирование карт осмотра достопримечательностей;
- Поиск организаций рядом с местоположением и пр.
Несмотря на очевидные преимущества, можно эту функцию включить или отключить по желанию пользователя. Делается это следующим образом:
Оперативно включать и отключать возможности GPS можно через шторку быстрого меню. Значок, обозначающий опцию, выглядит в виде спутника или маркера, которым отмечают точку на карте.
Как установить приложение для навигации
Приложение для навигации – полноценная альтернатива отдельному устройству – навигатору. Чтобы запустить программу, нужно для начала ее скачать. Лучше всего выбирать приложение из официального магазина Play Market. Здесь же можно ознакомиться с отзывами и выбрать наиболее подходящий вариант.
Полезная опция навигаторов – возможность прокладывать маршруты и оценивать время их преодоления на основе встроенных расчетов. Существует большое разнообразие приложений. Остановимся поподробнее на некоторых вариантах.
Топ-5 лучших навигаторов для Андроид
Waze
Это бесплатная утилита с хорошими отзывами, которая поможет поддерживать информацию о том, что происходит на дорогах вокруг вас. Среди информации, которую мониторит система: пробки, факты дорожно-транспортных происшествий, ремонтные работы, посты полиции и пр. Также здесь есть автоматический расчёт времени проезда и поиск альтернативных маршрутов.
Развитие этого проекта организовано на базе российского водительского сообщества. Каждый пользователь может дополнить карту по желанию.
Есть интеграция с Android Auto
Учитывает реальную ситуацию
Есть подсказки по ценам
Нужно подключение к Интернету
Ориентирован на водительскую аудиторию
Путается в направлениях, не всегда на карте размещена актуальная информация
Итого
8.7
Неплохое решение, которое чутко реагирует на качество входящего сигнала и Интернет-соединения
Яндекс.Навигатор
Распространенный отечественный сервис, который также работает с данными в режиме реального времени. Есть режим работы в онлайн формате, так и без связи с сетью. Скачиваемая база будет доступна даже без подключения. У приложения расширенная география деятельности: Россия, Украина, Азербайджан, Грузия, Беларусь, Армения, Казахстан, Таджикистан, Молдова и Турция.
Несколько альтернативных вариантов маршрута
Счетчики передвижения, сохранение истории поездок и перемещений
Предупреждения о важной информации, например, платной дороге или паромных переправах
Последняя версия проблемно работает с Андроид 10
После некоторых обновлений приложения наблюдаются мелкие недоработки в функционале
Поддерживается стабильная работа только на смартфонах и планшетах
Итого
9.3
Популярный сервис с постоянной поддержкой и широким охватом работы. Пригодится как для рабочих поездок, так и для отдыха в ближнем зарубежье
Навител
Здесь действует функция повышенной точности. Сервис распространяется на 66 стран мира. В комплекте достаточно широкий ассортимент датчиков и счетчиков.
Трехмерные карты и развязки
Поддержка нескольких языков, в том числе в голосовом формате
Настраиваемый интерфейс и широкие пользовательские настройки
Иногда возникают проблемы с функционалом в связи с условиями связи и покрытия спутников в районе
При удалении приложения активация требует обращения в службу поддержки приложения
Придется заплатить
Итого
8.7
С платного сервиса и спрос больше. В условиях жесткой конкуренции с бесплатными решениями этот ресурс пользуется популярностью и имеет хорошие отзывы
Maps.me
Этот офлайновый навигатор изначально привлекал повышенной детализацией карт. После поглощения Гуглом детализация несколько пострадала, но в целом это простой и подробный вариант оффлайновой карты, который приведет к точке назначения.
Офлайн навигация почти что в любом уголке мира
Навигатор для пешеходов, автомобилистов или велосипедистов отдельно
Актуальная информация и данные об объектах
Требуется место в памяти для скачивания карты
В некоторых локациях страдает точность отображения
Нет обозначений входа в здание
Итого
9.3
Отличный вариант для отдыха за рубежом, когда нет постоянной связи и при этом хочется ориентироваться «как рыба в воде»
Google карты
Стандартный навигатор на платформе Андроид также требует внимания. Это наиболее универсальное и доступное решение. Прежде чем осваивать другие сервисы, стоит как минимум запустить эту программу.
Самая широкая зона покрытия
Есть все стандартные функции навигатора
Совместимо со всеми устройствами на Андроиде
Недостаточная детализация карт
Неточности в оценке времени ожидания и передвижения
Есть вопросы к алгоритму построения маршрутов
Итого
8.3
Стандартный навигатор, который удовлетворяет потребности большинства пользователей гаджетов на Андроиде
Общий рейтинг описанных приложений представлен в таблице ниже.
| Наименование | Описание | Рейтинг |
| Waze | Решение для водительского сообщества, когда нужная актуальная информация о состоянии на дорогах. Работает на территории России | ★★★★★ |
| Яндекс.Навигатор | Офлайн и онлайн карты дорог и маршрутов со встроенным поиском и сервисами Яндекса. Сохраняет историю и поддерживает сохранение параметров в облаке | ★★★★★ |
| Навител | В сегменте платных сервисов один из лучших вариантов на рынке. Имеет широкие возможности и гибкую настройку, служба поддержки работает четко и оперативно. | ★★★★★ |
| Maps.me | Проверенный вариант для дальних путешествий, когда нужен навигатор в условиях нестабильного Интернет-соединения или отсутствия мобильной связи | ★★★★★ |
| Google карты | Некоторые функции приложения поддерживаются не во всех странах, хотя охват самый широкий. Это базовое понимание навигатора в смартфоне. Если вас принципиально что-то не устраивает, попробуйте программы, описанные выше. | ★★★★★ |
Что делать, если навигатор в телефоне не работает
Использование навигатора требует бесперебойной работы устройства. Когда система выходит из строя – это стресс, ведь мы находимся в пути или в незнакомой местности. Что же делать?
- Первое универсальное решение – перезагрузить телефон. Это прием, который позволит очистить системные ошибки и реанимировать систему.
- Проверьте сигнал спутника. Многие навигационные системы тут же выходят из строя, когда пропадает связь.
- Часто причина в неудачном обновлении или изменении системных параметров. Откатите изменения до ближайшей рабочей версии.
- Проверьте вкладку «общие» — «Местоположение и режимы» — «Локация», должна быть выбрана вкладка «Только спутники».
- Если вы имеете возможность подключения мобильной связи, наоборот, уберите параметр «Только спутники» и найдите опцию «Только мобильные сети».
При откате системных параметров пароли от сетей WiFi и данные сотовых сетей введенные до точки отката будут удалены.
Автор
Александра
Работаю в сфере ИТ и разработки устройств. Считаю, что хорошая инструкция снимает 90% вопросов. Открыта к вопросам и комментариям
Смартфон может с легкостью применяться как GPS-устройство, так как постоянно получает спутниковые сигналы. С правильным приложением можно использовать эту функцию в своих интересах, сделав телефон доступным и надежным инструментом навигации. Главное, чтобы интерфейс программы был понятен, а карты были достаточно подробными для ориентирования на местности.
Особенности установки навигатора на Андроид
Установить навигатор на смартфон Андроид бесплатно можно, загрузив приложение с Google Play Market либо закачав с помощью телефона или персонального компьютера APK-файл.
С Google Play Market
Чтобы установить навигатор на телефон с ОС Андроид бесплатно с картами на русском через Play Market, необходимо:
- написать в поисковой строке слово «навигатор»;
- выбрать понравившуюся программу;
- нажать «Установить»;
- ждать окончания автоматической загрузки.
При первом включении пользователю от системы будет предъявлен запрос доступа к хранилищу и параметрам GPS. Для штатной работы настроек нужно нажать кнопку «Разрешить» («Подтвердить»).
С использованием APK файла
Пошаговая инструкция по загрузке APK-файла с помощью телефона:
- скачать понравившийся навигатор, например: Яндекс навигатор;
- Выбрать файл и нажать «Открыть».
- Нажать кнопку «Установить».
В случае с ПК:
- загрузить файл с веб-страницы;
- скинуть файл на смартфон;
- произвести установку.
Популярные навигаторы для смартфона и тонкости их выбора
Для операционной системы Android существует несколько известных навигационных программ: «Яндекс.Навигатор», 2GIS, Навител, Google Maps, Waze, OsmAnd, Maps.me. Каждая утилита обладает плюсами и минусами.
2GIS
Программу 2GIS нельзя назвать абсолютно точной с точки зрения логистики, могут происходить сбои, из-за чего нетрудно заблудиться. Основным и существенным преимуществом считается возможность просмотра карт без интернета, так как все необходимые города можно загрузить в память телефона.
Яндекс.Навигатор
Яндекс — российская компания, поэтому для машин, передвигающихся по дорогам РФ, отлично подойдет её навигационное приложение. Программа показывает несколько вариантов пути до места назначения. В зависимости от предпочтений водитель может выбрать наиболее короткую и удобную дорогу. «Яндекс.Навигатор» покажет наличие пробок, ДТП, ремонтных работ, камер.
Google Карты
Программа является базовой для телефонов Android и располагается в папке Google рабочего экрана. Визуальный интерфейс приемлем, однако непосредственно маршруты могут строиться очень неудобно, так как обновление происходит нечасто. Google Maps не показывает пробки или дорожно-транспортные происшествия.
Waze
Интерфейс Waze незамысловат, нужная функция найдется быстро. Для подробного просмотра какого-либо элемента необходимо увеличить карту, проведя двумя пальцами от центра в противоположные стороны экрана. Приложение предлагает альтернативный путь, в особенности в случае затора на дороге. Детализация оставляет желать лучшего, однако в целом маршрут понятен.
Голосовой поиск не всегда точно распознает запросы, для ввода лучше использовать клавиатуру. Офлайн-режим функционирует стабильно, но предупреждений о камерах по пути не будет, поэтому лучше включить Интернет. При покупке «Премиум» опций будет больше, хотя бесплатная версия тоже предоставляет обширный список функций.
OsmAnd
Есть платная и бесплатная версия OsmAnd, а также режимы офлайн и онлайн. Функции просты, акцент сделан на точной детализации локаций. Для загрузки доступно до 10 карт, но при покупке премиальной версии количество становится неограниченным. Есть топографические схемы РФ и других стран, но нельзя просмотреть их в 3D.
Онлайн-карту можно наложить на скачанную версию. Есть дневной и ночной режимы. Обновление происходит регулярно. Однако программа не учитывает происшествия или ремонт на дороге.
Maps.me
Приложение не требует затрат и экономично с точки зрения интернет-трафика, так как может работать автономно. Maps.me постоянно предоставляет обновления. Интерфейс сложный, но можно адаптироваться. Для пеших прогулок программа показывает угол наклона при ходьбе в гору. В Maps.me есть опция, которая позволяет отправлять другим пользователям свою геолокацию, а также выбирать среди разных вариантов маршрута.
Навител
В приложении имеются подробные карты с отмеченными ключевыми точками (АЗС, отели и т. д.). В рамках версии «Стандарт» представлены 65 регионов и 130 000 населенных пунктов РФ. За большее количество необходимо внести плату.
Navitel поддерживает OpenGL, которая ускоряет прорисовку обычной карты или 3D-изображения. Отображаются пробки на дорогах. Подключена опция самостоятельного выбора спутника для более стабильного сигнала. Navitel подходит только при движении на машине из-за отсутствия пешеходного режима.
Как включить GPS навигацию на телефоне
Подключить GPS на ОС Android можно следующим образом:
- открыть «верхнюю шторку», сделав движение пальцем сверху вниз по экрану;
- нажать в открывшемся меню кнопку «Местоположение» или «Геолокация».
Другой вариант:
- зайти в настройки телефона;
- поставить флажок местонахождения в положение «Включено».
Заключение
Без навигатора легко заблудиться и оказаться в опасной ситуации. Взяв GPS-устройство, можно всегда точно знать свое местонахождение, что поможет оставаться в безопасности и сделает поездки свободными от стресса. Для России отлично подойдет навигатор от компании Яндекс и 2GIS (который можно использовать при отсутствии сигнала Сети). Google Карты также являются приемлемым вариантом, так как, кроме всего прочего, являются стандартным и уже установленным на телефон ОС Android приложением.
Содержание
- Какой навигатор выбрать?
- Как включить GPS-навигацию на телефоне
- Как установить приложение для навигации
- Активация GPS на панели быстрого доступа
- Изменение режимов определения местоположения
- Активация геолокации в меню настроек
- Зачем подключать геолокацию?
- Статус услуг GPS
- Состояние батареи и уровень заряда при активном использовании GPS-навигации
- Методы включения служб навигации
- Настройка интерфейса
- Как пользоваться Navitel
- Использование «Яндекс. Карт» на смартфоне
- Правила работы с навигатором
- Выбор и установка стороннего приложения для навигации
- Как пользоваться Яндекс Картами для навигации на смартфоне
- Официальный магазин Google Play
- 5 лучших навигаторов для Android
- Как настроить навигатор на телефоне
Какой навигатор выбрать?
Приложения, позволяющие ориентироваться на местности, можно скачать из Playmarket. В каталоге несколько десятков сборников карт, но наибольшей популярностью пользуются только 3 из них – Гугл Карты, Яндекс.Навигатор и 2ГИС.
Также нужно заранее знать, как установить навигатор на смартфон Андроид. Понадобится учетная запись в Playmarket. Инструкции по ее созданию отобразятся, когда пользователь откроет эту программу. Она предустановлена на каждом смартфоне на базе операционной системы Андроид. Далее достаточно вбить в поисковую строку, расположенную в верхней части интерфейса, название приложения, и нажать «Установить» в соответствующем разделе.
Геолоколация – важный параметр, который влияет на корректную работу многих встроенных приложений. За счет того, что мы открываем наше местоположение, поступающая информация становится актуальной и адресной.
GPS-навигация – еще одна из систем персонализации, поскольку добавляет маршруты и точки приоритетного пребывания. Зачастую именно эта функция помогает найти устройство в случае его утери. Среди полезных опций следует также отметить:
- Отслеживание устройство родственников (которые предоставили доступ);
- Фиксацию дистанций при занятиях спортом;
- Подсказки объездных путей в случае наличия пробок;
- Формирование карт осмотра достопримечательностей;
- Поиск организаций рядом с местоположением и пр.
Несмотря на очевидные преимущества, можно эту функцию включить или отключить по желанию пользователя. Делается это следующим образом:
Оперативно включать и отключать возможности GPS можно через шторку быстрого меню. Значок, обозначающий опцию, выглядит в виде спутника или маркера, которым отмечают точку на карте.
Как установить приложение для навигации
Приложение для навигации – полноценная альтернатива отдельному устройству – навигатору. Чтобы запустить программу, нужно для начала ее скачать. Лучше всего выбирать приложение из официального магазина Play Market. Здесь же можно ознакомиться с отзывами и выбрать наиболее подходящий вариант.
Полезная опция навигаторов – возможность прокладывать маршруты и оценивать время их преодоления на основе встроенных расчетов. Существует большое разнообразие приложений. Остановимся поподробнее на некоторых вариантах.
Активация GPS на панели быстрого доступа
Для тех, кто только начинает знакомство с операционной системой Aндроид и не знает, как настроить GPS на Aндроид — опустите шторку уведомлений, найдите и нажмите на пиктограмму “GPS” (обычно это кружок с изображением стрелочки) — это включит геолокацию с настройками по умолчанию.
Изменение режимов определения местоположения
Существует 3 режима для телефонов и планшетов с ОС Android 5.1 и ниже:
- Только устройство. Данный режим очень точен, но поиск спутников, особенно при холодном старте, может занять определённое время. Кроме того, необходимо находиться близко к окну или балкону, а лучше — на открытой местности под безоблачным небом. Высокое потребление энергии.
- Экономия заряда аккумулятора. Установление координат с помощью беспроводных сетей: Wi-Fi; мобильная сеть; Bluetooth. Для корректной работы этого режима должен быть включён Wi-Fi или мобильный интернет. Режим менее энергозатратный, однако и менее точный.
- Высокая точность. Комбинация предыдущих двух режимов. Самый точный, быстрый и энергозатратный режим.
Активация геолокации в меню настроек
Второй способ так же прост, как и первый.
- Нажмите значок “Настройки”. Он может находиться на главном экране или на экране приложений.
- Перейдите в следующий раздел настроек: “Личные данные” (для Android до версии Lollipop) или “Конфиденциальность” в меню “Расширенные настройки” (для прошивок, начиная с Marshmallow).
- Нажмите на пункт “Местоположение” — откроется меню настроек позиционирования.
Кроме того, в этот раздел меню можно быстро перейти из шторки уведомлений, зажав значок ”GPS”.
Зачем подключать геолокацию?
GPS-система обеспечивает корректную работу практически всех стационарных встроенных приложений, связанных с определением времени и географии. Сервисы от «Google»: «GoogleКарты», «GoogleКалендарь» будут работать без ошибок и предоставлять верную информацию владельцу. Клиенту будет легко найти необходимый маршрут, отследить передвижение посылок или такси, можно будет без труда найти необходимый маршрут или оставить отзыв, добавив понравившееся кафе или магазин в «Закладки». GPS – службы также помогут найти смартфон в случае потери, если гаджет синхронизирован с персональным компьютером пользователя.
Также смартфон будет полностью персонализирован: помимо адреса и телефона владельца в устройство можно будет внести необходимые маршруты или заметки для близких людей и родственников, позволяющие без труда найти дом владельца или воспользоваться картой для осмотра достопримечательностей.
Постоянное сохранение маршрута поможет спортсменам в отслеживании прогресса в достижениях.
Статус услуг GPS
Все опции геолокации на абсолютно всех моделях смартфонов абсолютно бесплатны и круглосуточны. Также геолокация спокойно работает без сети Интернет, вне зависимости от приобретенного тарифа.
При использовании опции определения местоположения смартфона в пространстве выполняется дополнительная проверка услуг сотового оператора, координируется направленность передающих волн от специальных вышек линий связи.
Операторы мобильных систем тестируют скорость отклика по координатам расположения гаджета в тот или иной момент.
Состояние батареи и уровень заряда при активном использовании GPS-навигации
В сети Интернет содержится много информации о том, что постоянное использование GPS-подключения напрямую влияет на уровень заряда смартфона. Согласно этой информации, приложения потребляют больше трафика и работают активнее, а, значит, существенно ускоряют процесс потребления заряда батареи.
Увы, но это действительно так, однако батарея садится не так быстро, как это преподносится в различных статьях. Более того, подключенные услуги GPS-навигации приносят гораздо больше пользы и помогают смартфону работать правильно, не нанося никакого вреда аккумулятору.
Также разработчики мобильного софта постоянно работают над улучшением приложений и уменьшением энергопотребления.
Примечание: постоянное чередование режимов служб навигации (включение / выключение) может сказаться негативно на состоянии батареи, а вот постоянно включенные опции потребляют гораздо меньше энергии аккумулятора гаджета.
Методы включения служб навигации
В Интернете нет единой инструкции по подключению GPS для всех типов смартфонов на «OS Android» , для каждой модели существует свой способ. Однако, общая инструкция, придерживаться которой можно, все-таки есть, и даже не одна, так как существует много способов, позволяющих быстро и без лишних хлопот подключать службы навигации в любое удобное для клиента время.
Существует два простых метода активизации GPS на смартфонах с «OS Android»:
- Использование панели быстрого доступа;
- Приложение «Настройки».
Оба этих способа являются, по сути, работой с системными утилитами и не требуют от пользователя смартфона серьезных знаний в области программирования или практических навыков работы со смартфоном вообще. Подключить GPS сможет и самый неопытный пользователь, впервые купивший смартфон.
Важное примечание: во время подключения службы маршрутизации нельзя отключать беспроводную сеть Wi-Fi. Во-первых, это сэкономит внутренний трафик Интернета на смартфоне, который напрямую зависит от выбранного тарифа. Во-вторых, это обеспечит более быстрое и качественное подключение службы геолокации к смартфону.
Также постоянное соединение с сетью Wi-Fi гарантирует своевременное обновление всех приложений, которые требуют постоянного усовершенствования.
Настройка интерфейса
Первое, что следует упомянуть — это встроенная программа GPS-навигатор, которой часто снабжены мобильные гаджеты на Андроиде. Они, прежде всего, ориентированы на пешеходов и велосипедистов. Для ориентирования на трассе автомобилистов больше подходят GPS-устройства. Большинство телефонов на андроид-системе и айфонов снабжены встроенными GPS-модулями. Поэтому любой мобильник можно превратить в качественный навигатор.
Обычно в ОС мобильного устройства изначально заложена утилита для навигации — наиболее распространены Google Карты. Они довольно удобны в пользовании, но нуждаются в постоянном соединении с интернетом. А Android тем и хорош, что позволяет внедрить любое программное обеспечение в зависимости от потребностей пользователя.
Для настройки интерфейса необходимо включить сам модуль GPS и интернет-соединение, если есть возможность. При наличии интернет-поддержки сигнал к спутникам поступает быстрее. Тем самым информация по местоположению будет достовернее.
Пошаговая инструкция, как настроить навигатор на телефоне, представлена ниже:
| Шаг | |
| 1. Заходят в настройки и находят один из разделов (зависит от марки гаджета): «Местоположение», «Геоданные», «Геолокация». Переставляют значок в режим включения. После этого появляется возможность обозреть приложения, которые доступны для навигации | |
| 2. В пункте «Режим» выбирают требуемые позиции — точность и скорость определения местоположения. Максимально быструю информацию пользователь получает при одновременной отметке граф «По координатам сети» и «По спутникам GPS». Но тогда сильнее расходуется энергия и трафик мобильного устройства. Медленнее связь со спутниками устанавливается, если отметить только «По спутникам» |
Если на мобильном гаджете отсутствует встроенная программа навигации, то выходом послужит скачивание стороннего приложения. Существует много таких для андроид-систем и iOS. Различаются они по некоторым техническим показателям, например, цели использования (ориентация по городу или загородной местности). В большинстве телефонов налажена поддержка GPS-связи с российскими и американскими спутниками. Если же задействованы другие системы, то нетрудно перенастроить гаджет на определённые спутники.
Все имеющиеся навигационные утилит-приложения условно разделяют на 2 категории:
- работающие по уже составленным картам;
- ориентированные на снимки со спутников.
К последней категории относят Google и «Яндекс. Карты».
Как пользоваться Navitel
Это приложение, как и другие, скачивают из Play-маркета. После скачивания и запуска программы она запоминается во внутренней памяти в виде отдельного раздела Navitel Content, который включает ещё одну папку — Maps. Именно в неё загружают навигационные карты.
После включения автоматически происходит взаимодействие со спутниками, и при обнаружении связи хотя бы с одним высвечивается на карте точка нахождения объекта. Чем больше спутников вступило в соединение, тем точнее выдаются координаты. Стоит отметить, что данное приложение платное.
Использование «Яндекс. Карт» на смартфоне
Наиболее распространёнными сейчас являются «Яндекс. Карты», которые поддерживают смартфоны на ОС Android. Это обусловлено обширными функциональными возможностями, расширенным интерфейсом на русском языке и отсутствием рекламы. Ещё один плюс — бесплатность в использовании.
Чтобы начать работать с приложением «Яндекс. Карты», достаточно запуска. После чего программа настраивается самостоятельно.
Эта утилита функционирует как в спутниковом режиме, так и карточном. Для офлайн-пользования можно перекачать на мобильное устройство карту конкретного города, которые есть в бесплатном доступе.
При ориентировании по снимкам, полученным от спутников, человеку предоставляется возможность свободно передвигаться не только по автомобильным дорогам, но и по любой местности. Справа размещены клавиши, отвечающие за масштаб картинки. В этом плане надо быть осторожным, так как многочисленные загрузки одной координаты, но в разном масштабировании могут переполнить память системы. Поэтому необходима регулярная подчистка кеша.
Если подразумевается использование навигатора без доступа к интернету, то заранее загружают все необходимые карты в одном масштабе.
Как установить приложение на гаджет:
- Для установления навигатора на андроиде переходят в магазин и кликают по иконке «Установить».
- Дожидаются окончания загрузки.
- Для настройки приложения под личное использование входят в «Яндекс. Навигатор» путём нажатия соответствующей иконки на экране смартфона.
- После первого запуска появляются 2 последовательных запроса от программы для получения доступа к геолокации и микрофону. Для чего дают своё согласие.
- Дальше раскрывается карта со значком в виде стрелки, по которой можно узнать своё месторасположение.
- Нажимают на «Меню» в нижнем углу экрана (справа) и переходят в «Настройки». Возникает перечень возможностей, среди которых выбирают те, что существенно влияют на функционал навигатора.
- Во вкладке «Вид карты» можно выделить то, что нужно — стандартный маршрут по улицам и дорогам либо спутниковая координация.
- Чтобы пользоваться навигационной системой в режиме офлайн, необходимо в разделе «Загрузка карт» забить в строке поиска определённый населённый пункт. В выпадающем списке выбирают свой: город, страну, область или провинцию.
- Поменять значок местоположения можно путём перехода во вкладку «Курсор», где есть три возможных варианта.
- Настраивают звук.
- Налаживают работу голосового помощника во вкладке «Диктор», где указывают конкретную озвучку.
- Выбирают язык, на котором будет изъясняться навигатор. Для этого переходят в подраздел с соответствующим названием и нажимают на требуемую позицию. Для возврата в меню жмут на стрелочку в верхнем углу.
- В настройках рекомендуется все 3 активированные опции оставить как есть. Голосовое взаимодействие позволяет общаться с устройством без отрыва от дороги — произносят адрес по маршруту после команды «Слушай Яндекс».
Правила работы с навигатором
После установки и настройки утилиты на смартфоне или айфоне стоит разобраться, как дальше с ней работать. Это несложно, если предварительно ознакомиться с инструкцией.
Сначала загружают карты. В противном случае без wi-fi и мобильного интернета функционировать устройство не будет.
Детальные рекомендации по использованию GPS-навигатора:
- Нажимают на поисковик.
- В обозначившемся окошке указывают категорию, которая соответствует теме конечного пункта назначения. Можно ввести адрес вручную.
- Чтобы запустить гаджет голосом, произносят «Слушай, Яндекс» и ждут появления на экране разрешающей команды «Говорите! » Затем озвучивают адрес и место.
- Как только навигатор найдёт требуемый посыл, на карте появляется информационная иконка, где прописаны два наиболее близких маршрута. Необходимо выбрать один по личному усмотрению.
- Дальше ПО входит в режим езды, а сверху видны соответствующие показатели: скорость передвижения, расстояние до ближайшего поворота, сколько времени осталось до конца поездки. Остаётся только придерживаться напутствий диктора, но учитывать, что это техника, и может ошибаться. Поэтому рекомендуется и самому внимательно следить за дорогой.
Дополнительные функции, которые созданы для удобства:
- Ориентирование на дороге по степени загруженности автотранспортом в определённых местах — способ избегать пробок. Активируют опцию так: справа в верхнем углу нажимают на светофор. Сразу же на карте дороги окрасятся в разные цвета (жёлтый, зелёный, оранжевый, красный), указывающие на интенсивность передвижения по ним автомобилей.
- Для добавления комментария к определённому событию на дороге кликают на иконку в виде треугольника с плюсом.
- Одновременно с комментарием можно установить указатель места, к которому нужно осуществить привязку факта. Это может быть авария, ремонтные работы на определённом участке дороги и любое другое происшествие. Достаточно выделить из списка нужный пункт и нажать «Установить».
- После проделанных манипуляций на экране появится указатель. После нажатия на него высвечивается введённая информация.
- Функция отображения парковочных мест появилась в приложении не так давно. Чтобы её включить, выделяют букву Р, которая располагается в нижнем углу.
На этом работа с основополагающими опциями заканчивается. Далее представлены вспомогательные возможности приложения. Так, если нет постоянного интернет-соединения, но карты загружены либо сохранён в памяти маршрут, есть возможность также перемещаться по мобильному навигатору. Схема аналогичная онлайн-режиму. А чтобы сберечь уже проложенный путь, необходимо кликнуть по кнопке «Мои места» и добавить все необходимые данные.
Теперь остаётся только озвучить команду и указать адрес места, куда направляется пользователь.
Выбор и установка стороннего приложения для навигации
Одни приложения ориентированы для навигации по городу и городским дорогам, другие, для перемещения по межгородским соединениям. Есть и такие, которые помогают специалистам в сложной, геодезической работе.
В качестве навигационных спутников, могут использоваться американские, российские и китайские спутники, впрочем, большинство смартфонов использует именно американскую GPS технологию. Если же в смартфоне реализована поддержка других систем навигации, любой программе, не составит труда, подключится к тем или иным спутникам.
Так или иначе, все навигационные приложения, можно разделить на две категории: те, что работают по заранее составленной карте и те, которые позиционируются по спутниковым снимкам. Самые популярные приложения, работающие со спутниковыми снимками, являются Google Карты и Яндекс Карты. Оба приложения удовлетворяют всем требованиям, и все же, Яндекс Карты более удобное приложение, позволяющее сохранять в памяти весь отображенный ранее маршрут.
В качестве основной программы для перемещения по дорогам, стоит остановить свое внимание на платном приложении Navitel.
Как пользоваться Яндекс Картами для навигации на смартфоне
В отличие от предыдущего приложения, Яндекс Карты является абсолютно бесплатными. Для начала работы, необходимо просто запустить программу и дождаться, пока программа загрузит выбранный участок.
Яндекс Карты могут работать как в спутниковом режиме, так и в виде карты. Для оффлайн эксплуатации, можно скачать карту родного города. В отличие от многих других навигаторов, карты у данного приложения, абсолютно бесплатны.
В режиме спутниковых снимков, человек может перемещаться не только по дорогам, но и другой местности, например, полю, озеру или лесу.
С правой стороны, располагаются клавиши для масштабирования карты. Следует быть предельно внимательным, ведь одна и та же местность, но с другим масштабом, будет заново загружать локацию. Таким образом, память телефона довольно быстро заполнится.
Разумеется, лучше всего использовать телефон с постоянным подключением к интернету. При этом, созданный кэш, необходимо регулярно очищать.
Если человек желает использовать смартфон без доступа к интернету, кэш спутниковых снимков можно заранее прогрузить, при этом, устанавливая один и тот же масштаб.
Подводя итог, следует отметить, что при желании, Яндекс Карты можно заменить Google Картами, а Navitel, любой другой бесплатной альтернативой, например, 2Gis.
Таким образом, любой смартфон можно превратить в мощное навигационное устройство.
Официальный магазин Google Play
Большинству начинающих пользователей Android, на устройствах которых установлены сервисы Google, вполне достаточно магазина Google Play. Но, прежде чем воспользоваться им, необходимо зарегистрировать аккаунт Google, о чём мы писали в одной из предыдущих статей.
Установка приложений из этого магазина максимально проста:
1. Откройте приложение Google Play на вашем устройстве.
2. Перейдите в раздел «Приложения» или «Игры».
3. Найдите интересующее вас приложение одним из способов: поиском по ключевым словам, выбором конкретной категории или просмотром топов и подборок. Интерфейс Google Play интуитивно понятен, поэтому проблем быть не должно.
4. Откройте страницу с нужной программой или игрой, нажмите кнопку «Установить», затем ознакомьтесь с разрешениями, которые требует приложение, и подтвердите своё согласие кнопкой «Принять».
5. Бесплатное приложение будет загружено и установлено автоматически, но, если программа платная — появится ещё одно окно для выбора способа оплаты и подтверждения транзакции.
6. После нажатия на кнопку «Купить» магазин попросит вас ввести пароль от своего аккаунта — для предотвращения случайных покупок, например, детьми.
7. После покупки в течение двух часов у вас будет возможность вернуть приложение и получить уплаченные деньги обратно в полном объёме, а сама программа при этом будет удалена с устройства. Для этого необходимо нажать на кнопку «Вернуть платёж». Обратите внимание, что вернуть деньги за каждое приложение можно только один раз — при повторной покупке такой возможности уже не будет.
Покупка и установка приложений возможна не только непосредственно с Android-устройства, но и из веб-версии Google Play. Отличие лишь в том, что если у вас есть несколько устройств, то перед установкой придётся выбрать, на какое именно должна быть установлена программа. При таком способе установки загрузка приложения на гаджет произойдёт автоматически, как только он получит доступ к стабильному интернет-соединению.
5 лучших навигаторов для Android
В таблице ниже представлены 5 лучших навигаторов.
| Наименование | Описание | Цена | |
| Waze | Разработчики представляют этот навигатор как помощник для водителей. В нем можно уведомлять остальных водителях о ДТП, работах на дороге и остальной полезной информации.
Возможности инструмента:
Помимо этого, в приложении у каждого пользователя есть свой рейтинг, который повышается при активном участии в сообществе. |
Бесплатно | |
| Яндекс. Навигатор | Это также бесплатный инструмент для навигации, который по мнению пользователей является одним из самых лучших. В нем содержится большое количество полезной информации как для водителей, так и для пешеходов.
Возможности инструмента:
|
Бесплатно | |
| Навител | Несмотря на достаточно высокую стоимость этого приложения, огромное количество пользователей отдали свое предпочтение именно ему.
Возможности и преимущества приложения:
|
560 рублей
(встроенные покупки) |
|
| Maps.me | Это навигатор от компании Mail. Ru Group, которым можно также пользоваться, не имея доступа к интернету, если ранее были установлены необходимые маршруты и карты. Этим приложением могут пользоваться как водители, так и пешеходы почти по всему миру.
Возможности инструмента:
Многие пользователи отмечают одно большое преимущество, а именно то, что в приложении имеется бесплатный доступ ко всем функциям. |
Бесплатно | |
| Google карты | Это одно из самых используемых приложений для навигации в мире.
Главные особенности этого инструмента:
|
Бесплатно |
Как настроить навигатор на телефоне
После установки навигатора на телефон его необходимо настроить. Сделать это довольно просто, тем более если вы решили использовать Навител.
Настройка навигатора происходит следующим образом:
- Запустите Навител и выберите подходящий пункт в настройках соединения с интернетом. Для подобного онлайн-сервиса требуется большой объем трафика, поэтому учитывайте это, особенно если используете GPRS в роуминге. Задав нужные настройки, нажмите на «галочку» в правом верхнем углу экрана.
- Выберите язык интерфейса, язык карты и вариант голосового оповещения (женский или мужской голос). Нажмите «галочку» в верхнем правом углу.
- Ознакомьтесь с лицензионным соглашением и нажмите кнопку «Принять».
- Бесплатный gps-навигатор можно использовать временно в течение 6 дней (пробный период), после чего рекомендуется приобрести Преиум версию. Для бесплатного пользования нажмите кнопку «Начать пробный период».
- Далее навигатор установит соединение со спутниками, после чего вам необходимо будет загрузить карты необходимой местности («Загрузить карты») или выбрать из имеющихся на телефоне («Открыть карты»). Поскольку на данном телефоне карт не имеется, выбираем «Загрузить карты».
- Выберите карты, которые требуется загрузить: Азия, Америка или Европа. Нажав на одну из позиций, выберите страну. Следует заметить, что загрузка карт платная, и сумма индивидуальна для каждой страны. Так, карта России стоит 30$, карта Украины 24$, Беларуси 17$. Стоимость написана мелким шрифтом под каждый позицией.
- Для пробного периода можно загрузить карту бесплатно. Выберите страну и нажмите кнопка «Загрузить».
- Скачайте карту на телефон и присутпайте к использованию навигатора.
Источники
- https://tarifam.ru/kak-ustanovit-navigator-na-smartfon-android-besplatno/
- https://tarifkin.ru/mobilnye-sovety/kak-podklyuchit-navigator-v-telefone
- https://rAndroid.ru/hardware/kak-vklyuchit-i-nastroit-gps-na-android
- https://tarifam.ru/kak-vklyuchit-gps-na-telefone-android/
- https://tehznatok.com/kak-polzovatsya/kak-nastroit-navigator.html
- https://infodroid.ru/how-to-use-navigation/
- https://4pda.ru/2015/10/08/250073/
- https://tarifkin.ru/mobilnye-sovety/kak-polzovatsya-navigatorom-v-telefone
- https://strana-sovetov.com/computers/11866-kak-ustanovit-navigator.html
На чтение 9 мин. Просмотров 10.7k. Опубликовано 07.12.2018
Если в городских условиях водителю или пешеходу ориентироваться на дороге проще, то в глуши с этим намного сложнее. В таких ситуациях на помощь придёт навигация на мобильном телефоне. Благодаря современным технологиям теперь можно воспользоваться различными программами, что значительно облегчает ориентацию в пространстве. Новичку стоит разобраться подробнее, как настроить навигатор на смартфоне с операционной системой Android и айфоне, чтобы в случае необходимости быстро найти нужное место.
Настройка интерфейса
Первое, что следует упомянуть — это встроенная программа GPS-навигатор, которой часто снабжены мобильные гаджеты на Андроиде. Они, прежде всего, ориентированы на пешеходов и велосипедистов. Для ориентирования на трассе автомобилистов больше подходят GPS-устройства. Большинство телефонов на андроид-системе и айфонов снабжены встроенными GPS-модулями. Поэтому любой мобильник можно превратить в качественный навигатор.
Обычно в ОС мобильного устройства изначально заложена утилита для навигации — наиболее распространены Google Карты. Они довольно удобны в пользовании, но нуждаются в постоянном соединении с интернетом. А Android тем и хорош, что позволяет внедрить любое программное обеспечение в зависимости от потребностей пользователя.
Для настройки интерфейса необходимо включить сам модуль GPS и интернет-соединение, если есть возможность. При наличии интернет-поддержки сигнал к спутникам поступает быстрее. Тем самым информация по местоположению будет достовернее.
Пошаговая инструкция, как настроить навигатор на телефоне, представлена в таблице:
Если на мобильном гаджете отсутствует встроенная программа навигации, то выходом послужит скачивание стороннего приложения. Существует много таких для андроид-систем и iOS. Различаются они по некоторым техническим показателям, например, цели использования (ориентация по городу или загородной местности). В большинстве телефонов налажена поддержка GPS-связи с российскими и американскими спутниками. Если же задействованы другие системы, то нетрудно перенастроить гаджет на определённые спутники.
Все имеющиеся навигационные утилит-приложения условно разделяют на 2 категории:
- работающие по уже составленным картам;
- ориентированные на снимки со спутников.
К последней категории относят Google и «Яндекс. Карты». Дополнительно стоит выделить ещё одно приложение — Navitel.
Как пользоваться Navitel
Это приложение, как и другие, скачивают из Play-маркета. После скачивания и запуска программы она запоминается во внутренней памяти в виде отдельного раздела Navitel Content, который включает ещё одну папку — Maps. Именно в неё загружают навигационные карты.
После включения автоматически происходит взаимодействие со спутниками, и при обнаружении связи хотя бы с одним высвечивается на карте точка нахождения объекта. Чем больше спутников вступило в соединение, тем точнее выдаются координаты. Стоит отметить, что данное приложение платное.
Использование «Яндекс. Карт» на смартфоне
Наиболее распространёнными сейчас являются «Яндекс. Карты», которые поддерживают смартфоны на ОС Android. Это обусловлено обширными функциональными возможностями, расширенным интерфейсом на русском языке и отсутствием рекламы. Ещё один плюс — бесплатность в использовании.
Чтобы начать работать с приложением «Яндекс. Карты», достаточно запуска. После чего программа настраивается самостоятельно.
Эта утилита функционирует как в спутниковом режиме, так и карточном. Для офлайн-пользования можно перекачать на мобильное устройство карту конкретного города, которые есть в бесплатном доступе.
При ориентировании по снимкам, полученным от спутников, человеку предоставляется возможность свободно передвигаться не только по автомобильным дорогам, но и по любой местности. Справа размещены клавиши, отвечающие за масштаб картинки. В этом плане надо быть осторожным, так как многочисленные загрузки одной координаты, но в разном масштабировании могут переполнить память системы. Поэтому необходима регулярная подчистка кеша.
Если подразумевается использование навигатора без доступа к интернету, то заранее загружают все необходимые карты в одном масштабе.
Как установить приложение на гаджет:
- Для установления навигатора на андроиде переходят в магазин и кликают по иконке «Установить». Дожидаются окончания загрузки.
- Для настройки приложения под личное использование входят в «Яндекс. Навигатор» путём нажатия соответствующей иконки на экране смартфона.
- После первого запуска появляются 2 последовательных запроса от программы для получения доступа к геолокации и микрофону. Для чего дают своё согласие.
- Дальше раскрывается карта со значком в виде стрелки, по которой можно узнать своё месторасположение.
- Нажимают на «Меню» в нижнем углу экрана (справа) и переходят в «Настройки». Возникает перечень возможностей, среди которых выбирают те, что существенно влияют на функционал навигатора.
- Во вкладке «Вид карты» можно выделить то, что нужно — стандартный маршрут по улицам и дорогам либо спутниковая координация.
- Чтобы пользоваться навигационной системой в режиме офлайн, необходимо в разделе «Загрузка карт» забить в строке поиска определённый населённый пункт. В выпадающем списке выбирают свой: город, страну, область или провинцию.
- Поменять значок местоположения можно путём перехода во вкладку «Курсор», где есть три возможных варианта.
- Настраивают звук.
- Налаживают работу голосового помощника во вкладке «Диктор», где указывают конкретную озвучку.
- Выбирают язык, на котором будет изъясняться навигатор. Для этого переходят в подраздел с соответствующим названием и нажимают на требуемую позицию. Для возврата в меню жмут на стрелочку в верхнем углу.
- В настройках рекомендуется все 3 активированные опции оставить как есть. Голосовое взаимодействие позволяет общаться с устройством без отрыва от дороги — произносят адрес по маршруту после команды «Слушай Яндекс».
Правила работы с навигатором
После установки и настройки утилиты на смартфоне или айфоне стоит разобраться, как дальше с ней работать. Это несложно, если предварительно ознакомиться с инструкцией.
Сначала загружают карты. В противном случае без wi-fi и мобильного интернета функционировать устройство не будет.
Детальные рекомендации по использованию GPS-навигатора:
- Нажимают на поисковик.
- В обозначившемся окошке указывают категорию, которая соответствует теме конечного пункта назначения. Можно ввести адрес вручную.
- Чтобы запустить гаджет голосом, произносят «Слушай, Яндекс» и ждут появления на экране разрешающей команды «Говорите! » Затем озвучивают адрес и место.
- Как только навигатор найдёт требуемый посыл, на карте появляется информационная иконка, где прописаны два наиболее близких маршрута. Необходимо выбрать один по личному усмотрению.
- Дальше ПО входит в режим езды, а сверху видны соответствующие показатели: скорость передвижения, расстояние до ближайшего поворота, сколько времени осталось до конца поездки. Остаётся только придерживаться напутствий диктора, но учитывать, что это техника, и может ошибаться. Поэтому рекомендуется и самому внимательно следить за дорогой.
Дополнительные функции, которые созданы для удобства:
- Ориентирование на дороге по степени загруженности автотранспортом в определённых местах — способ избегать пробок. Активируют опцию так: справа в верхнем углу нажимают на светофор. Сразу же на карте дороги окрасятся в разные цвета (жёлтый, зелёный, оранжевый, красный), указывающие на интенсивность передвижения по ним автомобилей.
- Для добавления комментария к определённому событию на дороге кликают на иконку в виде треугольника с плюсом.
- Одновременно с комментарием можно установить указатель места, к которому нужно осуществить привязку факта. Это может быть авария, ремонтные работы на определённом участке дороги и любое другое происшествие. Достаточно выделить из списка нужный пункт и нажать «Установить».
- После проделанных манипуляций на экране появится указатель. После нажатия на него высвечивается введённая информация.
- Функция отображения парковочных мест появилась в приложении не так давно. Чтобы её включить, выделяют букву Р, которая располагается в нижнем углу.
На этом работа с основополагающими опциями заканчивается. Далее представлены вспомогательные возможности приложения. Так, если нет постоянного интернет-соединения, но карты загружены либо сохранён в памяти маршрут, есть возможность также перемещаться по мобильному навигатору. Схема аналогичная онлайн-режиму. А чтобы сберечь уже проложенный путь, необходимо кликнуть по кнопке «Мои места» и добавить все необходимые данные.
Теперь остаётся только озвучить команду и указать адрес места, куда направляется пользователь.
Работа с инструментами
Для управления инструментами переходят во вкладку меню «Инструменты», где высвечивается список всех доступных. Это возможно сделать только при наличии интернета.
Во вкладке «Мои поездки» активируют данную функцию путём кликания иконки «Сохранить». После чего навигатор будет запоминать всю ранее полученную информацию по передвижениям. В разделе «Штрафы ГИБДД» можно просмотреть сведения об имеющихся на данный момент штрафных задолженностях водителя. Для этого нажимают на кнопку «Проверить». Здесь же есть возможность мгновенной оплаты.
Вкладка «Помощь на дороге» необходима для обращения в случае технических неполадок или необходимости вызвать эвакуатор. После вхождения в раздел указывают местонахождение транспортного средства, пункт назначения и номер телефона для связи.
Это все важные моменты, которые необходимо узнать, прежде чем начинать пользоваться навигатором на мобильном гаджете. Приемлемой альтернативой «Яндекс. Картам» станут Google Карты. Вместо Navitel можно воспользоваться программой 2 ГИС.
- Автор: Наталья
- Распечатать
Оцените статью:
- 5
- 4
- 3
- 2
- 1
(25 голосов, среднее: 4.4 из 5)
Поделитесь с друзьями!
Содержание статьи
- Активация геолокации в меню настроек
- Активация GPS на панели быстрого доступа
- Универсальные методы включения GPS
- Правила работы с навигатором
- Глонасс на автомобиль: на что нужно устанавливать по закону, цена, устройство системы
- Состояние аккумуляторной батареи при использовании GPS
- Настройки интерфейса
- Почему не работает GPS или плохо держит связь
- Как продлить жизнь уплотнителям для дверей автомобиля
Классический навигатор — это устройство, которое позволяет найти местоположение любого объекта, построить путь до него, чтобы дойти или доехать. Сегодня функция доступна не только в отдельных устройствах, но и на современных телефонах. Достаточно знать, как включить навигатор на Айфоне или Андроиде, произвести некоторые настройки. Функция бесплатная, ее может использовать каждый человек. Некоторые программы даже не обязательно предварительно устанавливать, так как они либо присутствуют на мобильниках, либо работают в режиме онлайн.
Активация геолокации в меню настроек
Чтобы понять, как настроить навигатор в телефоне, доступен самый простой вариант через меню. Выполнить подключение можно по следующим этапам:
- Переходят на ярлык «Настройки», который содержится в главном меню практически каждого смартфона.
- Переходят в раздел «Расширенные настройки».
- Кликают на строчку «Личные данные» (для разных версий этот раздел может отличаться по названию, например, «Конфиденциальность»).
- Кликают на строчку «Местоположение».
Существует быстрый способ для передвижения по этому пути — открытие шторки и нажатие на клавишу «GPS».
Активация GPS на панели быстрого доступа
Чтобы быстро подключаться к GPS, включать его функции, достаточно применить панель быстрого доступа. Как открыть и использовать навигатор по этому методу:
- смахивание пальцем вниз на Андроиде и вверх на Айфоне;
- поиск и нажатие на значок GPS (идентифицировать его можно по кругу со стрелочкой).
Эта опция всегда должна находиться в быстром меню, поэтому найти ее не составляет проблемы.
Универсальные методы включения GPS
Каждый новый телефон отличается по функциям, так как проходит модернизацию. Но в любом из них остаются распространенные приложения, которые требуются большинству пользователей. Одно из них — навигатор.
Система навигации через GPS приходит на помощь людям на автомобиле или пешеходам, помогает в поиске различных адресов. Эту функцию можно использовать на отдельном устройстве, компьютере, смартфоне. Для ее применения достаточно подключить устройство к сети интернет (достаточно связи 3G/4G).
Самая распространенная методика включения навигатора — это применение смартфона с любой операционной системой. Настраивать можно двумя универсальными методами — через панель быстрого доступа и специальные настройки.
Прежде чем разбираться, как подключить навигатор на смартфоне, нужно включить определение местоположения по GPS. Чаще всего применяют панель быстрого доступа.
Чтобы произвести включение, придерживаются поэтапных действий:
- Снимают блокировку с телефона. Смахивают пальцем вниз, чтобы открыть вспомогательную шторку.
- Кликают на раздел «Быстрые настройки». Если пользователь не знает, как выглядит этот значок, требуется искать миниатюрную шестеренку в верхней части меню.
- Как только открылись «Быстрые настройки», кликают на раздел «Местоположение». Этот значок сразу становится ярче, приобретает контрастность. По изменению цвета можно понять, что функция включена.
- Сразу же подключаются все службы для определения места расположения, они больше не будут вспомогательными.
Для каждой новой версии значок месторасположения может меняться в зависимости от выпускаемой версии. Например, он бывает в виде букв GPS, планеты, булавки. Некоторые пользователи, не зная этого нюанса, думают, что у них подобная функция отсутствует.
Если же у человека возникли какие-либо проблемы с быстрым меню, можно использовать более продолжительный путь через «Настройки». Чтобы понять, как включить навигатор на телефоне, выполняют всего несколько этапов.
- Открывают основное меню, выбирая ярлык, относящийся к настройкам.
- Перемещаются немного ниже, до тех пор, пока не появится раздел «Местоположение». Обычно он располагается в разделе, помеченном серой полосой и надписью «Устройство». Но расположение может меняться, так как операционная система периодически обновляется.
- Если меню настроек отличается, можно выбрать другое значение — «Конфиденциальность и безопасность».
- Как только появляется новый раздел, нажимают на ползунок активации, чтобы подключить опцию для поиска местоположения.
Зная простой путь, каждый человек сможет установить и использовать функцию, находясь в машине.
Правила работы с навигатором
Недостаточно лишь подключить опцию, требуется сделать ряд настроек, чтобы все начало работать верно. Учитывая состояние аккумуляторной батареи, настройки интерфейса, можно пользоваться всеми функциями на постоянной основе.
Каждый человек должен понимать, что устройство работает через подачу сигнала на спутник и возвращение его обратно в смартфон. При этом задействуется следующая аппаратура:
- спутник, находящийся в космосе;
- станция и антенны;
- приемник GPS, находящийся на устройстве пользователя.
Смартфоны с операционной системой Android могут работать сразу несколькими путями, поэтому местоположение определяется с легкостью:
- геоданные через Wi-Fi или hotspot;
- вышки, транслирующие сигналы на телефоны;
- устройство Google, передающее сигнал намного корректнее.
Требуется понимать, как транслируются сигналы, как использовать их на смартфоне, чтобы навигатор мог включаться по требованию.
Состояние аккумуляторной батареи при использовании GPS
Если на смартфоне используется функция по определению месторасположения, это повышает нагрузку на все устройство, что приводит к быстрому завершению заряда на аккумуляторе.
Изменить это никак нельзя. Любые встроенные приложения при работе будут повышать нагрузку, но навигатор это делает намного быстрее.
С каждым годом выпускаются все более совершенные телефоны, поэтому пользователь может дольше применять телефон при подключении к навигатору без подзарядки.
Если человека беспокоит, что батарея разряжается слишком быстро, телефон можно подсоединять к зарядке, находясь в машине. Для этого достаточно иметь шнур питания, подсоединяя его в требующийся разъем.
Настройки интерфейса
Чтобы система начала действовать, важно знать, как настроить навигатор на смартфоне правильно. Рекомендуется заняться этим вопросом своевременно, чтобы не требовалось делать этого в дороге.
- Обновление навигации до последней версии. Внутрь загрузятся новые карты, поэтому путь будет построен правильно.
- В некоторых устройствах отдельно требуется обновлять карты. Они постоянно меняются, так как появляются новые адреса, дорожные знаки. Если карта устаревшая, путь будет построен неправильно, пользователь заблудится или вовсе попадет в аварию.
- Индексация атласа. Без этого пункта маршрут может не выстраиваться или появляться в неправильной форме.
- Разблокировка. Она требуется для получения доступа ко всем опциям интерфейса.
- Установка программы, через которую будет осуществляться построение маршрута.
Самый простой вариант: использовать Google Maps. Это приложение есть в каждом современном смартфоне.
Только после выполнения этих действий, можно приступать к предварительным настройкам:
- переходят в основное меню, где заходят в раздел настроек;
- подключаются к пункту «Карты», устанавливая 2 опции — «Верх карты», «Вращение по движению» (это позволяет экрану вращаться в таком же расположении, куда перемещается автомобиль);
- заходят в «Навигация», где нужно выбрать пункт, ответственный за перемещение автомобиля, так как он также может быть активен для мотоциклов, пешеходов и любого транспорта;
- перемещение в раздел «Притягивание», где настраивают функцию так, чтобы указывать машину на конкретной дороге, в определенной точке карты (можно настраивать свои параметры или автоматический режим).
Когда перечисленные действия выполнены, переходят к установлению маршрута, который будет отображаться на дисплее:
- заходят в новое меню, где можно настраивать требующийся маршрут;
- в поиске набирают адрес, куда требуется построить путь (его можно забить вручную или говорить через микрофон);
- перед пользователем появляется несколько вариантов путей, достаточно выбрать оптимальный, он может быть коротким или длинным (навигатор выдает время пути в зависимости от степени загруженности дороги);
- кликают на нужный путь, после чего устройство передает информацию через экран и в голосовом режиме при подключении звука.
Несмотря на большую инструкцию, все действия можно выполнить в течение нескольких минут.
Почему не работает GPS или плохо держит связь
Выделяют причины, по которым GPS может плохо передавать информацию:
- затрудненность работы спутника;
- повреждение смартфона или другого устройства, где расположен навигатор;
- несоответствие прошивки или драйверов;
- попадание влаги на материнскую плату.
Функция должна работать даже в том случае, если слабо ловит интернет, отсутствует подключение блютуз. Достаточно качественного сигнала от спутника.
Благодаря навигатору в современном мире не требуется использовать громоздкие карты. Можно построить маршрут, имея лишь телефон. Сделать это просто, достаточно совершить простые настройки и подключить опцию. Тогда человек сможет воспользоваться системой построения маршрута по короткому пути.
 Навигация и Навигатор
Навигация и Навигатор
Это два термина, которые при полном совпадении корней этих слов имеют разное значение. Для владельца смартфона «Навигация» – это управление перемещением в пространстве, когда нужно из точки «А» добраться до точки «Б»: пешим ходом, на городском транспорте или в собственном автомобиле.
А «Навигатор« – это электронное устройство, которое помогает Навигации, то есть оно показывает положение хозяина телефона в пространстве во время следования по запланированному маршруту, подсказывая о предстоящих действиях, включая повороты, развороты и перестройка из ряда в ряд при многополосной дороге, предупреждая об ограничении в скорости и об установке Камеры для фиксаций нарушений ПДД.
Поэтому Навигатор, чтобы выполнить свои функции должен иметь:
— электронное вычислительное устройство (компьютер);
— модуль памяти для хранения информации;
— экран для отражения информации;
— звуковое оборудование для голосовых подсказок;
— приёмник сигналов спутниковой навигации (GPS, ГЛОНАСС и пр.);
— приёмник сигналов сетей сотовой, Wi-Fi или Bluetooth связи;
— программное обеспечение;
— набор цифровых карт местности.
Он должен также уметь выбирать оптимальный путь следования объекта в пространстве, с возможностью перестройки маршрута, в случае появления новых непредвиденных обстоятельств.
И, как оказалось, наш с вами уважаемый смартфон, всё это имеет и умеет.
Современный смартфон с ОС Android имеет Искусственный Интеллект (ИИ) умеющий думать и воспринимать изменяющиеся обстоятельства, приложение Google Карты (Google Maps) из стандартного набора программ, все необходимые электронные модули, экран, звуковой динамик с микрофоном и электронные карты, скачиваемые из Интернета.
Но если вы запустите приложение Google Карты, то, скорее всего, обратите внимание на то, что эта программная среда буквально перегружена информацией об окружающих Вас на местности объектах. Google Карты разработаны, прежде всего, как информационный сервис для ориентации на карте местности со всеми её объектами. И в случае необходимости Вы можете даже проложить маршрут до любой точки «Б», где следуя по указанным улицам, Вы точно не потеряетесь.
Нужно отметить, что Навигатор – это, прежде всего, специализированное устройство, которое имеет крепкий корпус и своё специальное программное обеспечение, который был разработан для различных условий эксплуатации: туристический, военный, морской, космический и прочие. Его задача обеспечить Вас всей полнотой информации, чтобы вы прошли свой маршрут от точки «А» до точки «Б» со всеми подсказками и описанием возможных трудностей. То есть задача Навигатора провести Вас самым оптимальным путём до конца маршрута.
Все признают, что корпорация Google смогла довести приложение Google Карты до совершенства и сегодня оно является одним из немногих удачных программ, которые могут переключиться в режим Навигатора, как для пешеходов, так и для водителей авто.
А как в приложении Google Карты включить в режим Навигатор?
Оказалось очень просто: для этого после формирования маршрута нужно нажать на кнопку «В путь», и приложение перейдёт в режим Навигатора, который с этого момента будет заботливо вести Вас по всему маршруту как самая заботливая няня.
Далее мы опишем этот процесс на примере редакционного смартфона Samsung A50 с ОС Android 11, где мы проложим автомобильный маршрут от нашего текущего местонахождения до Ж/д Вокзала.
Инструкция по включению Навигатора приложения Google Карты на смартфоне Samsung Galaxy
Обязательным условием работы любого Навигатора является постоянное подключение службы местонахождения, ещё именуемой геолокацией, локация или GPS.
Также, для доступа приложения Google Maps к новым участкам карты и к информации о загруженности на дорогах необходимо иметь постоянное подключение службы мобильной передачи данных.
Важное замечание: Для работы Навигатора обязательным условием является включение службы геолокация и мобильная передача данных.
1. Для проверки включения службы местоположения и мобильной передачи данных достаточно свайпом опустить шторку панели уведомлений и, в случае необходимости, с помощью кнопок быстрых настроек включить службы «Мобильные данные» и «Локация».
2. Далее нужно запустить приложение Google Карты. Для этого на Основном экране нужно открыть папку Google.
Далее в папке Google нажать на значок приложения «Карты»
3. Находясь на основной странице Google Карты нужно проложить маршрут. Для этого нужно нажать на кнопку «Маршрут» в виде синего круга со «стрелочкой поворот направо».
4. Теперь необходимо определить две позиции маршрута:
— Откуда;
— Куда.
Так как мы прокладываем маршрут от точки текущего местонахождения, то в первой позиции «Откуда» оставляем значение «Мое местоположение» и новых данных вносить не надо.
Для того чтобы внести данные окончания маршрута нужно нажать на вторую строчку «Куда».
Конечную точку маршрута «Куда» можно внести двумя способами:
— указать точку на карте местности;
— набрать адрес: город, улица и номер дома.
Точка «Б» нашего маршрута – Ж/д вокзал. Поэтому в строчке «Куда» мы набираем текст: «жд вокзал ул. дружбы».
После этого приложение предложит варианты соответствующие нашему запросу. Он оказался один – «Железнодорожный вокзал, ул.Дружбы, г. ***». Нажимаем на эту строчку.
5. После этого приложение проложит маршрут до вокзала и предложит уточнить способ перемещения:
— На автомобиле;
— Общественный транспорт;
— Пешком.
В первом случае – на автомобиле – два варианта маршрута – 16 минут и 18 минут.
Для просмотра маршрута на общественном транспорте нужно нажать на кнопку «Общественный транспорт».
6. Программа подобрала минимум три варианта на местном транспорте:
— на трамвае – 44 минуты;
— пешком и на автобусе – 40 минут;
— на автобусе с пересадкой – 44 минуты.
Для просмотра маршрута пешего перехода нужно нажать на кнопку «Пешком».
7. Приложение подобрало два варианта пешего маршрута:
— 1 час 15 минут;
— 1 час 19 минут.
Для возвращения к автомобильному маршруту нужно нажать на кнопку «На автомобиле».
8. Мы остановились на первом варианте автомобильного маршрута «16 минут».
Для включения режима Навигатор нужно нажать на кнопку «В путь» внизу экрана.
9. Теперь мы находимся в режиме Навигатор.
Перед нами карта маршрута с указанием ближайших поворотов. Примерное время в пути 18 минут.
В режиме Навигатор все команды по ходу движения сопровождаются голосовыми подсказками.
Начинается наш маршрут первыми тремя командами:
— направляйтесь на запад;
— поворот налево в сторону ул. Пушкинская;
— поворот направо на ул. Пушкинская.
Счастливого пути!
Навигатор приложения Google Maps – знает своё дело и не подведёт в пути. Пользуйтесь на здоровье.
Статьи по этой теме:
— Как водителю в Навигаторе Google Карты включить Ночной режим
— Как проложить маршрут по карте Google на смартфоне Huawei (honor)?
— Как повысить точность навигатора на смартфоне HUAWEI (honor)?
— Как включить функцию Навигация офлайн на смартфоне HUAWEI (honor)?
Вам бывает сложно проложить оптимальный автомобильный маршрут даже в своем городе? Приложение Яндекс.Навигатор сделает это за вас. Оно определит кратчайший путь за секунды и автоматически скорректирует маршрут при изменениях дорожных условий.
Содержание
- Обзор функций и интерфейса приложения
- Функции
- Интерфейс
- Инструкция по работе с навигатором
- Первый запуск
- Выбор карты
- Построение маршрута
- Движение по маршруту
- Использование дополнительных функций
Обзор функций и интерфейса приложения
Яндекс.Навигатор – бесплатное приложение, предназначенное для построения автомобильных маршрутов. В памяти программы сохранены карты всех стран мира, но упор сделан на СНГ.
Данные о текущих дорожных условиях появляются в приложении благодаря совместным усилиям искусственного интеллекта, сотрудников ООО «Яндекс» и пользователей. Любой человек может добавить информацию о ДТП, ремонтных работах, камерах контроля скорости и засадах ГИБДД.
Функции
Основные функции приложения:
- Построение оптимальных маршрутов. Если навигатор обнаружит несколько равнозначных вариантов, то укажет все, а итоговый выберете вы.
- Сопровождение водителя в пути. Благодаря голосовым оповещениям вы не пропустите нужный поворот и успеете снизить скорость перед камерой ГИБДД. Время оповещения подбирается так, чтобы вы спокойно завершили маневр. Озвучиванием приложения занимались Дмитрий Нагиев, Вера Брежнева, Федор Бондарчук и другие известные личности.
- Оценка дорожной обстановки. Даже если вы хорошо знаете маршрут, изучите информацию о пробках на нужных улицах перед выездом.
Чтобы облегчить поездку, Яндекс.Навигатор предлагает несколько дополнительных функций:
- Голосовое управление. Достаточно произнести: «Слушай, Алиса», – или нажать на кнопку в виде микрофона, чтобы Яндекс.Навигатор воспринимал голосовые команды.
- Автокорректировка маршрута. Если дорожная обстановка изменится по ходу езды, программа среагирует и найдет другой путь.
- В программу добавлена информация о парковках в крупных городах стран СНГ и ближнего зарубежья.
Интерфейс
Первое, что вы увидите при запуске Яндекс.Навигатора – карту местности с панелью инструментов внизу. На ней обозначено ваше текущее положение, загруженность улиц и информация о дорожных событиях.
Если не можете найти себя на карте, нажмите на кнопку внизу экрана – и система переведет вас в нужную область.
Яндекс.Навигатор отмечает загруженность улиц тремя цветами:
- зелёным – дорога свободна;
- желтым – движение частично затруднено;
- красным – пробки на маршруте.
Приложение также оценивает среднюю плотность движения на дорожном участке по шкале от 0 до 10, где 0 – свободно, а 10 – многочасовые пробки. Значение отображается в верхнем правом углу экрана на кнопке включения/выключения анализа загруженности дорог.
Дорожные происшествия отмечены значками в красной оправе. Например, на скриншоте ниже под №1 указана камера ГИБДД, №2 – ДТП, №3 – ремонтные работы, №4 – движение перекрыто. Если нажать на значок, система укажет дополнительную информацию, например, данные о количестве полос, перекрытых из-за ДТП.
Если вы запустили движение по маршруту, дополнительно в верхней части экрана появится информация о ближайшем маневре (1), значения текущей (2) и максимально допустимой скорости (3).
Инструкция по работе с навигатором
Чтобы установить приложение, зайдите на его страницу в Play Market.
Первый запуск
После включения приложения:
- Прочитайте Лицензионное соглашение программы и нажмите «Далее».
- Выберите «Далее» еще 2 раза и разрешите Яндекс.Навигатору доступ к данным о местоположении устройства, чтобы не вводить свой адрес каждый раз вручную.
- Отметьте пункт «Далее» в том же месте и разрешите приложению запись аудио, чтобы пользоваться голосовым управлением навигатора.
Выбор карты
Чтобы изменять внешний вид и функции Яндекс.Навигатора, зайдите в раздел «Настройки». Для этого:
- Нажмите на кнопку меню в нижнем правом углу экрана.
- Откройте раздел «Настройки».
- Нажмите «Вид карты».
- Для наиболее удобного ориентирования выберите один из 2 видов карт – спутник или схема.
Чтобы пользоваться картой без интернета:
- Откройте меню.
- Нажмите «Загрузка карт».
- Выберите необходимую карту из перечня или воспользуйтесь поиском.
- Для скачивания нажмите на кнопку в виде вертикальной стрелки в круге.
Карта скачается, даже если вы перейдете на другую страницу навигатора. Её вес – 110-170 МБ для средних по площади областей.
Построение маршрута
Для построения маршрута выберите начальную, конечную и промежуточные точки. При включенной функции геолокации на смартфоне ваше текущее местоположение автоматически устанавливается как пункт отправления.
Внести любую точку в маршрут можно 3 способами: с помощью поиска, карты или голосового управления.
С помощью поиска:
- Нажмите на кнопку в виде лупы.
- Введите адрес в текстовое поле.
- Выберите подходящий вариант в появившемся списке.
- Если выбираете пункт назначения, нажмите «Поехали».
- Если хотите указать промежуточный пункт, выберите «Заехать».
- Чтобы отметить пункт отправления, коснитесь синего значка и выберите «Отсюда».
С помощью карты:
- Найдите необходимое место на карте. Для изменения масштаба нажимайте на кнопки «+» и «-».
- Чтобы поставить точку в нужном месте, задержите на нем палец в течение 1 секунды.
- Выберите тип маршрутного пункта из списка:
- сюда – конечный пункт назначения;
- через – промежуточный пункт;
- отсюда – пункт отправления.
С помощью голосового управления:
- Нажмите на кнопку в виде микрофона или произнесите: «Слушай, Алиса».
- Произнесите команду. Например, «Маршрут до Ленина, 3А».
Установка промежуточных точек маршрута доступна только после определения местоположения старта и финиша.
После выбора всех точек:
- Выберите маршрут из предложенных приложением. Для этого нажимайте на вкладки со временем в пути. Они находятся в верхней части экрана. Выбранный вариант на карте обозначен красным, желтым и зеленым цветами, альтернативные пути – синим.
- Нажмите «Поехали».
Чтобы построить маршрут в обход платных дорог:
- Откройте раздел «Настройки», как мы описывали выше.
- Выберите пункт «Избегать платных дорог». При этом переключатель напротив надписи станет синим.
Даже после перезапуска приложение вспомнит незаконченный маршрут.
Движение по маршруту
Во время передвижения Яндекс.Навигатор заранее оповещает о поворотах. Информация отображается на экране и воспроизводится вслух.
В нижней части экрана система указывает расстояние до финиша (1) и примерное время в пути (2).
Использование дополнительных функций
Как найти ближайшую парковку:
- Нажмите на значок «P» в верхнем правом углу экрана.
- Теперь коснитесь кнопки, появившейся ниже предыдущей.
- Следуйте проложенному маршруту.
Как поменять голос оповещений:
- В разделе «Настройки» нажмите на кнопку «Голос».
- Выберите озвучку из списка «Загруженные».
- Если хотите скачать вариант из блока «Доступные для загрузки», нажмите на кнопку левее названия желаемой озвучки.
Как сохранять историю поездок:
- Откройте меню кнопкой в правом нижнем углу.
- Нажмите «Мои поездки».
- Выберите «Сохранять», чтобы система начала запоминать ваши маршруты.
Теперь в этом разделе будет доступна информация о построенных маршрутах.
Как добавить информацию о происшествии на дороге:
- Найдите нужное место на карте навигатора.
- Удерживайте палец на нем пару секунд.
- Нажмите «Установить».
- Выберите тип события из списка и нажмите на него. На скриншоте ниже: 1 – неопределенное событие, 2 – ДТП, 3 – дорожные работы, 4 – камера ГИБДД, 5 – внимание, 6 – проезд закрыт.
- Введите комментарий к дорожному событию в текстовое поле.
- Нажмите «Готово».
- Выберите «Установить».
Как проверить штрафы ГИБДД:
- В меню выберите пункт «Штрафы ГИБДД».
- Укажите номера СТС и водительского удостоверения.
- Нажмите «Проверить штрафы».
Яндекс.Навигатор установили более 50 миллионов раз. Это доказывает удобство и востребованность приложения. Чтобы уже сегодня начать им пользоваться, следуйте нашим инструкциям.
Яндекс Навигатор уже давно нельзя назвать простым сервисом для построения маршрутов. Он оброс широким функционалом. Сюда успели встроить и Яндекс Музыку, и сервис для онлайн-оплаты заправок, и поиск парковок (в том числе платных). Чего здесь только теперь нет.
С одной стороны, наличие стольких опций радует, с другой – усложняет процесс взаимодействия (особенно если вы новичок в этом деле). Сегодня расскажу, как пользоваться Яндекс Навигатором на Андроид. При этом не важно, какой марки у вас телефон – Самсунг, Huawei или Sony Ericsson. Научимся создавать маршруты, скачивать офлайн-карты для поездок без интернета, а также настраивать навигатор под свои предпочтения (вплоть до выбора голоса «штурмана»).
Содержание
- Установка
- Знакомство с интерфейсом: первый запуск, описание вкладок, настройка
- Доступ к местоположению и микрофону
- Кнопки на карте: отображение пробок и парковок
- Вкладка для поиска мест
- Яндекс Музыка
- Заправки
- Сохраненные места
- Авторизация в Яндексе
- Загрузка карты для офлайн-путешествий без интернета
- Настройка Яндекс Навигатора
- Карта и интерфейс
- Звуки и оповещения
- Навигация
- Push-уведомления
- Сохраненные данные
- Яндекс Заправки
- Яндекс Музыка
- Построить маршрут
- Дополнительные инструменты и сервисы
- Справочник с полезной информацией для тех, кто в дороге
- Как проверить, оформлен ли на вас штраф
- Сообщить разработчику о сбоях и ошибках на карте
Установка
Скачайте Яндекс Навигатор из официального магазина приложений Google Play Market. Для этого перейдите по ссылке и нажмите «Установить». Либо отыщите программу в магазине вручную – с помощью поисковой строки вверху.
Далее магазин запустит загрузку, а затем установка. Вам останется только немного подождать.
Когда кнопка «Открыть» станет зеленой и кликабельной, нажмите на нее, чтобы запустить навигатор. Либо откройте приложение с рабочего стола.
Единственное, убедитесь заранее, что на вашем телефоне достаточно памяти. При необходимости удалите ненужные программы, видео, фотографии и другие файлы из внутренней памяти смартфона. Вес установочного файла – 99 Мб. Как правило, для установки программ требуется больше места, поэтому учитывайте это при запуске скачивания. Если объема памяти не хватит, Play Market, возможно, предложит вам удалить некоторые приложения, либо вовсе выдаст ошибку установки.
Знакомство с интерфейсом: первый запуск, описание вкладок, настройка
Сначала я вкратце расскажу об основных вкладках приложения, а также о том, как тонко настроить навигатор под себя: как скачать карту, чтобы ехать без интернета; как выбрать голос помощника; как подключить банковскую карту для онлайн-оплаты топлива и многое другое.
Доступ к местоположению и микрофону
При первом запуске программа потребует от вас принять условия лицензионного соглашения. При желании поставьте галочку «Отправлять в Яндекс статистику использования и отчеты о сбоях» и нажмите «Дальше».
Самое главное, что вы должны предоставить навигатору, – доступ к своему местоположению. Кликните «Без проблем», а затем «Разрешить».
Если планируете пользоваться голосовым помощником Алисой, также дайте доступ к микрофону.
Кнопки на карте: отображение пробок и парковок
Далее загрузится карта навигатора. С помощью кнопки в виде светофора вы можете включать или отключать отображение пробок на дорогах (высокая загруженность будет отмечена желтым и красным цветами, зеленый будет означать свободное движение).
С помощью кнопок «+» и «-» можно приближать карту или, наоборот, уменьшать ее масштаб. Также это можно делать свайпами.
Кнопка с фиолетовой иконкой будет запускать Алису. Также это можно сделать фразой «Слушай, Алиса» или «Слушай, Яндекс».
С помощью иконки в виде сообщения вы можете оставить комментарий к какому-либо дорожному событию или происшествию: ДТП, ремонтные работы, камера контроля, разбитый асфальт, грунтовая дорога, ошибка на карте (нет проезда, поворот, шлагбаум).
Если Яндекс Навигатор не показал ваше текущее местоположение на карте, хотя вы дали доступ ранее, просто кликните по иконке с самолетиком в правом нижнем углу. Вашу геолокацию отобразят в виде желтой стрелки.
Если хотите увидеть ближайшую парковку, просто тапните по букве «P» справа вверху. Карта из 3D-режима переключиться на обычную схему и выделит голубым цветом места для машин. Платные парковки будут идти с пометкой «₽». Тапните по ближайшей парковке, чтобы увидеть график ее работы (если он есть).
Вкладка для поиска мест
Теперь расскажу немного о вкладках на нижней панели. В первом разделе «Поиск» вы можете отыскать любое здание, заведение, организацию – по названию или адресу. Также вы можете открыть любую категорию среди представленных и найти все вручную: в коллекции собраны популярные места города, где можно поесть, купить продукты и лекарства, снять деньги в банкомате, переночевать, помыть машину и т.д.
Чуть ниже, в блоке «История» будет отображаться список недавно посещенных мест.
Яндекс Музыка
С недавних пор прямо в навигаторе можно слушать музыку из фирменного сервиса Яндекса.
Во второй вкладке можно найти любую песню, исполнителя. Либо просто включить плейлист дня, если не хочется ничего особенного и конкретного. Также здесь есть подкасты на различные темы и аудиокниги – все для вашего развлечения в дороге.
К сожалению, доступ к музыке можно получить только после приобретения подписки «Яндекс Плюс». Также вы получите возможность управлять Яндекс Навигатором с бортового компьютера авто (весь маршрут будет на экране вашей машины). Стоит подписка 199 рублей в месяц.
Заправки
Чтобы включить отображение заправок, кликните по третьей вкладке с изображением колонки. На карте появятся зеленые точки.
Также вы можете открыть последнюю вкладку, а затем зайти в настройки «Яндекс Заправки».
Здесь будут ответы на популярные вопросы, доступные сети заправок, форма службы поддержки, фильтры по топливу, история ваших заправок.
В разделе «Скидки и бонусы» вы можете привязать свою карту лояльности и копить баллы с каждой заправки. Также здесь будут отображаться актуальные скидки, акции и промо.
Инструкция по оплате топлива находится в разделе «Как это работает». Когда вы приедете на АЗС, отмеченную на карте, навигатор автоматически откроет карточку и предложит оплатить заправку в приложении.
Вам останется только выбрать колонку и тип топлива, а также указать сумму или количество литров. Программа предупреждает, что оплачивать заказ нужно только после того, как подъедете к самой колонке, чтобы случайно не оплатить чужой бензин.
Сохраненные места
В четвертой вкладке с флажком отображаются все ранее сохраненные места: дом, работа, какие-то отдельные заведения и организации. Также вы можете составлять целые списки таких мест, чтобы каждый раз не искать их на карте и строить маршруты в пару кликов.
Во второй вкладке будут показаны все ваши недавние места (та же история, что и в разделе «Поиск»).
Авторизация в Яндексе
В навигаторе можно авторизоваться под своей учетной записью Яндекс. Это поможет синхронизировать настройки программы. Например, вы можете настроить приложение на своем устройстве, а затем войти в аккаунт Яндекс на телефоне супруга – и там будут включены те же параметры.
Просто кликните «Войти» в пятой вкладке навигатора. Если на телефоне был ранее сохранен вход в аккаунт, там уже будет ваше имя. Если это не та учетная запись, тапните по ней, выберите другой логин либо нажмите «Добавить аккаунт».
Далее введите данные для авторизации: логин, почта или телефон, а затем пароль.
Загрузка карты для офлайн-путешествий без интернета
Яндекс Навигатором можно пользоваться без интернета (но только основными функциями, например, нельзя будет совершать онлайн-оплаты на парковках и заправках, получать доступ музыке и т. д.).
Для этого нужно скачать карту своего города/региона либо той области, в которую вы собираетесь ехать. Функция будет особенно полезна на случай, если вы собираетесь отдыхать в лесу, на природе, где интернет далеко не всегда хорошо работает.
Откройте пятую вкладку и нажмите «Загрузка карт».
В меню должна автоматически отобразиться карта текущего региона или города. Просто тапните «Скачать», заранее убедившись, что на вашем телефоне хватит памяти. Если же никакой кнопки нет либо предлагают не тот регион, отыщите его вручную с помощью поисковой строки.
Настройка Яндекс Навигатора
Чтобы открыть настройки навигатора, зайдите в пятую вкладку на панели снизу и тапните по шестеренке слева вверху.
В начале страницы будет раздел с «Быстрыми настройками», то есть с самыми популярными, которые пользователи меняют чаще всего. Здесь вы можете выбрать:
- Звуковое сопровождение навигатора (включить или отключить все звуки, активировать только оповещения о камерах, дорожных событиях и изменениях маршрута).
- Лимит скорости, при котором навигатор будет предупреждать вас о превышении.
- Камеры (контроля полосы и скорости, на остановку, на разметку) и дорожные события, о которых вас будут предупреждать: ДТП, дорожные работы, опасный участок для обгона и т. д.
- Голос «штурмана»: Алиса, Вера Брежнева, Василий Уткин и другие известные люди.
- Курсор (отметка вашего местоположения на карте): желтая стрелка по умолчанию, автомобиль (есть иконки разных марок машин), русские сани, Дракула, НЛО и т.д.
- Вид карты: схема или спутник.
Если вы не нашли нужный параметр в быстрых настройках или если вам хочется настроить навигатор более тонко, прокрутите страницу вниз до расширенного списка. Сейчас я расскажу подробнее о каждом разделе параметров.
Карта и интерфейс
В этом блоке настроек вы можете зафиксировать подсказки о следующих маневрах в пути в левом верхнем углу экрана; включить или выключить отображение расстояния до камер, ночной режим, 3D-режим, автомасштаб; настроить карту так, чтобы север был всегда наверху.
Также здесь есть пункт для показа альтернативных маршрутов, виджет погоды (чтобы всегда видеть, сколько градусов сейчас в текущей местности), список языков интерфейса, перечень дорожных событий, о которых нужно сообщать. В разделе «Обновление карт» вы можете настроить загрузку апдейта только по Wi-Fi, чтобы не тратить мобильный трафик.
Звуки и оповещения
В разделе «Звуки и оповещения» укажите при необходимости язык «штурмана». Выберите действие для Яндекс Музыки в момент получения голосового уведомления: ставить ее на паузу, приглушать или ничего не менять. Также настройте с помощью бегунка громкость помощника и укажите, хотите ли вы получать сообщения о превышении скорости.
Чуть ниже вы можете при необходимости отключить Алису полностью либо только ее голосовую активацию, а также выбрать фразу для вызова помощника.
Навигация
В «Навигации» вы можете включить опцию «Избегать платных дорог». Тогда навигатор будет строить маршруты только по бесплатным дорогам.
Если вам приходится часто сворачивать приложение, включите работу навигатора в фоновом режиме. Вас будут предупреждать о маневрах, даже когда окно программы будет неактивно.
Для водителей грузовиков чуть ниже есть функция «Грузовая навигация». Приложение будет строить маршруты с учетом ограничений для вашего вида транспорта (перед этим укажите параметры вашего грузовика: масса, грузоподъемность, габариты, наличие прицепа, экологический класс и т. д.).
Push-уведомления
В этом разделе выберите, какие типы сообщений хотите получать от навигатора на панель уведомлений: появление новых голосов в настройках, ситуация на маршруте, промоакции, баллы пробок, статус ваших исправлений на карте и т. д.
Сохраненные данные
В «Сохраненных данных» вы можете при необходимости стереть ранее загруженные карты, удалить историю поиска и маршрутов, очистить кеш, а также указать папку, в которой нужно сохранять карты. Например, если вам не хватает места во внутренней памяти смартфона, вы можете выбрать каталог на съемной SD-карте, где свободного пространства обычно больше.
Яндекс Заправки
В настройках «Яндекс Заправок» можно настроить фильтр по типу топлива.
В разделе «Способ оплаты» можно подключить банковскую карту для онлайн-оплаты либо переводы через СБП («Система быстрых платежей»). Также есть пункт для чаевых сотруднику заправки.
Яндекс Музыка
Настроек Яндекс Музыки не так много. В соответствующем разделе вам нужно решить, что делать со звуками при оповещениях, показывать ли вкладку с Яндекс Музыкой на нижней панели и включать ли песни сразу после подключения навигатора к авто.
Построить маршрут
Итак, расскажу теперь, как проложить свой первый маршрут:
- Отыщите место на самой карте, если знаете, где конкретно оно находится. Либо зайдите в раздел «Поиск» (иконка в виде лупы). Введите запрос (адрес, название заведения/организации) – текстом или голосом, активировав Алису. Выберите нужный вам вариант в выпавшем списке.
- Навигатор отметит точку на карте и отобразит карточку здания: точный адрес, оценки других пользователей, режим работы, сколько ехать от вас и т.д. Тапните «Маршрут».
- Если вы ранее не скачали офлайн-карту региона, вам предложат это сделать сейчас. Согласитесь на загрузку либо кликните «Закрыть».
- Выберите маршрут и нажмите «Поехали».
- Теперь можете начинать движение, используя подсказки навигатора. Слева вверху будет отображаться расстояние до ближайшего поворота. Справа – ограничение скорости на текущем участке. Всю информацию навигатор будет также проговаривать голосом, который вы ранее выбрали в настройках.
- Также на карте вы увидите обозначения камер и светофоров.
Дополнительные инструменты и сервисы
В Яндекс Навигаторе есть дополнительные сервисы, которые сильно помогают автомобилистам: помощь в дороге (можно быстро вызвать эвакуатор, техпомощь, подвоз топлива и т. д.); проверка наличия штрафов, которые числятся за вами; связь с техподдержкой навигатора (на случай если что-то не работает либо если вы хотите исправить что-то на карте – просто оставьте заявку).
Справочник с полезной информацией для тех, кто в дороге
Откройте пятую вкладку на нижней панели, а потом раздел «Справочник» либо пролистайте страницу немного вниз. Здесь вы найдете информацию, полезную для всех автомобилистов, особенно начинающих:
- Что делать при ДТП: как себя вести и что оформлять.
- Как оспорить штраф.
- Что делать, если поцарапали чужую машину – как возместить ущерб.
- Как восстановить права – список документов и полезные советы.
- Что брать с собой в аптечке.
- Как оформить ОСАГО и сколько это будет стоить.
Если в дороге что-то произошло, и вам нужна помощь, откройте специальный сервис в Яндекс Навигаторе с одноименным названием.
Здесь можно заказать (через специальную форму заявки) эвакуатор, техпомощь, подвоз топлива, услугу «Трезвый водитель», экспертизу ремонта, грузовую техпомощь, юридическую помощь. Услуги будут предоставлены компанией АО «ВЭР».
Если вы запутались в интерфейсе навигатора, вы можете всегда заглянуть в раздел «Обучение и подсказки».
Здесь собраны ответы на частые вопросы пользователей: как найти парковку, как ездить без интернета, как использовать точки «Дом» и «Работа», как заехать куда-либо по пути, как пользоваться голосовым управлением.
Как проверить, оформлен ли на вас штраф
В пятой вкладке перейдите в раздел «Штрафы ГИБДД».
Введите номер водительского удостоверения и СТС. Кликните «Проверить». Либо нажмите «У меня бумажное постановление».
Также вы можете тапнуть по шестеренке справа вверху. Тогда откроются настройки с несколькими разделами:
- «Машины и водители». Здесь можно добавлять в приложение новых водителей и разные авто, чтобы быстро узнавать о штрафах (не нужно будет каждый раз вводить данные для проверки).
- «История платежей». В этом разделе будут отображены все штрафы, оплаченные ранее через Яндекс Навигатор.
- «Уведомления». Включите Push-уведомления и письма о поступлении новых штрафов на оплату.
Сообщить разработчику о сбоях и ошибках на карте
Если вы обнаружили какую-либо неточность на карте, запустите одноименный сервис в пятой вкладке.
В блоке «Исправления» нажмите «Редактировать карту» и отправьте запрос. Например, можно откорректировать информацию о какой-либо организации или отметить перекрытие на дороге.
Добавлять исправления и отправлять обращения в техподдержку можно в разделе «Обратная связь».
Если у вас возникла проблема при работе с программой, тапните «Сообщить об ошибке в Навигаторе» и выберите тему обращения: платежи (штрафы, парковки и другое), трудности с загрузкой офлайн-карт, определение местоположения, пробки, построение маршрута и т. д.
В этом же разделе можно добавить что-то на карту (адрес, вход в здание или подъезд, шлагбаум, парковку, организацию); отметить неровную дорогу или место, где запрещен проезд или поворот; сообщить о временном перекрытии; исправить голосовое предупреждение о маневре.
***
Яндекс Навигатором будет работать хоть с интернетом, хоть без него. В последнем случае нужно просто скачать заранее офлайн-карту. Перед построением первого маршрута правильно настройте приложение: выберите дорожные события, о которых сервис будет сообщать; закрепите кнопку со следующим маневром в левом верхнем углу экрана; включите отображение загруженности дорог; укажите любую понравившуюся иконку для курсора, чтобы поднять себе настроение (это может быть ваша марка авто, истребитель, кот, русские сани, НЛО, Дракула) – ехать так будет в разы веселее.
В подлинный момент гораздо проще установить местонахождение угнанного автомобиля при помощи особой системы наблюдения, устанавливаемой в современные GPS-навигаторы. Функция доступна и при установке отдельным модулем.
Вам понадобится
- – трекер.
Инструкция
1. Установите в ваш навигатор особую систему, которая дозволит вам узнать место нахождения вашего автомобиля при угоне. Система GPS-мониторинга устанавливается в навигационную систему, а после этого посылает на спутник информацию о своем месте нахождения. Дальше информация поступает в компьютер обладателя автомобиля, в котором установлено особое программное обеспечение для обеспечения мониторинга. Данная система получила широкое распространение как средство обеспечения безопасности машины от угонов.
2. Также вы можете установить такую систему в обыкновенное устройство навигации для того, дабы отслеживать перемещения человека. Теснее теперь выпускаются особые модели GPS-навигаторов, оснащенных внутренним трекером для отслеживания объектов.
3. Замените ваш GPS-навигатор на больше новую модель, которая теснее содержит встроенный трекер, если вы считаете, что ваше устройство навигации теснее довольно устарело либо вы не хотите устанавливать мониторинг отдельно. Такая система наблюдения применима не только в навигационных приборах, она также знаменита среди изготовителей беспроводных камер видеонаблюдения и других областях.
4. Такие датчики абсолютно допустимо установить в всякий иной прибор с функцией навигации (скажем, мобильные телефоны и плееры), они бывают довольно маленького размера для того, дабы поместиться в портативное устройство и быть незамеченными, но и при этом иметь довольно мощный ярус сигнала. Исключительно это актуально для родителей, которые хотят знать место нахождения их детей.
5. Для того дабы установить систему GPS-мониторинга в ваше устройство навигации, обратитесь в особые сервисные центры вашего города, либо закажите трекер в интернет-магазине для независимого монтажа.
Совет 2: Как отследить человека
Обнаружить человека, то есть отследить его местонахождение, дозволено при помощи номера его мобильного телефона. Если вы знаете его, примитивно воспользуйтесь специализированной службой своего оператора. Именоваться такая служба может по различному, но суть будет цельной: вы отправляете запрос, а оператор высылает вам координаты.
Инструкция
1. Всякий из пользователей компании «Мегафон» для поиска может воспользоваться одной из множества служб. Одна из них, скажем, предоставляется только абонентам определенных тарифных планов. Если говорить вернее, то служба разработана намеренно для родителей и детей. Кстати, вот те тарифы, на которых действует поиск: «Ринг-Динг» и «Смешарики». Правда, вы обязаны обратить внимание на то, что данные тарифы могут быть в всякое время изменены оператором. Следственно не забывайте время от времени посещать формальный сайт компании «Мегафон» и получать актуальную информацию об службе (о ее стоимости либо условиях предоставления).
2. Дальнейшая служба, дозволяющая отследить абонента, является доступной для всего пользователя сети «Мегафон» (вне зависимости от того, к какому тарифному плану он подключен). Для того дабы получить доступ к службе, зайдите на формальный сайт оператора locator.megafon.ru, а после этого обнаружьте форму заявки. Заполните ее и отправьте. Сразу же позже приобретения оператором вашей заявки на ваш мобильный телефон будут отправлены координаты местонахождения необходимого человека. Помимо того, вы в всякое время можете позвонить на короткий номер 0888 либо послать USSD-запрос *148* номер абонента#.
3. Абонентам оператора связи «Билайн» в распоряжение предоставляется безвозмездный номер 684. На него дозволено отправить SMS и получить нужные координаты. В тексте данного сообщения неукоснительно укажите букву L. Стоимость отправления запроса составляет 2 рубля 05 копеек.
4. Для абонентов компании «МТС» доступна особая служба под наименованием «Локатор». С ее поддержкой дозволено в всякое время определить местонахождение разыскиваемого человека. Воспользоваться локатором достаточно легко: на клавиатуре своего мобильного наберите номер телефона абонента, которого ищите, и отправьте его по короткому номеру 6677.
Видео по теме
Совет 3: Как установить навигатор в автомобиль
Дабы не потеряться водителю в современных городских джунглях, дозволено установить навигатор в автомобиль и быть в курсе своего местоположения. Навигатор – вещь многофункциональная и может служить не только как проводник, но и как монитор для просмотра DVD дисков, и как магнитола.
Вам понадобится
- – автомобильный навигатор;
- – комплект кабелей;
- – отвертка.
Инструкция
1. Приобретете навигатор, особенно подходящий вам по габаритам. Это зависит от того, где вы планируете его устанавливать. Если непринужденно в самой панели, тогда замерьте точные параметры и закажите навигатор верно по необходимым вам размерам. Если собираетесь крепить прибор на панель, значит размер, в тезисе, значения не имеет. В этом случае приобретайте всякий, подходящий вам по цене и качеству.
2. Открутите и достаньте из панели все ее части, которые вам нужно заменить. Традиционно в всей машине есть место для навигатора – над магнитолой либо под ней. Можете установить прибор и взамен нее.
3. Подключите к навигатору несколько видео-входов, дабы в будущем дозволено было подсоединить и магнитолу, и камеру заднего вида, которая будет срабатывать механически при включение задней передачи. Присоедините USB удлинитель, дабы к навигатору дозволено было подключить всякий носитель информации. Сделайте отдельную кнопку для включения монитора магнитолы. А родную кнопку оставьте для включения самого навигатора.
4. Приобретете провод с предохранителем на 2А, если не обнаружите, спаяйте сами. Нужно это для того, дабы подключить навигатор к питанию прикуривателя, но при этом не занимать разъем.
5. Закрепите навигатор на панели вашего автомобиля. Для этого присоедините металлический каркасный крепеж от рамки. После этого прикрутите основу рамки к этому крепежу. На нее по силуэту наклейте двухсторонний скотч, это будет наилучший вариант для верного крепежа навигатора в рамке. После этого присоедините последнюю планку, она ухватится с стержневой частью с поддержкой защелок.
Обратите внимание!
Обратите внимание, что навигатор, тот, что вы прикрутите на панель, будет находиться на ярусе глаз, что дозволит комфортно им пользоваться во время движения.
Полезный совет
Дабы не вставлять навигатор в панель, можете легко приобрести особый крепеж, а с некоторыми моделями он идет в комплекте. Прикрутите крепеж к панели, после этого подключите навигатор к прикуривателю.
Совет 4: Что класснее:- gps навигатор либо телефон с навигатором?
Путешественники, автомобилисты и туристы имеют вероятность облегчить свою действие за счет применения навигаторов. Свои превосходства есть и у gps-навигаторов, и у телефонов, оснащенных приложением картографии. Как же осуществить непростой выбор?
Картография для gps-навигаторов
Gps-навигатор может стать классным выбором для автомобилиста. Во-первых, огромная часть gps-навигаторов «заточена» именно под вождение автомобиля – они очаровательно работают на высоких скоростях, на них не влияет неимение интернета. Во-вторых, они получают информацию непринужденно от спутников, находящихся в космосе – с таким навигатором фактически нереально заблудиться. Она из самых знаменитых систем для gps-навигаторов в нашей стране – «Навител». «Навител» навигаторы одобрены Агентством картографии РФ. Точность работы gps-навигатора, получающего информацию от спутников, достаточно высока – детализация месторасположения достигает пяти метров.
Мобильные приложения
Мобильные приложения имеют крупную эластичность, модули легко обновляются через интернет. К тому же дозволено легко установить несколько приложений – такой метод особенно подходит для решения специфических задач.Традиционно мобильные приложения получают информацию о местонахождении своего обладателя через интернет (gprs, 3G). Они отлично работают в городских условиях, возле пунктов раздачи Wi-Fi и сотовых вышек.
«Яндекс.Карты» и Google.Maps
Поисковые системы «Яндекс» и Google сделали картографические системы высокого яруса. Помимо точности и детализации, карты «Яндекс» и Google имеют систему приобретения новой информации от обыкновенных пользователей. Вот отчего «Яндекс.Карты» и Google.Maps стремительней других картографических сервисов узнают о новых магазинах, стоянках и клиниках.Навигаторы с помощью Android, телефоны на базе iOS, Android, Windows Phone и BlackBerry могут применять «Яндекс.Карты» и Google.Maps. Исключительно симпатичны gps-навигаторы с помощью приложений картографии поисковых систем – они совмещают превосходства мобильных приложений и автономности gps-систем.
Скрестить навигатор со смартфоном
Такую задачу поставили себе эксперты компаний Asus и Garmin. Asus – ведущий изготовитель компьютерной техники в мире, гордящийся своими ноутбуками и планшетными компьютерами. Garmin – глава в области gps-навигации и картографии. Разработчики захотели сотворить телефон, работающий на операционной системе Windows Mobile и являющийся полновесным gps-навигатором. И это им профессионально удалось! Сделанный телефон получил наименование Garmin-Asus nuviPhone. Система gps-навигации устройства дозволяет определять свое местонахождение с высокой точностью при всяких погодных условиях.
Полезный совет
Не устанавливайте трекеры на ветхие модели навигаторов со слабой антенной.
Вам бывает сложно проложить оптимальный автомобильный маршрут даже в своем городе? Приложение Яндекс.Навигатор сделает это за вас. Оно определит кратчайший путь за секунды и автоматически скорректирует маршрут при изменениях дорожных условий.
Содержание
- Обзор функций и интерфейса приложения
- Функции
- Интерфейс
- Инструкция по работе с навигатором
- Первый запуск
- Выбор карты
- Построение маршрута
- Движение по маршруту
- Использование дополнительных функций
Обзор функций и интерфейса приложения
Яндекс.Навигатор – бесплатное приложение, предназначенное для построения автомобильных маршрутов. В памяти программы сохранены карты всех стран мира, но упор сделан на СНГ.
Данные о текущих дорожных условиях появляются в приложении благодаря совместным усилиям искусственного интеллекта, сотрудников ООО «Яндекс» и пользователей. Любой человек может добавить информацию о ДТП, ремонтных работах, камерах контроля скорости и засадах ГИБДД.
Функции
Основные функции приложения:
- Построение оптимальных маршрутов. Если навигатор обнаружит несколько равнозначных вариантов, то укажет все, а итоговый выберете вы.
- Сопровождение водителя в пути. Благодаря голосовым оповещениям вы не пропустите нужный поворот и успеете снизить скорость перед камерой ГИБДД. Время оповещения подбирается так, чтобы вы спокойно завершили маневр. Озвучиванием приложения занимались Дмитрий Нагиев, Вера Брежнева, Федор Бондарчук и другие известные личности.
- Оценка дорожной обстановки. Даже если вы хорошо знаете маршрут, изучите информацию о пробках на нужных улицах перед выездом.
Чтобы облегчить поездку, Яндекс.Навигатор предлагает несколько дополнительных функций:
- Голосовое управление. Достаточно произнести: «Слушай, Алиса», – или нажать на кнопку в виде микрофона, чтобы Яндекс.Навигатор воспринимал голосовые команды.
- Автокорректировка маршрута. Если дорожная обстановка изменится по ходу езды, программа среагирует и найдет другой путь.
- В программу добавлена информация о парковках в крупных городах стран СНГ и ближнего зарубежья.
Интерфейс
Первое, что вы увидите при запуске Яндекс.Навигатора – карту местности с панелью инструментов внизу. На ней обозначено ваше текущее положение, загруженность улиц и информация о дорожных событиях.
Если не можете найти себя на карте, нажмите на кнопку внизу экрана – и система переведет вас в нужную область.
Яндекс.Навигатор отмечает загруженность улиц тремя цветами:
- зелёным – дорога свободна;
- желтым – движение частично затруднено;
- красным – пробки на маршруте.
Приложение также оценивает среднюю плотность движения на дорожном участке по шкале от 0 до 10, где 0 – свободно, а 10 – многочасовые пробки. Значение отображается в верхнем правом углу экрана на кнопке включения/выключения анализа загруженности дорог.
Дорожные происшествия отмечены значками в красной оправе. Например, на скриншоте ниже под №1 указана камера ГИБДД, №2 – ДТП, №3 – ремонтные работы, №4 – движение перекрыто. Если нажать на значок, система укажет дополнительную информацию, например, данные о количестве полос, перекрытых из-за ДТП.
Если вы запустили движение по маршруту, дополнительно в верхней части экрана появится информация о ближайшем маневре (1), значения текущей (2) и максимально допустимой скорости (3).
Инструкция по работе с навигатором
Чтобы установить приложение, зайдите на его страницу в Play Market.
Первый запуск
После включения приложения:
- Прочитайте Лицензионное соглашение программы и нажмите «Далее».
- Выберите «Далее» еще 2 раза и разрешите Яндекс.Навигатору доступ к данным о местоположении устройства, чтобы не вводить свой адрес каждый раз вручную.
- Отметьте пункт «Далее» в том же месте и разрешите приложению запись аудио, чтобы пользоваться голосовым управлением навигатора.
Выбор карты
Чтобы изменять внешний вид и функции Яндекс.Навигатора, зайдите в раздел «Настройки». Для этого:
- Нажмите на кнопку меню в нижнем правом углу экрана.
- Откройте раздел «Настройки».
- Нажмите «Вид карты».
- Для наиболее удобного ориентирования выберите один из 2 видов карт – спутник или схема.
Чтобы пользоваться картой без интернета:
- Откройте меню.
- Нажмите «Загрузка карт».
- Выберите необходимую карту из перечня или воспользуйтесь поиском.
- Для скачивания нажмите на кнопку в виде вертикальной стрелки в круге.
Карта скачается, даже если вы перейдете на другую страницу навигатора. Её вес – 110-170 МБ для средних по площади областей.
Построение маршрута
Для построения маршрута выберите начальную, конечную и промежуточные точки. При включенной функции геолокации на смартфоне ваше текущее местоположение автоматически устанавливается как пункт отправления.
Внести любую точку в маршрут можно 3 способами: с помощью поиска, карты или голосового управления.
С помощью поиска:
- Нажмите на кнопку в виде лупы.
- Введите адрес в текстовое поле.
- Выберите подходящий вариант в появившемся списке.
- Если выбираете пункт назначения, нажмите «Поехали».
- Если хотите указать промежуточный пункт, выберите «Заехать».
- Чтобы отметить пункт отправления, коснитесь синего значка и выберите «Отсюда».
С помощью карты:
- Найдите необходимое место на карте. Для изменения масштаба нажимайте на кнопки «+» и «-».
- Чтобы поставить точку в нужном месте, задержите на нем палец в течение 1 секунды.
- Выберите тип маршрутного пункта из списка:
- сюда – конечный пункт назначения;
- через – промежуточный пункт;
- отсюда – пункт отправления.
С помощью голосового управления:
- Нажмите на кнопку в виде микрофона или произнесите: «Слушай, Алиса».
- Произнесите команду. Например, «Маршрут до Ленина, 3А».
Установка промежуточных точек маршрута доступна только после определения местоположения старта и финиша.
После выбора всех точек:
- Выберите маршрут из предложенных приложением. Для этого нажимайте на вкладки со временем в пути. Они находятся в верхней части экрана. Выбранный вариант на карте обозначен красным, желтым и зеленым цветами, альтернативные пути – синим.
- Нажмите «Поехали».
Чтобы построить маршрут в обход платных дорог:
- Откройте раздел «Настройки», как мы описывали выше.
- Выберите пункт «Избегать платных дорог». При этом переключатель напротив надписи станет синим.
Даже после перезапуска приложение вспомнит незаконченный маршрут.
Движение по маршруту
Во время передвижения Яндекс.Навигатор заранее оповещает о поворотах. Информация отображается на экране и воспроизводится вслух.
В нижней части экрана система указывает расстояние до финиша (1) и примерное время в пути (2).
Использование дополнительных функций
Как найти ближайшую парковку:
- Нажмите на значок «P» в верхнем правом углу экрана.
- Теперь коснитесь кнопки, появившейся ниже предыдущей.
- Следуйте проложенному маршруту.
Как поменять голос оповещений:
- В разделе «Настройки» нажмите на кнопку «Голос».
- Выберите озвучку из списка «Загруженные».
- Если хотите скачать вариант из блока «Доступные для загрузки», нажмите на кнопку левее названия желаемой озвучки.
Как сохранять историю поездок:
- Откройте меню кнопкой в правом нижнем углу.
- Нажмите «Мои поездки».
- Выберите «Сохранять», чтобы система начала запоминать ваши маршруты.
Теперь в этом разделе будет доступна информация о построенных маршрутах.
Как добавить информацию о происшествии на дороге:
- Найдите нужное место на карте навигатора.
- Удерживайте палец на нем пару секунд.
- Нажмите «Установить».
- Выберите тип события из списка и нажмите на него. На скриншоте ниже: 1 – неопределенное событие, 2 – ДТП, 3 – дорожные работы, 4 – камера ГИБДД, 5 – внимание, 6 – проезд закрыт.
- Введите комментарий к дорожному событию в текстовое поле.
- Нажмите «Готово».
- Выберите «Установить».
Как проверить штрафы ГИБДД:
- В меню выберите пункт «Штрафы ГИБДД».
- Укажите номера СТС и водительского удостоверения.
- Нажмите «Проверить штрафы».
Яндекс.Навигатор установили более 50 миллионов раз. Это доказывает удобство и востребованность приложения. Чтобы уже сегодня начать им пользоваться, следуйте нашим инструкциям.







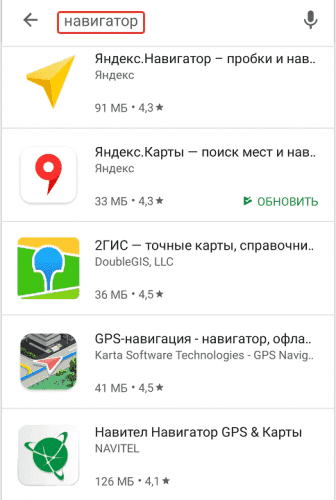
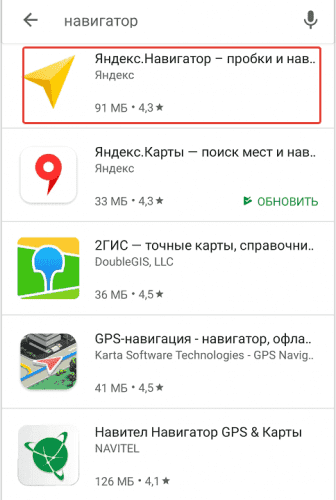
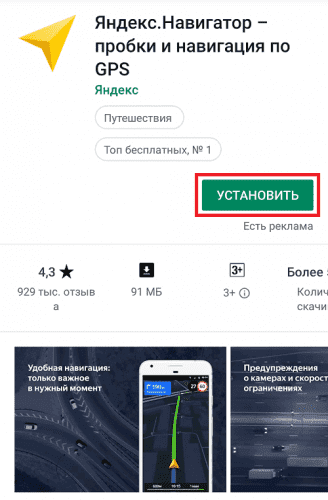
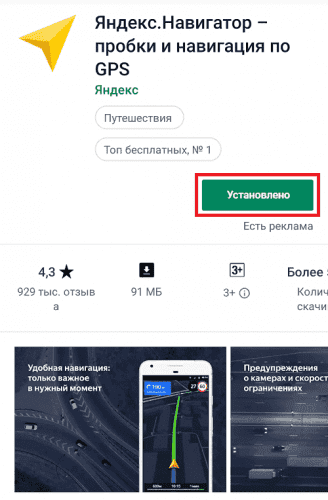
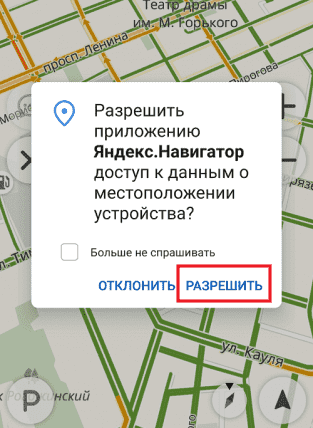
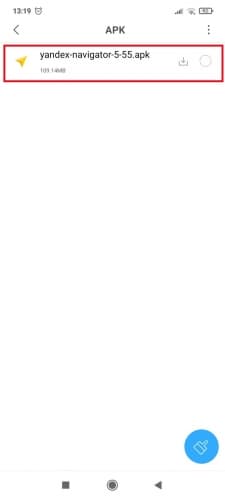
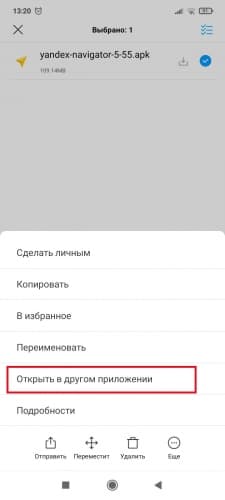
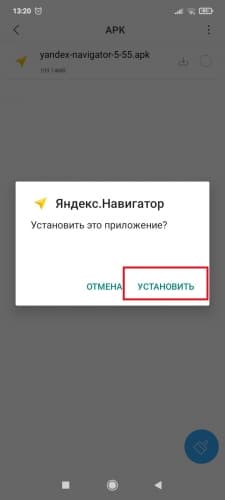
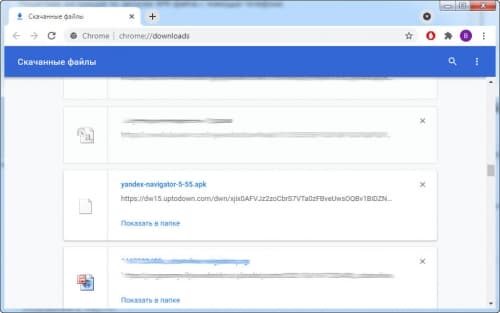
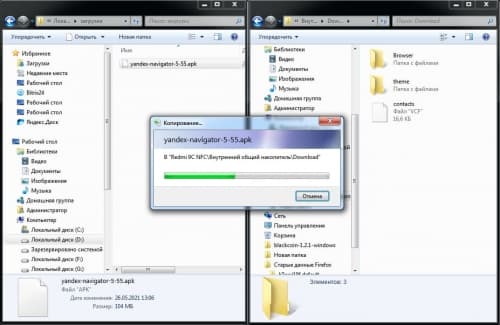
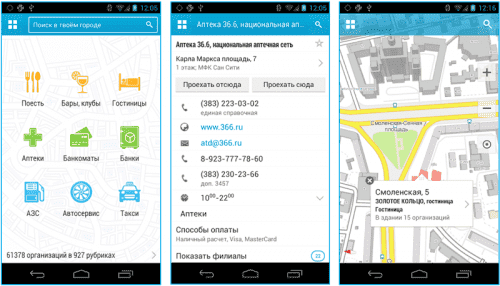

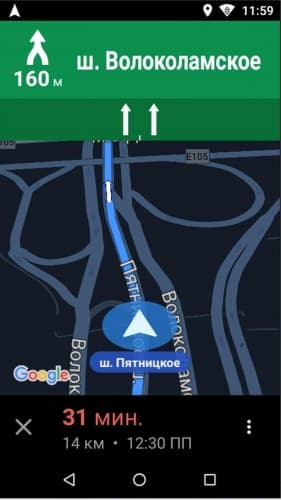
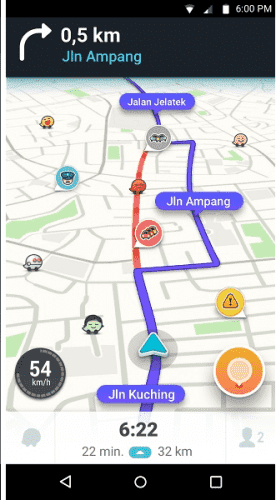
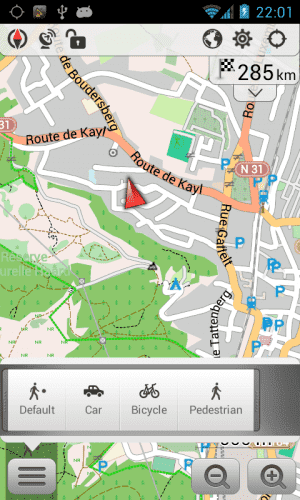
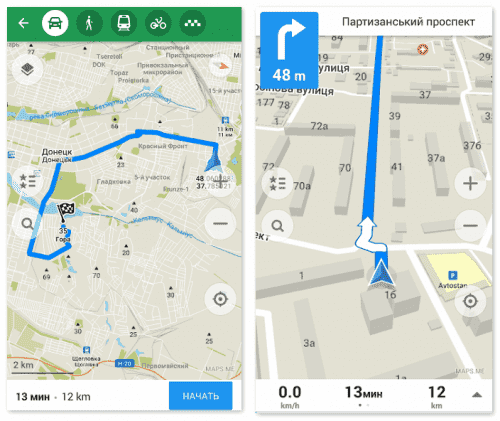

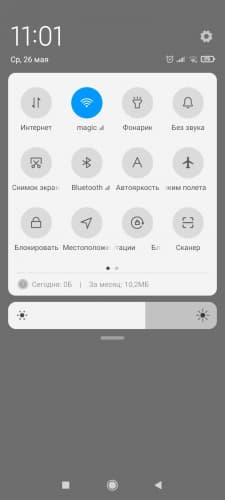
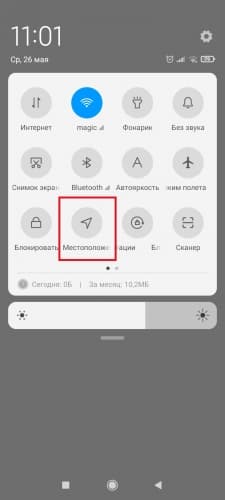
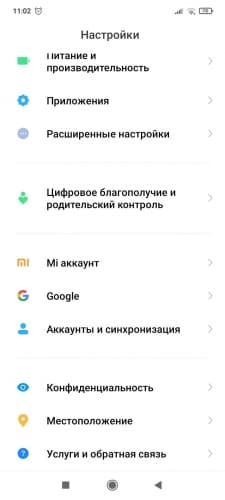
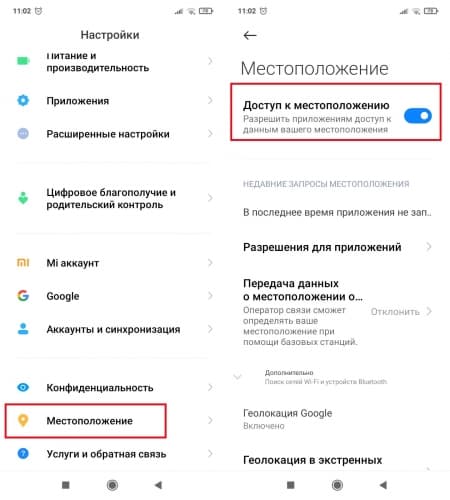
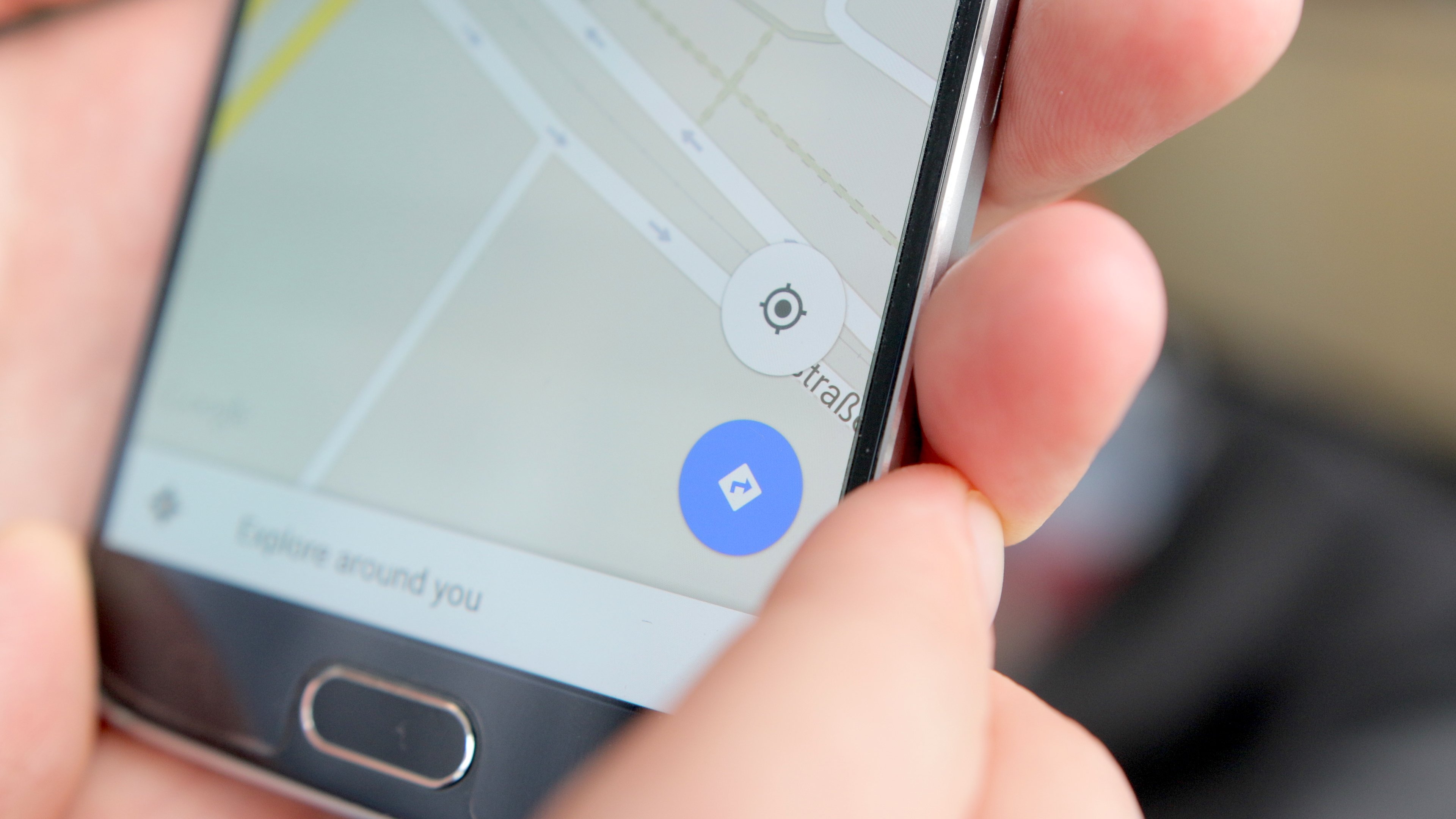
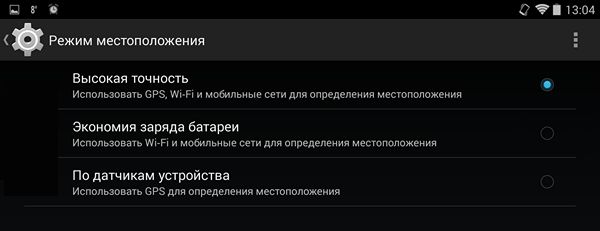
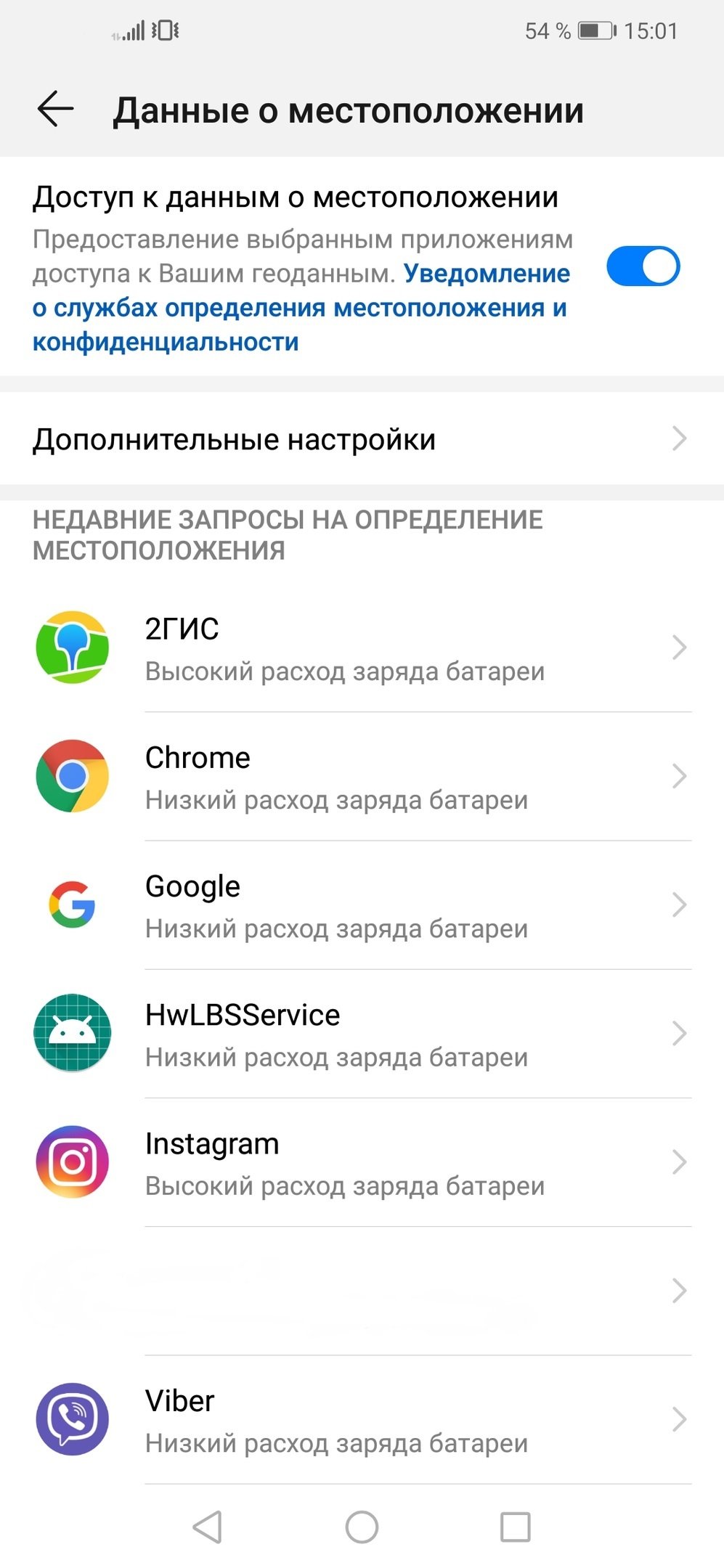

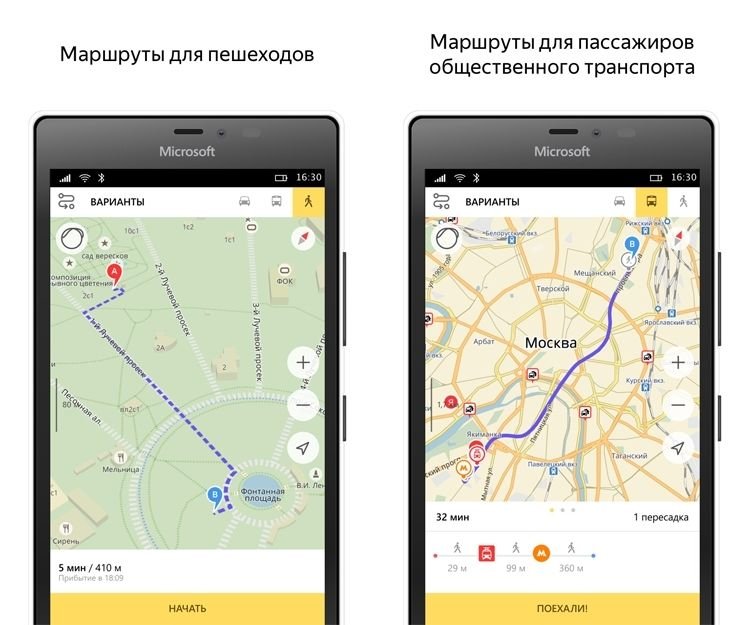
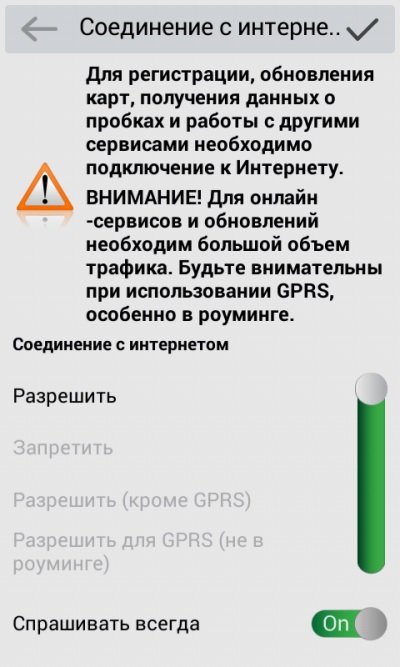
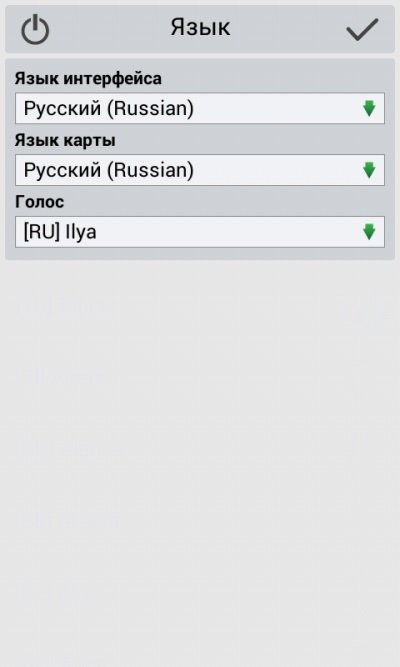


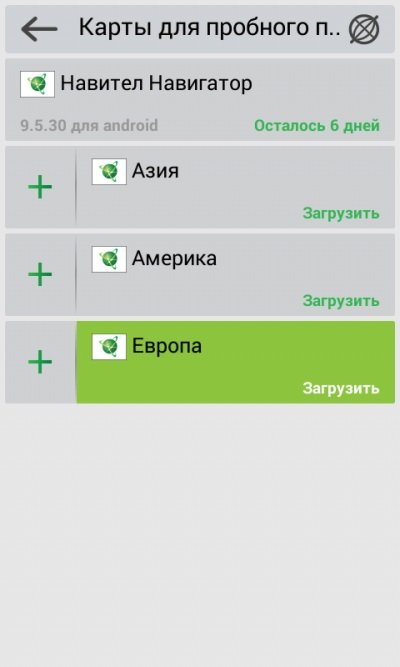
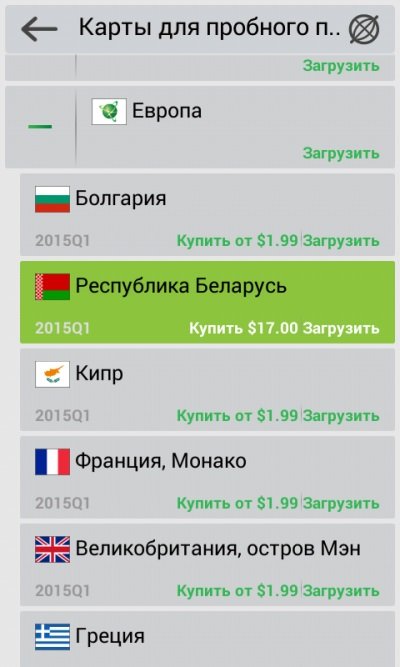
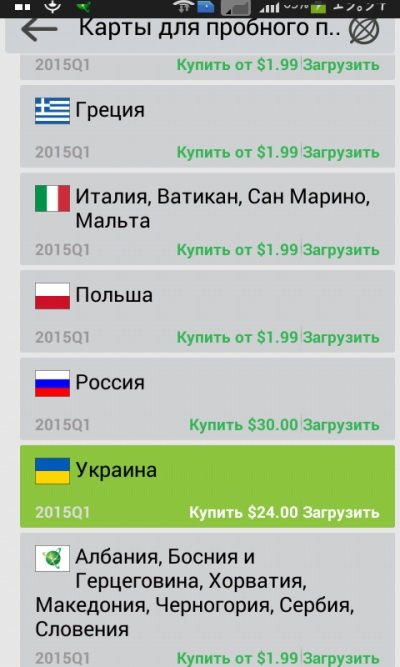

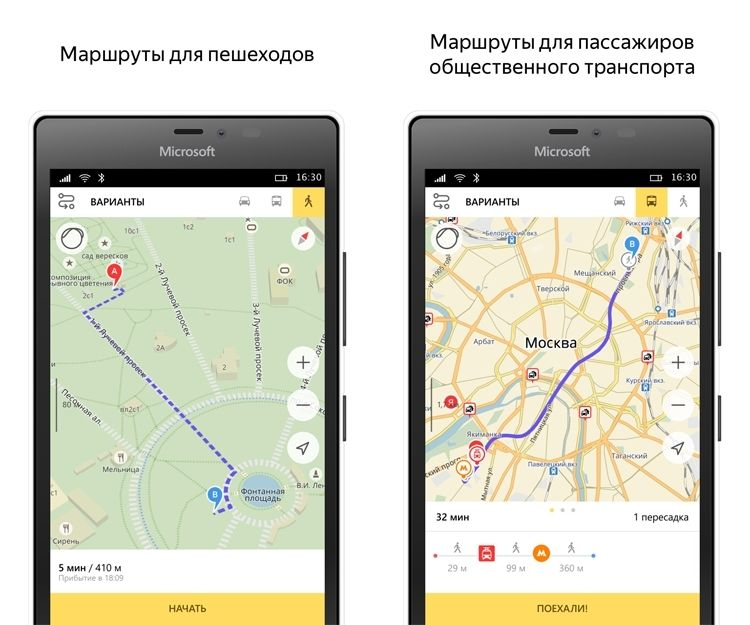

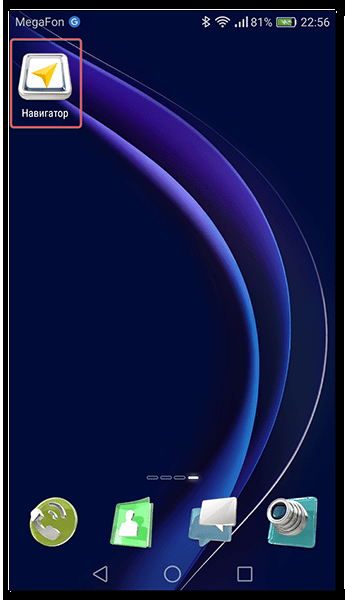
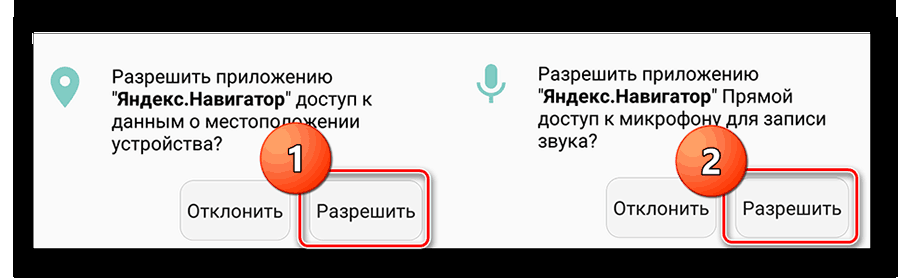
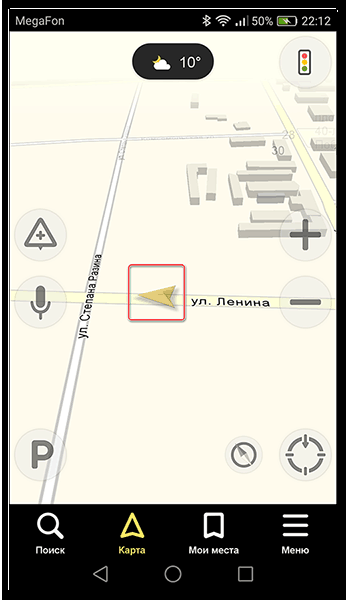
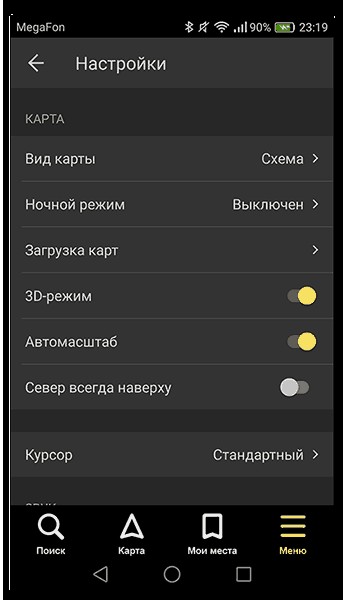
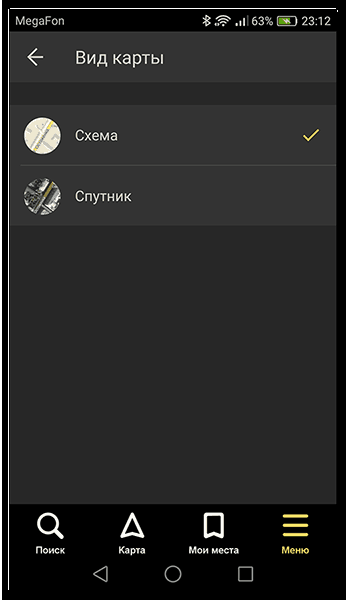
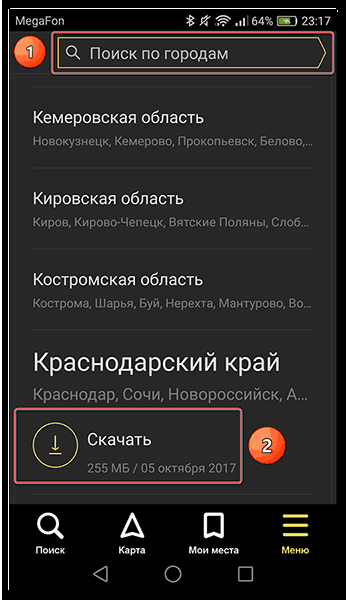
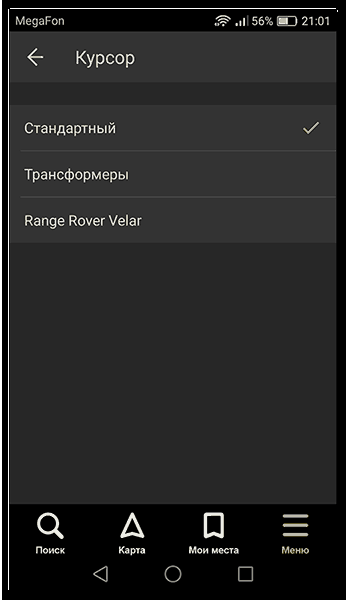
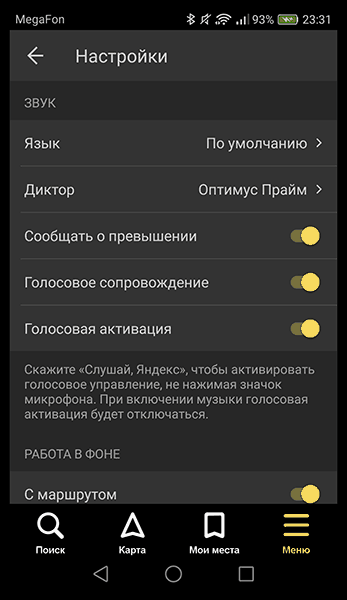
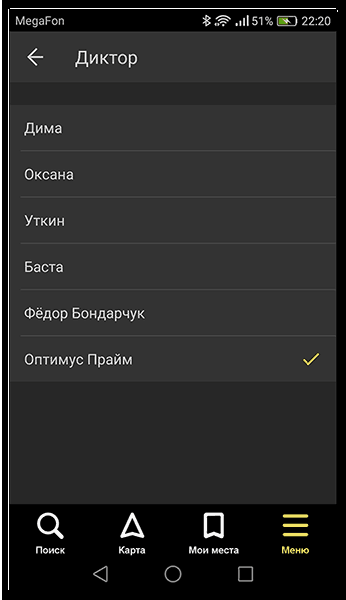
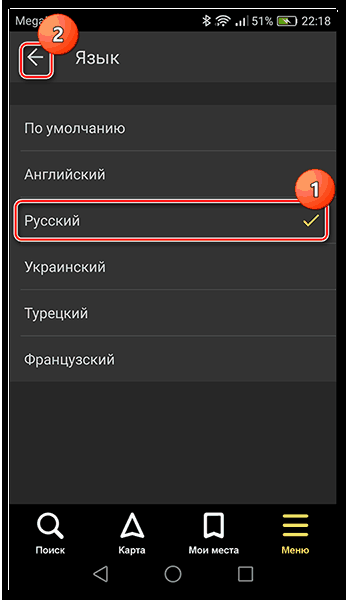
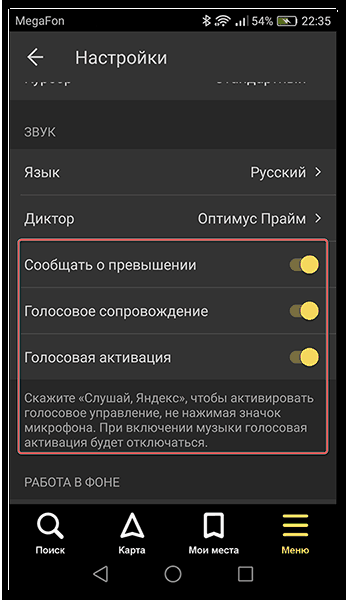


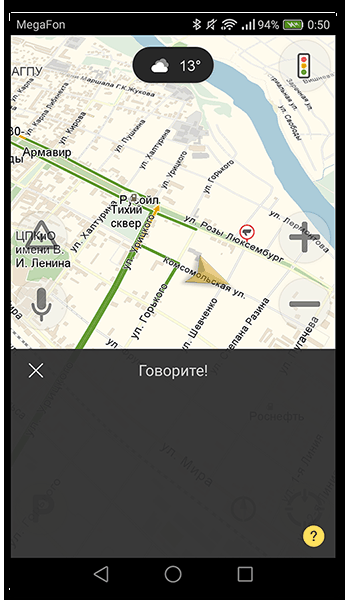
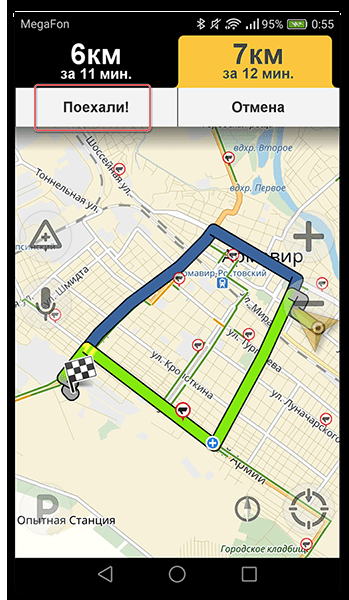
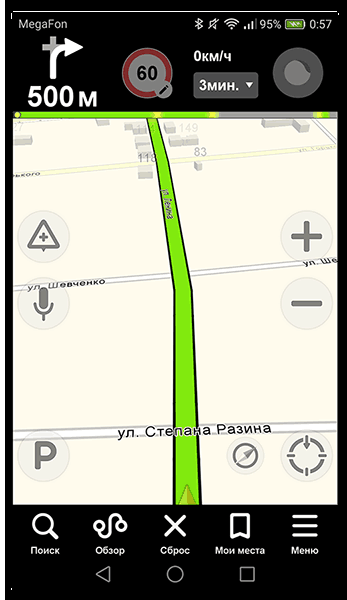
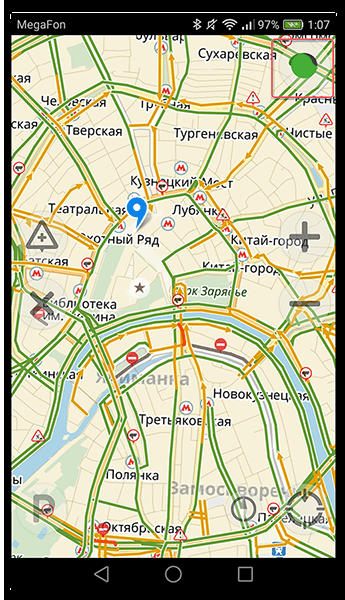
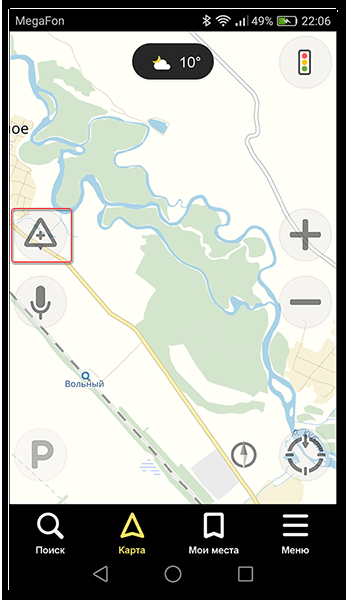
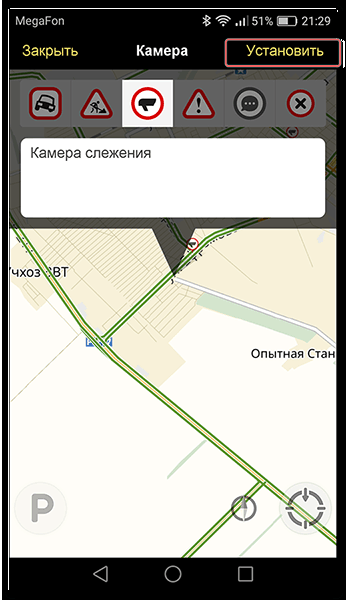
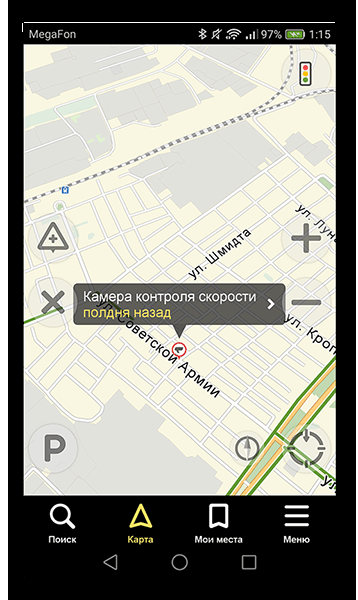
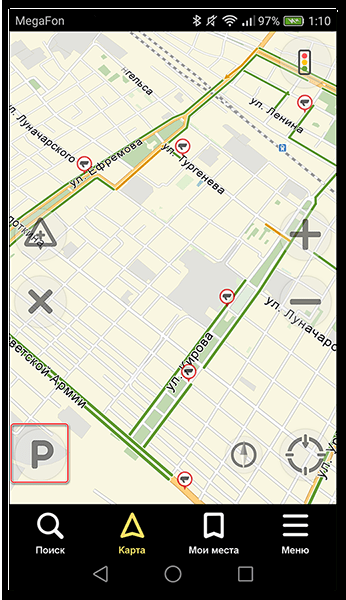
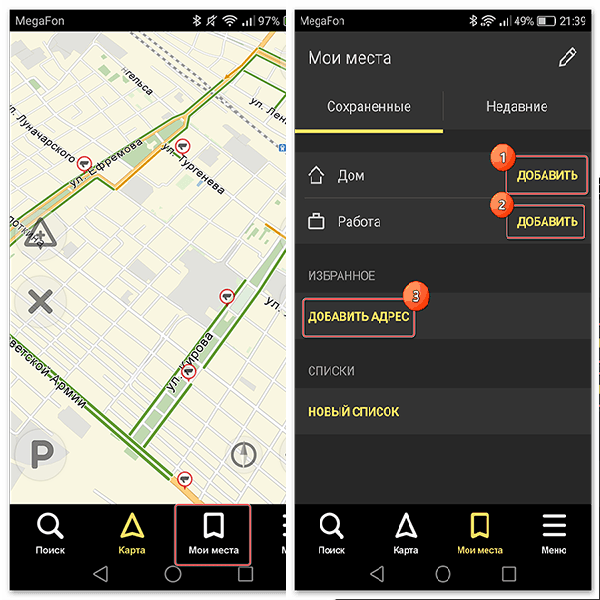
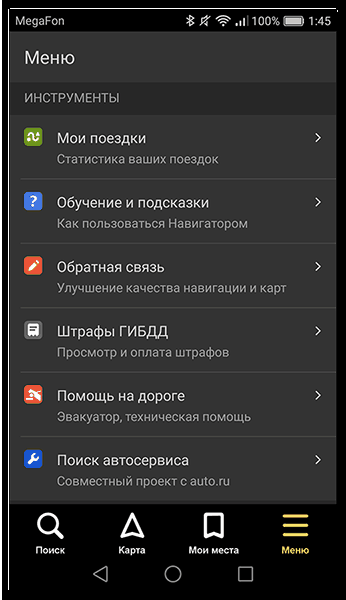
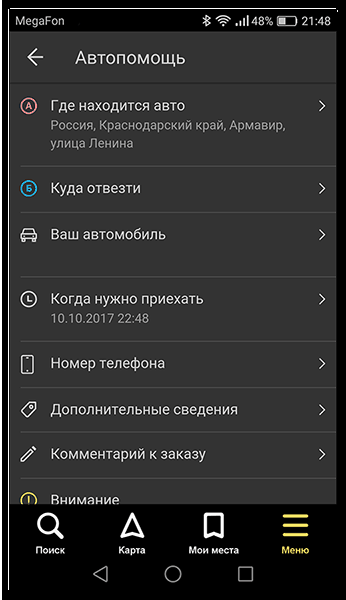

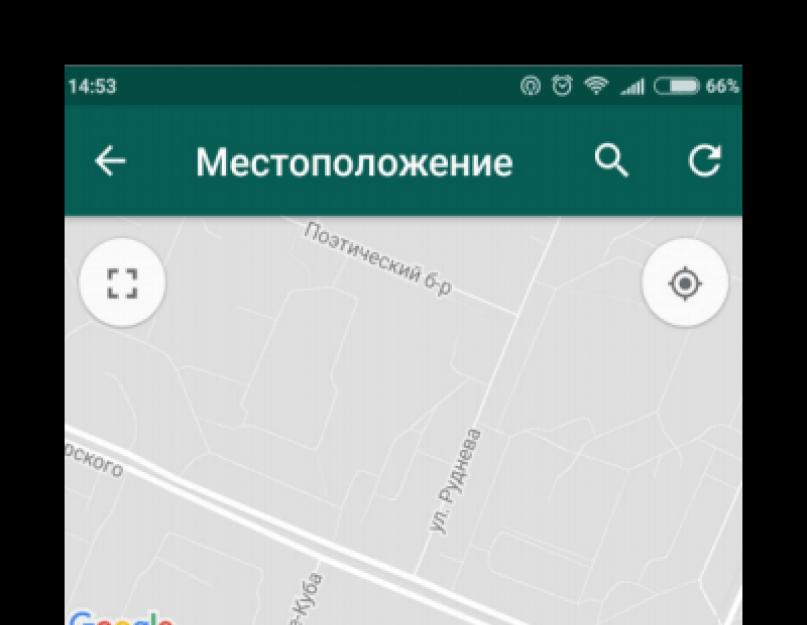




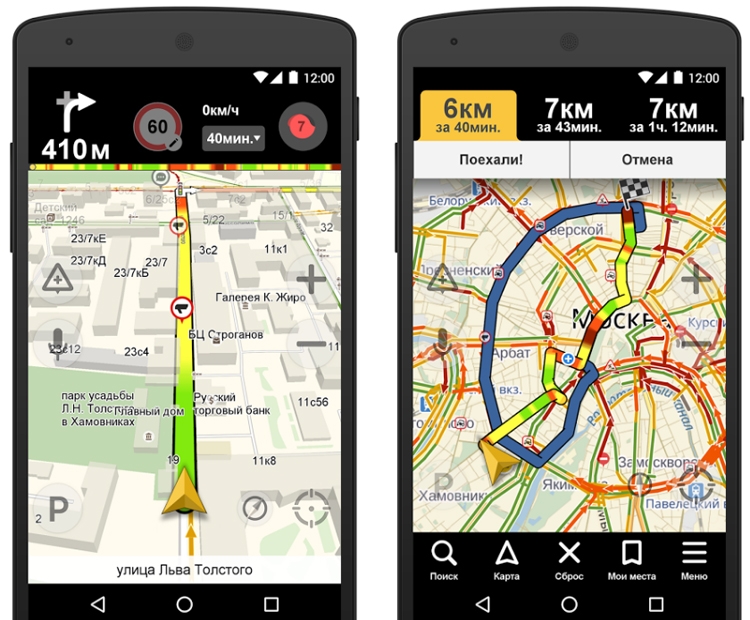
 Навигация и Навигатор
Навигация и Навигатор











































































































