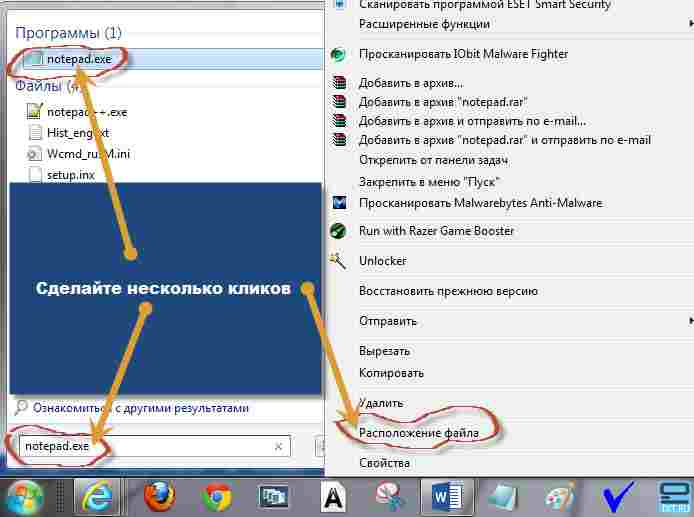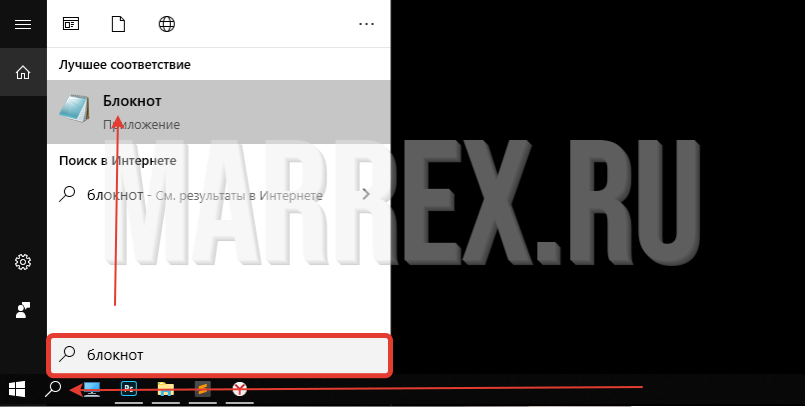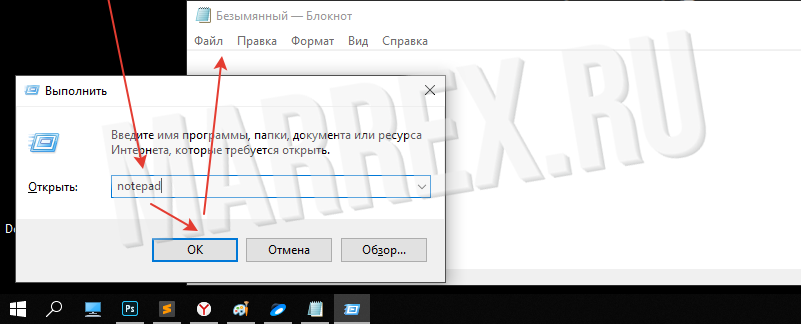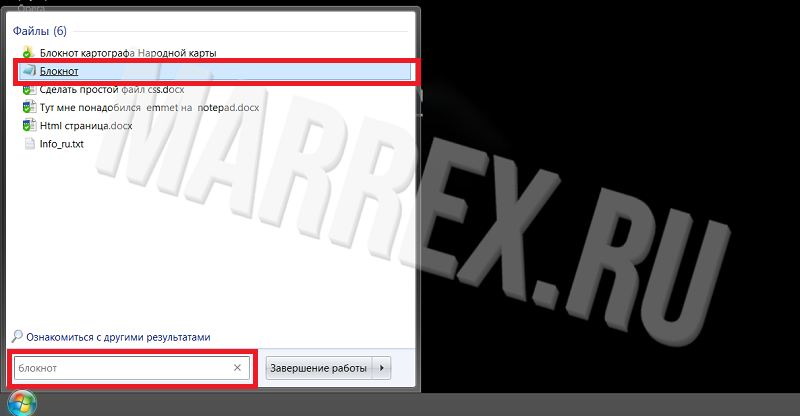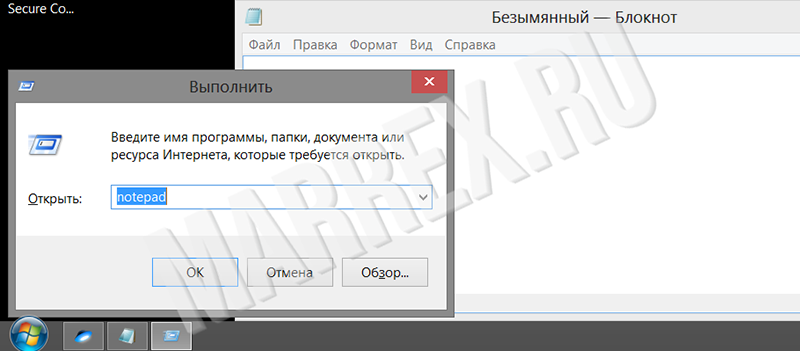Программа «Блокнот» (Notepad) — это простой текстовый редактор, который предназначен для создания и редактирования текстовых файлов (Text Files). Существует много текстовых редакторов. Блокнот отличается от них тем, что у него нет панели инструментов, линейки форматирования и полноценной строки состояния.
Содержание:
1. Где Блокнот в Windows 10
2. Блокнот в Windows 8
3. Блокнот для Windows 7
4. Блокнот в Windows XP
5. Две причины, по которой Блокнот любят опытные пользователи
6. Как открыть Стандартные программы Windows
Форматирование текста в Блокноте практически отсутствует, также нет возможности вставлять рисунки и таблицы. Зато программа Блокнот быстро осваивается. Начнем с вопроса, где находится блокнот.
Блокнот можно найти
- 1-ый способ: в разделе Программы (Приложения) — Стандартные – Блокнот,
- 2-ой способ: через Поиск.
Посмотрим, где находится Блокнот, конкретно для операционных систем Windows 10, 8, 7 и XP.
Где Блокнот в Windows 10
Как уже отмечалось выше, Блокнот можно искать:
- с помощью Поиска,
- в Стандартных программах.
Поиск находится в Панели задач Windows 10, он спрятан под значком лупы.
Рис. 1. Находим Блокнот через Поиск в Windows 10
1 на рис. 1 — открываем Поиск,
2 — в строке поиска набираем на клавиатуре: блокнот, нажимаем Enter,
3 на рис. 1 — кликаем по найденному Блокноту.
Второй вариант, чтобы найти Блокнот — это открыть Стандартные программы.
Рис. 2. Находим Блокнот в Стандартных программах Windows 10
1 на рис. 2 — кликаем Пуск,
2 — скроллим в конец открывшихся программ, щелкаем «Стандартные — WIndows»,
3 на рис. 2 — в Стандартных ищем Блокнот.
В видео можно посмотреть, где найти Блокнот в Windows 10:
Блокнот в Windows 8
1-ый способ через Программы
Открываем в Windows 8 отображение всех приложений. Среди них находим раздел «Стандартные — Windows» (цифра 2 на рис. 3), в котором выбираем Блокнот (цифра 3 на рис. 3).
Рис. 3. Находим Блокнот для Windows 8 в Приложениях — Стандартные Windows
2-ой способ через Поиск
Чтобы в Windows 8 вызвать панель, содержащую Поиск:
- при сенсорном управлении — быстро проведем пальцем от правого края экрана,
- а при управлении мышкой — сверху в правом углу делаем движение мышкой справа налево. После этого появится небольшая панель, на которой сверху самой первой будет кнопка «Поиск».
В строке для Поиска (цифра 2 на рис. 4) набираем слово Блокнот, после чего перед нами слева предстанет значок программы Блокнот (цифра 3 на рис. 4):
Рис. 4. Находим в Windows 8 приложение Блокнот через Поиск
Чтобы его открыть, кликаем по значку Блокнота (цифра 3 на рис. 4) и работаем в Блокноте.
Блокнот для Windows 7
1-ый способ через Программы
Кликаем по кнопке Пуск. В конце открывшегося списка находим ссылку «Все программы» (цифра 1 на рис. 5) и кликаем по ней.
Рис. 5. Ищем Блокнот для Windows 7 через Пуск — Все программы
Появляется большой список программ. С помощью полосы прокрутки справа (цифра 1 на рис. 5) прокручиваем этот список до тех пор, пока не появится папка «Стандартные» (цифра 2 на рис. 6). Щелчком мыши открываем эту папку.
Рис. 6. Находим Стандартные программы для Windows 7
Папка откроется, после чего остается только щелкнуть по ссылке Блокнот (рис. 7) и начать работать с текстовым редактором.
Рис. 7. Ищем Блокнот в Стандартных программах Windows 7
2-ой способ через Поиск
Для Windows 7 вариант с Поиском является самым простым, с моей точки зрения.
Кликаем кнопку Пуск.
В строке Поиска (цифра 2 на рис. 5) вводим слово Блокнот, как показано на рис. 8, цифра 1. Мгновенно сверху появляется программа Блокнот (цифра 2 на рис. 8), остается щелкнуть по ней и можно работать с текстом.
Рис. 8. Ищем Блокнот для Windows 7 через Пуск — Поиск
Блокнот в Windows XP
1-ый способ через Программы
Считаю этот способ самым удобным для Windows XP. Кликаем кнопку Пуск. В открывшемся меню щелкаем по опции Программы, затем кликаем по Стандартные, последний клик – по опции Блокнот (рис. 9).
Рис. 9. Где Блокнот в Windows XP
2-ой способ через Поиск
Кликнув по кнопке Пуск, появится меню, как на рис. 7.
Щелкаем по значку лупы с надписью «Найти», затем по «Файлы и папки».
В окне «Результаты поиска» снова щелкаем по опции «Файлы и папки».
Появится поле «Часть имени файла или имя файла целиком», в котором вводим слово Блокнот и щелкаем по кнопке «Найти».
Запустится поиск, в результате которого должен появиться ярлык программы Блокнот, после чего можно кликнуть по кнопке «Остановить» поиск. А затем по щелкаем по найденному ярлыку программы Блокнот.
Две причины, по которой Блокнот любят опытные пользователи
При всей простоте Блокнота этим редактором частенько пользуются опытные пользователи, например, при работе с модемом. Это связано с тем, что в Блокноте можно создать, либо открыть и редактировать файлы, имеющие следующие типы (расширения, форматы):
- .txt,
- .bat,
- .ini,
- .sys,
- .wri,
- .dat.
Еще одна причина, по которой Блокнотом любят пользоваться уверенные пользователи, состоит в том, что файл, созданный и сохраненный в этой программе, будет «чистым». Иными словами, такой файл не будет нагружен дополнительным кодом в отличие от файла, прошедшего через текстовый редактор MS Word.
С такой проблемой сталкиваются многие новички, создающие свой первый сайт. Они готовят статьи для сайта в редакторе Word, а потом копируют их сразу на свой сайт, вмест с кучей лишнего, дополнительного кода от Word. Поэтому статьи на сайт лучше вставлять из Блокнота, тогда не будет лишнего кода.
Как открыть Стандартные программы Windows
В операционных системах Windows XP, 7, 8 есть стандартные программы, в Windows 8 они называются «стандартные приложения». Они встроены в операционную систему Windows также, как карманы пришиты к платью, то есть, они всегда есть, просто их надо найти, открыть и пользоваться ими!
О том, как найти стандартные программы для Windows, подробно описано в этой статье на примере Блокнота.
В Windows 7 стандартными программами являются:
- графический редактор Paint для создания и редактирования рисунков,
- текстовый редактор Word Pad для текстовых файлов со сложным форматированием,
- Блокнот для текстовых файлов с простым форматированием,
- Выполнить для открытия программы, папки , документа или веб-сайта
- Записки для создания коротких заметок,
- Звукозапись для записи звука на своем ПК,
- Калькулятор для вычислений как на ручном калькуляторе,
- Ножницы для создания скриншотов,
- Командная строка для выполнения вводимых с клавиатуры команд,
- Панель математического ввода,
- Проводник — отображает файлы и папки на ПК,
- папка со Служебными программами
- и др.
Дополнительные материалы:
Ввод текста в Блокноте
Правка текста в Блокноте
Как открыть два окна рядом на примере Проводника и Блокнота
Как рисовать в Word?
Получайте новые статьи по компьютерной грамотности на ваш почтовый ящик:
Необходимо подтвердить подписку в своей почте. Спасибо!
Самый простой способ узнать где находится текстовый блокнот в компьютере на windows 7, висте, XP или windows 8 – воспользоваться поиском.
Для этого скопируйте «notepad.exe» (без кавычек) и нажав пуск, вставьте в поисковую строку компьютера.Далее кликнув в самом верху право мышью нажмите «расположение файла».
Физически блокнот находиться по пути: «диск C»—>, «Windows»—>, «System32»—>, «notepad.exe». Как еще можно найти место где лежит программа блокнот в компе?
Нажмите пуск, выберите «все программы», потом прокрутив окно в сам низ «стандартные» программы. Вот там и находиться стандартный блокнот (под таким названием).
Вот еще один способ. Кликните на рабочем столе, в любом месте правой мышью. Откроется меню. В нем подведите курсор к строке «создать» и в сплывающей вкладке нажмите «текстовый документ»
Вот это пожалуй все способы как узнать где (лежит) находиться стандартная программа текстовый блокнот в операционке виндовс. Теперь найти место де он лежит труда вам не составит.
Если вы часто пользуетесь блокнотом, то для удобства можете скачать с более расширенными функциями гаджет.
Их много и они бесплатны. Каким именно пользоваться – поэкспериментируйте и решите самостоятельно. Они маленькие и устанавливаться одним кликом.
А вот «продвинутые» пользователи используют другой формат текстового документа – docx. Только для него нужна программа «ворд».
Чем он лучше обычного блокнота? В нем имеются десятки дополнительных функций, в частности проверка правописания, применение цветов, размер шрифта и вставка изображений. На этом все. Удачи.
Содержание
- Где находится блокнот в Windows 10?
- Как найти блокнот в Windows 10?
- Как на Windows 10 открыть блокнот?
- Как восстановить блокнот в Windows 10?
- Как найти блокнот на компьютере?
- Как удалить блокнот в Windows 10?
- Как войти в программу блокнот?
- Как открыть блокнот?
- Какой шрифт используется по умолчанию в блокноте?
- Как восстановить блокнот в Windows 7?
- Как сбросить настройки блокнота?
- Что такое блокнот на компьютере?
- Как открыть блокнот с помощью клавиатуры?
- Как переустановить блокнот?
- Как скачать блокнот?
- Что делать, если нет блокнота в Windows 10
- Как найти и установить встроенную утилиту
- Почему пропал блокнот в Windows 10
- Как открыть блокнот на Windows 10
- Способы запуска «Блокнота» в Windows 10
- С помощью инструмента «Поиск»
- Через меню «Пуск»
- Через расположение в папке
- С помощью командной строки
- Работа в программе «Блокнот»
- Создание текстового файла
- Видео — Как найти блокнот в Windows 10
- Компьютерная грамотность с Надеждой
- Заполняем пробелы — расширяем горизонты!
- Где находится Блокнот?
- Где Блокнот в Windows 10
- Блокнот в Windows 8
- Блокнот для Windows 7
- Блокнот в Windows XP
- Две причины, по которой Блокнот любят опытные пользователи
- Как открыть Стандартные программы Windows
Где находится блокнот в Windows 10?


Блокнот это супер: всегда можно создать текстовый документ и что-то туда записать, нет никаких ненужных наворотов, открывается текстовый документ в любой винде, работает шустро, что еще нужно? Блокнот он и в Африке блокнот!
Итак, блокнот это программа, которая имеет свой запускающий файл и папку где собственно и живет прога. Блокнот относится к системным компонентам винды, поэтому и живет прога в системной папке C:Windows, вот он, файл notepad.exe (это и есть блокнот):
Эту папку Windows можно очень легко открыть, знаете как? Я вам сейчас покажу крутецкий способ! Зажимаете кнопки Win + R, в окне Выполнить пишите такую команду:
Все, нажали ОК и папка Windows открылась. Вы только не смейте ничего оттуда удалять, если что-то удалите, то глюки могут быть и страшные лаги, короче запомните это! Так вот, если файл notepad.exe запустить, ну то есть нажать два раза по нему, то появится его величество сам блокнот:
В меню Формат можно выбрать желаемый размер шрифта, сам шрифт также можно изменить:
Ну что, главное вы поняли? Ну где находится блокнот в Windows 10? Надеюсь что поняли! Теперь что еще сказать. Я писал о том, что блокнот это системный компонент, поэтому его можно запустить даже если просто зажать Win + R, и написать команду notepad. А можно даже так, правой кнопкой по Пуск, там выбираем Командная строка:
И в черном окне тоже пишем notepad:
Нажимаем энтер и снова открылся блокнот:
Но тут ребята важно понимать, что блокнот и текстовый документ это не одно и тоже. Если вы просто запустите блокнот, а потом там что-то напишите, то это нужно еще сохранить. Но тут есть хорошая новость, при закрытии блокнота он сам вам скажет, эй, может вы сохраните куда-то то, что вы тут написали? Вот это сообщение:
И если вы тут нажмете на Сохранить, то покажется такое окно сохранения:
Ну что ребята, я думаю что все понятно вам? Главное ничего не удаляйте в папке Windows, ведь в ней хранится сама операционная система, драйвера кстати в ней тоже хранятся, да и вообще много чего там хранится
Все, будем прощаться, удачи вам и всего хорошего
Источник
Как найти блокнот в Windows 10?
Есть несколько способов запустить / открыть блокнот в Windows 10, 8: Например открыть в проводнике папку Windows далее System32 найти там блокнот (файл notepad.exe) и запустить его. Также можно в диспетчере задач нажать Новая задача — и написать по английски notepad и нажать Enter.
Как на Windows 10 открыть блокнот?
Чтобы включить «Блокнот» с помощью командной строки:
Как восстановить блокнот в Windows 10?
Чтобы восстановить файл блокнота, вам необходимо сделать следующее:
Как найти блокнот на компьютере?
Физически блокнот находиться по пути: «диск C»—>, «Windows»—>, «System32»—>, «notepad.exe». Как еще можно найти место где лежит программа блокнот в компе? Нажмите пуск, выберите «все программы», потом прокрутив окно в сам низ «стандартные» программы. Вот там и находиться стандартный блокнот (под таким названием).
Как удалить блокнот в Windows 10?
Как удалить Блокнот, используя Настройки
Как войти в программу блокнот?
Кликаем кнопку Пуск. В открывшемся меню щелкаем по опции Программы, затем кликаем по Стандартные, последний клик – по опции Блокнот (рис. 9).
Как открыть блокнот?
Какой шрифт используется по умолчанию в блокноте?
По умолчанию в Блокноте установлен шрифт Lucida Console, обычный, 10. Стандартный шрифт можно установить только один и именно его будет использовать Блокнот при открытии файлов.
Как восстановить блокнот в Windows 7?
Нажмите сочетание клавиш Win + R на клавиатуре. В появившееся окно впишите notepad и нажмите Enter либо «ОК».
Как сбросить настройки блокнота?
Как сбросить настройки блокнота (notepad) в windows 10 на стандартные 1: Нажмите пуск и наберите regedit (откроется редактор реестра) 2: Пройдите по вкладкам HKEY_CURRENT_USERSoftwareMicrosoft 3: Найдите вкладку Notepad нажмите по ней правой кнопкой и выберите удалить.
Что такое блокнот на компьютере?
Блокнот (англ. … Notepad) — простой текстовый редактор, являющийся частью операционных систем Microsoft Windows, начиная с вышедшей в 1985 году Windows 1.0. Блокнот использует оконный класс EDIT.
Как открыть блокнот с помощью клавиатуры?
Теперь сразу, ни куда не заходя, при нажатии клавиш Ctrl + Alt + B откроется блокнот. Если надо создать горячие клавиши для приложений, которых нет на начальном экране, то необходимо сначала поместить на него ярлык программы.
Как переустановить блокнот?
Удалить блокнот в командной строке
Как скачать блокнот?
Как скачать Блокнот и WordPad для Windows 10
Источник
Что делать, если нет блокнота в Windows 10
В операционной системе присутствует множество встроенных программ. Однако в некоторых случаях они могут отсутствовать. Причины этого могут быть самыми разными. Одним из наиболее часто удаляемых считается блокнот. Также подобное нередко происходит с WordPad. Решение в обоих случаях одинаковое.
Как найти и установить встроенную утилиту
Если нет блокнота в Windows 10, это не означает, что он не установлен. Найти его проще всего с помощью встроенного поиска. Если последнего тоже нет, следует кликнуть по панели задачи ПКМ и активировать функцию с помощью соответствующего пункта (называется «Поиск»).
Если утилиты нет, то ее необходимо заново установить. Процедура эта очень простая и полностью безопасная. Заключается она в следующем:
В некоторых случаях утилита может отсутствовать. Это может говорить о том, что блокнот установлен частично. В такой ситуации можно попробовать удалить файл в формате «exe». Его расположение можно увидеть на скриншоте ниже:
Почему пропал блокнот в Windows 10
Как уже указывалось ранее, причины могут быть различны. К сожалению, полностью исключить вероятность удаления встроенных программ или их некорректной работы нельзя: самым частым виновником становится обновление операционной системы. Если обновлений в ближайшее время не было, то стоит обеспокоиться по поводу наличия вредоносного ПО. Чтобы точно убедиться в его отсутствии, рекомендуется проверить компьютер с помощью нескольких антивирусов (встроенный защитник не может похвастать высокой эффективностью, если судить по комментариям пользователей).
Подводя итоги, чаще всего восстановить утерянные блокнот, WordPad и некоторые другие встроенные приложения несложно. Однако важно учитывать, что причина возникновения проблемы может заключаться во вредоносном ПО. В подобной ситуации нужно в первую очередь избавиться от самих вирусов, а уже потом заниматься установкой программы.
Источник
Как открыть блокнот на Windows 10
Блокнот – одна из стандартных программ-компонентов ОС Windows. Это значит, что данная программа прилагается к любой версии этой операционной системы в обязательном порядке. Собственно, здесь мы уже можем увидеть одно из главных преимуществ «Блокнота» — отсутствие необходимости дополнительной установки. Блокнот уже есть в системе, его лишь нужно найти и открыть.
Также среди явных преимуществ программы, кроме доступности, явная простота в пользовании. Отсутствует возможность детальной настройки и форматирования текста, однако если необходимо быстро записать текст, не дожидаясь запуска Ворда, эта программа – лучшее решение.
Особой любовью «Блокнот» пользуется среди опытных пользователей, так как данный текстовый редактор позволяет без особого дополнительного программного обеспечения редактировать и просматривать системные файлы программ.

Способы запуска «Блокнота» в Windows 10
Десятая версия ОС от Майкрософт по традиции также имеет в своём функционале эту незамысловатую программу. «Блокнот» не приобрёл какой-либо особенно революционный функционал, однако, с приходом новой версии увеличилось и количество способов, которыми можно его запустить. Ниже мы рассмотрим абсолютно все эти способы.
С помощью инструмента «Поиск»
Первый, самый простой и очевидный способ.

На заметку! В том случае, если на нижней панели по какой-либо причине нет иконки «Поиска», открыть его можно, нажав правой клавишей мыши на значке «Пуска». В открытом меню нужно просто выбрать пункт «Найти».

Через меню «Пуск»
Ещё один из самых простых способов.

Примечание! Можно закрепить «Блокнот» в основном интерфейсе «Пуска», с помощью контекстного меню (клик правой клавишей мыши на иконке).
Через расположение в папке
Запустить «Блокнот» также можно, отыскав расположение файлов программы в памяти компьютера.

Примечание! С помощью контекстного меню можно создать ярлык данной программы, и разместить его на рабочем столе или в любом другом удобном месте для быстрого доступа.

С помощью командной строки
Самый изощрённый, но не менее надёжный способ. Подходит для более опытных пользователей, так как предполагает манипуляции с главной консолью. Также помогает, если ни один из предыдущих способов по какой-либо причине не работает. Разберём его в три простых шага.

Готово! Теперь вам знакомы все способы запуска данной программы.
Работа в программе «Блокнот»
Функционал данной программы хоть и минимален, но всё-таки позволяет совершать некоторые базовые изменения в тексте.


Создание текстового файла
Если необходимо создать текстовый файл с помощью «Блокнота» в конкретной папке, последовательность действий такова:

Видео — Как найти блокнот в Windows 10
Источник
Компьютерная грамотность с Надеждой
Заполняем пробелы — расширяем горизонты!
Где находится Блокнот?

Форматирование текста в Блокноте практически отсутствует, также нет возможности вставлять рисунки и таблицы. Зато программа Блокнот быстро осваивается. Начнем с вопроса, где находится блокнот.
Блокнот можно найти
Посмотрим, где находится Блокнот, конкретно для операционных систем Windows 10, 8, 7 и XP.
Где Блокнот в Windows 10
Как уже отмечалось выше, Блокнот можно искать:
Поиск находится в Панели задач Windows 10, он спрятан под значком лупы.
Рис. 1. Находим Блокнот через Поиск в Windows 10
1 на рис. 1 — открываем Поиск,
2 — в строке поиска набираем на клавиатуре: блокнот, нажимаем Enter,
3 на рис. 1 — кликаем по найденному Блокноту.
Второй вариант, чтобы найти Блокнот — это открыть Стандартные программы.
Рис. 2. Находим Блокнот в Стандартных программах Windows 10
1 на рис. 2 — кликаем Пуск,
2 — скроллим в конец открывшихся программ, щелкаем «Стандартные — WIndows»,
3 на рис. 2 — в Стандартных ищем Блокнот.
В видео можно посмотреть, где найти Блокнот в Windows 10:
Блокнот в Windows 8
1-ый способ через Программы
Открываем в Windows 8 отображение всех приложений. Среди них находим раздел «Стандартные — Windows» (цифра 2 на рис. 3), в котором выбираем Блокнот (цифра 3 на рис. 3).
Рис. 3. Находим Блокнот для Windows 8 в Приложениях — Стандартные Windows
2-ой способ через Поиск
Чтобы в Windows 8 вызвать панель, содержащую Поиск:
В строке для Поиска (цифра 2 на рис. 4) набираем слово Блокнот, после чего перед нами слева предстанет значок программы Блокнот (цифра 3 на рис. 4):
Рис. 4. Находим в Windows 8 приложение Блокнот через Поиск
Чтобы его открыть, кликаем по значку Блокнота (цифра 3 на рис. 4) и работаем в Блокноте.
Блокнот для Windows 7
1-ый способ через Программы
Кликаем по кнопке Пуск. В конце открывшегося списка находим ссылку «Все программы» (цифра 1 на рис. 5) и кликаем по ней.
Рис. 5. Ищем Блокнот для Windows 7 через Пуск — Все программы
Появляется большой список программ. С помощью полосы прокрутки справа (цифра 1 на рис. 5) прокручиваем этот список до тех пор, пока не появится папка «Стандартные» (цифра 2 на рис. 6). Щелчком мыши открываем эту папку.
Рис. 6. Находим Стандартные программы для Windows 7
Папка откроется, после чего остается только щелкнуть по ссылке Блокнот (рис. 7) и начать работать с текстовым редактором.
Рис. 7. Ищем Блокнот в Стандартных программах Windows 7
2-ой способ через Поиск
Для Windows 7 вариант с Поиском является самым простым, с моей точки зрения.
Кликаем кнопку Пуск.
В строке Поиска (цифра 2 на рис. 5) вводим слово Блокнот, как показано на рис. 8, цифра 1. Мгновенно сверху появляется программа Блокнот (цифра 2 на рис. 8), остается щелкнуть по ней и можно работать с текстом.
Рис. 8. Ищем Блокнот для Windows 7 через Пуск — Поиск
Блокнот в Windows XP
1-ый способ через Программы
Считаю этот способ самым удобным для Windows XP. Кликаем кнопку Пуск. В открывшемся меню щелкаем по опции Программы, затем кликаем по Стандартные, последний клик – по опции Блокнот (рис. 9).
Рис. 9. Где Блокнот в Windows XP
2-ой способ через Поиск
Кликнув по кнопке Пуск, появится меню, как на рис. 7.
Щелкаем по значку лупы с надписью «Найти», затем по «Файлы и папки».
В окне «Результаты поиска» снова щелкаем по опции «Файлы и папки».
Появится поле «Часть имени файла или имя файла целиком», в котором вводим слово Блокнот и щелкаем по кнопке «Найти».
Запустится поиск, в результате которого должен появиться ярлык программы Блокнот, после чего можно кликнуть по кнопке «Остановить» поиск. А затем по щелкаем по найденному ярлыку программы Блокнот.
Две причины, по которой Блокнот любят опытные пользователи
При всей простоте Блокнота этим редактором частенько пользуются опытные пользователи, например, при работе с модемом. Это связано с тем, что в Блокноте можно создать, либо открыть и редактировать файлы, имеющие следующие типы (расширения, форматы):
Еще одна причина, по которой Блокнотом любят пользоваться уверенные пользователи, состоит в том, что файл, созданный и сохраненный в этой программе, будет «чистым». Иными словами, такой файл не будет нагружен дополнительным кодом в отличие от файла, прошедшего через текстовый редактор MS Word.
С такой проблемой сталкиваются многие новички, создающие свой первый сайт. Они готовят статьи для сайта в редакторе Word, а потом копируют их сразу на свой сайт, вмест с кучей лишнего, дополнительного кода от Word. Поэтому статьи на сайт лучше вставлять из Блокнота, тогда не будет лишнего кода.
Как открыть Стандартные программы Windows
В операционных системах Windows XP, 7, 8 есть стандартные программы, в Windows 8 они называются «стандартные приложения». Они встроены в операционную систему Windows также, как карманы пришиты к платью, то есть, они всегда есть, просто их надо найти, открыть и пользоваться ими!
О том, как найти стандартные программы для Windows, подробно описано в этой статье на примере Блокнота.
В Windows 7 стандартными программами являются:
Источник
Доброго дня, вечера или ночи. Я пишу эту статью глубоким вечером, вы же можете прочитать её в любое время суток. Предыдущая наша беседа была о том, как отыскать на компьютере программу, способную редактировать текст, открыть её и начать работать. Мы рассматривали несколько самых популярных редакторов. Сегодня я хочу конкретизировать обсуждение и подробнее остановиться на том, где находится текстовый «Блокнот» — самый простой удобный и понятный, но малофункциональный редактор.
Блокнот – это
«Блокнот» – это простейший редактор, встроенный в систему разработчиками Windows, который существует не только для нужд пользователей, но и для исполнения системных сценариев. Он очень удобен в работе и действительно выполняет функцию записной книжки. Только и всего. Функционал ограничен простейшими действиями. Можно создавать, открывать, сохранять и печатать документ, вставлять в него скопированный текст, набирать самому, меняя при этом вид и размер шрифта и, пожалуй, всё. Что такое текстовый «Блокнот» разобрались, далее, выясним, где он находится на компьютере.
№1 Поиск
Открыть «Блокнот» можно несколькими способами. Рассмотрим каждый. Первый из них такой:
- Нажмём на кнопку с надписью «Пуск» или с изображением белого окошка в левом нижнем углу рабочего стола.
- В зависимости от версии, установленной на ПК, системы поставим курсор в поисковую строку или нажмём команду поиск и там впишем слово «блокнот».
- В найденных компом результатах выберем нужную нам программу с иконкой голубой записной книжки и запустим её двойным щелчком мыши.
№2 Пуск
Второй способ открытия «Блокнота»:
- Так же, как и в предыдущем способе, заходим в пусковое меню, отображаем перечень всех доступных программ нажатием соответствующей кнопки.
- При необходимости двигаем вниз бегунок, чтобы найти пункт «Стандартные».
- Выбираем среди содержимого обозначенного пункта «Блокнот» и запускаем.
№3 Выполнить
Выше описаны стандартные методы, есть ещё несколько вариантов открытия простейшего редактора для тех, кто не любит протоптанных дорожек и предпочитает скреативить во всём. Один из них – запустить окно «Выполнить» посредством «Пуска» и вписать в него английское слово Notepad. После этого для запуска «Блокнота» останется нажать OK.
№4 Командная строка
Совсем уж «извращённый» метод, но самый интересный – это в запущенном окне «Выполнить» вписать не Notepad, а cmd. Результатом станет запуск командной строки (чёрное окошечко с написанными в нём кракозябрами и мигающей полосочкой). И вот именно туда нужно вписать Notepad и нажать Enter на клавиатуре.
Напоследок оставил, на мой взгляд, самый распространённый способ открыть блокнот – создание нового файла.txt Я пользуюсь именно им. Всё просто:
- Делаем правый клик по рабочему столу (в любом пустом месте).
- Появится меню, в котором требуется выбрать команду «Создать».
- Из доступных для создания вариантов выбираем «Текстовый документ», который и является нужным нам редактором под названием «Блокнот».
На этом всё, отправляюсь спать. Если что-то непонятно, то пишите в комментариях, с удовольствием поясню. Всем пока.
Как и где найти программу блокнот на компьютере.
08.01.2021
Марат
1
0
notepad |
Как найти блокнот!? По английски он называется «notepad«. Где находится блокнот на компьютере!? Часто приходится рассказывать о первых шагах и постоянно требуется в качестве примера показывать на блокноте! Поэтому. чтобы не давать ссылку на внешний источник, пусть будет здесь!
Сколько способов существует найти блокнот в windows!?
Где находится блокнот на компьютере!?
- Где находится блокнот на компьютере!? в windows 10
- Как найти блокнот в windows 7
- Как найти блокнот в windows 8
Есть несколько способов найти блокнот на компьютере в windows 10, через поиск.
Если пуск находится внизу. то идем вниз и влево, ищем кнопку лупа.
Нажимаем и начинаем печатать слово блокнот, в окне для ввода.
Собственно вот в результате поиска мы нашли блокнот в в windows 10
Второй способ найти блокнот в windows 10
Идем в пуск
Справа линия прокрутки, опускаемся почти до саомго низа!
Открываем служебные.
Внутри мы наблюдаем программу, которую искали -> блокнот!
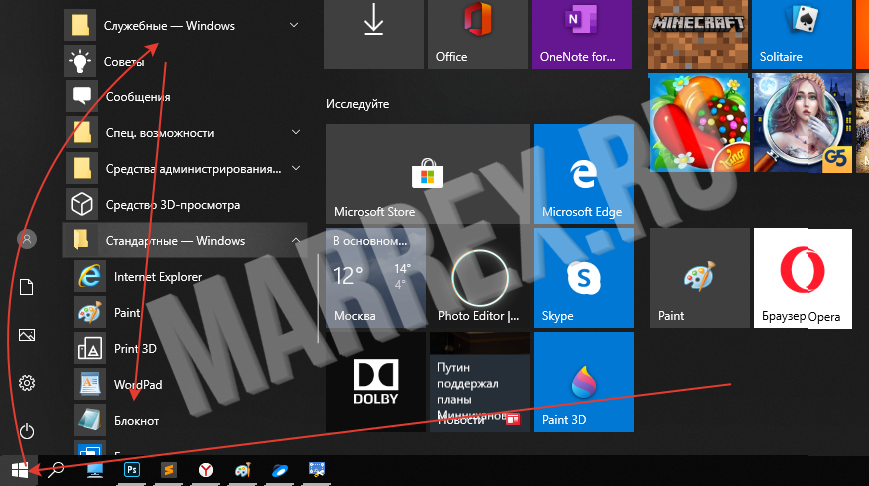
Третий способ найти блокнот в windows 10
Открываем рабочий стол
Нажимаем ctrl + R
В поле для ввода печатаем «notepad»,
после этого нажимаем «ОК».
Видим, что наш блокнот открылся автоматически!
Как найти блокнот в windows 7
Совершенно аналогично ищем блокнот в windows 7 ->
Один из вариантов, через поиск,
Забиваем, в поиске блокнот и видим, что среди возможных вариантов есть наш искомый блокнот!
Через командную строку поиск блокнота
Ка уже было сказано выше нажимаем сочетание win + К.
В поле ввода вбиваем notepad^
Как найти блокнот в windows 8
Для поиска блокнота в windows 8, если у вас не оригинальная 8-ка, то ведем мышку в правый нижний угол, и должно выйти боковое окно, где сверху должна быть лупа -> нажимаем!
После этого в строке поиска вводим notepad.
Не благодарите, но ссылкой можете поделиться!
COMMENTS+
BBcode