На чтение 6 мин. Просмотров 11.4k. Опубликовано 25.06.2019
Содержание
- Вы можете легко подключить контроллеры DualShock к игровой консоли
- Как синхронизировать контроллер PS3 с консолью PlayStation 3
- Что делать, если контроллер PS3 не синхронизируется
- Как подключить контроллер PS3 к Windows
- Как подключить контроллер PS3 к Mac
Вы можете легко подключить контроллеры DualShock к игровой консоли
Контроллеры PlayStation 3 предназначены для беспроводной работы, поэтому вам не нужно подключаться к консоли через USB-кабель. По умолчанию они не работают по беспроводной связи, поэтому вам нужно синхронизировать контроллер PS3 с консолью, если вы хотите воспользоваться этой функцией.
Помимо беспроводной работы с PlayStation 3, вы также можете синхронизировать контроллер PS3 с компьютером Windows или Mac. Для этого требуется соединение Bluetooth, но оно работает с большинством компьютеров под управлением Windows 7, Windows 8 и Windows 10, а также с большинством компьютеров Mac под управлением MacOS Snow Leopard или более поздней версии.
Следующие инструкции относятся к официальным контроллерам PS3 от Sony. Смешанная поддержка сторонних контроллеров, особенно контроллеров, требующих отдельного ключа. Контроллеры, использующие отдельный ключ, имеют инструкции по сопряжению, которые отличаются от одного устройства к другому. Некоторые из этих контроллеров совместимы с Windows и Mac, а другие нет. Для получения дополнительной информации свяжитесь с производителем вашего контроллера.
Как синхронизировать контроллер PS3 с консолью PlayStation 3
Для синхронизации контроллера PS3 с консолью PlayStation 3 все, что вам нужно, это кабель мини-USB. Sony рекомендует использовать кабель, поставляемый с системой. Если у вас возникли проблемы с синхронизацией контроллера, и вы используете кабель стороннего производителя, попробуйте другой кабель. Большинство сторонних кабелей работают нормально, но есть и такие, которые не работают.
Следующие инструкции относятся ко всем моделям PlayStation 3.
Вот как синхронизировать контроллер PS3 с консолью PlayStation 3:
-
Включите PlayStation 3.
-
Подключите кабель mini USB к вашему контроллеру.
-
Подключите другой конец кабеля к PS3.
-
Нажмите кнопку PlayStation в центре контроллера, чтобы включить его.
-
Подождите, пока индикаторы на контроллере перестанут мигать.
-
Как только индикаторы перестанут мигать, отсоедините кабель мини-USB от контроллера.
Если контроллер не заряжен, оставьте его подключенным для завершения зарядки.
-
Ваш контроллер PS3 теперь готов к использованию.
Что делать, если контроллер PS3 не синхронизируется
В некоторых случаях вы можете попытаться синхронизировать контроллер PS3 и обнаружить, что он не работает. Большинство проблем, вызывающих эту проблему, можно устранить путем сброса контроллера и повторной попытки его синхронизации. Если после сброса он по-прежнему не синхронизируется, возможно, проблема с батареей или оборудованием.
Вот как можно сбросить контроллер PS3:
-
Переверните контроллер, чтобы кнопки и аналоговые джойстики были направлены вниз.
-
Найдите кнопку доступа к кнопке сброса.
-
Вставьте скрепку, булавку или тонкий гвоздь в отверстие для доступа к кнопке сброса, чтобы нажать кнопку сброса, и удерживайте ее не менее двух секунд.
Когда кнопка сброса нажата, вы должны чувствовать щелчок. Если вы не чувствуете щелчок, возможно, вы пропустили кнопку.
-
Удалите скрепку и попробуйте снова синхронизировать контроллер.
-
Если ваш контроллер по-прежнему не синхронизируется или не включается, возможно, он неисправен или неисправен аккумулятор.
Как подключить контроллер PS3 к Windows
Хотя контроллеры PS3 были разработаны исключительно для использования с консолями PlayStation 3, вы также можете использовать их с Windows. Чтобы подключить контроллер PS3 к компьютеру под управлением Windows, необходимо установить несколько пакетов программного обеспечения и драйверов от Microsoft и использовать бесплатную программу SCP ToolKit.
Хотя SCP ToolKit больше не находится в разработке, он работает с Windows 7, Windows 8 и Windows 10.
Требуются следующие платформы, пакеты и среды выполнения:
- Microsoft .NET Framework 4.5
- Распространяемый пакет Microsoft Visual C ++ 2010
- Microsoft Visual C ++ 2013 Runtime
- Microsoft DirectX Runtime
- SCP ToolKit
Если у вас Windows 7, вам также необходимо скачать и установить драйвер контроллера Xbox 360.
Вам также понадобится контроллер мини USB для подключения вашего контроллера к компьютеру.
Когда вы используете SCP ToolKit для подключения контроллера PS3 к компьютеру под управлением Windows, он полностью захватывает ваше соединение Bluetooth. Вы не сможете подключить любые другие устройства Bluetooth.Если вы используете другие устройства Bluetooth, вам следует подумать о покупке отдельного ключа Bluetooth для вашего контроллера PS3.
-
Если ваша PlayStation 3 находится где-то рядом с вашим компьютером, отключите его, чтобы ваш контроллер не подключился к нему случайно.
-
Перезагрузите контроллер PS3, вставив скрепку в отверстие для кнопки сброса, расположенное на задней панели контроллера.
-
Нажмите кнопку PlayStation на контроллере, чтобы включить его.
-
Используя мини-USB-кабель, подключите контроллер к компьютеру.
-
Загрузите и установите Microsoft .NET Framework 4.5, распространяемый пакет Microsoft Visual C ++ 2010, среду выполнения Microsoft Visual C ++ 2013, среду выполнения Microsoft DirectX и драйвер контроллера Xbox 360, если у вас Windows 7.
-
Загрузите и установите SCP Toolkit.
-
Запустите программу установки драйвера SCP Toolkit.
-
Нажмите Далее .
-
Дождитесь появления вашего контроллера, нажмите Инициализировать все подключенные устройства , затем нажмите Далее .
-
Нажмите инициализировать все подключенные устройства и нажмите Далее .
-
Нажмите Установить драйвер виртуального контроллера Xbox 360 и нажмите Далее .
-
Нажмите Установить службу Windows и нажмите Далее .
-
Нажмите Готово .
Контроллеры PS3 очень старые, и программа SCP Toolkit больше не находится в активной разработке. Этот метод по-прежнему работает с большинством компьютеров с Windows 7, Windows 8 и Windows 10. Если это не работает с вашей конкретной конфигурацией, может быть проблема с совместимостью, которая вряд ли когда-либо будет устранена из-за возраста оборудования.
-
После завершения процедуры установки контроллер PS3 будет готов к использованию с компьютером Windows.
Как подключить контроллер PS3 к Mac
Вы также можете использовать контроллер PS3 со своим Mac, если вы используете MacOS Snow Leopard или более новую версию и у вас включен Bluetooth. Вам не нужно никакого дополнительного программного обеспечения или драйверов для его работы, но вам нужен кабель мини-USB для подключения контроллера PS3 к вашему Mac.
Вот как подключить контроллер PS3 к Mac:
-
Если ваша PlayStation 3 находится где-то рядом с вашим Mac, отсоедините его, чтобы предотвратить случайное подключение к нему вашего контроллера.
-
Перезагрузите контроллер PS3, вставив скрепку в отверстие для кнопки сброса, расположенное на задней панели контроллера.
-
Убедитесь, что на вашем Mac включен Bluetooth. Если вы не знаете, как это сделать, ознакомьтесь с нашим руководством по использованию Bluetooth на Mac.
-
Подключите контроллер PS3 к Mac с помощью кабеля мини-USB.
Если ваш контроллер не заряжен, оставьте его подключенным на некоторое время для зарядки, прежде чем продолжить.
-
Нажмите кнопку PlayStation на контроллере, чтобы включить его.
-
Отключите контроллер.
-
Найдите свой контроллер PS3 в списке устройств Bluetooth на вашем Mac.
-
При появлении запроса введите код 0000 и нажмите pair или accept .
-
Ваш контроллер PS3 теперь подключен и готов к использованию.
Загрузить PDF
Загрузить PDF
Из данной статьи вы узнаете, как контроллер PS3 подключить к PS3 по беспроводной сети, а также как использовать контроллер на компьютере под управлением Windows или Mac OS X. Также контроллер можно подключить к Android-устройству, но для этого необходим корневой доступ к смартфону или планшету. Мы рекомендуем пользоваться контроллерами, изготовленными компанией Sony, потому что контроллеры сторонних производителей быстро выходят из строя.
-
1
Включите PlayStation 3. Для этого нажмите на кнопку питания, которая находится на передней панели PS3. Имейте в виду, что консоль не должна находиться в режиме ожидания, когда вы будете подключать к ней контроллер.
-
2
Подключите к контроллеру зарядный кабель. Зарядный порт (miniUSB-порт) находится на верхней торцевой панели контроллера (между верхними кнопками).
-
3
Другой конец кабеля подключите к PS3. Подключите его к USB-порту, который расположен на передней панели PS3.
- На передней панели консоли вы найдете два или четыре USB-порта (в зависимости от модели PS3).
-
4
Включите контроллер. Нажмите на кнопку PlayStation посередине контроллера. Светодиоды, расположенные на передней панели контроллера, начнут мигать.
-
5
Дождитесь, когда светодиоды контроллера перестанут мигать. Когда останется гореть (не мигая) один светодиод, контроллер находится в процессе синхронизации с PS3.
- Горящий светодиод указывает на используемый контроллер (P1, P2 и так далее).
-
6
Отсоедините USB-кабель от контроллера. Контроллер подключился к PS3 по беспроводной сети.
- По беспроводной сети можно подключить только контроллеры Sony DualShock 3. В случае контроллеров сторонних производителей кабель не отключайте.
-
7
Зарядите контроллер (если нужно). Если контроллер выключился, когда вы отключили кабель, его аккумулятор разряжен. Включите консоль и подключите к ней контроллер с помощью кабеля; подождите несколько часов, чтобы контроллер зарядился.
-
8
Перезагрузите контроллер, если он не может подключиться к консоли. Для этого:
- переверните контроллер и найдите кнопку «Reset» (Сброс); вы найдете эту кнопку в верхней части задней панели контроллера (у кнопки L2);
- разогните скрепку, а затем нажмите и удерживайте кнопку «Reset»; раздастся щелчок;
- удерживайте кнопку «Reset» в течение как минимум двух секунд;
- попробуйте еще раз подключить контроллер к консоли.
Реклама
-
1
Убедитесь, что ваш контроллер и зарядный кабель изготовлены компанией Sony. Программа, с помощью которой контроллер PS3 будет подключен к компьютеру, надежно работает с контроллерами Sony DualShock 3, которые подключаются к компьютеру через зарядный кабель контроллера.
- К компьютеру можно подключить контроллеры сторонних производителей (или контроллеры Sony по беспроводной сети), но самый надежный способ подключить контроллер PS3 к компьютеру с Windows — использовать кабель и контроллер, изготовленные компанией Sony.
-
2
Отключите PlayStation 3 от источника питания. Если контроллер находится недалеко от консоли, выключите ее из розетки, чтобы предотвратить случайное подключение контроллера к PS3.
-
3
Перезагрузите контроллер. С помощью разогнутой скрепки нажмите на кнопку «Reset» (Сброс), которая расположена на задней панели контроллера. Так вы избавитесь от ошибок, которые могут возникнуть в процессе подключения контроллера к компьютеру.
-
4
Включите контроллер. Нажмите на кнопку PlayStation посередине контроллера. Светодиоды, расположенные на передней панели контроллера, начнут мигать.
- Из-за сбоев на некоторых компьютерах с Windows сначала нужно включить контроллер.
-
5
Подключите контроллер к компьютеру. Один конец зарядного кабеля подключите к контроллеру, а другой конец — к USB-порту компьютера.
-
6
Скачайте программу SCP Toolkit. С ее помощью контроллер PS3 можно подключить к компьютеру.
- перейдите на страницу SCP Toolkit в браузере;
- нажмите «ScpToolkit_Setup.exe» в разделе «Assets» (Программы);
- дождитесь, когда установочный файл скачается на компьютер.
-
7
Установите программу SCP Toolkit. Для этого:
- дважды щелкните по установочному файлу;
- нажмите «Да», когда будет предложено;
- следуйте инструкциям на экране, а затем нажмите «Install» (Установить);
- возможно, вам придется нажать несколько кнопок «Установить»;
- если понадобится установить дополнительное программное обеспечение, нажимайте «Next» (Далее) до тех пор, пока оно не будет установлено;
- нажмите «Finish» (Готово), когда будет предложено;
-
8
Запустите мастер установки программы ScpToolkitDriver. Для этого дважды щелкните по его значку на рабочем столе.
-
9
Отключите ненужные опции. Снимите флажки у «Install DualShock4 Controller» (Установить контроллер DualShock4) и «Bluetooth», а также у других ненужных опций.
- Если вы не знаете, для чего предназначена та или иная опция, не снимайте флажок.
-
10
Установите флажок у опции «Choose DualShock 3 Controllers to Install» (Установить контроллер DualShock 3). Вы найдете ее в правой части окна.
-
11
Установите флажок у опции «Wireless Controller» (Беспроводной контроллер). Вы увидите список всех устройств, подключенных к компьютеру (например, клавиатура, мышь, веб-камера и так далее). Контроллер PS3 обозначен как «Wireless Controller (Interface [number])» (Беспроводной контроллер Интерфейс <номер>).
- Здесь <номер> относится к USB-порту, к которому подключен контроллер.
-
12
Щелкните по Install (Установить). Эта опция находится в правой части окна. Программа SCP Toolkit установит драйверы контроллера.
- Когда установка завершится, раздастся сигнал; теперь контроллер PlayStation 3 можно использовать для управления любой совместимой игрой.
Реклама
-
1
Выключите консоль и отключите ее от источника питания. Если у вас есть PS3, к которой вы подключаете контроллер, выключите консоль, чтобы предотвратить ее случайное включение, когда вы будете подключать контроллер к компьютеру.
-
2
Перезагрузите контроллер. С помощью разогнутой скрепки нажмите на кнопку «Reset» (Сброс), которая расположена на задней панели контроллера. Так вы избавитесь от ошибок, которые могут возникнуть в процессе подключения контроллера к компьютеру.
- Это рекомендуемый, а не обязательный шаг.
-
3
Откройте меню Apple
. Нажмите на логотип Apple в верхнем левом углу экрана. Откроется выпадающее меню.
-
4
Нажмите Системные настройки. Эта опция находится в выпадающем меню. Откроется окно «Системные настройки».
-
5
Щелкните по Bluetooth. Этот значок
находится посередине меню «Системные настройки».
- Если вы не видите этого значка, нажмите кнопку «⋮⋮⋮⋮», чтобы вернуться в главное меню «Системные настройки».
-
6
Щелкните по Включить Bluetooth. Эта кнопка находится в левой части страницы. Bluetooth-модуль компьютера будет активирован.
- Если эта кнопка называется «Отключить Bluetooth», Bluetooth уже активирован.
-
7
Подключите контроллер PS3 к компьютеру Mac. Один конец зарядного кабеля, который прилагается к контроллеру PS3, подключите к зарядному порту контроллера, а другой конец –к USB-порту компьютера.
- Если на компьютере есть USB-C-порты (овальные), а не USB 3.0-порты (прямоугольные), купите адаптер USB 3.0–USB-C. Такие адаптеры продаются в магазинах электроники.
-
8
Зарядите контроллер (если нужно). Если аккумулятор контроллера разрядился, поставьте его на зарядку на 30 минут, а затем приступите к сопряжению по Bluetooth.
-
9
Нажмите и удерживайте кнопку PlayStation в течение 2 секунд. Она находится посередине контроллера. Светодиоды, которые находятся на верхней панели контроллера, начнут мигать.
-
10
Отключите контроллер и дождитесь, когда он подключится к компьютеру. Через несколько секунд контроллер PS3 отобразится в списке как «Подключен».
-
11
Введите 0000 в качестве кода доступа, когда появится запрос. Если компьютер предложит вам ввести код доступа к контроллеру, введите 0000, а затем нажмите «Сопряжение». Скорее всего, этого можно не делать на новых компьютерах Mac.
-
12
Настройте контроллер в игре. Теперь, когда контроллер PS3 подключен к компьютеру через Bluetooth, им можно пользоваться в любой игре, которая поддерживает геймпады. Возможно, вам придется вручную назначить кнопкам контроллера определенные функции игры (это зависит от игры).
-
13
<finished>
Реклама
Советы
- Обновите PlayStation 3, чтобы устранить некоторые проблемы с подключением контроллера.
- Если вы не смогли подключить контроллер к консоли или компьютеру, попытайтесь подключить другой контроллер (изготовленный компанией Sony). Если вам удалось подключить другой контроллер, первый контроллер, скорее всего, не работает.
Реклама
Предупреждения
- Подключение контроллера PlayStation 3 к компьютеру под управлением Windows может быть ненадежным, потому что Microsoft не «дружит» с продуктами компании Sony.
Реклама
Об этой статье
Эту страницу просматривали 82 419 раз.
Была ли эта статья полезной?
Содержание
- 1 Вариант 1. Используем MotionJoy
- 2 Вариант 2. Используем SCP Toolkit
- 3 Вариант 3. Покупка универсального геймпада
- 4 Программа Motionjoy
- 5 Подключение Dualshock 3 к ПК через MotionJoy
- 6 Подключение геймпада от Playstation 3 к ПК через программу SCPToolkit
- 7 Подключение DualShock3 к Андроид используя Sixaxis
- 8 Читайте также:
Интернет-магазин игровых приставок SavelaGame более 10 лет удивляет своих покупателей низкими ценами и современным ассортиментом товаров игровой индустрии. У нас можно купить дешево новейшие и классические консоли, игры любых жанров для детей и взрослых, новичков и опытных геймеров. Здесь Вы найдете фирменные аксессуары и необходимые запчасти для самых популярных платформ – PlayStation, Xbox, Nintendo.
Мы постоянно проводим акции и распродажи популярных товаров, а с помощью предзаказа SavelaGame помогает охотникам за новинками быть в числе первых обладателей долгожданных премьер.
Вот уже десять лет мы предоставляем гарантию на проданные товары. Наш сервисный центр работает надежно и оперативно. Для заядлых игроманов SavelaGame внедрил программу Trade-in, в рамках которой можно получить очень хорошую скидку на обновление своего игрового арсенала.
Интернет-магазин SavelaGame принимает заказы круглосуточно! Опытные консультанты на связи с Вами с 10:00 до 20:00 по телефону, электронной почте, в мессенджерах и соцсетях. Совершайте покупки с удовольствием!
<figu src=»https://ichip.ru/favicon-180×180.png»>
Любители видеоигр на Playstation иногда не против поиграть и на компьютере. Для этого можно использовать тот же геймпад DualShock от PS3, но есть некоторые нюансы. Контроллеры для ПК выпускают с поддержкой технологии XInput, а для плейстейшн используется другая, DirectInput. Поэтому понадобится дополнительный софт: MotionJoy или альтернативные варианты.
Вариант 1. Используем MotionJoy
Инсталлируем MotionJoy на ПК
Так как PS3-контроллер формально не предназначен для того, чтобы его использовали на ПК, официально доступных драйверов для него не существует. Тем не менее, с помощью одной небольшой программы вы все-таки можете установить для него соответствующий драйвер:
- Бесплатную утилиту MotionJoy вы можете скачать отсюда.
- Откройте ZIP-архив и запустите содержащийся в нем EXE-файл. При установке вам не нужно вносить никаких изменений в параметры инсталляции. Поэтому просто нажимайте на кнопку «Next» до тех пор, пока установка не завершится диалоговым окном с кнопкой «Finish».
- Через некоторое время программа запустится автоматически. На главном экране вы увидите опцию «Install USB Driver Right». Выберите её и подождите, пока процесс будет завершен с выдачей сообщения «Success». Затем закройте программу.
Соединяем контроллер с компьютером и MotionJoy
- Запустите программу еще раз и подождите, пока она не загрузится полностью. Теперь вы можете подключить ваш контроллер к компьютеру через USB-порт.
- Поначалу Windows Update предпримет попытку найти обновление драйвера для вашего контроллера. Этот процесс может занять несколько минут, но, в конце концов, потерпит вполне ожидаемую неудачу.
- Затем MotionJoy распознает подключенный к ПК контроллер и автоматически примется за свою работу. Через некоторое время появится сообщение о том, что утилита MotionJoy готова к использованию.
Инсталлируем и настраиваем PS3-контроллер
- Перейдите во вкладку «Driver Manager». Выберите в предложенном списке ваш контроллер и нажмите кнопку «Load Driver».
- Спустя несколько секунд драйвер будет загружен. Теперь вы можете приниматься за настройки геймпада.
- Переключитесь обратно на вкладку «Home». Нажмите справа от опции «Profile» на синюю ссылку «New». Здесь теперь вы сможете переназначить клавиши и определите, в частности, какая кнопка на контроллере заменит клавишу «Ctrl» на клавиатуре компьютера.
Нюансы работы под Windows 10
Иногда пользователи жалуются, что MotionJoy не удается запустить на компьютерах с Windows 10. Если у вас возникла та же проблема, попробуйте изменить системное время на любую дату 2014 года. После подключения настройки можно будет вернуть обратно.
Чтобы изменить дату, нажмите правой кнопки мыши на часы в правом нижнем углу и выберите параметр «Настройка даты и времени». Отключите автоматическую установку и нажмите «Изменить». Теперь можете установить нужную дату.
Вариант 2. Используем SCP Toolkit
Как подключить геймпад ps3 к компьютеру альтернативным путем? Есть еще одна хорошая программа, которая называется SCP Toolkit. Скачать ее тоже можно абсолютно бесплатно. Этот софт заставляет ПК воспринимать дуалшок от PS3 как контроллер Xbox. Устанавливается элементарно и не требует особых настроек.
Инсталлируем ScpToolkit и драйверы
Скачайте файл ScpToolkit_Setup.exe, запустите его и распакуйте файлы в любое место. После распаковки у вас появится окно с большой кнопкой «Run Driver Installer» — нажмите ее. Программа установит на ПК драйверы для Xbox.
Подключаем геймпад
Теперь подключаем джойстик PS3 и ждем, пока его найдет система. Обычно это происходит быстро: геймпад появится в окне программы. Останется только установить его (кликнув на кнопку Next). После этого обычный контроллер от Playstation3 будет определяться как аксессуар Xbox, и вы сможете без проблем играть в современные игры на ПК.
Теперь вы знаете как минимум 2 способа как подключить контроллер от пс3 к ПК. Перед тем, как заняться подключением, убедитесь, что ваш дуалшок заряжен полностью — иначе батарея сядет в самый неподходящий момент и придется начинать все сначала.
Вариант 3. Покупка универсального геймпада
Безусловно, контроллер PS3 красив и удобен. Но есть ли смысл плясать с бубном, подключая его к ПК? Если у вас нет желания возиться с установкой, можно поискать универсальный джойстик, который поддерживает и DirectInput, и XInput. Соответственно, вы сможете использовать его как с Playstation3, так и с обычным компьютером. Цена вопроса невысока: например, вот такой геймпад Logitech G Gamepad F310 стоит всего 1500 руб.
Правда, это проводной вариант — модели с подключением по Bluetooth будут дороже.
Читайте также:
Мобильные новости с минимальным трафиком Chrome: Создание собственной темы оформления
Выпуская на рынок Playstation 3, компания Sony, отчего-то, решила, что уникальная экосистема консоли будет огромным преимуществом над конкурентами – а потому обрекла разработчиков с трудом портировать свои игры под уникальную архитектуру. Это коснулось и джойстиков компании – в то время, как джойстики от Xbox без проблем подключаются к компьютеру (ПК), Dualshock времен Playstation 3 «подружить» с ПК проблематично. Впрочем, не все так сложно – и в данной статье мы расскажем о самых популярных способах подключения джойстиков от Playstation 3 к компьютеру.
Вообще, компьютер сможет различить подключенный Dualshock – и в некоторые (преимущественно – эмулированные) игры вы даже сможете сыграть. Проблема в том, что геймпады Sony работают с технологией управления DirectInput, в то время, как ПК-стандарт, это X-input. Вот для этого перехода и нужны специальные программы.
Программа Motionjoy
Для начала определимся с тем, что нам нужно:
- Оригинальный, заряженный PS3 геймпад.
- Утилита MotionJoy (для Windows 7/8/10).
- USB-кабель, как на скриншоте.
- Активное интернет-соединение.
Подключение Dualshock 3 к ПК через MotionJoy
Подключаем геймпад от PS3 к ПК и открываем приложение MotionJoy. В левом верхнем углу программы видим вкладку «Driver Manager» и переходим сюда. Если подключили контроллер, под надписью «Hardware Location» должно появиться обозначение джойстика. Как правило, указывается сам подключенный порт, как на скриншоте.
Кликните на обозначение джойстика (Port_#0001.Hub_#0003 на фото выше) и под ним появится небольшое меню, нажмите на Load Driver и немного подождите. Когда под надписью MotioninJoy появится зеленая галочка, драйвер будет скачан. Не смотря на то, что сам драйвер весит всего несколько мегабайт, загрузка может длиться долго, поскольку идет с персонального сервера утилиты, а скорость скачки зачастую не превышает 50-100 кб/с.
Как увеличить скорость Wi-Fi на ноутбуке
Теперь переходим во вкладку «Profiles» (левый верхний угол в MotionJoy). В окошке «Connected game controller» отобразится джойстик, а чуть ниже будет предложено несколько возможностей эмуляции на выбор. Чаще всего будет интересовать «X-input Default», как у Xbox 360. То есть, по сути, мы эмулируем геймпад от Xbox. Варианты с PS1 и PS2 нужны для того, чтобы запускать игры с этих платформ через эмулятор, а настройки ниже помогут отрегулировать моторчики вибрации и светодиод на геймпаде.
Если MotionJoy не видит геймпад
Бывает такое, что DS3 tool (она же Motion Joy) не видит джойстик PS3. В таком случае нужно сделать две вещи:
- Проверить, нет ли проблемы с кабелем (при подключении к компьютеру на джойстике должен загореться светодиод).
- Подключить контроллер уже после перехода во вкладку Driver Manager в MotionJoy.
Вот, в общем-то, и все – ничего сложного в подключении Dualshock к ПК через MotionJoy нет. Но разберем и еще один, альтернативный, метод.
Подключение геймпада от Playstation 3 к ПК через программу SCPToolkit
Для начала нам нужно скачать утилиту SCPToolkit и установить ее. Обратите внимание, что при установке SCP Toolkit предложит множество вариантов. Так, например, Дуалшок 3 – это геймпад от PS3, а Dualshock 4 – от PS4, а потому устанавливайте нужную версию. Также стоит отключить Bluetooth, если вы собираетесь использовать джойстик через кабель. После установки обязательно нажмите на «Run Driver Installer» — это установит на компьютер драйвера от геймпада для Xbox 360.
После установки драйвера подключайте PS3-контроллер к компьютеру, на экране утилиты будет примерно такая надпись:
Когда компьютер определит геймпад, станет доступна кнопка «Next», нажимаем ее и переходим к запуску эмуляции.
Что за технология Google Cast и как настроить и использовать модуль Google Chromecast
На этом экране покажут все подключенные к компьютеру геймпады.
Преимущество SCPTools перед Motion Joy в том, что она адекватно реагирует на подключение через Bluetooth и имеет открытый исходный код. Также разработчики этой утилиты быстрее смогли создать эмулятор для Dualshock 4, что значительно повысило популярность программы.
Подключение DualShock3 к Андроид используя Sixaxis
Оговоримся сразу – только пользователи с Root-доступом к системе Android могут пользоваться данным эмулятором. А потому, если вы не желаете копаться в системе своего мобильного телефона, лучше не связываться с процедурой подключения Dualshock.
Второй важный момент – совместимость со смартфоном. Чтобы ее проверить, достаточно скачать приложение Sixaxis Compatibility Checker и посмотреть, есть ли смартфон в списке.
Если устройство есть в списке, то скачиваем на ПК программу Sixaxis Pair Tool.
И затем программу Sixaxis Contoller на Android.
Дальше – пошагово:
- Включаем Sixaxis Pair Tool на ПК и подключаем геймпад. На экране приложения появится окошко для ввода.
- Включаем Sixaxis Controller на смартфоне, переходим во вкладку «Pair Controller» и видим примерно следующее:
- Данный адрес копируем в строку ввода программы на ПК и жмем по кнопке «Update»
- «Вынимаем» Dualshock из компьютера
- Нажимаем круглую кнопку «PS» для включения ДуалШок и видим загоревшийся индикатор – джойстик подключен к смартфону через USB.
- Важный момент – если после завершения игры на смартфоне вы не подключали джойстик к ПК или консоли, второй раз проводить подобную процедуру не нужно – устройство и смартфон запомнят друг друга.
И еще – важно понимать, что работать Dualshock будет только в тех играх, где есть специальные настройки управления под геймпад.
Мобильные приложения от Google, о которых знают не все
Читайте также:
Используемые источники:
- https://savelagame.ru/index.php
- https://ichip.ru/sovety/kak-podklyuchit-kontroller-ot-konsoli-ps3-k-pk-2-111746
- http://composs.ru/kak-podklyuchit-dzhojstik-ot-ps3-k-kompyuteru/
Несмотря на то что персональные компьютеры пользуются большей популярностью у геймеров, многие используют и игровые консоли. Фирмы — производители стараются сделать контроллеры эргономичными, функциональными и прочными. Однако, иногда геймпад выходит из строя и возникает необходимость в приобретении и подключении нового девайса. Также эта необходимость может появиться в случае, если Play Station пользуется несколько игроков одновременно.
Как подключить новый джойстик DualShok 3 к PS3
Игровая консоль Sony Play Station 3 является очень распространённой. При этом приставка уже не является новинкой. Несмотря на это, цены на новые контроллеры достаточно высокие. Поэтому многие владельцы ищут альтернативные варианты геймпадов. Некоторые приобретают китайские аналоги, которые не отличаются высоким качеством или стараются найти и подключить контроллер от более ранних версий консоли Sony.
Самыми распространёнными вариантами, которыми пользуются владельцы приставок, являются:
- Подключение нового контроллера DualShok 3.
- Приобретение геймпада более свежей версии консоли DualShok 4.
- Использование аналогичных изделий другой фирмы — производителя. Самым подходящим вариантом в этой ситуации является манипулятор от фирмы Microsoft.
СПРАВКА. Если использование DualShok 4 совместно с Play Station 3 допускается, то DualShok 3 работать с PS4 не будет.
Использование нового DualShok 3 с Sony PS3 является самым простым решением возникшей проблемы. Конечно, в таком случае, придётся потратить достаточно крупную сумму денег.
Подключение нового контроллера осуществляется следующим образом:
Приставку PS3 необходимо соединить с телевизором.
- С помощью USB — кабеля, который идёт в комплекте с геймпадом, следует присоединить его к соответствующему разъёму на корпусе Play Station 3.
- Приставку необходимо включить, нажав кнопку, расположенную на передней части корпуса PS3. Стоит добавить, что игровая консоль не должна находиться в режиме «Ожидания».
- Консоль начнёт процедуру загрузки и в самом конце процесса начнёт распознавать подключённые внешние устройства. После чего сразу же приступит к работе.
- Далее необходимо включить контроллер, нажав на нём соответствующую клавишу.
- Как только изделие загрузится и синхронизируется с игровой консолью, на нём загорятся световые индикаторы.
Помимо подключения с использованием провода, приставку PS3 можно подключить и по беспроводной технологии. Обычно, игровой процесс и осуществляется без использования проводов.
СПРАВКА. Самое первое подключение нового контроллера должно быть выполнено только с помощью кабеля! Перед началом процедуры соединения устройств, необходимо полностью зарядить джойстик.
Чтобы подключить манипулятор к Play Station 3 по беспроводной технологии потребуется:
- Приставка Play Station 3.
- Подключаемый контроллер.
- Провод USB и Bluetooth — адаптер.
Процедура подключения выглядит следующим образом:
- Приставку PS3 необходимо присоединить к телевизору и включить. Она не должна находиться в режиме «Ожидания».
- В приставку следует установить Wireless — приёмник.
- На манипулятор подаётся питание.
- После того как изделие включится, необходимо нажать на кнопку PS, которая располагается на его корпусе.
- Игровая консоль начнёт поиск и распознавание внешних устройств. Если манипулятор подходит, будет запущен процесс синхронизации.
- Проверить, подключился ли геймпад, можно запустив любую игру.
При необходимости к консоли можно присоединить и дополнительный джойстик:
- Устройство должно быть включено, а присоединяемый джойстик полностью заряжен.
- На манипуляторе следует нажать кнопку с надписью PS.
- На экране телевизора или монитора требуется выбрать пункт «Новое устройство».
- В режиме игры, следует выбрать — «Гость».
- При появлении окошка с предупреждающей надписью «Вход в сеть», следует нажать — «Нет».
- Можно приступать к игровому процессу.
Почему джойстик не подключается к PS3?
При подключении нового контроллера, у владельцев может возникнуть не только вопрос «Как включить джойстик на ПС3?», но и «Почему джойстик не подключается?» Самой распространённой причиной, по которой не удаётся выполнить присоединение, является то, что контроллер полностью разряжен. В этом случае требуется полностью зарядить устройство.

Задачу, как подключить джойстик к PS3, можно разбить на 3 подзадачи, в зависимости от того, откуда вы взяли геймпад:
- Можно взять «родной» DualShock 3 — и это самый разумный вариант.
- Претендентом может быть и устройство от СониПС3 — DualShock 4, на обратную совместимость не рассчитывайте, 3-й DualShock на 4-й PS работать не будет (разве что в некоторых очень простых играх), а вот DS4 вполне работает с PS3.
- Вполне не мешает испытать и любое другое аналогичное устройство управления, но, как говорят, сторонних производителей — в этой ситуации самой подходящей является продукция всё той же Microsoft.
Не забываем, существует и возможность подключения второго устройства управления нашей игровой приставкой, это ещё больше повышает уровень использования консоли, но и заставляет поломать голову над подключением.
Работаем со стандартным вариантом — DualShock 3 к PlayStation 3
Это самая простая и естественная комбинация подключения и, конечно, самая правильная, хотя на DS3 и придётся дополнительно «разориться» на 3–4 тысячи. Итак, подключаем PS3 к обычной сети в 220 В и убеждаемся по красному индикатору, что сеть есть. А далее:
- Приставка подключается уже к монитору (или к телевизору).
- Достаём входящий в комплект приставки кабель USB (переходной на miniUSB) и подсоединяем друг к другу геймпад и приставку — само собой, на основном изделии можем выбрать любой разъём.
Обращаем внимание на то, что играть вы будете в будущем, безусловно, без физического подключения геймпада к консоли — wireless, но первое подключение делается именно с использованием кабеля
Не забудем, что DS3, как периферийное оборудование, имеет автономный аккумулятор, который требует постоянной подзарядки, если вы не побеспокоились об этом заранее, выждите минут 15–20, пока аккумулятор не придёт в норму, не стоит начинать подключение, будучи неуверенным в надёжных тылах.
- Включаем PlayStation 3.
- Приставка загружается и на завершающем этапе приступает к распознаванию внешних устройств. Так как геймпад — «родной», он без проблем распознаётся (ну почти как ваша флешка на компьютере) и тут же включается в работу.
- В будущем подключение джойстика уже будет проходить без кабеля — вы просто включаете PS3 и нажимаете на геймпаде кнопку PS в самой середине устройства, она прямо смотрит на вас.
- Заметьте, кнопку PS вы и в будущем, уже во время игры, будет использовать не раз; если нажать на неё и удерживать, то можно получить массу дополнительных полезных функций: просмотр состояния аккумулятора, смена номера геймпада, его отключение.
Теперь пытаемся использовать геймпад от PlayStation 4
Ну, хорошо, вы хотите пальнуть из пушки по воробьям и оживить PlayStation 3 с помощью геймпада от PlayStation 4. Это возможно, мало ли какие причины могут возникнуть. Причём обращаем внимание, работа будет доступна в любом режиме — и с проводом, и без провода.
Чтобы выполнить подключение, снова убеждаемся в полном заряде аккумулятора DualShock 4.
В случае необходимо джойстик зарядите
Делаем следующее:
- Запускаем на PS3 «Управление устройствами Bluetooth».
- В открывшемся окне нажимаем на «Регистрация нового устройства».
- При нажатии на кнопку «Начать сканирование» осуществляем поиск внешнего устройства.
- На самом устройстве одновременно нажимаем и удерживаем в нажатом состоянии две кнопки —PS и Share.
- Когда на джойстике замигает белый индикатор, распознавание и установка успешно проведены.
- В этот момент на экране должна появиться надпись Wireless Controller («Беспроводной контроллер»).
Дошла очередь и любого подвернувшегося джойстика
Ну, это слишком сильно сказано — «любой подвернувшийся». Но, действительно, вероятность поиграть есть всегда, особенно если джойстик от Microsoft и правильно выбрать способ подключения (возможно, просто повезёт и вы угадали, благо выбор невелик).
Что касается способа, то их два:
- через кабель;
- через Bluetooth-приёмник.
Кабельное подключение проще и надёжнее
Беспроводное подключение, да ещё «неродного» джойстика, часто заканчивается неудачей, он может не распознаться или консолью, или компьютером.
Для подключения геймпада от компьютера потребуется стандартный набор:
- сама игровая приставка, конечно;
- устройство управления;
- USB-провод или Bluetooth-адаптер.
Если же появилось желание теперь использовать DualShock 3 на компьютере, то тут уже будет не обойтись:
- без программы, решающей проблему, как настроитькнопки управления джойстика —настраиваемреакцию каждой игры на все 8 направлений движения;
- драйверов для джойстика точно под установленную систему.
Итак, подключаться«сторонняя» управляющая периферия к PS3 будет по такому алгоритму:
- Со стороны консоли ничего необычного — включение в сеть и в монитор, включение питания и ожидание полной загрузки.
- Соединяем между собой приставку и джойстик с помощью USB-кабеля.
- Включаем питание джойстика, который также должен быть заряжен.
- Сразу происходит распознавание консолью нового подключённого устройства и его инициализация. Если распознавание неудачно, то вывод один — консоль не имеет драйвера этой периферии, «не знает» её и использовать её не допускает. Есть только один нюанс, который может спасти — возможно, неудача связана с тем, что вы подключаете джойстик в качестве второго. Тогда нужно убедиться, что ставите его как Gamepad 1.
Даже если вы в будущем и этот «неродной» джойстик намереваетесь использовать без проводов, то первичное подсоединение делается через провод. Если всё же и подключение хочется сделать wireless, то поступайте так:
- После включения PlayStation 3 в сеть нужно вставить в его USB-разъём wireless-приёмник.
- Как правило, такой приёмник приобретается отдельно от джойстика.
- Подаём питание как на приставку, так и на джойстик.
- На геймпаде нажимаем всё ту же кнопку PS.
- Консоль попытается установить связь и распознать периферию.
Понять, улыбнулась вам удача или нет, можно очень просто — попробуйте поиграть в любимую игру; если она «дышит», то всё в порядке, устройство подошло
Теперь попытаемся использовать DualShock 3 на компьютере. Порядок действий не отличается от подключения любой другой периферии, учитывая даже такой обычный шаг — вы предварительно должны раздобыть драйвер DS3 для соответствующей системы на ПК. Далее:
- Соединяем между собой DS3 и компьютер через USB-разъём.
- Запускаем драйвер DS3, их несколько, но лучше всего зарекомендовал себя Motioninjoy.
- Входим в управление профилями —Profiles.
- Устанавливаем переключатель выбора единственного режима работы —Selectonemode.
- Следом включаем джойстик.
- Ожидаем его активизации. Если на джойстике загорелся индикатор, он успешно установлен.
- Теперь необходимо провести настройку, лучше всего для этого воспользоваться программой xPadder.
Если вы хотите провести установку удалённо, то потребуется wireless-приёмник в USB-разъёме. Затем:
- Устанавливаем на компьютере драйвер геймпада.
- На ПК, в Устройствах, находим «Bluetooth-джойстик».
- Нажимаем на кнопку «Подключить».
Если нужен второй джойстик
Задача, как подключить геймпад к PS3, включает в себя и подключение второго устройства. Для второго джойстикадействия следующие:
- Исходное состояние: консоль включена, второй геймпад заряжен и также подсоединён и включён.
- Нажимаем на геймпаде кнопку PS.
- На экране выбираем пункт «Новый пользователь».
- При выборе режима игры нас интересует — «Как гость».
- Если появляется предупреждение «Вход в сеть PSN», то отвечаем «Нет».
Подключение выполнено, теперь у вас PS3 принастроенном и втором джойстике




















































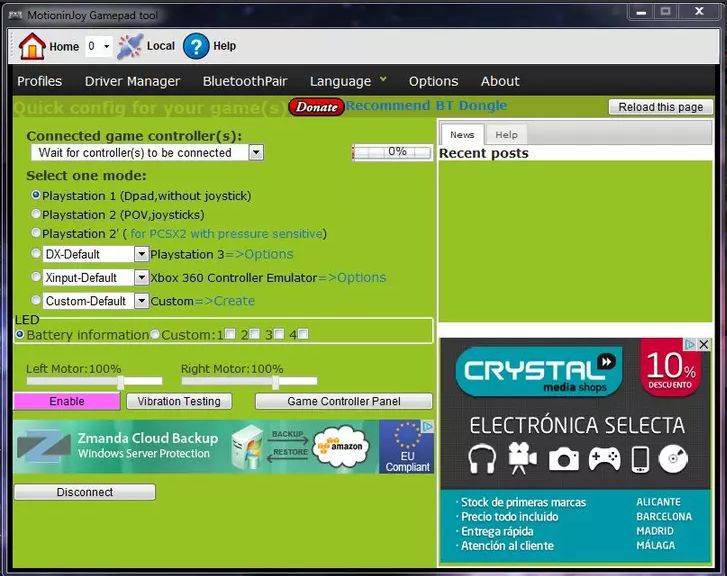

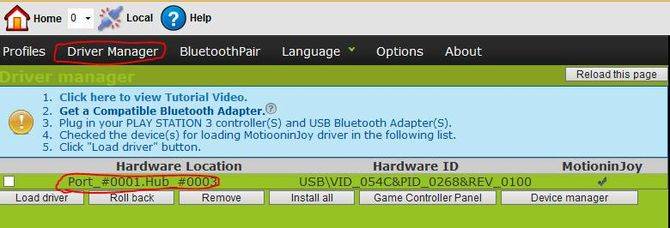
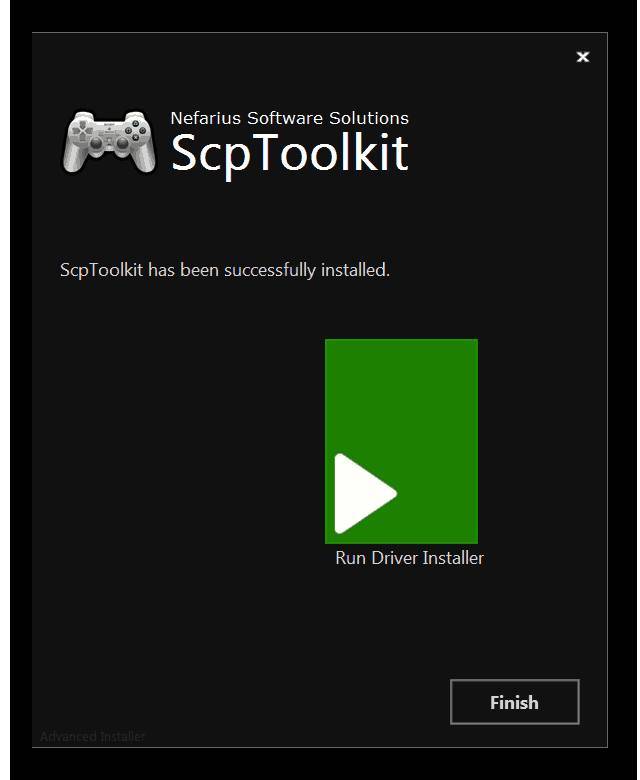
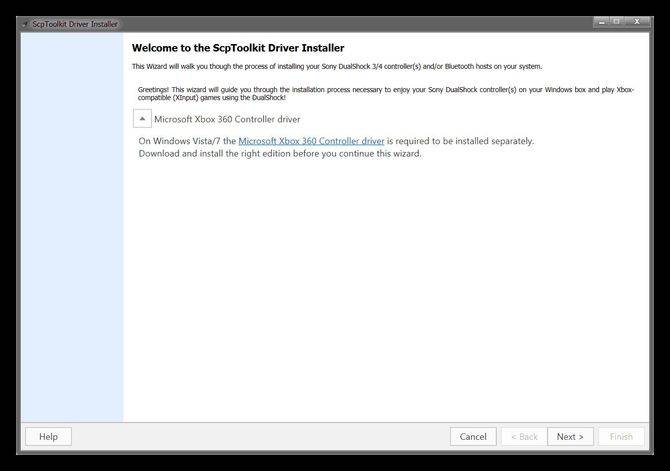
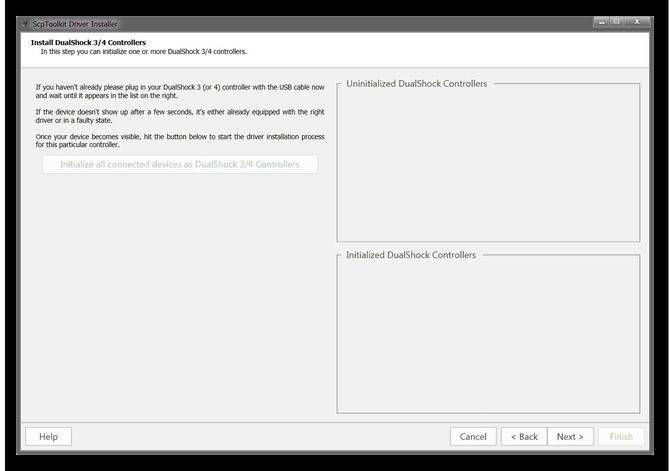
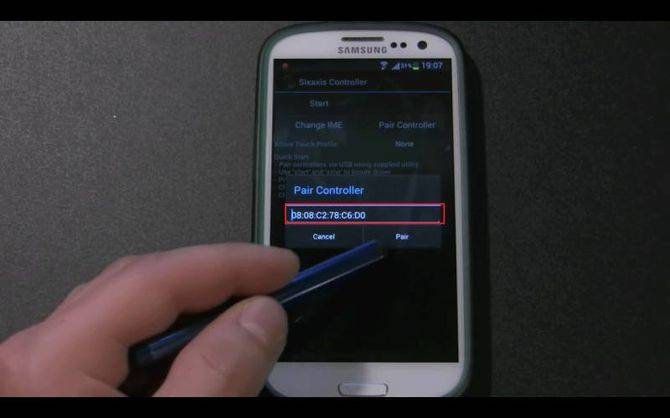


 Приставку PS3 необходимо соединить с телевизором.
Приставку PS3 необходимо соединить с телевизором.




