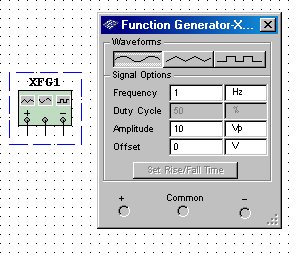Часть 1.
Часть 2.
Часть 3.
Часть 4.
Принцип работы всех инструментов Multisim (подключение к схеме и использование) идентичен принципу работы реальных аналогов этих приборов. Для того чтобы добавить виртуальный прибор в рабочее поле программы, необходимо нажать на его пиктограмму на панели «Приборы» и разместить его с помощью мыши в необходимом месте на схеме. Для того чтобы отобразить лицевую панель прибора, следует дважды щелкнуть левой кнопкой мыши на пиктограмме прибора на схеме. После того как панель откроется, введите необходимые настройки подобно тому, как бы вы это сделали на панели реального прибора. Принцип соединения виртуальных инструментов с элементами схемы такой же, как и для других компонентов схемы.
Рассмотрим подробно работу с каждым из виртуальных инструментов в Multisim.
Ваттметр
Ваттметр является специальным прибором для измерения активной мощности. Результат измерения отображается в ваттах. Помимо этого, ваттметр показывает коэффициент мощности, вычисляемый по сдвигу между напряжением и током и их произведению. Коэффициент мощности равен косинусу фазового угла между напряжением и током.
На рис. 1 представлена лицевая панель ваттметра и его пиктограмма на схеме. В верхней части панели находится окно «Результаты измерений», которое предназначено для просмотра результатов измерений, в частности — средней мощности. Ниже этого окна расположено поле «Коэффициент мощности». (Величина коэффициента лежит в диапазоне от 0 до 1.) В нижнем левом и правом углах ваттметра расположены «Входные клеммы».
Рис. 1. Лицевая панель ваттметра, его пиктограмма на схеме и пример подключения этого прибора к схеме
Работа с этим прибором проста. Для того чтобы определить мощность на нагрузке, необходимо первые две входные клеммы ваттметра включить параллельно нагрузке, а следующие две — последовательно. Результат отобразится в окне «Результаты измерений». Пример на рис. 1 демонстрирует определение мощности, рассеиваемой на резисторе R8 схемы.
Функциональный генератор
Функциональный генератор представляет собой инструмент для генерации тестовых сигналов синусоидальной, треугольной или прямоугольной формы и может использоваться для подачи этих сигналов в моделируемую схему. Для подключения к схеме функциональный генератор имеет три вывода: положительный, отрицательный, общий (нейтральный). На рис. 2 показаны лицевая панель рассматриваемого прибора и его пиктограмма на схеме, а также пример его подключения к схеме.
Рис. 2. Лицевая панель функционального генератора, его пиктограмма на схеме и пример подключения этого прибора к схеме
Лицевая панель функционального генератора используется для ввода установок прибора. В ее верхней части расположено поле «Форма сигнала», в котором находятся кнопки выбора одного из трех типов сигналов. Кнопки не имеют названий, но их функции интуитивно понятны, так как на каждой кнопке визуально отображена форма генерируемого с ее помощью выходного сигнала.
В поле «Параметры сигнала» можно задать путем ввода с клавиатуры такие значения генерируемого сигнала:
- частоту;
- длительность;
- амплитуду;
- смещение.
При выборе кнопки генерации прямо-угольных сигналов в нижней части лицевой панели генератора становится активной кнопка «Фронт/Спад», после нажатия на которую открывается окно «Установка времени фронта/спада» (рис. 3). В этом окне в поле «Время фронта/спада» можно с клавиатуры ввести необходимое значение времени в нс или мкс.
Рис. 3. Окно «Установка времени фронта/спада»
Логический преобразователь
Логический преобразователь изменяет представление схемы и цифровых сигналов и используется для анализа цифровых схем. Реального аналога этот прибор не имеет. На рис. 4 представлены лицевая панель этого виртуального прибора и его пиктограмма на схеме, а также пример его подключения к схеме.
Рис. 4. Лицевая панель логического преобразователя, его пиктограмма на схеме и пример подключения этого прибора к схеме
Прибор имеет восемь входов и один выход. В левой части панели находится окно таблицы истинности исследуемой схемы. Столбцы таблицы соответствуют входам логического преобразователя (A, B, C, D, E, F, G, H). Над каждым столбцом таблицы расположен кружок, который отображается белым цветом в случае, когда вход преобразователя используется, и серым — когда вход свободен. Последний столбец таблицы истинности соответствует выходу логического преобразователя. Значения этого столбца можно изменять для каждого входного условия, для чего необходимо щелкнуть по нему левой кнопкой мыши, переключаясь между тремя возможными установками: «лог. 0», «лог. 1», значение Х.
В нижней части лицевой панели находится строка функций, в которой отображается логическое выражение, соответствующее исследуемой схеме. Логическое выражение в это поле можно ввести и вручную в том случае, когда есть необходимость построить таблицу истинности согласно заданной функции либо произвести синтез схемы, реализующей функцию, описываемую введенным логическим выражением.
В правой части лицевой панели прибора расположено шесть кнопок выбора преобразования:
- «Построение таблицы истинности исследуемой схемы»;
- «Построение логического выражения согласно с таблицей истинности»;
- «Построение логического выражения в упрощенной форме согласно с таблицей истинности»;
- «Построение таблицы истинности согласно с логическим выражением»;
- «Построение схемы на логических вентилях согласно с логическим выражением»;
- «Построение схемы на логических вентилях в базисе И‑НЕ согласно с логическим выражением».
Для того чтобы получить таблицу истинности исследуемой схемы, необходимо подключить входы логического преобразователя к входам исследуемой схемы, а выход логического преобразователя соединить с выходом схемы, после чего нажать на кнопку «Построение таблицы истинности исследуемой схемы». В результате окно таблицы истинности будет заполнено значениями логических нулей и единиц.
Для построения логического выражения согласно с таблицей истинности необходимо составить таблицу истинности в соответствующем окне лицевой панели логического преобразователя. Для того чтобы заполнить это окно, нужно воспользоваться кнопками-кружками в верхней части лицевой панели. Так же устанавливаются и выходные значения таблицы истинности. После того как таблица составлена, следует нажать на кнопку «Построение логического выражения согласно с таблицей истинности» или «Построение логического выражения в упрощенной форме согласно с таблицей истинности» в случае, когда необходимо получить выражение в дизъюнктивной нормальной форме.
Построение таблицы истинности согласно с логическим выражением производится путем ввода логического выражения в строку функций и последующего нажатия на соответствующую кнопку.
Ввод выражения производится в соответствии со следующими правилами:
- В выражении могут использоваться только значения букв, совпадающие с названиями входов логического преобразователя (то есть A, B, C, D, E, F, G, H).
- Логическая операция сложения обозначается знаком «+».
- Логическая операция умножения не обозначается.
- Инверсия обозначается знаком «′».
- При составлении выражения при необходимости могут использоваться скобки «()».
Построение схемы, которая реализует логическое выражение, производится путем ввода в строке функций этого выражения и последующего нажатия на кнопку «Построение схемы на логических вентилях согласно с логическим выражением». В результате чего логический преобразователь выведет на рабочее поле программы схему, которая реализует функцию, описывающую введенное в строке функций выражение. Пример данного преобразования представлен на рис. 5.
Рис. 5. Построение схемы, реализующей заданную функцию, при помощи логического преобразователя
Построение схемы в базисе И‑НЕ, которая реализует заданное логическое выражение, производится путем ввода в строке функций этого выражения и последующего нажатия на кнопку «Построение схемы на логических вентилях в базисе И‑НЕ согласно с логическим выражением». В результате чего будет выведена на рабочее поле программы схема, соответствующая условиям заданной функции, реализованная только на вентилях И‑НЕ. Пример такого преобразования представлен на рис. 6.
Рис. 6. Построение схемы в базисе И НЕ при помощи логического преобразователя
Двухканальный осциллограф
Осциллограф позволяет измерять следующие параметры электрического сигнала: напряжение, ток, частоту, угол сдвига фаз. Этот прибор предоставляет возможность наблюдать за формой сигнала во времени. Двухканальный осциллограф имеет два входа (канал А и В) и может отображать осциллограммы двух сигналов одновременно. Пиктограмма двухканального осциллографа на схеме и его лицевая панель представлены на рис. 7.
Рис. 7. Пиктограмма двухканального осциллографа на схеме и его лицевая панель
Каждый канал имеет сигнальный вход и контакт заземления. В программе Multisim осциллограф заземлен по умолчанию, поэтому контакт заземления можно не использовать.
В верхней части лицевой панели расположен графический дисплей, который предназначен для графического отображения формы сигнала, а именно для отображения напряжения по вертикальной оси и, соответственно, времени по горизонтальной оси. Также прибор оснащен двумя курсорами для проведения измерений во временной области, которые при необходимости можно перемещать при помощи левой кнопки мыши.
В нижней части находится панель управления, предназначенная для настройки отображения измеряемого сигнала. На панели управления размещено четыре окна настроек («Развертка», «Канал А», «Канал В», «Синхронизация»), кнопки «Экран» и «Сохранить», а также окно «Показания курсора», в котором расположено три поля:
- «Т1» (показания курсора Т1);
- «Т2» (показания курсора Т2);
- «Т2‑Т1» (временной сдвиг между курсорами/разность напряжений между проверяемыми точками);
- кнопки стрелок, позволяющие изменять значения показаний курсора в большую или в меньшую сторону.
Окно «Показания курсора» находится под графическим дисплеем и предназначено для отображения времени и напряжения в проверяемых точках (точках пересечения курсора с синусоидальной кривой), а также для отображения разности между показаниями курсора Т2 и Т1.
В верхней части окна «Развертка» расположено поле «Шкала», в котором задается величина деления по оси Х. Начальная точка вывода сигнала на оси Х указывается в поле «Задержка Х». Поле может принимать как положительное, так и отрицательное значение. По умолчанию значение этого поля — 0. Отображение сигнала на экране графического дисплея производится слева направо. Ввод положительного значения в это поле сдвигает начальную точку вывода сигнала вправо, соответственно, ввод отрицательного значения сдвигает начальную точку влево. Выбор режима развертки осуществляется посредством нажатия одной из четырех кнопок (Y/T, Add, B/A, A/B), расположенных в нижней части окна «Развертка». В случае выбора режима «Y/T» (сигнал по оси Y/время) на экране графического дисплея по оси Y будут отображаться сигналы каналов А и В, а ось Х будет осью времени. В режиме Add на экране графического дисплея отображается суммарный сигнал каналов А и В. Режимы B/A и A/B используются для построения передаточной характеристики исследуемой схемы, при этом в режиме B/A отображается сигнал канала В относительно канала А, а в режиме A/B — сигнал канала А относительно канала В.
В верхней части окна «Канал А» расположено поле «Шкала», в котором задается величина деления по оси Y. Начальная точка вывода сигнала на оси Y указывается в поле «Смещение Y». Поле может принимать как положительное, так и отрицательное значение. По умолчанию значение этого поля — 0. (В этом случае начальная точка Y находится на пересечении осей Y и Х.) Ввод положительного значения в это поле сдвигает начальную точку вверх по оси Y, соответственно, ввод отрицательного значения сдвигает начальную точку вниз. (Изменение значения в этом поле на 1 сдвигает исходную точку на одно деление оси Y.)
Выбор режима работы осуществляется посредством нажатия одной из трех кнопок (АС, «0», DC). В режиме АС отображается только переменная составляющая сигнала, а в режиме DC — сумма переменной и постоянной составляющих сигнала. В случае выбора кнопки «0» входной канал замыкается на «землю», а на экране графического дисплея отображается прямая линия в точке исходной установки оси Y. В правой нижней части окна «Канал А» расположен индикатор входного вывода, отображающий наличие подключения канала А к схеме.
Окно «Канал В» имеет аналогичные параметры настроек, за исключением кнопки «–», которой нет в окне «Канал А». С помощью этой кнопки можно задать инверсный режим работы осциллографа, в котором сигнал инвертируется относительно положения нуля. Этот режим применяется только для канала В.
В нижней правой части панели управления осциллографа размещено окно «Синхронизация». В верхней части этого окна находится поле «Запуск», в котором расположены пять кнопок. Первые две кнопки позволяют осуществить выбор запуска сигнала синхронизации — по фронту или по срезу. Следующие три кнопки служат для выбора источника синхронизации: «А» (канал А), «В» (канал В), «Внеш» (внешняя синхронизация). При помощи поля «Уровень» путем ввода значения с клавиатуры можно регулировать уровень, при превышении которого происходит запуск осциллограммы.
В нижней части окна «Синхронизация» находятся кнопки выбора режима синхронизации:
- «Одн» (однократный) — режим ожидания сигнала синхронизации. Он используется для регистрации однократного сигнала.
- «Норм» (Обычный) — в этом режиме осциллограф обновляет изображение на экране графического дисплея каждый раз при достижении уровня переключения.
- «Авто» (автоматический) — сигнал синхронизации создается автоматически. Этот режим используется в том случае, когда невозможно создать сигнал запуска в однократном или обычном режиме. Запуск осциллограммы производится автоматически при подключении осциллографа к схеме или при включении эмуляции схемы.
- «Нет» (синхронизация отсутствует) — этот режим может быть использован при измерении напряжения постоянного тока.
В верхней правой части панели управления осциллографа расположены две кнопки: «Экран» и «Сохранить». Кнопка «Экран» используется для инверсии цвета фона экрана графического дисплея осциллографа: с ее помощью производится переключение между белым и черным цветом фона. Сохранить результаты измерений, полученные при помощи осциллографа, на диск вашего компьютера можно в формате .scp (осциллограмма), .lvm (текстовый файл), .tdm (двоичный файл) при помощи кнопки «Сохранить».
Амперметр
Амперметр — это измерительный прибор для определения силы постоянного и переменного тока в электрической цепи. Показания амперметра зависят от величины протекающего через него тока, в связи с чем сопротивление амперметра по сравнению с сопротивлением нагрузки должно быть как можно меньше.
В Multisim использовать амперметр для измерения протекающего в схеме тока удобнее, чем мультиметр, по причине того, что амперметр занимает меньше места на схеме. Виртуальный амперметр находится на панели инструментов «Виртуальные измерительные компоненты». Эту панель можно добавить в проект при помощи команды меню «Вид/Панель инструментов».
По умолчанию сопротивление амперметра равно 1 мОм, но при необходимости этот параметр можно изменять. Сделать это можно следующим образом. Дважды щелкните левой кнопкой мыши по пиктограмме рассматриваемого прибора и в открывшемся окне «Амперметр» на вкладке «Параметры» в поле «Внутреннее сопротивление» введите нужное значение и единицы измерения (пОм, нОм…).
В этом же окне есть возможность задать режим работы амперметра. По умолчанию установлен режим DC, при котором измеряется только постоянная составляющая сигнала. Если возникает необходимость измерять среднеквадратичное значение сигнала, установите в поле «Режим» режим работы АС. Для вступления в силу внесенных изменений необходимо нажать на кнопку «ОК», которая находится в нижней части диалогового окна.
Работа с прибором проста. К примеру, для измерения тока, протекающего через цепь в ветке между двумя узлами, необходимо включить виртуальный амперметр последовательно с цепью, как и реальный амперметр. Если есть необходимость одновременно измерить ток другого узла цепи, включите в цепь второй амперметр.
Результаты измерений отображаются в окне результатов на пиктограмме амперметра.
На рис. 8 представлен пример подключения двух амперметров к схеме, а также окно настроек этого виртуального инструмента.
Рис. 8. Пример подключения двух амперметров к схеме и окно настроек амперметра
Программа Multisim предоставляет широкий набор виртуальных инструментов, которые позволяют производить измерения различных величин, задавать входные воздействия, строить графики. Как вы уже могли убедиться, все приборы изображаются в виде, который максимально приближен к реальному, поэтому работать с ними просто и удобно.
Литература
- Колесникова Т. Работа с виртуальными приборами в программной среде NI Circuit Design Suite — Multisim 12.0. Ч. 1 // Компоненты и технологии. 2014. № 1.
- NI Circuit Design Suite — Getting Started with NI Circuit Design Suite. National Instruments. Jan. 2012.
- Технология виртуальных приборов компании National Instruments. National Instruments, 2013.
- NI Multisim — Fundamentals. National Instruments. 2012.
- Professional Edition Release Notes NI Circuit Design Suite Version 12.0.1. National Instruments, 2012.
Проектирование электронных устройств в Multisim 12.0. Часть 11
Принцип работы всех виртуальных инструментов Multisim (подключение к схеме, использование) идентичен принципу работы реальных аналогов этих приборов. Для того, что бы добавить виртуальный прибор в рабочее поле программы, необходимо нажать на его пиктограмму на панели «Приборы» или «Виртуальные измерительные компоненты» и разместить его с помощью мыши в необходимом месте на схеме. Для того, что бы отобразить лицевую панель прибора, необходимо дважды щелкнуть левой кнопкой мыши на пиктограмме прибора на схеме. После того как панель откроется, сделайте необходимые настройки подобно тому, как бы вы это сделали на панели реального прибора. Принцип соединения виртуальных инструментов с элементами схемы такой же, как и для других компонентов схемы. Рассмотрим подробно работу с каждым из виртуальных инструментов в Multisim.
Работа с функциональным генератором.
Функциональный генератор представляет собой инструмент для генерации тестовых сигналов синусоидальной, треугольной или прямоугольной формы и может использоваться для подачи данных сигналов в моделируемую схему. Для подключения к схеме функциональный генератор имеет три вывода: положительный, отрицательный, общий (нейтральный). Рисунок 1 демонстрирует лицевую панель рассматриваемого прибора и его пиктограмму на схеме, а так же пример его подключения к схеме. Для наглядного отображения формы полученного сигнала подключим к выводу «+» функционального генератора двухканальный виртуальный осциллограф (рис. 2).

Рис. 1. Лицевая панель функционального генератора, его пиктограмма на схеме и пример подключения данного прибора к схеме

Рис. 2. Отображение полученного при помощи функционального генератора сигнала на экране графического дисплея виртуального осциллографа
Лицевая панель функционального генератора используется для ввода установок данного прибора. В ее верхней части расположено поле «Форма сигнала», в котором находятся кнопки выбора одного из трех типов сигналов. Кнопки не имеют названий, но их функции интуитивно понятны, так как на каждой кнопке визуально отображена форма генерируемого с ее помощью выходного сигнала. В поле «Параметры сигнала» можно задать путем ввода с клавиатуры следующие значения:
- «Частоту» генерируемого сигнала;
- «Длительность»;
- «Амплитуду»;
- «Смещение».
В случае выбора кнопки генерации прямоугольных сигналов, в нижней части лицевой панели генератора становится активной кнопка «Фронт/Спад», после нажатия на которую, открывается окно «Установка времени фронта/спада» (рис. 3). В данном окне в поле «Время фронта/спада» можно с клавиатуры ввести необходимое значение времени в nsec, msec или µsec.

Рис. 3. Окно «Установка времени фронта/спада»
Проведение измерений при помощи амперметра.
Амперметр – это измерительный прибор для определения силы постоянного и переменного тока в электрической цепи. Показания амперметра зависят от величины протекающего через него тока, в связи, с чем сопротивление амперметра по сравнению с сопротивлением нагрузки должно быть как можно меньшим.
В Multisim использование амперметра для измерения протекающего в схеме тока, может быть удобнее использования мультиметра по причине того, что данный прибор занимает меньше места на схеме. Виртуальный амперметр находится на панели инструментов «Виртуальные измерительные компоненты». Данную панель можно добавить в проект при помощи команды меню «Вид/Панель инструментов».
По умолчанию сопротивление амперметра установлено в 1 mOhm, но при необходимости этот параметр можно изменить. Сделать это можно следующим образом. Дважды щелкните левой кнопкой мыши по пиктограмме рассматриваемого прибора и в открывшемся окне «Амперметр» на вкладке «Параметры» (рис. 4) в поле «Внутреннее сопротивление» введите нужное значение и единицы измерения (pOhm, nOhm …).

Рис. 4. Окно настроек амперметра
В этом же окне есть возможность задать режим работы амперметра. По умолчанию амперметр установлен в режим «DC», при котором измеряется только постоянная составляющая сигнала. Если возникает необходимость измерять среднеквадратичное значение сигнала, установите в поле «Режим» — режим работы «АС». Для вступления в силу внесенных изменений необходимо нажать на кнопку «ОК», которая находится в нижней части диалогового окна.
Работа с данным прибором достаточно проста. К примеру, для измерения тока, протекающего через цепь в ветке между двумя узлами необходимо включить виртуальный амперметр последовательно с цепью, как и реальный амперметр. В том случае если есть необходимость одновременно измерить ток другого узла цепи, включите другой амперметр в цепь. Результаты измерений отображаются в окне результатов на пиктограмме амперметра. На рисунке 5 представлен пример подключения двух амперметров к схеме.

Рис. 5. Пример подключения двух амперметров к схеме
Работа с виртуальным ваттметром.
Ваттметр является специальным прибором для измерения активной мощности. Результат измерения отображается в ваттах. Помимо этого ваттметр показывает коэффициент мощности, вычисляемый по сдвигу между напряжением и током и их произведению. Коэффициент мощности равен косинусу фазового угла между напряжением и током. На рисунке 6 представлена лицевая панель ваттметра и его пиктограмма на схеме.

Рис. 6. Лицевая панель ваттметра, его пиктограмма на схеме и пример подключения данного прибора к схеме
В верхней части лицевой панели находится окно, которое предназначено для просмотра результатов измерений, в частности – средней мощности. Ниже этого окна расположено поле «Коэффициент мощности» (величина коэффициента лежит в диапазоне от 0 до 1). В нижнем левом и правом углах ваттметра расположены входные клеммы, которые отображают наличие подключения проводников к прибору. Работа с данным прибором достаточно проста. Для того, что бы определить мощность на нагрузке, необходимо первые две входные клеммы ваттметра включить параллельно нагрузке, а следующие две – последовательно. Результат отобразится в окне результатов измерений. Пример представленный на рисунке 6 демонстрирует определение мощности рассеиваемой на резисторе R8 представленной схемы.
Источник
Проектирование электронных устройств в Multisim 12.0. Часть 10
Multisim является удобным, простым и практичным средством для моделирования электрических схем, а также исследования их работы (для чего в программе предусмотрены инструменты анализа и виртуальные приборы). Виртуальные приборы Multisim – это программные модели контрольно-измерительных приборов, которые соответствуют реальным приборам.
Проведение измерений при помощи мультиметра.
Мультиметр предназначен для измерения переменного или постоянного тока или напряжения, сопротивления или затухания между двумя узлами схемы. Диапазон измерений мультиметра подбирается автоматически. Его внутреннее сопротивление и ток близки к идеальным значениям, но их можно изменить. Для того чтобы добавить данный виртуальный прибор на схему, необходимо при помощи левой кнопки мыши выбрать его пиктограмму на панели «Приборы» (рис. 1) и разместить его с помощью мыши в необходимом месте на схеме (щелкнуть в этом месте левой кнопкой мыши).

Рис. 1. Панели инструментов виртуальных приборов программы Multisim
Для того, что бы открыть лицевую панель виртуального мультиметра, необходимо дважды щелкнуть левой кнопкой мыши по пиктограмме этого прибора на схеме. Пиктограмма используется для подключения прибора к схеме, в свою очередь лицевая панель предназначена для настройки прибора и просмотра результатов измерений (рис. 2).

Рис. 2. Лицевая панель мультиметра и его пиктограмма на схеме
Рассмотрим лицевую панель мультиметра более подробно. В верхней части панели находится окно результатов измерений. Ниже этого окна расположено четыре кнопки опций измерений, которые используются для выбора типа измерений: амперметр, вольтметр, омметр, уровень децибел. Работа с данным прибором достаточно проста. К примеру, для измерения тока, протекающего через цепь в ветке между двумя узлами необходимо включить мультиметр последовательно с цепью, как и реальный амперметр, а на лицевой панели выбрать тип измерения – амперметр, для чего нажать кнопку «А». Если есть необходимость одновременно измерить ток другого участка цепи, включите другой мультиметр в цепь (рис. 3).

Рис. 3. Подключение к схеме двух мультиметров в режиме амперметра
На лицевой панели ниже кнопок опций измерений находятся две кнопки режима измерений. Кнопка, на которой отображена прямая линия, используется для измерения постоянного тока и напряжения. Кнопка с синусоидой предназначена для измерений среднеквадратичных напряжений или токов сигналов переменного напряжения. В нижней части лицевой панели мультиметра находится кнопка «Параметры», с помощью которой открывается диалоговое окно «Параметры мультиметра» (рис. 4).

Рис. 4. Диалоговое окно «Параметры мультиметра»
В данном окне можно настроить такие параметры как: входное сопротивление амперметра, входное сопротивление вольтметра, выходной ток омметра, относительный уровень децибел, индикацию перегрузки шкалы: амперметра, вольтметра, омметра. Для вступления в силу внесенных изменений необходимо нажать на кнопку «Принять», которая находится в нижней части диалогового окна.
В нижнем левом и правом углу пиктограммы мультиметра расположены входные клеммы, которые также показаны и на лицевой панели прибора и отображают подключение проводников к прибору.
Для измерения напряжения на любом элементе цепи при помощи мультиметра необходимо включить его параллельно с измеряемой нагрузкой, как и реальный вольтметр, а на лицевой панели выбрать тип измерения – вольтметр, для чего нажать кнопку «V» (рис. 5).

Рис. 5. Подключение к схеме мультиметра в режиме вольтметра
До тех пор, пока не установится окончательное напряжение, мультиметр может показывать промежуточные значения. В том случае если есть необходимость одновременно измерить напряжение на другом элементе цепи, включите другой мультиметр в цепь. Результаты измерений отображаются в окне результатов на пиктограмме прибора.
Работа с генератором слов.
Генератор слов предназначен для генерации 32-разрядных двоичных слов и используется для отправки цифрового слова или битового шаблона в схему при симуляции цифровых схем.
В Multisim для того чтобы добавить данный виртуальный прибор на схему нужно выбрать при помощи левой кнопки мыши его пиктограмму на панели «Приборы», а затем разместить его с помощью мыши в необходимом месте на схеме.
На рисунке 6 представлена пиктограмма генератора слов на схеме и его лицевая панель, с помощью которой производится настройка параметров и просмотр результатов генерации. Левые выводы генератора соответствуют младшей части 16 бит 32-разрядного битового слова, а правые выводы – старшей части 16 бит 32-разрядного битового слова. Вывод R – вывод готовности данных (после каждого удачно сгенерированного слова на этот вывод отправляется логическая единица), позволяет схеме узнать, что данные из генератора слов готовы. Вывод Т – это вывод внешней синхронизации.

Рис. 6. Лицевая панель генератора слов и его пиктограмма на схеме
Рассмотрим более подробно интерфейс лицевой панели генератора слов. Генерируемые слова отображаются в буфере вывода, окно которого расположено в правой части лицевой панели генератора. Ввод слов в буфер может производиться и вручную. Каждая горизонтальная строка отображает одно слово. Тип числа, которое отображается в буфере вывода, зависит от того, в какую позицию установлен переключатель в поле «Отображение». Число может принимать шестнадцатиричное, десятичное, двоичное или ASCII значение. После запуска генератора, сформированная строка бит посылается параллельно на соответствующие выводы прибора, а так же отображается в нижней части лицевой панели в поле «31..0» (поле представляет выходные выводы генератора слов).
В левой части панели генератора слов находится окно «Управление», в котором размещены следующие кнопки:
- «Циклически» – генерирование слов происходит до тех пор, пока не будет остановлено моделирование;
- «Однократно» – генерируется последовательность слов, начиная с начальной позиции и заканчивая конечной позицией (для создания начальной и конечной позиции слов необходимо в окне буфера вывода выбрать при помощи левой кнопки мыши строку с необходимым значением и вызвать при помощи правой кнопки мыши контекстное меню в котором выбрать пункт «Установить начальный шаг» или «Установить конечный шаг»);
- «Пошагово» – используется для отправки в схему только одного слова за один раз;
- «Установки» — после нажатия на данную кнопку открывается одноименное окно свойств буфера вывода (рис. 7).

Рис. 7. Окно свойств буфера вывода
В левой части окна в поле «Конфигурация» посредством установки переключателя можно выбрать одну из следующих опций:
- «Без изменений»;
- «Загрузить» – загружает последовательность слов из файла шаблона, который был сохранен ранее;
- «Сохранить» – сохраняет последовательность слов в файл-шаблон с расширением .dp;
- «Очистить буфер» – обнуляет содержимое буфера вывода;
- «Вверх» – заполняет буфер последовательностью слов, начиная со значения, указанного в поле «Инициализировать конфигурацию» (каждое следующее сгенерированное значение слова на единицу больше предыдущего);
- «Вниз» — заполняет буфер последовательностью слов, начиная со значения, указанного в поле «Инициализировать конфигурацию» (каждое следующее сгенерированное значение слова на единицу меньше предыдущего);
- «Вправо» – заполняет буфер последовательностью слов, начиная со значения, указанного в поле «Инициализировать конфигурацию» (каждое следующее сгенерированное значение слова сдвигается вправо на один разряд);
- «Влево» – заполняет буфер последовательностью слов, начиная со значения, указанного в поле «Инициализировать конфигурацию» (каждое следующее сгенерированное значение слова сдвигается влево на один разряд).
После того как опция выбрана, необходимо нажать на кнопку «Принять».
Частота генерации слов задается в диапазоне от 1 Гц до 1000 МГц в поле «Частота» окна лицевой панели генератора слов. Запуск генератора может производиться как внутренним, так и внешним сигналом синхронизации (по фронту или по спаду сигнала), выбор которого производится в поле «Запуск» при помощи кнопок «Внутренний», «Внешний».
На рисунке 6 запечатлен момент генерации двоичного слова 00110111 в буфере вывода. Сразу же после генерации слово поступило на выводы генератора слов (к выводам для наглядности подключены зеленые пробники, которые и отображают значение логических сигналов на выходах 0..7 генератора слов). Обратите внимание на то, что значение сгенерированного слова в буфере вывода соответствует снятому при помощи пробников значению выводов генератора. На выводе R в момент генерации слова появился положительный сигнал готовности данных, что так же видно из рисунка.
Зеленые пробники так же можно отнести к виртуальным инструментам программной среды Multisim. Принцип их работы таков – при появлении сигнала логической единицы на входе, пробник отображается на схеме зеленым цветом. Если же на входе логический ноль – пробник бесцветен. Зеленые пробники находятся на панели инструментов «Виртуальные измерительные компоненты».
Источник
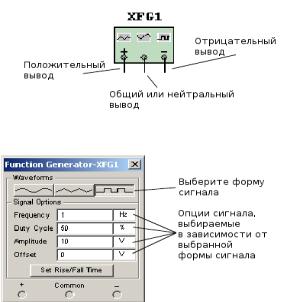
Функциональный генератор — источник напряжения сигналов синусоидальной, треугольной и прямоугольной формы. Это дает удобный и реалистичный способ подать стимулирующие сигналы в схему. Форма сигнала может меняться, а его частота, амплитуда, скважность и постоянная составляющая (DC offset) могут управляться. Частотный диапазон функционального генератора достаточно велик для подачи удобных AC и аудио, и радиочастотных сигналов.
Функциональный генератор имеет три вывода для подключения к схеме. Общий вывод имеет опорный уровень для сигнала.
Для использования инструмента щелкните по кнопке Function Generator на панели Instruments и щелкните для размещения иконки в рабочей области. Иконка используется для соединения функционального генератора со схемой. Дважды щелкните по иконке, чтобы открыть панель, которая используется для ввода установок и просмотра результатов измерения.
► Для соотнесения сигнала с землей подключите общий вывод к земле компонента.
Положительный вывод (+) дает положительный сигнал относительно нейтрального общего вывода. Отрицательный (-) вывод, отрицательный сигнал.
Примечание: Если вы не знакомы с подключением и настройкой инструментов, см. «Добавление инструментов в схему» и «Использование инструментов».
8.5.1 Установки функционального генератора
Выбор формы сигнала
Вы можете выбрать один из трех разных типов формы сигнала в качестве выхода.
►Для выбора формы сигнала щелкните по Sine-, Triangular- или Square-wave кнопке.
►Для установки временных параметров установки/спада прямоугольного сигнала:
1.Щелкните по кнопке Square-wave. Кнопка Set Rise/Fall Time становится активной.
2.Щелкните по кнопке Set Rise/Fall Time для отображения диалогового окна Set Rise/Fall Time.
|
National Instruments Corporation |
325 |
Multisim User Guide |
В программной среде Multisim большинство виртуальных инструментов представлено в виде пиктограммы, которая подключается к разрабатываемой схеме, и панели инструмента, на которой устанавливаются параметры прибора.
В Multisim 12.0 включены следующие виртуальные симулируемые приборы Agilent:
- осциллограф 54622D модели;
- мультиметр 34401А модели;
- функциональный генератор 33120А модели.
В этой статье будут рассмотрены особенности работы с таким виртуальным инструментом, как функциональный генератор Agilent. Пиктограмма этого прибора расположена на панели инструментов «Приборы». Принцип работы инструмента (подключение к схеме, использование) идентичен принципу работы его реального аналога. Для того, что бы добавить виртуальный прибор в рабочее поле программы, необходимо нажать на его пиктограмму на панели «Приборы» и разместить его с помощью мыши в необходимом месте на схеме. Для того, что бы отобразить лицевую панель прибора, необходимо дважды щелкнуть левой кнопкой мыши на пиктограмме прибора на схеме. После того как панель откроется, сделайте необходимые настройки подобно тому, как бы вы это сделали на панели реального прибора. Принцип соединения виртуальных инструментов с элементами схемы такой же, как и для других компонентов схемы.
В каждой схеме может использоваться много приборов, в том числе и копии одного и того же прибора. Кроме того, у каждого окна схемы может быть свой набор приборов. Каждая копия прибора настраивается и соединяется отдельно. Рассмотрим подробно работу с виртуальным функциональным генератором Agilent в Multisim.
Виртуальный функциональный генератор Agilent.
Функциональный генератор представляет собой инструмент для генерации тестовых сигналов различной формы и может использоваться для подачи данных сигналов в моделируемую схему.
В Multisim в качестве виртуального функционального генератора Agilent используется программный прототип реального прибора Agilent 33120А модели. Лицевая панель функционального генератора Agilent и его пиктограмма на схеме представлены на рисунке 1.
Рис. 1. Лицевая панель функционального генератора Agilent и его пиктограмма на схеме
Прибор Agilent 33120A предназначен для генерации электромагнитных колебаний в диапазоне от 100мкГц до 15МГц с шагом установки частоты 10мкГц. Высокие технические характеристики, возможность генерации сигналов стандартной и произвольной формы, широкие функциональные возможности делают этот прибор превосходным выбором во всех случаях, когда требуется имитировать поведение определенного устройства или исследовать реакцию разрабатываемой схемы на разнообразные воздействующие сигналы. Главной отличительной особенностью функционального генератора Agilent 33120A является высокая стабильность и низкий уровень побочных гармоник формируемых сигналов стандартной и произвольной формы. Начав с сигналов, с которыми предпочтительно должен работать испытываемый объект, затем можно добавлять к ним шумы, гармоники, негармонические составляющие и другие помехи и наблюдать, насколько правильно реагирует на них объект измерения. Проводя испытания на реалистичных сигналах, можно удостовериться, что разрабатываемое устройство правильно работает с сигналами, которые встречаются в реальных условиях, прежде чем оно будет введено в эксплуатацию.
Большая часть возможностей, задокументированных в руководстве реального функционального генератора Agilent 33120A доступна и в виртуальной версии этого прибора в Multisim, а именно следующие технические характеристики:
- стандартные формы сигнала: синусоидальная, прямоугольная, треугольная, пилообразная, белый шум, постоянное напряжение, sin(x)/х, экспоненциальное нарастание, экспоненциальный спад, кардиосигнал;
- сигналы произвольной формы;
- модуляция: AM, FM, Burst, FSK, Sweep;
- режимы переключения: Auto/Single только для Burst и Sweep модуляции;
- отображение напряжения: Vpp, Vrams и dBm;
- редактирование значений можно выполнять при помощи ручки управления или кнопок лицевой панели функционального генератора;
- частотные параметры сигналов: синусоидальный – 100мкГц-15МГц, прямоугольный – 100мкГц-15МГц, треугольный – 100мкГц-100кГц, пилообразный – 100мкГц-100кГц, белый шум – полоса частот 10МГц.
Широкие функциональные возможности Agilent 33120A позволяют:
- задавать 10 вариантов стандартных форм сигналов;
- изменять амплитуду, частоту и смещение сигналов;
- модифицировать параметры стандартных и произвольных сигналов (коэффициент заполнения последовательности импульсов; частоту, амплитуду и глубину модуляции для амплитудной и частотной модуляции);
- генерировать сигналы стандартной и произвольной форм в непрерывном или пакетном режимах;
- генерировать сигналы амплитудной и частотной модуляции, частотной манипуляции и импульсной пакетной с возможностью модуляции от внутреннего или внешнего источника (ЧМ — только от внутреннего источника);
- формировать до четырех сигналов произвольной формы.
Обзор лицевой панели виртуального функционального генератора Agilent.
Лицевая панель функционального генератора используется для ввода установок данного прибора. В ее верхней части находится окно индикации. Ниже этого окна расположены два ряда функциональных кнопок и кнопка Power – включение/выключение прибора.
Выбор типа сигнала производится при помощи кнопок группы FUNCTION. Кнопки не имеют названий, но их функции интуитивно понятны, так как на каждой кнопке визуально отображена форма генерируемого с ее помощью выходного сигнала. Частоту, амплитуду и смещение сигнала можно задать при помощи кнопок группы MODIFY: Freq, Ampl и Offset соответственно. При этом редактирование значений можно выполнять при помощи ручки управления или ряда кнопок-стрелок лицевой панели функционального генератора.
Подключение к схеме и использование прибора.
Для подключения к схеме функциональный генератор имеет два вывода: синхронизация, выход. Для наглядной демонстрации работы данного прибора воспользуемся виртуальным осциллографом, который подключим к выходу функционального генератора (рис. 2).
Рис. 2. Подключение функционального генератора Agilent к схеме, генерация синусоидальных сигналов и их отображение на дисплее осциллографа
В верхней части лицевой панели двухканального осциллографа расположен графический дисплей, который предназначен для графического отображения формы сигнала. Так же прибор оснащен двумя курсорами для проведения измерений во временной области, которые при необходимости можно перемещать при помощи левой кнопки мыши. В нижней части находится панель управления, предназначенная для настройки отображения измеряемого сигнала. Отображение сигнала на экране графического дисплея производится слева направо.
Запустим процесс моделирования схемы, откроем лицевые панели приборов. Для включения функционального генератора нажмем кнопку Power. Зададим генерацию синусоидальных сигналов с частотой 1.4 kHz и амплитудой 1.9 В — полученный сигнал отображается на дисплее осциллографа. Как видно из рисунка 2, амплитуда и форма сигнала соответствуют установленной на панели сигнал генератора – 1.9 В, синусоидальная.
Рисунок 3 демонстрирует отображение на дисплее осциллографа генерируемого функциональным генератором кардиосигнала с частотой 2.2 kHz. На рисунке 4 показан момент времени, в котором функциональный генератор находится в режиме смещения сигнала, при этом результат отображается на дисплее осциллографа.
Рис. 3. Генерация кардиосигнала с частотой 2.2 kHz и его отображение на дисплее осциллографа
Рис. 4. Смещение генерируемого функциональным генератором сигнала
Функциональный генератор поддерживает амплитудную и частотную модуляцию выходного сигнала. Для входа в режим амплитудной модуляции необходимо нажать комбинацию кнопок Shift+АМ на лицевой панели прибора. В результате чего на дисплее появится световой сигнализатор АМ и будет показана частота несущего сигнала, которую можно изменить при помощи кнопок-стрелок или ручки управления. Также можно задать амплитуду и форму несущего сигнала. Если не задать новые значения параметров, то они останутся такими же, как в предыдущем режиме работы прибора. Амплитуда и частота несущего сигнала устанавливаются при помощи кнопок Freq и Ampl группы MODIFY, глубина модуляции – при помощи комбинации кнопок Shift+Ampl. На рисунке 5 показана лицевая панель функционального генератора в режиме амплитудной модуляции, при этом результат отображается на дисплее осциллографа. Выбор глубины модуляции демонстрирует рисунок 6.
Рис. 5. Функциональный генератор Agilent в режиме амплитудной модуляции и полученный сигнал на дисплее осциллографа
Рис. 6. Выбор глубины модуляции сигнала
Для входа в режим частотной модуляции необходимо нажать комбинацию кнопок Shift+FМ. Выходной сигнал амплитудной или частотной модуляции включается сразу после выбора соответствующего режима, при этом параметры выходного сигнала устанавливаются в соответствии с текущими настройками прибора. Если требуется выйти из режима амплитудной или частотной модуляции, нажмите повторно комбинацию кнопок Shift+АМ или Shift+FМ соответственно. В результате световой сигнализатор АМ или FМ на дисплее исчезнет. Также функциональный генератор Agilent поддерживает режимы Burst, FSK и Sweep модуляции (рис. 7).
Рис. 7. Функциональный генератор Agilent в режиме Burst модуляции и полученный сигнал на дисплее осциллографа
Теги:
Генератор сигналов (function generator) – это источник напряжения, который может генерировать синусоидальные, пилообразные и прямоугольные импульсы. Можно изменить форму сигнала, его частоту, амплитуду, коэффициент заполнения и постоянный сдвиг. Диапазон генератора достаточен, чтобы воспроизвести сигналы с частотами от нескольких герц до аудио и радиочастотных.