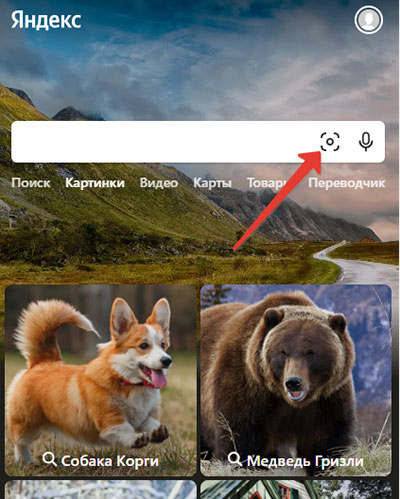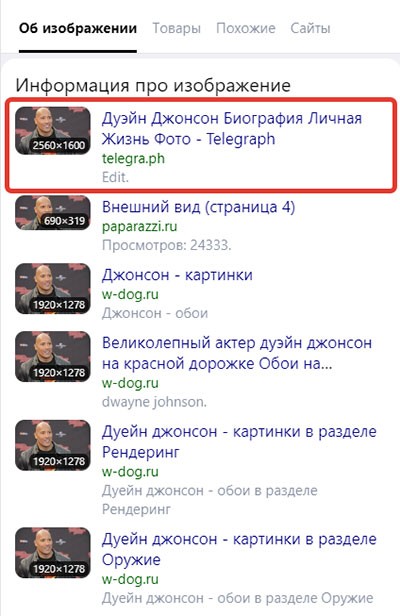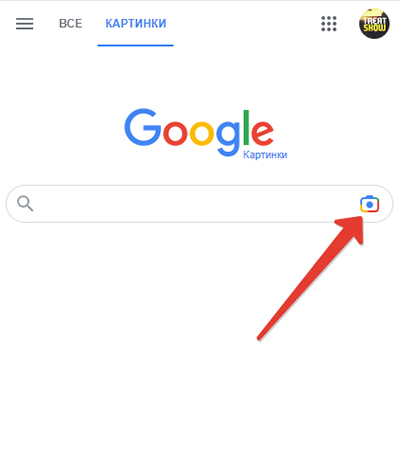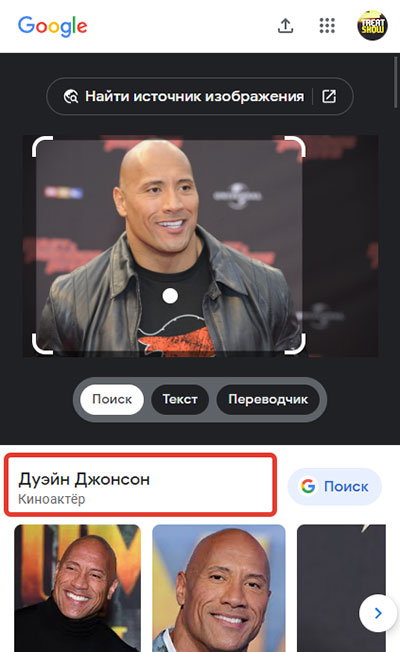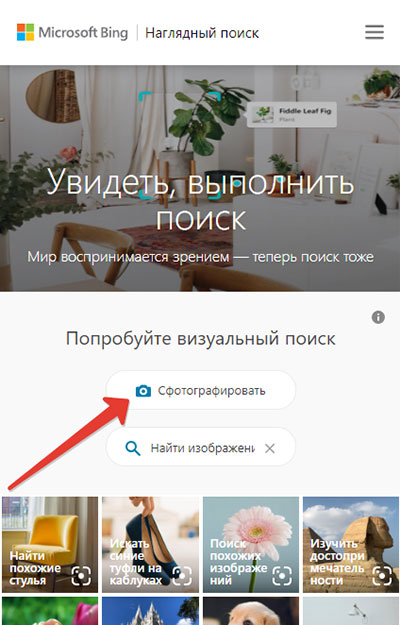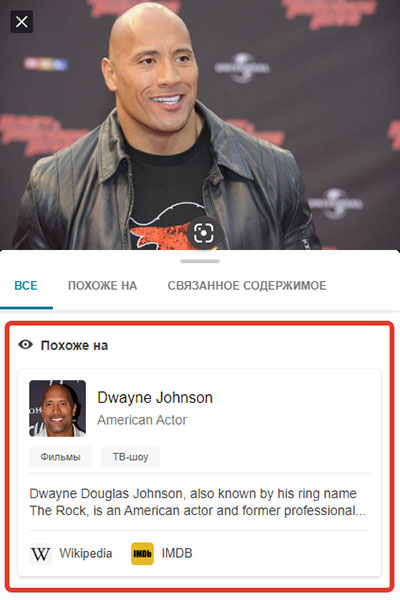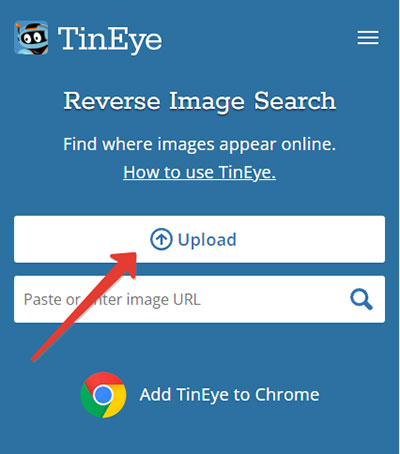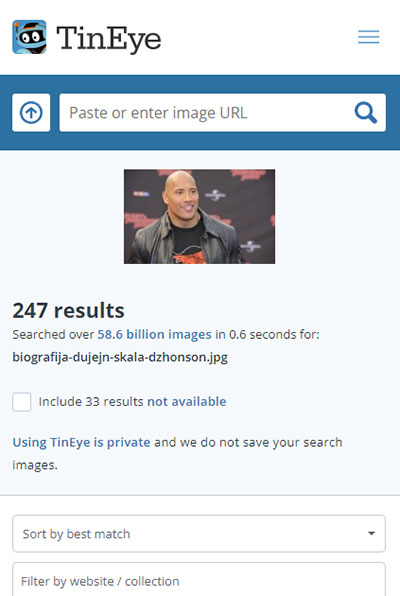Какими способами можно найти человека в нашей базе по фото?
Обратите внимание: фотография должна быть в самом высоком возможном качестве, человек
изображен лицом в анфас, детали лица хорошо различимы.
Вручную через строку поиска:
Нажмите на значок лупы сверху — в строке вы увидите изображение фотоаппарата. По нажатию
на него откроется окно выбора файла. Достаточно выбрать фотографию человека, которого
необходимо найти и немного подождать.
Автоматически при создании истории ветерана или записи о неизвестном солдате:
После того, как фотография солдата загружена в карточку, наш сервис автоматически
проверит совпадение в архивах и общих фотографиях в других карточках.
Через новую функцию «Поиск по фото»:
Сверху расположено поле «Загрузить фотографию». По нажатию на ссылку откроется окно
выбора файла. Загрузите в поле необходимую фотографию и немного подождите. Если ваш
солдат будет идентифицирован системой на фотографиях, загруженных другими людьми — вы
сразу увидите результат, сможете скачать фотографии и посмотреть их местоположение.
Проект Mail.ru обещает: каждый загрузивший фото пользователь может узнать, на каких еще кадрах есть его родственники.
В архиве проекта «Лица Победы» начала работу система распознавания лиц Vision. Теперь каждый загрузивший фото пользователь может узнать, на каких еще кадрах есть его родственники.
Компьютер найдет одинаковые лица на всех снимках в цифровом архиве времен Великой Отечественной войны. Нейросеть учитывает особенности фронтовых фотографий, распознает людей в головных уборах и анализирует черно-белые кадры.
Этот масштабный проект создали Mail.ru Group и «Бессмертный полк», чтобы помочь найти родственников неизвестных солдат.
Войти в проект можно здесь.
Напомним, у Myslo также работает проект «Победа», где вы можете добавить своих героев и их истории. И почитать о туляках героях войны. Жмите на картинку!
В проекте три раздела:
- фотографии участников, которые размещают сами туляки,
- статьи из блога «Дневники войны» — трогательные письма с фронта,
- статьи о войне и ветеранах – в сюжете «Великая Победа».
Информацию о каждом человеке можно найти в интернете. Многие сервисы способы, найти любого актера по фотографии, автоматически рассказывают о его ролях и популярных картинах. Есть 4 сервиса, которые помогут в поисках.
Онлайн распознаватель по фото
Выберите файл
Выберите, пожалуйста, файл с расширением .png | .jpeg | .jpg | .gif
Распознать
Одуванчик
Гриб
Лабрадор
Оса
Орхидея
Кактус
Шотландская …
Гипсофила
Яндекс.Картинки
Поисковые системы прекрасно справляются со всеми индексированными сайтами. Если информация о человеке, вместе с его изображениями, есть в интернете, то Яндекс легко ее найдет. Чтобы работать с фото, нужно:
- Перейти на https://yandex.ru/images/.
- Кликнуть по изображению камеры (с ПК или ноутбука) или по объективу (со смартфона).
- Среди появившихся вариантов кликнуть по правильному.
- Внизу будет информация о том, кто изображен на картинке, а также ссылка на сайт. Остается перейти по ссылке, узнать имя и личные данные.
Сервис хорошо справляется даже с малоизвестными людьми из СНГ. Единственный недостаток – иногда алгоритм глючит и выдает просто похожие фотографии. Такое случается, если пользователь пытается найти малоизвестного актера. Можно попробовать позднее или подобрать другую фотографию.
Гугл Картинки
Альтернатива Яндексу – Google.Images. Чтобы кого-то найти, нужно:
- Перейти на https://images.google.ru/.
- Кликнуть по иконке фотоаппарата.
- Со смартфона нужно будет установить отдельный поиск Google, если он не стоит по умолчанию.
- Загрузить изображение.
- В строке поиска появятся все похожие варианты.
По клику на изображение, оно откроется в полном размере, а внизу будет показана основная информация: кто это, где снимался, что делал.
Google не очень хорошо работает с малоизвестными актерами из СНГ. Если человек снимался в одном-двух сериалах на эпизодических ролях, то скорее всего, он его не найдет. С зарубежными актерами такого нет. Даже если человек просто мелькал на экране, информация о нем высветится в первой строке.
В Гугле есть еще один недостаток – он берет информация на основе предыдущих поисковых запросов. Если пользователь смотрел сериал, то в первую очередь он будет искать скриншоты людей оттуда. Сервис сам попытается додумать контекст, но это не всегда удобно.
Визуальный поиск Bing
Бинг – продукт от Microsoft. Аналог нейросети, которая учится искать разный контент в интернете по запросу пользователей. Как с ней работать:
- Перейти на https://www.bing.com/visualsearch.
- В строке поиска загрузить изображение или перетащить его из загрузок. Чтобы не качать фотографию, можно вставить ссылку.
- Дождаться окончания поиска и просмотреть все найденные варианты.
Бинг постоянно развивается. Майкрософт пытаются сделать полноценную нейросеть, которая сможет стабильно работать с изображениями. В результатах поиска выдают основную информацию об объекте, ссылки на дополнительные данные и любой совпадающий контент.
Информацию берут в поисковиках и на сайтах. В основном работает через Гугл, поэтому ориентирован на зарубежный контент. Справляется со зданиями, сооружениями, растениями, людьми.
Читайте также: как найти двойника по фото онлайн
Tineye
Отдельный поисковик для изображений. Ориентирован на зарубежный рынок. Один из главных плюсов – работа с низким разрешением. Если качество слишком плохое, все равно сможет найти. Как использовать:
- Зайти на официальный сайт https://tineye.com/.
- Загрузить изображение или вставить на него ссылку.
- Среди полученных вариантов можно найти адрес сайта, на котором есть изображение, а также краткую информацию по объекту.
Есть отдельные плагины Tineye для браузеров. Можно установить их и получать информацию сразу по одному клику.
Программа больше подходит для художников и других контент-мейкеров. Хорошо находит копирование, но иногда не справляется с людьми.
Заключение
Умные сервисы давно умеют, распознавать по снимку актеров. Если изображение хорошего качества, то ответ выдается сразу, на первой странице. Кадры из фильма лучше снимать в самом высоком разрешении, чтобы картинка получалась максимально четкой. Для людей из СНГ лучше подходит Яндекс, для зарубежных – Google.
Оценка статьи:
Загрузка…

Я думаю, что многие не раз сталкивались с ситуацией, когда видишь на фото (картинке) какое-нибудь животное (растение, насекомое и пр.) и хочешь узнать его породу, описание и все, что только можно…
К тому же такое фото можно сделать и самому, находясь где-нибудь на природе, благо, что почти все современные смартфоны оснащены камерами. 👌
Похожая ситуация может возникнуть и когда вы просто хотите найти картинки определенной тематики, скажем, вам нравится природа (водопад): имея всего лишь одно такое изображение — можно найти целую коллекцию подобных фото. Правда, ведь здорово? 😉
В общем-то, решать подобные задачи позволяет поиск по картинке (ведь текстом нельзя описать, что за дерево вы видите, скажем). О том, как это можно сделать прямо со смартфона на Андроид (не прибегая к помощи ПК), расскажу в этой статье.
Итак, начнем…
*
Содержание статьи
- 1 Хочу найти то, что изображено на фото (попало в объектив)
- 1.1 Вариант 1: золотой Google-объектив
- 1.2 Вариант 2: с помощью браузера Chrome
- 1.3 Вариант 3: непосредственно в поисковой системе Google
- 1.4 Вариант 4: с помощью поисковой системы Яндекс
- 1.5 Вариант 5: с помощью спец. приложений
→ Задать вопрос | дополнить
Хочу найти то, что изображено на фото (попало в объектив)
Вариант 1: золотой Google-объектив
У Google сравнительно недавно появилось одно очень интересное приложение — 👉 «Google Lens» (в переводе на русский — линза или объектив). Благодаря нему можно в мгновение ока находить всё, что вы можете «увидеть» в камеру своего телефона!
Например, увидели картинку с каким-то деревом (или даже в живую нашли это дерево) — навели камеру смартфона и нажали «Искать». Ву-а-ля, смартфон выдает, что это «Береза» и предлагает посмотреть похожие картинки! Здорово?! 👌
Google Lens — определил, что за дерево, и нашел похожие картинки
Разумеется, искать можно не только растения, но и любых животных, рыбок, какие-то товары и вещи, и т.д. и т.п.
Google Lens — определил, что за рыба на экране!
Ко всему прочему, если вы откроете вкладку «Товары» — Google Lens сможет вам подсказать, где можно купить и за какую цену то, что попало к вам в объектив…
*
Вариант 2: с помощью браузера Chrome
Если у вас на телефоне (планшете) установлен браузер Chrome (ссылка на Play Market) — то для решения «нашей задачи» вам вполне может хватить этого приложения. Приведу ниже простой пример.
Допустим, вы увидели на каком-нибудь сайте фото собаки и хотите узнать ее породу, найти похожие картинки на эту.
Чтобы это сделать, просто нажмите на фото и удерживайте его неск. секунд, пока не появится сервисное меню: в нем выберите «Найти это изображение в Google». См. пример ниже. 👇
Ищем породу собаки по фото
Далее вы увидите результаты поиска:
- можно посмотреть другие размеры подобного фото;
- посмотреть похожие фото и картинки;
- почитать статьи, где встречается это фото. Кстати, в моем примере, благодаря этому, легко удалось определить породу собаки — английский бигль (см. скриншот ниже 👇).
Английский бигль (Google нашел породу собаки)
*
Вариант 3: непосредственно в поисковой системе Google
Плюс этого варианта в том, что вы можете искать не только ту картинку, которая попалась вам в сети Интернет, но и сделать ее самостоятельно на фотокамеру (или можно использовать любое изображение в памяти и на флешке телефона).
Алгоритм поиска:
- первое, что необходимо сделать — это открыть главную страничку Google, затем перейти в настройки браузера и включить полное отображение странички (как это сделать в Chrome — показано на скрине ниже, см. «Полная версия» 👇);
Полная версия (в настройках браузера)
- далее откройте функцию поиска картинок (в левом верхнем меню);
Картинки
- после этого вы заметите, что в поисковой строке у вас будет гореть иконка «фотоаппарата» — если кликнуть по ней, то можно будет выполнить поиск по картинке (либо указать ссылку на нужное фото, либо загрузить его из памяти). В своем примере 👇 — я кликнул «Загрузить файл»;
Загрузить фото, выбрать файл
- далее вы сможете выбрать картинку с диска или сделать фото с камеры. После чего автоматически будет произведен поиск по ней: результаты моего примера приведены ниже (Google нашел сотни открыток для поздравления с днем рождения…).
Результаты поиска в Google
*
Вариант 4: с помощью поисковой системы Яндекс
По большому счету алгоритм поиска аналогичный предыдущему варианту. Разница лишь в поисковой системе (например, в русскоязычном сегменте Google не всегда и не все находит, поэтому есть смысл прогнать картинку и через др. поисковую систему).
Алгоритм поиска:
- сначала необходимо открыть поиск по картинкам. Привожу прямую ссылку: https://yandex.ru/images/
- далее нажмите на текстовое поле для ввода запроса: под ним появиться вариант «Спросить картинкой» — именно его и выбираем;
Спросить картинкой (Яндекс)
- далее на выбор Яндекс предлагает произвести поиск похожих картинок, распознать текст на фото, найти товар или автомобиль. В своем примере я указал «похожие изображения»;
- в следующем шаге вы можете сделать фото с камеры или выбрать картинку (фото) в памяти телефона;
Найти похожие изображения
- после чего пред вами предстанут результаты поиска. Осталось выбрать смотреть только похожие изображения или список сайтов, где встречается это фото. В общем-то, все очень удобно и наглядно. См. пример ниже. 👇
Найденные фото
*
Вариант 5: с помощью спец. приложений
В некоторых случаях браузер может «подвести». К тому же если вы часто ищите картинки — гораздо удобнее использовать для этого спец. приложение.
В качестве дополнительного бонуса: спец. ПО для решения этой задачи позволяет искать сразу в нескольких поисковых системах, а после, и отфильтровать результаты найденного (например, по размеру фото, цвету и пр. характеристикам).
*
Reverse Image Search Tool
Ссылка на Google Play: https://play.google.com/
Скрин поиска // в качестве примера
Простое, но достаточно эффективное приложение для быстрого поиска картинок. Позволяет в качестве оригинала взять как изображение из памяти, так и сделать его с камеры в реальном времени.
Пожалуй, есть единственный недостаток: небольшие рекламные окна.
Особенности:
- очень простое в использовании;
- поддержка камеры;
- встроенный редактор: позволит обрезать с фото лишние детали, которые вы не хотите искать. Также можно повернуть картинку на 90-270 градусов;
- поддержка нескольких поисковых систем;
- при поиске в Google результаты можно отсортировать с помощью фильтра.
*
Photo Sherlock — Поиск по изображению
Ссылка на Google Play: https://play.google.com/
Поиск в Photo Sherlock
Также весьма простое приложение. После его запуска вам сразу же предложат сделать фотку или открыть ее из памяти. Далее приложение предложит подрезать ему края и произвести поиск (пример представлен на скриншоте выше).
Кстати, приложение позволяет очень быстро проверить фото в соц. сетях (или на том же Авито), чтобы не нарваться на фейковое лицо (в последнее время, нередко мошенники выдают себя за других людей) …
*
Поиск картинок — PictPicks
Ссылка на Google Play: https://play.google.com/
Результаты поиска в PictPicks
PictPicks — приложение для поиска картинок и фотографий в сети. Причем, поиск можно вести не только имея конкретное фото, но и просто на определенную тематику (что также весьма удобно).
Отличает это приложение от предыдущих: наличие фильтров, позволяющих уточнять критерии поиска.
Особенности:
- при поиске картинок вы можете задавать фильтры: цвет, тип, время и пр.;
- добавляемое изображение для поиска можно подрезать, повернуть;
- есть возможность делиться найденными картинками, поставить их в качестве обоев, добавить в контакты;
- для поиска изображений приложение использует Google.
*
На этом пока всё.
Дополнения приветствуются…
Успехов!
👋
Первая публикация: 10.10.2018
Корректировка: 7.09.2022


Полезный софт:
-
- Видео-Монтаж
Отличное ПО для создания своих первых видеороликов (все действия идут по шагам!).
Видео сделает даже новичок!
-
- Ускоритель компьютера
Программа для очистки Windows от «мусора» (удаляет временные файлы, ускоряет систему, оптимизирует реестр).