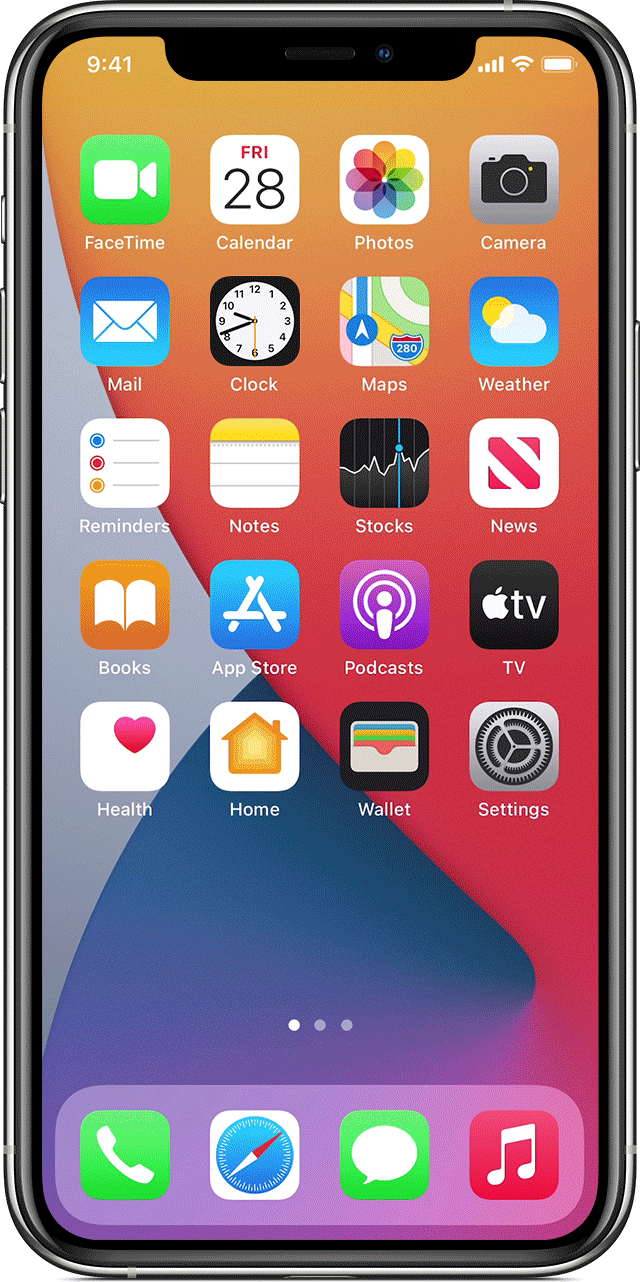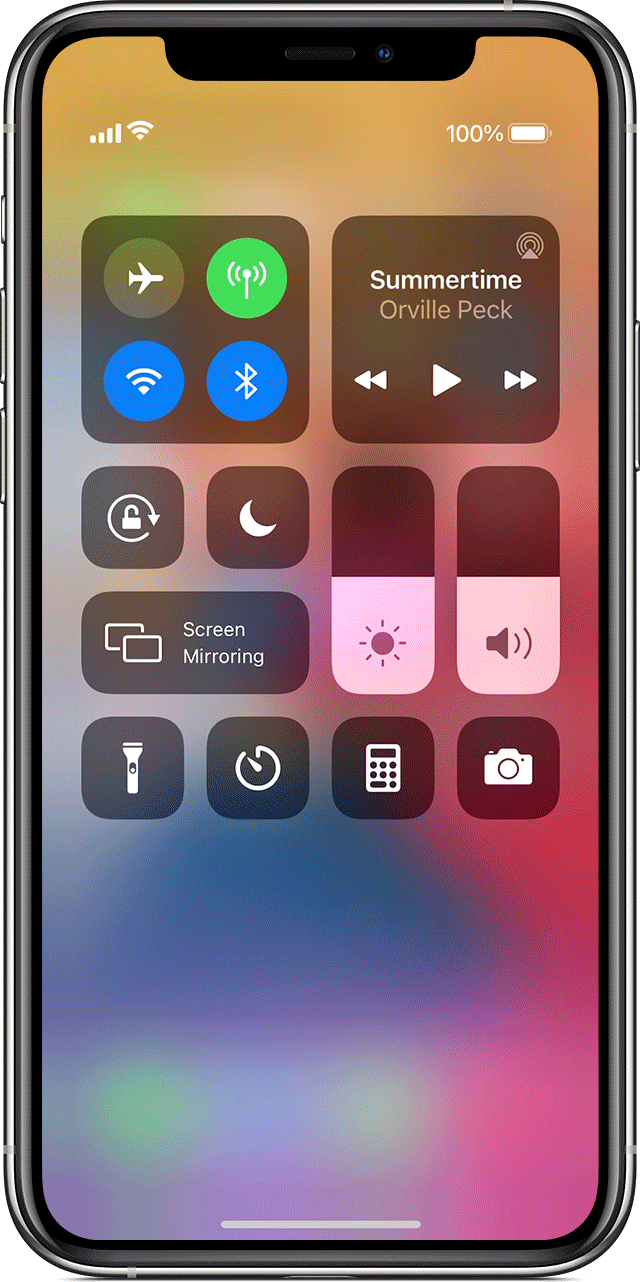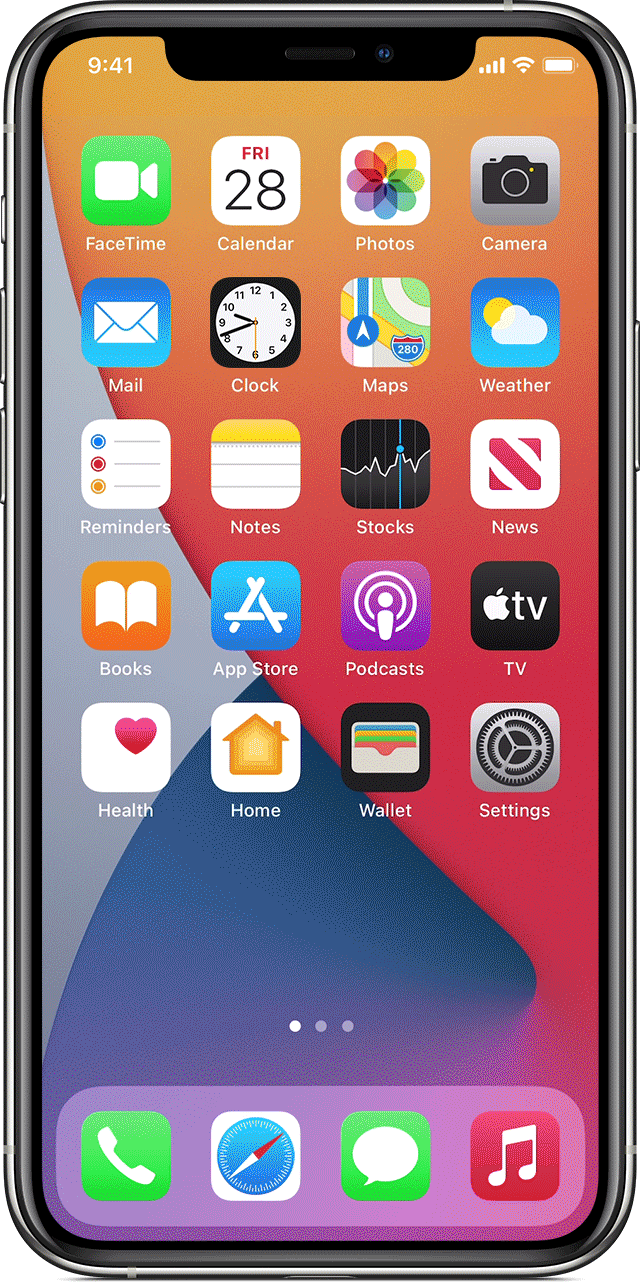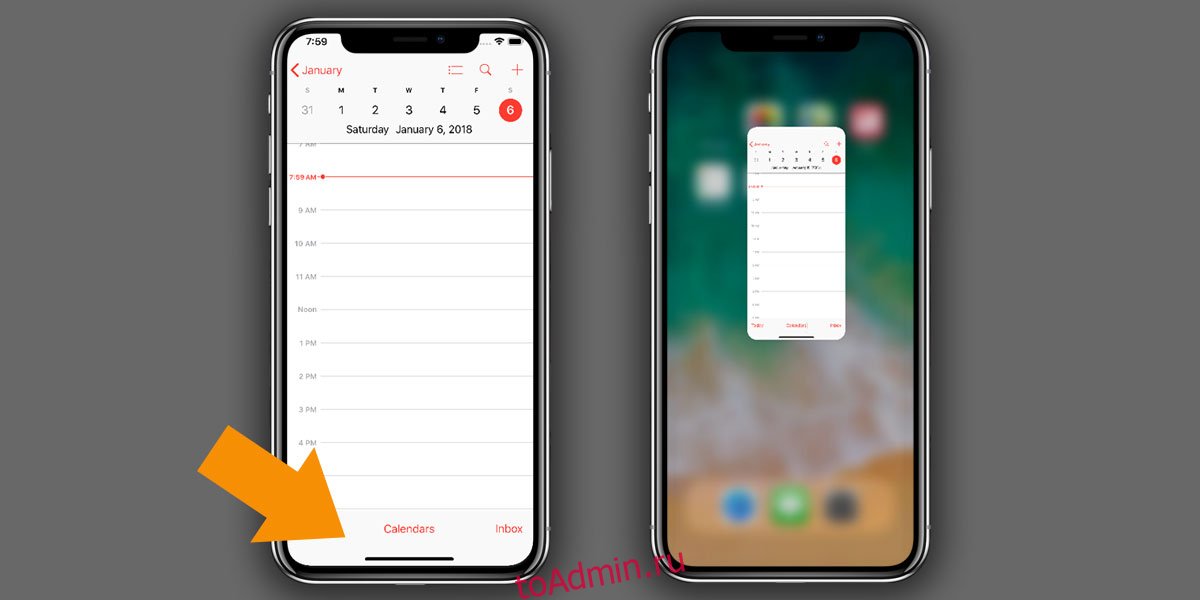Доступ к «Пункту управления» и его настройка на iPhone и iPod touch
Приложение «Пункт управления» предоставляет мгновенный доступ к часто используемым функциям. «Пункт управления» можно использовать, чтобы быстро делать снимки, включать свет, управлять Apple TV и применять множество других функций.
Как открыть и закрыть «Пункт управления»
- На iPhone X или более поздней модели смахните вниз от верхнего правого угла экрана. Чтобы закрыть, смахните вверх от нижней части экрана или коснитесь экрана.
- На iPhone SE (2-го поколения), iPhone 8 или более ранней модели либо iPod touch смахните вверх от нижнего края экрана. Чтобы закрыть, смахните вниз, нажмите сверху экрана или кнопку «Домой».
Как настроить «Пункт управления»
Приложение «Пункт управления» можно настроить так, чтобы быстро изменять параметры для часто используемых функций. Хотите быть всегда готовы к неожиданным порывам вдохновения? Добавьте управление диктофоном. Нужно приглушить свет в столовой одним касанием? Добавьте элементы управления приложением «Дом». Предлагаем вам инструкцию.
- Перейдите в меню «Настройки» > «Пункт управления».
- Чтобы добавить элементы управления, нажмите кнопку «Добавить» . Чтобы удалить элементы управления, нажмите кнопку «Удалить» , а затем — «Удалить». Чтобы изменить порядок элементов управления, нажмите и удерживайте серые линии и переместите их в нужном порядке.
Быстрое изменение настроек
Вот некоторые настройки, к которым вы можете получить доступ в «Пункте управления».
Настройки сети
Откройте приложение «Пункт управления», а затем нажмите и удерживайте карточку настроек сети в левом верхнем углу, чтобы включить следующие параметры.
- «Авиарежим»: мгновенное отключение сотовой связи на устройстве.
- «Сотовые данные»: возможность разрешить или ограничить подключение к Интернету по сотовой сети для приложений и служб.
- Wi-Fi: просмотр веб-страниц, воспроизведение потоковой музыки, загрузка фильмов и т. д. Если нажать и удерживать значок Wi-Fi, можно будет переключаться между сетями Wi-Fi.
- Bluetooth: подключение наушников, автомобильных комплектов, беспроводных клавиатур и других устройств с поддержкой Bluetooth. Если нажать и удерживать значок Bluetooth, можно будет переключаться между устройствами Bluetooth.
- AirDrop: обмен фотографиями, видеозаписями, данными о геопозиции и другой информацией с расположенными поблизости устройствами Apple.
- «Режим модема»: совместное использование подключения к Интернету с компьютером или другими устройствами iOS.
Аудио
Нажмите и удерживайте карточку с элементами управления звуком в правом верхнем углу приложения «Пункт управления», чтобы быстро воспроизвести, приостановить и отрегулировать уровень громкости любимой песни, подкаста и т. д.
Коснитесь значка AirPlay ( ), чтобы переключить звук на динамики, наушники, Apple TV или другое аудиоустройство. Также можно настроить воспроизведение одинаковых аудиозаписей через несколько динамиков в доме.
Могут также отображаться карточки находящихся рядом устройств, на которых вы можете управлять воспроизведением звука. Для управления звуком на нужном устройстве просто нажмите соответствующую карточку. Кроме того, с помощью карточек можно создать общую с друзьями очередь воспроизведения музыки.
Управление одним касанием
Нужно быстро отрегулировать яркость дисплея или изменить громкость? Приложение «Пункт управления» дает возможность быстро получить доступ к приложениям, функциям и настройкам в одно касание.
Узнайте, к каким приложениям, функциям и настройкам можно получить доступ в «Пункте управления».
Источник
Как настроить быстрый доступ к нужным функциям на iOS
Одной из моих самых любимых особенностей iOS является Пункт управления. Да-да, это та самое окно, которое вызывается по свайпу от верхней части экрана и несёт в себе кнопки управления подключениями, регулировки яркости и громкости и много чего ещё. В отличие от своего аналога на Android, тут он подлежит более глубокой настройке, а потому открывает доступ к существенно большему количеству функций операционной системы. Рассказываем, как настроить Пункт управления таким образом, чтобы пользоваться iOS стало ещё удобнее, чем раньше.
Как вы, вероятно, уже знаете, суть Пункта управления состоит в том, чтобы иметь быстрый доступ к тем или иным системным элементам. Благодаря ему можно не только переключаться между беззвучным и обычным режимами или между разными сетями Wi-Fi, но и выполнять действия на заблокированном экране, для которых не первый взгляд нужно обязательно снять блокировку и перейти на рабочий стол.
Как настроить быстрый доступ на iOS
Например, при помощи Пункта управления вы можете создавать заметки, не открывая самого приложения, переключаться между ночной и дневной темами, включать лупу, если нужно приблизить какой-то объект, и даже активировать продвинутую функцию родительского контроля под названием гид-доступ, о существовании которой многие даже не подозревают. Она позволяет запретить ребёнку выходить из приложения без вашего ведома, например, для того, чтобы открыть другое, а также заблокировать определённые кнопки в текущей программе, чтобы он не смог нажать ничего лишнего.
- Для этого перейдите в “Настройки”, пролистайте перечень доступных вкладок до “Пункта управления” и откройте его;
К сожалению, Apple ограничивает перечень возможностей iOS, к которым можно получить быстрый доступ из Пункта управления. Тем не менее, по мере выхода обновлений ОС разработчики компании расширяют этот список. К примеру, в iOS 13 появилась возможность вынести в Пункт клавишу переключения между ночным и дневным режимами, которая для многих оказалась очень кстати.
Источник
Выполнение быстрых действий на iPhone
На экране «Домой», в библиотеке приложений, в Пункте управления и в приложениях можно включить предварительный просмотр, открыть меню быстрых действий и использовать другие функции.
Выполнение быстрых действий на экране «Домой» и в библиотеке приложений
На экране «Домой» и в библиотеке приложений на короткое время коснитесь приложения и удерживайте его, чтобы открыть меню быстрых действий.
Коснитесь значка Камеры 
Коснитесь значка приложения «Карты» 
Коснитесь значка приложения «Заметки» 
Примечание. Если Вы коснетесь значка приложения и будет удерживать его слишком долго, не выбирая быстрое действие, значки всех приложений начнут покачиваться. Коснитесь «Готово» (на iPhone c Face ID) или нажмите кнопку «Домой» (на других моделях iPhone), затем повторите попытку.
Предварительный просмотр и меню других быстрых действий
В приложении «Фото» коснитесь изображения и удерживайте его, чтобы отобразить его в режиме предварительного просмотра, а также увидеть список параметров.
В приложении «Почта» коснитесь письма в почтовом ящике и удерживайте его, чтобы отобразить содержимое письма в режиме предварительного просмотра, а также увидеть список параметров.
Откройте Пункт управления, затем коснитесь объекта и удерживайте его, например можно коснуться камеры или элемента управления яркостью, чтобы просмотреть параметры.
Для ответа на уведомление с экрана блокировки коснитесь и удерживайте его.
Во время ввода текста коснитесь клавиши пробела одним пальцем и удерживайте ее, чтобы превратить клавиатуру в трекпад.
Источник
Использование функции AssistiveTouch на iPhone, iPad или iPod touch
С помощью функции AssistiveTouch можно регулировать громкость, блокировать экран, пользоваться жестами с несколькими пальцами, перезапускать устройство и заменить нажатие кнопок на одно касание.
Включение AssistiveTouch
После включения функции AssistiveTouch появится экранная кнопка. Ее можно перетащить к любому краю экрана, где она будет оставаться, пока вы ее не переместите. По умолчанию одиночное нажатие кнопки открывает меню AssistiveTouch. Чтобы закрыть меню, достаточно один раз нажать экран за пределами меню.
Включить функцию AssistiveTouch можно несколькими способами.
- Выберите «Настройки» > «Универсальный доступ» > «Касание» и установите флажок AssistiveTouch.
- Воспользуйтесь функцией «Привет, Siri» и произнесите «Включить AssistiveTouch».
- Выберите «Настройки» > «Универсальный доступ» > «Быстрые команды» и включите параметр AssistiveTouch.
Также можно добавить функцию AssistiveTouch в быструю команду универсального доступа для быстрого доступа из «Пункта управления» либо с помощью боковой кнопки или кнопки «Домой».
Использование AssistiveTouch вместо жестов
Пользуйтесь меню и элементами управления, требующими жестов на экране, такими как:
- Пункт управления
- Центр уведомлений
- Spotlight
- Домой
- Переключатель программ
- Экран вслух
Использование AssistiveTouch вместо нажатия кнопок
Меню обеспечивает доступ к функциям, которые также активируются нажатием физических кнопок или перемещением устройства. Несколько примеров:
- использование быстрой команды универсального доступа;
- блокировка экрана;
- регулировка громкости;
- вызов Siri;
- перезапуск устройства;
- сохранение снимка экрана;
- имитация встряхивания устройства.
Использование AssistiveTouch вместо жестов несколькими пальцами
- В меню AssistiveTouch выберите «Устройство» > «Еще» и нажмите «Жесты».
- Укажите, сколько пальцев участвуют в жесте: 2, 3, 4 или 5.
После выбора на экране появится несколько точек, обозначающих места прикосновения виртуальных пальцев к экрану. Перемещение одного пальца по экрану или выполнение нажатий будет контролировать сразу все виртуальные пальцы. Через несколько секунд бездействия виртуальные пальцы автоматически исчезнут.
Настройка меню AssistiveTouch
Чтобы изменить порядок, количество и содержание кнопок в этом меню, выполните следующие действия.
- Выберите «Настройки» > «Универсальный доступ» > «Касание» и установите флажок AssistiveTouch.
- Установите флажок «Меню верхнего уровня», затем нажмите значок, функцию которого требуется переназначить.
- С помощью кнопок «+» и «–» можно изменить количество кнопок в меню.
Чтобы откатить изменения и восстановить настройки меню по умолчанию, нажмите кнопку «Сброс».
Пользовательские действия
Чтобы назначить функцию AssistiveTouch одиночному, двойному или длительному нажатию кнопки, выполните следующие действия.
- Выберите «Настройки» > «Универсальный доступ» > «Касание» и установите флажок AssistiveTouch.
- В разделе «Настройка действий» выберите «Одно касание», «Двойное касание» или «Долгое нажатие».
- Выберите в списке действие, чтобы назначить его жесту.
- Вернитесь к экрану «Настройки» нажатием кнопки AssistiveTouch.
Можно настроить интервал времени для выполнения двойного касания в действиях или продолжительность удержания кнопки для долгого нажатия.
Создание новых жестов
Вы можете записать произвольные касания и перемещения пальца с помощью сенсорного экрана и сохранить их в меню AssistiveTouch.
Чтобы создать жест, выполните следующие действия.
- Выберите «Настройки» > «Универсальный доступ» и установите флажок «Касание».
- Выберите AssistiveTouch, затем — «Создать новый жест».
- Запись начинается автоматически при касании экрана, так что нажимайте или смахивайте, когда будете готовы.
- По завершении нажмите «Остановить».
Чтобы просмотреть записанный жест, нажмите «Воспроизвести». Чтобы перезаписать жест, нажмите «Записать». Нажмите «Сохранить», чтобы указать название своего жеста.
Если вам сложно выполнить жест с использованием сразу нескольких пальцев, вы можете записать отдельные движения и они будут сгруппированы. Например, нарисуйте две горизонтальные точки в верхней половине экрана и полукруг в нижней части экрана, затем нажмите «Остановить». При нажатии кнопки «Воспроизвести» все точки и линии появятся одновременно.
Подключите указывающее устройство с помощью AssistiveTouch
С AssistiveTouch можно подключить аксессуар — например проводную или Bluetooth-мышь или трекпад — для управления экранным курсором на устройстве. Узнайте, как подключить указывающее устройство к iPhone, iPad или iPod touch.
Дополнительная информация
Информация о продуктах, произведенных не компанией Apple, или о независимых веб-сайтах, неподконтрольных и не тестируемых компанией Apple, не носит рекомендательного или одобрительного характера. Компания Apple не несет никакой ответственности за выбор, функциональность и использование веб-сайтов или продукции сторонних производителей. Компания Apple также не несет ответственности за точность или достоверность данных, размещенных на веб-сайтах сторонних производителей. Обратитесь к поставщику за дополнительной информацией.
Источник
Кнопка «Домой» на iPhone X заменена индикатором «Домой». Это тонкая экранная полоса, которая по сути представляет собой программную кнопку. Он вездесущ в нижней части экрана и распознает различные новые жесты, которые поддерживает телефон. Индикатор Home делает намного больше, чем когда-либо делала кнопка Home. На самом деле, часто легко случайно выполнить жест, который вы не собирались выполнять. Это происходит с жесткими кнопками, и многие пользователи iPhone X каждый день делают несколько случайных снимков экрана, когда пытаются заблокировать свой телефон. Индикатор домашнего экрана выполняет множество функций, но гораздо более простая функция, которую он выполняет, — это переход на домашний экран iPhone X.
Индикатор домашнего экрана не является кнопкой, поэтому пользователи, скорее всего, зададутся вопросом, как вы переходите на домашний экран на iPhone X, когда у вас открыто приложение. Нажатие на индикатор абсолютно ничего не делает, а при прокручивании появляется переключатель приложений. Индикатор домашнего экрана — это то, как вы попадаете на домашний экран на iPhone X, но вам нужно понимать точный жест, чтобы он работал.
Чтобы перейти на главный экран на iPhone X, коснитесь и перетащите индикатор домашнего экрана вверх. Приложение уменьшится и исчезнет на главном экране. Вспомните, как на других моделях iPhone вы проводите пальцем вверх по приложению в переключателе приложений, чтобы удалить его. Этот жест тот же, за исключением того, что он возвращает вас на главный экран. Если вы отпустите индикатор домашнего экрана на полпути, вы окажетесь в переключателе приложений.
Конфликтующие жесты
С iPhone X изменился способ взаимодействия пользователей со своими телефонами. Жесты позволяют не только перемещаться вперед или назад в приложении, а весь экран представляет собой сенсорную панель, а это поведение не знакомо давним пользователям iPhone. Вот краткий справочник по четырем жестам, которые вы, вероятно, перепутаете;
Проведите пальцем вверх и вправо: переход к следующему приложению.
Проведите пальцем вверх и влево: переключитесь в предыдущее приложение
Проведите вверх и отпустите, когда палец окажется в центре экрана: откройте переключатель приложений
Проведите пальцем вверх и отпустите, когда приложение исчезнет: перейдите на главный экран на iPhone X
К этому нужно немного привыкнуть. Любые случайные жесты, которые вы выполняете, в основном связаны с тем, что экран iPhone X невероятно быстро реагирует на сенсорный ввод. Возможно, было бы неплохо, если бы Apple разрешила пользователям настраивать размер домашнего индикатора или скорость этих жестов, учитывая, что он обучает пользователей совершенно новому способу взаимодействия с устройством.
Что вы думаете об этой статье?
Доступ к приложению «Пункт управления» на iPhone и iPod touch
Через «Пункт управления» можно мгновенно получать доступ к приложениям и функциям, которые вы используете чаще всего. «Пункт управления» можно использовать, чтобы быстро делать снимки, включать Wi-Fi, управлять Apple TV и применять множество других функций.
Как открыть и закрыть «Пункт управления»
Способ открытия и закрытия приложения «Пункт управления» зависит от типа вашего устройства. Найдите модель своего устройства ниже и следуйте инструкциям. Или узнайте, как открыть «Пункт управления» на iPad.
iPhone X и более поздние модели
- Чтобы открыть «Пункт управления», смахните вниз от правого верхнего угла экрана.
- Чтобы закрыть «Пункт управления», смахните вверх от нижней части экрана или коснитесь экрана.
Если смахнуть слишком близко к центру вверху экрана, откроется «Центр уведомлений», а не «Пункт управления».
iPhone SE, iPhone 8 и более ранние модели, а также iPod touch
- Чтобы открыть «Пункт управления», смахните вверх от нижнего края любого экрана.
- Чтобы закрыть «Пункт управления», нажмите вверху экрана или кнопку «Домой».
Персонализация настроек
Нужно быстро отрегулировать яркость дисплея или изменить громкость? Можно изменить настройки приложения «Пункт управления», чтобы получать доступ к приложениям, настройкам и функциям всего несколькими касаниями.
Не знаете, какие функции можно использовать из приложения «Пункт управления»? Ознакомьтесь со списком приложений, настроек и функций.
Источник
25 полезных советов по использованию iPhone 11 и iPhone 11 Pro
iPhone 11 станет лучшим смартфоном для большинства людей. Другим же подойдёт более дорогой iPhone 11 Pro. Сверхширокоугольный объектив и новый ночной режим съёмки очень впечатляют. Если вы уже купили или планируете покупать себе iPhone 11, вам будут полезны советы ниже.
1. Новые жесты
Если iPhone 11 – ваш первый iPhone без кнопки Home, то вам нужно будет привыкнуть к новым жестам управления интерфейсом. Жесты довольно простые, и вы почти сразу забудете о кнопке Home.
2. Новый способ переноса данных
Если на вашем старом iPhone установлена версия iOS 12.4 и новее, вы можете использовать новый способ переноса данных на новый iPhone. Подробнее о нём читайте в этой статье. Процесс не задействует iCloud, так что он быстрее и удобнее.
3. Тёмный режим в iOS 13
Вам понравится новый Тёмный режим в iOS 13. Он затемняет интерфейс по всей системе. Этот режим не только снижает нагрузку на глаза, но и экономит зарядку. Чтобы активировать Тёмный режим, откройте Пункт управления и зажмите слайдер изменения яркости. В левом нижнем углу вы увидите новый значок Тёмного режима.
4. Функция Haptic Touch
Apple убрала технологию 3D Touch с новых моделей iPhone, но её заменила новая функция Haptic Touch. Теперь достаточно просто зажать объект, чтобы открыть быстрое меню. Раньше нужно было нажать на экран чуть сильнее. Это означает, что появился новый способ изменения порядка приложений на домашнем экране. Превью ссылок в Safari тоже работают по-другому. В целом же функция стала удобнее. Просто попробуйте зажать ссылку, иконку приложения и т.п.
5. Сверхширокоугольный объектив
Нажмите кнопку «0.5x» в приложении Камера, чтобы быстро переключиться на новый сверхширокоугольный объектив.
6. Купите быструю зарядку
В комплекте с новым iPhone 11 Pro идёт 18 Вт адаптер питания для быстрой зарядки. К сожалению, iPhone 11 всё ещё идёт в комплекте со старым адаптером. Если вы часто используете свой iPhone в течение дня, то стоит прикупить к нему быструю зарядку.
Самый дешёвый вариант – использовать 12 Вт адаптер питания от iPad. Он будет заряжать ваш iPhone в два раза быстрее. К тому же, если у вас уже есть iPad, то тратится не придётся.
Если же этого вам недостаточно, нужно купить 29 Вт USB-C адаптер питания и кабель USB-C/Lighting. Тем не менее, это довольно дорого. Вы также можете купить сторонний адаптер и кабель с поддержкой протокола USB Power Delivery.
Мы рекомендуем 30 Вт USB-C адаптер питания от Anker, который стоит почти в два раза дешевле адаптера от Apple.
7. Используйте разные уровни приближения
Вы можете выбирать уровни приближения или отдаления в приложении Камера с помощью кнопок, но при этом можно менять уровень с помощью слайдера. Камера сама будет переключать объективы. Проведите по кнопкам приближения, чтобы открыть слайдер, а затем используйте его.
8. Записывайте видео в 4K
Вы можете снимать видео в 4K на все объективы. Для этого зайдите в Настройки > Камера > Видеозапись и выберите 4K.
9. Записывайте видео в 4K на фронтальную камеру
На этом же экране настроек вы можете поменять качество записи видео на фронтальную камеру. Можно выбрать 4K.
10. Делайте замедленные селфи
Фронтальная камера теперь может снимать и замедленное видео. Apple продвигает функцию для замедленных селфи.
11. Используйте отдаление при редактировании фото
Когда вы делаете фото на основной объектив, iPhone 11 снимает и на обычный объектив, и на широкоугольный. Снимок с широкоугольного объектива хранится ещё некоторое время. В режиме редактирования вы можете отдалить фото. Это очень полезно, если кто-то не поместился на групповом фото.
12. Используйте Ночной режим съёмки
Apple наконец-то добавила ночной режим съёмки на iPhone, и он даже лучше, чем на Pixel 3.
У Pixel 3 получаются очень драматичные снимки с ночным режимом, но вот деталей на них очень мало. iPhone 11 делает более естественные снимки с множеством деталей и реалистичными цветами даже ночью.
Ночной режим активируется автоматически, и вручную его не включить. Режим включится сам, когда камера обнаружит малое количество света.
К сожалению, сверхширокоугольный объектив не поддерживает ночной режим.
13. Используйте функцию QuickTake
Это новая функция приложения Камера, которая появится чуть позже с обновлением ПО.
Вы можете зажать кнопку съёмки в режиме фото, чтобы сразу начать записывать видео. Функция работает, как в Snapchat. Формат видео будет таким же, какой вы выбрали для фото, что очень удобно.
Чтобы продолжить снимать ещё видео, просто проведите по кнопке съёмки вправо, чтобы переключиться на режим видео.
14. Делайте серии фотографий
Чтобы сделать серию фотографий, нажмите кнопку съёмки и потяните палец влево.
15. Настраивайте фильтры
Когда вы будете редактировать фото, вы сможете не только выбрать фильтр, но и настроить его интенсивность.
16. Редактируйте видео
Теперь в приложении Фото появилась возможность редактировать видео. Вы сможете легко и удобно обрезать размер видео, повернуть его и т.д. Также можно менять такие показатели, как экспозиция и т.п.
17. Используйте жесты редактирования текста
Apple серьёзно подошла к редактированию текста. Теперь вы можете просто зажать курсор, чтобы захватить его и передвинуть.
Выделять текст стало намного легче. Коснитесь нужного слова и потяните палец, чтобы начать выделять текст. Отпустите палец, когда весь нужный текст будет выделен.
Когда текст будет выделен, вы можете скопировать его тоже с помощью жеста. Просто сведите на экране три пальца, чтобы скопировать текст. Чтобы вставить его, разведите три пальца. Чтобы отменить действие, проведите по экрану тремя пальцами.
Подробнее о новых жестах редактирования текста читайте здесь.
18. Используйте улучшенную систему Face ID
Система Face ID на iPhone 11 стала на 30% быстрее. Кроме того, теперь она поддерживает больше углов. Даже если ваш iPhone не прямо перед вашим лицом, Face ID сработает.
19. Печатайте не отрывая палец
На iPhone 11 была улучшена даже клавиатура. Теперь вы можете набирать слова, не отрывая палец от клавиатуры. Пока этот способ работает только с английской клавиатурой, но подобный набор текста с русским языком поддерживают клавиатуры SwiftKey и Gboard.
20. Верните кнопку Home
Если раньше у вас был iPhone 7 или iPhone 8, то вы можете скучать по кнопке Home. Да, настоящую кнопку Home уже не вернуть, но вы можете использовать системную кнопку Home с помощью функции универсального доступа.
Зайдите в Настройки > Основные > Универсальный доступ > AssistiveTouch и выберите значения одного касания, двух касаний и долгого нажатия кнопки AssistiveTouch. Для одного касания можно выбрать возвращение на домашний экран. Другие настройте на свой вкус.
21. Купите переходник Lighting для наушников
Новые модели iPhone идут в комплекте без адаптера для наушников. Адаптер шёл в комплекте со всеми моделями, начиная с iPhone 7, но в этом году не так. Если у вас есть AirPods или вам нравятся наушники EarPods, то адаптер вам не нужен.
Однако большинству пользователей будет неплохо иметь такой адаптер на всякий случай. Он может понадобиться для подключения к автомобилю, к колонке и т.п. Apple продаёт такой адаптер за 790 рублей.
22. Делайте фото в формате RAW
На iPhone 11 получаются отличные фотографии благодаря функции Smart HDR. Но что, если вы хотите взять всё в свои руки? Вы можете использовать приложение, вроде Halide, чтобы делать фото в формате RAW и настраивать все показатели вручную. Можно менять экспозицию, фокус, яркость и др. В приложении также есть отличный портретный режим.
23. Используйте фоторедакторы
Вы можете делать свои фотографии ещё лучше с помощью различных фоторедакторов. Лучшие из них – Snapseed и Darkroom. Обоими приложениями очень легко пользоваться. В Darkroom есть потрясающая коллекция фильтров.
24. Отключите функцию Распознавания внимания
По умолчанию система Face ID требует вашего внимания. К примеру, экран начинает затухать, когда вы на него не смотрите. Если функция вам не нравится, вы можете отключить её через Настройки > Face ID и код-пароль > Распознавание внимания.
25. Отключите пробуждение по тапу
Функция «Выход из сна касанием» может быть довольно полезной, но не всегда. Чтобы отключить её, зайдите в Настройки > Основные > Универсальный доступ > Выход из сна касанием.
Источник
Жесты iPhone: управление смартфоном Apple без кнопки Домой. 16 примеров
В течение первых десяти лет центром управления iPhone была кнопка Домой. В зависимости от того, сколько раз нажать и как долго удерживать эту кнопку, она выполняет самые разные функции, начиная от вызова Siri и запуска Apple Pay и заканчивая открытием переключателя приложений и меню универсального доступа.
Но начиная с iPhone X компания Apple избавилась от кнопки Домой с целью убрать рамку и освободить больше места для дисплея. На смену навигации с помощью этой кнопки пришло управление жестами. Если вы только сейчас перешли с «кнопочного» iPhone на более современную модель, оснащенную сканером Face ID, ниже мы расскажем, как им управлять без использования кнопки Домой.
Как открыть домашний экран на iPhone с Face ID
Кнопки Домой больше нет, однако на главный домашний экран все равно нужно как-то попасть (например, с экрана блокировки, с других домашних экранов, с экранов виджетов, из приложений и пр.). В iPhone 13, 13 mini, 13 Pro / 13 Pro Max, 12, 12 mini, 12 Pro / 12 Pro Max, 11, 11 Pro / 11 Pro Max, iPhone XS, iPhone XS Max, iPhone XR и iPhone X вместо кнопки для этого используется специальный жест.
1. Коснитесь пальцем панели жестов в нижней части дисплея;
2. Быстрым коротким движением смахните вверх и сразу же отпустите палец.
Жест практически такой же, как для вызова Пункта управления в других моделях iPhone. Он очень прост и быстро становится привычным.
Как переключаться между приложениями
В старых моделях iPhone для переключения с одного приложения на другое нужно было вызывать экран многозадачности. В последних моделях iPhone переключаться с одной программы на другую стало еще быстрее. Теперь вы можете перелистывать приложения.
1. Коснитесь пальцем панели жестов в нижней части дисплея;
2. Проведите пальцем слева направо, чтобы вернуться к предыдущему приложению;
3. Проведите пальцем справа налево, чтобы перейти к следующему открытому приложению.
Обратите внимание, если вы остановились или вас прервали, последнее приложение, в котором вы находились, будет считаться самым последним открытым приложением. То есть, вы сможете листать только назад, но не вперед.
Как открыть экран многозадачности
В последних моделях iPhone вы также можете легко и быстро переключаться между множеством приложений. Конечно, для этого вы больше не сможете дважды нажать кнопку Домой. К счастью, теперь предусмотрен специальный жест для вызова экрана многозадачности.
1. Коснитесь пальцем панели жестов в нижней части дисплея;
2. Смахните вверх и немного задержите палец у экрана.
На первых порах вам может понадобиться повторить жест несколько раз, чтобы открыть многозадачность, однако со временем вы достаточно попрактикуетесь, чтобы все получалось с первого раза.
Как быстро закрыть приложение
Процедура закрытия приложений в смартфонах без кнопки Домой была упрощена.
1. Коснитесь пальцем панели жестов в нижней части дисплея;
2. Смахните вверх и немного задержите палец у экрана – откроется панель многозадачности.
3. Смахните свайпами (жестами) вверх необходимые карточки приложений для их закрытия.
Как включить режим Удобный доступ (опускать экран iPhone, чтобы дотягиваться пальцем одной руки до верхней части дисплея)
Современные iPhone оснащены большими дисплеями и далеко не все пользователи обладают достаточно длинными большими пальцами, чтобы доставать до любого места на экране при пользовании смартфоном одной рукой. К счастью, теперь вы можете опустить вниз экран, чтобы расположить его ближе к нижнему краю для более комфортного использования одним пальцем.
Для начала проверьте, включена ли функция Удобный доступ на iPhone.
1. На домашнем экране откройте «Настройки» → «Универсальный доступ» → Касание;
2. Передвиньте бегунок напротив Удобный доступ в позицию «вкл»;
3. Включив функцию, вы можете пользоваться ею в любое время.
4. Коснитесь пальцем панели жестов в нижней части дисплея;
5. Сделайте быстрый и короткий свайп вниз.
В режиме Удобный доступ вы даже можете делать свайп одним пальцем с правого верхнего угла для доступа к «Пункту управления».
Как открыть «Пункт управления»
Свайп снизу вверх на современных iPhone открывает не «Пункт управления», как в старых смартфонах Apple, а сворачивает приложение, либо открывает режим многозадачности. Кроме того, в новых смартфонах «Пункт управления» переехал наверх, потеснив «Центр уведомлений», который теперь вызывается свайпом вниз от верхнего левого «ушка» или от модуля камеры TrueDepth в центре. Правое же «ушко» занимает «Пункт управления».
1. Прикоснитесь к правому «ушку» вверху экрана, где расположен индикатор заряда батареи.
2. Сделайте свайп вниз.
3. Как уже было сказано выше, в режиме Удобный доступ (Reachability) вы можете делать свайп одной рукой даже с правого верхнего угла экрана.
Как активировать (разбудить) дисплей
Раньше для этого нужно было нажимать на кнопку Домой или боковую кнопку, теперь же достаточно просто коснуться экрана.
Как включить iPhone
Нажмите и удерживайте боковую кнопку.
Как заблокировать экран
Нажмите на боковую кнопку.
Как вызвать Siri
Нажмите и удерживайте боковую кнопку (или настройте функцию «Привет, Siri»).
Как сделать Экстренный вызов (SOS)
1. Одновременно нажмите и удерживайте боковую кнопку и одну из кнопок громкости (то есть, сожмите устройство по бокам).
2. Передвиньте ползунок отвечающий за нужную функцию, чтобы послать сигнал о помощи (SOS).
Как выключить iPhone
1. Одновременно нажмите и удерживайте боковую кнопку и одну из кнопок громкости (то есть, сожмите устройство по бокам);
2. Передвиньте ползунок отвечающий за нужную функцию, чтобы выключить устройство.
Как привязать действия к касанию задней части корпуса iPhone (постучать по крышке → действие)
Не многие знают, что в Айфоне есть функция, которая позволяет смартфону выполнять быстрые действия, реагируя на постукивания по задней его части. Она может использоваться для создания скриншотов, мгновенного запуска Пункта управления, вызова Siri для запуска быстрых команд и т.д.
Для того чтобы включить ее и привязать необходимые действия, перейдите по пути: Настройки → Универсальный доступ → Касание → Касание задней панели (подробно).

Как сделать скриншот
Одновременно нажмите на боковую кнопку и кнопку увеличения громкости.
Как вызвать Apple Pay (оплачивать покупки)
Для вызова функции Apple Pay также отдельных жестов не предусмотрели. Активируется опция двойным нажатием на боковую кнопку гаджета (Вкл).
Источник
Где найти настройки на айфоне
Настройки в iPhone являются важной частью управления смартфоном. Именно в этом месте можно контролировать многие параметры работы устройства, а также проводить существенные изменения, влияющие на функциональность телефона. В данной статье мы рассмотрим важный вопрос о том, где найти настройки на айфоне, как извлечь максимальный эффект от их использования и какие полезные советы помогут вам успешно ориентироваться в этой области.
Где находятся настройки на айфоне
Для того чтобы найти настройки на iPhone, необходимо пройти несколько простых шагов:
- Откройте главное меню (экран «Домой») и найдите значок «Настройки». Он может располагаться как на главном экране приложений, так и в библиотеке приложений.
- Откройте «Настройки» и просмотрите доступные вам разделы. Внутри каждой из секций вы найдете множество настроек для определенных функций вашего iPhone.
- Если вы ищете конкретную настройку, воспользуйтесь полем поиска. Просто смахните вниз на экране «Настройки» и введите запрос, например «громкость». Приложение покажет вам все соответствующие параметры настройки.
Что делать, если настройки исчезли из меню
Иногда пользователи iPhone сталкиваются с тем, что пункты настроек пропали из меню. Это может произойти по разным причинам, например, в результате ошибок в работе устройства, обновлений программного обеспечения и т.д.
Однако, ничего не стоит беспокоиться, так как восстановить настройки очень просто. Ниже мы расскажем несколько эффективных методов:
- Воспользуйтесь поиском: просто введите название настройки в поле поиска и получите полный список соответствующих опций.
- Сделайте запрос у голосового помощника Siri. Этот инструмент умеет выполнять множество функций, включая поиск нужных настроек в iPhone.
- Если ничто из вышеперечисленного не поможет, то можно попробовать перезагрузить айфон. Для этого нажмите кнопку «Сон/Пробуждение» и удерживайте ее, пока не появится надпись «Выключить». Далее перезагрузите устройство и проверьте, появились ли настройки в меню.
Что делать, чтобы сбросить настройки на заводские
Периодически пользователю именно восстановление заводских настроек помогает решить многие проблемы и ошибки в работе iPhone. Это очень просто сделать:
- Откройте «Настройки» и перейдите в раздел «Основные».
- Откройте «Перенос» или «Сбросить устройство» и нажмите на «Стереть контент и настройки».
- Введите пароль вашего устройства или пароль Apple ID.
- Ожидайте, пока данные устройства, включая все настройки, будут стерты.
После этого ваш iPhone снова станет таким, каким был сразу после покупки.
Как использовать быстрые настройки на айфоне
Пункт управления является еще одной полезной функцией iPhone. Эта функция позволяет быстро управлять некоторыми параметрами устройства, такими как подключение Wi-Fi, Bluetooth, изменение яркости экрана и др.
Для того, чтобы открыть Пункт управления:
- Смахните вниз от правого верхнего угла, если у вас iPhone без кнопки «Домой».
- Если у вас iPhone с кнопкой «Домой», смахните вниз от нижнего края экрана.
- Чтобы закрыть Пункт управления, смахните вверх от нижнего края экрана.
Советы для использования настроек на айфоне
Прежде чем начинать менять настройки, обратите внимание на следующие моменты:
- Внимательно читайте описание каждого параметра. Некоторые настройки могут привести к непредсказуемым результатам или существенно потреблять ресурсы вашего iPhone.
- Не случайно не чистьте данные о приложениях или настройках. Удаление файлов может привести к необратимой потере данных, в том числе фотографий, видео и музыкальных файлов.
- Периодически сбрасывайте настройки на заводские. Это поможет устранить проблемы в работе устройства и наладить его работу.
Выводы
Настройки в iPhone являются важным элементом управления смартфоном. Они позволяют контролировать множество параметров работы устройства и вносить существенные изменения в функциональность телефона. Ознакомившись с данной статьей, вы узнали, где находятся настройки на айфоне, как извлечь максимальный эффект от их использования, и какие полезные советы помогут вам успешно ориентироваться в этой области. Не забывайте сбрасывать заводские настройки периодически, а также быть осторожными при изменении параметров работы устройства.
Где найти в телефоне iOS
В iOS на iPhone есть приложение «Найти Айфон», которое помогает найти утерянное или украденное устройство. Чтобы включить эту функцию, нужно зайти в настройки своего аккаунта Apple ID на телефоне, кликнуть на «Локатор» и выбрать «Найти iPhone». После этого функция будет активирована.
С помощью «Найти Айфон» можно отслеживать местоположение телефона, точно определить его на карте и воспользоваться звуковым сигналом для поиска. Также, если устройство было украдено или утеряно, можно удаленно заблокировать его или удалить все данные. Это дает возможность уберечь свою личную информацию и не допустить ее использования злоумышленниками. Функция «Найти Айфон» на iPhone является важным инструментом для обеспечения безопасности своего устройства и сохранения ценных данных.
Как включить поиск на айфоне
На устройствах iPhone, iPad и iPod touch можно использовать функцию «Поиск». Для ее включения нужно смахнуть вниз от середины экрана «Домой», затем нажать на поле поиска и ввести искомый текст. Если результатов недостаточно, можно нажать «Показать еще», или выполнить поиск внутри нужного приложения, выбрав вариант «Искать в приложении». Это может быть полезно, если вы ищете конкретное сообщение или файл в приложении социальных сетей или мессенджерах. Кроме того, функция «Поиск» поможет быстро найти нужный контакт в телефонной книге или соответствующее приложение на устройстве, если его иконка потерялась среди многих других. Это простой и удобный способ сделать свое использование iPhone более эффективным.
Как пользоваться программой найти айфон
Для использования программы «Найти айфон» необходимо зайти на сайт iCloud.com и нажать на «Поиск устройств». Далее выберите «Все устройства» и выберите тот айфон, где требуется определить геопозицию. Имя такого устройства отобразится на центре панели инструментов «Поиск устройств». После этого можно будет узнать его местоположение в реальном времени. Если на телефоне включен режим «Утерянный режим», то на экране айфона будет отображено сообщение с вашим контактным номером или вы можете отправить звуковой сигнал с помощью «Найти айфон». Также можно удаленно заблокировать свой айфон или удалить с него все данные, если это необходимо. Программа предоставляет удобный и простой способ отслеживания местоположения вашего айфона.
Где найти в айфоне iOS
Если вы хотите найти iPhone с помощью функции «Найти iPhone», откройте «Настройки» на своем устройстве и найдите раздел «Локатор». Там вам будет предложено ввести свой Apple ID, чтобы получить доступ к функции. Если вы еще не зарегистрировали свой Apple ID, вы можете следовать инструкциям на экране. Затем найдите опцию «Найти iPhone» и включите ее. Теперь вы готовы использовать функцию «Найти iPhone» для отслеживания местоположения своего устройства, которое было утеряно или украдено. Эта функция также позволяет управлять устройством, удаленно блокировать его, изменять пароли и даже стирать все данные с него, если это необходимо. Это очень полезная функция в борьбе с кражами и потерями мобильных устройств.
В течение первых десяти лет центром управления iPhone была кнопка Домой. В зависимости от того, сколько раз нажать и как долго удерживать эту кнопку, она выполняет самые разные функции, начиная от вызова Siri и запуска Apple Pay и заканчивая открытием переключателя приложений и меню универсального доступа.
Но начиная с iPhone X компания Apple избавилась от кнопки Домой с целью убрать рамку и освободить больше места для дисплея. На смену навигации с помощью этой кнопки пришло управление жестами. Если вы только сейчас перешли с «кнопочного» iPhone на более современную модель, оснащенную сканером Face ID, ниже мы расскажем, как им управлять без использования кнопки Домой.
♥ ПО ТЕМЕ: Скрытые возможности iPhone: 25 функций iOS, о которых Вы могли не знать.
Как открыть домашний экран на iPhone с Face ID
Кнопки Домой больше нет, однако на главный домашний экран все равно нужно как-то попасть (например, с экрана блокировки, с других домашних экранов, с экранов виджетов, из приложений и пр.). В iPhone 14 / 14 Plus, 14 Pro / 14 Pro Max, iPhone 13, 13 mini, 13 Pro / 13 Pro Max, 12, 12 mini, 12 Pro / 12 Pro Max, 11, 11 Pro / 11 Pro Max, iPhone XS, iPhone XS Max, iPhone XR и iPhone X вместо кнопки для этого используется специальный жест.
1. Коснитесь пальцем панели жестов в нижней части дисплея;
2. Быстрым коротким движением смахните вверх и сразу же отпустите палец.
Жест практически такой же, как для вызова Пункта управления в других моделях iPhone. Он очень прост и быстро становится привычным.
♥ ПО ТЕМЕ: Как скачать видео из ВК (ВКонтакте) на iPhone или iPad и смотреть без Интернета.
Как переключаться между приложениями
В старых моделях iPhone для переключения с одного приложения на другое нужно было вызывать экран многозадачности. В последних моделях iPhone переключаться с одной программы на другую стало еще быстрее. Теперь вы можете перелистывать приложения.
1. Коснитесь пальцем панели жестов в нижней части дисплея;
2. Проведите пальцем слева направо, чтобы вернуться к предыдущему приложению;
3. Проведите пальцем справа налево, чтобы перейти к следующему открытому приложению.
Обратите внимание, если вы остановились или вас прервали, последнее приложение, в котором вы находились, будет считаться самым последним открытым приложением. То есть, вы сможете листать только назад, но не вперед.
♥ ПО ТЕМЕ: Как показать собеседнику свой экран iPhone в реальном времени во время звонка.
Как открыть экран многозадачности
В последних моделях iPhone вы также можете легко и быстро переключаться между множеством приложений. Конечно, для этого вы больше не сможете дважды нажать кнопку Домой. К счастью, теперь предусмотрен специальный жест для вызова экрана многозадачности.
1. Коснитесь пальцем панели жестов в нижней части дисплея;
2. Смахните вверх и немного задержите палец у экрана.
На первых порах вам может понадобиться повторить жест несколько раз, чтобы открыть многозадачность, однако со временем вы достаточно попрактикуетесь, чтобы все получалось с первого раза.
♥ ПО ТЕМЕ: В каком смартфоне самая лучшая камера в 2023 году – Топ 10.
Как быстро закрыть приложение
Процедура закрытия приложений в смартфонах без кнопки Домой была упрощена.
1. Коснитесь пальцем панели жестов в нижней части дисплея;
2. Смахните вверх и немного задержите палец у экрана – откроется панель многозадачности.
3. Смахните свайпами (жестами) вверх необходимые карточки приложений для их закрытия.
♥ ПО ТЕМЕ: Как позвонить на FaceTime с Windows или Android?
Современные iPhone оснащены большими дисплеями и далеко не все пользователи обладают достаточно длинными большими пальцами, чтобы доставать до любого места на экране при пользовании смартфоном одной рукой. К счастью, теперь вы можете опустить вниз экран, чтобы расположить его ближе к нижнему краю для более комфортного использования одним пальцем.
Для начала проверьте, включена ли функция Удобный доступ на iPhone.
1. На домашнем экране откройте «Настройки» → «Универсальный доступ» → Касание;
2. Передвиньте бегунок напротив Удобный доступ в позицию «вкл»;
3. Включив функцию, вы можете пользоваться ею в любое время.
4. Коснитесь пальцем панели жестов в нижней части дисплея;
5. Сделайте быстрый и короткий свайп вниз.
В режиме Удобный доступ вы даже можете делать свайп одним пальцем с правого верхнего угла для доступа к «Пункту управления».
♥ ПО ТЕМЕ: Как распознавать текст с фото в iPhone без установки сторонних приложений.
Как открыть «Пункт управления»
Свайп снизу вверх на современных iPhone открывает не «Пункт управления», как в старых смартфонах Apple, а сворачивает приложение, либо открывает режим многозадачности. Кроме того, в новых смартфонах «Пункт управления» переехал наверх, потеснив «Центр уведомлений», который теперь вызывается свайпом вниз от верхнего левого «ушка» или от модуля камеры TrueDepth в центре. Правое же «ушко» занимает «Пункт управления».
1. Прикоснитесь к правому «ушку» вверху экрана, где расположен индикатор заряда батареи.
2. Сделайте свайп вниз.
3. Как уже было сказано выше, в режиме Удобный доступ (Reachability) вы можете делать свайп одной рукой даже с правого верхнего угла экрана.
♥ ПО ТЕМЕ: Как быстро перезвонить на последний набранный номер с iPhone.
Как активировать (разбудить) дисплей
Раньше для этого нужно было нажимать на кнопку Домой или боковую кнопку, теперь же достаточно просто коснуться экрана.
♥ ПО ТЕМЕ: Как размыть фон во время видеозвонков на iPhone (WhatsApp, FaceTime, Instagram, Telegram и т.д.).
Как включить iPhone
Нажмите и удерживайте боковую кнопку.
♥ ПО ТЕМЕ: Вы забыли iPhone, iPad и т.д.: как получить такое уведомление, если устройство было случайно оставлено.
Как заблокировать экран
Нажмите на боковую кнопку.
♥ ПО ТЕМЕ: Как редактировать видео на iPhone и iPad без установки программ.
Как вызвать Siri
Нажмите и удерживайте боковую кнопку (или настройте функцию «Привет, Siri»).
♥ ПО ТЕМЕ: Как бесплатно удалять объекты с фото онлайн.
Как сделать Экстренный вызов (SOS)
1. Одновременно нажмите и удерживайте боковую кнопку и одну из кнопок громкости (то есть, сожмите устройство по бокам).
2. Передвиньте ползунок отвечающий за нужную функцию, чтобы послать сигнал о помощи (SOS).
♥ ПО ТЕМЕ: Расширения для Safari на iPhone: для чего нужны, как установить?
Как выключить iPhone
1. Одновременно нажмите и удерживайте боковую кнопку и одну из кнопок громкости (то есть, сожмите устройство по бокам);
2. Передвиньте ползунок отвечающий за нужную функцию, чтобы выключить устройство.
♥ ПО ТЕМЕ: 10 крутых возможностей связки iPhone + Mac при совместном использовании.
Как привязать действия к касанию задней части корпуса iPhone (постучать по крышке → действие)
Не многие знают, что в Айфоне есть функция, которая позволяет смартфону выполнять быстрые действия, реагируя на постукивания по задней его части. Она может использоваться для создания скриншотов, мгновенного запуска Пункта управления, вызова Siri для запуска быстрых команд и т.д.
Для того чтобы включить ее и привязать необходимые действия, перейдите по пути: Настройки → Универсальный доступ → Касание → Касание задней панели (подробно).


♥ ПО ТЕМЕ: iPhone новый, demo или восстановленный (реф, CPO, как новый) – как проверить по номеру модели.
Как сделать скриншот
Одновременно нажмите на боковую кнопку и кнопку увеличения громкости.
♥ ПО ТЕМЕ: Как узнать по звуку, от кого пришло сообщение Viber на iPhone.
Как вызвать Apple Pay (оплачивать покупки)
Для вызова функции Apple Pay также отдельных жестов не предусмотрели. Активируется опция двойным нажатием на боковую кнопку гаджета (Вкл).
Смотрите также:
- Как уменьшить расход мобильного интернет-трафика на iPhone. 13 советов.
- Как научить iPhone проговаривать имя того, кто вам звонит.
- Как вывести фото или видео с iPhone или iPad на телевизор – 4 способа.