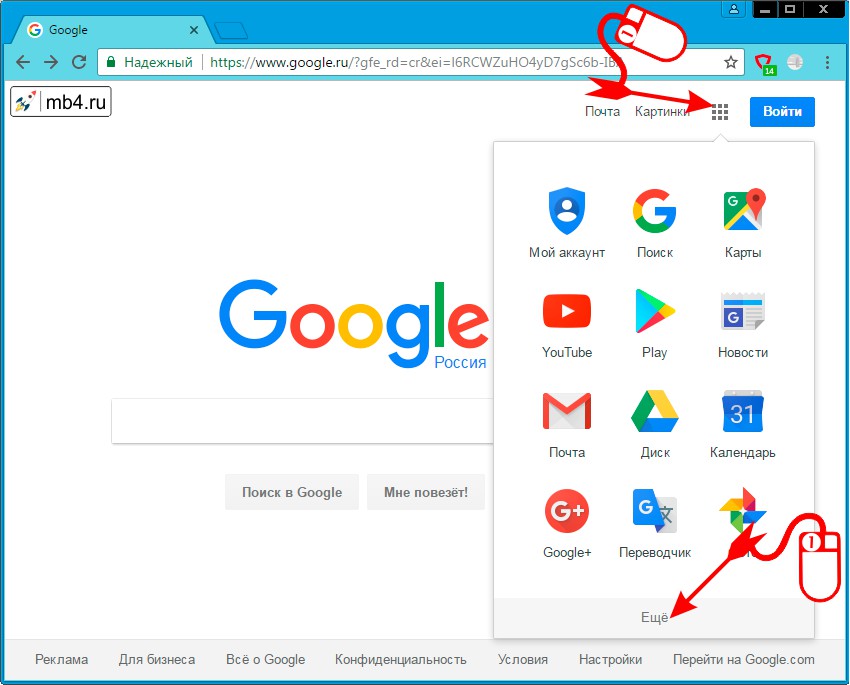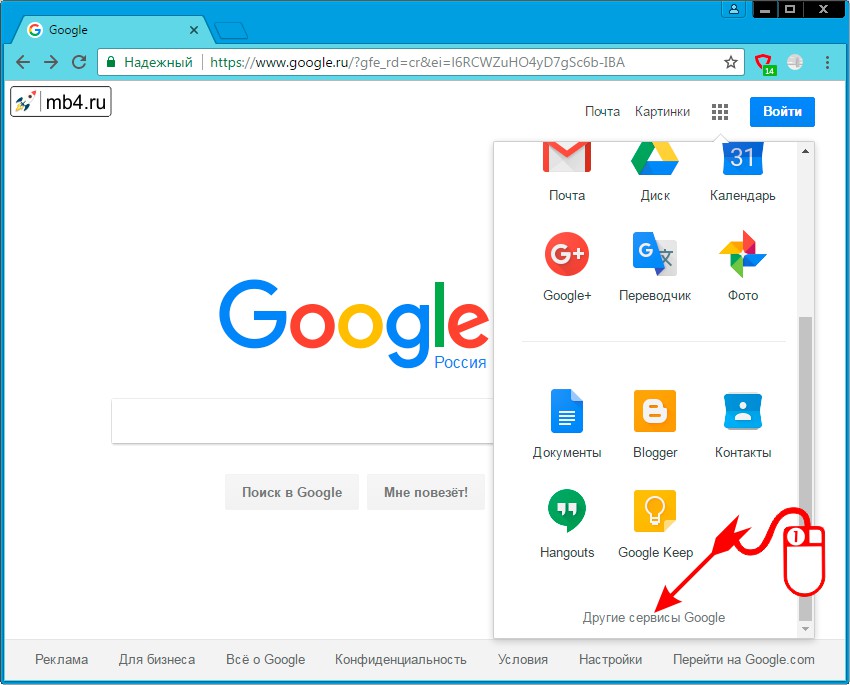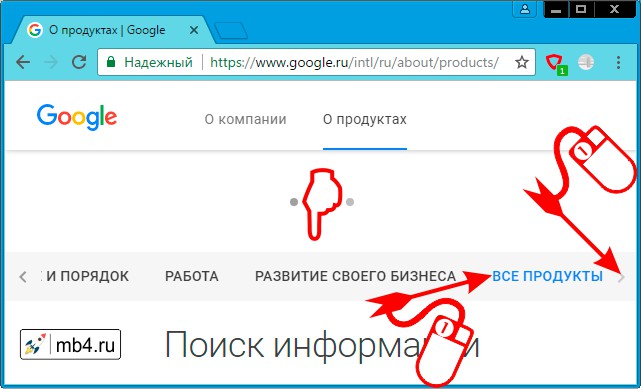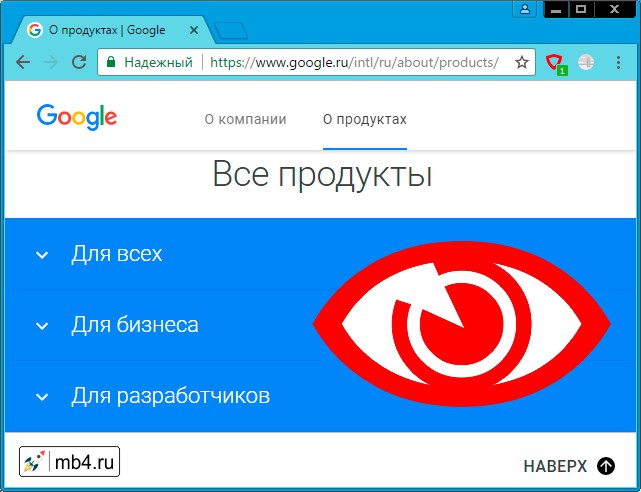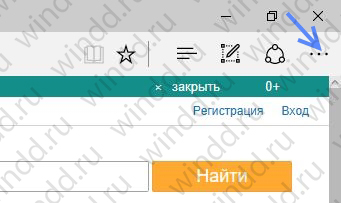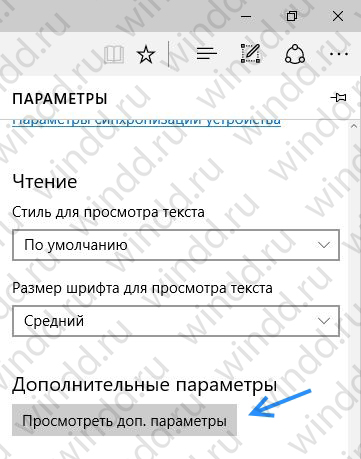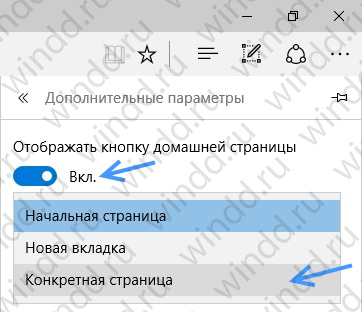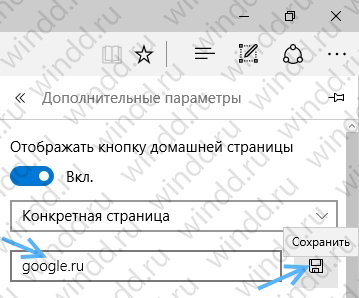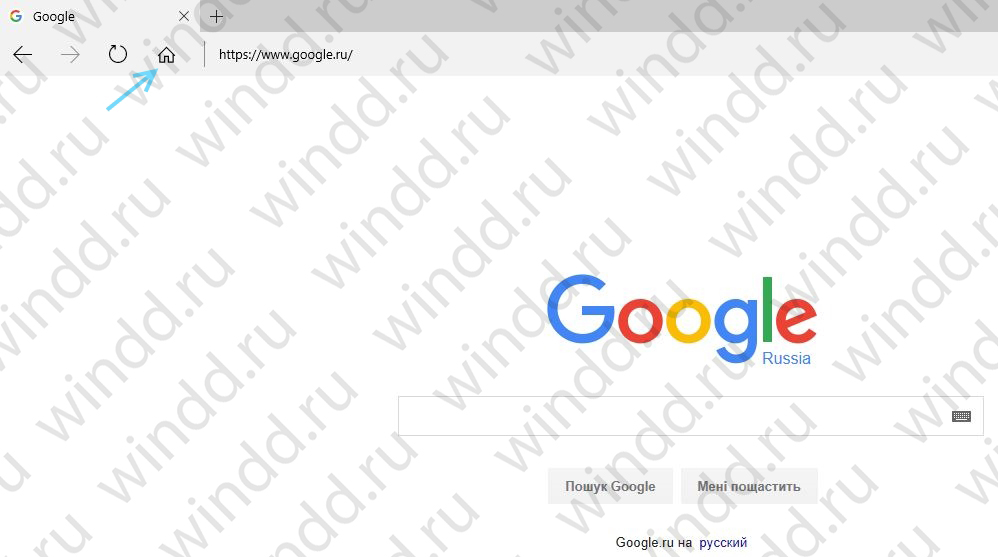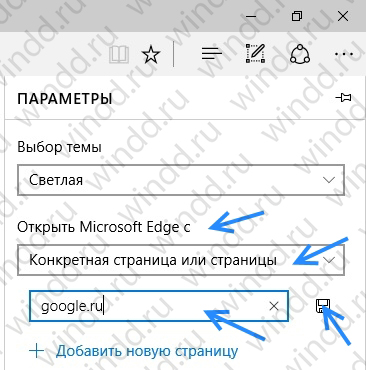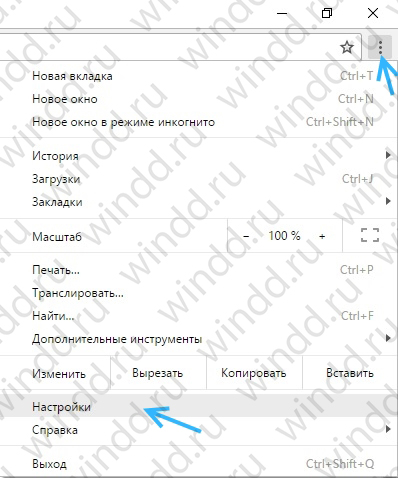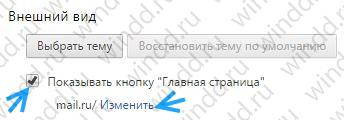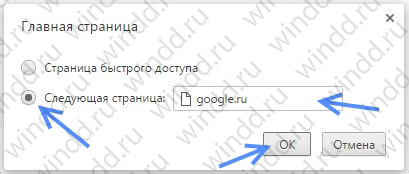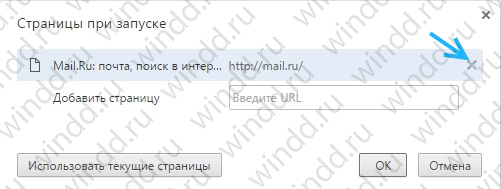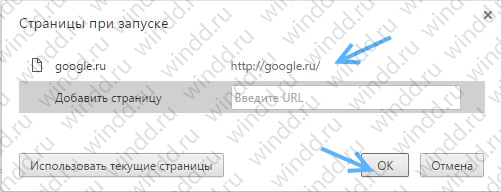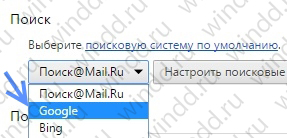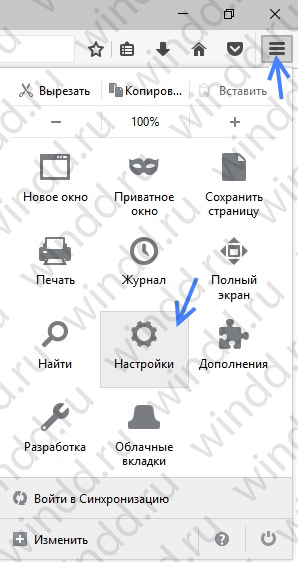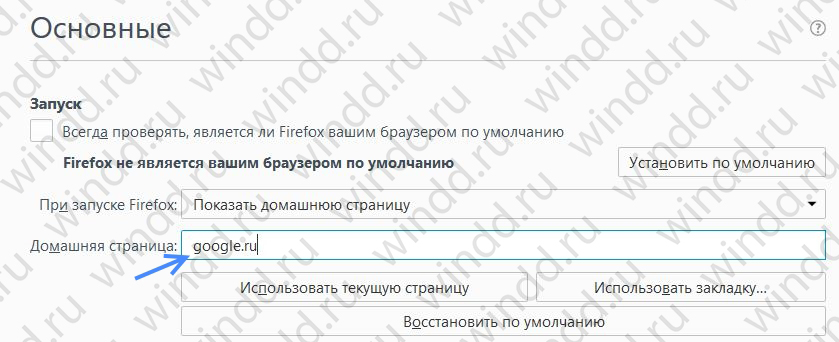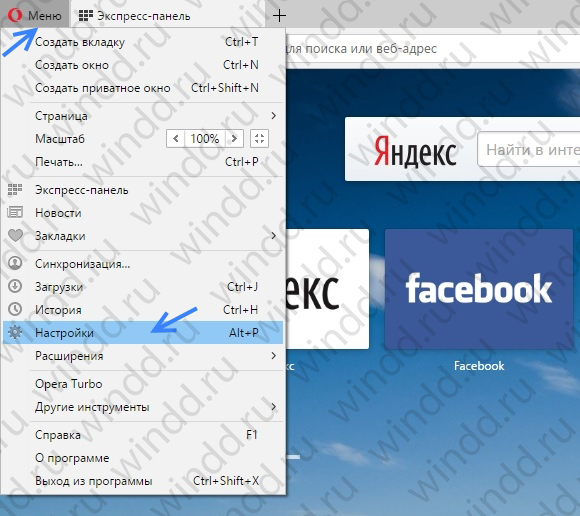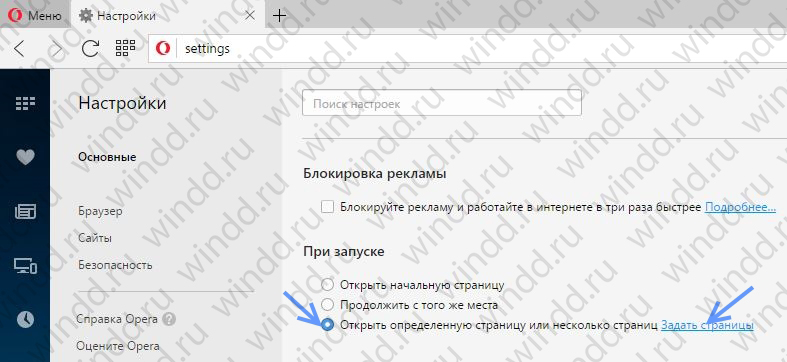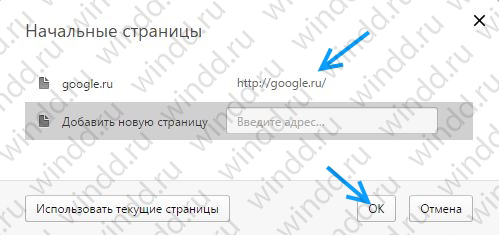Чтобы сайт google.ru всегда был у вас под рукой, сделайте его главной страницей.
Как изменить главную страницу
Выберите один из браузеров, указанных ниже, и следуйте инструкциям. Если ваш браузер не упомянут, то чтобы найти, как изменить в нем главную страницу, перейдите в раздел «Справка».
Firefox
- Откройте в браузере страницу www.google.ru.
- Перетащите эту вкладку на кнопку «Начальная страница Mozilla Firefox» и отпустите.
- Нажмите Да.
Google Chrome
Safari
Internet Explorer
- На панели в верхнем правом углу браузера нажмите Сервис.
- Выберите Свойства браузера.
- Откройте вкладку Общие.
- В разделе «Домашняя страница» введите
//www.google.ruв текстовом поле. - Нажмите ОК.
- Перезапустите браузер.
Microsoft Edge
Страница Google открывается при запуске браузера, и сменить ее не удается
Google никогда не меняет настройки главной страницы без вашего разрешения.
- Восстановите главную страницу по умолчанию. Выберите один из браузеров, указанных выше, и следуйте инструкциям, чтобы изменить адрес стартовой страницы.
- Проверьте компьютер на вредоносные программы. Если перечисленные выше действия не помогли исправить проблему, возможно, она вызвана вредоносным ПО, которое открывает страницу, имитирующую сайт Google. Подробнее о том, как избавиться от вредоносных программ…
Эта информация оказалась полезной?
Как можно улучшить эту статью?
Как найти главную страницу Google (и о том, что их как минимум две) — это понятно. Но то, что больше всего нужно, найти ещё сложнее. В этой статье показано, как открыть страницу, на которой есть ссылки на все продукты Google. Да, да! Есть такая страница. Правда, никакой гарантии того, что на момент прочтения статьи Google снова что-нибудь не поменяет в навигации по своему сайту. Но, кто ищет, тот находит! 
Есть более короткий путь к заветному списку всех продуктов Google, но прямой ссылки нет, поэтому начну с самого начала (всё-равно придётся скролить), но где-то ровно посредине этой статьи есть прямая ссылка, с которой можно в один клик и пару скроллов добраться до необходимого. 
Итак,
1. Заходим на главную страницу Google ← ссылка откроется в новой вкладке.
2. В правом верхнем углу есть ссылка в виде сегментированного на девять квадратиков квадрата. Кликаем по ней, а в выпавшем списке с пикторгаммами в самом низу кликаем на ссылку «Ещё»:
3. Открывается ещё несколько ссылок-пиктограмм, а под ними ссылка «Другие сервисы Google». Нам туда!
На странице со списком всех сервисов Google
4. Вот обещанная ссылка, с которой можно начать ← ссылка откроется в новой вкладке.
5. На этой странице нужно уяснить один важный момент, что всё кажущееся удобным, на самом деле, всего лишь реклама. Итак, на этой странице нужно немного проскролить до горизонтального меню (с горизонтальной прокруткой для тех, у кого монитор шириной уже, чем ширина стены). В конце и начале этого меню есть такие серенькие стрелочки-указатели в виде знаков «больше»-«меньше» < и >. Нам нужно в конец этого меню. Поэтому кликаем на > в правой части меню до ссылки «ВСЕ ПРОДУКТЫ» и кликаем на неё!
6. И, о чудо! Наконец-то мы попадаем к месту со списком всех продуктов Google, которые поделены на три категории:
Три категории продуктов Google
- Для всех
- Для бизнеса
- Для разработчиков
P.S.
Честное слово, не понимаю, зачем такие сложности. =D
Заберите ссылку на статью к себе, чтобы потом легко её найти!
Выберите, то, чем пользуетесь чаще всего:
Загрузить PDF
Загрузить PDF
Из этой статьи вы узнаете, как настроить домашнюю страницу Google Chrome, а именно задать домашнюю страницу, а также изменить ее фон и макет с помощью тем и расширений. Имейте в виду, что описанные здесь методы нельзя применить в мобильном приложении Google Chrome.
-
1
Запустите Google Chrome
. Нажмите на значок в виде красно-желто-зеленого круга с синим центром.
-
2
Нажмите ⋮. Этот значок находится в правом верхнем углу окна. Раскроется меню.
-
3
Нажмите Настройки. Эта опция находится в нижней части меню. Откроется новая вкладка с настройками.
-
4
Авторизуйтесь в Google Chrome (если необходимо). Так можно сохранить настройки в своей учетной записи Google, то есть вы получите доступ к своей домашней странице на любом компьютере, на котором войдете в Chrome. Для этого:
- нажмите «Войти» в верхней части вкладки;
- введите свой адрес электронной почты и нажмите «Далее»;
- введите пароль и нажмите «Далее».
-
5
Прокрутите вниз до раздела «Внешний вид». Он находится в верхней части вкладки.
-
6
Активируйте кнопку «Главная страница». Для этого щелкните по серому переключателю у опции «Показывать кнопку “Главная страница”»
. Он станет синим
.
- Если переключатель уже синий, найдите значок в виде дома (это кнопка «Главная страница») в верхней левой части окна Chrome.
- Кнопка «Главная страница» позволит вернуться на главную страницу одним нажатием кнопки.
-
7
Установите флажок у «Страница быстрого доступа». Эта опция находится под опцией «Показывать кнопку “Главная страница”». В качестве домашней страницы будет выбрана страница быстрого доступа, которую легко настроить.
-
8
Прокрутите вниз до раздела «Поисковая система». Вы найдете его посередине вкладки с настройками.
-
9
Щелкните по опции «Поисковая система, используемая в адресной строке». Она находится в верхней части раздела «Поисковая система». Раскроется меню.
-
10
Выберите поисковую систему. В меню выберите нужную поисковую систему (например, Google). Можно выбрать один из следующих вариантов:
- Bing
- Ask
- AOL
-
11
Прокрутите вниз до раздела «Запуск Chrome». Он находится внизу вкладки с настройками.
-
12
Установите флажок у «Новая вкладка». Теперь ваша домашняя страница будет открываться при запуске Chrome.
Реклама
-
1
Откройте интернет-магазин Chrome. Перейдите на страницу https://chrome.google.com/webstore/ в браузере Chrome. В этом магазине есть бесплатные фоны, темы и другие элементы для домашней страницы.
- Также можно прокрутить вверх до раздела «Внешний вид» и нажать «Темы», чтобы открыть магазин.
-
2
Перейдите на вкладку Темы. Она находится в верхней левой части магазина под строкой поиска. Откроется список фонов и тем.
- Пропустите этот шаг, если вы нажали «Темы» в разделе «Внешний вид», чтобы открыть магазин.
-
3
Просмотрите доступные темы. Найдите тему, которая подходят вам.
- Помните, что выбранная тема станет фоном домашней страницы, а также некоторых других страниц Google.
-
4
Выберите тему. Выберите тему, которую вы хотите использовать в качестве фона домашней страницы. Откроется страница темы.
-
5
Нажмите Установить. Эта синяя кнопка находится в верхнем правом углу страницы темы.
-
6
Подождите, пока тема установится. Затем страница обновится, а вы увидите ее новый фон.
Реклама
-
1
Закройте окно выбранной темы. Нажмите на маленький значок «x» в верхнем правом углу окна темы, чтобы закрыть его. Теперь, когда вы изменили фон домашней страницы, можно добавить на нее функции и виджеты.
- Если вы закрыли Интернет-магазин Chrome, откройте его.
-
2
Щелкните по строке поиска. Она находится в верхней левой части интернет-магазина Chrome.
-
3
Введите новая вкладка и нажмите ↵ Enter. Начнется поиск макетов новых вкладок, которые отличаются от стандартных вкладок Google Chrome.
- Например, в макете новой вкладки может присутствовать погодный виджет или обновленный интерфейс поиска.
-
4
Установите флажок у «Расширения». Эта опция находится в верхней левой части страницы. В результатах поиска отобразятся только расширения.
-
5
Просмотрите доступные расширения. Просмотрите макеты новой вкладки и найдите тот, который вам нравится.
- «Infinity New Tab» и «Speed Dial» — эти расширения новых вкладок полностью изменят вашу домашнюю страницу.
- Имейте в виду, что некоторые макеты новой вкладки изменят установленный вами фон.
-
6
Выберите макет новой вкладки. Щелкните по нужному макету новой вкладки, чтобы открыть его страницу и просмотреть скриншоты макета.
-
7
Нажмите Установить. Это синяя кнопка в верхнем правом углу страницы.
-
8
Щелкните по Установить расширение, когда появится запрос. Расширение будет добавлено в браузер Google Chrome.
- Возможно, браузер перезапустится, когда вы установите расширение.
-
9
Нажмите Сохранить изменения, если будет предложено. Если расширение макета новой вкладки вносит существенные изменения на домашнюю страницу, возможно, вам придется принять их — для этого щелкните по «Сохранить изменения» во всплывающем окне.
-
10
Нажмите кнопку «Главная страница»
. Она находится в верхнем левом углу страницы Chrome. Откроется новая домашняя страница.
- Вы можете перейти на домашнюю страницу с любого сайта и в любое время — для этого нажмите кнопку «Главная страница».
Реклама
Советы
- Чтобы на новой вкладке удалить миниатюры недавно просмотренных сайтов, щелкните по правому верхнему углу каждой из них. Имейте в виду, что миниатюры снова появятся по мере просмотра сайтов.
- Чтобы изменить изображение своего профиля, щелкните по текущему изображению в верхнем правом углу новой вкладки, а затем нажмите «Изменить» на увеличенном изображении.
Реклама
Предупреждения
- Если на новой вкладке используется сторонняя панель управления, возможно, некоторые функции Chrome (например, миниатюры недавно просмотренных сайтов) будут недоступны.
Реклама
Об этой статье
Эту страницу просматривали 30 377 раз.
Была ли эта статья полезной?

Если Вам надоело каждый раз искать страницу Google использовав другие поисковики, тогда статья «Как сделать Гугл домашней страницей» именно для Вас. Ниже наведены инструкции:
- как изменить домашнюю страницу в Microsoft Edge, Google Chrome, Mozilla Firefox
- как изменить стартовую страницу в Microsoft Edge, Google Chrome, Mozilla Firefox, Opera
Как изменить домашнюю страницу в Microsoft Edge
Для начала откройте приложения Microsoft Edge. В верхнем правом углу Вы увидите три точки «…», нажмите на них.
Заходим в Параметры.
Далее ищем Просмотреть доп. Параметры, нажимаем.
Видим надпись Отображать кнопку домашней страницы. Под этой надписью двигаем тумблер в положение Вкл. Выбираем из списка Конкретная страница.
В поле ввода вводим google.ru и нажимаем на иконку сохранения.
Теперь Вы можете увидеть кнопку домашней страницы и при ее нажатии откроется Гугл.
Как изменить стартовую страницу в Microsoft Edge
Чтоб сделать Гугл стартовой страницей, сначала заходим в Параметры как написано выше и Вы увидите строку Открыть Microsoft Edge с. Далее из предложенного списка нужно выбрать Конкретная страница или страницы. Ниже в поле ввода вводим google.ru и нажимаем на иконку сохранения.
Как изменить домашнюю страницу в Google Chrome
В открытом браузере в правом верхнем углу нажимаем на три вертикальных точки. Выбираем Настройки.
Ищем надпись Показывать кнопку «Главная страница» и ставим напротив галочку. Далее нажимаем Изменить.
Выбираем Следующая страница:, вводим в поле ввода google.ru. Нажимаем кнопку ОК.
Заметка: Эта опция может не работать, если вы используете Chrome на планшете или телефоне, где параметры настройки более ограничены.
Как изменить стартовую страницу в Google Chrome
При нормальных обстоятельствах Google Chrome должен автоматически перенести Вас в окно с панелью поиска Гугл. Но связи с всякими обстоятельствами стартовая страница может быть иная. Чтобы сделать google стартовой страницей читайте и делайте то, что написано ниже.
Нажимаем на три точки. Заходим в Настройки, ищем При запуске открывать и ставим переключатель напротив надписи Заданные страницы Добавить. Нажимаем на Добавить.
Вы увидите окно Страницы при запуске. Если там уже есть перечень некоторых адресов, то удалите их нажимая на крестик.
Напротив надписи Добавить страницу введите google.ru и нажмете кнопку ОК.
Также в настройках ищем Выберете поисковую систему по умолчанию и ниже из предложенного списка берем поисковую систему Google.
Как изменить стартовую страницу в Mozilla Firefox
В открытом браузере в правом верхнем углу нажимаем на три горизонтальных отрезка. Далее ищем Настройки.
Находим При запуске Firefox: и из списка выбираем Показать домашнюю страницу. Ниже в поле ввода под названием Домашняя страница: пишем google.ru.
Как изменить домашнюю страницу в Mozilla Firefox
Домашняя страница изменится автоматически, после того как Вы измените стартовую страницу. Потому если Вам нужно изменить домашнюю страницу в Мозила, то читайте Как изменить стартовую страницу в Mozilla Firefox.
Как изменить стартовую страницу в Opera
Открываем браузер. В вернем левом углу жмем на Меню. Далее из списка выбираем Настройки.
Находим строчку При запуске и переключаем кнопку так, чтоб она была напротив Открыть определенную страницу или несколько страниц. Далее Задать страницы.
В поле ввода вводим google.ru и нажимаем ОК.
Очень важное замечание о вредоносных программах!
Если Вы испробовали все наведение выше шаги для Вашего браузера, но сделать google стартовой страницей не удалось, то вероятно, что это не дает сделать вредоносное программное обеспечение. Сброс настроек стартовой страницы не будет работать в этих случаях. Во-первых, Вам нужно очистить кэш и куки, перезагрузить браузер и повторить попытку. Если это не работает, запустите проверку на вирусы Вашего компьютера.
Пишите комментарии и делитесь статей «Как сделать Гугл домашней страницей» в социальных сетях.
(Пока оценок нет)
Люблю фотографировать и снимать видео. Много времени монтировал за ноутбуком. Хорошо разбираюсь в операционной системе Windows 10.
<
div id=»penci-post-entry-inner»>
Google — это первое, что большинство людей открывают каждый раз, когда они просматривают Интернет, и, как и в случае с нашими офисными столами, нам нужно что-нибудь, чтобы настроить домашнюю страницу Google и сделать ее более личной.
Домашняя страница Google — одна из самых быстро загружаемых страниц поисковых систем благодаря своему минималистичному дизайну, но иногда она может быть немного монотонной, и мы не можем просто ждать, пока Google примет меры, мы сделаем это сами.
Существует множество способов настроить домашнюю страницу Google, вы можете настроить страницу, используя элемент inspect и найдя соответствующие теги для замены (например, логотип, фон и т. Д.) На что-то более персонализированное. Это звучит слишком технически, не так ли? Расширения Chrome, созданные именно для этой цели, выполняют свою работу за счет щелчка мыши.
Мы собираемся показать вам, как настроить домашнюю страницу Google с вашим именем за несколько простых шагов.
Стилус — лучшая альтернатива Стильный— популярное расширение для браузера, недавно появившееся обнаружил кражу пользовательских данных. Но не волнуйтесь, в отличие от Stylish, Stylus утверждает, что они не находят ваши пользовательские данные настолько интересными.
И это не так, Stylus доступен для Chrome, Opera и Firefox и позволяет настраивать домашнюю страницу Google, используя тот же метод, который обсуждался ранее. Он автоматически ищет сборку страницы, находит эти теги и заменяет их настраиваемыми элементами. Он выполняет всю тяжелую работу в фоновом режиме и мгновенно отображает результат.
Читайте: 5 лучших расширений Google для остановки автоматического воспроизведения видео
Часть-1
открыто Браузер Chrome или FireFox и в строке поиска введите «Расширение стилуса‘и нажмите Enter. Или вы можете использовать эту прямую ссылку для загрузки, чтобы загрузить расширение для Хром а также Fire Fox.
В этой статье мы покажем вам шаги в браузере Google Chrome, однако процесс должен быть таким же и для Firefox. Установите Stylus в Chrome, и когда он завершится, он отобразится в виде значка вверху.
Нет, зайдите в google.com (или локальную версию Google, которую вы хотите настроить) и нажмите на расширение Stylus chrome в правом верхнем углу браузера. Вы увидите всплывающее окно. В этом случае выберите пользовательские стили для веб-страницы, щелкнув «Найдите стили‘
Он автоматически обнаруживает веб-страницу и предлагает готовые стили для этой веб-страницы.
Stylus поддерживает установку из популярных онлайн-репозиториев. Проще говоря, вы можете настроить работу других людей, чтобы вам не приходилось строить все с нуля.
Вы можете выбрать любой стиль, который вам нравится для веб-страницы, и установить этот стиль, просто щелкнув его один раз, мы пошли с Стиль Супер Марио.
Теперь вернитесь к google.com и нажмите на значок стилуса. вы увидите, что недавно установленный скин вверху, установите флажок, и он настроит вашу веб-страницу.
Это было легко, правда? Итак, мы достигли основной цели, и теперь вы можете найти сотни различных стилей для большинства популярных веб-сайтов.
Это руководство не только для того, чтобы показать вам, как нажимать несколько кнопок, мы покажем вам, как вы можете изменить любую страницу в соответствии с вашими потребностями и создать действительно индивидуальный скин для веб-сайта.
Часть 2
Давайте обсудим несколько основных моментов для следующей части.
Сайт написан на HTML а также CSS и если у вас есть базовые знания любого языка программирования, понимание следующей части будет легкой прогулкой, мы сделаем ее еще проще и объясним все в терминах непрофессионала.
Например, Google, на главной странице есть несколько объектов, таких как логотип Google, панель поиска, кнопка поиска и несколько дополнительных ссылок. Довольно просто. Теперь предположим, что мы хотим изменить Логотип Google и замените его нашим собственный логотип. Для этого нам нужно найти логотип в CSS-коде страницы. Когда мы находим логотип, мы просто заменяем его нашим собственным логотипом, и он отображается на главной странице.
Но есть одна загвоздка, если вы перезагрузите веб-страницу, пользовательский логотип будет исчезнуть и будет заменен исходным логотипом, потому что каждый раз, когда вы обновляете страницу, сервер отправляет код CSS с исходным логотипом, а браузер загружает его.
Чтобы решить эту проблему, мы воспользуемся расширением ‘Стилус‘и создать нашу собственную веб-страницу Google с нашим собственным логотипом.
Прежде всего, это будет очень простой эксперимент, и не испортить вашу веб-страницу или браузер. Все вернется в норму, даже если некоторые вещи будут выглядеть искаженными после нажатия кнопки «Обновить». нам придется позаботиться о размерах логотипа, иначе он может не отображаться.
Давайте начнем.
Настройте свою веб-страницу
Первым делом, если вы хотите настроить домашнюю страницу Google со своим именем, вам нужно создать собственный логотип, который выглядит как логотип Google. Есть много способов сделать это, вы можете использовать Photoshop или любой онлайн-инструмент для редактирования изображений. Для этого урока мы будем использовать веб-сайт фестизит. Он позволяет создавать собственный логотип с использованием шрифта и цвета Google. Все, что вам нужно сделать, это ввести свое имя и нажать Enter. Он бесплатно предоставит вам прозрачный файл png.
Скачайте логотип и загрузите его на любой сайт хостинга изображений и получите прямую ссылку. нам это понадобится, потому что нам нужен непрерывный доступ к изображению в любое время. мы выбрали imgur и его прямая ссылка выглядит так https://i.imgur.com/file.png, где «файл» отличается для каждого изображения.
Убедитесь, что он работает, открыв его в новой вкладке, если он работает, половина тяжелой работы сделана.
Теперь самое простое.
Перейдите на главную страницу Google и выберите стилус, вы увидите там скин и редактировать кнопка. Щелкните это.
Откроется новая вкладка, где вы сможете отредактировать файл для вашего собственного внешнего вида веб-страницы.
Теперь найдем изображение источники.
Нажмите ctrl + F чтобы открыть диалоговое окно поиска, введите ‘задний план‘, вы увидите много фона теги. Тот, за которым последовал URL изображения — это наше фоновое изображение источник. Если хочешь настроить фон Google Chrome, или если вы хотите изменить тему Google Chrome своим собственным изображением, вам необходимо заменить фоновое изображение здесь. В этом уроке я просто пропущу его.
Теперь давайте поищем источник изображения логотипа Google.
ctrl+F и введите ‘hplogo‘, тег, за которым следует URL-адрес изображения, является источником логотипа, и мы должны заменить эти файлы нашим логотипом. Вы сохраняете размер такой же для вашего собственного логотипа, т.е. 272 × 92 пикселей.
Разные темы имеют разные названия для логотипа и фона, общее правило — искать .png после нажатия CTRL или CMD + F
После того, как вы заменили логотип Google на собственный логотип, нажмите кнопку «Сохранить» в левой части экрана, чтобы сохранить изменения.
Теперь перейдите в Google и нажмите значок стилуса, вы увидите флажок для стиля, который вы только что отредактировали. При выборе этого варианта вы увидите свою персонализированную домашнюю страницу Google.
Вот и все, если вы теперь вернетесь на google.com и обновите страницу, вы должны увидеть свое имя вместо логотипа Google. В этом случае мы решили использовать Bing (почему бы и нет), но вы можете добавить что угодно — свое имя, забавный логотип, что угодно. Ваше воображение — единственное ограничение.
Хотя, не надо, что вам придется оставить расширение, чтобы оно работало. Если вы отключите или удалите расширение, изменения, которые мы только что внесли, также исчезнут.
Настройте главную страницу Google с вашим именем
Мы показали вам, как настроить ваши веб-страницы, чтобы они выглядели персонализированными и визуально привлекательными. Первая часть этого руководства была продолжением, чтобы вы могли освоить HTML и CSS. Вторая часть заключалась в том, чтобы показать вам, как изменить логотип главной страницы Google на все, что вы хотите.
Что ты собираешься изменить? Сообщите об этом в комментариях ниже.
Читайте: Лучшие расширения Google Chrome для обеспечения конфиденциальности