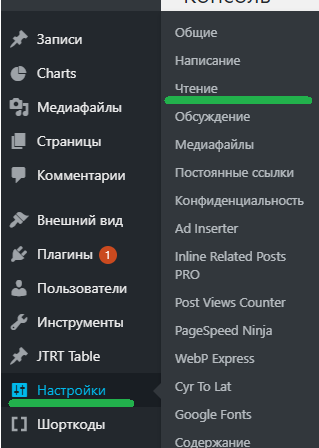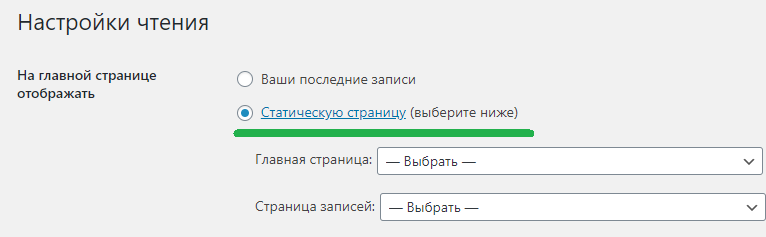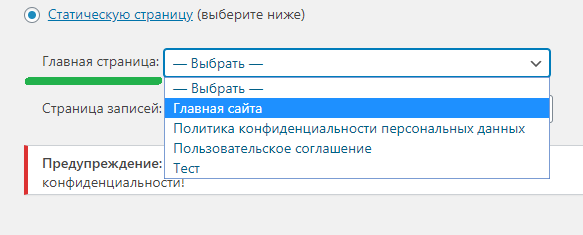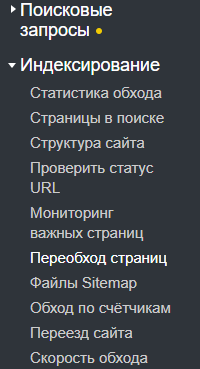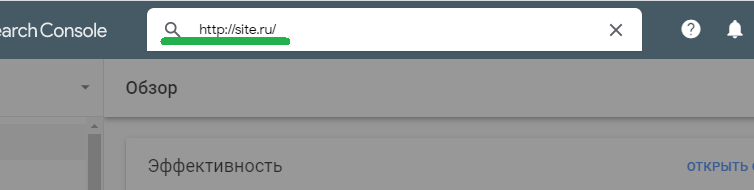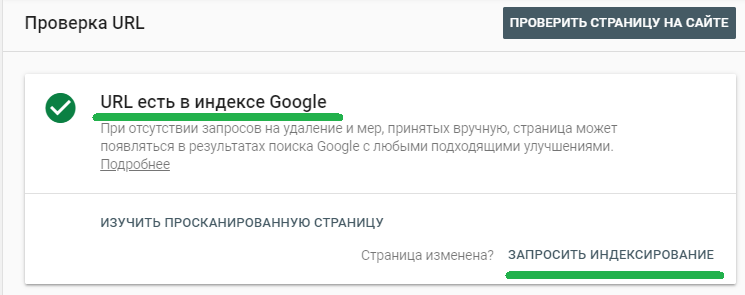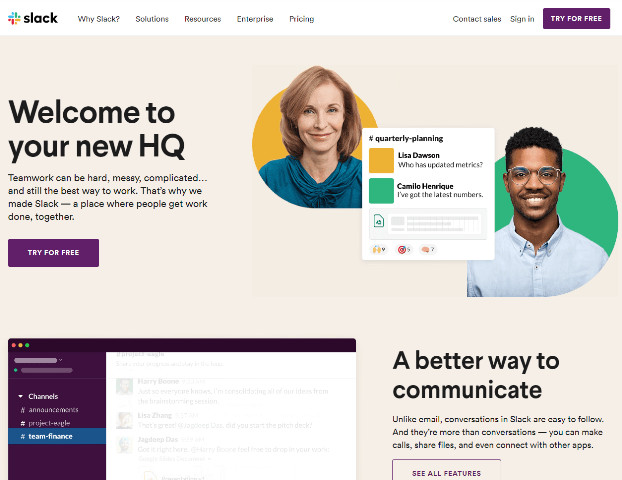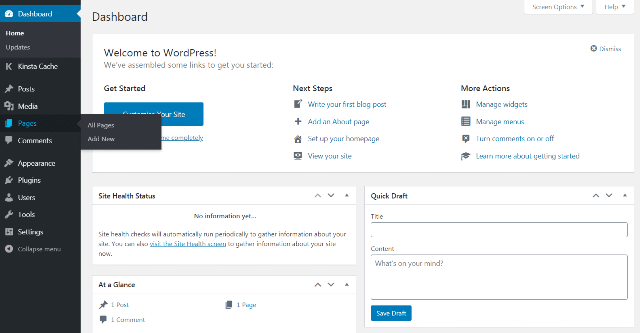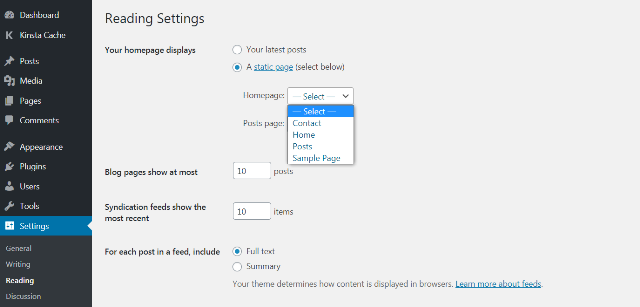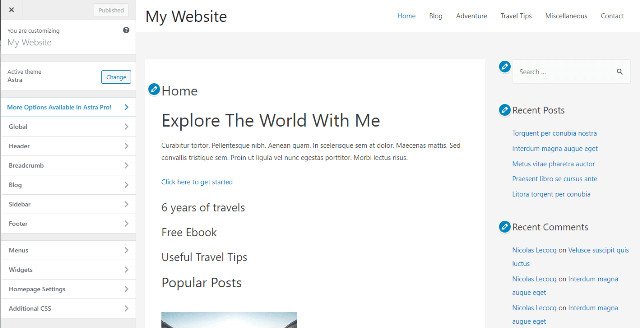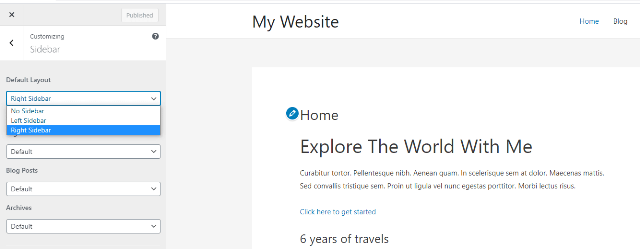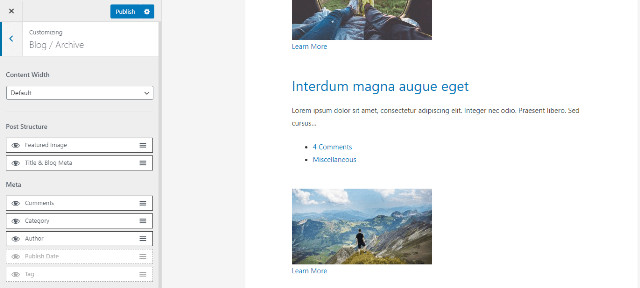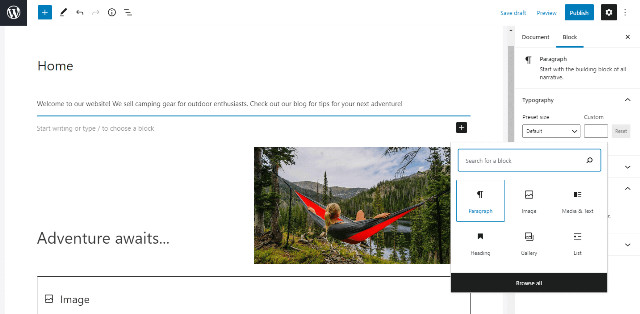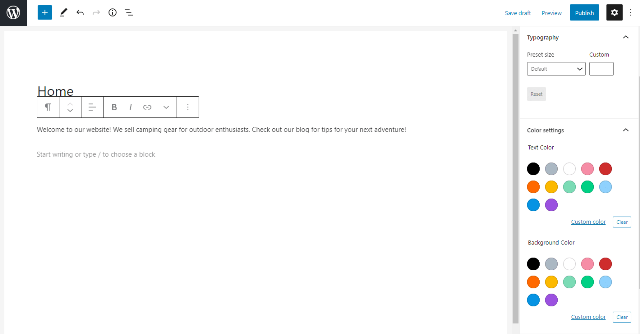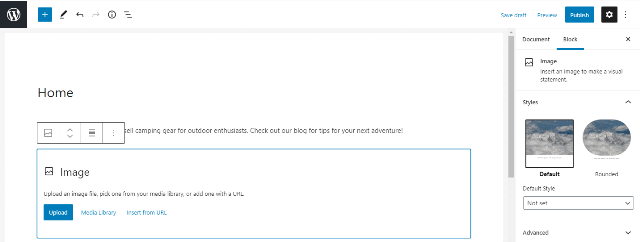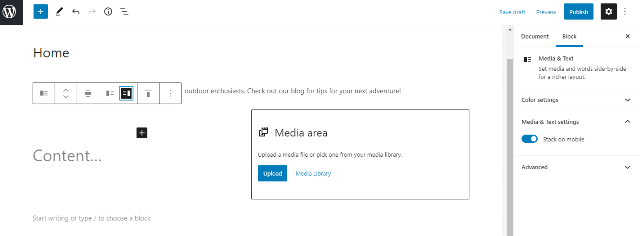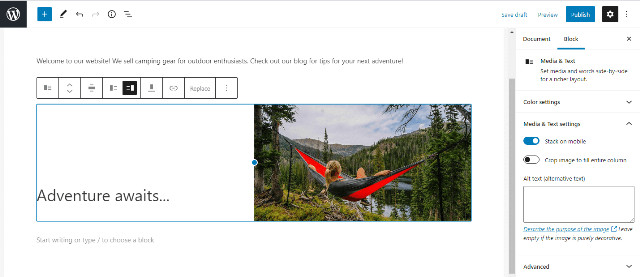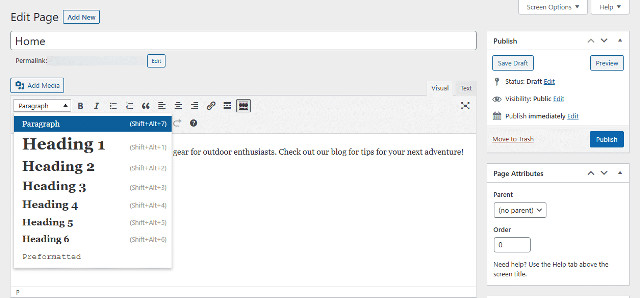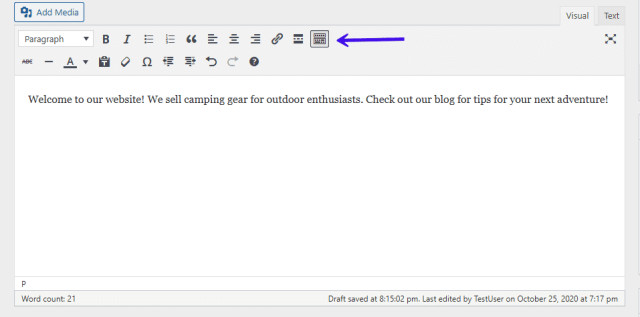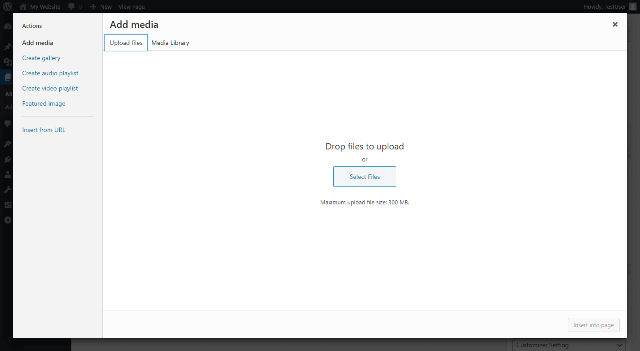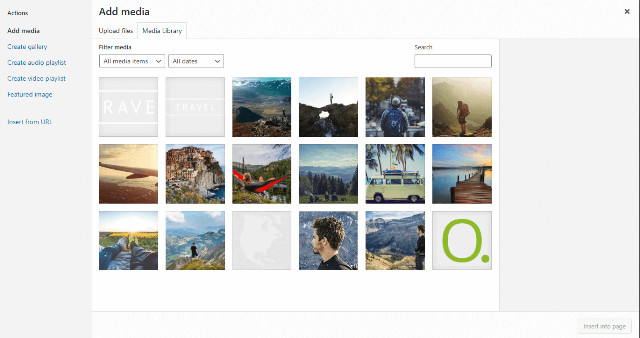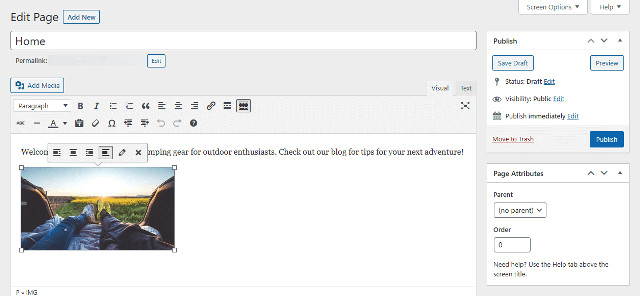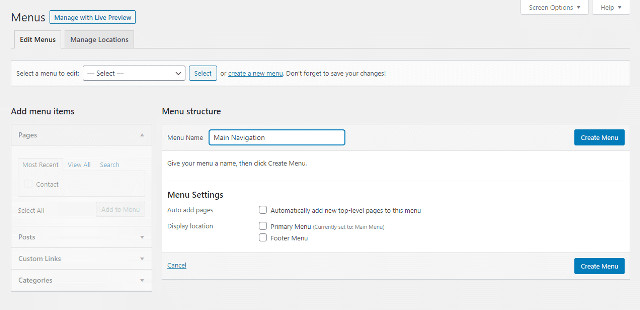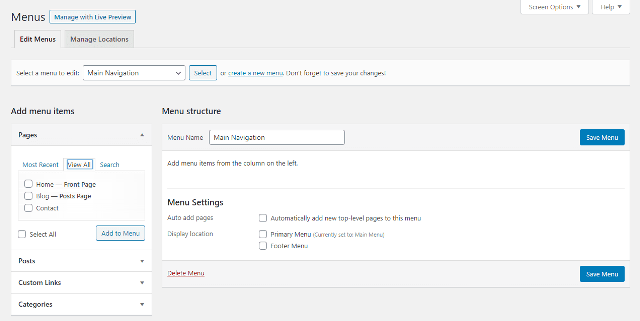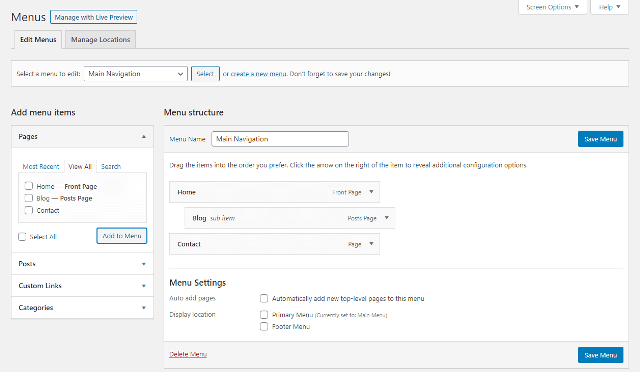Домашняя страница — это входная дверь вашего сайта. Выполнив действия, описанные в этом руководстве, вы можете сделать домашней любую самостоятельно созданную страницу.
Шаг 1. Публикация домашней страницы
Если у вас уже есть новая страница, которую вы хотите использовать как домашнюю, пропустите этот шаг и перейдите к шагу 2.
- На консоли WordPress.com перейдите на экран Страницы.
- Щёлкните Добавить страницу.
- Дайте странице название, например «Домашняя» или любое другое на своё усмотрение.
- Добавьте содержимое (например, текст и изображения), которое вы хотите разместить на своей странице.
- Опубликуйте страницу.
💡
Если вы выбрали тему потому, что вам понравился макет домашней страницы в этой демоверсии, при активации темы укажите опцию Заменить содержимое моей домашней страницы домашней страницей темы.
Шаг 2. Настройка домашней страницы
Вы можете настроить страницу, созданную на шаге 1, в качестве домашней с помощью описанных ниже способов.
📌
Для настройки статической домашней страницы на сайте должна быть как минимум одна опубликованная страница. Вернитесь к шагу 1, если у вас её нет.
Настройка домашней страницы на странице «Настройки»
- Перейдите в раздел Настройки → Обсуждение на левой боковой панели, которая находится на консоли сайта.
- Рядом с ярлыком На домашней странице отображаются выберите переключатель Статическая страница.
- В раскрывающемся меню рядом с параметром Домашняя страница выберите новую страницу в качестве главной страницы вашего сайта.
- Щёлкните Сохранить изменения внизу страницы.
Настройка домашней страницы на экране «Страницы»
Если для вашей темы уже используется статическая страница в качестве домашней, откройте список страниц и щёлкните три точки рядом со страницей, а затем выберите Установить как домашнюю страницу.
Настройка домашней страницы в конфигураторе
Чтобы настроить домашнюю страницу в конфигураторе, сделайте следующее:
- Перейдите в раздел Внешний вид → Настроить.
- Выберите Настройки домашней страницы.
- Выберите Статическая страница.
- В раскрывающемся меню под параметром Домашняя страница выберите новую страницу в качестве главной страницы своего сайта.
- Нажмите Сохранить изменения.
Домашняя страница моего сайта исчезла.
Если ваша домашняя страница исчезла, скорее всего, вы просто сменили тему и добавили на сайт демосодержимое новой темы. Не беспокойтесь! Ваша старая домашняя страница будет по-прежнему доступна в разделе Страницы → Черновики. Вы можете повторно опубликовать страницу, а затем настроить её обратно в качестве домашней страницы с помощью приведённых выше инструкций.
Обновлено: 19 июля 2021
Как добавить, изменить или убрать главную страницу WordPress – расскажу в этой публикации. Особенно это важно для интернет-магазинов, брендовых сайтов, инфосайтов с большой глубиной просмотров. Конечно, продвинуть главную страницу в поиске сложно. Но она позволит улучшить вовлеченность пользователей.
Перед тем как перейти к описанию настройки главной страницы в WordPress, хотелось бы порекомендовать хостинг NETX. Использую его с 2019 года и до сих пор не было проблем. Цены приятно поражают. За 16 долларов в год я получаю 15 ГБ SSD и возможность разместить 5 сайтов. Когда закончится срок действия других хостингов — перенесу их все сюда. В апреле перенес все сайты на него. Как по мне, очень неплохое предложение.
Этот способ управления главной страницей работает, если у вас нет проблем с ней. Если есть — листайте ниже! На первой странице сайта по адресу site.ru по умолчанию выводится список последних записей. Если главная страница создана, чтобы ее отобразить, выполняем следующие действия:
- Переходим во вкладку Настройки – Чтение.
- В верхнем пункте «На главной странице отображать» выберите «Статическую страницу (выберите ниже)».
- Из выпадающего списка выберите нужную страницу.
После выбора главной страницы Вордпресс, опуститесь вниз и нажмите «Сохранить изменения». Теперь по адресу site.ru будет отображаться выбранная вами страница. А с ее основного URL вида site.ru/glavnaya-sajta/ будет автоматически настроена переадресация на основной URL сайта вида site.ru.
Нет пункта «На главной странице отображать»
Недавно столкнулся с тем, что на сайте пропал пункт «На главной странице отображать». То есть, сразу после заголовка «Настройки чтения» шел пункт «На страницах блога отображать не более».
Как всегда, я начал грешить на плагины и хуки. Вспомнил, что ставил или обновлял последним. Это был один из лучших плагинов для SEO-оптимизации, недавно установленный Rank Math. Отключил его – ситуация не изменилась. Активировал заново – все то же, не могу установить или изменить главную страницу WordPress. Пошел следующим образом:
- Начал поочередно отключать все плагины. Не помогло.
- Начал поочередно удалять все хуки, прописанные в function.php дочерней темы.
- Безрезультатно.
- Стал ломать голову, нервно пить кофе и курить
Через 15 минут раздумий меня осенило, и я переустановил WordPress. Наконец-то все заработало, пункт настроек чтения «На главной странице отображать» вернулся на законное место.
Как ПРАВИЛЬНО убрать или изменить главную страницу WordPress
Казалось бы, чего проще – в настройках главную страницу легко изменить или убрать вовсе. Но почти все забывают про SEO-оптимизацию. А это особенно важно для молодых сайтов, или тех, где мало контента.
Если вы создаете или изменяете главную страницу сайта, не забудьте сообщить о ней поисковым системам. Для этого в Яндекс.Вебмастер перейдите в Индексация – Переобход страниц. В открывшейся вкладке введите новый URL главной страницы вашего сайта.
Также нужно добавить главную сайта в Google Search Console. Чтобы добавить новую главную страницу, введите ее в верхнее поле и нажмите Enter.
Через некоторое время вам выдаст сообщение о том, что URL есть в индексе Google. Нажмите «Запросить Индексирование».
После того как новая главная страница отправлена на переиндексацию, нужно подумать – что делать со старой? Многие допускают ошибку и оставляют ее как есть. Но эта страница будет доступна по старому URL, например: site.ru/glavnaya-sajta-1/. А это плохо с точки зрения SEO.
Дело в том, что главные страницы сайтов обычно содержат мало информации. Поэтому они не приносят трафика. Поисковые системы считают такие страницы балластом, чем их больше – тем хуже для ранжирования сайта. Но не спешите полностью удалять старую главную страницу WordPress.
Возможно она вам понадобится. Такие служебные страницы я обычно просто удаляю в корзину, или меняю статус на «черновик». Сделать это просто. Прямо в ленте страниц нажмите под ней «Свойства». Далее у вас выпадет меню, в котором в поле «Статус» нужно выбрать «Черновик».
Эти манипуляции не дадут огромного роста посещаемости. Но SEO – привередливая штука. Кто знает, может через год или три количество страниц без трафика будет сильным фактором ранжирования.
Вопросы и ответы
В этой части публикации я освещу то, о чем молчат большинство сайтов по WordPress. Расскажу, как можно кастомизировать страницу. Отвечу на вопросы, заданные в комментариях.
Хотя сам я понимаю, что это полезно в трех случаях:
- Вы пилите крутой проект с заделом лет так на 10;
- У заказчика есть деньги и их некуда потратить;
- У вас есть бренд который нужно продвинуть всеми способами.
Вывод собственной страницы на вордпресс
Здесь все просто – вы делаете страницу, можете ее сверстать любым удобным способом. Я как-то заморачивался, прописывал css для картинок, подбирал картинки, рисовал свои… Если у вас инфосайт, то эффект нулевой.
Если просто хотите сделать красивую главную, чтобы человека зацепило – используйте шорткоды. Так можно будет ее сохранить на всякий пожарный. Это лучше, чем каждый раз дергать программиста.
Как изменить ссылку на главную страницу
Увы, это не панацея. Если вам нужно это сделать, то, скорее всего, ваш сайт улетел под фильтр. И Яндекс и Google хорошо отслеживают работу своих ботов. Поэтому просто перенаправив трафик с одной странички на другую – не отделаться.
Можно в файле .htaccess прописать редирект, но его увидят все. То есть, поисковые системы тоже поймут, что и как вы хотите сделать. Так что есть два варианта:
- Работать со старым сайтом;
- Завести новый сайт без 301 редиректов со старого!
Редактирование
Редактирование главной страницы – очень сложный процесс для новичка. Вы не сможете узнать где и что удалить, что куда поместить. Гораздо проще сделать свою и назначить ее главной. Так вы лишитесь всех проблем.
В этой статье я рассказал, как как добавить главную страницу в wordpress, как правильно убрать и изменить главную страницу. Надеюсь она была полезной. Не забудьте поделиться публикацией с друзьями!
Полезные ссылки
Плагин для заработка на чужом видео с YouTube и автоматической вставки тематических видеороликов во все записи на сайте – ТЕСТИРУЙТЕ И ЗАРАБАТЫВАЙТЕ.
Дешевый виртуальный, VPS и VDS хостинг. Цена от 1.7 $ в месяц. Есть тестовый период. Этот сайт размещен на нем – СМОТРЕТЬ ТАРИФЫ.
Отличная CPA платформа для заработка на своем сайте, email рассылках, группах и пабликах в соцсетях – ССЫЛКА НА ПЛАТФОРМУ.
Проверка конкуренции фразы в Яндекс, парсинг ключей из Wordstat, анализ домена, страниц, ключевой фразы, кластеризация. – ПОСМОТРЕТЬ СЕРВИС.
Рекламная сеть push рассылок с самыми выгодными и удобными условиями. Прием любых сайтов, частые выплаты без задержек. – ССЫЛКА НА СЕТЬ.
Крутая биржа копирайтинга. Много готовых SEO-оптимизированных статей для вебмастеров. Возможность заработать для копирайтеров – ПОСЕТИТЬ БИРЖУ.
Подробные видеоинструкции WordPress на тему: «Как найти главную страницу в wordpress»:
Как настроить главную страницу в WordPress? Повторяй за мной!
Как настроить главную страницу в WordPress? Повторяй за мной!
Главная страница WordPress из любой страницы
Главная страница WordPress из любой страницы
🤓👍 Как В ВОРДПРЕСС Сделать Главную Страницу. Настройка WordPress
🤓👍 Как В ВОРДПРЕСС Сделать Главную Страницу. Настройка WordPress
Как сделать статическую главную страницу в WordPress
Как сделать статическую главную страницу в WordPress
Как изменить Title (заголовок страницы) в WordPress — №7
Как изменить Title (заголовок страницы) в WordPress — №7
Как найти страницу?
-
Где в админке искать редактор главной и единственной страницы сайта? в разделе страницы есть какие-то черновики и отдельные блоки. В разделе записи то же самое. в разделе перейти на сайт я перехожу на главную страницу, но без возможности редактирования. Как мне её отредактировать?
Страница, с которой нужна помощь: [войдите, чтобы увидеть ссылку]
Просмотр 4 ответов — с 1 по 4 (всего 4)
-
Так же как и создавали. Если это делали не вы, спросите у того, кто это натворил.
Возможно в настройках темы, но не обязательно.
кто натворил — неизвестно. можно ли как-то найти концы?
Можно практически все.
один путь я вам уже сказал.
второй — непосредственно в пхп- файле.В админ панель wp. Есть записи, страниц, изображения, инструменты,настройки. Вот вам нужны Настройки там пункт; Чтение там два пункта главная и записи. Вот посмотрите какая выбрана главной там будет путь к ней.
Просмотр 4 ответов — с 1 по 4 (всего 4)
- Тема «Как найти страницу?» закрыта для новых ответов.
Домашняя (главная) страница задает тон всему вашему сайту. Если на ней не отображается нужный контент или она не так как вам хочется, вы можете внести некоторые изменения. Если у вас нет опыта создания веб-сайтов, такая перспектива покажется пугающей. Но есть хорошая новость: WordPress предоставляет множество возможностей для изменения вашей домашней страницы, и это несложная задача. Есть несколько способов сделать так, чтобы ваш дом лучше передавал ваше сообщение.

В этом руководстве мы расскажем, что такое домашняя страница WordPress, почему и как ее можно изменить. Покажем несколько способов редактирования и настройки домашней страницы.
Что такое домашняя страница WordPress
Домашняя страница вашего сайта похожа на приветственный коврик у входной двери. Это первая страница, которую видят посетители, набрав URL-адрес. Поэтому хочется, чтобы она произвела на них сильное первое впечатление.
Домашняя страница должна давать посетителям четкое представление, о чем ваш сайт и что он может им предложить. Например, домашняя страница Slack отлично демонстрирует продукт и привлекает внимание людей:
По умолчанию для многих тем WordPress на домашней странице отображаются последние посты в блоге.
Но если у вас нет блога или он не в центре внимания веб-сайта, то такая подача домашней страницы вам не подойдет.
Возможно, вы захотите периодически изменять домашнюю страницу. Например, провести праздничную распродажу или мероприятие. Другими словами, причин для изменения домашней страницы WordPress достаточно много.
Как установить статическую домашнюю страницу
Если не нужно, чтобы посты блога отображались на главной странице, вы можете вместо этого установить «статическую» домашнюю страницу. Статическая страница показывает контент, который не меняется. Можно иметь статическую домашнюю страницу и блог, просто записи блога не выводить на главную страницу.
Войдите в панель администратора и нажмите Pages> Add New:
Первый шаг – создать новую страницу для вашей домашней страницы и, если хотите, для блога.
Дайте своей домашней странице WordPress имя и нажмите кнопку «Опубликовать». Затем повторите эти шаги еще раз, чтобы создать страницу блога.
Теперь, когда у вас есть готовые страницы, укажите WordPress, для чего их использовать.
Перейдите на страницу «Настройки»> «Чтение» и в разделе «Отображение вашей домашней страницы» выберите Статическая страница. Затем используйте раскрывающиеся меню, чтобы выбрать домашнюю страницу и страницу записей:
Смотрите также:
Ключевые различия между страницами и записями WordPress.
Как изменить домашнюю страницу WordPress (3 метода)
Теперь, когда у вас настроена домашняя страница, можно создать ее и добавить контент. Вы можете использовать три различных инструмента.
1. Использование настройщика тем для редактирования домашней страницы
Многие темы WordPress предоставляют базовый дизайн домашней страницы, а также некоторые варианты его редактирования. Доступ к этим параметрам можно получить через настройщик тем.
В админке нажмите «Внешний вид»> «Настроить», чтобы запустить инструмент. Настройщик предоставляет предварительный просмотр в реальном времени. При редактировании домашней страницы вы сможете видеть, как эти настройки влияют на внешний вид вашего сайта.
Эти изменения не вступят в силу, пока вы не нажмете кнопку «Опубликовать», поэтому экспериментируйте.
В зависимости от выбранной темы у вас могут быть разные варианты изменений. Перемещайтесь по вкладкам меню или щелкайте любую область со значком синего карандаша, чтобы отредактировать ее:
Если в тему включены несколько шаблонов страниц, обязательно ознакомьтесь со всеми ними.
Некоторые темы, например, предоставляют выбор, где разместить боковую панель, или позволяют полностью удалить этот элемент для страницы во всю ширину:
Если на домашней странице есть разделы, которые не нужны, можете удалить их через настройщик темы. Перейдите к элементу в меню и щелкнув значок глаза рядом с названием раздела:
Вы всегда сможете вернуть любые области, которые вы удалили, снова щелкнув тот же значок. А если хотите изменить порядок элементов в столбце, перетащить их.
2. Редактирование домашней страницы WordPress с помощью редактора блоков
Даже если вы уже внесли изменения через настройщик темы, можно внести дополнительные изменения с помощью редактора блоков. Он предлагает больше возможностей для настройки дизайна и макета домашней страницы.
Для начала перейдите на свою домашнюю страницу из панели администратора, нажав «Страницы», и выберите страницу, которую установили в качестве домашней. С помощью редактора блоков на домашнюю страницу можно добавлять много разных типов контента.
Возможно, вы захотите начать с небольшого текста-описания сайта и то, чем вы занимаетесь. Щелкните страницу и начните печатать. Соответствующий блок абзаца будет создан автоматически.
Можно самостоятельно выбрать блок, щелкнув значок плюса в верхнем левом углу экрана или когда он появится в окне редактора. Выберите или найдите блок абзаца:
После того, как вы ввели весь текст, используйте меню настроек блока, чтобы сделать текст красивым. В разделе «Параметры текста» можно изменить размер текста, выбрав предустановленный или нестандартный размер, выбрать стиль.
Чтобы добавить немного цвета, изучите настройки цвета. Опять же, можно выбрать из набора предопределенных цветов или использовать собственный фирменный цвет:
Чтобы добавить на домашнюю страницу изображения, нажмите на символ плюса и выберите блок изображений:
Загрузите изображение из своей медиа библиотеки или добавьте его через URL-адрес. А чтобы настроить выравнивание изображения или переместить его вверх и вниз по странице, используйте панель инструментов прямо над блоком. Обратите внимание, что под картинкой есть место для включения подписи.
На этом этапе вы можете добавить столько блоков, сколько контента необходимо расположить на главной странице. Чтобы получить доступ к другим блокам, щелкните значок плюса. В появившемся меню выберите нужный блок. Или нажмите «Просмотреть все», чтобы увидеть все доступные блоки.
Например, если вы планируете включить сочетание мультимедиа и текста, то используйте отдельные блоки абзацев и изображений. Но можно попробовать вместо этого использовать и блок Media & Text:
Этот блок позволяет отображать как мультимедийный, так и письменный контент в одном блоке в различных конфигурациях:
Чтобы удалить блок, просто щелкните три вертикальные точки на панели инструментов над ним и выберите «Удалить блок». С помощью этих инструментов можно создать практически любую домашнюю страницу, которую можете себе представить.
3. Изменение домашней страницы WordPress с помощью классического редактора
Если вы предпочитаете работать с классическим редактором, все равно сможете создать потрясающую домашнюю страницу.
Нажмите «Страницы», а затем выберите страницу, которую вы установили в качестве домашней страницы.
Чтобы добавить текст, просто начните печатать. По умолчанию текст будет абзацем, но можно использовать раскрывающееся меню для создания заголовка:
В этом раскрывающемся меню можно изменить текст абзаца на разные заголовки.
Панель инструментов рядом с этим раскрывающимся списком позволяет вносить дальнейшие изменения в текст: выделить его жирным или курсивным шрифтом, изменить выравнивание и создать маркированные или нумерованные списки. Если нужно добавить цитату на свою страницу, то это можно сделать тоже здесь.
Наконец, есть кнопка, которую вы можете использовать для добавления тега «Читать дальше». Это будет полезно для анонсов статей.
Последняя кнопка в строке открывает группу инструментов для стилизации текста, например добавления цветов или изменения размера:
Вы также можете добавлять изображения и другие материалы на свою страницу с помощью классического редактора. Для этого нажмите кнопку «Добавить медиа», чтобы открыть новое окно. Нажмите кнопку «Выбрать файлы», чтобы добавить новые файлы в медиатеку:
Вы можете загружать файлы со своего устройства, чтобы добавить их в свою медиатеку.
Из этого окна вы также можете получить доступ к ранее загруженным файлам, щелкнув вкладку Медиа библиотека. Выберите файл, который хотите добавить, и нажмите кнопку «Вставить на страницу»:
Изображение появится на вашей странице. Щелкнув по изображению, вы получаете доступ к параметрам изображениям: изменить выравнивание, отредактировать или удалить его:
Нажав кнопку «Предварительный просмотр», посмотрите, как выглядит страница. Если все нравится, нажмите кнопку «Опубликовать», чтобы сохранить изменения и сделать их видимыми на своем веб-сайте.
Как создать меню для вашей домашней страницы
Хотя это меню, вероятно, присутствует на большинстве страниц вашего сайта, оно будет особенно полезно тем, кто впервые попадает на вашу домашнюю страницу.
На панели управления администратора нажмите «Внешний вид»> «Меню».
Если у вас еще нет меню, вам будет предложено создать его, или нажмите кнопку «Создать меню». Назовите новое меню, чтобы отличать его от других меню:
Следующим шагом будет добавление страниц в меню. Вы можете добавить их по отдельности или установить флажок «Автоматическое добавление страниц», тогда будут добавляться все страницы верхнего уровня.
Если предпочитаете выбирать страницы самостоятельно, выберите вкладку «Просмотреть все» в столбце слева. Установите флажки напротив страниц, которые хотите добавить, и нажмите кнопку «Добавить в меню»:
Теперь, когда вы добавили свои страницы в меню, определите порядок, в котором они будут отображаться: просто перетащив элементы меню на нужные места.
Здесь же можно вложить одни элементы в другие для создания выпадающего меню. Это позволит добавлять больше ссылок в навигацию, не делая ее загроможденной.
Все, что вам нужно сделать, это перетащить дочернюю страницу ниже и немного правее родительской страницы:
В зависимости от вашей темы, может быть несколько вариантов того, где на странице будет отображаться меню. Популярные варианты включают нижний колонтитул в верхней части страницы и боковые панели.
Хорошо продуманная домашняя страница может дать посетителям точное представление о вашем сайте. При правильной настройке она может стать мощным инструментом для сайтов электронной коммерции, личных блогов и всего, что между ними.
Однако есть сценарии, когда вам нужно изменить свою домашнюю страницу, чтобы отобразить информацию о вашем бренде, новую услугу или акцию. Благодаря WordPress у вас есть разные способы изменения и редактирования домашней страницы WordPress:
- Использование настройщика тем для редактирования домашней страницы.
- Редактирование домашней страницы с помощью редактора блоков.
- Изменение домашней страницы с помощью классического редактора.
У вас все еще есть вопросы о внесении изменений в вашу домашнюю страницу WordPress? Задайте нам вопрос в разделе комментариев.
Источник: kinsta.com
Смотрите также:


Изучает сайтостроение с 2008 года. Практикующий вебмастер, специализирующий на создание сайтов на WordPress. Задать вопрос Алексею можно на https://profiles.wordpress.org/wpthemeus/