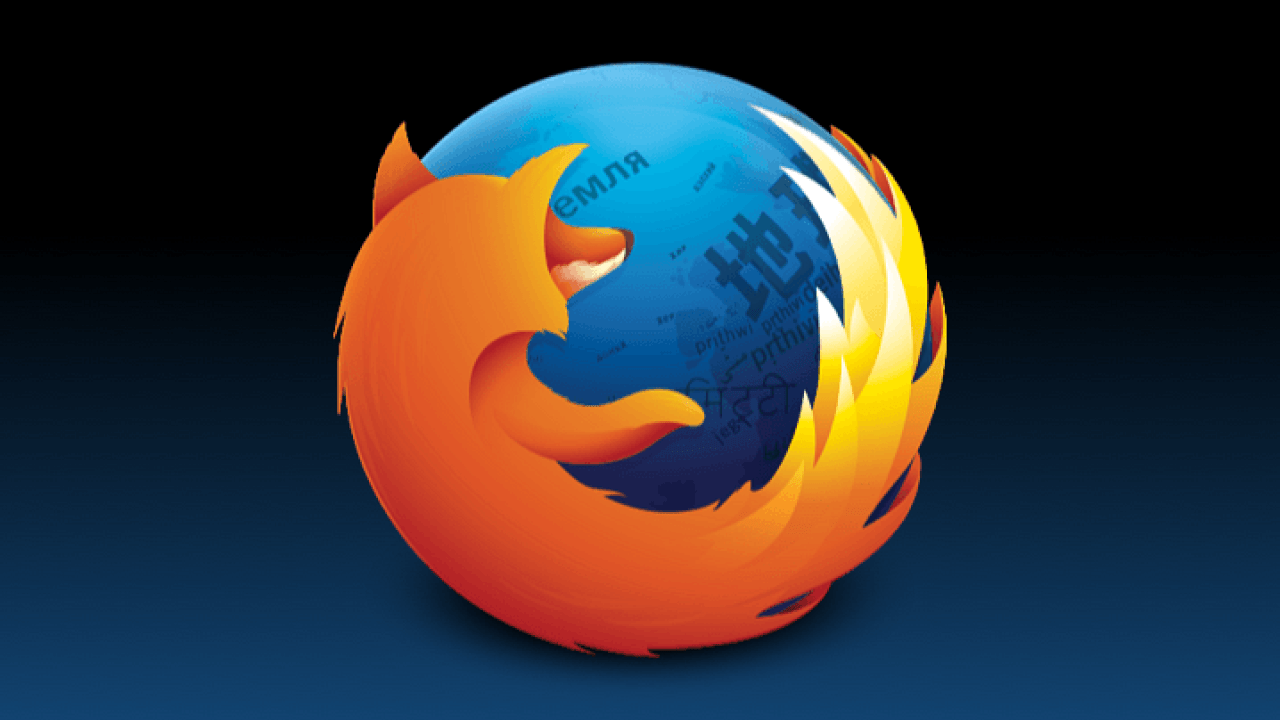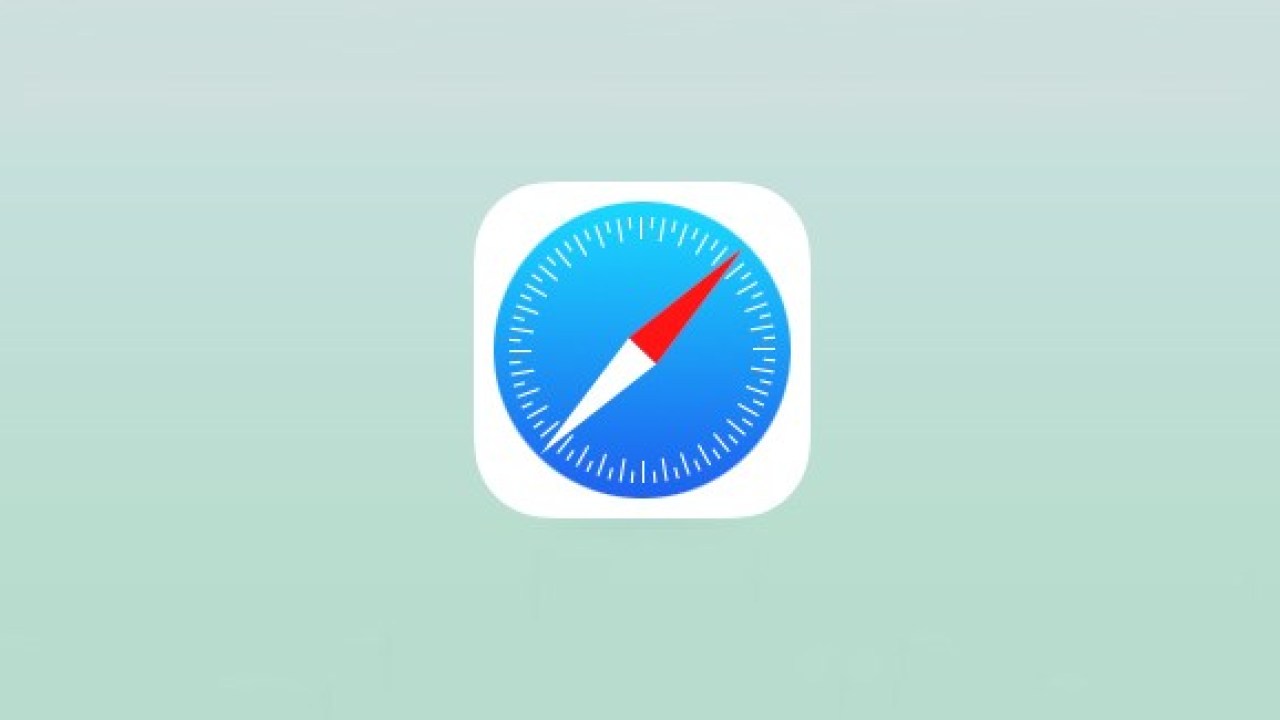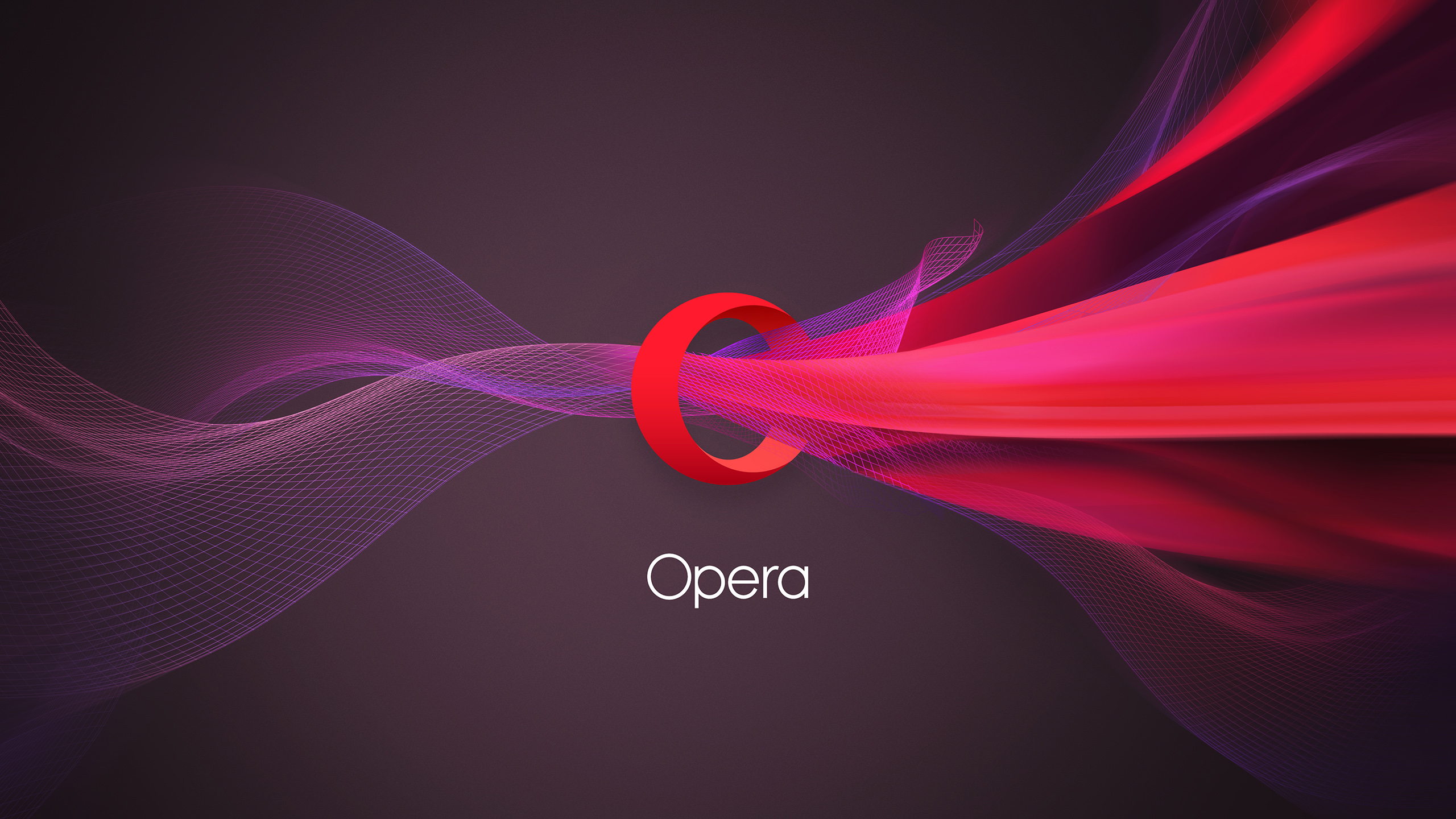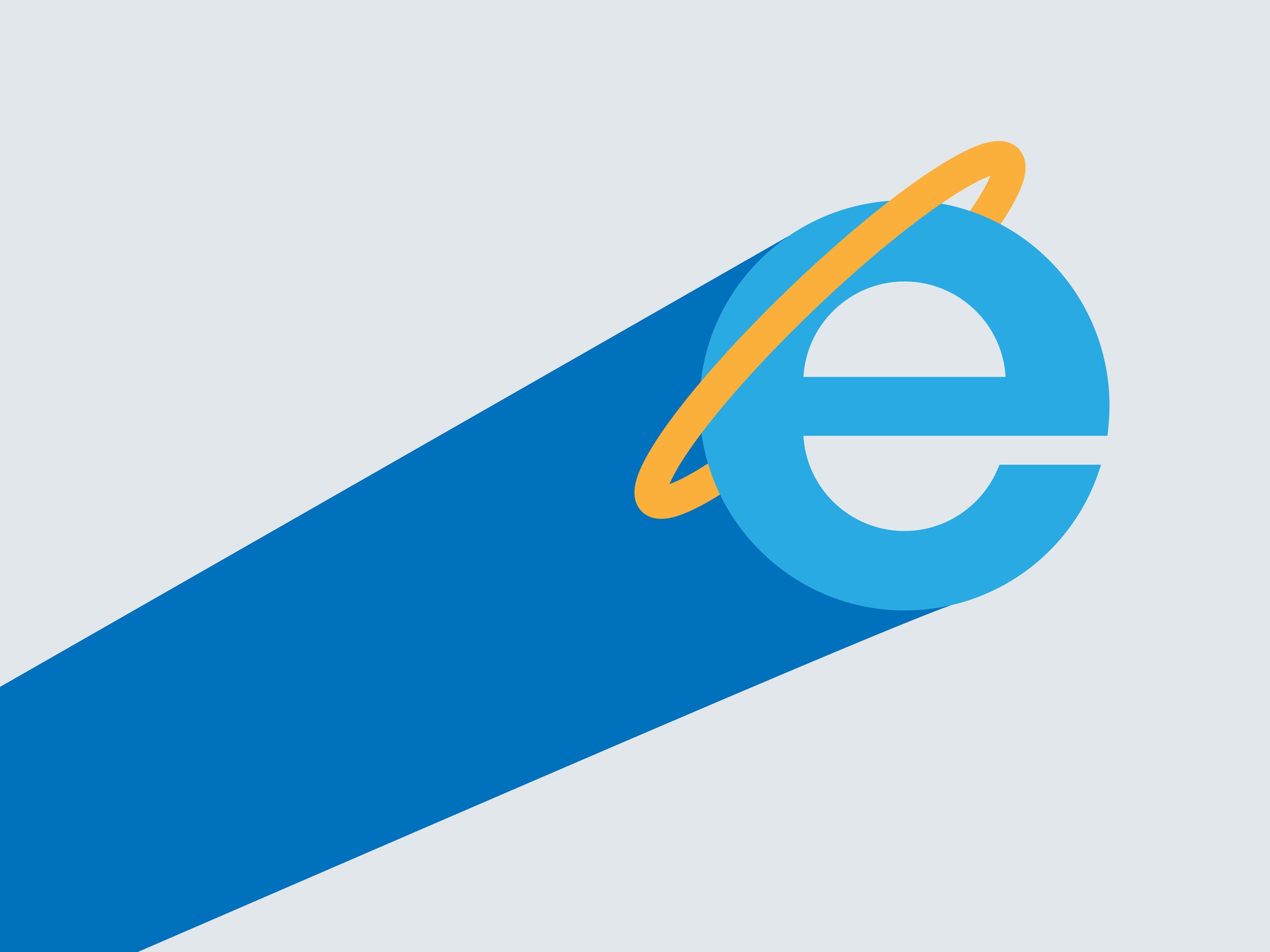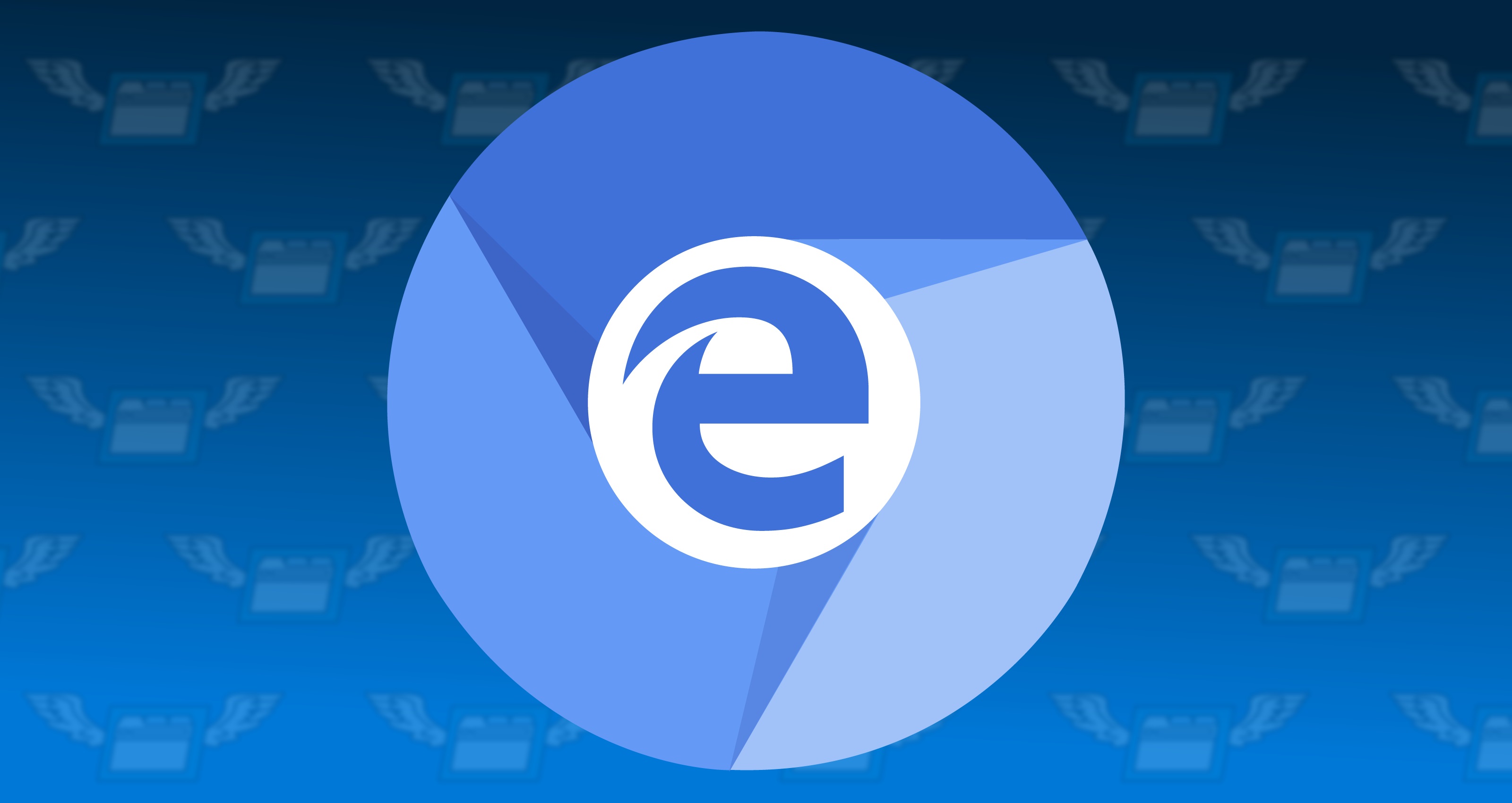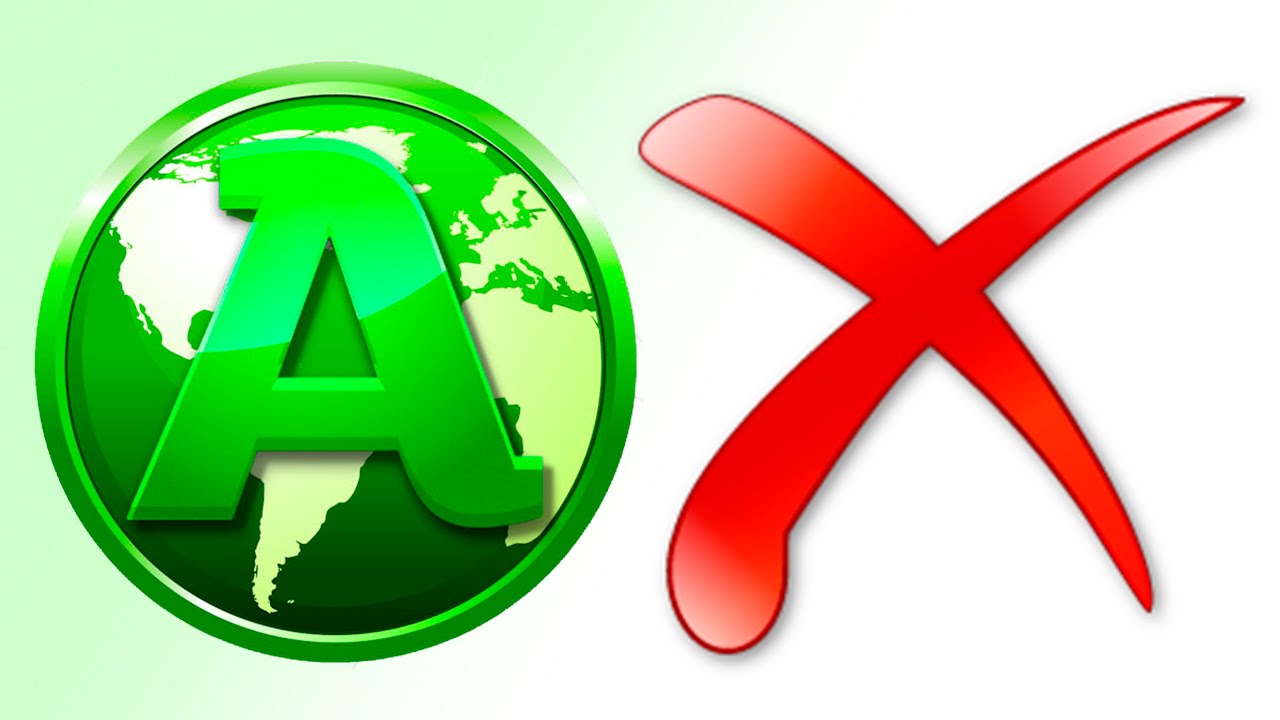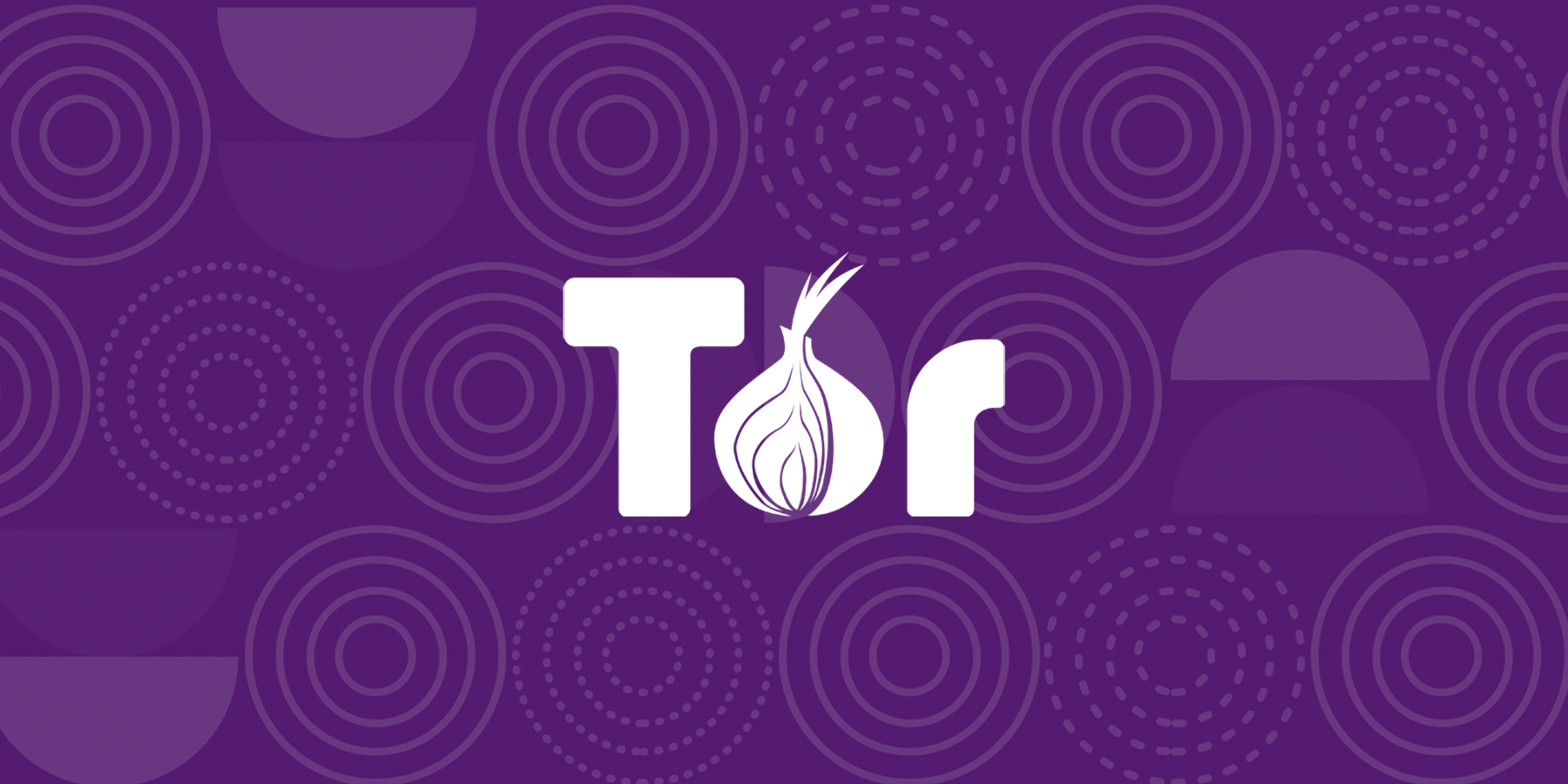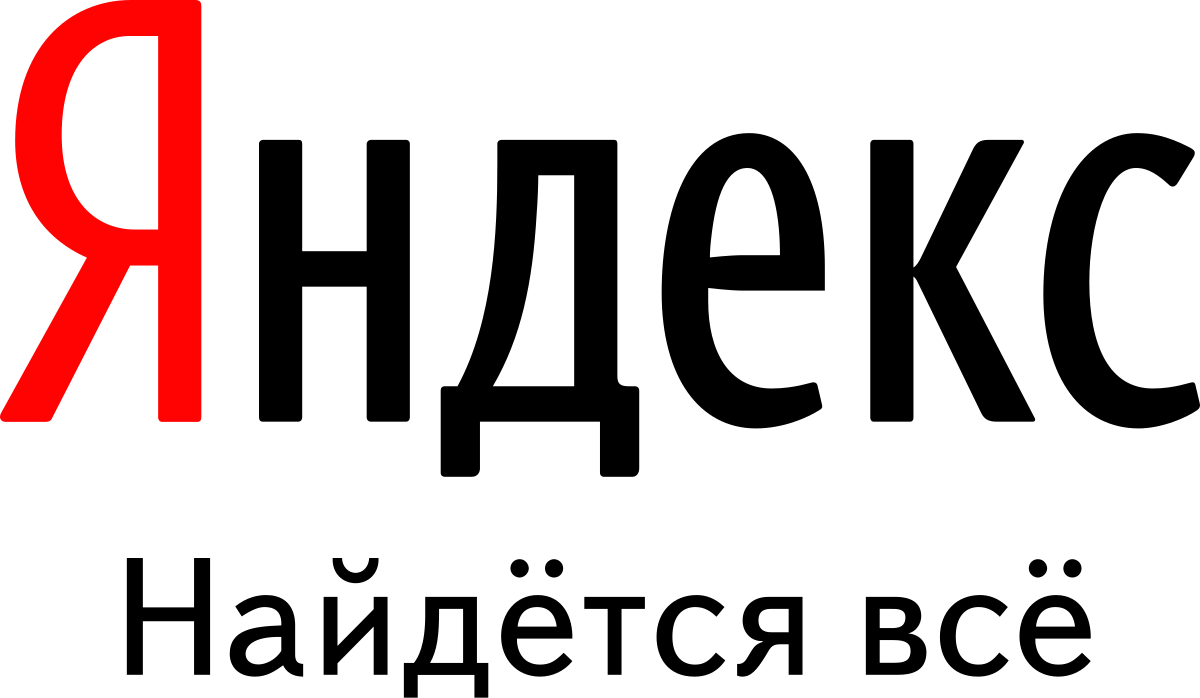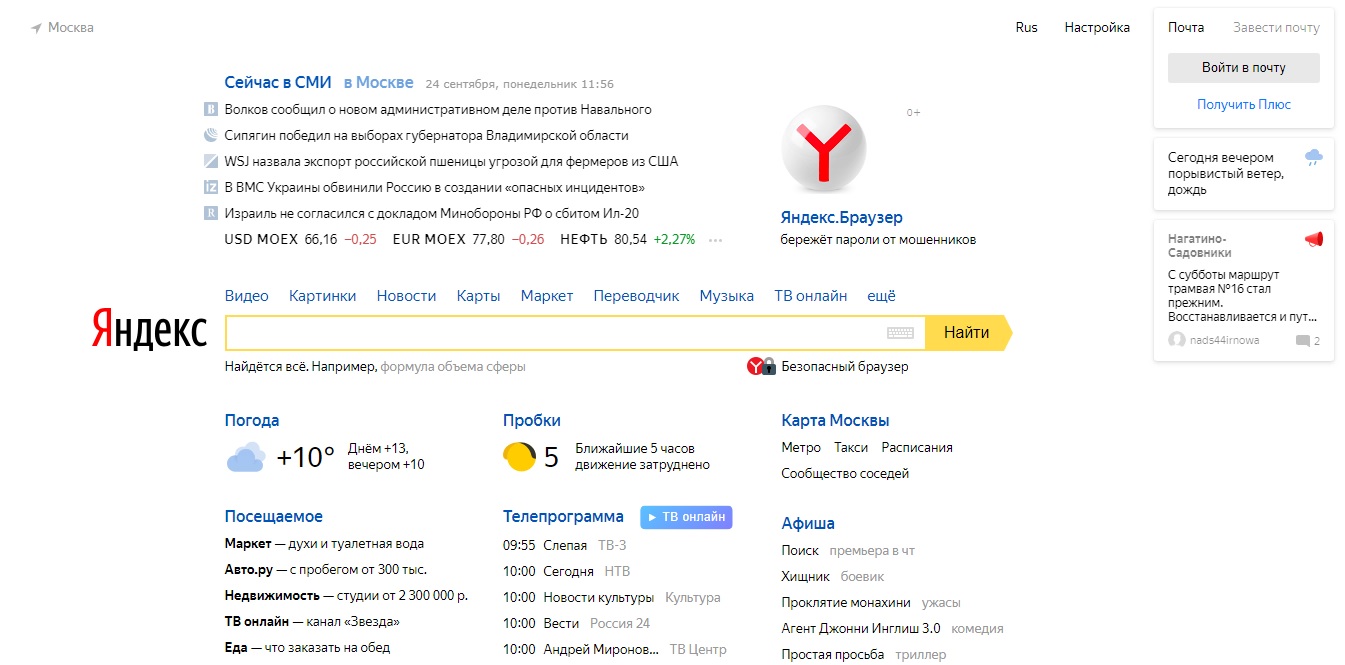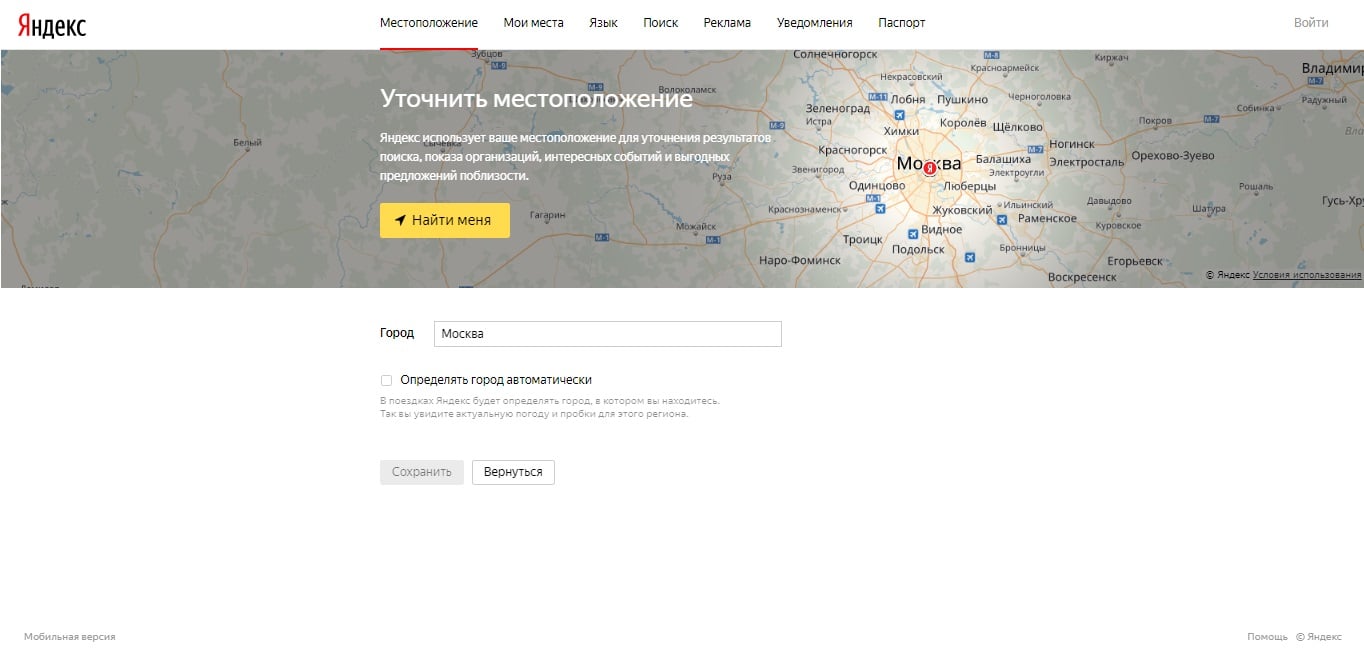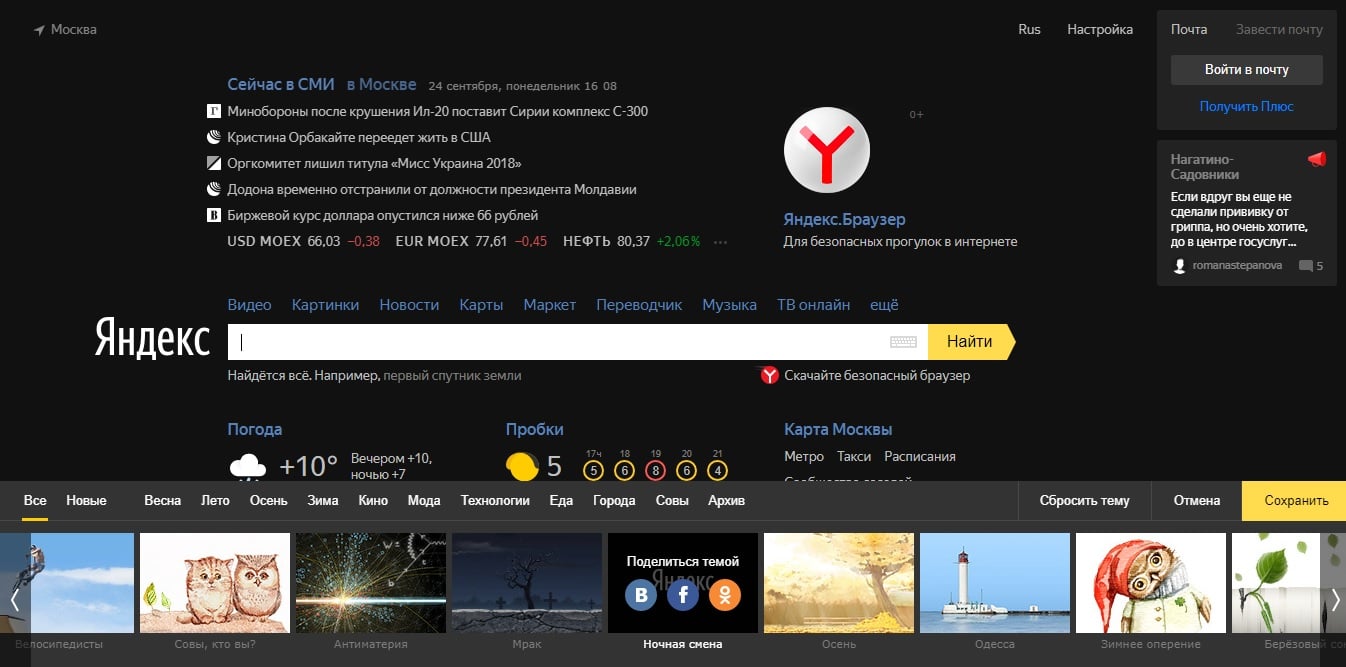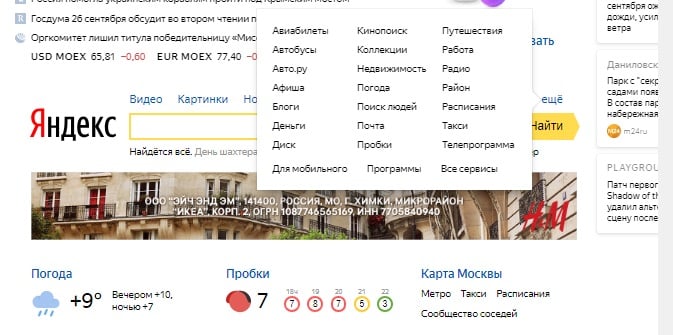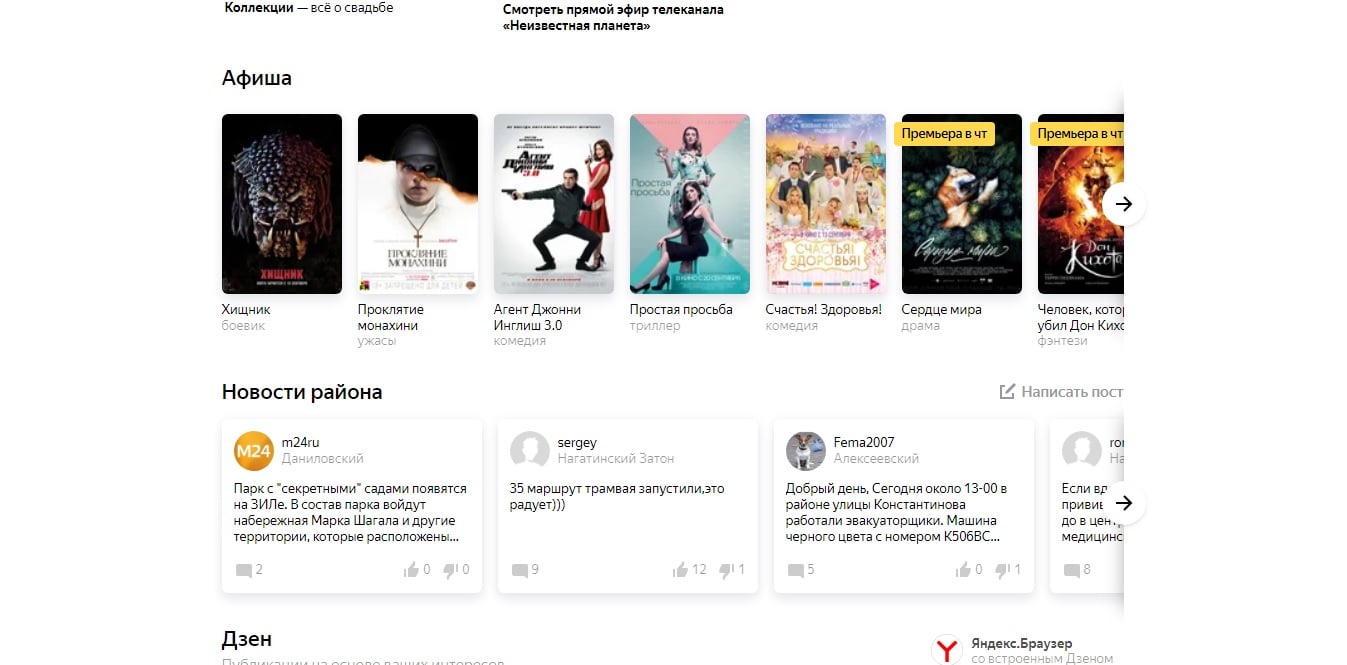Как установить главную страницу Яндекс
В этом уроке я расскажу, куда делся Яндекс и где он теперь находится. А ещё покажу, как установить главную страницу Яндекс, а Дзен убрать.
Что случилось
12 сентября 2022 года компания Яндекс продала Новости и Дзен компании VK (Вконтакте). Теперь привычный адрес yandex.ru автоматически перенаправляет на сайт Дзена (dzen.ru).
А настоящий Яндекс находится по новому адресу ya.ru. И он теперь выглядит по-другому: все сервисы скрыты – есть только поисковая строка и пару кнопок.
Из-за этого люди, которые раньше заходили в интернет и сразу попадали на привычную страницу поисковика, теперь видят Дзен. Но даже если вместо него открыть новый адрес Яндекса, сайт выглядит иначе.
Как открыть настоящий Яндекс
Запомните: поисковик никуда не пропал, он открывается по адресу ya.ru. Там теперь нет Дзена и Новостей. Но другие сервисы на месте: почта, Диск, карты и прочее.
Чтобы открыть настоящий Яндекс на компьютере, нужно в верхней строке браузера напечатать ya.ru и нажать Enter на клавиатуре.
А чтобы зайти на него с телефона, наберите в верхней строке браузера ya.ru и перейдите на этот адрес.
На заметку: браузер – это программа, через которую вы пользуетесь интернетом. Это может быть Google Chrome, Safari, Mozilla Firefox, Opera, Yandex, Microsoft Edge, Internet Explorer.
Как сделать, чтобы главная страница Яндекса открывалась автоматически
Если раньше при входе в интернет у вас открывалась главная страница Яндекса, то теперь вместо нее выходит Дзен. Чтобы это исправить, нужно установить правильную стартовую страницу. Покажу, как это сделать бесплатно в разных программах.
На компьютере
Google Chrome
Щелкните по иконке 
Слева выберите «Запуск Chrome». Если в пункте «Заданные страницы» будет указан старый сайт yandex.ru, уберите его. Для этого нажмите на три точки в конце и выберите «Удалить».
Щелкните по пункту «Заданные страницы» и затем по «Добавить страницу». В окошке введите адрес https://ya.ru и нажмите на кнопку «Добавить».
Yandex
Щелкните по значку 
Перейдите в раздел «Интерфейс» и установите птичку на пункт «Показывать кнопку».
Mozilla Firefox
- Кликните по значку
, выберите «Настройки».
- Перейдите в раздел «Начало».
Если в пункте «Домашняя страница и новые окна» указан адрес https://yandex.ru, то чуть выше вместо «Мои URL…» выберите «Домашняя страница Firefox (по умолчанию)».
- Кликните по полю «Домашняя страница и новые окна», выберите пункт «Мои URL…».
- Введите https://ya.ru в строку.
Opera
Кликните по иконке 
Опуститесь в самый низ до раздела «При запуске». Если у вас отмечен пункт «Открыть определенную страницу или несколько страниц» и ниже указан «Дзен», уберите его. Для этого нажмите на три точки в конце строки и выберите «Удалить».
Кликните по пункту «Открыть определенную страницу или несколько страниц» и нажмите на «Добавить».
В поле «Адрес сайта» вставьте https://ya.ru и нажмите на кнопку «Добавить».
Microsoft Edge
Microsoft Edge. Щелкните по значку 
Перейдите в раздел «Пуск, главная и новые вкладки». Если у вас выбран раздел «Открыть следующие страницы», то удалите все сайты, что там находятся (через три точки).
Кликните по пункту «Открыть следующие страницы». Затем нажмите на «Добавить», вставьте в окошко https://ya.ru и нажмите «Добавить».
Internet Explorer
Щелкните по иконке шестеренки в правом верхнем углу. Выберите пункт «Свойства браузера».
Перейдите на вкладку «Общие». Кликните по полю «Домашняя страница» и введите туда адрес https://ya.ru.
Затем нажмите на «Применить» и «ОК».
Как создать ярлык для быстрого запуска на Рабочем столе
В Windows можно создать специальный значок, по которому будет сразу же запускаться определенный адрес в Интернете. Покажу, как сделать такой значок на Рабочем столе.
1. Кликните правой кнопкой мыши по пустому месту Рабочего стола, в контекстном меню выберите «Создать» – «Ярлык».
2. В поле «Расположение объекта» скопируйте/вставьте адрес https://ya.ru и нажмите кнопку «Далее».
3. Придумайте название для значка и нажмите «Готово», чтобы его сохранить.
На рабочем столе появится новый ярлык, через который вы всегда сможете открыть любимый поисковик.
Подробнее о создании ярлыка для быстрого открытия сайта читайте в этом уроке.
На телефоне
Google Chrome
1. Откройте меню программы, нажав на иконку 
2. Перейдите в раздел «Настройки».
3. В части «Дополнительные» тапните по параметру «Главная страница».
4. Установите переключатель в нижнее поле и введите адрес сайта.
Яндекс Браузер
1. Перейдите в меню приложения.
2. Нажмите на кнопку «Настройки».
3. Убедитесь, что в разделе «Поисковая система» выбран «Яндекс».
4. Опуститесь чуть ниже и в разделе «Дополнительно» активируйте переключатель в параметре «Старт приложения с экрана новой вкладки».
Mozilla Firefox
1. Нажмите на значок 
2. Выберите раздел «Поиск».
3. Установите поисковик по умолчанию.
Opera
1. Тапните по значку 
2. Выберите из списка поисковую систему по умолчанию.
Как добавить Яндекс на главный экран
Если не получается назначить Яндекс стартовой страницей, можно вывести ярлык поисковика на экран телефона. Нажав на этот значок, автоматически откроется главная страница. Покажу, как это сделать на примере мобильного браузера Google Chrome.
1. Открываем сайт ya.ru. Нажимаем на значок меню 
2. Из списка выбираем «Добавить на главной экран».
И подтверждаем действие.
Готово! На экране телефона появился новый значок.
Нажав на него, запустится главная Яндекса.
Как пользоваться новым Яндексом
Для входа в свой Яндекс, например, в почту или Диск, нужно нажать на кнопку «Войти» в правом верхнем углу.
Затем ввести логин или email, нажать «Войти». Далее напечатать пароль и снова нажать «Войти». Если всё верно, вы будете автоматически перенаправлены на главную страницу. Сверху будет иконка конверта для быстрого перехода к письмам. А рядом иконка профиля для входа в другие сервисы и настройки.
Также сайт можно настроить под себя: добавить на главную нужные сервисы. Для этого нажмите на плюсик в нижнем левом углу и кликайте по тому, чем пользуетесь. Затем нажмите «Сохранить».
В этом списке есть все действующие сервисы: Авто, Видео, Директ, Диск, Доставка, Еда, Едадил, Здоровье, Игры, Календарь, Картинки, Карты, Кинопоиск, Кью, Маркет, Метро, Музыка, Недвижимость, Облако, Переводчик, Плюс, Погода, Почта, Путешествия, Репетитор, Такси, Телемост, Телепрограмма, Толока, Услуги, Афиша, Учебник.
Как сделать Яндекс поиском по умолчанию
Когда вы печатаете запрос в верхней строке, то результаты могут показываться в Гугле, Mail или другом поисковике. Значит, именно эта система настроена по умолчанию в вашем браузере. Изменить ее можно в настройках. Сейчас покажу, как это сделать в Google Chrome.
1. Кликаем по иконке 
Переходим в раздел «Поисковая система» слева и выбираем нужную из списка.
Инструкции для других браузеров, в том числе для Safari, читайте по ссылке.
В этой статье мы поговорим про главную страницу Яндекса: покажем, как установить ее в качестве стартовой страницы — на компьютере и телефоне. Расскажем, куда пропал «старый» Яндекс и как «избавиться» от Дзена.
Материал написан в формате пошаговой инструкции для новичков.
Содержание (развернуть ↴)
Как открыть и зайти на настоящий Яндекс
В сентябре 2022 года компания Яндекс продала 2 своих проекта: «Новости» и «Дзен». Новый владелец — VK.
После этого пользователи заметили изменения: теперь, когда открываешь сайт www.yandex.ru, происходит редирект на dzen.ru — сайт проекта «Дзен».
На «Дзен» вы можете найти «Новости» и тематические блоги.
Чтобы попасть на настоящий сайт поисковой системы Яндекс, нужно перейти по короткому адресу ya.ru — как с компьютера, так и телефона.
По этой ссылке вы попадете на «чистую» страницу, где есть только поисковая строка — вводите свои запросы, чтобы искать нужную информацию.

Сайт ya.ru не перегружен лишней информации — и здесь нет «Дзена», что очень важно для некоторых пользователей, которые не хотят читать десятки «желтых» заголовков.
Поэтому если вы «потеряли» старый Яндекс, то он никуда не пропал — просто теперь он доступен по другой ссылке.
Стартовая страница: что это такое
Прежде чем перейти к практической части статьи — установки Яндекса в качестве стартовой страницы, — поговорим о том, что такое «стартовая страница» в браузере.
Стартовая страница — это главная страница браузера. Она открывается первой, сразу после запуска браузера.
В качестве стартовой страницы можно установить:
- Социальные сети: например, ВК или ОК.
- Поисковики: например, Google или Яндекс.
- Новостные ленты.
- Сервисы электронной почты.
Как сделать, чтобы Яндекс открывался автоматически — делаем поисковик стартовой страницей
Теперь давайте поговорим о том, как сделать, чтобы Яндекс открывался автоматически — установим поисковик стартовой страницей для вашего браузера. Посмотрим, как это сделать на компьютере на примере 6 популярных браузеров.
Если вы хотите сделать Яндекс главной страницей в браузере на телефоне, то переходите к следующему разделу статьи.
Google Chrome
Чтобы установить главную страницу Яндекса в браузере Google Chrome, нужно:
- Открыть меню — для этого нажмите на иконку с тремя точками в правом верхнем углу.
- Зайдите в раздел «Настройки».
- Откроется новая страница. В меню параметров перейдите в раздел «Запуск Chrome».
- Выберите пункт «Заданные страницы».
- Нажмите кнопку «Добавить страницу».
- Укажите адрес сайта: www.ya.ru.
Opera
Чтобы установить главную страницу Яндекса в браузере Opera, нужно:
- Откройте меню — для этого нажмите на иконку «O» в левом верхнем углу.
- Выберите раздел «Настройки».
- В разделе «Основные» выберите пункт «При запуске».
- Выберите опцию «Открыть последнюю страницу».
- Нажмите «Добавить новую страницу».
- Укажите адрес поисковика: ya.ru.
Mozilla Firefox
Чтобы установить главную страницу Яндекса в браузере Mozilla Firefox, нужно:
- Перейдите в меню браузера — кнопка с тремя точками.
- Зайдите в раздел «Настройки».
- В строке «Домашняя страница и новые окна» отметьте пункт «Мои URL».
- Укажите ссылку на страницу Яндекса: ya.ru.
Safari
Чтобы установить главную страницу Яндекса в браузере Safari, нужно:
- Перейдите в раздел «Настройки».
- Откройте вкладку «Основные».
- В подразделе «Домашняя страница» введите ссылку на поисковик: ya.ru.
Яндекс Браузер
Чтобы установить главную страницу Яндекса в браузере Яндекс Браузер, нужно:
- Откройте меню браузера — три параллельные линии в верхней части интерфейса.
- Перейдите в раздел «Интерфейс».
- Выберите пункт «Показывать кнопку «Яндекс».
Microsoft Edge
Чтобы установить главную страницу Яндекса в браузере Microsoft Edge, нужно:
- Нажмите на иконку с тремя точками в правом верхнем углу.
- В открывшемся меню выберите пункт «Параметры».
- Рядом с элементом «Показывать в новом окне Microsoft Edge» задайте значение «Конкретную страницу или страницы».
- Вставьте ссылку: ya.ru.
Как сделать Яндекс стартовой странице на телефоне
Теперь поговорим о том, как установить главную страницу Яндекса в качестве стартовой в браузере на телефоне. Для примера возьмем 4 популярных веб-браузера: «Хром», «Яндекс Браузер», «Мозилла» и «Опера».
Google Chrome
Алгоритм действий:
- Нажмите на иконку с тремя точками в правом верхнем углу.
- Зайдите в раздел «Настройки».
- В подразделе «Дополнительные» нажмите на строку «Главная страница».
- Нажмите на строку, где нужно ввести ссылку (под строкой «Главная страница Chrome»). Введите ссылку на поисковик.
Яндекс Браузер
Алгоритм действий:
- Откройте меню браузера.
- Зайдите в «Настройки».
- В подразделе «Поисковая система» выберите «Яндекс».
- В разделе «Дополнительно» активируйте опцию «Старт приложения с экрана новой вкладки».
Opera
Алгоритм действий:
- Нажмите на иконку «О».
- Зайдите в «Настройки».
- В подразделе «Поиск» выберите поисковую систему по умолчанию — в нашем случае это «Яндекс».
Mozilla Firefox
Алгоритм действий:
- Нажмите на иконку с тремя точками.
- Зайдите в раздел «Поиск».
- Установите «Яндекс» в качестве поисковой системы по умолчанию.
Как добавить Яндекс на главный экран
Еще один вариант, который поможет получить быстрый доступ к поисковой системе «Яндекс» — это добавление иконки поисковика на главный экран вашего телефона.
Сделать это просто: например, откройте Google Chrome на смартфоне → зайдите на сайт ya.ru → нажмите на иконку с тремя точками в правом верхнем углу → выберите опцию «Добавить на главный экран» → в открывшемся окне нажмите «Добавить».
Теперь иконка Яндекса будет на главной странице вашего смартфона — нажмите на нее, чтобы быстро попасть в поисковик.
Итоги
Краткие итоги статьи:
- «Старый» Яндекс никуда не делся — теперь он доступен по URL-адресу www.ya.ru.
- В «новой» версии поисковика нет «Дзена» и «Новостей» — только поисковая строка и вход в почту.
- Вы можете установить главную страницу Яндекса в качестве стартовой — для быстрого доступа к поисковой системе. На компьютере и телефоне.
Установить Яндекс главной страницей – означает загружать веб-ресурс всякий раз при запуске браузера. На практике это дает быстрый доступ к популярной поисковой системе и ее смежным продуктам. Не придется вручную запускать страницу с поисковиком, ведь веб-обозреватель будет включаться автоматически. Способы установки и возможные проблемы с заменой стартовой страницы рассмотрены ниже.
Содержание
- Что такое стартовая страница?
- Автоматический способ
- Как вручную сделать Яндекс стартовой страницей в разных браузерах?
- Google Chrome
- Mozilla Firefox
- Safari
- Opera
- Internet Explorer
- Microsoft Edge
- Амиго
- Rambler браузер
- Tor браузер
- Домашняя страница в Яндекс браузере
- Регистрация или вход в аккаунт Яндекса
- Настройка показа страницы быстрого доступа при открытии
- Настройка стартовой страницы Яндекс браузера
- Что делать, если стартовая страница не меняется?
- Что делать, если вместо Яндекса открываются Webalta и т.п?
- Настройка стартовой страницы Yandex на Android
- Заключение
Что такое стартовая страница?
Если Яндекс главная поисковая страница в браузере, то она открывается во время каждого запуска веб-обозревателя. Также будет появляться необходимая вкладка в случае клика по клавише «Домой», которую можно вызвать комбинацией Alt+Home или Ctrl+Space.
В качестве первоначальной страницы можно установить абсолютно любой сайт. Пользователи часто ставят:
- популярные социальные сети;
- сервисы электронной почты;
- сайты со списками необходимых страниц;
- новостные ленты;
- поисковики;
- переводчики и прочее.
Одним из лучших решений является установка Яндекса вместо текущей начальной страницы, так как пользователь сможет сразу найти любую информацию через поисковую систему. Еще на основном домене компании есть быстрые ссылки на почту, отображается погода, актуальные новости с возможностью персонализации выдачи. Такой набор возможностей на другом сервисе найти сложно.
Важно! Домашняя страница часто становится целью вредоносных приложений. Они заражают систему и меняют стандартную настройку браузера на рекламу. Если владелец персонального компьютера при пуске видит разное или нежелательное содержимое, вроде казино, неизвестных поисковиков, рекламных сайтов и прочего, то в системе появился вирус. Чтобы удалить его и избежать атак в будущем, стоит установить антивирусное программное обеспечени.
Автоматический способ
Есть один метод, позволяющий бесплатно установить Яндекс главной страницей автоматически. Пользователю нужно установить подходящее расширение, которое выполнит все без участия человека.
Алгоритм действий:
- Перейти к расширению «Стартовая – Яндекс».
- Нажать на «Установить» и подтвердить начало инсталляции.
- После окончания инсталляции подождать 20 секунд и перезагрузить браузер.
Кстати! Аналогичное расширение доступно в магазине Mozilla Firefox по ссылке.
Как вручную сделать Яндекс стартовой страницей в разных браузерах?
Все веб-обозреватели обладают функцией настройки начальной страницы, ее нужно только изменить вручную. Процедура редактирования не займет намного больше времени, чем автоматический способ. Принцип везде одинаковый: включить отображение страницы в момент запуска (если стоит показ прошлых вкладок) и установить в ее роли Yandex.
Google Chrome
Простой способ установить главную страницу Яндекса бесплатно и без регистрации в Хром:
- Нажать на значок с вертикальным троеточием (в правой части браузера) и перейти в «Настройки».
- В графе «Внешний вид» активировать пункт «Показывать кнопку Главная страница».
- В отобразившуюся строку со ссылкой вставить https://www.yandex.ru/.
- Перейти в графу «Запуск Chrome» и установить флажок напротив «Заданные страницы».
- Нажать на кнопку «Добавить страницу» и вставить https://www.yandex.ru/.
Важно! Все браузеры не требуют применения изменений. Все изменения применяются в режиме реального времени автоматически.
Mozilla Firefox
Сложностей при замене стартовой страницы не возникает и в веб-обозревателе Mozilla Firefox. В нем процедура даже проще в реализации.
Инструкция:
- Открыть меню браузера (его символизирует кнопка с тремя отрезками) и пройти в «Настройки».
- В графе «Домашняя страница и новые окна» установить флажок возле «Мои URL».
- Ввести ссылку на Яндекс.
- Проверить, чтобы возле элемента «Новые вкладки» была активна «Домашняя страница Firefox».
Safari
Установить Яндекс ru главной страницей в Safari можно так:
- Запустить веб-обозреватель.
- Перейти в раздел «Настройки» во вкладку «Основные».
- Рядом с пунктом «Домашняя страница» ввести https://www.yandex.ru/.
Opera
Принцип замены начальной страницы мало отличается в реалиях Opera:
- Нажать на красную букву «О» в левом верхнем углу и выбрать «Настройки».
- В графе «Основные» найти пункт под названием «При запуске».
- Установить выделение возле «Открыть определенную страницу…».
- Кликнуть по ссылке «Добавить новую страницу».
- Вставить адрес https://www.yandex.ru/.
Internet Explorer
В новых IE, предустановленных в Windows с 8-й версией операционной системы, принцип установки аналогичен предыдущим браузерам. Инструкция применима для IE 10 и 11.
Что нужно делать:
- Щелкнуть на кнопку запуска настроек (вверху справа) и выбрать «Свойства браузера».
- Указать подходящий адрес стартовой страницы, можно сразу несколько.
- Перейти в раздел «Автозагрузка» и установить ее в положение «Начинать с домашней страницы».
- Кликнуть «Ок».
Microsoft Edge
Чтобы сделать стартовой, главной страницей Яндекс, нужно:
- Нажать левой кнопкой мыши по троеточию рядом с крестиком для закрытия программы и перейти в «Параметры».
- Возле элемента «Показывать в новом окне Microsoft Edge» задать значение «Конкретную страницу или страницы».
- Вставить ссылку https://yandex.ru и щелкнуть по элементу сохранения.
Амиго
В ныне неподдерживаемом браузере алгоритм действий аналогичен Google Chrome, что неудивительно, учитывая одинаковое ядро в обоих – Chromium.
Процедура замены:
- В браузере нажать на кнопку с надписью «Амиго» и открыть «Настройки».
- Внутри графы «Выбор стартовой страницы» выбрать пункт «Сделать следующие страницы».
- Ввести адрес Яндекса и щелкнуть по знаку плюса.
Rambler браузер
Установить Яндекс главной страницей бесплатно для браузера от Рамблер можно следующим образом:
- В веб-обозревателе щелкнуть по стеку полос, обозначающих доступ к меню, перейти в «Настройки».
- Найти раздел «Начальная группа» и поставить выделение рядом с пунктом «Следующие страницы».
- Кликнуть по надписи «Добавить».
- Ввести адрес поисковой системы и нажать «Ок».
Tor браузер
Несмотря на концептуальное отличие в конфиденциальности, TOR веб-обозреватель визуально схож с остальными приложениями.
Инструкция:
- Открыть меню браузера и щелкнуть по варианту из списка «Options».
- Обратить внимание на графу «General» и найти «Startup».
- Указать значение для «Home Page» – https://www.yandex.ru/.
- Чтобы изменение применилось, требуется перезагрузка веб-обозревателя.
Домашняя страница в Яндекс браузере
Яндекс занимается параллельной разработкой множества продуктов, среди них есть и веб-обозреватель, который так и называется – Яндекс.Браузер. Программы и сервисы от одного производителя вместе работают быстрее всего и лучше синхронизируются. Если нравится Яндекс и то, что компания делает, стоит задуматься над переходом к современному браузеру их разработки.
Важно! Данный веб-обозреватель единственный, который не поддерживает установку стартовой страницы. Придется пользоваться обходными путями, аналогами стандартной функции для большинства браузеров.
Регистрация или вход в аккаунт Яндекса
Начать стоит с того, что существует возможность настроить страницу поисковой системы под себя. Но изменения применяются только при наличии собственного аккаунта. Если его нет, тогда можно зарегистрировать, форма стандартная и проблем не вызовет. Справа в Яндексе есть кнопка «Войти в почту» и «Завести почту». Нужно выбрать подходящий метод и авторизоваться.
После входа отображается шестерня, в которой доступны: замена темы, управление виджетами, настройки поисковой системы и прочие параметры.
Настройка показа страницы быстрого доступа при открытии
Способ работает с одной оговоркой: стартовая страница отображается только в случае отсутствия ранее открытых в браузере вкладок. Если программа не обнаруживает вкладки, не закрытые во время прошлого сеанса, то запускает поисковую систему. По умолчанию функция не работает, ее нужно включить.
Как это сделать:
- Открыть меню и перейти в «Настройки».
- Найти пункт «Вкладки», проверить наличие флажка напротив «При запуске браузера открывать…».
- Активировать подпункт «Открывать yandex.ru…».
Полезно! Есть еще один способ установить главную страницу Яндекса на рабочий стол – это отредактировать ярлык браузера. Нужно всего лишь открыть «Свойства» и к строке «Объект» добавить через пробел https://yandex.ru. Отличие метода в том, что страница открывается в дополнение к ранее не закрытым вкладкам.
Настройка стартовой страницы Яндекс браузера
Альтернативный вариант – закрепление вкладок. Они фиксируются в веб-обозревателе и не пропадают после перезагрузки браузера.
Руководство:
- Открыть сайт yandex.ru.
- Кликнуть правой кнопкой мыши и выбрать «Закрепить вкладку».
Что делать, если стартовая страница не меняется?
Иногда внести изменения в начальную страницу браузеров не получается. Скорее всего, причина в том, что расширения или программы мешают выполнить задуманное.
Что можно сделать:
- Выключить дополнения. Лучше деактивировать все расширения и попробовать внести корректировки. Сработало? Проблема точно в дополнительных модулях, стоит начать включать аддоны по одному до того момента, пока неполадка не отобразится снова. Обнаружив проблемное расширение, его стоит удалить.
- Проверить систему на наличие вирусов. Некоторое вирусное программное обеспечение контролирует браузеры, при чем, может вмешиваться в работу всех веб-обозревателей. Устранить заражение поможет антивирусная программа AdwCleaner.
- Посмотреть правильность записи ярлыков. В «Свойствах», а именно в строке «Объект», после расширения exe не должны находиться какие-либо ссылки. Если есть адреса любых страниц, о которых пользователю неизвестно, лучше их вырезать.
Что делать, если вместо Яндекса открываются Webalta и т.п?
Webalta – это всего лишь один представитель бандлинга и теневого продвижения, но подобного программного обеспечения масса. Оно без спроса меняет настройки браузера и устанавливает собственную страницу в качестве стартовой. Это своего рода вирус, который непросто удалить.
Действия по устранению Webalta и прочих:
- Нажать значок лупы справа от Пуска.
- Ввести слово Webalta и удалить все результаты.
- Нажать правую клавишу мышу на кнопке Пуск, выбрать «Выполнить» и запустить команду «regedit».
- Щелкнуть по элементу «Правка» и в опцию «Найти» ввести Webalta.
- Убрать все записи с названием вредоносного программного обеспечения.
- Перейти в настройки браузера и сменить начальную страницу.
Перечисленные действия являются дополнением к сканированию системы антивирусами. С подобными заражениями лучше всего справляются Malwarebytes for Windows и AdwCleaner.
Настройка стартовой страницы Yandex на Android
Не все мобильные браузеры поддерживают замену начальной страницы. Большинство работает по принципу открытия ранее не закрытых вкладок. Однако Mozilla Firefox и Google Chrome позволяют устанавливать стартовую страницу.
Инструкция для Mozilla Firefox на Android:
- Открыть меню и перейти в «Параметры», конкретно – в графу «Основные».
- Нажать на раздел «Дом».
- Коснуться элемента «Установка домашней страницы».
- Выбрать «Другая» и указать https://yandex.ru.
Нечто подобное можно использовать и в Chrome:
- Из меню перейти в «Настройки».
- Далее к пункту «Главная страница».
- В пункте «Открыть эту страницу» задать yandex.ru.
- Проверить, что настройка в состоянии «ВКЛ».
Заключение
Из всего вышеперечисленного можно заметить, что смена начальной страницы – это простая задача, которая по силам каждому. Единственное исключение в Яндекс браузере, где данного функционала нет, но есть аналогичные возможности. Все инструкции применимы к любым операционным системам и сравнительно актуальным версиям веб-обозревателей.
Полный разбор главной страницы Яндекс
Довольно большой процент пользователей Рунета пользуются услугами компании Яндекс и в частности ее поисковой системой, которая, согласно статистике, занимает второе место среди других поисковиков на территории Российской Федерации. В сегодняшней статье мы проведем подробный разбор главной страницы Яндекс: как на нее перейти, какие элементы она включает в себя, как сделать, чтобы она открывалась первой и многое другое.
Как войти на главную страницу Яндекс?
Чтобы перейти на главную страницу Яндекс, вам необходимо открыть установленный на компьютере браузер и ввести в адресную строку yandex.ru. Также вы можете просто выполнить поисковый запрос, написав Яндекс или Яндекс Поиск, и выбрать первый результат в списке. Так или иначе перед вами откроется следующая страничка:
Как вы могли заметить, главная страница Яндекса обладает довольно минималистичным дизайном, с которым не возникнет проблем даже у начинающих путешественников по всемирной паутины. На страничке невооруженным глазом видно разделы и ссылки различного предназначения. Давайте во всем этот разбираться.
Яндекс: главная страница
Начнем с самой верхней части странички. В левом верхнем углу вы сможете посмотреть на ваше местоположение. Сразу же нужно отметить, что содержание главной странички Yandex будет зависеть от выбранного города. Впрочем, структура самой страницы всегда будет неизменна. Интересно то, что у вас есть возможность собственноручно выставить нужное местоположение.
Хотите сменить – нажмите на кнопку и введите нужный город. Полезно это будет, например, во время командировок или поездок, когда требуется актуальная информация по региону, в котором вы находитесь в данный момент. Также вы можете поставить галочку напротив опции «Определять город автоматически».
Левее от местоположения располагаются четыре кнопки: смена языка страницы, настройка, почта и завести почту. Кстати, в настройках вы можете выбрать тему для главной страницы Яндекса. Например, если вы устали от простого белого фона, напрягающего глаза по ночам, то можно установить ночную тему:
Чуть ниже на страничке вы можете посмотреть на перечень самых актуальных новостей выбранного региона, а также дату и время. Если вас заинтересовал заголовок какой-то новости, то кликните на нее, чтобы перейти непосредственно к самой новости. Чуть левее от краткого перечня новостей вы можете видеть промо Алисы – голосового помощника от Яндекса.
Самой яркой частью главной страницы Яндекс, разумеется, является поисковая строка, выполненная в желтом цвете. Над поисковой вы можете увидеть ряд ссылок на другие сервисы Яндекс:
- Видео;
- Картинки;
- Новости;
- Карты;
- Маркет;
- Переводчик;
- Музыка;
- еще.
Под разделом «ещё» скрывается множество других, не менее важных и интересных сервисов:
- Авиабилеты;
- Автобусы;
- Авто.ру;
- Афиша;
- Блоги;
- Деньги;
- Диск;
- Кинопоиск;
- Коллекции;
- Недвижимость;
- Погода;
- Поиск людей;
- Почта;
- Пробки;
- Путешествия;
- Работа;
- Радио;
- Район;
- Расписания;
- Такси;
- Телепрограмма;
- Для мобильного;
- Программы;
- Все сервисы.
Сразу же под поисковой строкой вы сможете найти выдержку актуальной информации из определенных сервисов. Погода, пробки, карты города, телепрограммы, афиши кинотеатров, публикации на основе ваших интересов и многое другое – все это вы сможете найти под поисковой строкой, не переходя в какой-то определенный сервис.
На главной странице Яндекса вы найдете множество полезной для вас информации. Можно ли как-то сделать так, чтобы эта страничка открывалась при запуске браузера автоматически? Ответ – да, это вполне осуществимая задача. Давайте посмотрим на то, как это сделать.
Как установить автоматическое открытие главной страницы Яндекса?
Если вы хотите, чтобы автоматически открывалась главная страница Яндекса, то вам потребуется выполнить дополнительную настройку своего браузера. Давайте рассмотрим пример на браузере Opera – одном из самых популярных браузеров в мире. Итак, сделайте следующее:
- откройте браузер;
- нажмите на кнопку «Меню»;
- выберите пункт «Настройки»;
- опуститесь ниже и найдите раздел «При запуске»;
- поставьте галочку возле опции «Открыть определенную страницу или несколько страниц»;
- нажмите на кнопку «Добавить новую страницу»;
- впишите в пустую строку адрес yandex.ru и нажмите «Добавить».
Теперь при открытия Opera вы будете сразу же попадать на главную страницу Яндекса. Если вы используете иной браузер, например, Google Chrome или Mozilla Firefox, то переживать не стоит, так как на них этот процесс выполняется практически таким же образом.
Если вы хотите, чтобы при запуске браузера у вас открывался Яндекс, то это разумное решение. В отличие от Google, который домашней страницей предлагает лаконичную — только строка поиска — страницу с поиском, то российский конкурент позволяет выбрать либо аналогичную аскетичную страницу с адресом ya.ru, либо полноценную стартовую страницу yandex.ru, где можно настроить и внешний вид самой страницы, и её наполнение за счёт предлагаемых поисковой системой блоков.
Порядок установки российского поисковика в качестве стартовой страницы зависит от приложения, который вы используете, а также от типа системы — для персонального компьютера и смартфона. Мы рассмотрим, как сделать страницу «Яндекс» стартовой по умолчанию в программах типа Internet Explorer 11, Microsoft Edge, Google Chrome, Mozilla Firefox, Opera, Safari и, конечно, «Яндекс.Браузере», а также в мобильных версиях Google Chrome на Android и iOS, а также в Safari на iOS.
Как задать стартовую страницу в Internet Explorer
Если у вас установлен Internet Explorer 11, то для настройки стартовой страницы необходимо запустить приложение и вверху отыскать иконку шестерёнки меню «Сервис», в котором надо отыскать пункт «Свойства браузера». На вкладке «Общие» в разделе «Домашняя страница» введите URL-адрес желаемого для установки сайта (в нашем случае — https://www.yandex.ru/), а затем нажмите кнопки «Применить» и «ОК». Если в момент настройки вы уже на странице «Яндекса», в меню выберите пункт «Использовать текущий».
Как установить стартовую страницу в Microsoft Edge
В последней версии фирменного браузера Microsoft для настройки стартовой страницы выберите выберите пункт «Параметры и прочее», затем «Параметры», пройдите во вкладку «Внешний вид», где необходимо активировать параметр «Отображать кнопку «Домой». Дальше либо «Новая вкладка», если у вас уже запущена российская поисковая машина, либо «Ввести URL-адрес», если вы хотите ввести адрес вручную.
Как изменить стартовую страницу в Google Chrome
Запустите программу и в правом верхнем углу рядом с иконкой своего профиля нажмите на три точки, выберите пункт «Настройки», войдите во вкладку «Внешний вид» и активируйте переключатель в меню «Показывать кнопку «Главная страница» и задайте там поисковик через раздел «Новая вкладка» или «Введите настраиваемый веб-адрес».
Как поменять стартовую страницу в Mozilla Firefox
В приложении можно зайти на сайт Яндекса и затем перенести вкладку на кнопку «Домашняя страница» на панели инструментов. Если задавать стартовую страницу через меню настроек, необходимо кликнуть на Firefox, затем «Настройки», где выберите вкладку «Домой» и в меню рядом с «Домашняя страница и новое окно» выберите вариант, чтобы показывать в качестве стартовой страницы пользовательский URL-адрес — в нашем случае это https://www.yandex.ru/.
Как сделать стартовую страницу в Opera
После запуска браузера нажмите комбинацию клавиш «Alt + P», в открывшемся меню в блоке «При запуске» выберите пункт «Открыть определенную страницу или несколько страниц», затем «Добавить новую страницу» и в текстовом поле укажите https://www.yandex.ru/, а потом нажмите «Добавить».
Как настроить стартовую страницу в Safari
Если вы пользуетесь стандартным софтом от Apple на своем компьютере, то для настройки там стартовой страницы необходимо зайти в меню через сочетание клавиш «Cmd + ,» или по клику на Safari, там выбрать «Настройки» и вкладку «Основные». Дальше надо либо задать URL-адрес в поле «Домашняя страница», либо, если вы уже на нужной странице, достаточно будет нажать «Текущая страница».
Как задать стартовую страницу в «Яндекс.Браузер»
Пользователям «Яндекс.Браузера» для изменения стартовой страницы требуется найти на панели инструментов иконку с тремя горизонтальными полосками, кликнуть по ней, отыскать «Настройки», зайти в «Интерфейс» и активировать опции «При запуске восстанавливать ранее открытые вкладки» и «Если нет вкладок, открывать yandex.ru».
Как поменять стартовую страницу в Safari на iOS
Если коротко, то никак — особенностью этого мобильного приложения является загрузка той страницы, которая была при закрытии программы в прошлый раз. Если вам при запуске Safari на своем iPhone непременно надо сразу попадать на желаемую страницу, то можно сделать ярлык для российского поисковика и добавить его на рабочий стол смартфона.
Для этого загрузите https://www.yandex.ru/, затем нажмите кнопку «Поделиться», выберите «Добавить на главный экран» и введите имя для нового ярлыка, а потом кликните «Добавить». На рабочем столе вашего iPhone появится ярлык, клик по которому будет запускать Яндекс в Safari.
Как скорректировать стартовую страницу в Chrome на Android
Если вы пользуетесь смартфоном на операционной системе Android, то разумно будет пользоваться разработкой от Google, который идеально подходит для таких устройств. Для настройки стартовой страницы необходимо войти в приложение, в правом верхнем углу кликнуть по иконке с тремя точками, в открывшемся меню кликнуть «Настройки», в разделе «Дополнительные» следует нажать «Главная страница» и там уже задать яндексовский поисковик в качестве стартовой страницы мобильного браузера.
Как изменить стартовую страницу в Chrome на iOS
Здесь ситуация та же самая, что и в случае с мобильным вариантом Safari — Chrome для iPhone не имеет штатных возможностей по настройке стартовой страницы программы. Если непременно хочется запускать «Яндекс», то можно поступить так же, как и с Safari — сделать ярлык. Загрузить поисковик, через кнопку «Поделиться» меню «Добавить на главный экран», указать имя ярлыка и кликнуть на «Добавить».
Как видите, нет ничего сложного в том, чтобы поменять в браузере стартовую страницу и установить вместо неё то, что вам нужно. Какую бы платформу вы ни использовали, будь то Windows или Mac OS, каким бы приложением вы ни пользовались, задать искомый российскую поисковую систему в качестве той страницы, которая будет загружаться при запуске софта — сделать это можно в несколько кликов.
Конечно, путь к желаемым настройкам может отличаться, если вы используете устаревшие версии операционных систем или программ для доступа в Интернет. В таком случае вам стоит найти настройки самостоятельно, пользуясь нашими подсказками. А лучше всего — обновите, если есть такая возможность, операционную систему до максимально возможной для вас актуальной версии и поставьте последнюю версию браузера. Это сделает ваш серфинг в интернете и удобнее и, что важнее всего, намного безопаснее.
Кроме того не стоит забывать, что каждая новая версия браузера получает какие-то новые возможности. Например, в приложение Microsoft Edge встроили удобный VPN-сервис, а Mozilla выпустила масштабное обновление своего софта Firefox за номером 100 — в юбилейной версии появилось множество нововведений. Одним словом, если вы заботитесь о своей онлайн-безопасности, то не забывайте периодически проверять свои программы на наличие обновлений и если софт предлагает вам установить обновление — не игнорируйте эти уведомления и старайтесь при первой же возможности апдейтить свои программы. Только так можно минимизировать шансы оказаться в сложной ситуации — начиная от проблем с работой расширений браузеров или загрузки страниц до потенциальных уязвимостей перед хакерами и прочими злоумышленниками.









 , выберите «Настройки».
, выберите «Настройки».