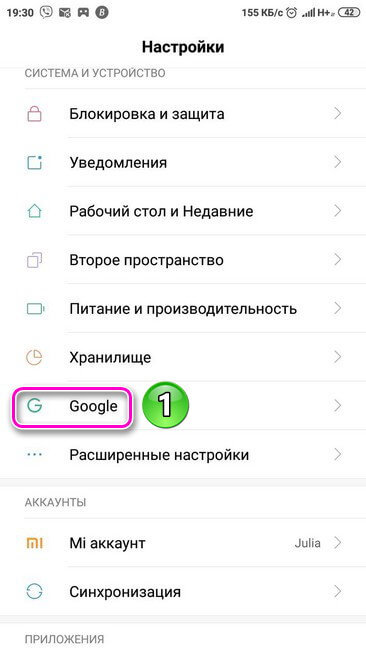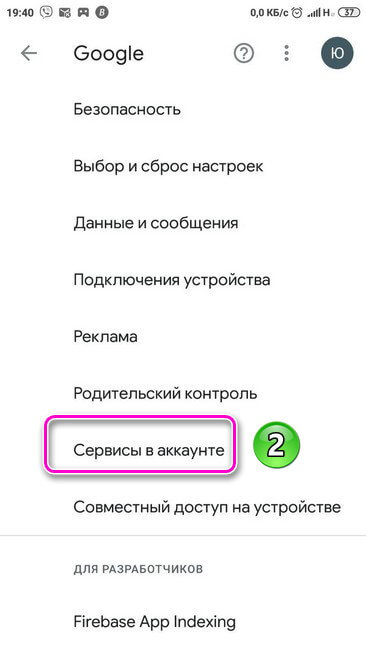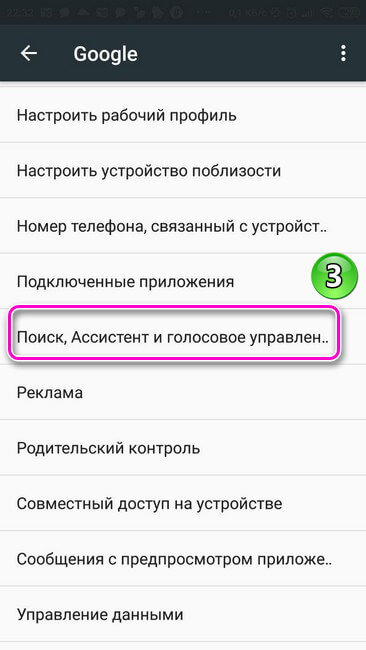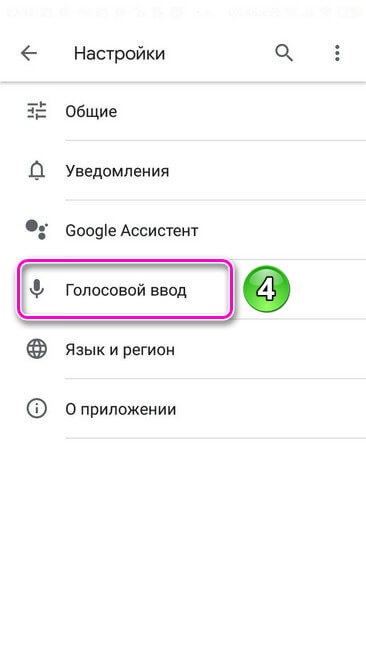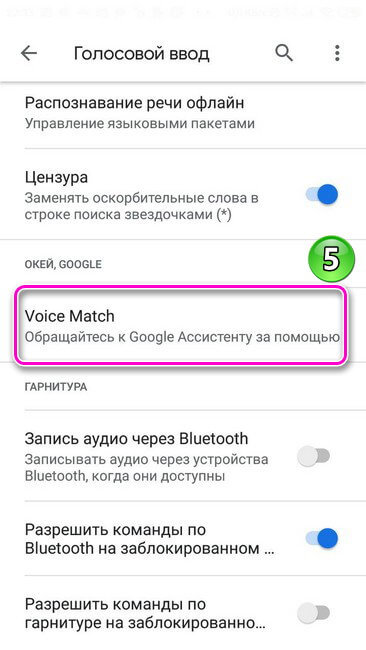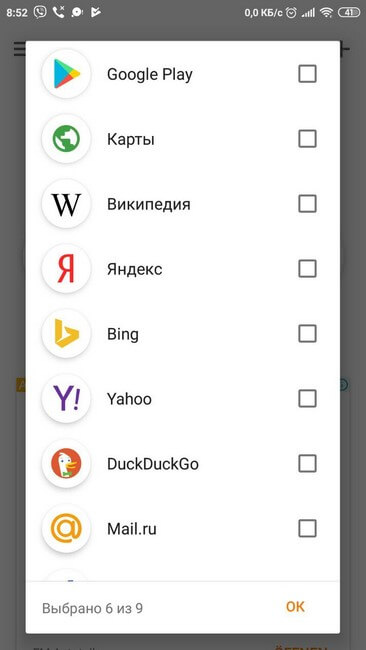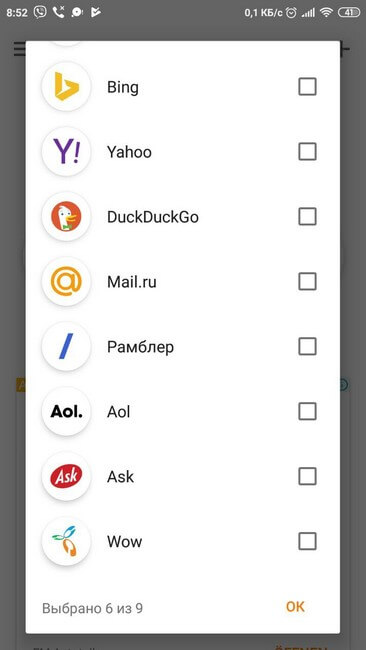С помощью Google Ассистента можно звонить друзьям, родным и в организации. Если вы звоните в организацию, то можете также попросить у Ассистента дополнительную информацию о ней.
Как начать и завершить вызов с помощью голосовой команды
Чтобы начать вызов, скажите «Окей, Google», а затем нужную команду:
- Позвони пользователю [имя].
- «Позвони в [название компании]».
- «Где ближайшая компания [название]?», затем «Позвони туда».
- «Позвони на [номер телефона]».
- Набери номер ещё раз.
На телефонах Pixel 4 и более новых моделях принять или отклонить вызов можно также с помощью команд «Ответить» и «Отклонить».
Как отвечать на автоматические сообщения и выбирать пункты телефонного меню
Если вы звоните в компанию, где используется автосекретарь, то можете получить прямую расшифровку его слов. Так вам будет проще ответить на автоматические сообщения и выбрать нужные пункты меню. Ассистент также может подождать ответа специалиста и соединить вас с ним.
Важно! Эта функция доступна для устройств Pixel 3a и более новых моделей и только в США (на английском языке).
- Откройте приложение «Телефон»
.
- Нажмите на значок «Ещё»
Настройки
Direct My Call.
- Включите или отключите функцию Direct My Call.
Статьи по теме
- Как совершать телефонные звонки на устройствах с Google Ассистентом
- Как использовать функцию Hold for Me
- Как начать работу с Google Ассистентом на Pixel 4 и более поздних моделях
Эта информация оказалась полезной?
Как можно улучшить эту статью?
Голосовой вызов – удобная функция Андроид, позволяющая набрать номер телефона не нажимая кнопок на гаджете. Можно воспользоваться помощью Google Ассистента или установить стороннюю программу.
Содержание
- Включение функции голосового набора номера через настройки телефона
- Дополнительные утилиты
- Стороннее Приложение “Голосовой поиск”
Включение функции голосового набора номера через настройки телефона
Все настройки данной функции находятся в Google аккаунте. Для ее включения потребуется:
- Перейти в настройки.
- Кликнуть на панель “Google”.
- Выбрать раздел “Сервисы в аккаунте”.
- Нажать на панель “Поиск, Ассистент и голосовое управление”.
- Открыть вкладку “Голосовой ввод”.
- Нажать на панель “Voice Match” .
В блоке “Voice Match” потребуется записать образец голоса, чтобы обращаться к Google Ассистенту. Когда звук речи будет записан и сохранен, появится возможность разблокировать экран телефона командой “Ok Google” и набрать нужный номер, продиктовав его Ассистенту или назвав имя контакта. Для этого в данной вкладке нужно обязательно включить функции:
- Доступ с помощью “Voice Match” ;
- Разблокировка с помощью “Voice Match”.
После включения функции голосового вызова контактов на Андроид, можно выставить дополнительные нужные параметры. Для этого следует:
- Перейти в настройках.
- Выбрать раздел “Расширенные настройки”.
- Кликнуть на вкладку “Язык и ввод” и установить дополнительные параметры.

В блоке “Язык и ввод” находятся две вкладки. В них содержатся следующие настройки:
- Голосовой ввод Google.
- Синтез речи.
В первой можно:
- Установить язык;
- Включить озвучивание результатов;
- Настроить управление языковыми пакетами;
- Перейти в раздел Voice Match;
- Установить параметры для гарнитуры: включить функции записи аудио через устройства Bluetooth, когда они доступны и разрешить команды по Bluetooth и гарнитуре на заблокированном дисплее.
В разделе “Синтез речи” настраиваются параметры голоса Ассистента, отвечающего на запрос. При нажатии на панель “Синтезатор речи Google” открывается вкладка с настройками, где выставляются:
- Язык системы;
- Настраиваются параметры синтеза речи;
- Устанавливаются голосовые данные, необходимые для синтеза речи.

Для синтеза речи выставляются следующие параметры:
- Голосовые данные;
- Включение/выключение функции скачивания голосовых данных только через Wi-fi (экономия трафика);
- Громкости речи (увеличивается, если накладывается на другой звук);
- Интонация;
- Озвучивание чисел;
Осуществляется он следующим образом. После произнесения фразы “Ok Google” на экране телефона открывается вкладка Ассистента с работающим микрофоном. Далее нужно задать команду: “Позвонить” или “Набрать номер”. После этого, помощник спросит имя контакта, если была команда “Позвонить” или номер телефона, если “Набрать номер”. После того, как Ассистенту будет продиктован номер или имя контакта, осуществится вызов.
Дополнительные утилиты
Для голосового ввода номера можно воспользоваться сторонними программами. Для установки приложения “Голосовой набор”, следует открыть Play Market и ввести название программы. Далее выбрать её и нажать на кнопку “Установить”. После скачивания кликнуть на иконку “Открыть”.

Вначале работы с приложением потребуется дать разрешение на доступ к контактам и осуществление телефонных звонков.

На главной странице утилиты отображены две вкладки:
- Последние контакты – конечные номера, набранные в ближайший период времени.
- Часто используемые контакты – все номера, хранящиеся в телефоне.
Сверху вкладок с номерами расположена кнопка микрофона. Кликнув по ней, следует произнести имя контакта, после чего будет произведен вызов.
В правом верхнем углу находится иконка настроек в виде шестерёнки. Нажав на неё можно установить следующие параметры:
- Распознавания речи – язык;
- Язык приложения;
- Автозапуск. Включение распознавания речи при запуске программы;
- Автоматический вызов номера по умолчанию. Если у контакта несколько номеров, то будет набираться номер, установленный основным;
- Время, через которое будет произведен вызов после распознавания речи;
- Показ списка контактов.
Утилита имеет простой интерфейс, позволяющий быстро разобраться, как настроить голосовой набор на Андроиде.
Стороннее Приложение “Голосовой поиск”
Процесс установки программы такой же, как и в предыдущем случае. Утилите необходимо дать все запрашиваемые разрешения и можно начинать с ней работать.
Возможности данного приложения шире, чем у первой программы. Речевые команды можно использовать не только для набора телефонного номера, но и для:
- Отправки текстовых сообщений;
- Поиска в YouTube;
- Запросов для Google;
- Поиска нужного приложения.
На Главной странице приложения находятся иконки для осуществления всех вышеописанных действий. Для набора номера необходимо нажать на кнопку с изображением телефонной трубки. Далее появится вкладка с работающим микрофоном. Нужно произнести имя контакта и вызов будет осуществлен. По такому же принципу задаются речевые команды для поиска в YouTube, Google, нужных программ, отправки сообщений.

В левом верхнем углу находится кнопка настроек – три горизонтальные полоски. При нажатии на неё открывается вкладка, где можно:
- Установить язык;
- Включить функцию показа вариантов распознавания;
- Выставить параметр сохранения истории запросов и т.д.
В утилите можно приобрести премиум пакет с дополнительными возможностями:
- Включение тёмной темы;
- Отключение сохранения истории;
- Без рекламы.
В правой верхней части главной страницы расположена кнопка с изменениями знака “+”. При клике по ней откроется вкладка, где можно выбрать дополнительные приложения и сайты, для которых будет использован голосовой поиск. Напротив нужного сервиса следует установить галочку.
Разобраться с работой утилит несложно и займёт несколько минут. Воспользовавшись функцией голосового помощника можно обойтись без лишних движений и существенно сократить время для осуществления нужного действия.
Загрузить PDF
Загрузить PDF
Из этой статьи вы узнаете, как позвонить кому-нибудь, используя функцию голосового набора на Android-смартфоне. С помощью голосового набора можно позвонить любому человеку, который есть в ваших контактах; сделать это можно через Google Ассистент, который запускается кнопкой «Домой» или с экрана блокировки.
-
1
Нажмите и удерживайте кнопку «Домой» на разблокированном смартфоне. Google Ассистент перейдет в режим приема голосовых команд.
- В некоторых версиях Android нужно выбрать приложение; в этом случае в списке приложений выберите «Голосовой поиск».
-
2
Скажите «Позвонить», а затем произнесите имя человека или название компании. Также можно просто произнести номер телефона.
- Позвонить можно только людям, телефоны которых есть в ваших контактах. Также можно набрать номер любой публичной компании, которая официально зарегистрирована в Google.
-
3
Коснитесь Продолжить > Да, я в сети. Так Google Ассистент получит доступ к вашим контактам (если вы впервые используете Google Ассистент). Будет сделан звонок на выбранный номер.
Реклама
-
1
Перетащите значок
вверх и вправо. Так вы активируете сервис Google Voice с экрана блокировки.
-
2
Скажите «Позвонить», а затем произнесите имя человека или название компании. Также можно просто произнести номер телефона.
- Позвонить можно только людям, телефоны которых есть в ваших контактах. Также можно набрать номер любой публичной компании, которая официально зарегистрирована в Google.
-
3
Разблокируй смартфон. Для этого нарисуйте графический ключ, введите PIN-код, пароль или коснитесь сенсора для сканирования отпечатка пальца.
-
4
Коснитесь Продолжить > Да, я в сети. Так Google Ассистент получит доступ к вашим контактам (если вы впервые используете Google Ассистент). Будет сделан звонок на выбранный номер.
Реклама
Советы
- Приобретите Bluetooth-гарнитуру, чтобы делать вызовы, не притрагиваясь к смартфону.
- В приложении «Настройки» вы найдете дополнительные параметры голосового набора, например, опцию, которая предложит вам убедиться, что все сделано правильно, прежде чем набрать номер телефона.
- Добавьте ярлык Google Ассистента, чтобы ускорить доступ к нему.
Реклама
Предупреждения
- В некоторых странах за рулем вообще запрещено разговаривать по телефону (даже если вы не держите его в руках).
Реклама
Об этой статье
Эту страницу просматривали 6919 раз.
Была ли эта статья полезной?
Для чего нужен голосовой набор
Функция значительно упрощает жизнь владельцам устройств на Android, ведь такой вид набора даёт возможность выполнять необходимые действия и не отвлекаться на нажатие клавиш.
Виртуальный ассистент от Google
Обратите внимание! Это комфортное и практичное решение для тех, кто едет за рулём, не любит печатать или не имеет на это времени, для пенсионеров, которым не всегда удобно пользоваться клавиатурой, а также для людей с ограниченными возможностями.
Какие настройки доступны при распознавании голоса Андроидом
Настроить работу стандартного голосового ввода на Android можно в меню «Язык и ввод», в который можно попасть через «Настройки», или же нажав на «шестеренку» настроек прямо в меню, которое высветилось после нажатия микрофона (обычно кнопка настроек находится слева от слова «Говорите»).
Настройка распознания речи. Здесь можно сделать следующее:
- Выбрать язык. Распознавание доступно и в офлайн режиме, но по умолчанию у вас будет установлен только русский язык (или же русский + английский). Для других языков функция будет работать либо только при подключении к Интернету, либо тогда, когда вы скачаете нужные языки. Скачать нужные языковые пакеты можно в меню настроек языка и ввода, нажав на «Распознавание речи офлайн».
- Настроить распознавание «О’кей Google». После настройки этого пункта, вы сможете использовать менеджер поисковой системы при открытой системе Google, только сказав: «О’кей Google». А потом надо произнести, что вам нужно найти в поисковике.
- Включить возможность управления голосом с проводной гарнитуры или Bluetooth-устройств.
- Настроить распознавание нецензурных слов. Программа автоматически включает пункт «Скрывать распознанные нецензурные слова».
- Включить или выключить озвучивание результатов в стандартном режиме или в режиме подключенной гарнитуры.
Правильно настроенный голосовой набор будет приносить больше пользы и радовать вас своей функциональностью.
Включение встроенного ассистента в настройках
Чтобы запустить помощника в настройках устройства андроид, нужно:
- Зайти в Гугл аккаунт.
- Открыть «Настройки» в меню телефона.
- Выбрать раздел «Google».
- Найти и открыть пункт «Сервисы в аккаунте».
- Зайти в панель «Поиск, ассистент и голосовое управление».
- Выбрать вкладку «Голосовой ввод» и нажать на «Voice Match».
- Активировать доступ и разрешить разблокировку устройства функцией Voice Match.
Важно! Здесь же необходимо будет записать и сохранить образец голоса. После этого система запомнит скорость, интонации и другие особенности речи пользователя, а Гугл ассистент при обращении сможет лучше её распознать.
Далее рекомендуется настроить некоторые дополнительные параметры. Для этого в меню «Настройки» потребуется найти раздел «Расширенные настройки» и выбрать в нём «Язык и ввод», где будут два важных пункта: «Синтез речи» и «Голосовой ввод Google».
В первом разделе выставляются параметры ассистента:
- выбор языка;
- озвучивание чисел;
- громкость;
- включение или отключение функции скачивания данных только через Wi-Fi.
Настройка синтеза речи
В блоке «Голосовой ввод Google» можно:
- установить язык;
- отобрать и настроить голосовые пакеты;
- включить или отключить озвучивание результатов;
- разрешить запись через гарнитуру посредством Bluetooth и управлять по Bluetooth, когда экран заблокирован.
Важно! Голосовой набор номера на андроид работает только при стабильном подключении к Интернету.
Включаем голосовой набор в настройках
В ОС Андроид имеется стандартная функция диктовки слов голосом, которую можно включить в настройках, не скачивая дополнительных приложений. Система автоматически добавит значок микрофона на электронную клавиатуру, и вы сможете пользоваться ею тогда, когда вам нужно.
Как включить голосовой набор на Андроид:
- Через главное меню зайдите в «Настройки». Там выберите пункт «Язык и клавиатура» (в некоторых моделях «Язык и ввод»), а потом – «Клавиатура Android» (или же «Клавиатура и способы ввода»).
- В этом подменю найдите и нажмите «Голосовой ввод».
- Система предложит вам выбрать, где вы хотели бы видеть клавишу микрофона, которая и отвечает за распознавание речи. Вы можете разместить ее на основной клавиатуре или же в меню символов.
Если включенный ввод вам больше не нужен, и вы хотите его отключить, в этом же меню выберите кнопку «Отключить» или снимите галочку с соответствующего пункта.
Как пользоваться Google ассистентом
Голосовой набор через встроенный помощник осуществляется в следующем порядке:
- Если экран заблокирован, нужно произнести «Ok Google», если разблокирован, то нажать кнопку «Домой». После этих действий утилита перейдет в режим приёма речевых команд, и на дисплее устройства появится изображение микрофона.
- Задать команду «Набрать номер» или «Позвонить».
- При выборе первой команды необходимо будет продиктовать номер телефона.
- При выборе второй команды потребуется назвать имя контакта. Позвонить в этом случае можно только тем людям, которые есть в записной книжке пользователя, а также любой публичной компании, официально зарегистрированной в Google. После получения необходимой информации помощник выполнит вызов.
Некоторые девайсы на андроид позволяют выполнять набор номера голосом и через клавиатуру. Для этого нужно зайти в меню вызовов, открыть её и нажать на значок микрофона. После того как ассистент будет готов к работе, продиктовать ему одну из вышеперечисленных команд.
Клавиатура для набора номера с возможностью голосового ввода
Обратите внимание! Кроме набора номера, утилита позволяет с помощью речевых команд искать информацию в браузере, писать и отправлять СМС, сообщения в мессенджерах и соцсетях, набирать текст в онлайн-офисе Google Docs.
Now on Tap
Описанию этого сервиса было уделено отдельное пристальное внимание на презентации Android 6.0 Marshmallow. И преподносился он как одна из основных особенностей новой прошивки. Но более-менее нормальную функциональность в России мы получили только в декабре. В официальном русском переводе он называется контекст от Now.
Как это работает? «Когда вы запускаете контекст от Now, Google анализирует все, что вы видите на экране, и ищет информацию в соответствии с этими данными» — вот официальное описание со страницы поддержки. На деле это значит, что вместо того, чтобы выделять и копировать интересующие фразы на экране, затем открывать поиск и вставлять фразу, можно просто нажать и удерживать кнопку «Домой». После этого Google предложит варианты для найденных ключевых фраз. Это могут быть картинки, видео, предложение открыть это место на картах, новости. Может предложить открыть сайт организации или сделать звонок, открыть профиль Facebook или посмотреть Twitter-аккаунт знаменитостей, добавить заметку. При наличии соответствующих приложений на устройстве после тапа на иконке страница откроется сразу внутри приложения. При прослушивании музыки из разных приложений можно одним нажатием вызвать подробную информацию об исполнителях, альбомах, клипах на YouTube и прочем.
Работа Now on Tap на примере «ВКонтакте»
Пасхалки в поиске Google
Так же как и в десктопной версии поиска, в голосовом поиске есть пасхалки. Приведу только несколько команд, остальные можешь узнать по этой ссылке. К сожалению, почти все они срабатывают только на английском языке и с английским интерфейсом или при выбранном в настройках только английском языке.
«Do a barrel roll». «Make me a sandwich!» «Sudo make me a sandwich!» «When am I?» «Beam me up, Scotty!» «Up up down down left right left right». «What does the fox say?»
Приложения для голосового набора номера
Для выполнения звонков с помощью голосовых команд пользователям также доступны специальные программы. Их можно бесплатно установить из магазина приложений Play Market, но перед тем как включить на андроид устройстве голосовой набор, потребуется дать им разрешение на выполнение звонков и использование некоторых данных девайса.
«Голосовой набор»
Программа имеет простой интерфейс, поэтому разобраться с её настройкой и работой будет очень легко. Нажав на значок в виде шестерёнки в правом верхнем углу главного экрана, можно выставить необходимые параметры:
- язык речи и приложения;
- автозапуск;
- интервал времени до начала выполнения вызова;
- выбор номера по умолчанию для контактов с несколькими номерами.
Дополнительные утилиты
Для голосового ввода номера можно воспользоваться сторонними программами. Для установки приложения «Голосовой набор», следует открыть Play Market и ввести название программы. Далее выбрать её и нажать на кнопку «Установить». После скачивания кликнуть на иконку «Открыть».
Вначале работы с приложением потребуется дать разрешение на доступ к контактам и осуществление телефонных звонков.
На главной странице утилиты отображены две вкладки:
- Последние контакты — конечные номера, набранные в ближайший период времени.
- Часто используемые контакты — все номера, хранящиеся в телефоне.
Сверху вкладок с номерами расположена кнопка микрофона. Кликнув по ней, следует произнести имя контакта, после чего будет произведен вызов.
В правом верхнем углу находится иконка настроек в виде шестерёнки. Нажав на неё можно установить следующие параметры:
- Распознавания речи — язык;
- Язык приложения;
- Автозапуск. Включение распознавания речи при запуске программы;
- Автоматический вызов номера по умолчанию. Если у контакта несколько номеров, то будет набираться номер, установленный основным;
- Время, через которое будет произведен вызов после распознавания речи;
- Показ списка контактов.
Рекомендуем: Проблемы с запуском видео на Андроид
Утилита имеет простой интерфейс, позволяющий быстро разобраться, как настроить голосовой набор на Андроиде.
Как настроить голосовое управление на Андроид
Как настроить голосовое управление на Андроид. Одна из главных задач операционной системы Андроид — это максимально простое и понятное управление устройством. В каждом обновлении появляется всё больше новых возможностей, которые существенно упрощают пользование. Одной из таких функция является голосовое управление Андроид.
Голосовое управление Андроид
Голосовое управление Андроид — это инновационная технология, с помощью которой можно управлять устройством без лишних манипуляций, а только голосом. Эта функция находится в стадии активного развития и усовершенствования.
Как пользоваться голосовым вводом
Как включить эту функцию, мы уже разобрались, теперь нужно понять, как ею пользоваться. Она будет доступна практически во всех меню и приложениях, в которых можно использовать электронную клавиатуру.
- Чтобы начать диктовку текста, нажмите на текстовый экран или на ту часть текста, которая уже была введена. Высветиться стандартная электронная клавиатура.
- Нажмите на значок микрофона на главном экране, или же перейдите в раскладку символов, если вы перенесли клавишу с микрофоном туда при настройке.
- На экране отобразится меню для записи вашего голоса и надпись: «Говорите». Надиктуйте нужный текст в микрофон смартфона, и он автоматически преобразует голос в текст.
Знаки пунктуации нужно проговаривать словами: «Вопросительный знак», «Запятая», «Точка». Старайтесь говорить четче, иначе программа может неправильно понять ваши слова, соответственно, преобразовать их в схожие по звучанию.
Обычно на ОС Андроид введенный голосом текст отображается подчеркнутым. Его можно отредактировать и продолжить работу.
( 1 оценка, среднее 4 из 5 )
Голосовой набор номера на Андроид
Голосовой вызов — удобная функция Андроид, позволяющая набрать номер телефона не нажимая кнопок на гаджете. Можно воспользоваться помощью Google Ассистента или установить стороннюю программу.
Включение функции голосового набора номера через настройки телефона
Все настройки данной функции находятся в Google аккаунте. Для ее включения потребуется:
- Перейти в настройки.
- Кликнуть на панель «Google».
- Выбрать раздел «Сервисы в аккаунте».
- Нажать на панель «Поиск, Ассистент и голосовое управление».
- Открыть вкладку «Голосовой ввод».
- Нажать на панель «Voice Match» .
В блоке «Voice Match» потребуется записать образец голоса, чтобы обращаться к Google Ассистенту. Когда звук речи будет записан и сохранен, появится возможность разблокировать экран телефона командой «Ok Google» и набрать нужный номер, продиктовав его Ассистенту или назвав имя контакта. Для этого в данной вкладке нужно обязательно включить функции:
- Доступ с помощью «Voice Match» ;
- Разблокировка с помощью «Voice Match».
После включения функции голосового вызова контактов на Андроид, можно выставить дополнительные нужные параметры. Для этого следует:
- Перейти в настройках.
- Выбрать раздел «Расширенные настройки».
- Кликнуть на вкладку «Язык и ввод» и установить дополнительные параметры.
В блоке «Язык и ввод» находятся две вкладки. В них содержатся следующие настройки:
- Голосовой ввод Google.
- Синтез речи.
- Установить язык;
- Включить озвучивание результатов;
- Настроить управление языковыми пакетами;
- Перейти в раздел Voice Match;
- Установить параметры для гарнитуры: включить функции записи аудио через устройства Bluetooth, когда они доступны и разрешить команды по Bluetooth и гарнитуре на заблокированном дисплее.
В разделе «Синтез речи» настраиваются параметры голоса Ассистента, отвечающего на запрос. При нажатии на панель «Синтезатор речи Google» открывается вкладка с настройками, где выставляются:
- Язык системы;
- Настраиваются параметры синтеза речи;
- Устанавливаются голосовые данные, необходимые для синтеза речи.
Для синтеза речи выставляются следующие параметры:
- Голосовые данные;
- Включение/выключение функции скачивания голосовых данных только через Wi-fi (экономия трафика);
- Громкости речи (увеличивается, если накладывается на другой звук);
- Интонация;
- Озвучивание чисел;
Осуществляется он следующим образом. После произнесения фразы «Ok Google» на экране телефона открывается вкладка Ассистента с работающим микрофоном. Далее нужно задать команду: «Позвонить» или «Набрать номер». После этого, помощник спросит имя контакта, если была команда «Позвонить» или номер телефона, если «Набрать номер». После того, как Ассистенту будет продиктован номер или имя контакта, осуществится вызов.
Дополнительные утилиты
Для голосового ввода номера можно воспользоваться сторонними программами. Для установки приложения «Голосовой набор», следует открыть Play Market и ввести название программы. Далее выбрать её и нажать на кнопку «Установить». После скачивания кликнуть на иконку «Открыть».
Вначале работы с приложением потребуется дать разрешение на доступ к контактам и осуществление телефонных звонков.
На главной странице утилиты отображены две вкладки:
- Последние контакты — конечные номера, набранные в ближайший период времени.
- Часто используемые контакты — все номера, хранящиеся в телефоне.
Сверху вкладок с номерами расположена кнопка микрофона. Кликнув по ней, следует произнести имя контакта, после чего будет произведен вызов.
В правом верхнем углу находится иконка настроек в виде шестерёнки. Нажав на неё можно установить следующие параметры:
- Распознавания речи — язык;
- Язык приложения;
- Автозапуск. Включение распознавания речи при запуске программы;
- Автоматический вызов номера по умолчанию. Если у контакта несколько номеров, то будет набираться номер, установленный основным;
- Время, через которое будет произведен вызов после распознавания речи;
- Показ списка контактов.
Утилита имеет простой интерфейс, позволяющий быстро разобраться, как настроить голосовой набор на Андроиде.
Стороннее Приложение «Голосовой поиск»
Процесс установки программы такой же, как и в предыдущем случае. Утилите необходимо дать все запрашиваемые разрешения и можно начинать с ней работать.
Возможности данного приложения шире, чем у первой программы. Речевые команды можно использовать не только для набора телефонного номера, но и для:
- Отправки текстовых сообщений;
- Поиска в YouTube;
- Запросов для Google;
- Поиска нужного приложения.
На Главной странице приложения находятся иконки для осуществления всех вышеописанных действий. Для набора номера необходимо нажать на кнопку с изображением телефонной трубки. Далее появится вкладка с работающим микрофоном. Нужно произнести имя контакта и вызов будет осуществлен. По такому же принципу задаются речевые команды для поиска в YouTube, Google, нужных программ, отправки сообщений.
В левом верхнем углу находится кнопка настроек — три горизонтальные полоски. При нажатии на неё открывается вкладка, где можно:
- Установить язык;
- Включить функцию показа вариантов распознавания;
- Выставить параметр сохранения истории запросов и т.д.
В утилите можно приобрести премиум пакет с дополнительными возможностями:
- Включение тёмной темы;
- Отключение сохранения истории;
- Без рекламы.
В правой верхней части главной страницы расположена кнопка с изменениями знака «+». При клике по ней откроется вкладка, где можно выбрать дополнительные приложения и сайты, для которых будет использован голосовой поиск. Напротив нужного сервиса следует установить галочку.
Разобраться с работой утилит несложно и займёт несколько минут. Воспользовавшись функцией голосового помощника можно обойтись без лишних движений и существенно сократить время для осуществления нужного действия.
Источник
Как включить голосовой набор номера на андроид?
Как включить голосовой набор номера?
зайти в приложение Google. в верхнем левом углу значок, который выглядит как три горизонтальные линии выбрать «Голосовой поиск» далее «Распознавание Ok, Google»
Как сделать голосовой вызов на андроид?
Как включить голосовой поиск
- Откройте приложение Google. на телефоне или планшете Android.
- В правом нижнем углу нажмите «Ещё» Настройки Голосовой ввод.
- В разделе «Окей, Google» выберите Voice Match.
- Включите функцию Окей, Google.
Как сделать голосовой вызов на телефоне самсунг?
Включаем голосовой набор в настройках
Через главное меню зайдите в «Настройки». Там выберите пункт «Язык и клавиатура» (в некоторых моделях «Язык и ввод»), а потом – «Клавиатура Android» (или же «Клавиатура и способы ввода»). В этом подменю найдите и нажмите «Голосовой ввод».
Как настроить голосовое управление телефоном?
Как использовать голосовое управление на Android
Запустите приложение «Голосовой доступ», потянув вниз панель уведомлений и нажав « Голосовой доступ» . В качестве альтернативы, если вы включили постоянное голосовое обнаружение, произнесите вслух «OK Google». Укажите команду, которую вы хотите выполнить.
Что такое голосовой набор в айфоне?
Функцию «Управление голосом» можно использовать для навигации по устройству и взаимодействия с ним. С помощью голосовых команд можно выполнять жесты касания и смахивания, вводить текст и т. д. Чтобы использовать управление голосом, вам нужна iOS 13 или более поздней версии либо iPadOS.
Почему у меня не работает голосовой набор?
Проверьте языковые настройки Голосового Поиска Google: Настройки > Язык и ввод > Голосовой ввод Google > Языки. … Убедитесь, что голосовой поиск включен: Настройки > Голосовой поиск > Распознавание «О’кей, Google» > Установите флажок «Из приложения Google».
Как набрать текст голосом на телефоне?
Включение голосового ввода
- Нажмите кнопки Главная , Меню , затем Настройки > Язык и клавиатура > Клавиатура Android.
- Нажмите Голосовой ввод.
- Выберите, где бы вы хотели видеть кнопку микрофона (на основной клавиатуре или на клавиатуре символов). Или нажмите кнопку Откл. для отключения голосового ввода.
Как в Вотсапе набрать текст голосом?
Тихое прослушивание голосовых сообщений в WhatsApp
Откройте чат с голосовым сообщением и нажмите кнопку «Воспроизвести». Теперь Вам нужно быстро поднести телефон к уху таким жестом, как когда Вы разговариваете по телефону: верхняя половина с камерой и динамиком прижата к уху.
Как отключить голосовой помощник на самсунг?
Как отключить голосовой помощник S Voice на Samsung Galaxy:
- Двойной тап на кнопке «Домой», чтобы открыть S Voice.
- Нажмите на кнопку «Меню» в верхнем правом углу приложения
- Нажмите «Настройка»
- Снимите галочку на «Открыть с помощью кнопки Домой».
Как переключить с голосового ввода на клавиатуру?
Нажмите на область, в которую нужно ввести текст. На экранной клавиатуре нажмите и удерживайте значок микрофона. Вы также можете открыть панель «Уведомления» и перейти в меню Изменить клавиатуру > Голосовой ввод Google.
Как настроить клавиатуру на телефоне самсунг?
Заходим в «Настройки».
- Здесь находим раздел «Язык и ввод». …
- Ищем на экране раздел «Клавиатуры и метод ввода», как в нашем случае, или что-то вроде «Текущая клавиатура». …
- Видим список доступных клавиатур. …
- Запускаем любое приложение, которое требует ввод данных и видим, что используется выбранная нами Google-клавиатура.
Как выключить голосовое управление телефоном?
Как отключить TalkBack
- Откройте приложение «Настройки» .
- Нажмите Спец. возможности, а затем TalkBack.
- Отключите функцию.
Как работает голосовое управление?
Голосовое управление — способ взаимодействия с устройством при помощи голоса. В отличие от распознавания речи, голосовое управление предназначено для ввода управляющих команд — например, «открыть файл», «показать погоду на завтра», «выключить звук».
Почему не работает голосовой поиск Google?
Проверьте, включен ли Google Ассистент … Если вы не видите этого сообщения, откройте приложение Google, нажмите на значок меню в левом верхнем углу → Настройки → Голосовой поиск → Voice Match. Включите Ассистента, а затем функцию «Доступ с помощью Voice Match».
Источник
Как набрать номер голосом андроид
Обзор голосовых ассистентов для набора номера (Voice Dialer)
Друзья,
В который раз споткнулся об вопрос отсутствия человеческого оффлайн голосового управления на телефоне. В силу того, что достали эти фрагментарные поиски, решил сделать полноценный обзор.
Google Assistant и MS Cortana я рассматривать не стал, т.к. они онлайн.
Друзья, если вы знаете ещё хорошие системы которых нет в этом обзоре, присылайте ссылки в ЛС, я дополню.
Методика тестирования.
Шаг 1.
— Ставится программа.
— Первый тест запуск и скорость запуска. Всё, что медленно запускается, сразу мимо.
— Начинаю говорить с программой, смотрю как распознаёт. Всё, что порождает ошибки или требует усилий, чтобы меня поняли — мимо.
— Начинаю пытаться использовать базовый функционал: позвонить, открыть приложение. Кто не умеет, мимо.
— Записываем результаты. Стираем.
— Следующий.
Шаг 2.
Получаем список более-менее годных программ.
— Ставится программа.
— Изучаются тонкие настройки.
— Тестируется расширенный функционал. Фактически все пункты тестов.
Тесты:
1. Набрать номер телефона из записной книжки
2. Включить/выключить/переключить музыку
3. Взять трубку
4. Проложить маршрут навигатором
Тестирование.
Для вашего удобства, я расположил программы с лучшими результатами выше в списке.
Дуся
Ассистент Дуся
До сих пор развивается: Да
Требуется регистрация: Нет
Платность: Платная с пробным периодом.
Автономность: Да
Русский: Да
Понимает контакты на русском: Да
Интерфейс: Удобный
Качество распознавания: 4++, близко к 5
Ощущения: Хорошо распознает, что говорю. Увы, музыкальный плеер так и не запустила, браузер тоже, зато навигацию без проблем.
Вот тут сам удивился. Пробовал Дусю раньше, работала не очень, но сейчас норм.
AIVC
AIVC
Обновлялось: 13.10.17
Требуется регистрация: Нет
Платность: Есть платная версия
Автономность: Да, но есть онлайн функции.
Русский: Нет
Понимает контакты на русском: Нет
Интерфейс: 4+
Качество распознавания: 4
Ощущения: Сразу лезет на свой сайт. В числе прочего единственная программа которая полезла смотреть номер телефона 0_0.
Перед тем как позвонить идёт прогресс который позволяет в случае надобности голосом отменить звонок. Очень удобная фишка, у других вроде не видел.
В целом понравилось , обидно, что по-русски не распознаёт.
Ассистент на русском
Голосовой ассистент на русском языке (NEW — функция обучения)
До сих пор развивается: Нет?
Требуется регистрация: Нет
Платность: Есть платная версия
Автономность: Активно ломится в интернет, хотя и без него нормально работает.
Русский: Да
Понимает контакты на русском: Да
Интерфейс: нормальный
Качество распознавания: 4++
Ощущения: Хорошо определяет контакты и кому звонить. Нравится. Находит контакты на любом языке.
Та-же Дуся, только в профиль. Есть мнение, что у них один и тот же разработчик. Не проверял.
Extreme Go Personal Voice Assistant
https://play.google.co…=com.multiverse.jarvis
Требуется регистрация: Нет
Платность: Реклама
Автономность: Да
Русский: Нет
Понимает контакты на русском: Нет
Интерфейс: терпимо
Качество распознавания: 4+
Голос программы: 300 рупий/мес
Сторонние разрешения: Google — запись аудио
Ощущения: Работает в принципе сносно, но не 100% удовлетворяет потребностям.
KLets
KLets — Управление голосом
Обновлялось: 22.02.17
Требуется регистрация: Нет
Платность: Старьё
Автономность: Да
Русский: Нет
Понимает контакты на русском: Нет
Интерфейс: 3
Качество распознавания: 3+
Ощущения: На английском. Есть обучалка. Сама говорит, очень дофига говорит. В целом по-английски понимает, но половину контактов не может вызвать, когда начинаешь вызывать по имени, выдаёт список (который может легко быть пунктов пять-семь) и начинает его зачитывать. С ходу найти как отучить не вышло. Не нравится.
С маркета приложение удалено.
Dragon Mobile Assistant
Dragon Mobile Assistant
Обновлялось: 04.01.16
Требуется регистрация: Есть платная версия
Платность:
Автономность:
Русский: Нет?
Понимает контакты на русском: Нет?
Интерфейс:
Качество распознавания:
Ощущения: Dragon Mobile Assistant (Пост Ai1dRo0kNotBot #67139942)
То самое ощущение, когда натыкаешься на свой обзор сделанный раньше.
Robin
Robin (Робин)
Требуется регистрация: Нет
Платность: Да?
Автономность: Нет
Русский: Да
Понимает контакты на русском:
Интерфейс: 4+
Качество распознавания: Х3
Ощущения: В интернет ломится, к себе на сайт и ещё на пару.
Так и не запустился. Жаловался, что к интернету не может подключиться.
Учитывая количество спетых программе диферамб, попробовал две разных версии. Обе жаловались, что не могут в сеть попасть
Smart Voice Assistant
Smart Voice Assistant
Требуется регистрация: Нет
Платность: Есть реклама.
Автономность: Да
Русский: Нет
Понимает контакты на русском: Х3
Интерфейс: 4
Качество распознавания: не заработало
Ощущения: Ломится на кучу адресов для рекламы и для построения графиков. Довольно долго подгружает списки контактов и приложений. Всё сделал базово по инструкции. Вообще не активируется. Мимо.
Voice Button
VoiceButton
Требуется регистрация: Нет
Платность: Есть платная версия
Автономность: Да
Русский: Нет
Понимает контакты на русском: Нет
Интерфейс: Нормальный
Качество распознавания: 3
Ощущения: Шляпа. Ни разу даже номер набрать с ходу не получилось. Раньше вроде как получалось, но всё равно работало коряво.
Voice Button
https://play.google.co…icklaunch.nutter&hl=en
Требуется регистрация: Нет
Платность: Реклама?
Автономность: Да
Русский: Нет
Понимает контакты на русском: Нет
Интерфейс: Нормальный
Качество распознавания: 3+
Ощущения: Примерно то-же что и Voice Button
Eva
EVA — Virtual Assistant
Обновлялось: 22.01.15
Ощущения: Пробовал давно, но ощущения остались так себе.
ANDY Voice Assistant
ANDY Voice Assistant
Требуется регистрация:
Платность: Старьё
Автономность: Нет
Русский: Нет
Понимает контакты на русском: Нет
Интерфейс: 4-
Качество распознавания: 4
Ощущения: Официальный сайт не работает, из маркета удалена. Зато крайняя версия на форуме от 2018 года. Не уверен, что хочу это ставить вообще.
При первом запуске ломится на офф сайт (которого уже нет).
Использует онлайн гугл для распознавания. Фигня какая-то.
Jarvis
Jarvis
Требуется регистрация: Нет
Платность: Нет?
Автономность: Х3
Русский: Да
Понимает контакты на русском: Х3
Интерфейс: Простой
Качество распознавания:
Ощущения: Так и не запустился.
S Voice
S-Voice
Ощущения: Не запустилась, причём ни 1.9 ни 11 версия. Пока мимо.
Voice Speed Dial
Voice Speed Dial
Cyberon Voice Dialer и Voice Commander
Требуется регистрация: Нет
Платность: Хочет денег
Автономность:
Русский:
Понимает контакты на русском:
Интерфейс:
Качество распознавания:
Ощущения: Ругалась на лицензию, не запустилась. Пока мимо.
Lyra Virtual Assistant
https://play.google.co…olutions.teneo.va.prod
Требуется регистрация: Да
Ощущения: Хотят онлайн регистрацию, лесом.
Jarvis AI
https://play.google.co…?id=com.pa.gs.ai&hl=ru
Ощущения: Мультяшный интерфейс какой-то. Тяжело запускается. На этапе «получил команду, буду распознавать» вешается намертво.
За рамками обзора
Bixby
Bixby
Весьма обещающий инструмент управления, но т.к. меня не прельщает пользоваться родным лаунчером Samsung, я Bixby рассматривать не стал.
HOUND Voice Search & Assistant
HOUND Voice Search & Assistant
Требуется регистрация: Нет
Автономность: Нет
Ощущения: Интерфейс красивый, но всё распознавание «где-то там».
HTC Speak
HTC Speak
Ощущения: Системное приложение для HTC, не полез разбираться как его активировать. Очень похоже, что с ним на других телефонах будут сложности.
Сообщение отредактировал Ai1dRo0kNotBot — 28.11.19, 11:11
Источник