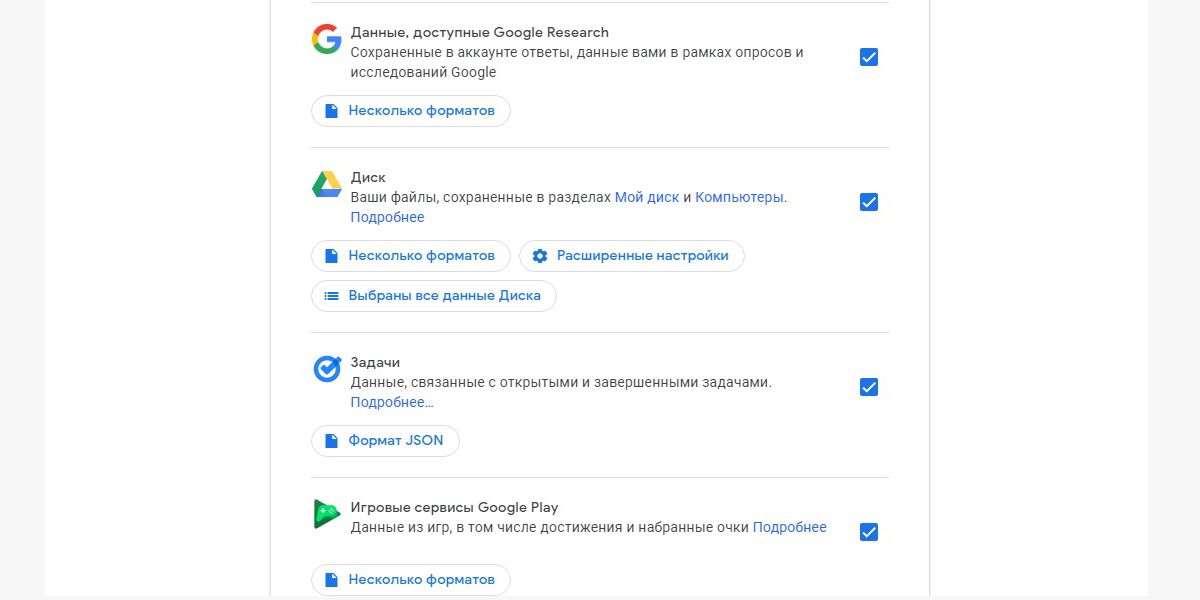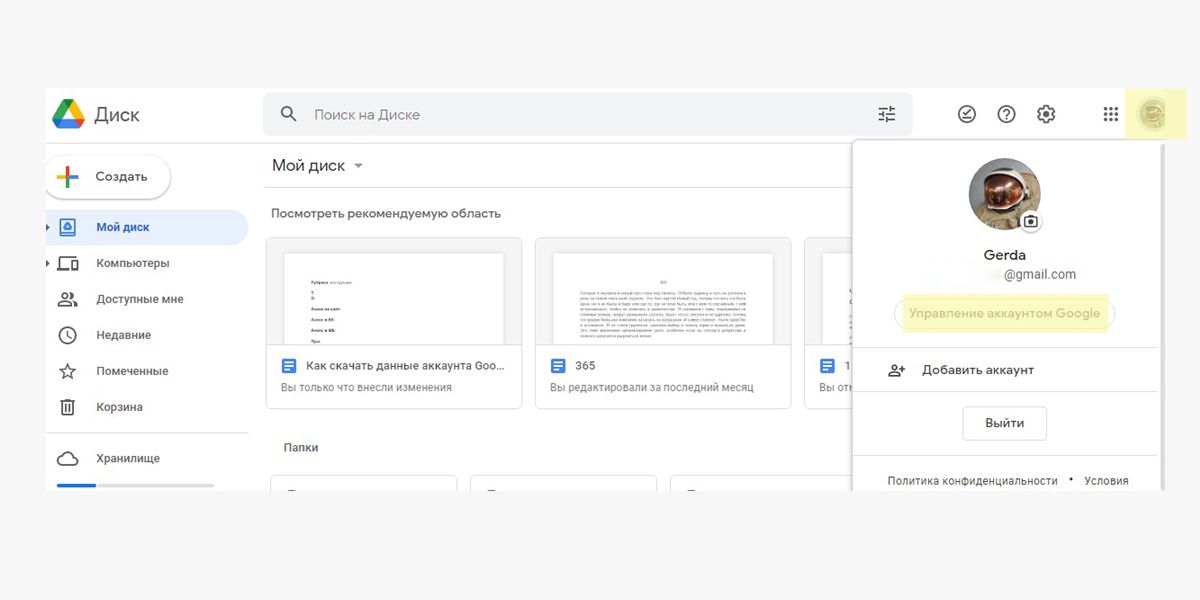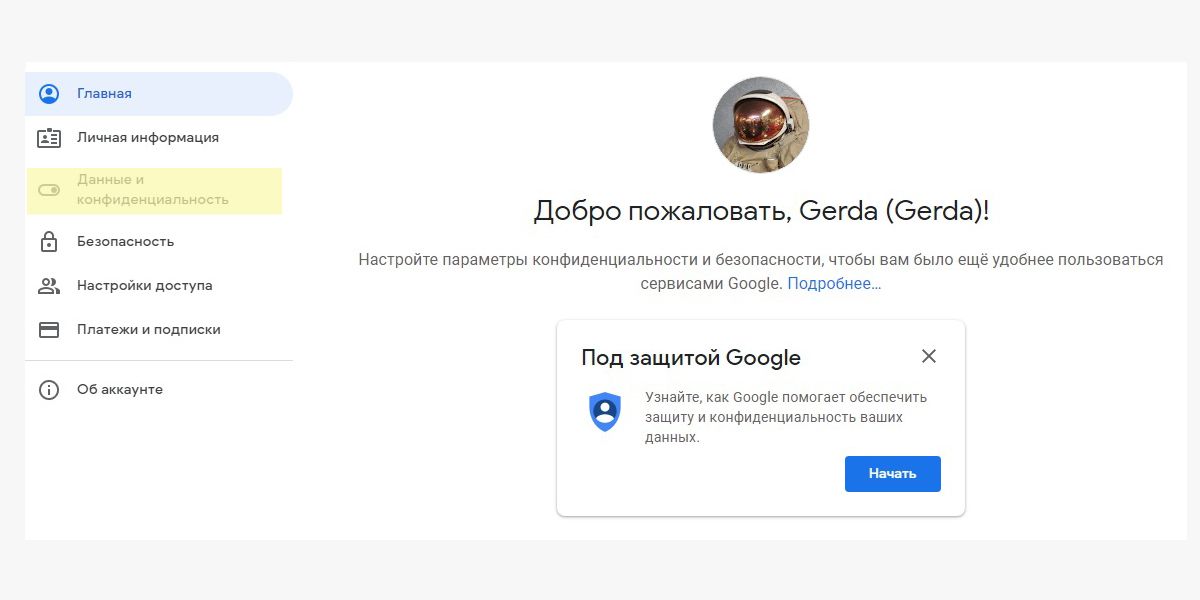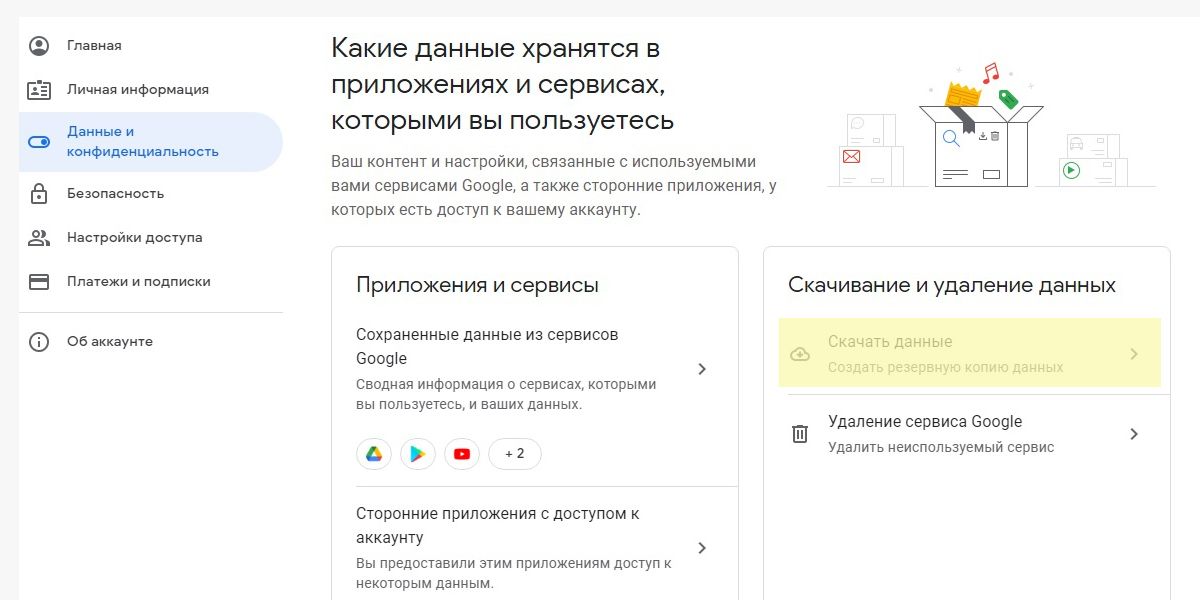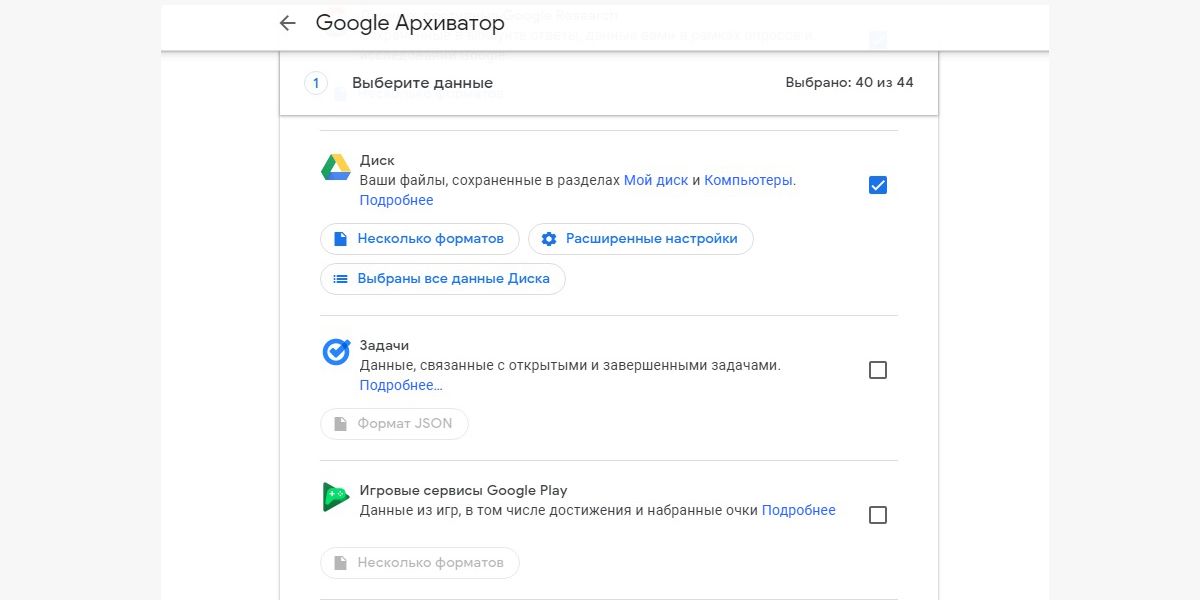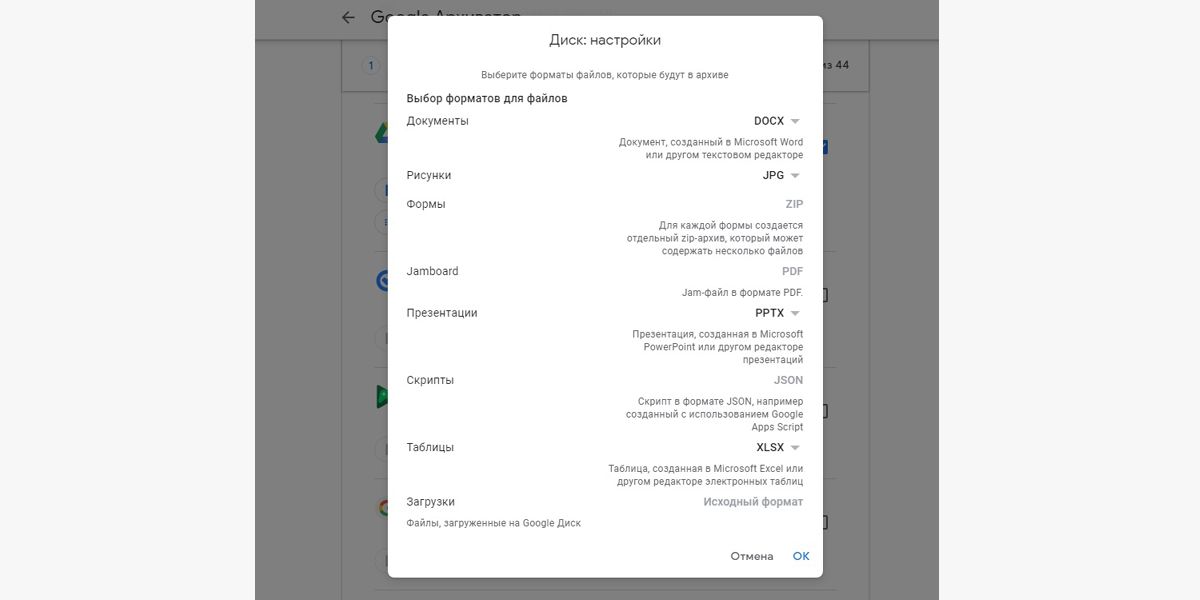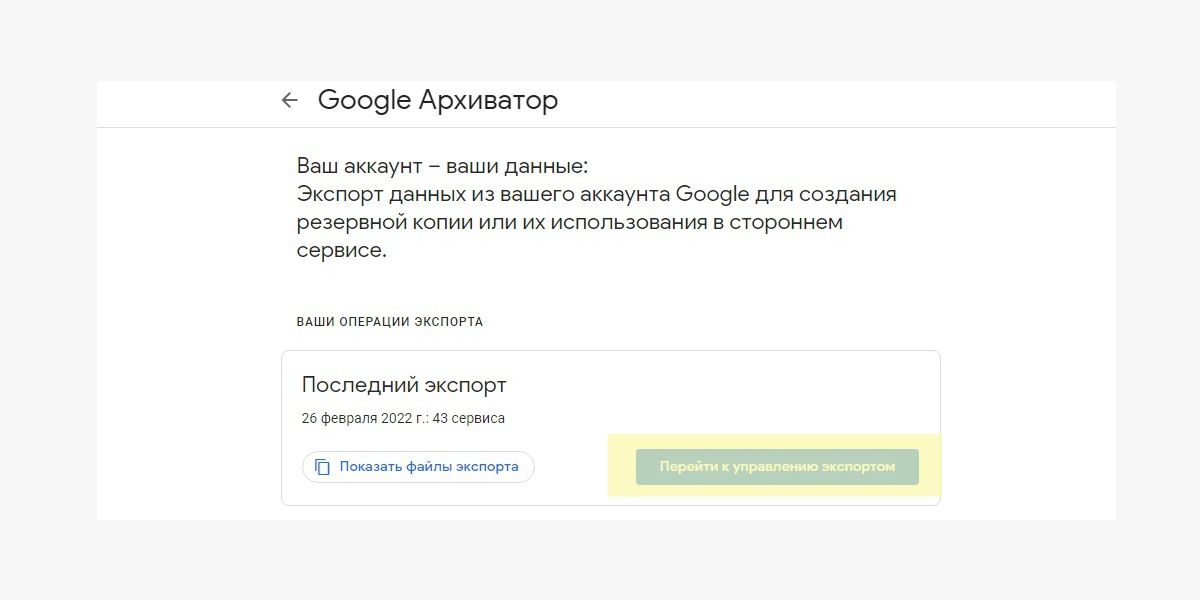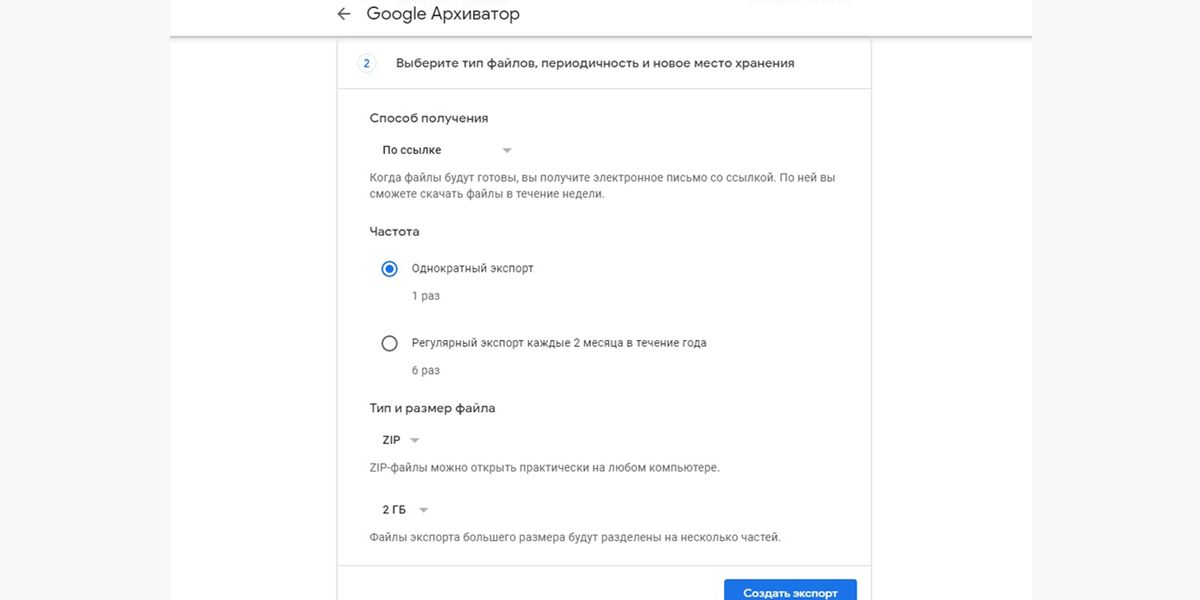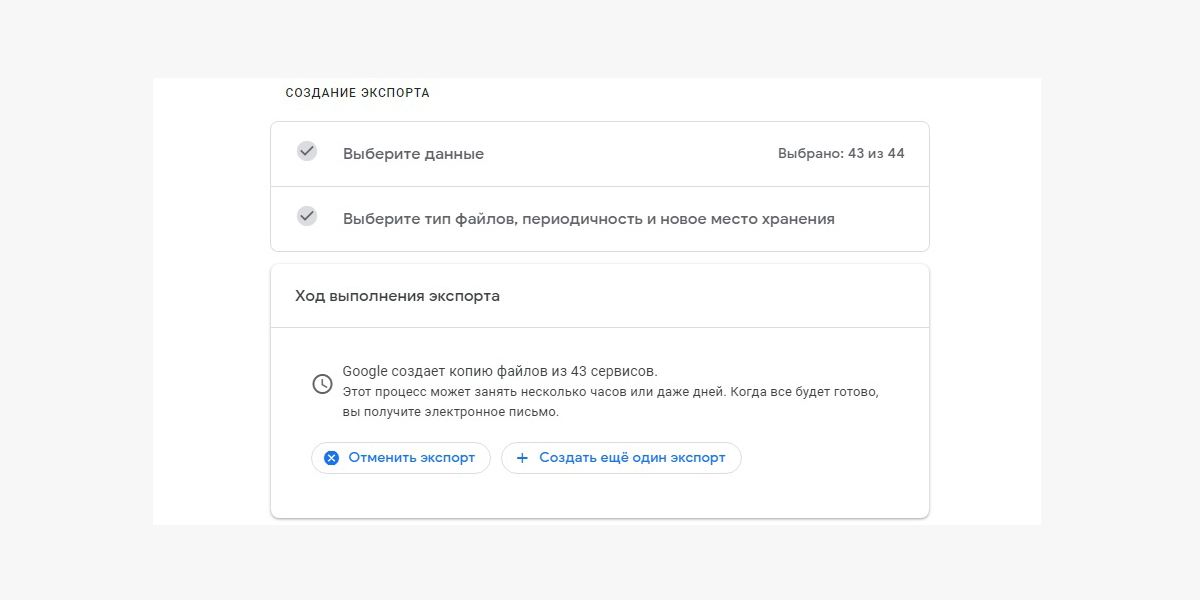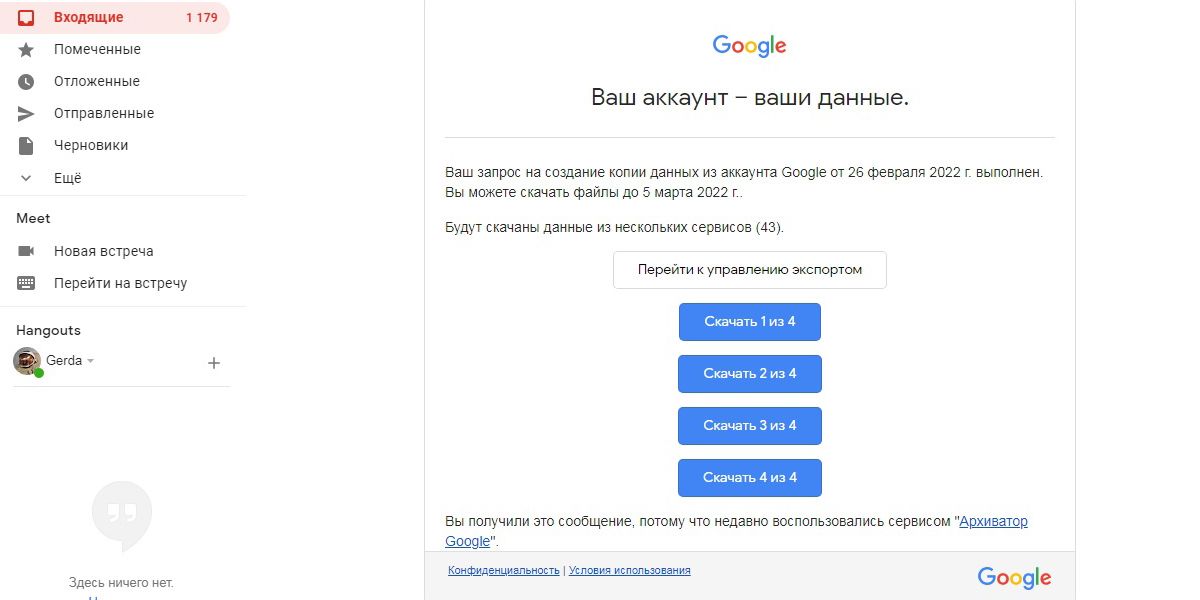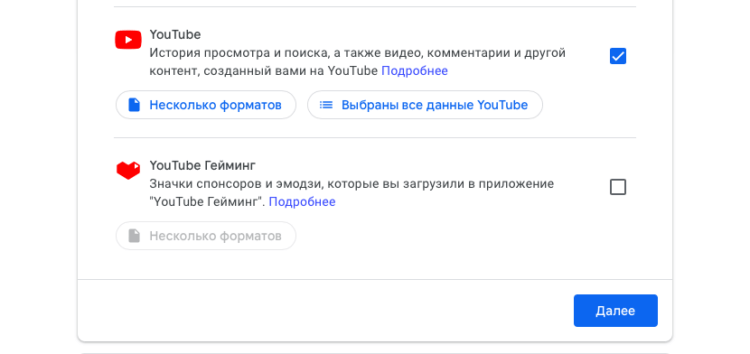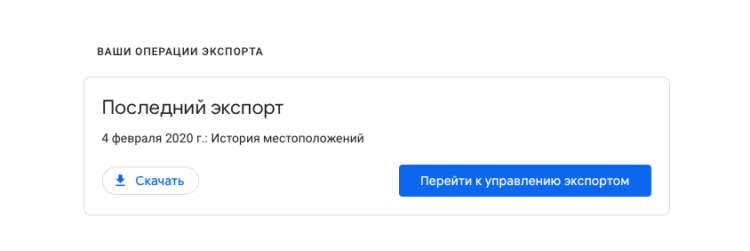Рассказываем, как скачать данные из Google на случай, если не будет подключения к интернету, сервисы станут недоступны или вы решите использовать для работы другие приложения. Также инструкция пригодится, если вы просто захотите архивировать старые данные, чтобы освободить место на диске.
О том, как продукты Google помогают в работе SMM-щика, писали в статье «Google Документы для SMM-специалиста: зачем нужны и как в них работать».
Какие данные можно сохранить, где и с помощью чего
Пользователи могут скачать данные Гугл сервисов в виде архива на компьютер или на другой виртуальный диск.
Что можно экспортировать:
- файлы с Гугл Диска;
- документы Google;
- электронные письма;
- данные календаря;
- фотографии;
- сохраненные места на карте;
- заметки Google Keep и данные остальных элементов экосистемы Google.
Скачать данные Гугл сервисов можно бесплатно. Нужно лишь иметь достаточно пространства на собственном диске или доступного места на альтернативной площадке.
Как скачать данные с Гугл Диска? Все необходимые данные можно экспортировать через сервис Google Архиватор или Google Takeout. Это сервис архивирования данных Google, который позволяет загрузить файлы любых продуктов Гугл, которыми вы пользуетесь. Сервис работает на Windows, Mac, Linux, iOS и Android.
Зайдите в аккаунт Google, через который работаете с данными, которые собираетесь сохранить. Если вы уже авторизованы, перейти в настройки аккаунта можно через Google Диск или главную страницу поиска, кликнув по аватарке профиля Гугл в правом верхнем углу.
Далее в левом меню выберите пункт «Данные и конфиденциальность».
Здесь отобразятся настройки конфиденциальности, история действий, если вы разрешали ее сохранять, а также приложения и сервисы, которыми вы пользовались и которые хранят ваши данные. В последнем блоке нужно найти раздел «Скачивание и удаление данных».
Откроется Google Архиватор. Здесь отобразятся используемые продукты Google, которые хранят ваши данные. Если вам не нужны данные из всех сервисов, отметьте флажками только актуальные. В некоторые продуктах Google можно выбрать конкретную информацию, которую нужно скачать.
Внутри продуктов можно настроить форматы скачивания для разных типов данных. Для этого нажмите кнопку «Несколько форматов».
Выбранные данные можно посмотреть в настройках экспорта.
Обратите внимание: сохранятся данные, актуальные на момент создания архива. Если после создания архива вы вносили изменения, даже если вы еще не получили ссылку для скачивания файлов, обновленные данные в него не попадут.
Когда все нужные данные выбраны, нажмите «Далее», пролистав экран вниз. Вы перейдете к настройкам параметров скачивания.
Настраиваем параметры скачивания
Есть несколько возможностей экспортировать данные:
- Сохранить по ссылке. Вы получите письмо с ссылкой, по которой сможете скачать файлы в течение недели.
- Добавить на диск. Архив добавится на ваш Google Диск, и вы сможете скачать его по ссылке из письма. Можете выбрать этот вариант, если в вашем облачном хранилище достаточно свободного места.
- Добавить в Dropbox. Google сохранит архив в стороннем сервисе Dropbox и отправит вам ссылку на скачивание. В этом случае ответственность за хранение файлов перейдет к новому поставщику услуг.
- Добавить в OneDrive. Google загрузит архив в Microsoft OneDrive, останется перейти по ссылке из письма, чтобы получить к нему доступ.
- Добавить в Box. Алгоритм тот же, нужно учитывать ограничения сервиса, касающиеся размера загружаемого архива.
Вы также можете выбрать частоту экспорта – однократно или регулярно, тип архива – ZIP или TGZ, максимальный размер – от 1 до 50 Гб. Если выбрать, например, 2 Гб, данные экспорта большего размера будут разделены на несколько частей.
Настройте параметры и нажмите «Создать экспорт».
Это все настройки, которые необходимы, чтобы скачать свои данные из Google.Архиватор создаст архив и пришлет ссылку на гугловскую почту в течение 1-2 дней.
Как скачать архив с данными сервисов Google
Проверьте свою почту на gmail.com, ищите письмо от отправителя Google Архиватор. Внутри будет ссылка на один или несколько архивов Google, скачать архив данных можно в один клик по ней.
Все данные в архивах будут упорядочены по папкам, названия которых будут соответствовать названиям служб Google.
На этом все. Теперь вы знаете, как скачать данные с Google Disk и из других сервисов. Дополнительную информацию о скачивании и удалении файлов Google можно получить в справке сервиса.
Вам могут быть интересны другие наши статьи о работе с сервисами Google, а также об их интеграции с сервисом аналитики DataFan:
- Google Таблицы: гайд для маркетологов и SMM-щиков
- Google Data Studio: настраиваем автоматические отчеты по SMM
- Из Яндекс.Метрики в Google Data Studio: как передать и визуализировать данные
- Большой гайд по Google Data Studio: обзор возможностей и инструкции по настройке
- Как оценить эффективность рекламной кампании: показатели, методы, нюансы
Больше о продвижении и инструментах для SMM-специалистов – в нашем блоге.
Статья обновлена. Первая публикация: 1 марта 2022 года
РБК Тренды рассказывают, как не потерять свои данные из Google, если сервисы техногиганта окажутся заблокированными
При угрозе возможной блокировки сервисов Google пользователи могут сохранить свои данные локально в виде архива или на альтернативных онлайн-площадках. Объясняем, как это сделать. Эта инструкция также поможет тем, кто решил отказаться от использования экосистемы Google и перейти на другой сервис.
Что такое Google Takeout
В сервисе для архивирования данных Google Takeout вы можете загрузить любые данные из продуктов Google, которыми пользуетесь, в том числе электронные письма, документы, данные календаря, фотографии, видео с YouTube, заметки в Google Keep и так далее. Всего доступен 51 тип данных. Как и большинство сервисов Google, Takeout одинаково работает на устройствах Windows, Mac, Linux, iOS и Android.
Как использовать архиватор Google
1. Выбираем данные для скачивания
Нужно открыть страницу «Сохранение данных». Там отобразятся используемые продукты Google, которые хранят данные пользователя. Чтобы не скачивать всю информацию, достаточно снять флажки рядом с сервисами, которые вам не нужны.
Кроме того, в некоторых продуктах Google можно выбрать данные, которые нужно скачать. Рядом с этими сервисами есть кнопка-список «Выбраны все данные». Нажав ее, можно снять флажки напротив тех типов данных, которые не понадобятся.
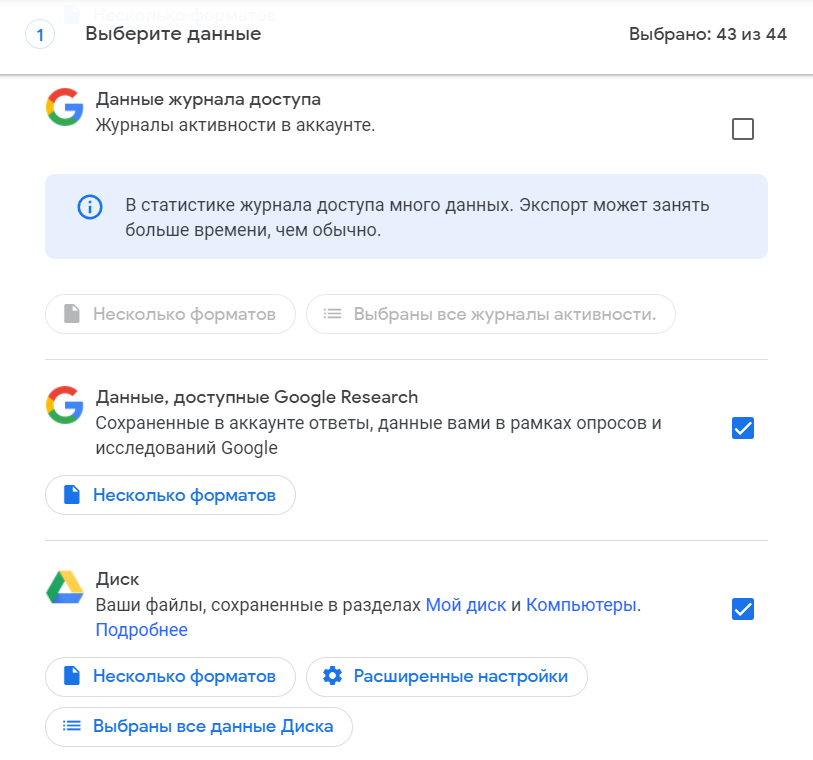
Выбираем данные, которые хотим архивировать
❗️Важно помнить, что если между запросом на скачивание и созданием архива пользователь вносил изменения в данные, они могут не сохраниться в файле. Это могут быть изменения в настройках доступа или разрешениях для файла на Google Диске, решенные вопросы в файле на Диске, добавленные или удаленные фотографии или альбомы.
2. Настраиваем параметры скачивания
Сначала нужно выбрать способ получения данных. Пользователь может:
- Получить ссылку: Google вышлет электронное письмо со ссылкой для скачивания архива; в письме нужно выбрать «Скачать архив» и следовать инструкциям.
- Добавить на Диск: Google сохранит архив на Диске и отправит пользователю ссылку на него по электронной почте; в письме нужно выбрать опцию «Показать на Google Диске», и откроется папка с архивом, откуда его можно скачать.
- Добавить в Dropbox: Google сохранит архив в сервис Dropbox и отправит ссылку на него по электронной почте. Сначала нужно связать аккаунты и создать экспорт, а затем на сайте Dropbox авторизоваться и дать доступ к папке «Приложения» для сервиса экспорта Google. При этом доступ к папке нужно сразу ограничить. Когда архив будет сохранен в Dropbox, Google перестанет нести за него ответственность.
- Добавить в Microsoft OneDrive: Google загрузит архив в Microsoft OneDrive и отправит ссылку на него по электронной почте. Далее пользователю потребуется выполнить те же действия, что и в случае с Dropbox.
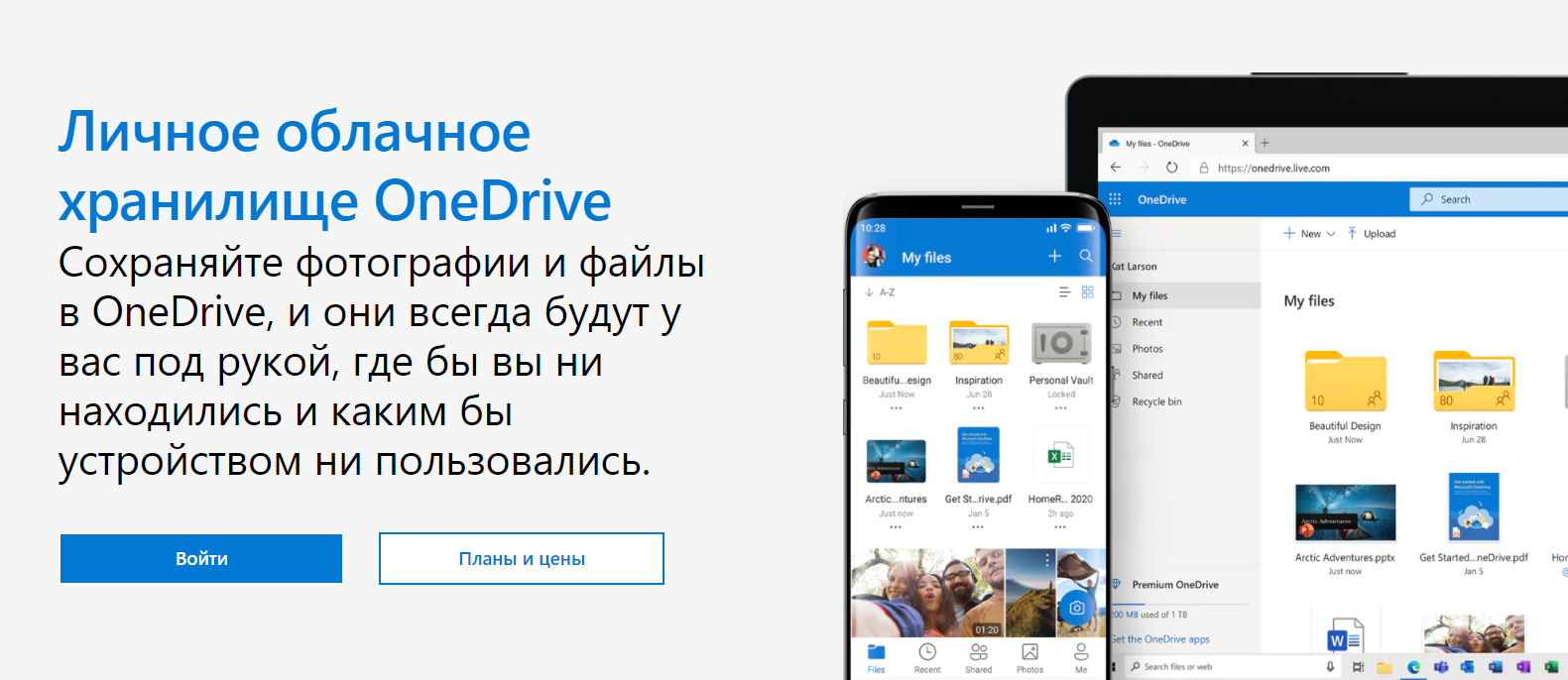
- Добавить в Box: Google загрузит архив в сервис Box и отправит вам ссылку для скачивания. Весь алгоритм действий аналогичен Dropbox и OneDrive. Если максимальный размер файла превысит ограничение в аккаунте Box, он будет уменьшен, а файлы, превышающие это ограничение, экспортированы не будут.
При загрузке данных пользователю также понадобится выбрать тип экспорта:
- однократный экспорт — такой тип позволяет создать один архив с выбранными данными. Однако, если у пользователя активирована программа Дополнительной защиты, то экспорт начнется только через два дня;
- регулярный экспорт — позволяет автоматически создавать архивы с выбранными данными каждые два месяца в течение года, а первый архив будет создан немедленно. При наличии программы Дополнительной защиты такой тип экспорта недоступен.
Затем Google предложит пользователю выбрать формат файлов: ZIP или TGZ (формат для Unix-систем). Чтобы распаковать TGZ, может потребоваться специальное программное обеспечение. После этого нужно задать максимальный размер создаваемого архива. Если экспортируемые данные превысят это ограничение, они будут разделены на несколько архивов. По умолчанию архиватор ограничивается размером одного архива до 2 Гб и создает столько последовательно пронумерованных файлов, сколько необходимо. Однако пользователь может выбрать размер до 50 Гб.
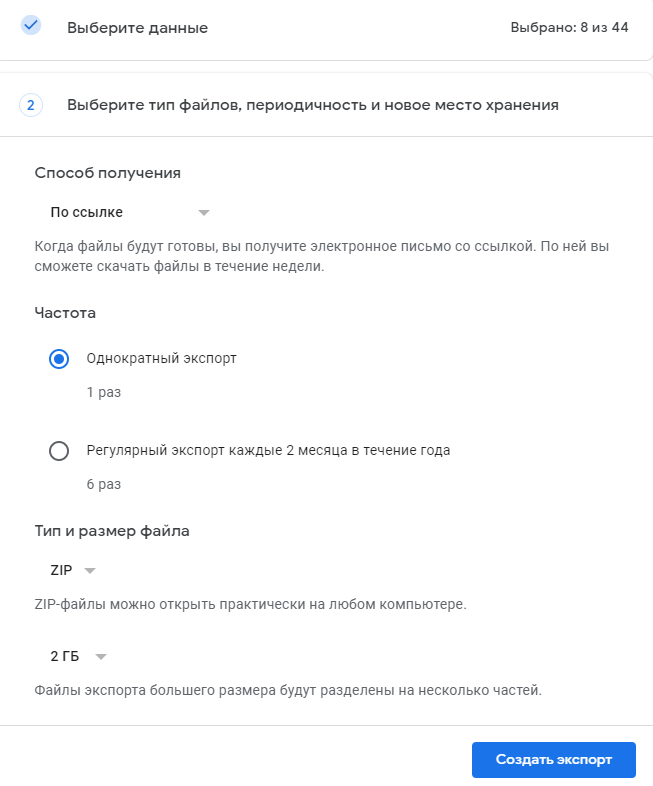
Настраиваем параметры архивации в сервисе Google Takeout
3. Скачиваем созданный архив
После того как вы настроили все параметры и нажали «Создать экспорт», Google отправит ссылку на архив по электронной почте. В зависимости от объема информации это может произойти через несколько минут или несколько дней. Как правило, ссылка на архив приходит уже в день запроса.
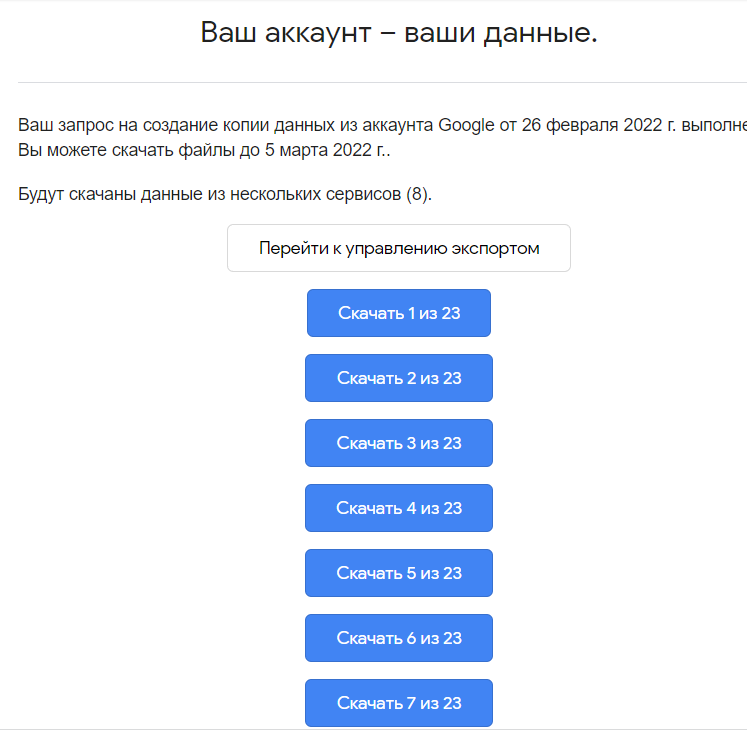
Пример готового для скачивания архива данных из Google
Все данные в архиве будут упорядочены по папкам, названия которых будут соответствовать названиям служб Google.
При удалении данных Google (в соответствии с Политикой конфиденциальности) сначала убирает информацию из аккаунта и перестает использовать ее для персонализации своих сервисов. Затем компания запускает процесс полного удаления данных из систем хранения. Такие данные, как записи на странице «Мои действия», фотографии и документы, находящиеся в процессе удаления, не включаются в архив.
Если человек решает удалить свой аккаунт в Google, но хочет сохранить архив с данными, его нужно перенести с Google Диска в другое место.
Любой архив доступен для скачивания в течение примерно семи дней, а затем его потребуется создать заново. Один архив можно скачать не более пяти раз, после чего придется создать новый запрос.
Какие данные можно скачать
Google Диск
Пользователь может указать тип файлов выгружаемых документов, а также папки, которые требуется загрузить. Например, загрузка рисунков доступна как в формате PDF, так и в JPG.
Google Docs
Документы на Google Диске хранятся в отдельной папке. Ее можно загрузить отдельно, выбрав Документы в меню Диска. При этом все файлы будут сохраняться в соответствии с форматами Microsoft Office. Щелчок по настройке открывает меню, в котором можно самостоятельно выбрать типы файлов для различных форматов. Например, можно загружать электронные таблицы в формате Microsoft Excel, PDF или Open Spreadsheet.
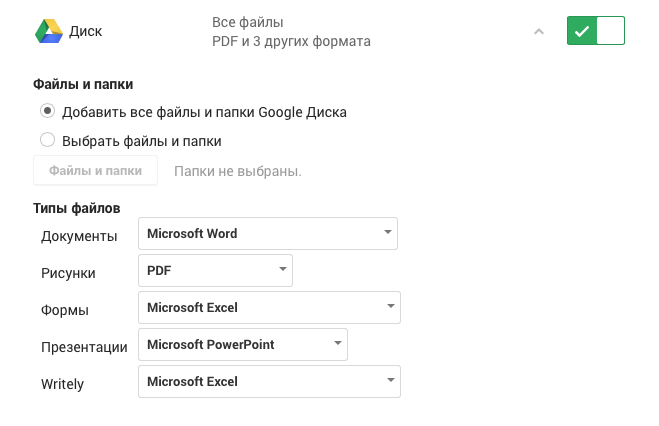
Почта Gmail
Можно выбрать загрузку определенных папок. Например, можно выгрузить только папку с входящими письмами. Каждая папка будет загружена в отдельный файл с расширением MBOX без сохранения ярлыков как меток писем. Если есть желание загрузить переписку в чате Hangouts как почтовый ящик, нужно выбрать папку «Чат».
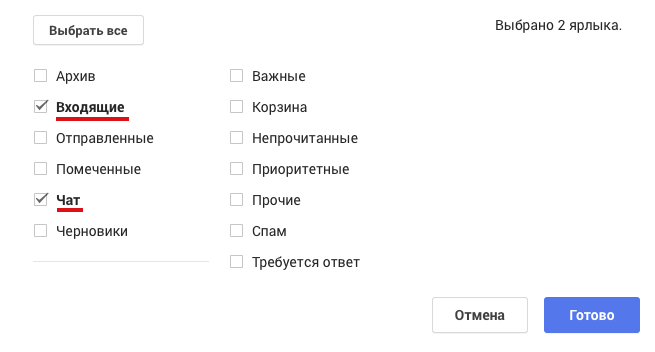
Google Контакты
Вы можете выбрать один из трех типов файла для сохранения: vCard (VCF), текст с разделителями-запятыми (CSV) или HTML. Формат VCF позволяет импортировать контакты в новую книгу по двойному нажатию.
Google Календари
При архивировании можно выбрать, какие именно календари нужно выгрузить. Они будут сохраняться в формате ICS, который можно импортировать в новый календарь по двойному клику.
Hangouts
Все сообщения будут загружены в формате JSON, который можно открыть обычным текстовым редактором. Если чаты сохранить как почтовый ящик, то с архивом переписки будет удобнее работать.
Разрешите пользователям скачивать их данные с помощью Google Архиватора.
С помощью Google Архиватора пользователи могут скачать копию данных, хранящихся в аккаунте Google Workspace. Предоставляются данные основных и дополнительных сервисов, например Диска и YouTube, которые интегрированы с Архиватором. Например, пользователь может скачать файлы на Диске из аккаунта Google Workspace и загрузить их в свой другой аккаунт Google.
Как администратор Google Workspace, вы можете управлять доступом к Google Архиватору в организации. Если вы отключите Архиватор для сервиса, пользователь не увидит в Архиваторе этот сервис и не сможет экспортировать соответствующие данные. Подробнее о том, как пользователи могут экспортировать копию своего контента…
Содержание статьи
- Сервисы, которые поддерживает Google Архиватор
- Как настроить сервисы с общим переключателем для Архиватора
- Как настроить сервисы с отдельным переключателем для Архиватора
- Как управлять Архиватором для аккаунта
Сервисы, которые поддерживает Google Архиватор
Сервисы с общим переключателем для Архиватора. У большинства сервисов Google, например Диска и Класса, нет отдельного переключателя для Архиватора. Вы можете включить или отключить Архиватор для всех этих сервисов сразу.
Сервисы с отдельным переключателем для Архиватора. Вы можете включить или отключить Архиватор для каждого из этих сервисов по отдельности. Например, можно разрешить пользователям использовать Архиватор для Google Фото и YouTube, но не для Google Pay.
Сервисы с общим переключателем для Архиватора Сервисы с отдельным переключателем для Архиватора Вы можете включить или отключить Архиватор для Диска, Gmail, Календаря, Контактов и других сервисов Google.
Разрешить использовать Архиватор только для определенного сервиса или группы сервисов нельзя.
Примечание. Чтобы узнать, какие сервисы поддерживают Архиватор, войдите в аккаунт администратора Google Workspace и перейдите на страницу takeout.google.com.
Вы можете включить или отключить Архиватор по отдельности для каждого из перечисленных ниже сервисов.
- Blogger*;
- Google Книги;
- Google Карты;
- Google Pay*;
- Google Фото;
- Google Play*;
- Google Play Console*;
- история местоположений*;
- YouTube.
*Примечание. Доступ пользователей младше 18 лет с аккаунтом Google Workspace for Education к этому сервису будет запрещен, даже если он включен в консоли администратора. Подробнее…
Настройки Архиватора по умолчанию
- Для Google Workspace переключатели Архиватора включены.
- Для учебных заведений начального и среднего образования с аккаунтами Google Workspace for Education общий переключатель для Архиватора отключен, а переключатели Архиватора для отдельных сервисов включены.
Как настроить сервисы с общим переключателем для Архиватора
Настройте параметр Разрешение на экспорт данных, чтобы включить или отключить Архиватор для Диска, Gmail, Календаря, Контактов и других сервисов Google без отдельного переключателя для Архиватора.
Как включить или отключить Архиватор
На этом этапе вам потребуются права администратора для управления Группами, организационными подразделениями верхнего уровня и настройками сервисов.
Подготовка. Чтобы включить или отключить Архиватор для определенных пользователей, добавьте их аккаунты в организационное подразделение (чтобы управлять доступом на уровне отдела) или в группу доступа (чтобы предоставить доступ пользователям из разных отделов или отдельным пользователям внутри отдела).
- Выберите Доступ пользователей к Архиватору (сервисы Google).
- В разделе Сервисы без отдельного переключателя для Архиватора нажмите Изменить.
- Выберите для параметра Разрешение на экспорт данных значение Разрешить для всех или Запретить для всех.
- Нажмите Сохранить.
- При необходимости настройте разрешения для организационного подразделения.
Примечание. Рядом с организационными подразделениями, которые переопределяют настройку подразделения верхнего уровня, нет серой точки.- В левой части страницы выберите организационное подразделение.
- Задайте параметр Разрешение на экспорт данных, чтобы включить или отключить Архиватор:
- Если установлено значение Унаследовано, выберите Разрешить или Не разрешать, а затем нажмите Переопределить, чтобы переопределить настройки родительского организационного подразделения.
- Если установлено значение Переопределено, выберите Разрешить или Не разрешать, а затем нажмите Сохранить, чтобы использовать новое значение параметра для организационного подразделения. Вы также можете нажать Наследовать, чтобы всегда применять настройки родительского организационного подразделения.
- Если установлено значение Унаследовано, выберите Разрешить или Не разрешать, а затем нажмите Переопределить, чтобы переопределить настройки родительского организационного подразделения.
- При необходимости задайте разрешение для группы:
- Слева выберите группу.
- Задайте параметр Разрешение на экспорт данных, чтобы включить Архиватор:
- Чтобы включить Архиватор для группы, установите флажок Разрешить и нажмите Сохранить.
- Чтобы удалить настройки для группы, выберите Сбросить настройки. Теперь к пользователям будут применяться настройки доступа, заданные для их организации. Если эти сотрудники входят в другую группу доступа, для которой сервис включен, они не потеряют доступ к нему.
Примечание. Изменения обычно вступают в силу в течение нескольких минут, но иногда на это требуется до 24 часов.
Как настроить сервисы с отдельным переключателем для Архиватора
Вы можете включить или отключить Архиватор для сервиса с отдельным переключателем. Например, можно разрешить одной группе использовать Архиватор для Google Фото и видео на YouTube, но не для Google Pay. Если вы отключите Архиватор для сервиса, пользователь не увидит этот сервис на своей странице Архиватора.
Как выбрать настройки Архиватора для организационного подразделения или сервиса
На этом этапе вам потребуются права администратора для управления организационными подразделениями верхнего уровня и настройками сервисов.
Подготовка. Чтобы включить или отключить Архиватор для определенных пользователей, добавьте их аккаунты в организационное подразделение (чтобы управлять доступом на уровне отдела) или в группу доступа (чтобы предоставить доступ пользователям из разных отделов или отдельным пользователям внутри отдела).
- Нажмите Доступ пользователей к Архиватору (сервисы Google).
- Слева выберите организационное подразделение.
Примечание. В этом представлении рядом с организационными подразделениями, которые переопределяют настройки подразделения верхнего уровня, нет серой точки. - Установите флажки рядом с нужными сервисами в списке Архиватора.
Примечание. Кнопка «Добавить фильтр» будет неактивна. В настоящий момент только у некоторых дополнительных сервисов есть отдельный переключатель для Архиватора. - Выберите настройки Архиватора:
- Если установлено значение Унаследовано, выберите Разрешить или Не разрешать, чтобы переопределить настройки родительского организационного подразделения.
- Если установлено значение Переопределено, нажмите Наследовать, чтобы применить настройки родительского организационного подразделения. Вы также можете выбрать Разрешить или Не разрешать, чтобы переопределить настройки родительского организационного подразделения.
- При необходимости вы можете задать настройки Архиватора для отдельных сервисов. Например, можно посмотреть или изменить настройки сервиса для организации.
- В столбце Название сервиса нажмите на название сервиса (не на флажок), например Blogger или Google Фото.
- Выберите организационное подразделение, для которого нужно посмотреть или изменить настройки Архиватора.
Как настроить Архиватор для группы
На этом этапе вам потребуются права администратора для управления группами, организационными подразделениями верхнего уровня и настройками сервисов.
Вы можете включить или отключить Архиватор для отдельной группы пользователей вместо всего организационного подразделения. Это позволяет управлять настройками Архиватора для отдельных сотрудников, не меняя структуру организации.
Подготовка. Выберите или создайте группу.
В качестве групп конфигурации можно использовать только группы пользователей, созданные с помощью консоли администратора, Google Групп для бизнеса, Directory API или Google Cloud Directory Sync. Нельзя использовать группы, созданные в Google Группах.
- Выберите Доступ пользователей к Архиватору (сервисы Google).
- Слева нажмите Группы и выберите группу.
По умолчанию у новой группы те же настройки, что и в организационном подразделении верхнего уровня. Если вам не удается найти вашу группу, возможно, она была создана в Google Группах, поэтому ее нельзя использовать как группу конфигурации. - Установите флажки рядом с нужными сервисами в списке Архиватора.
Примечание. Кнопка «Добавить фильтр» будет неактивна. В настоящий момент только у некоторых дополнительных сервисов есть отдельный переключатель для Архиватора. - Задайте настройки Google Архиватора для группы. По умолчанию у новой группы те же настройки, что и в организационном подразделении верхнего уровня.
- Нажмите Разрешить или Не разрешать. Чтобы закрыть панель, нажмите Отмена.
- Чтобы удалить группу конфигурации, выберите Сбросить настройки. Теперь к пользователям будут применяться настройки, заданные для их организации. Если эти сотрудники входят в другую группу конфигурации с настройками Архиватора, применяются настройки другой группы.
- Если у сервиса есть несколько групп конфигурации, вы можете указать, какая из них имеет приоритет. Подробнее о группах конфигурации…
- Нажмите на название сервиса, например Blogger.
- Слева нажмите Поиск групп. Откроется список всех групп конфигурации, упорядоченных по приоритету.
- Измените приоритет группы, перетащив ее вверх или вниз по списку.
- Нажмите Сохранить.
Обычно изменения в аккаунтах пользователей вступают в силу в течение нескольких минут, но иногда на это требуется до 24 часов.
Как посмотреть настройки Архиватора для отдельного пользователя
На этом этапе вам потребуются права администратора для управления пользователями, организационными подразделениями верхнего уровня и настройками сервисов.
-
Справа нажмите на название одного из перечисленных ниже сервисов.
- Blogger;
- Google Книги;
- Google Карты;
- Google Pay;
- Google Фото;
- Google Play;
- Google Play Console;
- история местоположений;
- YouTube.
- На странице настроек сервиса выберите Google Архиватор.
- В левом верхнем углу нажмите Пользователи.
- Нажмите Выберите пользователя и воспользуйтесь поиском, указав адрес электронной почты пользователя, а не его имя.
- Выберите пользователя, чтобы посмотреть настройки для него. Под названием настройки можно нажать на группу конфигурации или организационное подразделение, которые определяют настройки для пользователя.
Как управлять Архиватором для аккаунта
Как помочь пользователям скачать данные
- Отправьте пользователям следующие инструкции: Как скачать свои данные в аккаунте Google.
- Если пользователь запланирует скачивание до отключения Архиватора, скачивание продолжится по расписанию. Отменить его сможет только сам пользователь.
- Если аккаунт временно заблокирован, то его владелец не может скачивать данные с помощью Архиватора.
- Если вы администратор Google Workspace for Education, ваши пользователи могут перенести копию данных Gmail и документов на Google Диске в другой аккаунт Google. Подробнее…
Устранение неполадок
Архиватор включен для сервиса, но в нем не показаны данные из этого сервиса
Если сервис не отображается в Архиваторе, возможно, у пользователя нет данных этого сервиса. Причина также может быть в том, что после изменения настроек ещё не прошло 24 часа, необходимых для их применения.
Пользователи могут скачать данные сервиса из Архиватора, несмотря на то что Архиватор отключен
- Если у сервиса есть отдельный переключатель для Архиватора, убедитесь, что пользователи входят в организационное подразделение или группу конфигурации, в которой Архиватор отключен для сервиса.
- Если для сервиса используется общий переключатель для Архиватора, убедитесь, что пользователи входят в организационное подразделение или группу конфигурации, в которой для параметра Разрешение на экспорт данных установлено значение Не разрешать.
Причина также может быть в том, что после изменения настроек ещё не прошло 24 часа, необходимых для их применения.
Данные не попали в экспорт
Попросите пользователей повторить экспорт.
Статьи по теме
- Как экспортировать данные организации
- Как предоставить выпускникам разрешение на перенос данных (Диск и Gmail)
- Как сохранить данные бывших сотрудников
- Как управлять сервисами, у которых нет отдельного переключателя
- Как посмотреть, какие приложения включены для пользователя или организационного подразделения
Эта информация оказалась полезной?
Как можно улучшить эту статью?
В почтовом ящике Gmail письма можно архивировать — то есть убирать из видимых разделов. В мобильной версии для этого достаточно смахнуть письмо влево, в веб-версии — нажать на кнопку «Архивировать». Функция полезна, когда нужно скрыть сообщения, но при этом не удалить их.
При необходимости можно восстановить архивированные письма. Но не всегда понятно, как это сделать. Рассказываю, что такое архив Gmail, где его найти и как восстановить письма.
Что такое архив в Gmail
Как найти и переместить архивированные письма в веб-версии
Как найти и переместить архивированные письма на Android
Как найти и переместить архивированные письма на iOS
Как убрать письмо из «Входящих» без архивирования
Как скачать письма из Gmail, чтобы сохранить их на своём устройстве
Что такое архив в Gmail
Архив Gmail — это скрытый раздел почтового ящика. При архивировании электронное письмо исчезает из видимых папок, но не удаляется, а просто перестаёт отображаться среди входящих (или в других папках). Однако отдельной папки «Архив» в Gmail не существует. Поэтому когда нужно восстановить письмо, не всегда ясно, где его искать.
Заархивированные письма попадают в папку «Вся почта». В ней хранятся абсолютно все полученные сообщения.
Есть несколько моментов, которые нужно знать про архив Gmail:
- Архивные письма отображаются в результатах внутреннего поиска по всем сообщениям.
- Если кто-то ответит на заархивированное сообщение, то оно автоматически отобразится в папке «Входящие».
- Для писем в архиве нет срока хранения. Например, удалённые сообщения в корзине хранятся 30 дней и потом безвозвратно удаляются. В архиве письмо остаётся до тех пор, пока его не восстановят или удалят вручную.
В зависимости от устройства процесс разархивации писем может немного отличаться.
Как найти и переместить архивированные письма в веб-версии
Если вы помните тему письма или некоторые слова и фразы из сообщения, можно воспользоваться внутренним поиском.
Для этого в поисковой строке в верхней части страницы укажите отправителя, тему или слова из сообщения. Используя фильтры, можно задать дополнительные параметры поиска. В результатах отобразится нужное письмо.
Например, вот так выглядит пример поиска по отправителю. Вариант удобен, если нужно найти письма из какой-то рассылки, от конкретной компании или человека:
Для поиска сообщений в папке «Вся почта»: откройте почтовый ящик → нажмите на «Ещё», чтобы развернуть меню → кликните на «Вся почта».
Чтобы вернуть письмо из архива во входящие, поставьте флажок возле нужного сообщения и кликните по кнопке «Переместить во входящие».
Как найти и переместить архивированные письма на Android
В версии почтового ящика для Android заархивированное письмо также можно найти через функцию поиска. Поисковая строка находится непосредственно в верхней части интерфейса.
Также можно открыть папку «Вся почта» и найти нужное письмо: откройте почтовый ящик Gmail на устройстве Android → в левом верхнем углу нажмите на значок «гамбургер» — три параллельных линии → выберите «Вся почта».
Чтобы перенести письмо из архива во входящие, откройте найденное сообщение. Затем нажмите на троеточие в правом верхнем углу и в открывшемся меню выберите «Поместить во входящие».
Как найти и переместить архивированные письма на iOS
В версии для iOS найти заархивированное письмо можно также через поисковую строку.
Чтобы открыть папку со всей полученной почтой на iOS, откройте меню и перейдите в раздел «Вся почта».
Чтобы вернуть письмо из архива во входящие, откройте сообщение. Далее вызовите меню, кликнув на троеточие в правом верхнем углу. Нажмите «Переместить» и выберите папку, в которую нужно отправить письмо.
Как убрать письмо из «Входящих» без архивирования
Для разархивации письма требуется проделать достаточно много действий. Кроме того, если сложно точно вспомнить тему письма или ключевые фразы, то придётся пересмотреть все сообщения. Чтобы этого избежать, можно создать специальную папку и отправлять в неё важные письма. Также можно сделать несколько папок и сортировать сообщения по тематике.
Чтобы создать новую папку, нужно присвоить ей ярлык. Разверните меню почты и кликните на пункт «Создать ярлык». В открывшемся окне напишите название новой папки. Также можно указать родительский элемент — раздел, под которым будет размещена созданная папка.
Как скачать письма из Gmail, чтобы сохранить их на своём устройстве
Если вы всё-таки переживаете, что в почтовом ящике нужные сообщения затеряются, то вы можете скачать письма на свой компьютер. Для этого откройте сервис «Google Архиватор». Здесь можно экспортировать любые данные из Google-аккаунта, чтобы создать резервную копию или использовать их в стороннем сервисе.
Выберите нужные данные — найдите раздел «Почта» и поставьте галочку.
По умолчанию Google готов выгрузить всё, что есть в ящике. Если нажать на «Выбраны все данные Почты», то можно отметить только нужные папки для скачивания.
Нажмите «Ок» и ждите. Когда письма для экспорта будут готовы, вы получите уведомление на email и сможете скачать данные на компьютер. Учтите, что если писем много, то процесс подготовки к экспорту может занять несколько часов или дней.
ЭКСКЛЮЗИВЫ ⚡️
Читайте только в блоге
Unisender
Поделиться
СВЕЖИЕ СТАТЬИ
Другие материалы из этой рубрики
Не пропускайте новые статьи
Подписывайтесь на соцсети
Делимся новостями и свежими статьями, рассказываем о новинках сервиса
«Честно» — авторская рассылка от редакции Unisender
Искренние письма о работе и жизни. Свежие статьи из блога. Эксклюзивные кейсы
и интервью с экспертами диджитала.
У Google очень много сервисов и приложений, числу которых может позавидовать даже Apple. Все они образуют обширную экосистему с широким спектром возможностей, о которых большинство пользователей даже не догадываются. К примеру, мало кто знает, что в Google Chrome есть функция аппаратного ускорения, повышающая производительность браузера, Google Assistant умеет возвращать деньги за ошибочно купленные приложения, а Google Play периодически раздаёт небольшие суммы денег, которые можно использовать для покупок софта или игр. Но если об этих особенностях вы могли узнать и самостоятельно, то вот об Архиваторе – вряд ли.
Google позволяет извлечь все данные из своих приложений
Зачем нужен Google Архиватор
У Google есть сервис с незамысловатым названием «Google Архиватор», который, однако, не имеет отдельного приложения и доступен исключительно в веб-версии. Он, как и следует из названия, представляет собой хранилище всех данных о вашей персоне, которые есть в распоряжении Google. Это не только голосовые команды, обращённые к Google Assistant, или надиктованные в Google Chrome поисковые запросы, а действительно всё – от списка контактов и напоминаний до покупок, бронирований и предпочитаемых способов ввода текста на клавиатуре, не говоря уже о маршрутах в Google Maps и истории транзакций в Google Pay.
Читайте также: В полиции США назвали Android более защищённой платформой, чем iOS
Однако предназначение «Google Архиватора» состоит не только в хранении конфиденциальной информации о пользователях, но и исполнении заявок на загрузку нужных сведений. Сервис позволяет извлечь резервную копию из любого приложения или службы Google, которой вы пользуетесь, выгрузив её на компьютер или любое другое устройство, и при необходимости воспользоваться им в стороннем сервисе. Таким образом, к примеру, можно перенести историю посещений и закладки из Google Chrome в другой браузер или избранные источники новостей из Google News в другое новостное приложение.
Как скопировать данные из приложений Google
- Перейдите на страницу «Google Архиватора» по этой ссылке;
- Найдите нужные сервисы, из которых вы хотите извлечь все данные, и поставьте напротив них галочки;
Google Архиватор позволяет сделать резервную копию любого приложения Google
- Затем выберите способ получения данных, тип файла, в котором они будут сохранены, и периодичность создания копии;
Данные приложений Google находятся в свободном доступе
- После этого нажмите «Создать экспорт» и ждите, пока Google не подготовит ваши данные;
- Перейдите на почту, откройте ссылку с данными и скачайте файл себе на компьютер.
Читайте также: Что делать, если удаляются фотографии с телефона на Android
Подготовка может занять от нескольких минут до нескольких дней в зависимости от объёма запрошенных данных. В моём случае на всё ушло не более минуты, правда, и запрашивал я только историю местоположений в Google Maps. Но учитывайте, что если вы истребуете, скажем, фотографии из «Google Фото» или что-нибудь одинаково «тяжёлое», готовьтесь к тому, что придётся подождать. После этого вы сможете либо просмотреть полученный объём сведений, либо загрузить его в сторонний сервис, который выбрали на замену решению Google.
Стоит ли использовать Google Архиватор
«Google Архиватор» удобен всем. Мало того, что он позволяет извлечь информацию из любого сервиса или приложения Google без исключения, в отличие от Apple, которая сама решает, какие данные вы можете получить и откуда, так ещё и даёт возможность самостоятельно выбрать формат, в котором вы хотите получить пакет с информацией. Возможно, Google не слишком ответственно подходит к обеспечению безопасности пользователей, но вот комфорт, который вы получаете при взаимодействии с её службами, достоин самой высокой оценки.