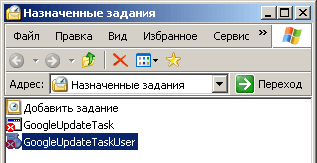На чтение 3 мин. Просмотров 596 Опубликовано 21.07.2019
Содержание
- Где найти и заблокировать/удалить GoogleUpdate.exe
- Как заблокировать или удалить файлы обновлений Google
- Общие местоположения файлов обновлений Google
Где найти и заблокировать/удалить GoogleUpdate.exe
Google Chrome, Google Планета Земля и множество других приложений Google могут устанавливать механизм обновлений googleupdate.exe , googleupdater.exe или что-то подобное.
Файл может постоянно пытаться получить доступ к Интернету без запроса разрешения и без возможности отключить его. Такое поведение может сохраняться даже после удаления родительского приложения.
Вы можете использовать переносную версию Google Chrome, чтобы избежать установки служб и других файлов автоматического обновления Google.
Как заблокировать или удалить файлы обновлений Google
Хотя нет единого способа избавить систему от файлов обновлений Google без удаления родительского приложения, рассмотрим эти советы …
Вместо удаления можно использовать основанную на разрешениях программу брандмауэра, например ZoneAlarm, для временной блокировки файлов Google Update.
При желании приведенные ниже шаги можно использовать для полного удаления GoogleUpdate из системы.
Перед попыткой удаления вручную рекомендуется создать резервную копию удаляемых файлов (путем сохранения другой копии в другом месте или просто переместить файл, не удаляя его), а также создать отдельную резервную копию системного реестра. Также помните, что удаление файлов Центра обновления Google повлияет на способность родительских приложений загружать обновления.
-
Откройте Диспетчер задач или Конфигурацию системы (с помощью команды msconfig Run), чтобы не запускать задачи Центра обновления Google при запуске.
-
Удалите все задачи Google Update в программе планировщика заданий (с помощью команды taskschd.msc ) или в папке % windir% Tasks . Другие могут быть найдены в C: Windows System32 Tasks .
-
Найдите все экземпляры файлов Центра обновления Google, выполнив поиск на всех ваших жестких дисках по запросу googleupd или googleupd * . Подстановочный знак * может потребоваться в зависимости от вашего поискового инструмента.
-
Сделайте копии любых найденных файлов, отметив их исходное местоположение. В зависимости от ОС могут быть найдены некоторые или все файлы, указанные ниже.
-
Вы должны быть в состоянии удалить файл GoogleUpdateHelper.msi без каких-либо проблем. Однако, чтобы удалить GoogleUpdate.exe, сначала необходимо использовать диспетчер задач, чтобы остановить запущенную задачу (если она запущена). В других случаях файлы Google Update могут быть установлены как служба, и в этом случае вам необходимо сначала остановить службу, прежде чем пытаться удалить файл.
-
Затем откройте редактор реестра и перейдите к следующему подразделу: HKEY_CURRENT_USER Software Microsoft Windows CurrentVersion Run .
-
На правой панели найдите значение с именем Google Update .
-
Нажмите его правой кнопкой мыши и выберите Удалить .
-
Нажмите Да , чтобы подтвердить удаление.
-
Когда закончите, закройте редактор реестра и перезагрузите систему.
Общие местоположения файлов обновлений Google
Файл googleupdate.exe , скорее всего, находится в папке «Обновление» в каталоге установки приложения Google. Также могут быть некоторые файлы GoogleUpdateHelper, GoogleUpdateBroker, GoogleUpdateCore, и GoogleUpdateOnDemand .
- C: Program Files (x86) Google Update GoogleUpdate.exe
- C: Program Files (x86) Google Update [версия] GoogleUpdateBroker.exe
- C: Program Files (x86) Google Update [версия] GoogleUpdateHelper.msi
- C: Program Files (x86) Google Update [версия] GoogleUpdateCore.exe
- C: Users [имя пользователя] AppData Local Google Update GoogleUpdate.exe
- C: Users [имя пользователя] AppData Local Google Update [версия] GoogleUpdateHelper.msi
- C: Users [имя пользователя] AppData Local Google Update [версия] GoogleUpdateBroker.exe
- C: Users [имя пользователя] AppData Local Google Update [версия] GoogleUpdateCore.exe
Вместо этого эти файлы можно найти в папке C: Users [username Local Settings Application Data Google Update , если вы используете старую версию Windows.
32-разрядные программные файлы находятся в папке C: Program Files , а 64-разрядные – C: Program Files (x86) .
Google Chrome автоматически обновляется сразу после выхода новой версии – мы заботимся о безопасности ваших данных. При этом оформление и элементы управления браузера могут изменяться.
Проверка на наличие обновлений
Обычно браузер обновляется в фоновом режиме при перезапуске. Если вы давно не закрывали Chrome, возможно, ваша версия устарела. Вот как это проверить:
- Откройте Chrome на компьютере.
- В правом верхнем углу экрана найдите значок «Настройка и управление Google Chrome»
.
- Цвет индикатора зависит от того, как давно вам доступно обновление:
- зеленый – не более 2 дней,
- оранжевый – около 4 дней,
- красный – больше недели.
Чтобы обновить Google Chrome, выполните следующие действия:
- Запустите браузер Chrome.
- В правом верхнем углу нажмите на значок с тремя точками
.
- Нажмите Справка
О браузере Google Chrome.
- Выберите Обновить Google Chrome.
- Важно! Если такой кнопки нет, значит у вас установлена последняя версия браузера.
- Нажмите Перезапустить.
Открытые вкладки и окна сохранятся в браузере и автоматически откроются при его повторном запуске. Окна в режиме инкогнито не будут открыты повторно. Если хотите перезапустить браузер позже, нажмите Не сейчас. Обновление будет выполнено при следующем запуске.
Дополнительная информация
Ниже приведены рекомендации по обновлению Chrome, в том числе в разных операционных системах.
Как узнать текущую версию браузера и проверить наличие обновлений
- Откройте Chrome на компьютере.
- В правом верхнем углу окна нажмите на значок «Настройка и управление Google Chrome»
.
- Выберите Справка
О браузере Google Chrome.
Откроется страница, в верхней части которой будет указан номер текущей версии. При переходе на эту страницу Chrome автоматически проверяет, есть ли обновления.
Чтобы применить обновления, нажмите Перезапустить.
Дополнительная информация для пользователей macOS, Linux и Windows
- macOS. Если браузер Google Chrome установлен в папке «Программы», вы можете настроить его автоматическое обновление для всех пользователей. Откройте страницу «О браузере Google Chrome» и нажмите Обновить Chrome для всех пользователей.
- Linux. Для обновления Google Chrome используйте менеджер пакетов.
- Windows. Чтобы применить обновления, закройте все окна и вкладки Chrome на рабочем столе, затем перезапустите браузер.
Как заранее узнавать об изменениях и новых функциях
Статьи по теме
- Проблемы с обновлением Google Chrome? Прочитайте инструкции по устранению неполадок.
- Проверка на наличие обновлений в Google Chrome выполняется с помощью процесса Google Update. Подробнее…
- Используете устройство Chrome на работе или в учебном заведении? Если администратор устройства, которым вы пользуетесь, запретил обновлять Chrome, эта возможность будет вам недоступна. Подробнее о работе с управляемым устройством Chrome…
Эта информация оказалась полезной?
Как можно улучшить эту статью?
Своевременное обновление программного обеспечения – важное условие для его стабильной и безопасной работы, а также единственный способ получения новых функций. Вот только далеко не все пользователи считают это обязательным, а есть и те, кто предпочитают попросту не расходовать лимитированный трафик. Как для первых, так и для вторых оптимальным решением будет отключение автоматического апдейта ПО, и сегодня мы расскажем, как это сделать с браузером Google Chrome.
Деактивация обновления Гугл Хром
По умолчанию веб-обозреватель от Google обновляется в фоновом режиме, незаметно для пользователя, а для того, чтобы внесенные в процессе этой процедуры изменения вступили в силу, достаточно просто его перезапустить. Запретить этой программе скачивать и устанавливать апдейты можно несколькими способами, но прежде, чем приступить к их рассмотрению, отметим следующее:
Гугл Хром – самый популярный браузер в мире, а потому хакеры прилагают немалые усилия для поиска в нем уязвимостей и последующего их использования для заражения вирусами. Обновления, помимо изменений в дизайне и новой функциональности, несут в себе еще и всевозможные патчи безопасности, исправления ошибок и прочие крайне важные, хоть и незаметные глазу заплатки. А потому перед тем, как отказаться от автоматического апдейта программы, подумайте, готовы ли вы рисковать.
Способ 1: Изменение локальных файлов
За работу службы поиска и установки обновлений в Google Chrome отвечает папка «Update», которая находится на системном диске – там же, где и остальные файлы этого браузера. Достаточно просто изменить ее наименование, и апдейты более не будут поступать.
- Закройте Гугл Хром и перейдите в «Проводнике» по одному из следующих путей, в зависимости от того, Виндовс какой разрядности установлена на вашем компьютере:
- C:Program Files (x86)Google — для 64-битных ОС;
C:Program FilesGoogle — для 32-битных.
Гугл не будет обновляться до новых версий
Способ № 1: команда msconfig в помощь
Первый метод заключается в отключение служб обновления Гугл Хром в специальном окне. Как к нему перейти?
1.В Пуске ввести в поисковую строку команду msconfig и нажать Enter. Также можно зажать Win+R. Появится окно «Выполнить». В строке написать то же самое слово msconfig.
2.Переключиться на «Службы». Поставить о для более быстрого поиска.
3.Среди всех пунктов нам важны: Google Update (gupdate) и Google Update (gupdatem).
4.Щёлкнуть мышью по «Применить», а затем по ОК. В следующем окне подтвердить перезагрузку ПК.
Способ №2: удаление файла обновления
1.Правой кнопкой мыши кликнуть по иконке Google Chrome на рабочем столе. Выбрать второй пункт «Расположение файла».
2.Нажать на «Google» в адресной строке папки.
3.Открыть папку Update в Гугл.
4.Отдельным файлом будет идти GoogleUpdate. Вызвать контекстное меню и нажать на пункт «Удалить».
Папку можно также переименовать, например, в Update.old. Тогда удаления файла не потребуется.
5.Перезапустить ПК.
Данный способ имеет один весомый минус: автообновление можно будет вернуть только с повторной загрузкой дистрибутива и установкой программы. Перед этим её нужно будет правильно деинсталлировать.
Способ №3: через настройки браузера
1.В настройках браузера прокрутить до пункта «Показать дополнительные настройки». В разделе «Личные данные» кликнуть по первой кнопке «Настройки контента».
2.Откроется новое окно «Плагины». Щёлкнуть по «Отключить отдельные плагины…»
3.Найти элемент Google Update. Отключить функцию.
Способ № 4: редактор локальной групповой политики
Более сложный метод, рассчитанный на подкованных в компьютерной тематике людей.
1.Загрузить на официальном ресурсе обозревателя архив в формате ADMX в блоке, который на английском выглядит как Obtaining the Administrative Template.
2.Разархивировать папку GoogleUpdateAdmx и перенести её файлы в папку по следующему адресу: C:WindowsPolicyDefinitions
3.Открыть редактор политики: зажать Win+R и написать gpedit.msc в строке.
4.Перейти к папке Google Chrome через начальную папку «Конфигурация компьютера» в левой части окна, где находится система разветвления. Для этого миновать Административные шаблоны — Google — Google Update — Applications.
5.Открыть двойным щелчком Allow installation и поставить «Отключено».
6.Также открыть второй пункт Update Policy Override. Определить для этого элемента параметр «Включено», а в разделе Policy выбрать «Updates disabled» Сохранить изменения.
Дополнительно можно убрать задачу GoogleUpdate. Для этого запустить планировщик заданий Windows. Инструкция была уже дана выше.
Автоматическое обновление
Chrome обновляется автоматически, в фоновом режиме. Так было в самом начале, когда разработчики только запустили браузер, так остается и по сей день. Это одна из главных причин, которая позволила ему стать одним из самых популярных веб-браузеров. С момента релиза, он постепенно убедил обычных пользователей, а затем и крупные компании, в том, что это отличная замена Microsoft Explorer, когда-то ведущего браузера.
Поскольку Chrome обновляется автоматически, большинству пользователей достаточно лишь перезапустить его. Браузер время от времени самостоятельно проверяет наличие обновлений. По словам разработчиков, браузеры проверяют наличие обновлений каждые 23 с небольшим часа. Как только они будут обнаружены, браузер загрузит их и подготовит к установке. Они начнут действовать сразу же после перезапуска браузера.
Chrome обновляется автоматически, в фоновом режиме
Примечание! Не все обновления доходят до всех пользователей сразу же после их выпуска. Например, если компьютером долго не пользовались, или на компьютере не было интернета, эти обновления могут быть пропущены. Поэтому компания распространяет обновления в течение нескольких дней, а порой и недель.
Зачем обновлять браузер
Многие пользователи по 3–4 года работают с этим браузером, не обновляя его. А зря, ведь это действие приведет к ряду улучшений в работе программы:
- повысится безопасность;
- ускорится работа программы и время обработки запросов в поисковике;
- добавятся полезные, интересные функции и возможности;
- будут исправлены ошибки из предыдущих версий браузера;
- система управления станет более удобной, улучшится навигация;
- изменится интерфейс.
Обратите внимание! Обновление браузера касается всех его аспектов и непосредственно влияет на функциональность. Поэтому эта процедура важна и пренебрегать ею не рекомендуется.
Кроме того, основной смысл обновления Хром заключается не столько в новых функциях и улучшении удобства, сколько в повышении безопасности. Программа, работающая на основе устаревших стандартов, не сможет обеспечить вашему устройству полноценную безопасность.
Порядок обновления на телефоне
Google Chrome выпускается не только на компьютеры, но и на мобильные устройства. Поэтому обязательное обновление касается и смартфонов. Сама процедура очень проста и схожа с первичной установкой. Обновить браузер можно через магазин приложений – App Store или Play Market, в зависимости от типа операционной системы. Для этого войдите в магазин, в строке поиска напишите название приложения – Chrome, нажмите на кнопку «Найти» и в результатах поиска, где отобразить браузер Хром вместо кнопки «Скачать», будет доступна «Обновить». Нажимаете и ждете окончания обновления. После обновления никакие данные у вас не пропадут, в том числе настройки, сохраненные сайты и пароли.
Как отключить автообновление гугл хром
Чтобы отключить обновление Chrome в автоматическом режиме нужно отключить соответствующие Служба Google в конфигурации системы. Для этого нужно запустить команду Выполнить и вписать в неё команду msconfig.
Чтобы отключить обновление гугл хрома снимите галочки в соответствующих службах
Откроется окно под названием конфигурация системы. В этом окне нужно перейти на вкладку Службы и снять галочки с двух пунктов которые могут отключить автоматическое обновление хрома: Служба Google Update (gupdate) и Служба Google Update (gupdatem), а затем нажать кнопку ОК. После перезагрузки компьютера автоматическое обновление браузера будет отключено но вы сможете обновить хром до последней версии в ручном режиме, а чтобы снова включить обновления гугл хром нужно будет у этих пунктов поставить галочки и перезагрузить компьютер.
Как обновить на iPhone
Для обладателей Айфона процедура несколько отличается из-за особенностей операционной системы. Но не сильно. Для обновления любого приложения, не только Хрома, нужно:
- Тапаем на лого AppStore.
- В нижней части пользовательского интерфейса выбираем вкладку «Обновления»
. - Прокручиваем список до нахождения логотипа Google Chrome.
- Указываем пароль от учетной записи Apple ID и начинается автоматическое скачивания дистрибутива с последующей установкой.
Таким образом можно легко обзавести обновленным браузером с крутыми фишечками.
Разработчики тестируют все нововведения в приложении . Так что можно опробовать новый функционал до внедрения в основную программу.
Как отключить обновление вкладок
Кроме обновлений самого браузера, компания Google внедрила еще одну необычную опцию – обновление вкладок. Большая часть пользователей не оценила это новшество, и ввиду неудобств желает отключить автообновление вкладок в Google Chrome. Чтобы страницы все время не перезагружались автоматически, и тем самым не заставляли вас заново искать важную информацию на сайте или загружать мультимедийный контент, лучше отключите подобную функцию. Сделать это можно следующим образом:
- В адресную строку в Google Chrome введите запрос: //flags/#automatic-tab-discarding.
- В выпадающем меню с настройками выберите «Отключено», вместо «По умолчанию».
- Теперь перезапускаете браузер и все работает.
Вот так в два шага вы быстро отключили автообновление вкладок в Гугл Хроме. Можете смело серфить по разным страницам, оставлять их «без присмотра» и они больше не будут автоматически обновляться. Кроме того, отключение подобной функции позволит экономить интернет-трафик и повысить скорость браузера. Также вы предупредите перезагрузку ранее загруженного фильма или другого ролика.
Как включить обновление
Если в Chrome обновления отключены администратором то в первую очередь нужно найти и удалить вирус с компьютера, а потом нужно включить обновление Google Chrome. Чтобы найти вирус нужно подключить компьютер к интернету и скачать Dr.Web Cureit! на компьютер. Запустив на компьютере Dr.Web Cureit! нужно его обновить.
С помощью Dr.Web Cureit! проверьте компьютер и удалите все вирусы
Обновив Dr.Web Cureit!, нужно с помощью него проверить весь компьютер на наличие вирусов,а все найденные вирусы рекомендуется удалить. Теперь когда все вирусы удалены с компьютера можно обновить Chrome до последней версии. Включить обновление гугл хром можно используя Редактор реестра.
Соответствующие клавиши запускают окно Выполнить
Чтобы открыть Редактор реестра нужно сначала на клавиатуре нажать клавиши WIN+R. Откроется окно «Выполнить».
Окно Выполнить для команды Запустить Редактор Реестра
В этом окне нужно в строчку вписать без кавычек команду «regedit» и нажать на кнопку «ОК». Откроется Редактор реестра.
В Chrome отключить обновление и включить их можно через Редактор реестра
В Редакторе реестра нужно в левой стороне пройти по пути HKEY_LOCAL_MACHINE SOFTWARE Policies Google Update. Нажав на Update в правой стороне нужно нажать правой кнопкой мыши на Update{8A69D345-D564-463C-AFF1-A69D9E530F96} и выбрать из контекстного меню пункт «Изменить». Откроется окошко для изменения параметров DWORD.
Изменение параметров DWORD (32 бита)
В этом окошке нужно изменить значение с 0 на 1 или какое-нибудь другое и нажать кнопку «ОК». Значения могут быть:
- Значение о обозначает, что все обновления Google Chrome отключены.
- Значение 1 обозначает, что включено ручное и автоматическое обновление Google Chrome.
- Значение 2 обозначает, что включено только ручное обновление Google Chrome.
- Значение 3 обозначает, что включено только автоматическое обновление Google Chrome.
Шаг 1. Откройте ваш браузер.
Шаг 2. Перейдите на официальный сайт браузера.
Переходим на официальный сайт Google Chrome
Шаг 3. Скачайте новую версию браузера на свой компьютер.
Скачиваем новую версию браузера
Шаг 4. Примите все условия и дождитесь окончания установки.
Принимаем условия и устанавливаем
Обновленный браузер запустится автоматически. Все вышедшие обновления будут активированы. Открытые вкладки и окна сохранятся в браузере и автоматически загрузятся при его повторном запуске.
Читайте в новой статье — «Как установить браузер по умолчанию».
Видео — Как обновить браузер Google Chrome
Браузер не обновляется – решение проблемы
Обычно при обновлении браузера до актуальной версии не возникает никаких проблем. Но в некоторых случаях пользователи могут столкнуться с ошибкой «При проверке обновлений произошла ошибка», причиной для её появления могут служить:
- отсутствие поддержки установленной ОС последней версии Хрома;
- отсутствие интернет-соединения;
- наличие вирусов на компьютере;
- активная работа антивируса и брандмауэра;
- включённая функция родительского контроля.
Чтобы устранить проблему, в первую очередь:
- Проверяем соответствие компа системным требованиям браузера и наличие у ПК доступа к сети;
- Далее стоит запустить проверку системы на наличие вредоносных объектов, отключить антивирус и брандмауэр, а также функцию родительского контроля, если она активирована;
- Если ни один из способов не помог, а компьютер соответствует всем требованиям программы, остаётся только переустановить сам Гугл Хром.
Подведем итоги
Существует несколько способов получить новый функционал и повысить производительность поисковика Chrome . Мы рассмотрели наиболее простые и действенные из них для разных платформ. Да, процедуры немного отличаются за счет особенностей платформ, но не настолько, чтобы пользователь не смог разобраться.
Чтобы обеспечить защиту новейшими обновлениями системы безопасности , Google Chrome автоматически обновляется
, когда появляется новая доступная версия браузера. Процесс обновления происходит в фоновом режиме .
Вам не нужно выполнять никакие действия. Иногда обновления могут немного изменить внешний вид браузера.
Как обновить на Андроид
Если у вас стандартные настройки Play Маркета, то обновляться приложения будут автоматически. Это не очень полезно для оперативной памяти смартфона и скорости интернет-соединения. Так что рекомендуем пошаманить в системным настройках. А нам важно проверить версию Хрома и скачать обновления, если они есть. Для этого:
Примечательно: начиная с версии 76, Google Chrome для Android OS можно обновить в настройках браузера. Всего лишь понадобиться:
- Открыть приложение и тапнуть на вертикальное троеточие в правом верхнем углу пользовательского интерфейса.
- Выбрать пункт «Обновить»
, дождаться завершения всех операций и перезагрузить поисковик по желанию системы.
Есть такой замечательный «ненавязчивый» сервис от компании Google, как GoogleUpdate, который по своему описанию призван помогать счастливым обладателям программного обеспечения Google в деле поддержания их новейшими релизами своих сервисов.
Лично я не помню, что-бы кто-то спрашивал меня хочу ли я того, что-бы он работал на моем компьютере или нет, и поэтому я всегда относился к подобным сервисам с некоторой долей возмущения, но до недавнего момента я это терпел, а сейчас эта заноза подвернулась мне под руку и я решил ее удалить.
Как оказалось, эта программа запускается через сервис назначенных заданий. Как только Вы отходите от своего компьютера на 10 минут, GoogleUpdate запускается и спокойно весит резидентом отъедая драгоценное ОЗУ, мелочь — а неприятно, наверное я жуткий минималист или максималист, это смотря с какой стороны посмотреть.
Вобщем идем по пути: [ Пуск -> Программы -> Стандартные -> Служебные -> Назначенные задания ] и выключаем ненужные нам задания. Получаем следующую картинку:
Если в диспетчере задач [Ctrl+Shift+Esc] уже находится GoogleUpdate.exe, его можно смело завершить.
Еще необходимо просмотреть ветки реестра на наличие параметра Google Update:
HKEY_CURRENT_USERSoftwareMicrosoftWindowsCurrentVersionRun
HKEY_LOCAL_MACHINESOFTWAREMicrosoftWindowsCurrentVersionRun
Если ничего не помогает, почитайте комментарии, там много полезных советов.
Обязательные поля помечены *
In this article, we explain what Google update.exe is and how to get rid of it. If searching for such information, you have landed on the correct page.
So, please keep reading and learn everything about it.
What Exactly is Google Update.exe?
To begin this article, let’s examine the introduction to Google Update Service. In simplest terms, Google update.exe is a component found in Google Updater.
Also, this specific element is used to run Google Updater. The purpose of Googleupdate.exe is to download and install products that Google offers. In addition to that, the same element helps Google to remove or even update the products.
Google update.exe plays the role of a background process. The name of the service handled by Google Update Service is updated. With this service, you can keep the respective Google application always updated.
In fact, an updated version of any app works with smooth performance and better security. So, in a way, updating is a very important process.
Google Update Service gets installed on your computer automatically. That takes place when you install a specific product offered by Google.
One of the best examples of an app offered by Google is Google Chrome. This specific service can get uninstalled whenever your computer has no Google application installed on it.
If you want to find where Google update.exe is located on the computer, you can do the following.
As per this method, you are required to follow the steps mentioned below and find its location. You should enter the path below to find the location of Googleupdate.exe.
“C:Program Files (x86)GoogleUpdateGoogleUpdate”
PS: if you wonder What is Google chrome helper or what Googledrivesync.exe is, just read more.
Is it safe to have Google Update Service on your computer?
As you can assume, Google update.exe is a safe application or a component. That is particularly because it is offered to you by Google itself. Also, it doesn’t offer any visible operating window in the system.
So, as long as it remains in its original location, Google update.exe is a safe option. In that case, you don’t have to worry about deleting or uninstalling it from your computer.
But what you should remember is that it can link to some issues as well in some cases. For instance, Google update.exe can be a problematic file if it has a massive file size than normal.
Also, it is an alarming sign if your Googleupdate.exe consumes a strange amount of CPU usage. Also, things can be pretty suspicious if your computer shows slow performance due to a Google update.exe. If you experience one of those instances, the chances are that there is a malware attack on your PC.
As of today, there is an uncountable number of viruses and malware applications circulating on the internet. Some malicious programs are developed to be very smart and tricky to fool users.
In some cases, even a seasoned user can get fooled by such malicious codes. One of the most cunning tricks malware developers use is camouflaging their exe files.
For instance, those malware programs can pretend to be regular, harmless programs installed in your system. So, no one will suspect them even if they do their jobs secretly from the background. The same theory can be applied to Google Update Service as well.
In this case, viruses or other malware programs can camouflage as Googleupdate.exe. So, even if you see it at a glance, you are very unlikely to suspect it. You will treat it as a regular program while it is doing its intended job. However, if you look closely at the function and its usage, you can differentiate it.
If Google update.exe shows heavy CPU usage or massive file size, that could be a virus. So, it is highly recommended to run a good antivirus program on your PC. That will detect the viruses that are disguised no matter under what name they hide.
Disabling Google Update.exe
Google Update Service is not the most important element in your Windows operating system. In other words, your system will function properly even if you disable or delete Google update.exe.
So, if you do find any issues pertaining to this specific application, you can take this step forward. That means you can uninstall or disable it from the system.
After disabling Googleupdate.exe, the Google applications you have installed in your system cannot update anymore. Also, you won’t be able to experience the latest features of Google Chrome. That could be the only disadvantage associated with uninstalling or disabling this service in your system.
Besides, if you are experiencing the issues like Chrome not playing sound, here are the top solutions for you.
So, if you are OK with that, let’s move forward and learn how to disable Google update.exe.
- To begin, you are supposed to disable Googleupdate.exe. Well, to do that, you should use a keyboard shortcut and save some time. In this case, you can press the “Windows” key and “R” on the keyboard. Then, you will see the “Run” utility is opened. Enter the text “msc” in the given space and hit “Enter” or press “OK” to continue. After doing so, you will be guided to a new window labeled “Windows Services.”
- Now, you should scroll down and find the option called “Google Update Service (gupdate).” It should appear in the list. Once you find it, you can perform double-click on it, and that will open the properties window.

- After that, please click on the option that appears as a dropdown icon. That appears next to the option called “Startup Type.” Then, you should go ahead and click on the option called “Disabled.” That will make Google update.exe disabled in your system.
- After that, please click on the “Apply” button and “OK.” That will apply to the changes you made.
Moreover, the same method can be applied to disable the updates related to the Google Chrome browser.
If you want to take an extra step forward and uninstall Google update.exe, that’s possible. However, to do that, you are supposed to install all the applications linked with Google Update Service.
Well, assume that the system doesn’t detect any Google application to use Google update.exe. If that’s the case, the update service will get uninstalled automatically.
Performing a Manual Update on Google Chrome
Sometimes, you cannot update the Google Chrome browser when the update service has issues. Although this is not a frequent matter, it can happen to any of us at anytime.
So, what if you are facing the same type of issue? In that case (if your Chrome browser doesn’t update automatically), you can do it manually.
The process is very simple. Please follow the below simple steps to update Google Chrome manually.
First, you should make sure that your computer has an internet connection. Then, launch Google Chrome on it and click on the icon that appears like three dots.
It is located in the right-hand side corner. Then, you will see a menu. Click on the “Help” option and choose “About Google Chrome.”
It is possible to check the version of your Chrome browser. Also, it will update the Chrome Browser to its most recent version.
If not, you can completely uninstall the Chrome browser. Then, reinstall the same application through their official website. That will install a fresh, updated copy of Google Chrome. At the same time, Google update.exe will be reinstalled.
Conclusion
The above content explains what Google update.exe is and how it functions on your computer. Also, the same explains how to disable or uninstall Googleupdate.exe whenever you need to do so.
We hope that the above information will be handy for you. Please let us know if you have any questions about Google Update Service.