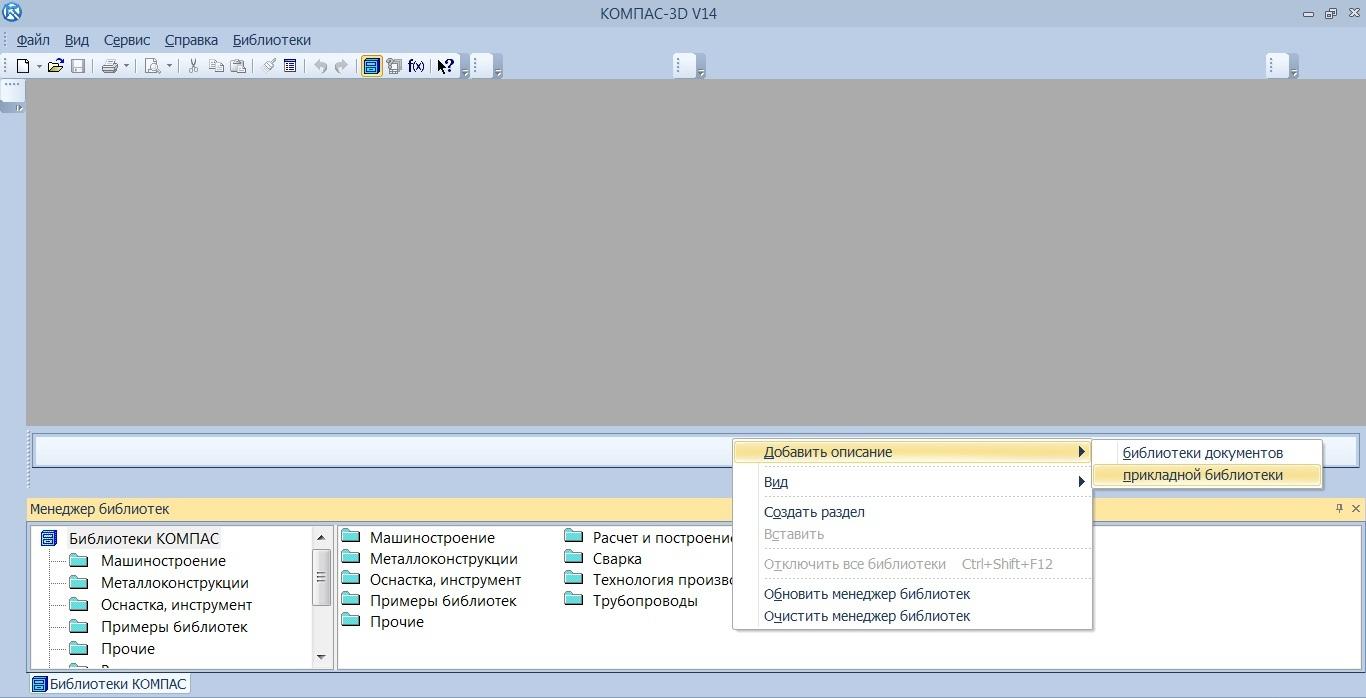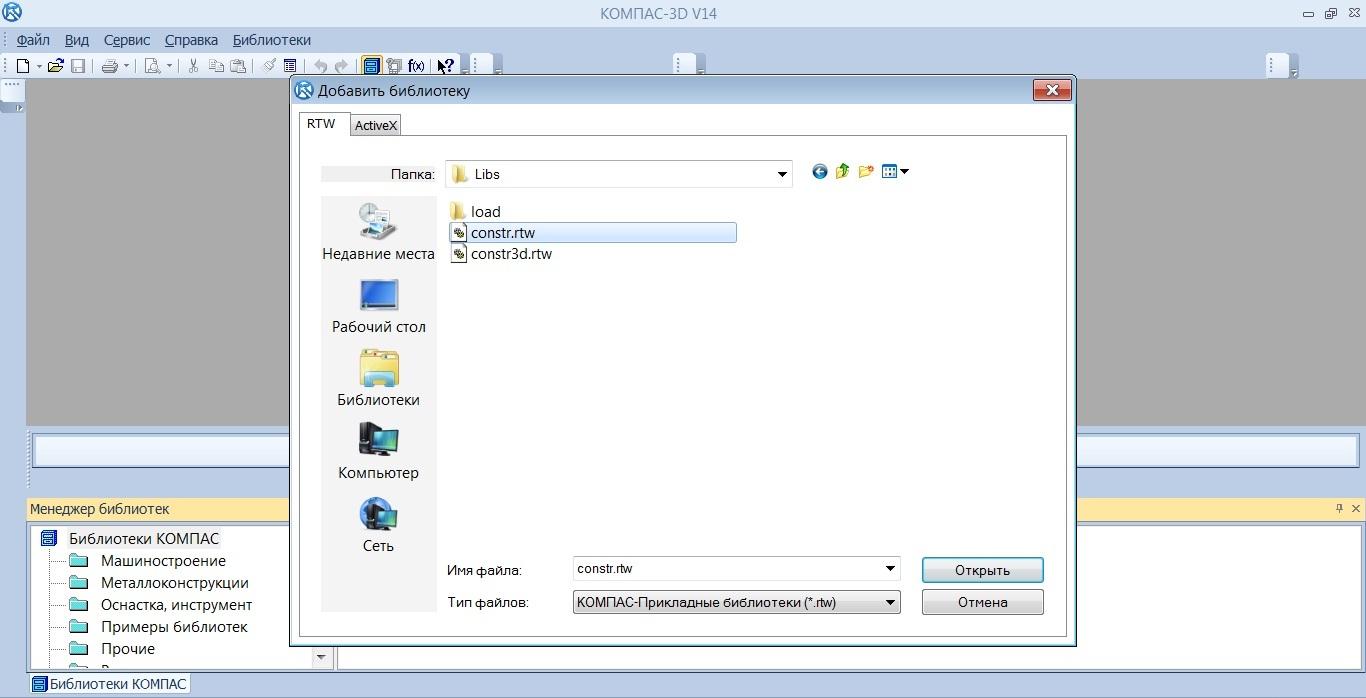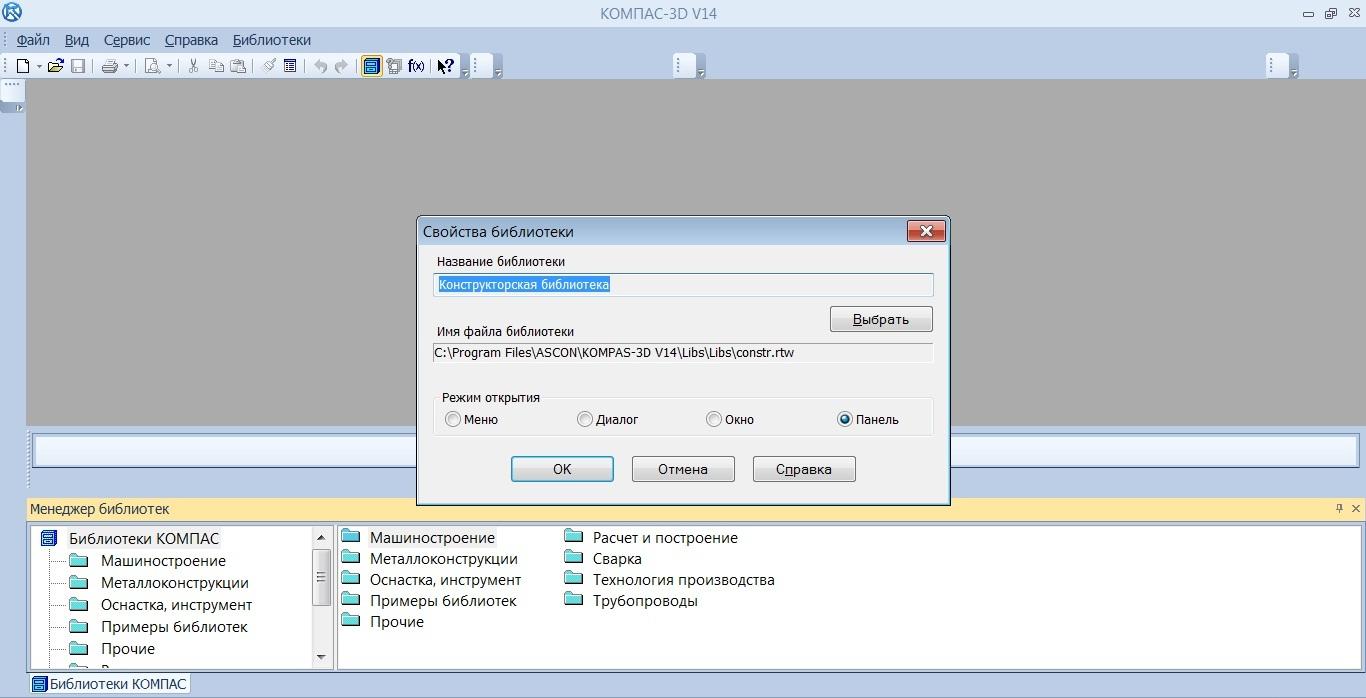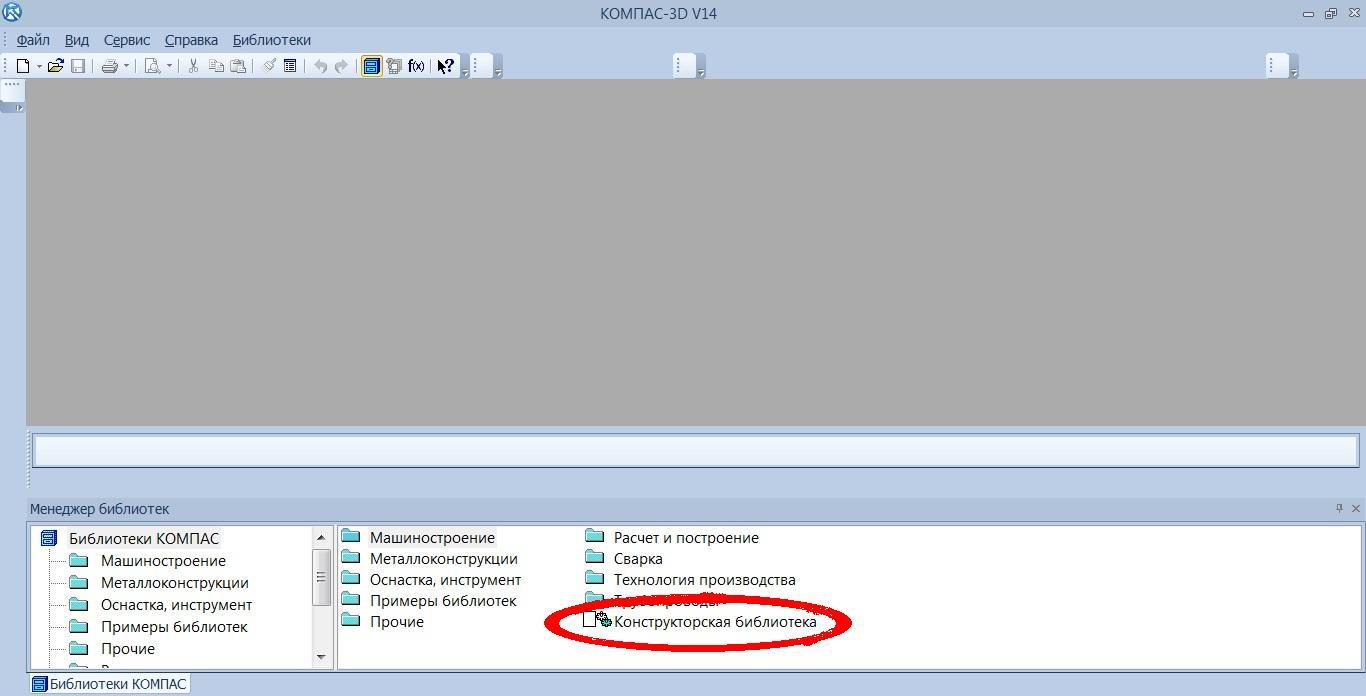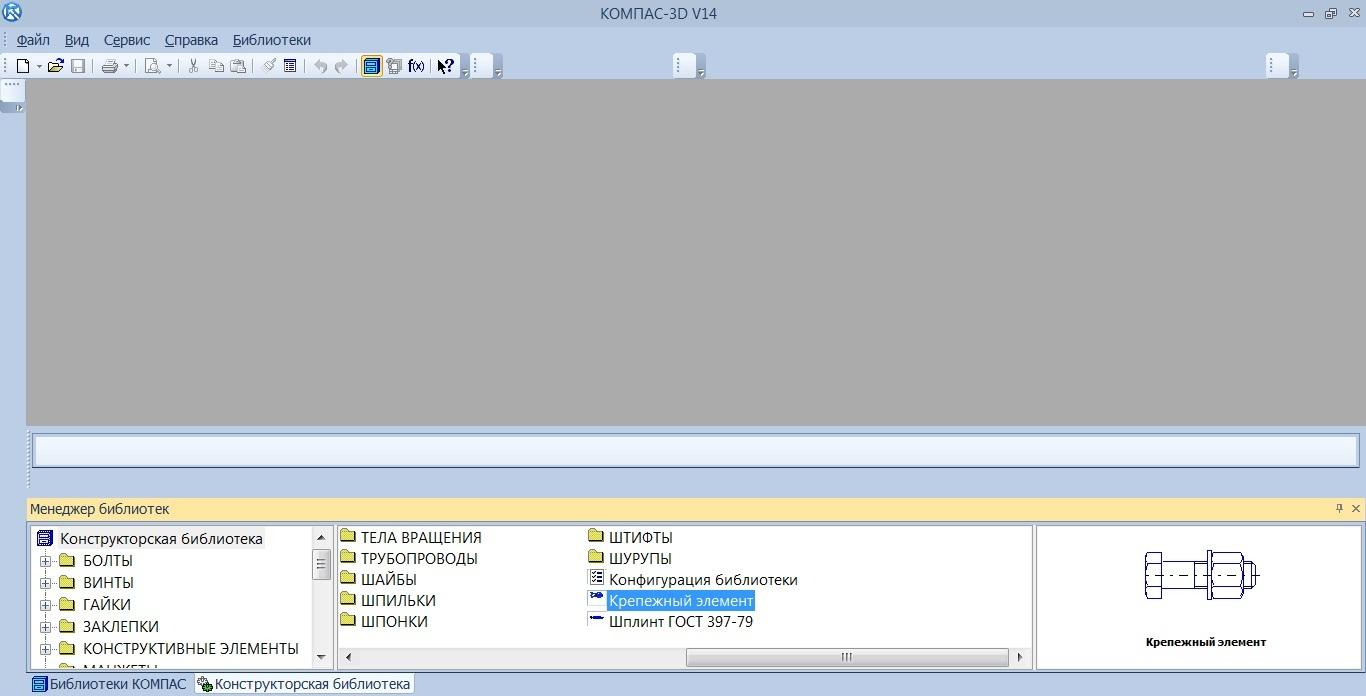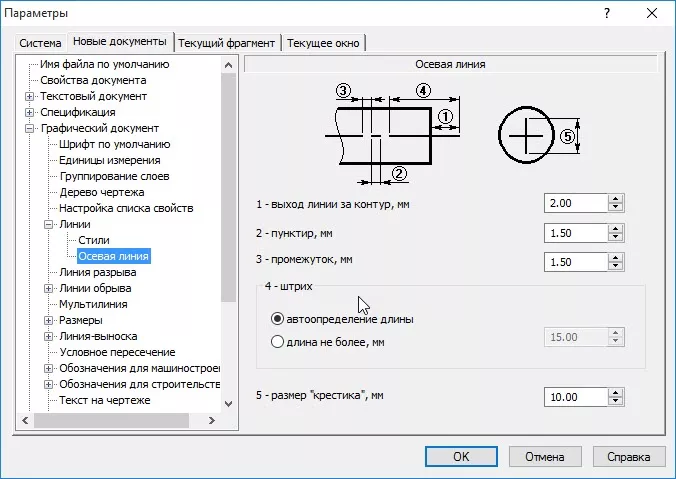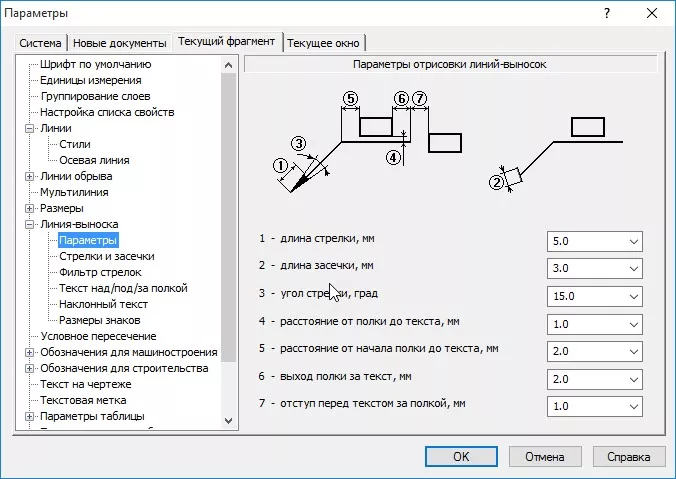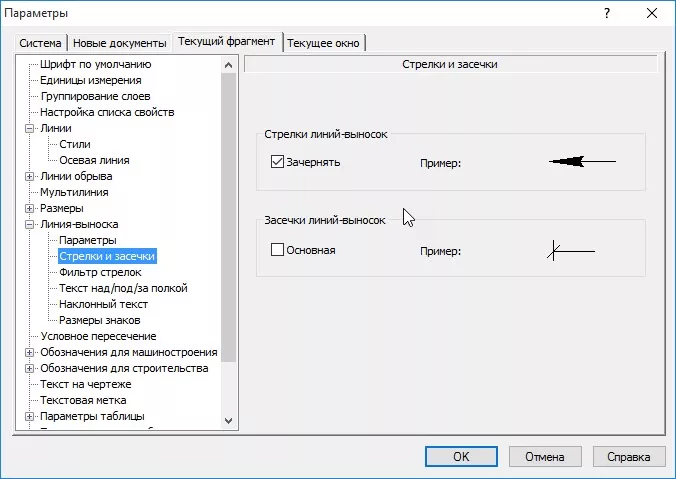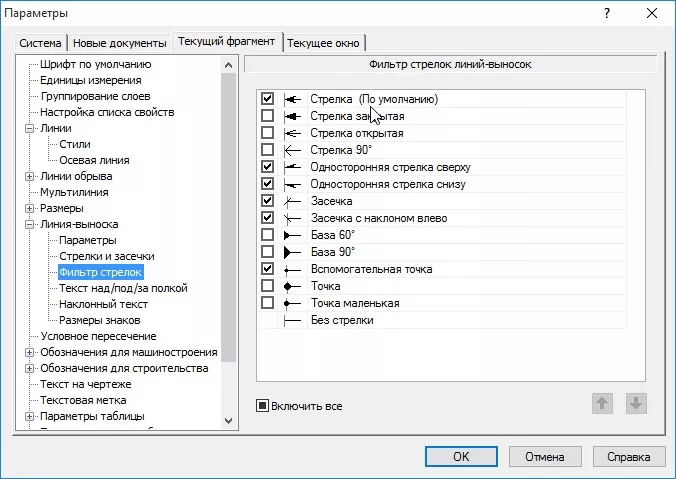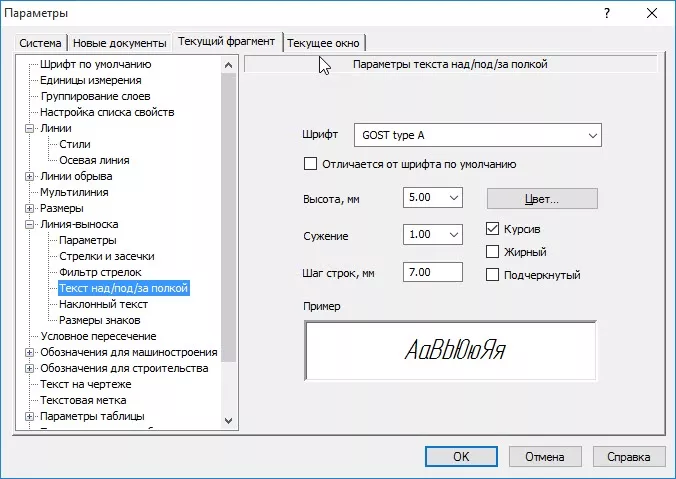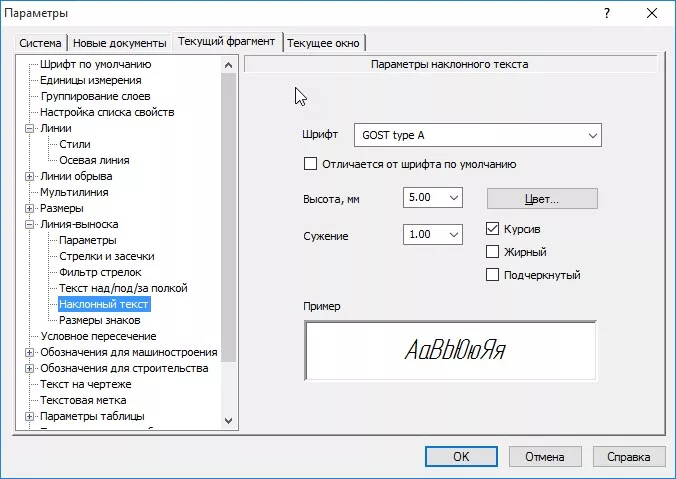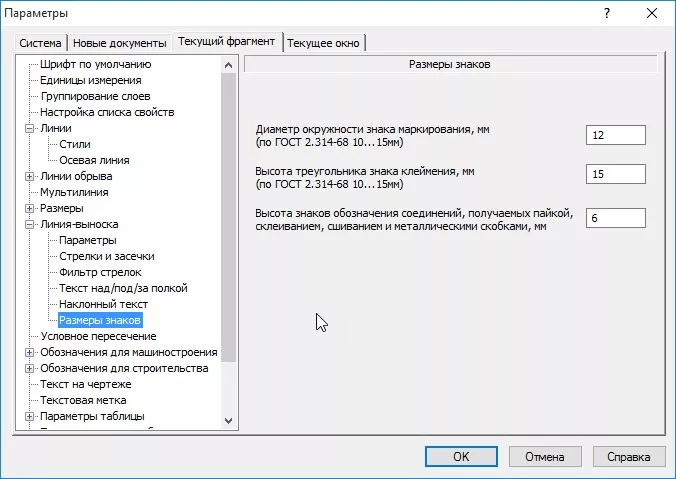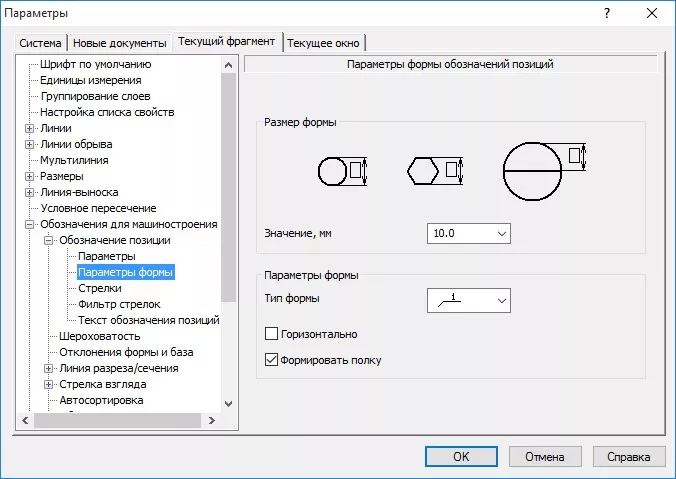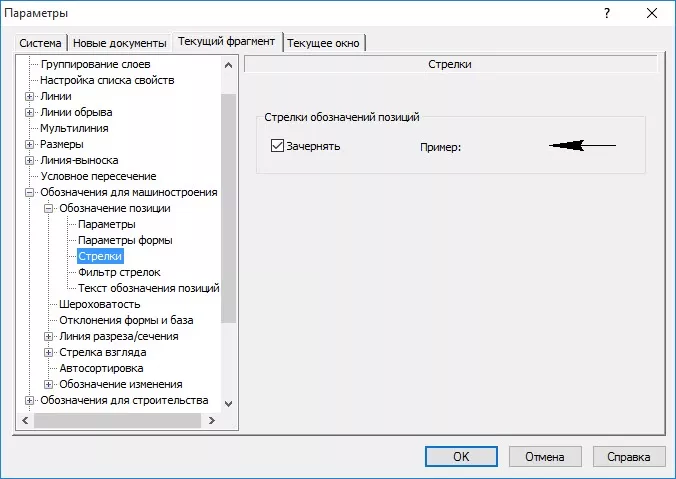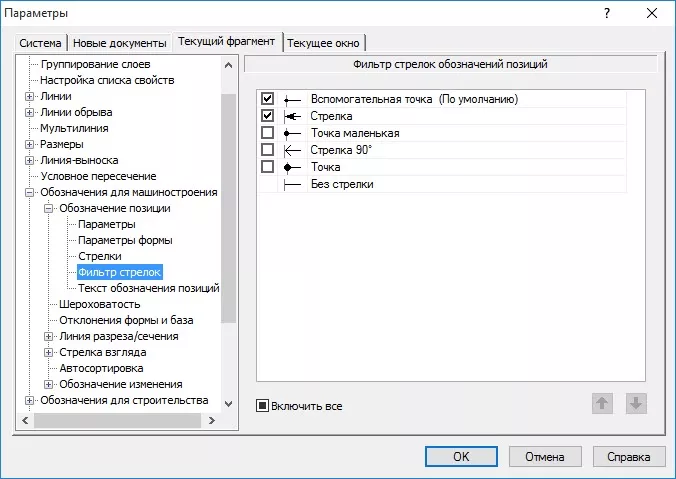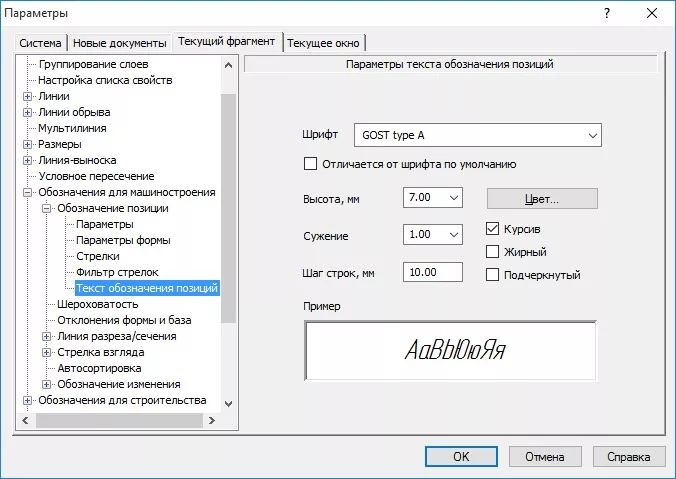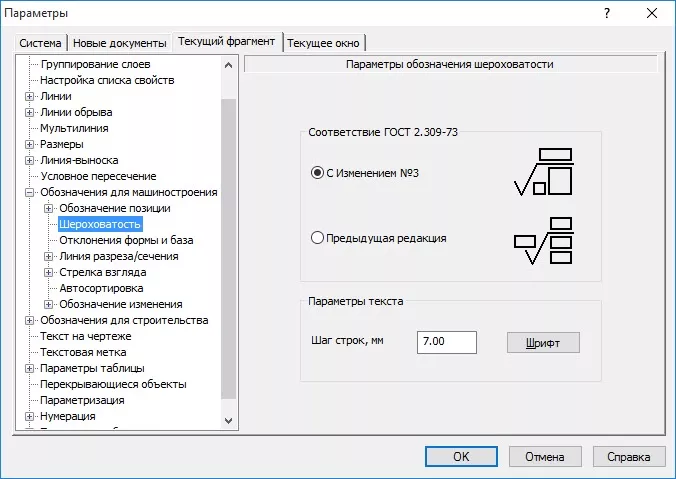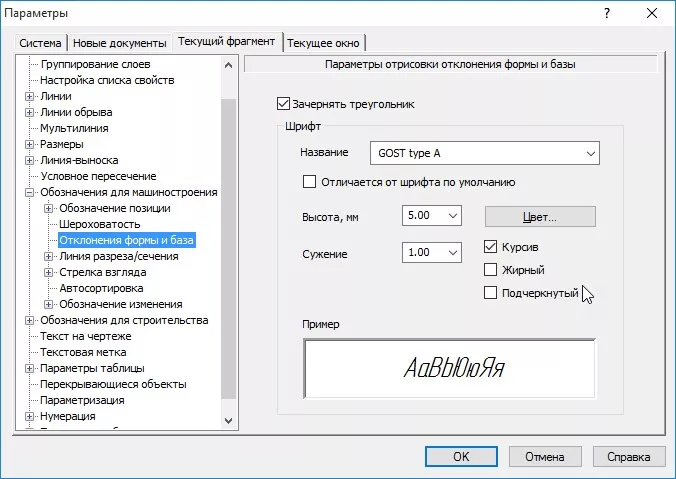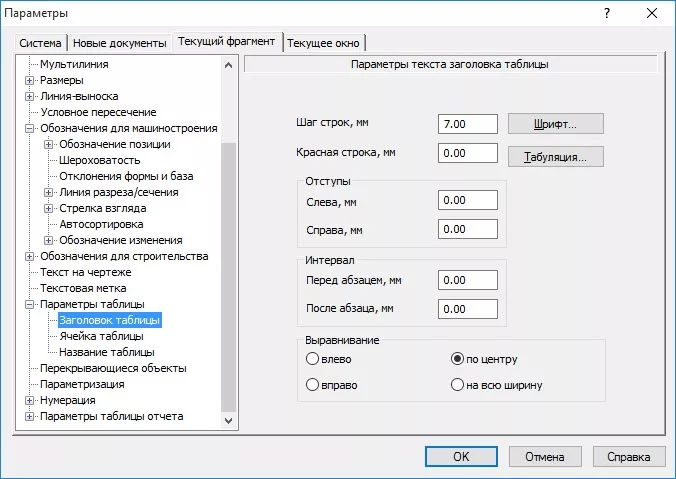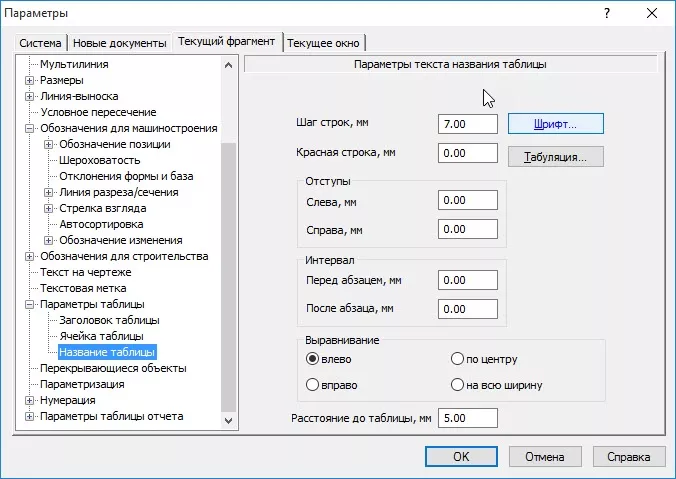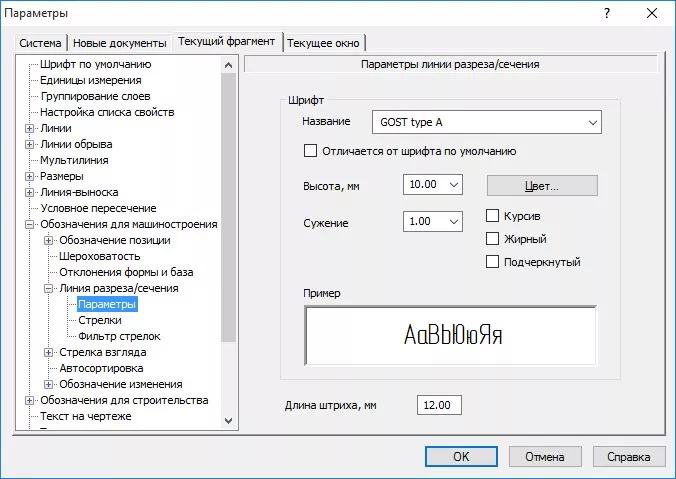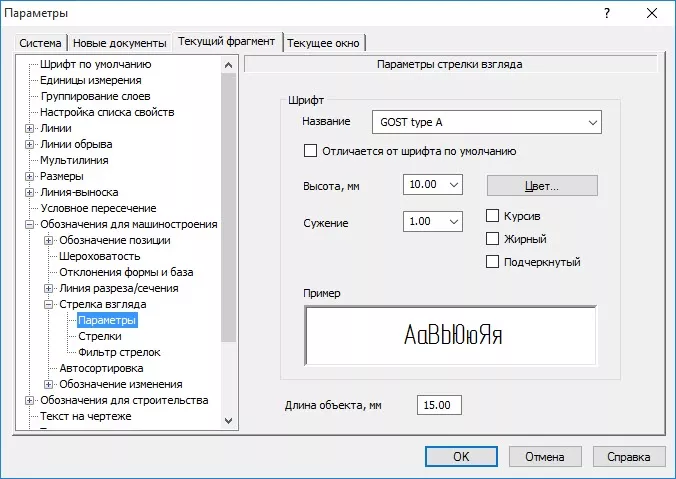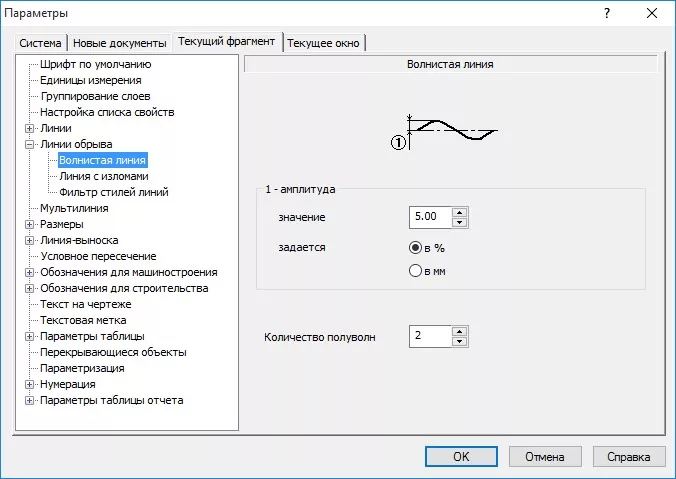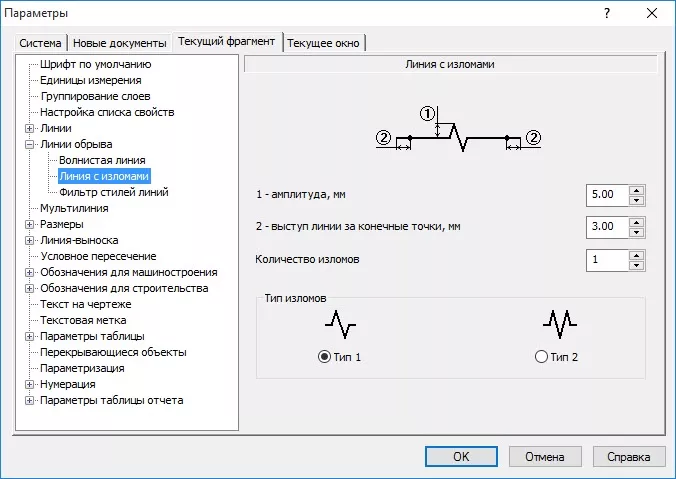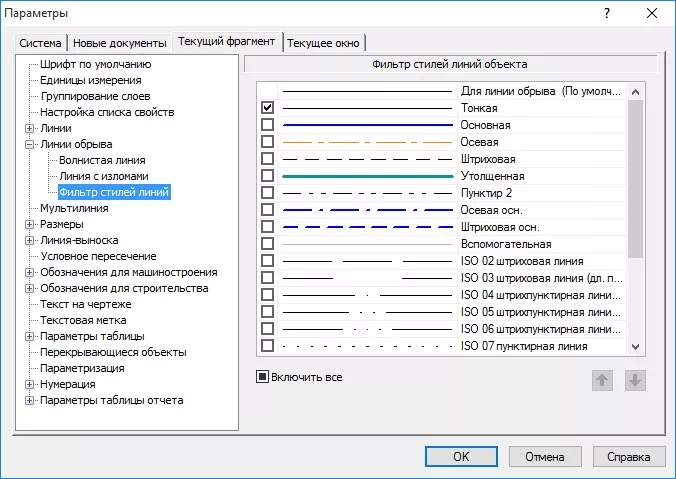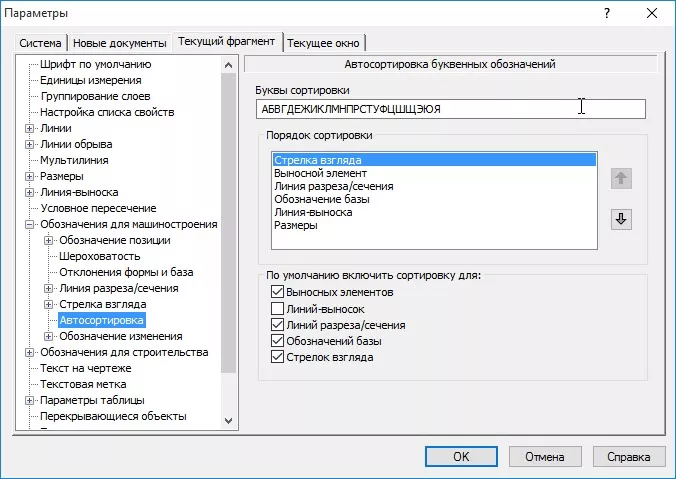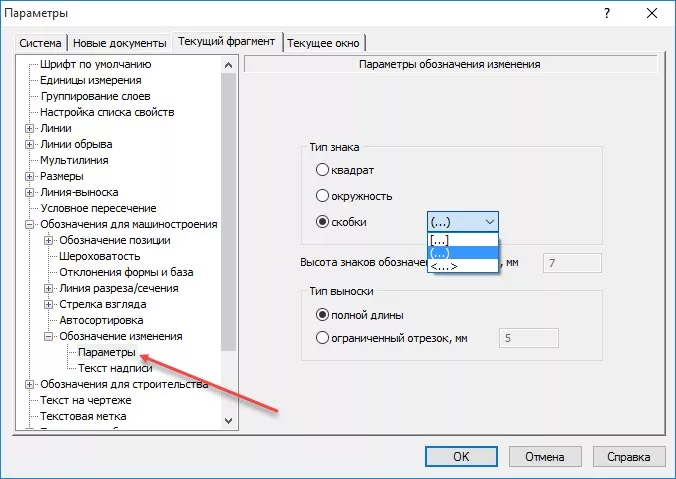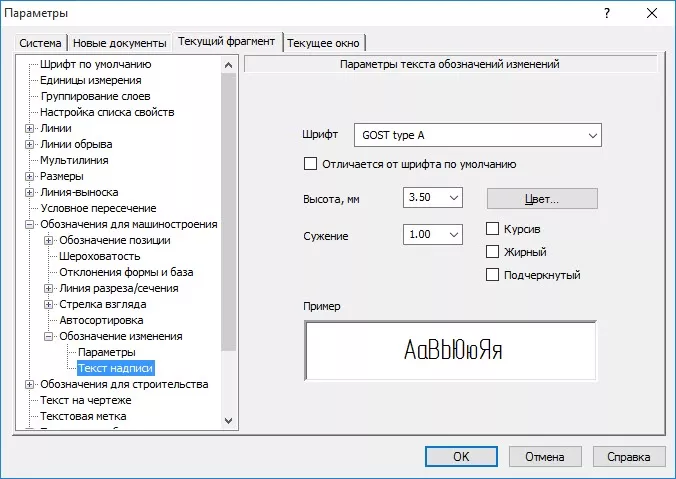Время неизбежно изменяет все окружающее нас. Вот и пришла пора замены на более совершенные продукты двух библиотек, давно ставших надежными помощниками любого пользователя КОМПАС-График или КОМПАС-3D, — «Конструкторской библиотеки» и «Библиотеки крепежа».
Уже довольно долго в продуктовой линейке АСКОН существует корпоративный Справочник «Стандартные изделия», который активно внедряется на предприятиях, выстраивающих цепочки CAD/CAM/PDM с возможной интеграцией с ERP-системами. Вместе с тем есть много предприятий, которые пока обходятся внедрением лишь систем проектирования. Масса недоступных для локальных пользователей сервисов и более широкое наполнение корпоративных справочников вызывают резонный вопрос в адрес разработчиков: а как же мы? И вот в рамках нового релиза КОМПАС-3D V8 Plus компания АСКОН представила библиотеки стандартных изделий «Крепеж для КОМПАС-3D» и «Крепеж для КОМПАС-График», открывающие абсолютно новую линейку решений компании, основанную, как и корпоративный справочник, на международном стандарте ISO 13584 (Partlib).
Рис. 1. Внешний вид библиотек
Применение библиотек позволит заказчикам компании работать с единой номенклатурой изделий предприятия независимо от того, используют они PDM-систему или нет. Новые библиотеки заменяют собой «Конструкторскую библиотеку» в 2D и «Библиотеку крепежа» в 3D, одновременно являясь более емкими по своему наполнению. Именно поэтому в данной статье вы не раз встретите сравнение новых библиотек с их предшественниками: от этого никуда не деться, поскольку с конструкторской библиотекой неизбежно работает почти каждый пользователь КОМПАС-График. То же самое соотносится и к «Библиотеке крепежа» в отношении КОМПАС-3D.
Итак, начнем: библиотеки автоматически устанавливаются вместе с КОМПАС-3D V8 Plus, не требуя дополнительных настроек. Внешний вид показан на рис. 1.
Библиотеки предоставляют пользователю КОМПАС-3D и КОМПАС-График возможность выбора и вставки в документы стандартных изделий и конструктивных элементов. Интерфейс выбора стандартного изделия унифицирован для всех типов документов и удобен в использовании. Унификация упрощает как работу с новыми элементами, так и переход от 2D- к 3D-проектированию (рис. 2).
Рис. 2. Интерфейс идентичен как для работы с графическими документами, так и для 3D-моделирования
Основная возможность библиотек очевидна: выбор требуемого стандартного изделия или конструктивного элемента навигацией по иерархии стандартных изделий. Дополнительная возможность, которая отсутствовала в прежних библиотеках, — функция поиска по названию изделия или его части (рис. 3).
Рис. 3. Окно поиска изделия
После того как необходимое изделие выбрано, можно приступать к заданию его параметров — ключевых характеристик. Здесь нас тоже ждет новшество: задавать эти характеристики теперь можно и в произвольном порядке. Еще одна интересная функция — измерение геометрических характеристик в самом документе (расстояние, длина, диаметр, угол) и их передача в ключевые характеристики. Это позволит, например, не вводить длину болта наугад, а считывать толщину пакета с модели или чертежа и подбирать оптимальную длину болта сразу же, до вставки в сборку.
За небольшим исключением наполнение в 2D и в 3D идентично:
• Болты с шестигранной головкой, 10 стандартов
• Болты с круглой головкой, 6 стандартов
• Болт откидной ГОСТ 3033-79
• Рым-болт ГОСТ 4751-73
• Винты, 6 стандартов
• Винты невыпадающие, 9 стандартов
• Винты установочные, 13 стандартов
• Гайки шестигранные, 11 стандартов
• Гайки прорезные и корончатые, 6 стандартов
• Гайки колпачковые ГОСТ 11860-85
• Гайка «барашек» ГОСТ 3032-76
• Гайки круглые, 4 стандарта
• Шпильки, 12 стандартов
• Шпонки и шпоночные пазы, 4 стандарта
• Шплинты ГОСТ 397-79
• Штифты, 10 стандартов
• Шайбы, 12 стандартов
• Заклепки, 5 стандартов
• Манжеты и уплотнения, 4 стандарта
• Подшипники роликовые, 17 стандартов
• Подшипники шариковые, 14 стандартов
• Оси ГОСТ 9650-80
• Крепеж по ОСТ 92, 52 стандарта
• Канавки для выхода шлифовального круга ГОСТ 8820-69
• Проточки для выхода резьбы, 2 стандарта
• Элементы трубопроводов, 71 стандарт (только в 3D)
• Трубопроводная арматура, 15 стандартов (только в 3D)
Помимо основных характеристик изделия можно просмотреть его дополнительные параметры, такие как обозначение, массу и т.п. Есть в библиотеках и данные по материалам и покрытиям (рис. 4).
Рис. 4. Данные по материалам и покрытиям
Как и раньше, имеется возможность задавать параметры применения (представления) выбранного стандартного изделия в конкретном документе, выбирая их из списка (например, выбирать проекцию для отрисовки изображения изделия в чертеже и т.п.).
Перечисляя новые возможности, нельзя не упомянуть о формировании наборов наиболее часто используемых стандартных изделий для быстрого обращения к ним. Этот набор традиционно называется «Избранное», как и в библиотеке материалов и сортаментов (рис. 5).
Рис. 5. Избранное
Следующее нововведение особенно порадует пользователей. Теперь можно производить поиск и замену в документе одних изделий из библиотеки на любые другие (не обязательно того же типа)! Ничего подобного раньше не было. Работает все очень просто: первым шагом выбираем изделие, которое требуется заменить. Вторым шагом выбираем изделие, на которое будем менять, и в конце указываем, как заменять — по одному элементу или все сразу (рис. 6). Еще раз повторюсь: любые элементы теперь можно заменить любыми другими — болты на винты, гайки на шайбы и т.д., если это потребуется конструктору.
Рис. 6. Команда «Найти и заменить»
Кроме всего вышеперечисленного, есть еще несколько важнейших преимуществ новых библиотек перед «Конструкторской библиотекой» в 2D и «Библиотекой крепежа» в 3D. И первое из них — в шесть раз большее наполнение в 3D (почти 300 стандартов против 50)! Теперь при трехмерном моделировании у пользователя есть все, что ранее было доступно только в «Конструкторской библиотеке» при работе с чертежами. Подробно с наполнением библиотек можно ознакомиться во врезке.
Второе преимущество «Библиотеки для КОМПАС-3D» — наличие условного изображения резьбы (рис. 7).
Рис. 7. Условное изображение резьбы в библиотечных 3D-моделях
А у пользователей «КОМПАС-График» свой повод радоваться — давно ожидаемая поддержка аппликативности в 2D-изображениях (рис. 8). Что это дает и от какого количества лишней работы избавляет, рассказывать, я думаю, не имеет смысла.

Рис. 8. Аппликативность в 2D-элементах
Итак, подведем итоги. Выход новых библиотек является большим шагом вперед с точки зрения возможностей пользователей КОМПАС-3D. Построена новая платформа для дальнейшего развития конструкторских баз данных предприятия, которая получит самое широкое развитие. Наполнение библиотек ведется с учетом пожеланий заказчиков. Применение новых решений будет способствовать унификации процессов разработки изделия, удобству и скорости работы конструкторов и технологов предприятий различной численности и на разных этапах автоматизации.
Установка “КОНСТРУКТОРСКОЙ БИБЛИОТЕКИ”
и раздела “КРЕПЕЖНЫЙ ЭЛЕМЕНТ” на КОМПАС V14
1. Разархивировать папку Libs.
2. Скопировать файлы, находящиеся в данной папке в аналогичную папку установленного КОМПАСа по адресу.
Program files/ASCON/KOMPAS-3D V14/Libs
3. Запустить КОМПАС и включить “Менеджер библиотек”
4. В поле открывшегося “Менеджена библиотек”, нажатием правой клавиши, вызвать контекстное меню. Выбрать команду “Добавить описание” => “прикладной библиотеки”
4. В открывшемся окне найти библиотеку “constr.rtw”
5. В окне “Свойства библиотеки” выбрать режим открытия “Панель”
6. В окне “Менеджера библиотек” должна появиться “Конструкторская библиотека”
7. Двойным щелчком мыши подключить “Конструкторскую библиотеку” и найти в ней прикладную библиотеку “Крепежный элемент”
8. Создать новый “Фрагмент” и двойным щелчком мыши включить библиотеку “Крепежный элемент”
· освоить приемы автоматизированного построения чертежей резьбовых соединений с применением Конструкторской библиотеки.
· освоить способы автоматизированного построения чертежей деталей с применением библиотеки КОМПАС Shaft 2 D .
Существует огромное количество деталей и узлов, подобных по форме и отличающихся лишь своими параметрами — размерами. Для упрощения и ускорения разработки чертежей, содержащих типовые и стандартизованные детали (крепеж, пружины, подшипники, резьбовые отверстия, канавки, электрические схемы, строительные конструкции и т.п.) очень удобно применять готовые библиотеки.
Библиотека — это программный модуль, приложение, созданное для расширения стандартных возможностей системы КОМПАС-3D. Библиотека представляет собой ориентированную на конкретную задачу подсистему автоматизированного проектирования, которая после выполнения проектных расчетов формирует готовые конструкторские документы или их комплекты.
Рис.119 Менеджер библиотек
Типичными примерами приложений являются библиотеки для автоматического построения изображений часто встречающихся геометрических фигур, гладких и резьбовых отверстий, библиотеки стандартных машиностроительных элементов и крепежа, значительно ускоряющие проектирование сборочных моделей и оформление сборочных чертежей.
В КОМПАС-3D существует специальная система для работы с библиотеками — Менеджер библиотек.
Для подключения библиотеки к КОМПАС-3D выполните следующие действия.
1. Нажмите на кнопку 
2. Выберете нужную библиотеку и два раза щелкните мышью по названию библиотеки. В прямоугольном поле рядом с названием библиотеки появляется красная «галочка» — признак того, что библиотека подключена. Если в разделе имеются подключенные библиотеки, то его пиктограмма отображается серым цветом, если нет — голубым.
На рис.119 в левой части окна показаны библиотеки системы КОМПАС, в правой части – содержимое библиотеки Машиностроение.
ПРОЕКТИРОВАНИЕ РЕЗЬБОВЫХ СОЕДИНЕНИЙ
При сборке машин, станков, приборов отдельные детали в большинстве случаев соединяют друг с другом резьбовыми крепежными изделиями: болтами, шпильками и винтами.
Все крепежные резьбовые изделия выполняются в нашей стране с метрической резьбой с крупным шагом и изготавливаются по соответствующим стандартам, устанавливающим требования к материалу, покрытию и прочим условиям изготовления этих деталей. При обозначении такой резьбы на чертежах шаг не указывают, записывают только буквенное обозначение типа резьбы М (метрическая) и номинальный (наружный) диаметр резьбы, например: М24.
Для автоматизированного построения чертежей резьбовых соединений следует:
1. В строке управляющего меню в верхней строке экрана выбрать кнопку Менеджер библиотек;
2. В открывшемся окне двойным щелчком открыть папку Машиностроение;
3. Двойным щелчком запустить Конструкторскую библиотеку (рис.119). В Конструкторской библиотеке (рис.120) представлены данные, сгруппированные в разделы: болты, гайки, шайбы и т.д. Чтобы открыть раздел, нужно щелкнуть левой кнопкой на знаке плюс (+), расположенного слева от заголовка раздела, при этом открываются строки подменю: различные виды болтов, гаек и т.д. Для того чтобы свернуть раздел, щелкните на значке минус, появившегося на месте знака плюс после того, как раздел развернулся. Если выделить в списке элемент раздела, то в правой части окна появится его изображение.
3. Для проектирования резьбовых соединений в Конструкторской библиотеке нужно выбрать раздел: Крепежный элемент (рис.120). В открывшемся окне (рис.121) выбираем вкладку Все элементы. Работая в этом разделе, можно составлять различные наборы резьбовых соединений, например, болт+гайка+шайба, шпилька+гайка+шайба, винт+шайба и т.д.
Рис.120 Конфигурация Конструкторской библиотеки
ВЫЧЕРЧИВАНИЕ БОЛТОВОГО СОЕДИНЕНИЯ
В окне Крепежный элемент (рис.121) представлены данные на различные виды крепежных элементов, например, болты различных форм и размеров. После выбора стандарта болта (ГОСТ 7798-70 для всех вариантов) необходимо задать номинальный диаметр (d) его резьбы, выбрав его из базы данных стандартных значений. Ряд открывается, если нажать на небольшой черный треугольник, расположенный справа в окне значений диаметра d. Кроме этого нужно зафиксировать толщину пакета зажимаемых деталей, вводя это значение с клавиатуры. Можно не фиксировать толщину пакета, при этом болт на чертеже будет «резиновый», его можно растянуть до нужной длины. Шаг резьбы болта выбирать крупный.
Рис.121 Выбор болта в окне Крепежный элемент
Заканчивать выбор болта необходимо нажатием черной верхней стрелки окна, направленной вправо. При этом в правом окошечке появляется изображение первого элемента набора — болта. Если какой-то элемент требуется из набора исключить, нужно его название выделить в среднем окне цветом и щелкнуть на клавише клавиатуры Delete или нажать на стрелку направленную влево.
Спецификацию для сборочного чертежа болтового соединения мы будем вычерчивать не в автоматическом режиме, а вручную, поэтому кнопку Создать объект спецификации включать не надо.
На чертеже болтовое соединение можно вычертить без средней части, если соединяемые детали вычерчиваются без разреза, и со средней частью, если детали разрезаны (болт, гайка, шайба на сборочных чертежах считаются не рассеченными).
В лабораторной работе предусмотрено использование разреза, поэтому нужно выбрать изображение как верхней, так и средней, нижней части болтового соединения.
В этом же окне можно выбирать также и вид: главный, сверху, слева и т.д. В лабораторной работе предусматривается построение вида спереди и вида сверху болтового соединения в разрезе. Вначале строится вид спереди, затем нужно вновь вернуться в библиотеку для построения вида сверху. Для построения вида сверху нужно щелкнуть, т.е. включить флажок в кружке слева от строки Вид сверху .
Для построения контура отверстия в деталях под болт следует включить флажок в окне Отверстие (рис.122).
ВЫБОР ШАЙБЫ
Выбор шайбы осуществляется аналогично выбору болта. Для всех вариантов индивидуальных заданий выбираем плоские шайбы по ГОСТ 11373-78. Программа построена таким образом, что необходимый размер шайбы и гайки выбирается автоматически в зависимости от диаметра резьбы болта. В нижней части окна появляется изображение шайбы, нужно нажать на верхнюю стрелку вправо, и на изображение болта наложится изображение шайбы (рис.122).
Рис.122 Выбор шайбы
ВЫБОР ГАЙКИ
В лабораторной работе необходимо выбирать гайки шестигранные, нормальные по ГОСТу 5915-78. Все размеры гайки система подберет сама в автоматическом режиме в зависимости от размера болта. Нажав на черную нижнюю стрелку, мы тем самым добавим ее в создаваемый набор элементов (рис.123). Созданный набор элементов в случае необходимости можно сохранить в памяти для дальнейшего использования, для этого нужно перейти на вкладку Элементы набора и нажать кнопку С охранить набор .
Рис.123 Выбор гайки
ПОСТРОЕНИЕ ЧЕРТЕЖА БОЛТОВОГО СОЕДИНЕНИЯ
После создания набора элементов соединения нужно нажать кнопку ОК . Система на поле чертежа сформирует фантомное изображение соединения, которое перемещается по чертежу вместе с курсором. В нужном месте зафиксировать щелчком левой кнопки положение первой точки привязки объекта, повернуть изображение под нужным углом и окончательно зафиксировать изображение на чертеже. Достроить затем вид сверху, все лишние линии удалить, используя на странице инструментальной панели в меню Редактирование кнопку У сечь кривую между двумя точками. Заштриховать соединяемые детали.
На сборочных чертежах наносят небольшое количество основных размеров (габаритные, установочные, монтажные и т.д.), так как по этим чертежам не изготавливают детали. На чертеже болтового соединения следует нанести только габаритные размеры соединяемых деталей (пакета), остальные размеры деталей наносить не нужно, они используются только для построения изображения соединяемых болтовым комплектом деталей. Образец чертежа болтового соединения приведен на рис.128.
НАНЕСЕНИЕ ПОЗИЦИЙ НА СБОРОЧНОМ ЧЕРТЕЖЕ
Чертеж болтового соединения является сборочным чертежом, на котором изображены несколько деталей, соединенных друг с другом. По сборочным чертежам можно представить конструкцию изделия, характер соединения деталей. Сборочные чертежи сопровождаются текстовым документом – спецификацией.
Спецификация – это текстовый документ, в котором перечисляются входящие в изделие пронумерованные детали. Номера ( позиции ) деталей располагают на одной горизонтали или вертикали. Первые номера присваивают самым крупным деталям, последние – стандартным изделиям. Линии-выноски позиций нельзя пересекать размерными линиями и ориентировать параллельно штриховке.
Для нанесения позиций следует на Компактной инструментальной панели Обозначения выбрать кнопку Обозначение позиций (рис.124).
Рис.124 Обозначение позиций
После включения кнопки Обозначение позиций укажите на чертеже точку, на которую будет указывать полка-выноска. Затем щелкните мышью в том месте, где будет располагаться полка с номером позиции. Чтобы зафиксировать (запомнить) положение позиций на чертеже следует нажать кнопку С оздать объект , расположенную левее кнопки Стоп .
Первые номера присваиваются соединяемым деталям, а затем в алфавитном порядке нумеруются стандартные изделия.
Система автоматически последовательно нумерует позиции, однако имеется возможность для ручного ввода чисел и использования многоярусной полки-выноски для стандартных изделий. Для этого режима нужно щелкнуть в поле Текст (ввод текста) в Панели свойств внизу экрана (рис.125).
Рис.125 Панель свойств команды Обозначение позиций
В появившемся окне В ведите текст (рис.126) с клавиатуры последовательно ввести номера позиций для каждой полки, нажимая каждый раз после ввода числа клавишу Enter .
Рис.126 Введение номеров позиций для многоярусной полки
Для изменения номеров или расположения позиций на чертеже необходимо их выделить щелчком левой кнопки при погашенной кнопке Стоп . При этом позиция выделится зеленым цветом, появятся управляющие черные узелки, за которые можно перемещать позицию. Чтобы удалить позицию, ее следует щелчком мыши выделить и нажать клавишу Delete .
Чтобы внести изменения в числа, нужно сделать двойной щелчок на позиции при отключенной клавише Стоп , позиция выделится розовым цветом, и станет доступно окно ввода текста в строке параметров внизу экрана.
Позиции на чертеже должны быть расположены либо друг под другом вертикально на одной линии, либо горизонтально. Для выравнивания построенных позиций их нужно все сразу выделить при отключенной кнопке Стоп щелчками левой кнопки, удерживая при этом нажатой кнопку Shift на клавиатуре. Затем раскрыв кнопку Обозначение позиций , выбрать строку В ыровнять позиции по горизонтали или Выровнять позиции по вертикали (рис.124). Щелчком в нужной точке заканчивается выравнивание позиций.
Создание спецификаций в программе КОМПАС возможно в ручном и автоматизированном режиме. В лабораторной работе №6 из-за недостатка времени на подробное изучение программы спецификацию можно создавать самым простым способом в ручном режиме. Для этого в меню команды Сервис выбираем строку Параметры , затем в открывшемся окне из пункта Параметры листа выбираем Оформление (рис.127). В открывшемся окне представлены различные варианты оформления чертежей, нам следует выбрать строку:
Спецификация. Первый лист. ГОСТ 2.106-96 Ф1
На экране появится стандартная разграфленная таблица (рис.129), для входа в режим заполнения следует два раза щелкнуть левой кнопкой мыши в любой строке спецификации.
Рис.127 Оформление чертежей
В соответствии со стандартом содержание спецификации болтового соединения делится на разделы:
Заголовок каждого раздела записывается посередине графы Наименование и подчеркивается тонкой линией. Заголовок отделяется от объектов спецификации пустой строкой. В конце раздела оставляют 1-2 пустые резервные строки.
Каждая крепежная деталь имеет условное обозначение, записываемое в спецификацию, в котором отражаются: форма, основные размеры детали, класс прочности и покрытия. В учебных чертежах данной лабораторной работы рекомендуется:
- использовать все резьбовые изделия первого исполнения, которое не отражается в условном обозначении;
- в условном обозначении изделия не отражать класс прочности и вид покрытия, предохраняющего изделие от коррозии.
Приемы автоматизированного построения чертежей деталей типа ВАЛ рассмотрим на примере применения библиотеки КОМПАС — Shaft 2 D . С ее помощью построим чертежи и твердотельные модели вала и гайки (рис.130 и 131). Так как построенные модели будут использоваться в уроке №7 для построения сборочного чертежа, их обязательно следует сохранить в памяти компьютера.
Рис.130 Чертеж и модель вала
Рис.131 Чертеж и модель гайки
Двойным щелчком раскроем папку Расчет и построение (рис132), в которой откроем библиотеку КОМПАС- Shaft 2 D и затем выберем раздел Построение вала (рис.133).
Рис.132 Библиотека Расчет и построение
Рис.133 Выбор раздела Построение вала
В открывшемся окне (рис.134) следует щелкнуть по кнопке Новый вал. Откроется окно Выбор типа отрисовки вала (рис.135). Обе детали, которые нам предстоит построить, имеют сквозные отверстия, поэтому выбираем строку Вал в разрезе.
Рис.134 Построение нового вала
Рис.135 Выбор типа отрисовки вала
На экране появится курсор в виде перекрестия, компьютер ждет, что этим перекрестием будет зафиксирована самая левая точка вала на чертеже. Дальнейшие построения вала будут вестись вправо от указанной точки. Если точка указана неудачно, то впоследствии чертеж детали можно выделить и сдвинуть в нужное место. После того, как будет указано крайнее левое положение вала, на экране откроется окно (рис.136) для построения наружной поверхности вала (поле Внешний контур) и различных по форме отверстий в вале (поле Внутренний контур).
Рис.136 Построение внешнего и внутреннего контура вала
Внешний контур детали создается последовательно отдельными ступенями, которые могут иметь цилиндрическую, коническую, шестигранную, квадратную или сферическую форму. Для первой детали — Вал построение начнем с цилиндрической ступени, ее диаметр 40 мм и длину 60 мм зададим в открывшемся окне (рис.137). При необходимости возможно на торцах ступени сделать притупление в виде фасок. Построение ступени заканчивается при нажатии на кнопку 
Рис.137 Построение цилиндрической ступени вала
Если имеется необходимость, то на построенной цилиндрической ступени с помощью кнопки 
4. Шпоночные пазы;
6. Кольцевые пазы;
Рис.138 Дополнительные элементы ступеней
Следующая ступень вала имеет шестигранную форму, ее построение показано на рис.139.
Рис.139 Построение шестигранной ступени вала
Внутренний контур детали может быть различных форм. На рис.140 показаны возможные формы отверстий.
Рис.140 Построение внутреннего контура деталей
У заданного вала внутренний контур представляет собой сквозное квадратное отверстие длиной 80 мм и со стороной квадрата 20 мм, построение которого представлено на рис.141.
Рис.141 Построение сквозного квадратного отверстия
На чертеже автоматически построен лишь один вид спереди с разрезом, для построения вида слева следует из меню кнопки Дополнительные построения (рис.142) выбрать строку Построить вид слева. Если на построенном виде слева не будет отображен контур отверстия, его следует достроить вручную.
Для автоматического построения твердотельной модели используется кнопка Генерация 3- D модели (рис.142).
Заканчивается построение нажатием на кнопку Сохранить вал и выйти.
На построенном чертеже вала нанести осевые линии, размеры, заполнить основную надпись. Чертеж и модель сохранить в памяти компьютера.
Рис.142 Создание вида слева и твердотельной модели детали
У второй заданной детали – гайки – внешний контур представляет собой шестигранник длиной 40 мм и размером под ключ, равным 55 мм. Построение внешнего контура гайки показано на рис.143.
Рис.143 Построение внешнего шестигранного контура гайки
Внутренний контур гайки – цилиндрическое отверстие диаметром 40 мм и длиной 40 мм, построение отверстия в гайке показано на рис.144.
Рис.144 Построение цилиндрического отверстия гайки
Так же как и для вала с помощью кнопки Дополнительные построения создадим вид слева и твердотельную модель гайки, оформленный чертеж и модель сохраним в памяти компьютера.
ГОСТы
Государственный стандарт — основная категория стандартов в СССР, сегодня межгосударственный стандарт в СНГ. Принимается Межгосударственным советом по стандартизации, метрологии и сертификации (МГС). В настоящее время являются нормативными неправовыми актами.
В Российской Федерации федеральным законом о техническом регулировании № 184-ФЗ от 27 декабря 2002 года разделены понятия «технический регламент» и «стандарт», в связи с чем все стандарты должны утратить обязательный характер и применяться добровольно.
На нашем сайте вы можете скачать ГОСТы, которые сейчас действуют и те которые уже заменены. В основном на сайт добавляются ГОСТы по единой системе конструкторской документации, ЕСКД.
В разных странах свои национальные стандарты:
Россия — ГОСТ Р (ГОСТ РФ), или РСТ, Федеральное агентство по техническому регулированию и метрологии (Росстандарт)
Украина — ДСТУ Государственный комитет Украины по вопросам технического регулирования и потребительской политики (Госпотребстандарт Украины)
Беларусь — СТБ Комитет по стандартизации, метрологии и сертификации при Совете Министров Республики Беларусь
На чтение 10 мин Просмотров 24 Опубликовано 9 апреля 2023 Обновлено 9 апреля 2023
Содержание
- Черчение схем в программе КОМПАС-3D
- Библиотека УГО для выполнения электрических схем в «Компас 3D»
- Электрическая схема в компасе по госту
Черчение схем в программе КОМПАС-3D
КОМПАС-3D — любимый инструмент сотен тысяч инженеров- конструкторов и проектировщиков в России и многих других странах. Всенародное признание ему обеспечили мощный функционал, простота освоения и работы, поддержка российских стандартов, широчайший набор отраслевых приложений. В данной статье мы научимся рисовать электрические схемы в этой программе. Прежде всего, Вам нужно скачать саму программу и библиотеки к ней. На данный момент версий программы не мало, я по старинке, пользуюсь 10 версией, уже давно вышла 13я. Библиотеки можете скачать сами, какие хотите, но в конце статьи в архиве прикреплена та версия библиотеки, с которой мы и будем работать, папка эта называется ESKW.
Часть 1. Запуск и настройка программы.
После того как установили программу, запустим ее, выйдет окно приветствия, а затем следующее окно, где нам нужно будет выбрать тип документа, в котором и будем работать:
Выбираем создать «Чертеж», откроется документ по умолчанию формата А4.
Если схема, которую Вы будете рисовать объемная, то лучше поменять формат листа, скажем на А3 и лист расположить горизонтально. Для этого идем в меню СЕРВИС -> МЕНЕДЖЕР ДОКУМЕНТА, меняем настройки, затем сохраняем и закрываем окошко.
Для комфортной работы, советую проделать еще следующие настройки, заходим в меню СЕРВИС -> ПАРАМЕТРЫ -> ТЕКУЩЕЕ ОКНО -> ЛИНЕЙКА ПРОКРУТКИ. Ставим галочки на горизонтальной и вертикальной линейках:
Далее, загружаем библиотеку ESKW, качаем архив в конце статьи, распаковываем, и копируем ее в корень папки, куда установлена программа КОМПАС. Затем жмем СЕРВИС -> МЕНЕДЖЕР БИБЛИОТЕК, на нижней части программы появятся столбцы, на одной из папок нажимаем правую кнопку мыши и выбираем ДОБАВИТЬ ОПИСАНИЕ -> ПРИКЛАДНОЙ БИБЛИОТЕКИ.
В появившемся окошке, находим папку ESKW, которую Вы распаковали и скопировали в корень папки с программой, заходим в эту папку и выбираем файл с названием «eskw», жмем ОТКРЫТЬ.
В списке библиотек внизу программы появится новая библиотека, ставим галочку на ней и открываем эту библиотеку, при запуске библиотеки выйдет сообщение, не читая ее нажимаем ОК.
Выйдет вот такое окошко, где мы и будет выбирать нужные нам радиодетали: резисторы, конденсаторы, диоды и пр. Это окошко не закрываем, можно просто свернуть.
На этом настройка и подготовка программы к работе завершены, теперь можно приступать к рисованию схемы.
Часть 2. Рисование схемы.
Итак, готовое для работы окно программы должно выглядеть следующим образом:
Давайте нарисуем схему простого блока питания, начнем с трансформатора, в библиотеке выбираем нужный нам элемент, а именно трансформатор (магнитоэлектрический), далее кликаем появившимся символом на лист, чтобы закрепить его. Масштабировать (увеличивать или уменьшать размер) лист можно колесиком мышки, отменить действие можно кнопкой ESC на клавиатуре. Чтобы удалить закрепленный элемент с листа, просто кликаем на него и нажимаем на клавиатуре кнопку Delete.
Далее, нам нужно нарисовать диодный мост, и соединить его с трансформатором, закрываем окошко библиотеки с трансформаторами, т.к. оно нам больше не понадобится, и кликаем в библиотеке на символ диода, в списке диодов выбираем диодный мост. Кстати, когда мы выбираем элемент, над элементом появляется еще одно окошко (Параметры отрисовки), где можно выбранный элемент поворачивать, зеркалить и т.д.
После того как закрепили диодный мост, нам нужно соединить его с трансформатором, для этого с левой стороны программы нажимаем на символ ГЕОМЕТРИЯ 

После, в окошке с библиотекой выбираем конденсатор электролитический полярный, поворачиваем его нужным образом и закрепляем на листе. Затем соединяем эти элементы линиями, для этого снова нажимаем на кнопку ОТРЕЗОК. Чтобы точнее состыковывать две линии между собой, масштаб лучше увеличить, кстати, закрепленную на листе линию можно удлинять и укорачивать, так же, как например в программе Sprint Layout.
У большинства элементов из библиотеки вывода короткие, их нужно удлинять с помощью кнопки ОТРЕЗОК. Элементы из библиотеки можно разрушать и объединять в макроэлемент, то есть группировать. После того как закрепили конденсатор, и соединили все элементы между собой линиями, можно нарисовать соединители, а к трансформатору, последовательно одной из первичных обмоток, можно нарисовать предохранитель, а после соединительную вилку.
Что касается соединительный линий, тип линии можно выбирать в нижней части программы, естественно при нажатой кнопке ОТРЕЗОК.
Выбираем пунктирную линию и дорисовываем вилку после трансформатора.
После того как нарисовали схему, можно приступить к узлам соединения, это такие круглые точки, на местах соединения элементов. В библиотеке нажимаем на элемент КОРПУС – ЗАЗЕМЛЕНИЕ. СОЕДИНЕНИЯ -> УЗЕЛ СОЕДИНЕНИЯ.
И приступаем к расставлению точек, точки в этой схеме нам нужно поставить только на выводах конденсатора.
Ну вот и все, наша схема почти готова, только вот чего то не хватает, все верно — надписей! Чтобы писать слова и обозначения на схеме, находим слева в столбике кнопку ОБОЗНАЧЕНИЯ 

Шрифт как Вы наверное уже поняли, меняется в нижней части программы при нажатой кнопке Т (ввод текста).
Схема готова, теперь можно ее распечатать!
Вообще говоря, программа не сложная, интуитивно понятная и легко осваиваемая. Если вы когда нибудь работали скажем с программой Sprint Layout, то и с этой програмой вы очень быстро разберетесь.
Что касается сохранений документов, рекомендую сохранять через кнопку «СОХРАНИТЬ КАК» и в списке выбрать программу компас 9 версии, потому что с другими форматами могут возникнуть проблемы, а если сохраните файл в виде картинки, пропадет возможность редактирования файла, и схему придется рисовать заного.
Перед тем как выйти из программы, нужно закрыть библиотеку, иначе будет программа ругаться:
Когда осваивал программу, я не понимал из за чего выходила эта ошибка, оказалось что я свернул окошко с библиотекой и не заметил его.
Хочу дать еще небольшой совет, если Вы рисуете схему для какой либо статьи, то ее лучше конвертнуть в черно белый формат, черно-белая схема воспринимается лучше, чем цветная. Конвертнуть можно например в программе Paint, только сначала файл схемы сохраните в формате JPG, а в paint при сохраннее выбираем СОХРАНИТЬ КАК -> монохромный рисунок. Только вот как известно данная программа (paint) портит качество рисунков, советую работать в таких программах как Paint.net, Lightroom или Adobe Photoshop. Лично я все редактирую в фотошопе, например в ней можно делать и накладывать на картинку интересные эффекты.
Вот к примеру схема, на которую в фотошопе был наложен эффект ксерокопии, согласитесь, смотрится красиво и очень аккуратно, нежели цветной вариант схемы.
Чтобы сделать такой же эффект, открываете в фотошопе схему в формате JPG (именно жипег!), заходите в меню ФИЛЬТР -> ЭСКИЗ -> КСЕРОКОПИЯ, играете ползунками, нажимаете ОК и сохраняете документ.
Ниже небольшой ускоренный видеоурок по работе с программой.
Источник
Библиотека УГО для выполнения электрических схем в «Компас 3D»
Библиотека представляет набор условных графических обозначений (УГО), которые извлечены из прикладной библиотеки «ESK» и размещены на полях чертежных листов формата А3. Все элементы УГО размещены по смысловым категориям в соответствующих таблицах. Рядом с каждым элементом УГО присутствуют поясняющие надписи, а весь материал библиотеки подкреплен ссылками на соответствующие стандарты. При необходимости библиотека может быть распечатана и применена в качестве учебного пособия.
Причина создания библиотеки:
— прекращения поддержки прикладной библиотеки «ESK» в САПР «Компас 3D» начиная с версии 15.
Назначение библиотеки:
— ускорение процесса проектирования электрических схем в САПР «Компас 3D»;
— ускорение процесса проектирования схем алгоритмов и программ в САПР «Компас 3D»;
— упрощение процесса создания базы УГО в «Компас-электрик»;
— наглядное пособие по УГО для студентов, учащихся по направлениям: «Электроника» и «Электротехника».
Принцип работы с библиотекой:
— скопировать требуемое УГО и вставить на поле разрабатываемой схемы. Таблицы и поясняющие надписи, для удобства копирования, выполнены в качестве макроэлемента.
Содержания библиотеки:
— допустимый перечень буквенных обозначений элементов на электрических схемах в соответствии с ГОСТ 2.710;
— УГО элементов, используемые на электрических схемах, в соответствии с ГОСТ 2.721. 2.768;
— УГО элементов, используемые на схемах алгоритмов и программ, в соответствии с ГОСТ 19.003;
— шаблоны УГО элементов, используемых на схемах алгоритмов и программ.
Состав: чертеж формата cdw
Источник
Электрическая схема в компасе по госту
- для автоматизации проектирования и выпуска комплекта документов (схем и отчётов к ним) на электрооборудование объектов производства, в которых для выполнения электрических связей используется проводной монтаж (низковольтные комплектные устройства (НКУ), системы релейной защиты и автоматики (РЗА), АСУ технологических процессов и т. д.);
- для автоматизации проектирования комплекта документов на электрооборудование объектов производства с применением программируемых логических контроллеров (ПЛК).
Систему можно применять в институтах, конструкторских бюро и отделах, которые проектируют электроприводы, нестандартное оборудование, разрабатывают проекты электроснабжения в промышленном и гражданском строительстве.
При использовании КОМПАС-Электрик достигаются следующие положительные эффекты:
- повышается скорость создания и оформления документов проекта: система обладает функциями автоматического формирования большей части документов;
- повышается качество оформления документов: все графические обозначения электроаппаратов во всех документах проекта приведены к единому представлению, элементы оформления чертежей полностью соответствуют требованиям ЕСКД.
Система состоит из двух основных модулей: Базы данных и Редактора схем и отчетов.
База данных системы содержит комплектующие изделия, применяемые в проектах, а также условные графические обозначения (УГО), используемые при создании схем электрического вида. База данных уже имеет первичное наполнение — около 6000 типоисполнений изделий и около 600 графических обозначений. В любой момент времени в нее можно добавлять новые комплектующие изделия и УГО. База может работать на платформе СУБД Microsoft SQL Server, Microsoft Access, Borland InterBase, Oracle. Также в состав системы входит база данных продукции фирмы Schneider Electric, которая содержит более 1800 комплектующих изделий и их описаний.
В Редакторе схем и отчётов создаются, редактируются, оформляются и выводятся на печать документы проекта. Среди них — Схема электрическая принципиальная (Э3), Схема соединений (Э4), Схема расположения (Э7), Перечни элементов, Спецификации, Таблицы соединений и подключений и многое другое. Для управления проектами и их документами в Редакторе предусмотрен Менеджер проектов. Редактор схем и отчётов функционирует в среде системы КОМПАС-График.
Основные функции КОМПАС-Электрик:
- вставка УГО из библиотеки в схему, его обработка и выполнение контрольных операций;
- построение и редактирование линий электрической связи, электрических шин, групповых линий связи;
- ручная и автоматическая расстановка маркировки проводов;
- автоматическая расстановка УГО на схеме электрической соединений, схеме подключений и схеме общей;
- полуавтоматическое формирование технологической карты раскладки проводов;
- экспорт документов проекта в КОМПАС-График;
- добавление в проект 3D-моделей и текстовых документов системы КОМПАС;
- вставка спецсимволов линий связи (экран, кабель, коаксиальный проводник, скрутка и т. п.);
- оптимизация трасс прокладки проводов;
- функция централизованной корректировки электрических связей в изделии;
- автоматическое формирование клеммников по ходу работы над проектом.
Для проектирования эксплуатационной документации на ПЛК используются Редактор моделей и Редактор документации ПЛК. С их помощью осуществляется добавление либо редактирование моделей ПЛК, а также проектирование и расчет данных для эксплуатационной документации на ПЛК.
КОМПАС-Электрик позволяет создавать специфические виды документов для описания работы ПЛК:
- программа работы ПЛК;
- схема подключения модулей ПЛК (входов/выходов);
- тактовая циклограмма;
- ведомость комплектующих ПЛК;
- таблица распределения памяти ПЛК;
- список ошибок в программе работы;
- журнал учета изменений.
Требует для работы: КОМПАС-3D или КОМПАС-График
Производитель: ООО «АСКОН-Системы проектирования»
Источник
Единая система конструкторской документации (ЕСКД) — комплекс государственных стандартов, устанавливающих взаимосвязанные правила, требования и нормы по разработке, оформлению и обращению конструкторской документации, разрабатываемой и применяемой на всех стадиях жизненного цикла изделия (при проектировании, разработке, изготовлении, контроле, приемке, эксплуатации, ремонте, утилизации).
Построение в соответствии с ЕСКД элементов оформления чертежа, таких как символы шероховатости, базы, выноски, допуски формы, символы сечений и видов, маркировка осей и другие элементы, в программе КОМПАС- 3D осуществляется через меню Инструменты → Обозначения, а также из панели инструментов Обозначения, которая по умолчанию находится на компактной панели инструментов. На панели инструментов Обозначения находятся дополнительные команды Ввод текста и Ввод таблицы
, которые доступны также из меню Инструменты.
Настройки программы КОМПАС-3D, заданные по умолчанию, максимально соответствуют правилам ЕСКД. Эти настройки всегда можно откорректировать с учетом пользовательских предпочтений. Для этого необходимо зайти в меню Сервис → Параметры на вкладку Текущий чертеж (или Фрагмент) для изменения настроек в текущем документе или фрагменте. А также в меню Сервис → Параметры на вкладке Новые документы в разделе Графический документ можно изменить настройки для всех новых документов или фрагментов. Далее настройки производятся в следующих разделах:
- Линии → Осевая линия — в этом разделе показано как проставить осевые линии и маркера центра отверстия для команд Осевая линия по двум точкам, Автоосевая и Обозначение центра. Смысл указанных здесь опций выход линии за контур, пунктир, промежуток, штрих и размер крестика понятен из приведенного поясняющего рисунка.

- Линия-выноска → — в этом разделе задается способ отрисовки линий выносок для команд Линия выноска , Знак клеймения , Знак маркировки и доступны следующие группы настроек:
Параметры — смысл указанных здесь опций длина стрелки, длина засечки, угол стрелки, расстояние от полки до текста, расстояние от начала полки до текста И отступ перед текстом за полкой понятен из приведенного поясняющего рисунка.
- Стрелки и засечки включенная опция Зачернять позволяет устанавливать залитые цветом стрелки; включенная опция Основная позволяет устанавливать утолщенные засечки.
- Фильтр стрелок — включенные галочками типы стрелок появятся с списке выбора стрелок при создании линии-выноски.
- Текст над/под/за полкой — указанные здесь опции позволяют настроить стиль текста, который располагается на полке, под полкой или за полкой (иначе говоря — середина текста размещается за краем полки).
- Наклонный текст — указанные здесь опции позволяют настроить стиль текста, который располагается на линии-выноске (иначе говоря вдоль стрелки — над линией или под линией).
- Размеры знаков — указанные здесь опции позволяют настроить размеры знаков маркирования, клеймения и знаков соединения (пайки, склеивания, сшивания и металлических скобок).
- Обозначение позиции → — в этом разделе задается способ отрисовки символов позиций (команда Обозначение позиций) и доступны следующие группы настроек;
- Параметры — смысл указанных здесь опций длина стрелки, угол стрелки, расстояние от полки до текста, расстояние от начала полки до текста, выход полки за текст и отступ перед текстом за полкой понятен из приведенного поясняющего рисунка.
- Параметры формы в группе Размер формы задается размер символа позиции; в группе Параметры формы задается вид символа позиции с Помощью списка Тип формы, опции Горизонтально (включенная опция размещает позиции в виде строки, отключенная опция размещу позиции в виде колонки) и опции Формировать полку (включенная опция размещает текст на полке для обычных позиций и по середине края полки для всех остальных типов позиций, отключенная опция размещает текст по середине конца линии-выноски для всех типов позиций).
- Стрелки и засечки — включенная опция Зачернять позволяет устанавливать залитые цветом стрелки.
- Фильтр стрелок включенные галочками типы стрелок появятся в списке выбора стрелок при создании позиции.
- Текст обозначений позиций — указанные здесь опции позволяют настроить стиль текста, который располагается на полке, за полкой или в специальном символе позиции.
- Шероховатость — указанные здесь опции позволяют настроить форму шероховатости для команды Шероховатость (рекомендуется использовать опцию С изменением №3 для точного соответствия последней версии стандарта ГОСТ 2.309-73) и стиль шрифта для текста шероховатости.
- Отклонение формы и база — включенная опция Зачернять треугольник позволяет устанавливать залитый цветом треугольник базы для команды База . Настроить стиль шрифта для текста базы позволяет группа опции Шрифт.
- Заголовок таблицы — указанные здесь опции позволяют настроить стиль шрифта для текста заголовка таблицы для команды Ввод таблицы
.
- Ячейка таблицы — указанные здесь опции позволяют настроить стиль шрифта для текста ячейки таблицы для команды Ввод таблицы
.
- Линия разреза сечения — указанные здесь опции позволяют в основном настроить стиль шрифта для текста символа разреза/сечения — команда Линия разреза . Опция Длина штриха позволяет устанавливать в соответствующем поле размер отрезка, в который упирается стрелка символа разреза или сечения. Изменение этой опции в текущем документе приводит к изменению длины штриха для всех ранее вставленных символов разрезов и сечений.
- Стрелка взгляда — указанные здесь опции позволяют в основном настроить стиль шрифта для текста символа стрелки вида—команда Стрелка взгляда .
Опция Длина объекта позволяет устанавливать в соответствующем поле размер стрелки символа разреза/сечения и символа стрелки вида). Изменение этой опции в текущем документе приводит к изменению длины стрелки для всех ранее вставленных символов разрезов/сечений и видов.
- Линия обрыва → в этом разделе задается способ отрисовки линий обрывов ДЛЯ разорванных видов и обозначений длинномерных изделий (команды Волнистая линия и Линия с изломами).
- Волнистая линия — указанные здесь опции позволяют настроить стиль волнистой линии, что видно из поясняющего рисунка. Опция Значение в группе Амплитуда позволяет установить размер амплитуды полуволны — в процентах между амплитудой и длиной волны (если опцию Задается установить в %) или конкретным числом (если опцию Задается установить в мм). Опция Количество полуволн позволяет установить любое целое число полуволн на заданном отрезке.
- Линия с изломами смысл указанных здесь опций амплитуда, выступ линий за конечные точки, количество изломов и тип изломов понятен из приведенных поясняющих рисунков.
- Фильтр линий — включенные галочками типы линий появятся в списке выбора линий при создании линии обрыва.
- Автосортировка — указанные здесь опции позволяют настроить автоматическую сортировку символов для знаков видов (команда Стрелка взгляда), выносных видов (команда Выносной элемент), сечений (команда Линия разреза) и баз (команда База ). По умолчанию автосортировка соответствует ЕСКД. Поле Буквы сортировки позволяет устанавливать состав и порядок символов для назначения их элементам оформления.
Включенная опция Автосортировка позволяет автоматически сортировать буквенные обозначения символов. При этом становятся доступной группа опций Порядок сортировки объектов оформления, которая позволяет задать объекты (Стрелка взгляда, Выносной элемент, Линия разреза/сечения и Обозначение базы) и порядок автоматического присваивания буквенных обозначений. Чем выше в списке элемент, тем больший приоритет при автоматической сортировке буквенных обозначений он имеет. Для изменения приоритета сортировки необходимо выбрать требуемый элемент и с помощью кнопок и
переместить его на нужную позицию в списке. Если какой-либо из элементов в этой группе выключен (выключена галочка), то он не участвует в автосортировке.
- Обозначение изменения → в этом разделе задается способ отрисовки символов изменений для команды Обозначение изменения в группе линий-выносок.
- Параметры — группа опций Тип знака позволяет задать вид символа изменения (квадрат, окружность и скобки). Поле Высота знаков обозначения изменения задает размер символа изменения, что необходимо согласовывать с ГОСТ 2.503-90 (ПРАВИЛА ВНЕСЕНИЯ ИЗМЕНЕНИЙ) — но размер 7 мм соответствует этому стандарту при любом символе. Опция Полной длины позволяет создавать линию-выноску от символа изменения произвольной длины. Опция Ограниченный отрезок позволяет создавать линию-выноску от символа изменения не более заданной в соответствующем поле длины.
- Текст надписи — указанные здесь опции позволяют настроить стиль шрифта для текста символа изменений.
Рекомендуем вам ознакомиться со статьей на тему «Настройка курсора и его использование«. Правильно настроить программу под себя это очень важно для удобства и скорости работы. Уверены, что вам будет довольно познавательно прочитать эту статью.
6 539
Оцените материал по 5-ти бальной шкале:

Книга по КОМПАС бесплатно!
Устали собирать информацию по работе в КОМПАС-3D по частям?
Скачайте бесплатно наш флагманский самоучитель по этой программе.
Формат: pdf Количество страниц: 256 Язык: русский
В ходе трехмерного моделирования сборок со сборно-разборными соединениями у новичков возникает резонный вопрос: как быстро их создать. В текущей статье рассмотрим принцип того, как вставить болт в Компасе 3D.
В основном выделяется два принципа формирования сборно-разборных соединений: на основе материалов, заранее заготовленных пользователем, или использование встроенных в программный комплекс библиотек с уже готовыми моделями стандартных изделий.
В случае, если за основу берется метод, основанный на использовании собственных наработок, то предварительно все крепежные элементы необходимо самостоятельно разработать. Это очень кропотливое занятие, потому как разновидностей одного только болта — великое множество.
Наиболее предпочтительный второй вариант как в плане скорости моделирования, так и в комфорте использования. В Компасе 3D существует специальная библиотека «Стандартные изделия», в которую входит обширнейший перечень самых разнообразных крепежных элементов (и не только их).
Как правило, эта библиотека предустановлена по умолчанию вместе с основным пакетом Компаса, однако, для ее использования необходимо отдельно приобретаемая лицензия, если рассматривается случай легального использования программного обеспечения.
На панели инструментов во вкладке «Сборка» в крайне правом положении есть область для вызова этой библиотеки (рис. 1). Аналогичного результата можно добиться, воспользовавшись выпадающим меню «Приложения» — «Стандартные изделия».
Как вставить болт в Компасе 3D?
В новом окне «Библиотека Стандартные изделия» (рис. 2) появится колонка с перечнем типов доступных для использования категорий элементов. В данном случае необходимо вставить болт, потому переходим в раздел «Крепежные элементы» и ищем то, что требуется (рис. 3). После чего двойным щелчком мыши открывается соседнее поле окна с выбором параметров для вставки болта (рис. 4).
На выбор для настроек представлено следующее: диаметр резьбы, шаг резьбы, длина болта, размер под ключ, покрытие и материал. По завершении, необходимо в правом нижнем углу окна нажать на кнопку «Применить», после чего окно закроется и в рабочем трехмерном поле появится фантом болта (рис. 5).
Чтобы вставить болт в Компасе 3D необходимо поочередно щелкнуть по плоскости (грани детали), к которой будет прижиматься головка, а затем на окружность отверстия (рис. 6). Фантом болта покажет визуально то, как он встал. Для применения операции вставки нужно нажать зеленую галочку, подтвердив наименование и обозначение (рис. 7).
Как вставить шайбу в Компас 3D?
Для того, чтобы вставить шайбу в Компас 3D, нужно проделать аналогичные шаги, что и при вставке болта. В окне «Библиотека стандартные изделия» отыскиваем «Шайбы», выбираем двойным щелчком мыши нужный нормативный документ, и настраиваем необходимые параметры (рис. 8).
После нажатия кнопки «Применить» поочередно указываем плоскость, на которой шайба будет лежать, а затем на окружность отверстия (или внутреннюю сторону отверстия) (рис. 9). Фантом шайбы подскажет визуально правильность настройки вставки этого крепежного элемента. Операцию завершает нажатие по зеленой галочке (рис. 10).
Как вставить гайку в Компас 3D?
В окне «Библиотека стандартные изделия» отыскиваем «Гайки», выбираем двойным щелчком мыши нужный нормативный документ, и настраиваем необходимые параметры (рис. 11).
После нажатия кнопки «Применить» поочередно указываем плоскость, на которой гайка будет лежать, а затем на окружность отверстия, внутреннюю сторону отверстия или на вал болта (рис. 12). Фантом шайбы подскажет визуально правильность настройки вставки этого крепежного элемента. Операцию завершает нажатие по зеленой галочке (рис. 13).
Таким образом, с помощью библиотеки «Стандартные изделия» можно не только вставить болт в Компасе 3D, но и многие другие элементы, в том числе крепежные.