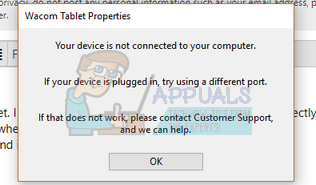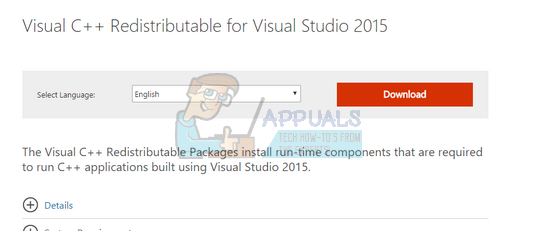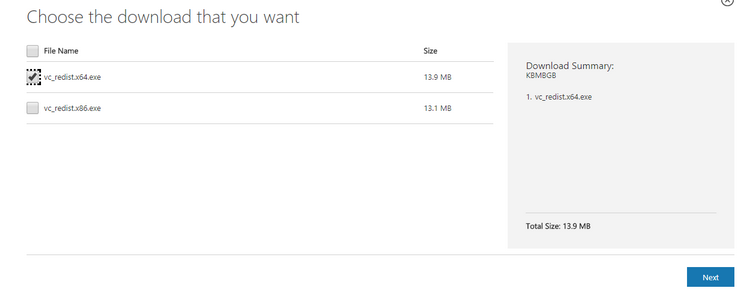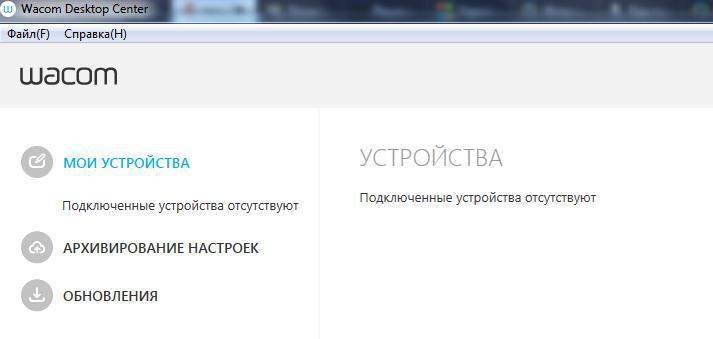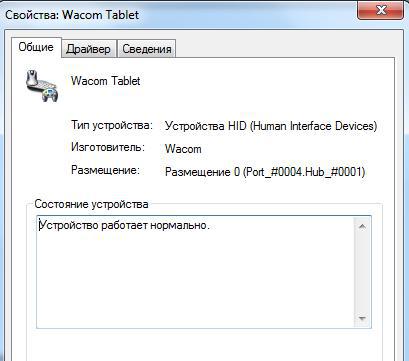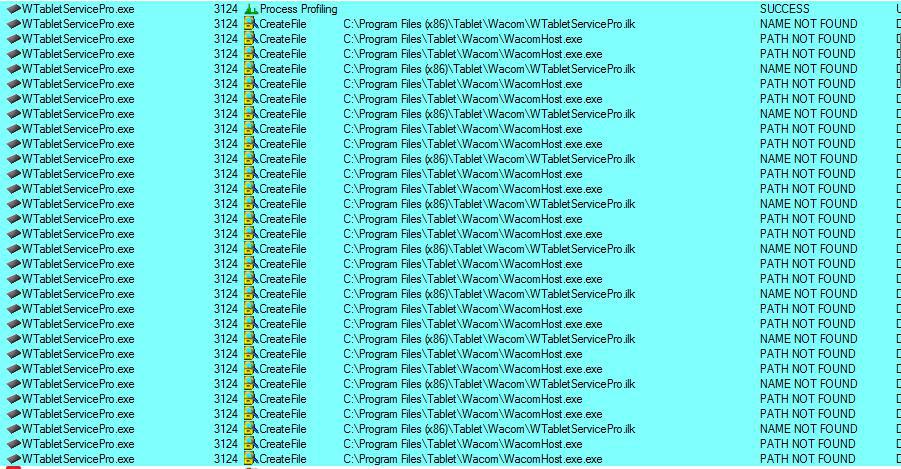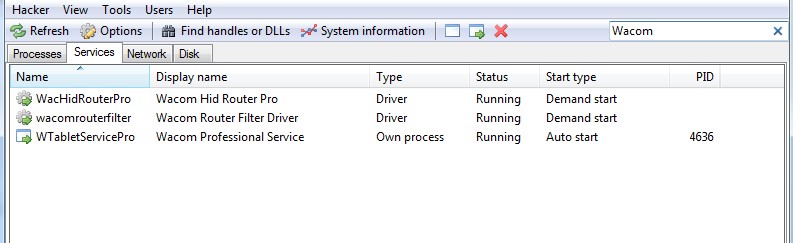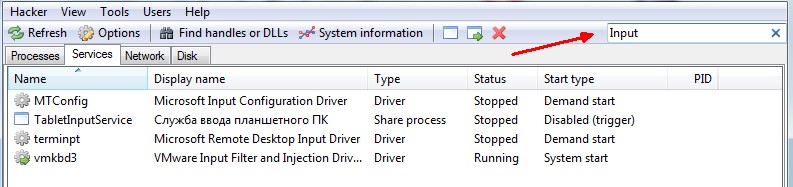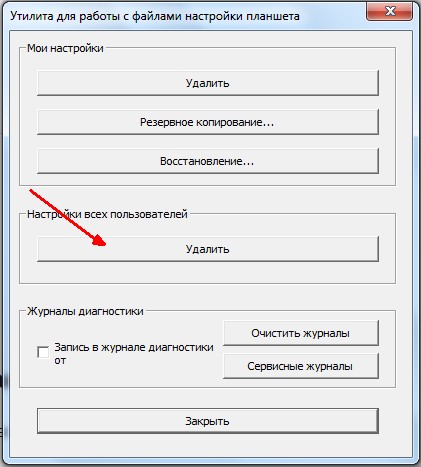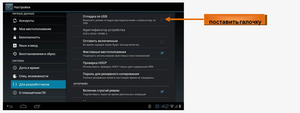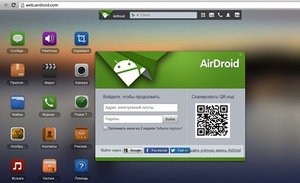Если у вас есть планшет Wacom и вы получаете сообщение, что ваше устройство не подключено к вашему компьютеру, не пугайтесь. Это довольно распространенная проблема, которая затрагивает многих пользователей Windows 10.
Хотя это довольно неприятная проблема, исправить это не так сложно, как кажется. Сегодня мы рассмотрим, как ее решить.
Что я могу сделать, если мой планшет Wacom не может подключиться к ПК с Windows 10? Самый простой способ — перезапустить сервисы Wacom. В некоторых случаях ошибка связи является основной проблемой. Если это не решит проблему, обновите драйверы Wacom или установите первую версию драйвера, которая поддерживает вашу модель.
Для получения дополнительной информации следуйте инструкциям ниже.
Планшет Wacom не может подключиться к ПК. Как это исправить?
- Перезапустите Wacom Services
- Обновление / переустановка драйверов Wacom
- Установите первую версию драйвера, которая поддерживает вашу модель
Прежде всего, мы рекомендуем вам проверить ваше оборудование, чтобы увидеть, есть ли там проблемы. Убедитесь, что планшет подключен правильно, проверьте порты USB на вашем компьютере, подключите планшет к другому порту и, если у вас есть средства, подключите устройство Wacom к другому компьютеру.
Если все эти предварительные проверки не дают положительного результата, то мы можем попробовать еще более углубленные решения.
Решение 1. Перезапустите сервисы Wacom
Поскольку это простое решение, мы начнем с него:
- Нажмите клавишу Windows + R, чтобы открыть Run, и введите services.msc . Нажмите Enter .
- В появившемся списке прокрутите вниз и найдите службу Wacom. Обычно он называется TabletServiceWacom, но в вашем случае это может быть Wacom Professional Service или Wacom Consumer Service .
- Щелкните правой кнопкой мыши и выберите « Перезагрузить» .
После завершения процесса снова подключите планшет и посмотрите, решит ли это проблему.
- Читайте также: в полной мере использовать Windows Ink с этим новым стилусом от Wacom
Решение 2. Обновите / переустановите драйверы Wacom
Во многих случаях проблема вызвана неисправными драйверами. Обновление или переустановка их может решить проблему. Для этого выполните следующие действия:
- Нажмите клавишу Windows + R, чтобы открыть Run, и введите devmgmt.msc . Нажмите Enter .
- В диспетчере устройств перейдите на Human Interface Devices и разверните его.
- Ваше устройство Wacom должно быть указано там. Щелкните правой кнопкой мыши и выберите « Обновить драйвер» .
- В следующем окне выберите Автоматический поиск обновленного программного обеспечения драйвера .
- После завершения процесса перезагрузите компьютер.
Если после перезагрузки у вас по-прежнему возникает та же проблема, мы рекомендуем на шаге 3 выбрать «Удалить устройство» вместо «Обновить драйвер» и выполнить действия, указанные в программе удаления. Перезагрузите компьютер, и проблема должна исчезнуть.
- Читайте также: Как обновить устаревшие драйверы в Windows 10
Решение 3. Установите первую версию драйвера, которая поддерживает вашу модель
Иногда обновленные драйверы могут быть непоследовательными, особенно если в них вносятся серьезные изменения. Твердое исправление, подтвержденное пользователями, заключается в установке первого драйвера, который работает правильно для вашей модели. Вот как это сделать:
- Нажмите клавишу Windows + R, чтобы открыть Run, и введите devmgmt.msc . Нажмите Enter .
- В диспетчере устройств перейдите на Human Interface Devices и разверните его.
- Ваше устройство Wacom должно быть указано там. Щелкните правой кнопкой мыши и выберите « Удалить устройство» .
- Перезагрузите компьютер, но не подключайте планшет.
- Перейдите на этот сайт и загрузите первую версию драйвера, которая поддерживает вашу модель.
- Установите его и подключите устройство Wacom.
Теперь устройство должно работать правильно. В качестве побочного решения вы можете попробовать переустановить распространяемые пакеты Visual C ++ с официального сайта Microsoft, чтобы посмотреть, решит ли это проблему.
Надеюсь, что эти решения помогли вам пройти, Ваше устройство не подключено к вашему компьютеру сообщение. Если у вас есть еще вопросы о том, как подключить планшет Wacom к ПК с Windows 10, не стесняйтесь поделиться ими в разделе комментариев ниже.
Если у вас есть планшет Wacom и вы получаете сообщение, что ваше устройство не подключено к вашему компьютеру, не пугайтесь. Это довольно распространенная проблема, которая затрагивает многих пользователей Windows 10.
Хотя это довольно неприятная проблема, исправить это не так сложно, как кажется. Сегодня мы рассмотрим, как ее решить.
Что я могу сделать, если мой планшет Wacom не может подключиться к ПК с Windows 10? Самый простой способ — перезапустить сервисы Wacom. В некоторых случаях ошибка связи является основной проблемой. Если это не решит проблему, обновите драйверы Wacom или установите первую версию драйвера, которая поддерживает вашу модель.
Для получения дополнительной информации следуйте инструкциям ниже.
- Перезапустите Wacom Services
- Обновление / переустановка драйверов Wacom
- Установите первую версию драйвера, которая поддерживает вашу модель
Прежде всего, мы рекомендуем вам проверить ваше оборудование, чтобы увидеть, есть ли там проблемы. Убедитесь, что ваш планшет правильно подключен, проверьте порты USB на вашем компьютере, подключите планшет к другому порту и, если у вас есть средства, подключите устройство Wacom к другому компьютеру.
Если все эти предварительные проверки не дают положительного результата, то мы можем попробовать еще более углубленные решения.
Решение 1. Перезапустите сервисы Wacom
Поскольку это простое решение, мы начнем с него:
- Нажмите клавишу Windows + R, чтобы открыть Run, и введите services.msc. Нажмите Enter.
- В появившемся списке прокрутите вниз и найдите службу Wacom. Обычно он называется TabletServiceWacom, но в вашем случае это может быть Wacom Professional Service или Wacom Consumer Service .
- Щелкните правой кнопкой мыши и выберите « Перезагрузить».
После завершения процесса снова подключите планшет и посмотрите, решит ли это проблему.
- Читайте также: в полной мере использовать Windows Ink с этим новым стилусом от Wacom
Решение 2. Обновите / переустановите драйверы Wacom
Во многих случаях проблема вызвана неисправными драйверами. Обновление или переустановка их может решить проблему. Для этого выполните следующие действия:
- Нажмите клавишу Windows + R, чтобы открыть Run, и введите devmgmt.msc. Нажмите Enter.
- В диспетчере устройств перейдите на Human Interface Devices и разверните его.
- Ваше устройство Wacom должно быть указано там. Щелкните правой кнопкой мыши и выберите « Обновить драйвер».
- В следующем окне выберите Автоматический поиск обновленного программного обеспечения драйвера.
- После завершения процесса перезагрузите компьютер.
Если после перезагрузки у вас по-прежнему возникает та же проблема, мы рекомендуем на шаге 3 выбрать «Удалить устройство» вместо «Обновить драйвер» и выполнить действия, указанные в программе удаления. Перезагрузите компьютер, и проблема должна исчезнуть.
- Читайте также: Как обновить устаревшие драйверы в Windows 10
Решение 3. Установите первую версию драйвера, которая поддерживает вашу модель
Иногда обновленные драйверы могут быть непоследовательными, особенно если в них вносятся серьезные изменения. Твердое исправление, подтвержденное пользователями, заключается в установке первого драйвера, который работает правильно для вашей модели. Вот как это сделать:
- Нажмите клавишу Windows + R, чтобы открыть Run, и введите devmgmt.msc. Нажмите Enter.
- В диспетчере устройств перейдите на Human Interface Devices и разверните его.
- Ваше устройство Wacom должно быть указано там. Щелкните правой кнопкой мыши и выберите « Удалить устройство».
- Перезагрузите компьютер, но не подключайте планшет.
- Перейдите на этот сайт и загрузите первую версию драйвера, которая поддерживает вашу модель.
- Установите его и подключите устройство Wacom.
Теперь устройство должно работать правильно. В качестве побочного решения вы можете попробовать переустановить распространяемые пакеты Visual C ++ с официального сайта Microsoft, чтобы посмотреть, решит ли это проблему.
Надеюсь, что эти решения помогли вам пройти, Ваше устройство не подключено к вашему компьютеру сообщение. Если у вас есть еще вопросы о том, как подключить планшет Wacom к ПК с Windows 10, не стесняйтесь поделиться ими в разделе комментариев ниже.
На чтение 4 мин. Просмотров 565 Опубликовано 19.04.2021
Ошибка «Устройство не подключено» возникает, когда компьютер не может распознать и обнаружить планшет Wacom. Эта проблема очень часто встречается среди пользователей Wacom, когда они пытаются подключить свой планшет к компьютеру.

Проблема легко решается переустановкой драйверов, откатом драйверов или перезапуском служб Wacom. Также необходимо решить некоторые проблемы с оборудованием. Убедитесь, что вы подключаете свое устройство к правильному порту. Попробуйте сменить порты и убедитесь, что кабель подключен правильно и находится в рабочем состоянии.
Содержание
- Решение 1. Перезапуск службы Wacom
- Решение 2. Обновление драйвера и переустановка Программы
- Решение 3. Повторная установка распространяемых пакетов Visual C ++
Решение 1. Перезапуск службы Wacom
Мы попробуем перезапустить службу Wacom в качестве первого шага в решении проблемы. Это перезапустит всю процедуру, обновит текущие сохраненные конфигурации и снова попытается определить ваш планшет.
- Нажмите Windows + R , чтобы запустить приложение . Введите « services. msc » в диалоговом окне и нажмите Enter.
- Перемещайтесь по всем службам, пока не найдете один под названием « TabletServiceWacom ». Щелкните его правой кнопкой мыши и выберите « Restart ».

- Теперь проверьте, решена ли проблема.
Решение 2. Обновление драйвера и переустановка Программы
Если перезапуск службы не работает, мы можем попробовать обновить драйвер. Сначала мы удалим драйвер, а затем удалим все связанные приложения. Переустановка приложений и драйверов позволит устранить все неправильные настройки и компьютер распознает планшет, как если бы он был подключен в первый раз.
Примечание. Если планшет по-прежнему не определяется после установки последних версий драйверов, попробуйте откатить драйверы . Откат означает установку предыдущей версии драйверов. Вы можете легко загрузить их с официального сайта.
- Нажмите Windows + R , чтобы запустить приложение «Выполнить». Введите « devmgmt. msc » в диалоговом окне и нажмите Enter. Это запустит диспетчер устройств.
- Перемещайтесь по всем устройствам, пока не найдете категорию « Устройства с человеческим интерфейсом ». Разверните его и выберите « Wacom Tablet ». Щелкните его правой кнопкой мыши и выберите « Удалить устройство ».

- Нажмите Windows + R , чтобы запустить приложение” Выполнить “. Введите « appwiz. cpl » в диалоговом окне и нажмите Enter. Появится новое окно со всеми программами, установленными на вашем компьютере.
- Перемещайтесь по всем из них, пока не найдете какое-либо приложение, связанное с Wacom.. Щелкните его правой кнопкой мыши и выберите « Удалить ». Сделайте это для всех приложений, связанных с планшетом, которые вы можете найти.
- Нажмите Windows + S, чтобы открыть панель поиска. Введите « cmd » в диалоговом окне, щелкните приложение правой кнопкой мыши и выберите « Запуск от имени администратора ».
- В командной строке выполните следующую инструкцию:
mklink/j «D: Program Files Tablet» «C: Program Files Tablet»
В этом случае пользовательское расположение для программных файлов – это диск D. Вы можете заменить «D» на то, что у вас есть.

- Перейдите на официальный сайт Walcom и загрузите последние доступные драйверы. Сохраните их в доступном месте, так как мы будем к ним обращаться позже.
- Нажмите Windows + R , чтобы запустить приложение «Выполнить». Введите « devmgmt. msc » в диалоговом окне и нажмите Enter. Это запустит диспетчер устройств.
- Найдите планшет Walcom в списке устройств, щелкните его правой кнопкой мыши и выберите « Обновить драйвер ».
Появится новое окно с вопросом, хотите ли вы обновить драйверы автоматически или вручную. Выберите второй вариант ( вручную ). Перейдите в папку, в которую вы загрузили драйверы, и установите их.

- Перезагрузите устройство Wacom и снова подключите его.
- Нажмите Windows + R , введите « services. msc »в диалоговом окне и нажмите Enter.
- Перемещайтесь по всем службам, пока не найдете« Wacom Professional Service ». Щелкните его правой кнопкой мыши и выберите «Перезагрузить». Теперь проверьте, решена ли проблема.

Решение 3. Повторная установка распространяемых пакетов Visual C ++
Еще один способ решения этой проблемы – убедиться, что на вашем компьютере установлены последние распространяемые пакеты Visual C ++. Закройте все службы Wacom, как описано выше, обновите распространяемые файлы и попробуйте снова подключить планшет.
- Перейдите к официальной загрузке Microsoft
- Нажмите кнопку Загрузить после выбора языка.

- Выберите « vredist_x64.exe » и нажмите Далее . Вскоре начнется загрузка. Сохраните файл в доступном месте и запустите exe-файл.

- После завершения установки перезагрузите компьютер и проверьте, решена ли проблема..
Примечание. Если вы используете 64-битную Windows, вы можете установить оба (vredist_x64.exe и vredist_x86.exe). Однако, если у вас 32-разрядная версия, вам следует установить только «vredist_x86.exe». Вы можете проверить, какая у вас версия Windows, нажав Windows + S, введите «системная информация» и откройте появившееся приложение.
Содержание
- Исправлено: не подключено устройство (Wacom) —
- Решение 1. Перезапуск службы Wacom
- Решение 2. Обновление драйвера и переустановка программ
- Решение 3. Переустановка распространяемых пакетов Visual C ++
- Планшет Wacom, драйвер не отвечает или не работает, решение проблемы
- Что делать?
- ДОМОСТРОЙСантехника и строительство
- Последние вопросы
- Похожие вопросы
- Что делать?
- А теперь рассмотрим подробнее каждый пункт.
- Компьютер не видит планшет через usb-еще варианты решения.
- Компьютер не видит планшет: что делать?
- Возможные причины
- Как решить проблему с драйверами самостоятельно?
- Что делать, если проблема со шнуром
- Что делать, если в компе плохой разъем?
- Что делать, если компьютер не видит iPad
- Какие еще действия можно предпринять?
- Видео
- Wacom: в Windows 10 нет подключенных устройств [ПОДТВЕРЖДЕННЫЕ ИСПРАВЛЕНИЯ]
- Wacom: в Windows 10 нет подключенных устройств [ПОДТВЕРЖДЕННЫЕ ИСПРАВЛЕНИЯ]
- Планшет Wacom не может подключиться к ПК. Как это исправить?
- Решение 1. Перезапустите сервисы Wacom
- Решение 2. Обновите / переустановите драйверы Wacom
- Решение 3. Установите первую версию драйвера, которая поддерживает вашу модель
Исправлено: не подключено устройство (Wacom) —
Ошибка «Нет подключенного устройства» возникает, когда ваш компьютер не может распознать и обнаружить планшет Wacom. Эта проблема очень распространена среди пользователей Wacom, когда они пытаются подключить планшет к компьютеру.
Эта проблема легко решается путем переустановки драйверов, отката драйверов или перезапуска служб Wacom. Есть также некоторые проблемы с оборудованием, которые вам нужно решить. Убедитесь, что вы подключаете ваше устройство к соответствующему порту. Попробуйте изменить порты и убедитесь, что кабель подключен правильно и находится в рабочем состоянии.
Решение 1. Перезапуск службы Wacom
Мы попытаемся перезапустить службу Wacom в качестве первого шага в решении проблемы. Это перезапустит всю процедуру, обновит сохраненные в данный момент конфигурации и попытается снова обнаружить планшет.
Решение 2. Обновление драйвера и переустановка программ
Если перезапуск службы не работает, мы можем попробовать обновить драйвер. Сначала мы удалим драйвер, а затем удалим все связанные приложения. Переустановка приложений и драйверов обеспечит устранение всех неверных настроек, и компьютер распознает планшет так, как он был подключен в первый раз.
Замечания: Если планшет по-прежнему не обнаруживается после установки последних драйверов, попробуйте откатить драйверы. Откат означает установку предыдущей версии драйверов. Вы можете легко скачать их с официального сайта.
mklink / j «D: Program Files Tablet» «C: Program Files Tablet»
В этом случае пользовательское расположение для Program Files — диск D. Вы можете заменить букву «D» на то, с чем вы столкнулись.
Появится новое окно с вопросом, хотите ли вы обновить драйверы автоматически или вручную. Выберите второй вариант (вручную). Перейдите в папку, в которую вы скачали драйверы, и установите их.
Решение 3. Переустановка распространяемых пакетов Visual C ++
Другой обходной путь для этой проблемы — убедиться, что на вашем компьютере установлены последние распространяемые пакеты Visual C ++. Закройте все службы Wacom, как описано выше, обновите распространяемые файлы и попробуйте снова подключить планшет.
Замечания: Если вы используете 64-разрядную версию Windows, вы можете установить обе версии (vredist_x64.exe и vredist_x86.exe). Однако, если у вас 32-битная версия, вы должны установить только vredist_x86.exe. Вы можете проверить, какая версия Windows у вас есть, нажав Windows + S, введите «системную информацию» и откройте появившееся приложение.
Источник
Приобрёл я недавно планшет One by Wacom (CTL-671), установил драйвер с диска, сделал всё по инструкции и ничего не запускается.
Пишет следующее: «Драйвер планшета не отвечает».

Открываем центр управления, а планшета в списке нет.

Смотрим как распознаётся планшет компьютером и видим, что Wacom Tablet нормально распознаётся.

Проведя 18 часов в пытках попытках запустить драйвер до меня дошел слух, что надо устанавливать в дефолтный каталог. У меня же он был через реестр изменён на диск D, чтобы системный раздел не засорялся.
Но даже после установки в каталог «Program Files (x86)» он не запускался. И тогда я обратился к программе от майкрософта «Process Monitor» и стал следить за поведением драйвера и тут выяснилась очень любопытная вещь… (помимо того, что в логах установки фигурирует очень много несуществующих файлов и ошибок связанных с этим)
Драйвер вдруг попытался найти два файла. Один не существует, а другой находится в совсем другом каталоге «Program Files», из чего делаю вывод, что разработчики этого драйвера прямо указали куда обращаться к драйверу, но никак не влияли на сам процесс установки. В подтверждение позже заметил обращения к еще одному файлу так же по строго указанному пути.
Из этого выходит, что драйвер Wacom должен находится строго по адресу: C:Program FilesTablet и нигде иначе.
Что делать?

Только такие процессы как на скриншоте должны остаться в системе после переустановки драйвера (актуально для версии 6.3.31).
Так же советую открыть «Утилиту для работы с файлами планшета Wacom» и удалить настройки всех пользователей.
Теперь планшет можно подключить, он установится и откроется приветственное окно Wacom!
Так или иначе драйвер продолжает обращаться к файлу «TabletWacomWTabletServicePro.ilk«, которого не существует и какую роль он играет я не понимаю, если у кого есть этот файл — дайте знать.
Дополнительные проблемы:
Планшет может перестать работать — опять накрылся драйвер. Его необходимо перезагрузить не отключая планшет.
В интернете предлагается создать файл «любоеназвание.cmd»
И в него прописать:
Это такой быстрый способ для перезапуска драйвера. Планшет вновь опознается и откроется окно управления. Но я думаю надо для сервиса создать событие запуска/перезапуска при подключении планшета к компьютеру.
Источник
ДОМОСТРОЙСантехника и строительство
Последние вопросы
Здравствуйте. Почему компьютер не видит графический планшет Wacom Intous Pro L, что делать?
Мигом в Томске 05.12.2017 02:28
Мигом, сервисный центр в Томске
Он же на виндовс, и компьютер на виндовс, поэтому и не видит ссылка
Лаборатория Ремонта на Электрозаводской 04.12.2017 21:23
Добрый день! Если корректно установлено все необходимое ПО, то проблема либо в кабеле либо в разъеме.
Apple Reanimator на Королева 02.12.2017 22:11
Apple Reanimator & iРемонт
Добрый вечер) возможно проблема в разъеме или не установлены драйвера.
domel 02.12.2017 23:38
Возможно проблема в неисправном, нефирменном или длинном кабеле
Омега Сервис на Войковской 03.12.2017 00:11
проверяйте драйвера, кабель соединения
Отвертка на Киргизской 03.12.2017 18:47
Добрый день!
переустановите драйвера, попробуйте в другом порту usb, попробуйте на другом пк, если проблема осталась, смотреть шнур и по цепи питания!
Global Service пр.Буденновский / Социалистическая 05.12.2017 21:10
Ну для начала надо проверить сам разъем. если дело в нем то замена обойдется в 1200р
Похожие вопросы
Планшеты Wacom Intous Pro L
Добрый день! Через несколько дней после покупки, перестали работать все боковые кнопки, хотя в начале работали нормально. В.
Планшеты Wacom Bamboo Pen&Touch
Появилась ошибка — не найдено ни одного поддерживаемого планшета Bamboo, что делать?
Планшеты Wacom One by Wacom
Здравствуйте! Моему планшету Wacom-CTL-671 уже почти 2 года. Работал исправно, нередко переустанавливала драйвера, но больше никаких.
Приобрёл я недавно планшет One by Wacom (CTL-671), установил драйвер с диска, сделал всё по инструкции и ничего не запускается.
Пишет следующее: «Драйвер планшета не отвечает».
Открываем центр управления, а планшета в списке нет.
Смотрим как распознаётся планшет компьютером и видим, что Wacom Tablet нормально распознаётся.
Проведя 18 часов в пытках попытках запустить драйвер до меня дошел слух, что надо устанавливать в дефолтный каталог. У меня же он был через реестр изменён на диск D, чтобы системный раздел не засорялся.
Но даже после установки в каталог «Program Files (x86)» он не запускался. И тогда я обратился к программе от майкрософта «Process Monitor» и стал следить за поведением драйвера и тут выяснилась очень любопытная вещь… (помимо того, что в логах установки фигурирует очень много несуществующих файлов и ошибок связанных с этим)
Драйвер вдруг попытался найти два файла. Один не существует, а другой находится в совсем другом каталоге «Program Files», из чего делаю вывод, что разработчики этого драйвера прямо указали куда обращаться к драйверу, но никак не влияли на сам процесс установки. В подтверждение позже заметил обращения к еще одному файлу так же по строго указанному пути.
Из этого выходит, что драйвер Wacom должен находится строго по адресу: C:Program FilesTablet и нигде иначе.
Что делать?
Только такие процессы как на скриншоте должны остаться в системе после переустановки драйвера (актуально для версии 6.3.31).
Так же советую открыть «Утилиту для работы с файлами планшета Wacom» и удалить настройки всех пользователей.
Теперь планшет можно подключить, он установится и откроется приветственное окно Wacom!
Так или иначе драйвер продолжает обращаться к файлу «TabletWacomWTabletServicePro.ilk«, которого не существует и какую роль он играет я не понимаю, если у кого есть этот файл — дайте знать.
Дополнительные проблемы:
Планшет может перестать работать — опять накрылся драйвер. Его необходимо перезагрузить не отключая планшет.
В интернете предлагается создать файл «любоеназвание.cmd»
И в него прописать:
Это такой быстрый способ для перезапуска драйвера. Планшет вновь опознается и откроется окно управления. Но я думаю надо для сервиса создать событие запуска/перезапуска при подключении планшета к компьютеру.
Данная статья не подлежит комментированию, поскольку её автор ещё не является полноправным участником сообщества. Вы сможете связаться с автором только после того, как он получит приглашение от кого-либо из участников сообщества. До этого момента его username будет скрыт псевдонимом.
Это «Песочница» — раздел, в который попадают дебютные посты пользователей, желающих стать полноправными участниками сообщества.
Если у вас есть приглашение, отправьте его автору понравившейся публикации — тогда её смогут прочитать и обсудить все остальные пользователи Хабра.
Чтобы исключить предвзятость при оценке, все публикации анонимны, псевдонимы показываются случайным образом.

Одной из причин может быть неисправность USB-разъема на компьютере или повреждение провода. Планшет «не читается» также из-за отсутствия установочных драйверов на ПК либо на планшете не заданы параметры подключения к компьютеру.
Итак, что мы можем сделать собственными силами в данной ситуации? Нужно будет проверить исправность разъема, цельность провода, ПО и настройки планшета.
А теперь рассмотрим подробнее каждый пункт.
В проверяемый разъем вставьте любое устройство, в исправности которого Вы уверены (например, рабочую флешку или мышь). Если присоединенные устройства функционируют, значит, разъем рабочий.
С проводом следует поступить также – подсоединить через него исправное устройство (например, мобильный телефон).
К этому пункту приступайте в случае, если первые две причины не имеют под собой почвы.
Компьютер не видит планшет через usb-еще варианты решения.
Если компьютер не видит планшет через usb, тогда есть смысл зайти в «Диспетчер устройств» (в «Свойствах компьютера») и подключить планшет. Если ПО появилось в списке, тогда кликните по нему правой кнопкой мыши и выберите «Обновить драйверы». Чтобы процесс был запущен, необходимо подключение к Интернету. Как вариант, можете вставить установочный диск, который прилагался к планшету.
Если после подключения планшета к компьютеру напротив него указан знак «!», это означает
Некоторые устройства при подключении требуют установить особый режим. На предложение подключить, нажмите «ОК». Или если вопрос не появился на дисплее, тогда можно отсоединить планшет от ПК и зайти в его настройки. Возможно, не указан режим подключения через USB.
Если ни один из советов не дал ожидаемого результата, то здесь не обойтись без помощи специалистов. Если проблема не устранена, а товар находится на гарантии, потребуйте его замены или гарантийного ремонта.
На заметку! Хочу вас попросить прочитать статьи на тему почему тормозит видео в интернете, или как синхронизировать айфон с компьютером. А еще я рассказывал как на компьютере включить блютуз,прочитайте обязательно.
Очень надеюсь, что проблема, когда компьютер не видит планшет через usb, не станет причиной менять его на новое устройство. Не забывайте задавать вопросы в комментариях, а так же ставить лайки к статье. Всем желаю мира!
Источник
Компьютер не видит планшет: что делать?
Обидно, когда компьютер не видит планшет, подключенный к нему через USB. Некоторые не хотят заморачиваться и сразу несут к мастерам на ремонт. Но не всегда эта тактика оправдана, потому что некоторые виды поломок вполне можно исправить самостоятельно. Чего зря тратить время и деньги, верно? Сегодня мы разберемся, по какой причине компьютер отказывается видеть планшет.
Возможные причины
К ним можно отнести:
Как решить проблему с драйверами самостоятельно?
Если проблема кроется в кривых или вовсе отсутствующих драйверах, то необходимо нажать правой кнопкой мышки по значку «Компьютер», выбрать «Свойства» и там зайти в диспетчер устройств. Надо проверить, а видно ли устройство там. Ну, естественно, перед выполнением всех этих процедур надо подключить планшет.
После подключения планшета диспетчер устройств должен обновиться. Если появился новый пункт (он может называться по-разному), необходимо кликнуть по нему правой кнопкой мышки и нажать «Обновить драйверы». Это можно сделать только при подключенном интернете.
Есть еще один вариант обновления драйверов, который рекомендуется использовать в первую очередь. Обычно в комплекте с любым устройством производитель оставляет диск, на который записаны драйвера. Его нужно вставить в комп и установить все содержимое через специальный мастер (точно сказать, как его найти, нельзя, потому что каждый производитель помещает на диск свое содержимое, которое может отличаться даже от модели к модели).
Кроме этого, драйвера можно скачать с официального сайта производителя. Обычно они находятся в разделе «Поддержка» или «Support».
Что делать, если проблема со шнуром
В этом случае единственный логичный ответ — купить новый. Но если бы все было так просто, мы бы не выносили ответ в отдельный раздел. Дело в том, что в разных планшетах используются различные кабеля, а также нужно уметь выбирать шнур для подключения, чтобы он служил долго.
На что нужно обратить внимание:
Казалось бы, все это — тонкости выбора кабеля для подключения планшета к компьютеру. Тем не менее, именно от них зависит то, с какой вероятностью проблема повторится (если причина в шнуре для подключения, конечно). Поэтому к данному вопросу нужно подойти ответственно.
Что делать, если в компе плохой разъем?
Если компьютер не видит планшет через USB, то подходить нужно к этому вопросу комплексно. Ведь здесь причина может крыться как в программной, так и аппаратной части. А может — на стыке. Сложностей много, поэтому чтобы не ломать голову, лучше обратиться сразу к специалистам. Ну а если денег или времени жалко, то следуйте приведенным ниже советам:
И этот список советов еще не полный. А чтобы установить, какая именно у вас проблема, лучше обращаться к специалисту. Сложно, не так ли?
Что делать, если компьютер не видит iPad
Все перечисленные выше советы касаются планшетов на Android и Windows. Но, что если у вас iPad? Следуйте таким рекомендациям:
Если возникают какие-то проблемы, всегда существует служба поддержки компании Apple, в которую вы можете написать или позвонить.
Какие еще действия можно предпринять?
Чтобы решить проблему, можно попробовать сделать следующее:
Видео
Источник
Если у вас есть планшет Wacom и вы получаете сообщение, что ваше устройство не подключено к вашему компьютеру, не пугайтесь. Это довольно распространенная проблема, которая затрагивает многих пользователей Windows 10.
Хотя это довольно неприятная проблема, исправить это не так сложно, как кажется. Сегодня мы рассмотрим, как ее решить.
Что я могу сделать, если мой планшет Wacom не может подключиться к ПК с Windows 10? Самый простой способ — перезапустить сервисы Wacom. В некоторых случаях ошибка связи является основной проблемой. Если это не решит проблему, обновите драйверы Wacom или установите первую версию драйвера, которая поддерживает вашу модель.
Для получения дополнительной информации следуйте инструкциям ниже.
Прежде всего, мы рекомендуем вам проверить ваше оборудование, чтобы увидеть, есть ли там проблемы. Убедитесь, что планшет подключен правильно, проверьте порты USB на вашем компьютере, подключите планшет к другому порту и, если у вас есть средства, подключите устройство Wacom к другому компьютеру.
Если все эти предварительные проверки не дают положительного результата, то мы можем попробовать еще более углубленные решения.
Решение 1. Перезапустите сервисы Wacom
Поскольку это простое решение, мы начнем с него:
После завершения процесса снова подключите планшет и посмотрите, решит ли это проблему.
Решение 2. Обновите / переустановите драйверы Wacom
Во многих случаях проблема вызвана неисправными драйверами. Обновление или переустановка их может решить проблему. Для этого выполните следующие действия:
Если после перезагрузки у вас по-прежнему возникает та же проблема, мы рекомендуем на шаге 3 выбрать «Удалить устройство» вместо «Обновить драйвер» и выполнить действия, указанные в программе удаления. Перезагрузите компьютер, и проблема должна исчезнуть.
Решение 3. Установите первую версию драйвера, которая поддерживает вашу модель
Иногда обновленные драйверы могут быть непоследовательными, особенно если в них вносятся серьезные изменения. Твердое исправление, подтвержденное пользователями, заключается в установке первого драйвера, который работает правильно для вашей модели. Вот как это сделать:
Теперь устройство должно работать правильно. В качестве побочного решения вы можете попробовать переустановить распространяемые пакеты Visual C ++ с официального сайта Microsoft, чтобы посмотреть, решит ли это проблему.
Надеюсь, что эти решения помогли вам пройти, Ваше устройство не подключено к вашему компьютеру сообщение. Если у вас есть еще вопросы о том, как подключить планшет Wacom к ПК с Windows 10, не стесняйтесь поделиться ими в разделе комментариев ниже.
Источник
модуль Юнга, на других двух компьютерах другая ОС, надо полагать?
(название от этого может отличаться)
вариант — ещё из «классических» — удалить драйвер (в том же диспетчере задач), перезагрузиться, установть драйвер заново, перезагрузиться.
Ах, да — перепроверить, что драйвер для 32-ой версии. Ну, на всякий случай пишу =]
дальше вариант — если «на других компьютерах» тоже Win7 (или просто «варианты кончились»):
открыть в «диспетчере устройств» этот «мышемонитор», вкладка «драйвер» -> обновить -> выбрать самостоятельно -> выбрать из списка
если в списке нет чего-то другого (более подходящего), кроме «мышемонитор», жмёшь «с диска» («Have Disk» на скриншоте), указываешь путь к драйверу, жмёшь «OK», убираешь галочку с «показать совместимые устройства», выбираешь более подходящее, жмёшь «далее», подтверждаешь, что уверена (откатить можно будет потом), «ОК»-аешь вереницу окошек, смотришь — помогло ли (перезагрузка не повредит).
так можно с несколькими вариантами попробовать
з.ы. восклицательного значка, разумеется, быть не должно, после принудительного указания драйвера )