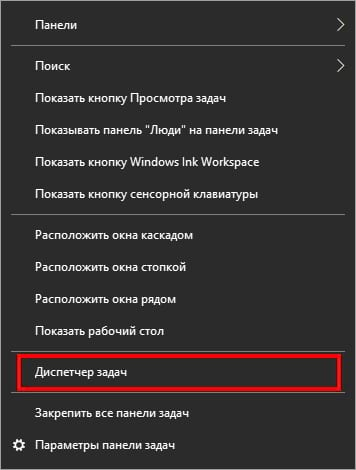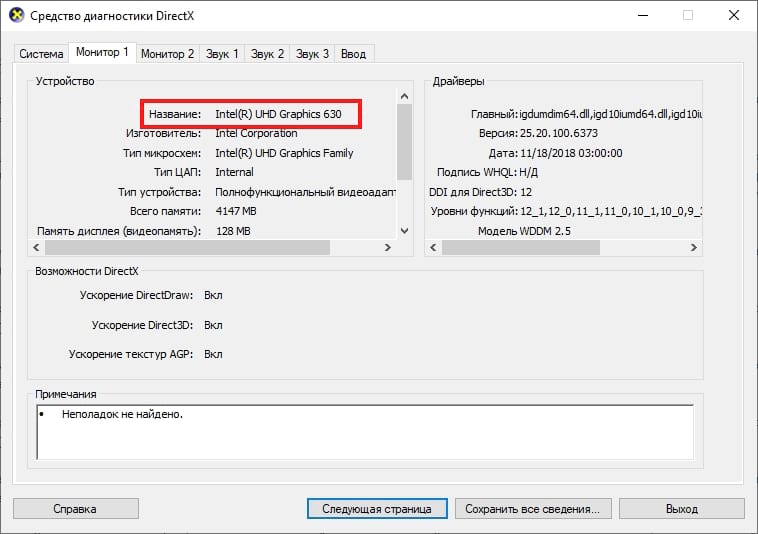Содержание
- Как узнать, какая видеокарта (GPU) установлена на ПК
- Как узнать видеокарту компьютера
- Как узнать, какой процессор установлен на ПК
- Как узнать, какой процессор на компьютере: встроенные в ОС средства
- Свойства системы
- Диспетчер устройств
- Диспетчер задач
- Как узнать, какой у меня компьютер (процессор, видеокарта, оперативная память)? Инструкция для новичков
- Какая у меня оперативная память?
- Какая у меня видеокарта?
- Какая материнская плата стоит у меня в компьютере?
- Как узнать сокет процессора?
- Как узнать, какой в компьютере стоит жесткий диск?
- Как узнать свою видеокарту на Windows 10: простые способы
- Как посмотреть видеокарту на Windows 10: средства ОС
- Диспетчер устройств
- Средство диагностики DirectX
- Как узнать модель видеокарты на windows 10: сторонние программы
- AIDA 64
- Speecy
Как узнать, какая видеокарта (GPU) установлена на ПК
В се компьютеры оснащены графическим оборудованием, которое обрабатывает все, начиная с рисования на рабочем столе и декодирования видео и заканчивая рендерингом требовательных компьютерных игр. Большинство современных ПК имеют графические процессоры (GPU) производства Intel, NVIDIA или AMD.
В то время как CPU и RAM Вашего компьютера также важны, GPU обычно является наиболее важным компонентом, когда речь заходит о компьютерных играх. Если у Вас недостаточно мощный графический процессор, Вы не сможете играть в новые компьютерные игры, или Вам, возможно, придется играть в них с более низкими графическими настройками. Некоторые компьютеры имеют «встроенную» или «интегрированную» графику с низким энергопотреблением, в то время как другие имеют мощные «выделенные» или «дискретные» видеокарты (иногда называемые видеокартами). Вот как можно увидеть, какое графическое оборудование установлено на Вашем ПК с Windows.
В Windows 10 Вы можете проверить информацию о графическом процессоре и информацию об использовании прямо из диспетчера задач. Щелкните правой кнопкой мыши панель задач и выберите «Диспетчер задач» или нажмите Ctrl + Shift + Esc, чтобы открыть его.
Нажмите на вкладку «Производительность» в верхней части окна — если Вы не видите вкладки, нажмите «Подробнее». Выберите «Графический процессор 0» на боковой панели. Производитель графического процессора и название модели отображаются в верхнем правом углу окна.
В этом окне Вы также увидите другую информацию, например объем выделенной памяти на Вашем графическом процессоре. Диспетчер задач Windows 10 отображает использование Вашего графического процессора здесь, и Вы также можете просмотреть использование графического процессора в зависимости от приложения.
Если Ваша система имеет несколько графических процессоров, Вы также увидите «Графический процессор 1» и так далее. Каждый представляет отдельный физический графический процессор.
В более старых версиях Windows, таких как Windows 7, эту информацию можно найти в средстве диагностики DirectX. Чтобы открыть его, нажмите Windows + R, введите «dxdiag» в появившемся диалоговом окне «Выполнить» и нажмите Enter.
Перейдите на вкладку «Монитор» и посмотрите на поле «Название» в разделе «Устройство». Другие статистические данные, такие как объем видеопамяти (VRAM), встроенной в Ваш графический процессор, также перечислены здесь.
Если в Вашей системе установлено несколько графических процессоров, например, в ноутбуке с графическим процессором Intel с низким энергопотреблением для использования от батареи и мощным графическим процессором NVIDIA для использования при подключении и играх, Вы можете управлять тем, какой графический процессор будет использоваться в приложении Параметры Windows 10. Эти элементы управления также встроены в панель управления NVIDIA.
Источник
Как узнать видеокарту компьютера
Из статьи читатель узнает о том, как получить информацию о видеокарте, даже если она не идентифицируется компьютером, ее драйвер установлен не правильно или отсутствует.
Узнать, какая на компьютере установлена видеокарта, можно несколькими способами. Порядок действий будет зависеть в первую очередь от того, установлен на компьютере драйвер видеокарты (первые два способа) или нет (третий способ).
Для неопытных напомню, как это делается. Нужно щелкнуть правой кнопкой мышки по значку «Компьютер» («Мой компьютер»), находящемуся на рабочем столе или в меню «Пуск». В появившемся контекстном меню выбрать пункт «свойства», щелкнув по нему один раз левой кнопкой мышки. Откроется окно основных сведений о компьютере. Дальше порядок действий зависит от версии Windows компьютера:
— в Windows Vista, Windows 7, Windows 8, Windows 10 – найти ссылку «Диспетчер устройств» (в левой верхней части открывшегося окна) и один раз щелкнуть по ней левой кнопкой мышки;
— в Windows XP – в открывшемся окне свойств системы перейти на вкладку «Оборудование» и нажать на кнопку «Диспетчер устройств».
Диспетчер устройств представляет собой структурированный список всего оборудования, установленного в компьютере (см. изображение). Чтобы узнать видеокарту компьютера, нужно найти в этом списке пункт «Видеоадаптеры» и дважды щелкнуть по нему левой кнопкой мышки. Ниже откроется список с названиями моделей видеокарт, установленных в компьютере.
На изображении видно, что на компьютере автора этой статьи установлена видеокарта Nvidia GeForce GT 640. Если вместо названия модели видеокарты в списке будет что-то похожее на «стандартный VGA адаптер…» или возле него будет маленький значок с восклицательным знаком, значит, драйвер видеокарты на компьютере отсутствует и этим способом узнать видеокарту невозможно. В таком случае подойдет способ 3 (см. ниже).
Этот способ предоставляет о видеокарте значительно больше информации, чем предыдущий. Но он также требует наличия установленного на компьютере драйвера видеокарты.
Порядок действий следующий: 
Появится несколько строк с кодом, состоящим из непонятных на первый взгляд символов (см. изображение).
Нам нужен не весь код. Нужно взять любую из строк с кодом и выписать или запомнить группу символов, находящуюся между значками «&» и начинающуюся на «DEV». То есть, в примере на изображении, расположенном справа, нас будет интересовать только группа символов «DEV_0FC1». На вашем компьютере эти символы, естественно, будут другими.
Сайт devid.info не единственный ресурс в Интернете, позволяющий узнать видеокарту по ID. Аналогичные возможности предоставляются многими другими сайтами. Их не трудно найти, воспользовавшись любой поисковой системой.
Этим способом можно узнать не только видеокарту, но и любое другое устройство, входящее в состав компьютера.
Источник
Как узнать, какой процессор установлен на ПК
Процессор — один из самых ключевых компонентов ПК и именно с него нужно начинать апгрейд. Но как посмотреть модель ЦПУ, чтобы можно было подобрать высокопроизводительный аналог под сокет материнской платы? Рассказываем в статье.
Когда возникает желание сделать апгрейд компьютера, необходимо знать, какие комплектующие установлены внутри. Таким образом можно будет проверить, какие железки совместимы с установленной платформой, а какие нет. Процессор — один из самых ключевых компонентов и именно с него нужно начинать апгрейд, если, конечно, вас устраивают возможности материнской платы. Согласитесь, не важно, насколько красивая будет графика в игре, если двухъядерный старичок будет запыхаться от нагрузки. Плавность игрового процесса во многом зависит именно от ЦПУ. Именно поэтому мы и рекомендуем в первую очередь менять старый камень на новый. И только потом смотреть в сторону свежей видеокарты и высокочастотной оперативной памяти. Сегодня мы расскажем о том, как узнать, какой процессор стоит на компьютере.
Как узнать, какой процессор на компьютере: встроенные в ОС средства
Операционная система Windows за многие годы существования обзавелась многими полезными функциями. Если ранее пользователь мог посмотреть только базовую информацию ОС, то сейчас можно получить детальные данные практически о любой установленной железке. Поэтому необязательно прибегать к помощи дополнительного узкоспециализированного софта. Windows предлагает пользователю несколько способов просмотра модели установленного процессора.
Свойства системы
Самый простой метод — залезть в свойства системы. Для этого нажмите правой кнопкой мыши по меню «Пуск» и выберите пункт «Система».
В характеристиках устройства вы увидите модель процессора, его семейство и тактовую частоту. Также здесь будет отображаться количество оперативной памяти и разрядность системы, что тоже может быть полезно. Посмотреть свойства системы можно и с помощью основных сведений о компьютере, которые перекочевали в Windows 10 из предшествующих версий. Для этого зайдите в Проводник и в левой части окна найдите «Этот компьютер», нажмите по нему правой кнопкой мыши и перейдите в свойства. И вы обнаружите точно такие же сведения, как и в предыдущем окне.
Диспетчер устройств
Для того, чтобы посмотреть не только наименование процессора, но и количество его ядер, нажмите на пункт «Диспетчер устройств» в левой части окна со свойствами системы. Если по каким-либо причинам у вас не получается попасть в диспетчер устройств, то вы можете вызвать его с помощью специальной команды. Для этого нажмите на клавиатуре комбинацию клавиш Win + R и в появившемся поле введите следующий текст: devmgmt.msc. После этого подтвердите операцию, нажав «Enter». Точку в конце команды ставить не нужно.
После проделанных манипуляций вы увидите окно со всеми подключенными к ПК устройствами, которые удалось распознать операционной системе. Как нетрудно догадаться в графе «Процессоры» и находится искомая информация. Необходимо посчитать количество пунктов в открывшейся графе. Вероятнее всего они и будут равняться числу ядер вашего процессора. Однако следует понимать, что диспетчер устройств считывает потоки процессора, а не его ядра. А количество ядер не всегда равняется количеству потоков. Поэтому если вы знаете, что ваш ЦПУ поддерживает функцию гиперпоточности (когда одно фактическое ядро делится на два виртуальных потока), то делите полученный результат на два. Так, например, Ryzen 5 2600 выдал нам 12 пунктов. Мы знаем, что данная модель поддерживает технологию SMT (от англ. simultaneous multithreading — аналог технологии Hyper-threading от Intel), а значит количество ядер равняется 6.
Диспетчер задач
Диспетчер задач предоставляет пользователю много полезной информации о компьютере, и в том числе может показать поверхностные данные об установленном процессоре. Для того, чтобы вызвать диспетчер задач, нажмите комбинацию клавиш Ctrl + Shift + Esc. после этого появится окно, в котором будут отображаться все запущенные процессы, которые потребляют ресурсы следующих компонентов ПК: процессор, оперативная память и жесткий диск. Кстати, исходя из этой информации, можно сделать вывод о том, насколько хорошо справляется с задачами ваш ЦПУ. Если вы столкнулись с высокой загрузкой процессора без видимой на то причины, то можете прочесть вот этот материал для того, чтобы устранить проблему.
Источник
Как узнать, какой у меня компьютер (процессор, видеокарта, оперативная память)? Инструкция для новичков
Если вы, захотев поиграть в какую-нибудь горячую новинку, решились обновить свой компьютер, но не знаете, например, какая оперативная память подойдет к вашей материнке, вы можете проверить это с помощью череды несложных действий.
В этом материале мы наглядно покажем, что нужно делать, если вы не знаете какие комплектующие установлены в вашем ПК.
Какая у меня оперативная память?
Начнем с простого. Для того чтобы узнать объем оперативной памяти, установленной в вашем компьютере, выполняем следующие действия:
После нажатия вам откроется окошко, в котором, помимо объема ОЗУ, будет написано, какой фирмы и модели ваш процессор, а также его частота.
Если у вас нет значка «Мой компьютер», можно открыть информацию о системе с помощью сочетания клавиш Win (значок окна Windows) + Pause/Break (расположена справа вверху на клавиатуре).
Какая у меня видеокарта?
Чтобы узнать, какая в вашей машине стоит видеокарта нужно сделать следующее:
Чтобы узнать объем памяти вашей видеокарты, делаем следующее:
Какая материнская плата стоит у меня в компьютере?
Делаем следующие действия:
Как узнать сокет процессора?
Повторяем все действия из прошлого раздела и вводим, например, в Google: сокет [Модель основной платы][Версия основной платы]. Переходим по одной из первых ссылок и на сайте в разделе «Информация о процессоре» видим необходимый сокет.
Узнать сокет процессора можно и с помощью стороннего софта.
Как узнать, какой в компьютере стоит жесткий диск?
Чтобы узнать информацию о жестком диске, необходимо снова нажать сочетание клавиш «Windows+R» и ввести команду msinfo32:
Таким образом, с помощью череды простых действий, можно узнать об основных характеристиках компьютера. Можно увидеть и всю информацию о системе, но это удобнее делать с помощью сторонних программ.
Одной из самых популярных и простых бесплатных программ для просмотра сведений о ПК является CPU-Z. Чтобы скачать программу, переходим на официальный сайт, выбираем последнюю версию программы и качаем архив.
После распаковки архива открываем вложенный exe-файл и устанавливаем программу. Запускаем CPU-Z и видим всю подробную информацию о характеристиках вашего ПК.
Тут можно посмотреть и сокет вашего компьютера. Он будет указан во вкладке «ЦП» в пункте «Корпусировка процессора».
Все компоненты компьютера удобно расположены во вкладках сверху окна. Тут вы можете узнать более подробную информацию о вашем процессоре, плате, оперативке и видеокарте.
На сайте разработчиков можно также скачать бесплатную программу GPU-Z, которая позволит смотреть более подробную информацию о видеоадапторе, установленном в компьютере.
Источник
Как узнать свою видеокарту на Windows 10: простые способы
Показываем, как узнать модель графического адаптера. Несколько простых способов.
Продвинутые пользователи, наверняка, знают наименование каждой комплектующей, установленной в компьютере. Но вот в случае если ПК покупался готовой сборкой и использовался крайне редко, то со временем начинаешь забывать, что за начинка стоит внутри. Для того, чтобы узнать подробную информацию о какой-либо железке, не обязательно лезть под крышку корпуса и искать штрихкод с наименованием. В сегодняшней статье мы расскажем вам, как узнать видеокарту на Windows 10.
Как посмотреть видеокарту на Windows 10: средства ОС
Разработчики операционных систем с каждым годом расширяют функционал и встраивают дополнительные инструменты в свои продукты. Это касается и доступной для пользователя информации о комплектующих. Существует несколько способов того, как узнать модель видеокарты на Windows 10.
Диспетчер устройств
Самый простой способ, посмотреть инфу о компьютерной начинке, позволяет диспетчер устройств. Независимо от того, стационарный компьютер у вас или ноутбук? этот метод вам поможет.
Вы увидите какая у вас стоит видеокарта (как на скриншоте выше). Если у вас будет написано что-то по типу «Стандартный графический адаптер», то это говорит о том, что у вас не установлены драйверы для графического ускорителя. Вы также можете наблюдать несколько устройств, а не одно. Это говорит о том, что у вас имеется как встроенная, так и дискретная видеокарта. Дискретная — отдельная, которая устанавливается в слот PCI-express на материнской плате. Встроенная — интегрированное в ЦПУ графическое ядро.
Средство диагностики DirectX
Если у вас не установлены драйверы и предыдущий способ вам не помог, то можно воспользоваться услугами другой встроенной утилиты.
Нажмите на клавиатуре комбинацию клавиш Win (клавиша со значком Windows) + R. В открывшемся окошке введите команду dxdiag и нажмите Enter. Откроется средство диагностики, позволяющее узнавать информацию о видеокарте. Во второй вкладке, которая может называться либо «Экран», либо «Монитор», вы увидите характеристики видеокарты. Размер памяти, тип микросхем, режим экрана и т.д.
Как узнать модель видеокарты на windows 10: сторонние программы
Существует множество утилит, которые рассказывают пользователю всю информацию о его системе и железе. Традиционно, программы, встроенные в операционную систему, проигрывают по функционалу софту от других разработчиков. Поэтому, если предыдущие способы вам не помогли, не расстраивайтесь. Нижеописанные утилиты умеют лучше находить информацию.
AIDA 64
Данный софт откроет перед вами всю подноготную установленных комплектующих. Является последовательницей знаменитой программы Everest, у которой в свое время не было аналогов.
Что касается именно графического адаптера, то вы найдете здесь даже следующие вещи: версию БИОС видеокарты, число транзисторов, количество пиксельных конвейеров, тип шины и т.д. Чего уж там говорить про количество видеопамяти и частоту. Это самое элементарное.
Скачать утилиту можно по ссылке. После установки просто выберете в левой части окна «Отображение» и затем «Графический процессор».
Speecy
Довольно простая и компактная программа от известной компании Priform, известная нам по другому популярному продукту — CCleaner.
Как видите, интерфейс очень простой и предоставляет пользователю только самую базовую информацию. Как правило, это просто название и пару характеристик комплектующей. После установки и запуска программы, вы сразу увидите всё, что вас интересует. Из интересного — здесь можно настроить отображение температур в системном трее (то есть в правом нижнем углу на рабочем столе). Если по каким-то причинам, вышеупомянутый гигант — AIDA 64 вас не устраивает, то скачивайте Speecy. Вот ссылка на официальный сайт.
Еще одна очень простая утилита. Разработчик — компания TechPowerUp. Если вышеописанные программы показывают информацию практически о любой комплектующей, то GPU-Z специализируется только на видеокартах.
Зато глубина анализа здесь такая же высокая, как и у AIDA 64. Софт полностью бесплатный и совместим со всеми операционными системами. В самой первой вкладке после запуска программы, вы найдете: модель графического процессора, количество видеопамяти, версию БИОС и т.д.
Существуют и другие способы, как посмотреть видеокарту на компьютере Windows, но вышеописанных хватит абсолютно любому пользователю. После прочтения данного материала, вы, наверняка, сможете точно определить, какое железо стоит внутри вашего ноутбука или стационарного компьютера.
Источник
Содержание
- Определяем модели центрального и графического процессоров средствами Windows
- Сведения о системе
- DirectX
- WMIC
- Диспетчер устройств
- Опознаем устройства с помощью программ
- CPU-Z
- HWiNFO и AIDA64
- GPU-Z
- О чем расскажет маркировка устройств
- Процессоры
- Видеочипы
- Как идентифицировать неизвестную видеокарту
Знаете, почему системные блоки ПК в основном черного цвета? Потому что они, как черные ящики, скрывают, что у них внутри. И кое-кто даже очень этому рад. Представьте: ваш друг решил похвастаться, что стал обладателем крутейшей видяхи и супермощного проца (в надежде, что вы не узнаете, чем нашпигован его комп на самом деле, ведь снаружи-то не видно). Но вы одним махом выводите обманщика на чистую воду. Круто? Еще как!
Займемся пополнением копилки наших маленьких компьютерных хитростей. Недавно мы выяснили, как определить название модели материнской платы, а сегодня разберемся, как узнать, какой процессор и видеокарта стоят на компьютере.
Определяем модели центрального и графического процессоров средствами Windows
Помните, в статье об определении модели материнки мы познакомились с тремя виндовыми инструментами: «Сведения о системе», «Средство диагностики DirectX» и консольным приложением Windows Management Instrumentation Command (WMIC)? Они помогут нам и в этот раз. Но не только: еще мы включим в их компанию Диспетчер устройств.
Сведения о системе
Чтобы запустить утилиту, введите в поисковике Windows или приложении «Выполнить» (последнее открывается нажатием клавиш Win + R) команду msinfo32 и кликните найденный файл. Информация о модели процессора находится на первой вкладке «Сведений о системе»:
Для опознавания видеочипа придется залезть немного глубже – в раздел «Аппаратные ресурсы» — «Компоненты» и «Дисплей». Марка и модель GPU показаны в верхней строке:
DirectX
Для запуска средства диагностики DirectX введите в системный поисковик или «Выполнить» команду dxdiag. Модель процессора приведена в окне «Система»:
Информация о видеочипе находится в разделе «Экран»:
WMIC
Чтобы узнать модели ЦП и ГП при помощи WMIC, запустите командную консоль и выполните по очереди пару инструкций:
wmic cpu get name
wmic path win32_videocontroller get name
Первая показывает модель процессора, вторая – видеоадаптера.
Диспетчер устройств
Узнать модели видеочипа и проца при помощи Диспетчера устройств проще простого – достаточно открыть нужные разделы в списке оборудования:
Это эффективно, когда в систему установлены драйвера того и другого. Впрочем, если драйверов нет, а винда «обзывает» вашу видеокарту неизвестным девайсом, нам снова поможет Диспетчер устройств:
- Откроем правой клавишей мыши контекстное меню неопознанного девайса. Выберем «Свойства».
- Перейдем на вкладку «Сведения». Выберем из списка свойств «ИД оборудования» и скопируем первую строчку значений.
- Далее «скормим» эту строчку любой поисковой системе.
Результат налицо:
Опознаем устройства с помощью программ
Приложения, способные вытаскивать на свет всю подноготную компьютерного железа, многим из вас известны. Кстати, я рассказывал о них в статье о распознавании моделей материнских плат. Это, в частности, бесплатные портабельные утилиты
CPU-Z
и HWiNFO (в разных версиях для 32- и 64-битных систем), а также платная многофункциональная программа
AIDA64
. Сегодня мы дополним этот список еще одним инструментом –
GPU-Z
. Он предназначен для сбора информации о видеокарте.
CPU-Z
Итак, начнем с CPU-Z. Первая вкладка программы – «CPU», отображает сведения о процессоре. Если вас интересует только модель, достаточно взглянуть на верхнюю строчку «Name». Под ней приведена подробная информация:
- Кодовое имя ЦП.
- Его TDP (тепловая мощность).
- Тип сокета (package).
- Техпроцесс (technology).
- Напряжение питания ядра (core voltage).
- Таблица спецификаций.
- Технологии (instruction).
- Частота ядра, множитель, частота шины.
- Объемы кэш-памяти.
- Количество физических и логических ядер.
Сведения о видеокарте собраны на вкладке «Graphics» . Их, конечно, не так много, но самое основное здесь есть. Кстати, CPU-Z показывает не только производителя и модель чипа (nVidia GTX 650), но и марку видеокарты, в частности, Gigabyte.
HWiNFO и AIDA64
Если вам нужна лишь основная информация о процессоре и видеокарте, достаточно запустить HWiNFO в режиме «Summary only»:
Окно суммарных сведений о системе выглядит так:
Слева – данные процессора, справа – видяхи.
Для углубленного знакомства со всем железом компа при запуске HWiNFO необходимо убрать флажки «Summary only» и «Sensors only». Тогда вместе с окошком суммарной информации откроется основной раздел программы. На скриншоте ниже показаны сведения с вкладки о процессоре.
Такие же данные, только на русском языке, отображает AIDA64:
GPU-Z
Две или три (в зависимости от версии) вкладки утилиты GPU-Z заполнены только информацией о видеокарте. Кроме модели видеочипа и производителя конечного продукта, которые выделены на скриншоте рамками, утилита показывает:
- Кодовое имя ГП (поле «GPU»).
- Ревизию чипа (revision).
- Техпроцесс (technology), размер кристалла (die size), количество транзисторов (transistors).
- Дату выпуска (release data).
- Версию BIOS.
- Интерфейс подключения (bus interface).
- Блоки растеризации и текстурирования (ROPs/TMUs).
- Версию DirectX.
- Тип и объем видеопамяти.
- Разрядность шины памяти (bus width).
- Версию видеодрайвера и многое другое.
На вкладке «Sensors» собраны показатели датчиков видеокарты: текущая частота графического процессора и памяти, температуры, скорость вентиляторов, процент загруженности, напряжения питания и т. д. Вкладка «Advanced» показывает информацию о версиях видеодрайверов.
Если программа не опознает ваше устройство, обновите ее. Устаревшие версии ПО не всегда способны считывать информацию с нового железа.
О чем расскажет маркировка устройств
Различные буквенно-цифровые обозначения, которые производители наносят на кристаллы (теплораспределительные крышки) ЦП и ГП, – часто единственные данные, по которым можно идентифицировать неисправные или не установленные на компьютер устройства.
Процессоры
Главная опознавательная метка процессоров Intel, помимо фирменного логотипа, это то, что обведено рамкой на фото ниже.
sSpec Number представляет собой 4 или 5-значный код, который начинается с букв SR, SL, XL или Q (последний вариант встречается редко). Если ввести его в форму поиска на сайте Intel или cpu-world.com, можно получить все прочие сведения о модели, а главное – узнать ее точное наименование.
Основной идентификатор процессоров марки AMD – это CPU Part Number, длинный неразрывный код из 12-14 символов, который начинается, как правило, с буквы A.
Пример такой маркировки на ЦП AMD A10-5800K показан на фото ниже.
Для нахождения информации о процессоре AMD по CPU Part Number также удобно использовать сайт cpu-world.com. Форма поиска и результат – на скриншоте.
Видеочипы
Видеопроцессоры nVidia тоже опознаются довольно легко. Их главный идентификатор – партномер и ревизия, которые указаны чуть более крупными буквами в нижней строке на кристалле чипа.
Что за модель перед вами, подскажут поисковые системы:
У AMD Radeon дела обстоят примерно так же. Модель видеопроцессора несложно узнать по партномеру, который начинается с 216:
Как идентифицировать неизвестную видеокарту
Выше мы рассмотрели, как определить модель видеочипа, опираясь на его маркировку, но что делать, если у вас на руках видеокарта, неизвестно где и кем произведенная? К сожалению, на десктопных видяшках, в отличие от материнских плат, часто нет ничего, кроме фирменного знака выпустившей ее компании. А в некоторых случаях отсутствует даже он. Как же тогда распознать модель?
Забегая вперед, скажу, что с опознанием нестандартных, редких и устаревших видеокарт порой возникают большие сложности, особенно если на них установлена неродная система охлаждения (либо она отсутствует вовсе), а также не сохранились заводские наклейки.
Итак, что поможет вам идентифицировать видеокарту:
- Любые надписи и лейблы на корпусе.
- Маркировка графического процессора.
- Фирменный логотип.
- Дизайн системы охлаждения.
- Дизайн печатной платы.
Процесс опознания начинают с поиска текстовой информации на видеокарте. Любая найденная строка или даже ее часть, вбитая в поисковик, может привести вас к разгадке. Но такая удача выпадает нечасто.
Следующий шаг – поиск по фотографии. Сфотографируйте устройство в хорошем разрешении с разных ракурсов и загрузите снимки в поисковую систему.
Если снова не повезло, подключите коллективный разум. Разместите снимки и данные о видеокарте, которые вам удалось собрать, в профильных группах в соцсетях и на форумах.
Не дожидаясь, пока фотки увидит какой-нибудь эксперт, подключите видяху к компьютеру и попытайтесь установить на нее драйвер с сайта Intel или AMD. Версию драйвера определите по модели графического процессора. Как это сделать, читайте выше.
Если драйвер установится, что делать дальше, вы уже знаете. GPU-Z вам в помощь.
Если подходящего драйвера нет (видеокарта слишком старая) или он по каким-то причинам не встает, попытайтесь идентифицировать модель GPU при помощи ИД оборудования из Диспетчера устройств. В природе встречается такое явление, как перемаркировка видеочипов недобросовестными продавцами, поэтому надписям на кристалле можно верить не всегда.
Если вам удалось выяснить имя производителя видеокарты, установите на компьютер сервисные утилиты с официального сайта. Зачастую они распознают родственные устройства лучше, чем это делают универсальные программы.
Если все старания оказались безуспешными, остается надеяться и ждать помощи извне. Постите фото видяшки на других компьютерных ресурсах, поднимайте старые темы, и рано или поздно кто-нибудь вам обязательно ответит.
Перейти к содержанию
Как узнать, какой у меня графический процессор
На чтение 2 мин. Просмотров 4k. Опубликовано 27.09.2021
0
Если вам интересно, какой графический процессор вы используете , но вы знаете, как узнать это на своем компьютере с Windows , вы попали в нужное место. Ознакомьтесь с приведенными ниже методами, и вы сможете очень быстро узнать модель своего графического процессора.
Содержание
- Способы попробовать
- Метод 1. Просмотрите свой графический процессор в информации о системе
- Метод 2: просмотр вашего графического процессора с помощью устройства Диспетчер
- Метод 3. Просмотрите свой графический процессор с помощью Driver Easy
Способы попробовать
Есть три метода, которые вы можете попробовать. Необязательно пробовать их все; просто выберите подходящий для вас.
- Просмотрите свой графический процессор в информации о системе
- Просмотр графического процессора с помощью диспетчера устройств
- Просмотр графического процессора с помощью Driver Easy
Метод 1. Просмотрите свой графический процессор в информации о системе
- Нажмите клавишу с логотипом Windows . Затем введите « информация » и нажмите Информация о системе в результате, чтобы открыть информацию о системе.
- Дважды щелкните Components , чтобы развернуть эту категорию, затем щелкните Display . Значение элемента Имя показывает, какой графический процессор вы используете.
Вы также можете просмотреть дополнительную техническую информацию о вашем графическом адаптере с помощью информации о системе.
Метод 2: просмотр вашего графического процессора с помощью устройства Диспетчер
- Нажмите одновременно клавишу с логотипом Windows и R на клавиатуре, чтобы вызвать Окно «Выполнить».
- Введите « devmgmt.msc » и нажмите Enter , чтобы открыть диспетчер устройств.
- Дважды щелкните Display adapters , чтобы развернуть эту категорию , то вы увидите, какие графические процессоры вы используете.
Вы также можете дважды щелкнуть свой графический процессор, чтобы просмотреть дополнительную информацию об этом устройстве.
Метод 3. Просмотрите свой графический процессор с помощью Driver Easy
Вы можете также просматривайте информацию о своем графическом процессоре с помощью Driver Easy . Это инструмент, который обнаруживает, загружает и (если вы выбираете Pro ) устанавливает любые обновления драйверов, необходимые вашему компьютеру. Вы также можете использовать его для просмотра информации об оборудовании.
Чтобы просмотреть информацию о графическом процессоре с помощью Driver Easy:
- Загрузить и установите Driver Easy.
- Запустите Driver Easy, затем нажмите Информация об оборудовании .
- Подтвердите свое действие, если вам будет предложено разрешение администратора.
- Просмотрите модель своего графического процессора, глядя на элемент Видеокарты .
Надеюсь, один из описанных выше методов поможет вам узнать, какой графический процессор вы используете.. Если у вас есть вопросы, оставьте нам комментарий ниже!
Как узнать свою видеокарту
В этом уроке я расскажу, как узнать какая видеокарта стоит на компьютере. Мы научимся определять модель видеокарты через настройки Windows и при помощи специальных программ.
Видеокарта – это устройство вывода изображения на экран монитора. Она может быть как встроенной в материнскую плату, так и внешней.
Основное отличие встроенной от внешней в ее производительности. На внешней установлен отдельный графический процессор, который выполняет сложные вычисления и увеличивает производительность в тяжелых программах/играх. На встроенной же расчёт производит графическое ядро процессора.
В настройках Windows
Способ 1: в свойствах экрана
Windows 10. Щелкните по пустому месту Рабочего стола правой кнопкой мыши и выберите «Параметры экрана».
Во разделе «Дисплей» кликните на пункт «Свойства графического адаптера».
Или «Дополнительные параметры дисплея» — «Свойства видеоадаптера для дисплея».
Во вкладке «Тип адаптера» будет показана модель видеокарты.
Windows 7, 8. Щелкните правой кнопкой мыши по пустому месту Рабочего стола и выберите «Разрешение экрана».
Кликните по пункту «Дополнительные параметры».
Во вкладке «Тип адаптера» будет показана модель.
Windows XP. Щелкните правой кнопкой мыши по пустой области на Рабочем столе и выберите «Свойства».
Перейдите на вкладку «Параметры» и нажмите на кнопку «Дополнительно».
Щелкните по вкладке «Адаптер» — там будет указана модель.
Способ 2: в диспетчере устройств
1. Откройте «Этот компьютер». В верхней панели щелкните по пункту «Компьютер» и выберите «Управление».
2. В разделе «Управление компьютером» перейдите в «Диспетчер устройств» и раскройте ветку «Видеоадаптеры». Появится модель устройства.
На некоторых компьютерах может быть установлено две и более видеокарты.
На заметку. Для быстрого перехода в диспетчер устройств кликните правой кнопкой мыши по кнопке Пуск и выберите его из списка.
Способ 3: в диспетчере задач
- Щелкните правой кнопкой мыши по панели задач (внизу экрана) и выберите пункт «Диспетчер задач». Также его можно открыть через сочетание клавиш Ctrl + Alt + Del.
- Перейдите на вкладку «Производительность» и нажмите на «Графический процессор». В правой части окна будет указана модель.
Способ 4: в сведениях о системе
Прямо в открытом меню Пуск напечатайте msinfo32 и запустите приложение «Сведения о системе».
Разверните ветку Компоненты – Мультимедиа — Дисплей.
Способ 5: через командную строку
1. В меню Пуск напечатайте cmd и откройте командную строку.
2. Введите код wmic path win32_VideoController get name и нажмите клавишу Enter.
В командной строке появится название.
Способ 6: через DxDiag
В меню Пуск и напечатайте dxdiag и запустите приложение.
Перейдите на вкладку «Экран».
В ней будет показана модель и информация о видеокарте.
Способ 7: через Powershell
1. В меню Пуск напечатайте Windows PowerShell и запустите приложение.
2. Введите команду Get-WmiObject Win32_VideoController | Format-List Name и нажмите Enter.
Способ 8: через видео драйвер
Щелкните правой кнопкой мыши по пустой области на Рабочем столе. Откройте панель управления видео драйвера.
Пункт меню может называться «Панель управления NVIDIA», «Графические характеристики» или «AMD Catalyst Control Center».
В части «Информация о системе» будет показана модель и параметры устройства.
При помощи специальных программ
Информацию о модели видеокарты и её технических характеристиках можно получить через специальные программы. Рассмотрим самые популярные из них.
Бесплатные программы
GPU-Z
Официальный сайт: techpowerup.com/gpuz
При запуске программа автоматически откроет вкладку «Graphic Card», в которой будет показана модель и подробные сведения об устройстве.
На вкладке «Sensors» можно посмотреть температуру и текущую нагрузку.
CPU-Z
- Официальный сайт: cpuid.com/softwares/cpu-z.html
- Для просмотра информации запустите утилиту и перейдите на вкладку «Graphics».
HWinfo
- Официальный сайт: hwinfo.com/download
- Для просмотра сведений откройте ветку «Video Adapter» и щелкните по видеокарте.
GPU Shark
- Официальный сайт: geeks3d.com/20181107/gpu-shark-0-12-0-released
- Сразу после запуска утилита покажет модель и основные параметры.
Speccy
- Официальный сайт: ccleaner.com/speccy
- После установки и запуска программы перейдите в раздел «Графические устройства».
Платные программы
AIDA64
AIDA64 — один из самых мощных инструментов для просмотра сведений о компьютере. Скачать и установить программу можно с официального сайта по ссылке: https://www.aida64.com/downloads.
Перейдите в раздел Отображение – Графический процессор. Вверху справа, в пункте «Описание устройства», щелкните по названию видеокарты. Чуть ниже откроются сведения о ней.
SIW
Официальный сайт: gtopala.com
Раскройте ветку «Оборудование», щелкните по пункту «Видео».
В правой части окна будет показана подробная информация.
Если видеокарта не определяется
Не всегда получается проверить видеокарту стандартными способами – её модель может не отобразиться. Например, вместо названия показывается ошибка «неизвестное устройство». Это бывает, если не установлен драйвер или произошел сбой. Рассмотрим, как в этом случае узнать модель.
Способ 1: посмотреть внутри системного блока или на наклейке
На стационарном компьютере. Отключите системный блок от сети и отсоедините монитор, мышь, клавиатуру и другие подключенные устройства. Затем снимите боковую крышку и посмотрите название модели на передней стороне устройства. Примерно так выглядит современная внешняя видеокарта:
Также производитель и модель могут быть написаны на задней стороне, на стикере.
Если видеокарта внутренняя, тогда выясните модель материнской платы. Её можно узнать через любую из программ, которые мы рассмотрели выше. Затем зайдите на сайт производителя и выберите свою материнскую плату. В списке параметров или драйверов будет указано название видеоадаптера.
На ноутбуке. Обычно на передней или задней стороне есть наклейка с указание производителя ноутбука и его модели. Можно вбить эти данные в поисковик и посмотреть информацию на официальном сайте производителя или на сторонних ресурсах.
Способ 2: определить по Device ID
1. В меню Пуск напечатайте диспетчер устройств и запустите приложение. Разверните ветку «Видеоадаптеры».
2. Дважды щелкните по устройству и перейдите на вкладку «Сведения». В разделе «Свойство» нажмите на выпадающее меню и выберите «ИД оборудования».
3. В нижнем окошке появятся специальные коды. Скопируйте любой из них: правой кнопкой мыши – Копировать.
4. Не закрывая окно, перейдите на сайт devid.info. Вставьте скопированный код в поисковую строку в верхней части страницы и нажмите «Искать».
Если всё пройдет успешно, сайт покажет модель и предложит загрузить драйвер. В ином случае скопируйте другой код и повторите поиск.
Не получилось? Тогда вставьте код в Гугл (google.ru). Скорее всего, результат будет показан в первых строках: можно перейти на сайт, выяснить модель и скачать драйвер.
Способ 3: в BIOS
Для входа в BIOS при включении компьютера нажмите клавишу Del или F12. Зачастую информацию о видеокарте можно найти в разделе с оборудованием или статистикой.
Способ 4: через инструмент обновления драйверов
В некоторых случаях встроенный инструмент обновления драйверов помогает узнать модель и исправить ошибки, если они имеются. Для этого откройте диспетчер устройств, кликните правой кнопкой мышки по графическому адаптеру и выберите «Обновить драйвер».
Нажмите на «Автоматический поиск обновленных драйверов».
Начнется автоматический поиск и установка. Если всё пройдет успешно, видеодрайвер будет обновлен, появится модель, и исчезнет восклицательный знак.
Способ 5: через стороннее программное обеспечение
В интернете довольно много программ для автоматического поиска модели и драйвера для устройств. Проблема в том, что во многие из них встроены трояны и рекламные модули. Но одну программу мы всё же рассмотрим: на сегодняшний день она хорошо определяет устройства и за ней не было замечено вредоносных действий. К тому же она бесплатна.
Snappy Driver Installer
1. Скачайте SDI Light версию с официального сайта sdi-tool.org.
2. После загрузки распакуйте архив с программой и запустите SDI_R1909 или SDI_X64_R1909 в зависимости от разрядности системы. Выберите «Загрузить только Индексы».
3. Поставьте галочки в строки, где встречается слово «Video». После нажатия на кнопку «ОК» начнется загрузка из интернета необходимых драйверов и они появятся в окошке.
Драйвера хранятся в архивах, для их скачивания нужно иметь свободное место на жестком диске (минимум 10 Гб) и хороший интернет. После использования программы архивы можно удалить.
Если драйвер будет найден, программа покажет модель видеокарты и предложит установить для нее ПО.
Рекомендую устанавливать драйвер только с официального сайта производителя. Подробнее об этом читайте в уроке Как обновить драйвера.
На чтение 4 мин Просмотров 1.2к. Опубликовано 20.11.2022
Полное руководство по Windows 10
Вам не нужно открывать свой компьютер, чтобы найти информацию об оборудовании. Если вы хотите получить информацию о вашей видеокарте, вот несколько способов получить эту информацию на компьютере с Windows 10.
Как посмотреть видеокарту в Windows 10
Существует несколько способов определить, какая видеокарта установлена на вашем компьютере.
В приложении «Настройки»
- Перейдите к:
«Настройки» >> Система >> Дисплей >> Расширенный дисплей
- В раскрывающемся меню перед «Выберите дисплей для просмотра или изменения его настроек» выберите дисплей, подключенный к графическому процессору, для которого вы хотите найти информацию.
Примечание. Этот шаг обычно требуется, если у вас более одного устройства отображения, и они подключены к разным портам или графическим процессорам на вашем компьютере.
- Теперь разверните раздел информации об отображении, чтобы просмотреть сведения о графическом процессоре.
В диспетчере устройств
Выполните следующие действия, чтобы найти сведения о графическом процессоре в диспетчере устройств. Обратите внимание, что с помощью этого метода вы можете узнать только название вашей видеокарты и никакой другой информации:
- Откройте диспетчер устройств, введя devmgmt.msc в поле «Выполнить команду».
- Разверните Адаптеры дисплея, и там вы увидите название видеокарты под ним.
Из информации о системе
Вы также можете получить информацию о видеокарте из апплета System Information. Вот как:
- Откройте апплет «Информация о системе», введя msinfo32 в поле «Выполнить команду».
- Теперь перейдите к следующему на левой панели:
Обзор системы >> Компоненты >> Дисплей
- Теперь вы должны увидеть информацию о графическом процессоре на правой панели.
Из диспетчера задач
Как и многие другие системные компоненты, вы также можете получить информацию о своем графическом процессоре из диспетчера задач. Вот как:
- Откройте диспетчер задач, одновременно нажав клавиши быстрого доступа CTRL + Shift + Esc.
- Перейдите на вкладку «Производительность» и щелкните раздел «Графический процессор» на левой панели.
Примечание. Если у вас более 1 видеокарты (выделенной + встроенной), вы можете увидеть одинаковое количество вкладок графического процессора слева. Прокрутите их и выберите тот, для которого вам нужны подробности.
- Теперь вы сможете увидеть сведения о видеокарте на правой панели диспетчера задач.
С помощью средства диагностики DirectX
Другой способ получить информацию о вашем графическом процессоре — использовать средство диагностики DirectX, встроенное в Windows. Выполните следующие действия, чтобы просмотреть информацию о видеокарте:
- Откройте средство диагностики DirectX, введя dxdiag в поле «Выполнить команду».
- Теперь переключитесь на вкладку «Экран». Здесь, в разделе «Устройство», вы найдете необходимую информацию о вашей видеокарте.
Из панели управления графическим процессором
Если на вашем компьютере есть выделенный графический процессор, который поставляется с программным обеспечением (известным как панель управления), вы, вероятно, также сможете увидеть информацию о графическом процессоре. Все, что вам нужно сделать, это открыть приложение панели управления и найти информацию.
Доступ к этим выделенным панелям управления графическим процессором обычно можно получить через контекстное меню рабочего стола.
С помощью сторонних приложений: CPU-Z и GPU-Z
Если вы не хотите использовать описанные выше методы, вы также можете получить сведения о своей видеокарте с помощью сторонних приложений, таких как CPU-Z или GPU-Z.
CPU-Z — это бесплатное программное обеспечение, предназначенное для сбора информации о наиболее важном оборудовании вашего компьютера. Этот инструмент позволяет вам получить доступ к сведениям о вашем GPU и CPU. Вот как использовать CPU-Z для проверки видеокарты на компьютере с Windows:
- Перейдите на страницу загрузки CPU-Z и загрузите программу на свой компьютер.
- После загрузки установочного файла установите программу и запустите ее.
- Перейдите на вкладку «Графика» в верхней части окна CPU-Z, где вы найдете имя видеокарты на вашем компьютере.
GPU-Z — еще одна системная утилита, предназначенная для предоставления важной информации о вашей видеокарте и графическом процессоре. Он дает длинный список сведений о вашей видеокарте, поскольку он создан специально для этой цели. Кроме того, GPU поддерживается для различных версий Windows, а также графических устройств, таких как NVIDIA, AMD, ATI и Intel.
Ниже приведены шаги по использованию GPU-Z для проверки сведений о видеокарте на вашем компьютере.
- Загрузите программу GPU-Z и установите ее на свой компьютер.
- После установки запустите программу, и вы увидите подробную информацию о вашей видеокарте на вкладке «Видеокарта».
С помощью GPU-Z вы также можете щелкнуть параметр «Поиск» перед именем вашей видеокарты, чтобы узнать больше информации о графическом процессоре.
Читайте также:
- Как посмотреть характеристики компьютера
- Как узнать какой процессор стоит на компьютере
- Как узнать модель материнской платы в Windows 10
- Как посмотреть оперативную память на компьютере