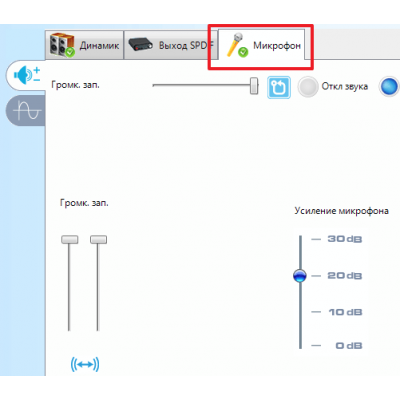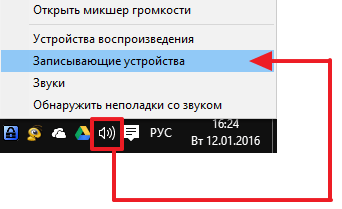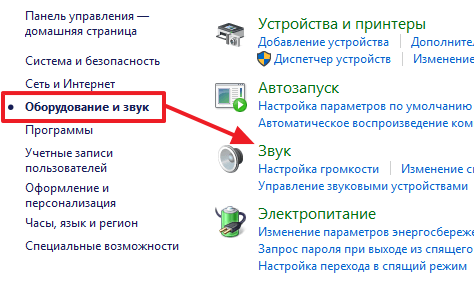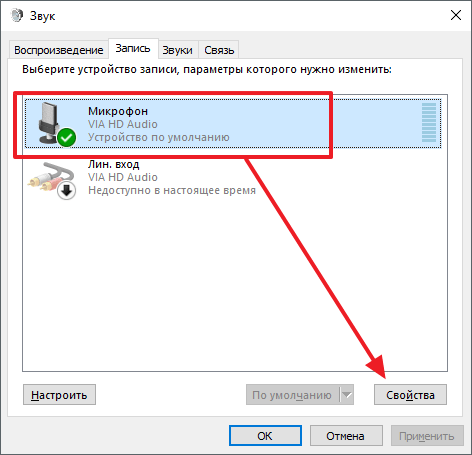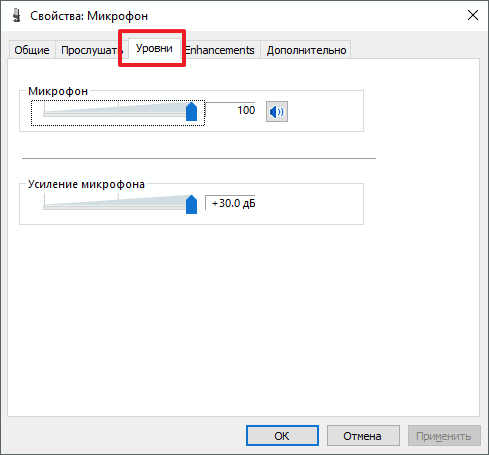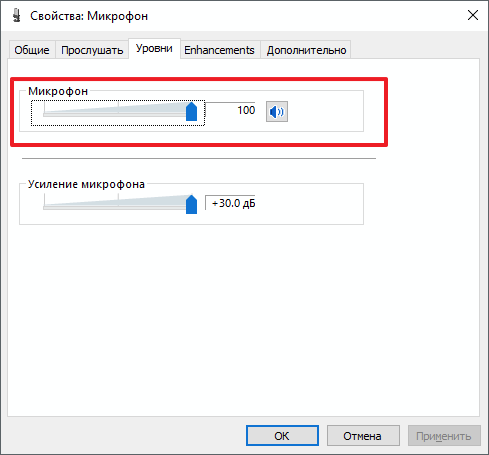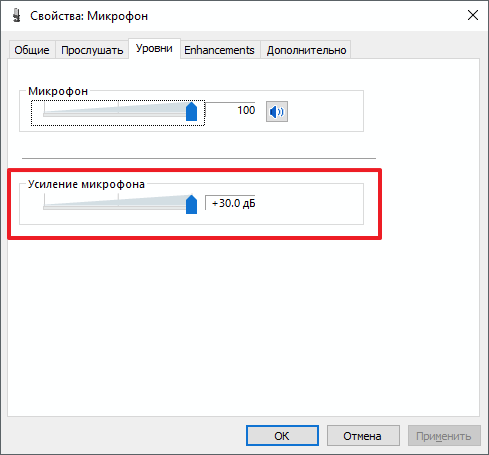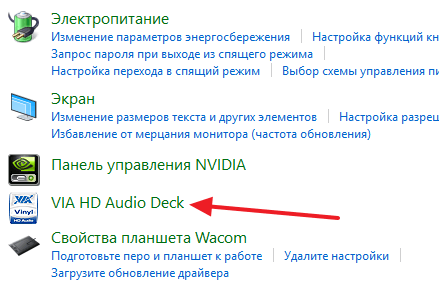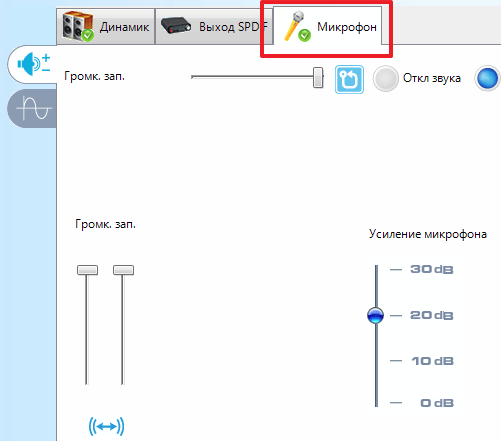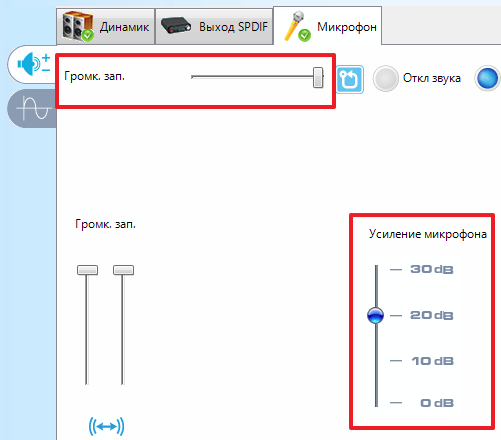Чтобы установить новый микрофон, выполните указанные ниже действия:
-
Убедитесь, что микрофон подключен к компьютеру.
-
Выберите Начните > Параметры > Системный > Звук.
-
В параметрах звука перейдите в параметры ввода, чтобы увидеть подключенные микрофоны. Если это микрофон Bluetooth, выберите Добавить устройство.
Чтобы проверить уже установленный микрофон:
-
Убедитесь, что микрофон подключен к компьютеру.
-
Выберите Начните > Параметры > Системный > Звук.
-
В входнойзаписи выберите микрофон, который вы хотите проверить.
-
В параметрах вводапосмотрите на громкость ввода при разговоре в микрофон. Если во время выступления вы перемещаетсяе, микрофон работает правильно.
-
Если вы не видите передавлив его, перейдите к тесту микрофона и выберите Начать проверку.
Открыть Параметры
Чтобы установить новый микрофон, выполните указанные ниже действия:
-
Убедитесь, что микрофон подключен к компьютеру.
-
Выберите Начните > Параметры > Системный > Звук.
-
В окте Параметры звука перейдите в параметры input (Вход), а затем в списке Выберите устройство ввода выберите нужный микрофон или устройство записи.
Проверка уже установленного микрофона
-
Убедитесь, что микрофон подключен к компьютеру.
-
Выберите Начните > Параметры > Системный > Звук.
-
В параметрах звука перейдите на вкладку Ввод и в области Проверка микрофона найдитесинюю муку, которая поднимится и упадет, когда вы говорите в микрофон. Если отрезок двигается, микрофон работает как следует.
-
Если отрезок не двигается, перейдите в Устранение неисправностей , чтобы исправить проблемы с микрофоном.
Открыть Параметры
Обычно микрофон не требует, какой то специальной настройки и работает сразу после подключения. Однако в некоторых ситуациях настройка микрофона все-таки необходима, например, если микрофон работает слишком тихо или слишком фонит. В данном материале мы расскажем о том, как настроить микрофон на компьютере с операционной системой Windows 11, 10 и 7.
Как открыть настройки микрофона на компьютере
После подключения микрофона можно приступать к его настройке. Если вы используете Windows 10, то для этого нужно кликнуть правой кнопкой мышки по иконке динамика в правом нижнем углу экрана и в появившемся меню выберать пункт «Звуки» (или «Записывающие устройства» в старых версиях Windows 10).

В результате перед вами должно открыть окно «Звук» здесь нужно перейти на вкладку «Запись». На этой вкладке будет отображаться ваш микрофон. Для того чтобы проверить как он работает просто скачите что-то в него. Если микрофон работает, то справа от него появится зеленные полоски, сигнализирующие о полученном сигнале. Если же микрофон не работает, то полоски останутся серыми.
Также здесь можно отключить микрофон на программном уровне, не отключая его от компьютера физически. Для этого нужно кликнуть по микрофону правой кнопкой мышки и в открывшемся окне выбрать пункт «Отключить». Включение выполняется точно таким же способом.
Для того чтобы начать настройку микрофона выделите его в списке и нажмите на кнопку «Свойства». Также вы можете кликнуть по нему правой кнопкой мышки и в появившемся меню выбрать пункт «Свойства».
Как настроить микрофон на компьютере
После перехода к свойствам микрофона на экране должно появиться новое окно. В этом окне доступно несколько вкладок с настройками микрофона. Мы рассмотрим все доступные здесь настройки по порядку.
Общие настройки
На первой вкладке, которая называется «Общие», можно переименовать микрофона, назначить ему другую иконку, открыть окно с настройками драйвера звуковой карты или отключить устройство.
Перенаправление звука с микрофона на динамики
Следующая вкладка называется «Прослушать». Здесь можно настроить перенаправление звука с микрофона на динамики. Для этого достаточно включить функцию «Прослушивать с данного устройства». Также здесь можно настроить поведение данной функции при работе от аккумулятора, что будет полезно, только если у вас ноутбук.
Настройка громкости микрофона
Следующая вкладка «Уровни». Здесь находятся две наиболее полезные настройки микрофона. Первая функция называется «Микрофон» — это просто громкость микрофона. В большинстве случаев подойдет значение 100.
Вторая функция «Усиление микрофона» здесь в большинстве случае подойдет значение +20 дБ. Но, здесь все более индивидуально. Если ваш микрофон записывает звук слишком тихо, то смело устанавливайте +30 дБ, если же наоборот микрофон слишком чувствительный и звук получается слишком громким, то уровень усиления можно снизить до 10 дБ или даже до нуля.
Улучшение качества звука
Следующая вкладка называется «Enchancements» или «Улучшения». Настройки, которые здесь доступны, зависят от модели звуковой карты и ее драйвера. Например, на моем компьютере здесь доступна только одна настройка «Отключить все улучшения».
Но, обычно на вкладке «Улучшения» доступны настройки микрофона, которые отвечают за звуковые эффекты и подавление шумов.
Разрядность и частота дискредитации микрофона
Ну а на последней вкладке, которая называется «Дополнительно», можно настроить разрядность и частоту дискредитации микрофона. Кроме этого здесь можно настроить монопольный режим.
Также на вкладке «Дополнительно» есть кнопка «По умолчанию», которая возвращает все настройки на этой вкладке к стандартным.
Настройка микрофона через драйвер звуковой карты
Также вы можете настроить микрофон через драйвер звуковой карты. Настройки, которые здесь доступны, почти полностью дублируют рассмотренные выше стандартные настройки Windows.
Для того чтобы открыть настройки драйвера звуковой карты перейдите в «Панель управления» и откройте раздел «Оборудование и звук». Здесь должен быть доступен модуль для управления звуковой картой. На скриншоте внизу это «VIA HD Audio Desk», но на вашем компьютере данный модуль может называться иначе.
После открытия данного модуля переходим в раздел «Микрофон» и видим те же настройки, которые мы рассматривали ранее. Это «Громкость» и «Усиление».
Если перейти на вторую вкладку настроек, то здесь можно изменить «Частоту дискредитации» и «Битовое разрешение».
При изменении настроек через драйвер звуковой карты, они изменяются и в настройках микрофона Windows.
Посмотрите также:
- Как увеличить громкость микрофона
- Почему не работает микрофон
- Как настроить звук на компьютере с Windows 7 или 10
- Как подключить микрофон к ноутбуку
- Как установить звуковую карту
Плохой звук на созвонах — это чаще всего проблема микрофона.
Причем для того чтобы улучшить качество, не обязательно покупать дорогие и продвинутые устройства. Звук можно поправить даже на бюджетных моделях, не предназначенных для профессиональной записи. Для этого современные программы задействуют нейросети, которые точно определяют, как вырезать из записи шум и оставить голос.
В тексте я расскажу о программах для улучшения звука под разные задачи: созвоны, игры, стриминг и подкасты. Почти в каждой категории есть программы для Windows и macOS, поэтому подборка будет полезна вне зависимости от платформы.
Способы ранжированы от простых к сложным. Если хотите сразу узнать о профессиональной настройке для подкастов, переходите в конец текста.
Вы узнаете
- Как настроить микрофон средствами операционной системы
- Программы для простой настройки микрофона
- Как настроить звук в мессенджерах и приложениях для общения
- Как настроить микрофон для игр и стриминга
- Настройка микрофона для подкастов и музыки
- Сравнительная таблица программ для настройки микрофона
Как настроить микрофон средствами Windows
Первый шаг для решения любых проблем с микрофоном — зайти в штатные настройки компьютера. Они доступны без подключения к интернету, в них легко сориентироваться. Встроенные в Windows 10 и 11 базовые программы помогут отрегулировать громкость и разобраться с аудиоустройствами в системе.
Например, так можно решить самую распространенную проблему: микрофон есть, а звука нет. В настройках аудио в ОС всегда найдется список подключенных устройств, и иногда в нем нужно вручную выбрать именно тот микрофон, которым вы хотите пользоваться. Лучше сразу назначьте его «стандартным», чтобы все программы подхватывали его автоматически.
Чтобы попасть в настройки звука на Windows, нажмите правой кнопкой на значок динамика в правом нижнем углу и выберите «Параметры звука». Здесь можно выбрать стандартные устройства ввода и вывода звука, то есть микрофон и колонки соответственно. Там же получится отрегулировать баланс микрофона, если собеседника в левом наушнике слышно лучше, чем в правом.
При клике на «Дополнительные параметры звука» раскрывается микшер для регулировки громкости в приложениях, выбор качества, настройки пространственного звука. А еще можно закрыть одной или нескольким программам доступ к микрофону, если вы не доверяете, например, своему браузеру.
Если во время звонков ваш голос прерывается из-за плохого интернета, попробуйте уменьшить качество в «Система» → «Звук» → «Свойства» → «Формат». Выберите частоту до 16 000 Гц — так аудиопоток станет «легче» и будет быстрее передаваться через слабое подключение к сети.
Настроек особенностей звука в Windows нет: ни встроенного шумоподавления, ни эквалайзера, ни фильтров.
Как настроить микрофон средствами macOS
На компьютерах и ноутбуках Apple в настройках звука можно тоже базово настроить микрофон. Для этого в левом верхнем углу экрана нажмите на значок яблока и перейдите в системные настройки. Там ищите пункт «Звук».
Внутри: выбор микрофона и настройка его громкости. Можно даже использовать микрофон с Айфона, если устройства привязаны к одному Apple ID.
Кстати, микрофон в телефоне лучше, чем в ноутбуке. Добиться хорошего качества при записи звука можно, надев на нижнюю часть телефона носок. Он скрадывает шипящие и «плюющиеся» звуки и выравнивает громкость записи. Этим пользуются авторы подкастов, чтобы получить хороший звук без профессионального оборудования.
Продвинутые настройки аудиоустройств в macOS тоже есть — ищите их в списке приложений под названием «Настройка Audio–MIDI». Каждому микрофону и динамику в программе можно изменить качество записи и громкость звука по каналам — например, убавить в левом ухе и прибавить в правом.
Этой же программой придется воспользоваться, если вы хотите смотреть фильмы на компьютере с двух пар наушников сразу. Для этого нужно создать новое аудиоустройство и объединить в него два существующих.
Программы для простой настройки микрофона
Если штатных настроек недостаточно, присмотритесь к самостоятельным программам, которые улучшают качество звука.
Обе программы в списке запустятся только на компьютерах с Windows. В Макбуках, особенно в последних моделях, уже с завода установлен хороший микрофон, который можно использовать как замену отдельным устройствам начального и среднего уровня.
NVIDIA Broadcast и AMD Noise Suppression. Программы для Windows от производителей компьютерного железа NVIDIA и AMD. Broadcast — это отдельная программа, которую нужно скачать с сайта NVIDIA. Noise Suppression доступна прямо в основном драйвере для видеокарт AMD Radeon — нужно лишь активировать ее в Adrenaline Software.
Обе технологии требуют специального оборудования. Для NVIDIA Broadcast нужна видеокарта GeForce RTX 2060 или новее. Для аналога от AMD — карта Radeon RX 6000 или процессор серии Ryzen 6000.
Обработку с ИИ можно использовать с любым микрофоном в любой программе. Утилита создает новый виртуальный микрофон с названием вроде NVIDIA Broadcast Audio Device, который нужно выбрать в настройках Zoom или Discord.
В обеих программах используется искусственный интеллект, чтобы улучшать звук с микрофона. Они умеют:
- Подавлять фоновый шум во время звонков или записи. Утилита скроет, например, клацанье клавиатуры, шум вентилятора или звуки дороги за окном. В некоторых случаях система даже сможет приглушить лай животных и работающий телевизор.
- Подавлять эхо в помещениях, где звук хорошо отражается от стен.
- Работать с видео. Функция доступна только в Broadcast, с ее помощью можно удалить, заменить или размыть фон на видео с веб-камеры. Функция лучше работает при хорошем освещении.
ИИ в обеих утилитах хорошо справляется с задачей и регулярно обновляется — в библиотеку добавляется все больше образцов фонового шума и эха, которые позволяют программе лучше обрабатывать аудио.
Как настроить звук в мессенджерах и приложениях для общения
Качество звукопередачи чаще всего страдает именно на звонках — помимо особенностей микрофона и окружения, звук в мессенджерах может испортить еще и нестабильный интернет.
В программах для звонков всегда можно выбрать микрофон и настроить его громкость. Иногда встречаются дополнительные функции: компенсация эха или шумоподавление — чтобы никто из коллег не слышал соседа с дрелью или кондиционер.
Все программы из списка доступны и на Windows, и на macOS, настройки между платформами не отличаются.
Zoom. Регулировка звука и шумоподавления доступны в «Настройках», пункт «Звук».
Можно выбрать устройство, отрегулировать его громкость и выбрать один из вариантов шумоподавления, оно называется «оптимизированный звук Zoom». Есть подавление эха на случай, если в комнате голые стены и нет мягкой мебели или ковра.
Skype. «Настройки», пункт «Звук и видео». Настраивается только громкость и шумоподавление: есть три уровня интенсивности.
Настроек мало, но, по словам представителей Skype, шумоподавление основано на искусственном интеллекте — прямо как в программах от NVIDIA и AMD. Функция работает, но иногда вместе с фоновым шумом срезает и качество голоса.
Discord. Пункт «Голос и видео» в настройках достаточно функциональный. Есть шумодав с искусственным интеллектом, подавление эха и умная активация голосом — микрофон включается сам, когда вы начинаете говорить.
В самом чате можно регулировать громкость микрофонов каждого из участников.
Шумоподавление в Discord реализовано с помощью внешней технологии Krisp. Она использует искусственный интеллект, чтобы убирать фоновый шум. Нейросеть справляется с грохотом машин, лаем собак и клацанием клавиатур. Она даже может распознавать и заглушать звуки уведомлений от других приложений.
С громким шумом Krisp справляется хуже, чем NVIDIA Broadcast, но в целом Discord намного умнее и качественнее отсекает шумы, чем все остальные сервисы для общения.
Telegram. В «Настройках звонков» в боковом меню можно выбрать устройства ввода и вывода звука. Шумоподавление, судя по сообщениям Telegram, есть, но никак не настраивается и даже не отображается в меню.
Если поменяете устройство ввода, придется перезагружать приложение. Лучше позаботься о настройках до звонка.
Microsoft Teams. Корпоративный мессенджер Microsoft, в котором настройки доступны в меню «Устройства». Есть несколько уровней шумоподавления, выбор устройств и тестовый звонок, чтобы проверить качество настройки аудиооборудования. Все примерно как в Skype, который тоже принадлежит Microsoft.
Для настроек микрофона и наушников даже не надо искать отдельный пункт меню — мессенджер предлагает выбрать и проверить устройства перед подключением к созвону.
Настройка микрофона для подкастов и музыки
Все способы улучшения качества микрофона, которые мы указали ранее, работали со звуком напрямую — то есть принимали сигнал микрофона, обрабатывали его и отдавали обратно, например, в Zoom.
Но при захвате голоса или музыки не нужно заботиться об идеальном качестве записи прямо сейчас: на «сырые» дорожки можно наложить эффекты и доработать когда-нибудь потом. Такое изменение записей называется постобработкой или постпродакшеном.
Советы из раздела помогут сделать плохой микрофон терпимым, а хороший — отличным. Если описанные способы не помогут, у нас есть подборка проверенных моделей под практически любой бюджет.
Среди программ для постобработки тоже есть базовые и продвинутые. В этом разделе мы перечисляем их — от простых к сложным.
У компьютера нет барабанных перепонок, поэтому звуки он обрабатывает с помощью микрофона, внутри которого установлена мембрана. Она колеблется — так же, как и мембрана внутри уха, и каждую секунду передает компьютеру электрические сигналы.
Эти сигналы в компьютере ранжируются в зависимости от частоты — она измеряется в герцах, и указывает на высоту звука:
- Низкие частоты, с 20 до 250 Гц — зычные и вибрирующие, их обычно почти не слышно в общей звуковой картине.
- Средние частоты, с 250 до 1000 Гц — на них расположено большинство музыкальных инструментов и человеческих голосов.
- Верхние частоты, с 1000 до 20 000 Гц — звонкие и хрустящие, в этой области «хранится» часть речи и индивидуальные особенности человеческих голосов.
Соотношение частоты и громкости звука называют его спектром.
Но не все колонки и микрофоны способны записывать и воспроизводить звук с 20 до 20 000 Гц. У одних устройств обрезаны низы, у других — проседает центр, а третьи грешат слабыми верхами.
Любая работа со звуком микрофона сводится к изменению громкости или спектра.
Громкость. Чем звук громче, тем лучше он воспринимается на фоне остальных. Для изменения громкости не понадобится отдельная программа — крутилки есть и на наушниках, и на внешних аудиокартах, и внутри операционной системы.
Тем не менее программы для управления микрофоном часто включают в себя продвинутую регулировку громкости — например, ее разделение по разным потокам. Особенно это полезно стримерам, у которых на компьютере сразу несколько источников звука, и нужно, чтобы они гармонично сочетались. Например, убавить звук собственного голоса и прибавить звук игры — чтобы зрители за комментариями стримера не упустили происходящее.
Громкость звука оценивается в децибелах. Это не абсолютная величина, как метр или грамм, а относительная — она показывает, насколько звук стал громче относительно базового значения.
Базовое значение, в свою очередь, всегда разное, поэтому громкость звука может быть даже отрицательной — например, −6 дБ. Это означает, что звуковая дорожка стала тише, чем была при записи.
Эквализация или EQ — это любое изменение тембра звука. Усилить низкие частоты, ослабить высокие, сделать громче средние — все эти процессы называются эквализацией.
На практике эквалайзер позволяет:
- Убрать отражения звука от стен комнаты.
- Усилить частоты, на которых раскрывается естественный тембр голоса.
- Избавиться от фоновых шумов: гудящего кондиционера, машин за окном и голосов на заднем плане.
- Сделать голос «ближе» за счет усиления верхних частот.
Компрессия — это умная регулировка громкости. Обычная крутилка увеличит громкость звука во всей записи — и в громких, и в тихих ее частях. Но на практике никто не говорит монотонно: живые люди срываются на крик и переходят на шепот.
В сложной и богатой разными громкостями записи и пригодится компрессия — с ее помощью громкость у дорожки можно снизить только после определенного значения.
Например, можно настроить компрессор, который будет гасить все резкие звуки выше 10 дБ. В таком случае даже если посреди записи прокричать в микрофон, возглас не ударит слушателей по ушам, потому что громкость автоматически снизится.
Или наоборот, запись слишком тихая, но громкость разом на ней не прибавить — тогда громкие участки станут чересчур громкими. Поможет компрессия, но в другую сторону — она усилит все тихие звуки, а громкие оставит без внимания. Дорожка станет громче, и слушать ее будет приятнее.
Панорама никак не влияет на качество звука, но распределяет его по сторонам. По умолчанию все записанное на микрофон звучит идеально центрально — громкость правого канала в этом случае равна громкости левого.
В музыке инструменты часто распределяют по сторонам, чтобы создать у слушателя обволакивающее ощущение.
Если вы не снимаете АСМР-видео и не занимаетесь профессиональной звукорежиссурой, вам может вообще не пригодиться этот инструмент. Тем не менее полезно иметь его на случай, если захочется склеить несколько записей так, будто они звучат с разных сторон от слушателя. Такой прием иногда встречается в подкастах.
Нейросети для улучшения звука. Простые онлайн-инструменты для работы с записями в пару кликов. Для этого не нужно ничего скачивать — очистить запись можно, даже загрузив ее с телефона.
Вот самые популярные онлайн-сервисы на основе искусственного интеллекта, которые улучшат качество звука:
- Adobe Podcast. Бесплатная утилита, позволяет удалить фоновый шум с записи.
- Audo Studio. Улучшает качество речи, вырезает фоновый шум — даже если это собака, которая лает громче, чем звучит голос на записи. В бесплатной версии доступно очищение 20 минут аудио в месяц, платная обойдется в 12 $ (951 Р).
- Audio Alter. Бесплатный сервис, который позволяет сделать со звуком что угодно: от привычного шумоподавления до вырезания из песни вокала — на случай, если нужно будет сделать минусовку. Ограничение есть только по размеру файла — сервис поддерживает аудио до 50 Мб.
Все три сервиса хорошо справляются с базовыми задачами — шумоподавлением и улучшением голоса. Но они работают хорошо, если шум на дорожке однородный — например, состоит только из клацанья клавиатуры или статических помех. Если на одном фрагменте дорожки встречается несколько звуковых дефектов, программы путаются и не понимают, что нужно удалять. Звуки голоса при этом искажаются, а дефекты не исчезают полностью.
Со сложными случаями очистки звука лучше справятся более продвинутые программы для настройки аудио.
Equalizer APO. Минималистичная бесплатная утилита для Windows с открытым исходным кодом. Это значит, что другие разработчики могут без ограничений модифицировать программу и встраивать ее в собственные сервисы.
APO предназначена только для эквализации, то есть работы с частотами и тонкой настройки звука.
Программа может увеличить или уменьшить громкость записи, а также наложить на микрофон набор фильтров-пресетов с детально настроенными параметрами. APO поддерживает 31-ступенчатый эквалайзер, поэтому поправить громкость определенных частот можно с высокой точностью. Больше ступеней — точнее настройка.
График снизу покажет, как после настройки выглядит звук, а пресеты помогут не перенастраивать программу под каждую запись.
Несмотря на простой интерфейс и минимум функций, Equalizer APO не очень дружелюбен к новичкам: пресеты в него нужно загружать текстовыми файлами. К тому же после установки на компьютере появляется сразу три программы, две из которых не открываются вообще. С ходу непонятно, какой из них пользоваться.
Audacity. Бесплатный инструмент для записи и редактирования аудиодорожек, доступный на Windows, macOS и Linux. Используется в основном подкастерами, которые не хотят тратиться на профессиональные программы для работы со звуком.
Делать с аудиодорожкой в Audacity можно все что угодно, программа поддерживает:
- Продвинутую эквализацию: изменение громкости каждой из частот, есть несколько пресетов для разных звуковых условий.
- Настраиваемый компрессор, который может работать не только с голосом, но и с инструментами. Например, если на микрофон записывается гитара, можно «обрубить» ей все протяжные звуки и оставить только ритмичные удары по струнам. Это делается настройкой атаки — времени, когда звук достигает своей максимальной громкости.
- Умное шумоподавление. На этот раз без нейросетей, но с возможностью захватить профиль фонового шума. То есть образец, на основании которого программа вычистит все подобные звуки из записи.
- Изоляцию вокала. Из готовой песни можно вырезать только пропетые слова, оставив инструменты на отдельной дорожке. Музыкальные продюсеры используют для этого более продвинутые инструменты и нейросети, но без претензий на высокое качество для задачи подойдет и Audacity.
Программа поможет не только очистить звук, но и поиграть с ним, добавляя к дорожке явно непрактичные, но креативные функции. Например, вокодер, который синтезирует речь с помощью музыкальных инструментов, или LFO, которая позволит разбросать речь по панораме, чтобы она звучала то слева, то справа.
Adobe Audition. Самая многофункциональная программа из списка — такие еще называют цифровыми студиями по работе со звуком, DAW. Она доступна на Windows и macOS.
DAW — это продвинутый редактор, в который можно загружать аудио и видео, а потом накладывать на них любые эффекты, тонко настраивать каждую дорожку и использовать пресеты.
Adobe Audition содержит в себе несколько эквалайзеров и шумодавов, продвинутую компрессию и другие эффекты. Например, можно автоматически проставить всем дорожкам в проекте кроссфейд — если одна будут накладываться на другую, громкость обеих снизится, чтобы они не «перебивали» друг друга.
Минус — цена. Audition входит в пакет программ Adobe, на который можно подписаться за 55 $ (4359 Р) в месяц. Отдельно Audition будет стоить подкастерам 21 $ (1664 Р) в месяц. В России покупка продуктов Adobe официально невозможна — придется пользоваться лазейками для обхода ограничений.
Как настроить микрофон для игр и стриминга
Если хочется играть и показывать это другим, шумоподавление микрофона тоже важно, но на первый план выходит управление аудиоустройствами. Дело в том, что стримеры одновременно работают с несколькими аудиопотоками.
Например:
- звук из игры;
- звук из голосового чата в мессенджере;
- звук, который «уходит» зрителям трансляции — в нем смешано и игровое аудио, и звуки с микрофона, и уведомления из мессенджеров.
Чтобы управлять этим хаосом, придумали программы-микшеры. В них можно разобраться, где что играет, и отрегулировать каждому источнику громкость — чтобы зрители стрима отчетливо слышали среди выстрелов в игре вашу речь.
Программы для звука в играх и на трансляциях работают только с поточным аудио, а не с записью. Также программы в разделе разработаны только для Windows — Макбуки в качестве игровой платформы используются реже.
SteelSeries Sonar. Бесплатная утилита-микшер от производителя игровой электроники и периферии, встроена в собственное приложение компании под названием GG. Работает только на Windows с любыми микрофонами и динамиками — иметь устройства SteelSeries необязательно.
Sonar в первую очередь предназначен для оптимизации звука в играх. С его помощью можно:
- «подружить» разные аудиоустройства;
- отдельно отрегулировать громкость игры, чата, музыки и микрофона;
- эквализировать каждый из источников: например, в игре усилить низкие, чтобы выстрелы воспринимались сочнее, а в чате усилить высокие, чтобы напарники звучали четче.
С помощью программы можно не только тонко настроить разные источники звука, но и навести порядок в аудиоустройствах. Например, на колонках воспроизводить музыку, а в наушники пустить звук из игры.
С помощью утилиты от SteelSeries также можно подавлять фоновые шумы — как обычными способами, срезая все звуки тише определенного порога, так и с помощью нейросетевых инструментов. Они хорошо справляются со сложными случаями очистки окружающих шумов — например, отделяют человеческий голос, когда тот говорит в микрофон, а рядом мяукает кот.
Нейросети научены опознавать фоновый шум по десяткам тысяч микрофонных записей и сами идентифицируют его и удаляют. Заниматься этим вручную не нужно.
Voicemeeter. Бесплатная продвинутая программа для Windows, позволяющая тонко откалибровать все устройства, которые записывают или воспроизводят звук. Утилиту можно назвать виртуальной аудиокартой — она объединяет все наушники, колонки и микрофоны и позволяет регулировать их громкость в одном месте.
Voicemeeter не располагает дружелюбным интерфейсом и подробной инструкцией — разбираться в программе придется методом тыка или по роликам на YouTube. Спасает то, что крутилок в интерфейсе не так много, и у каждой из них понятная функция:
- Hardware Input определяет, с какого микрофона в программу идет звук.
- Intellipan — эквалайзер, панорама и инструмент «Эхо» на одной панели. Ось абсцисс отвечает за частоту, ось ординат — за реверберацию, то есть эхо.
- Крутилка Comp. — порог компрессии. Определяет, при какой громкости звука включается компрессор.
- Крутилка Gate — порог шумоподавления. Определяет, звуки ниже какой громкости не будут считываться
- Fader Gain — громкость микрофона.
Особенно полезным Voicemeeter будет для тех, кто работает с разным звуковым оборудованием и хочет иметь единообразные настройки на любых устройствах. Пресеты программы не сбрасываются при включении и отключении аудиоустройств.
Преднастроенные параметры для одного микрофона можно легко перенести на новый и отредактировать при необходимости.
Сравнительная таблица программ для настройки микрофона
| Что настраивается | Для чего использовать | Платформа | Поток или запись | |
|---|---|---|---|---|
| Встроенные в систему настройки звука | Громкость | Звонки | Windows, macOS | Поток и запись |
| NVIDIA Broadcast и AMD Noise Suppression | Громкость, шумодав | Игры, стримы, звонки | Windows | Поток и запись |
| Мессенджеры: Zoom, Skype, Discord, Telegram и Microsoft Teams | Громкость, шумодав | Звонки | Windows, macOS, iOS, Android | Поток |
| Микшеры для игр: SteelSeries Sonar и Voicemeeter | Громкость, микширование, тонкая настройка звука | Игры, звонки, стримы | Windows | Поток и запись |
| ПО для подкастов и музыки: Equalizer APO, Audacity и Adobe Audition | Тонкая настройка звука | Игры, звонки, стримы | Windows, macOS | Запись |
Встроенные в систему настройки звука
Что настраивается
Громкость
Для чего использовать
Звонки
Поток или запись
Поток и запись
NVIDIA Broadcast и AMD Noise Suppression
Что настраивается
Громкость, шумодав
Для чего использовать
Игры, стримы, звонки
Поток или запись
Поток и запись
Мессенджеры: Zoom, Skype, Discord, Telegram и Microsoft Teams
Что настраивается
Громкость, шумодав
Для чего использовать
Звонки
Платформа
Windows, macOS, iOS, Android
Микшеры для игр: SteelSeries Sonar и Voicemeeter
Что настраивается
Громкость, микширование, тонкая настройка звука
Для чего использовать
Игры, звонки, стримы
Поток или запись
Поток и запись
ПО для подкастов и музыки: Equalizer APO, Audacity и Adobe Audition
Что настраивается
Тонкая настройка звука
Для чего использовать
Игры, звонки, стримы
Мы постим кружочки, красивые карточки и новости о технологиях и поп-культуре в нашем телеграм-канале. Подписывайтесь, там классно: @t_technocult

Сегодняшняя заметка будет полезна тем пользователям, кого плохо слышно при разговорах в Skype (Zoom), сетевых играх, или при звукозаписи каких-то аудио-подкастов. 😒
Вообще, заранее должен сказать, что уровень громкости звука (который идет с микрофона) зависит не только от качества самого устройства (и всего оборудования в целом), но и от выбранного ПО, его настроек, и работы ОС!
Разумеется, в этой заметке мы в первую очередь рассмотрим именно «тонкие» настройки ОС Windows, которые могут быть причиной слабого звука.
Также отмечу, что если у вас проблема более глобальная (т.е. звук временами пропадает насовсем) — то в первую очередь ознакомьтесь с инструкцией ниже, а потом уже с тем, о чем будем говорить здесь…
👉 В помощь!
Что делать, если на компьютере нет звука [совсем…] — см. инструкцию
*
Несколько советов для улучшения звука, идущего с микрофона
👉 Совет 1
И так, начать проверку и настройку микрофона следовало бы с параметров Windows. Чтобы открыть звуковые настройки: нажмите сочетание Win+R (для вызова окна «выполнить») и используйте команду mmsys.cpl.
Win+R — mmsys.cpl — настройки звука
Далее во вкладке «Запись» нужно открыть свойства активного микрофона (т.е. через который ведется подача звука).
Во вкладке «Уровни» проверьте величину громкости, при необходимости выставите ползунки «Микрофон» и «Усиление микрофона» на 100% (дБ).
Уровни громкости (настройки микрофона)
Также обратите внимание на вкладку «Улучшения» (прим.: она есть не во всех версиях ОС). Рекомендуется включить функции подавления шума и эхо.
Подавление шума и эхо
Если проблема «слабого» звука с микрофона беспокоит в Skype (Zoom’e и их аналогах) — то во вкладке «Связь» посоветовал бы запретить Windows регулировать громкость (переставив ползунок в режим «Действие не требуется»). Пример ниже. 👇
Звук — связь — действий не требуется
*
👉 Совет 2
После изменения параметров звука в Windows — порекомендовал бы открыть непосредственно настройки той программы, в которой у вас возникли трудности.
Например, в Skype для этого достаточно кликнуть по «трём точкам» в верхней части окна 👇… А после в разделе «Звук и видео» отключить автоматическую подстройку микрофона и вручную установить ползунок. Пример ниже.
Настройка уровня громкости микрофона в Skype
Если говорить о Zoom’e — то здесь делается практически все аналогично. Сначала нужно нажать по «небольшой стрелочке» (на значке микрофона), а после в разделе «звук» установить нужную громкость. 👇
Zoom — параметры микрофона
Zoom — настройки звука
*
👉 Совет 3
Проверьте, установлена ли у вас полная версия аудио-драйвера от производителя вашего устройства (вместе с панелью управления звуком). Прим.: после авто-установку драйвера в Windows 10 — такой панели в большинстве случаев, не появляется!
Вообще, простейший способ обновить драйвер на аудио-карту, это:
- узнать 👉 точную модель карты (мат. платы/ноутбука), после зайти на сайт производителя и загрузить;
- воспользоваться спец. утилитами для 👉 авто-поиска и установки драйверов.
Обычно, в большинстве случаев, если у вас стоит полная версия аудио-драйвера (с диспетчером!) — то 👉 в панели управления Windows у вас будет ссылка-значок на его настройку (например, на Realtek HD).
👉 В помощь!
Нет значка от диспетчера Realtek HD! Как войти в панель управления Realtek, а то никак не могу настроить звук
Диспетчер Realtek HD появился!
В диспетчере управления звуком — имеется раздел с параметрами микрофона: в нём есть настройки громкости, чувствительности, фильтры эха, шумоподавления и т.д.
Разумеется, всё это «добро» требуется до-настроить под свое «железо» и систему…
Диспетчер Realtek — подавлять эхо
*
👉 Совет 4
Обратите внимание также на одну «небольшую» мелочь: на многих микрофонах есть поролоновый фильтр, призванный защитить устройство от пыли, а также несколько убрать «шипения» и «свисты» во время разговора.
Если его снять — то во многих случаях громкость звука с микрофона станет выше (до 10-15% и выше — в зависимости от типа устройства, количества и качества поролона).
Поролоновый фильтр на микрофоне
Также не лишним будет посоветовать приблизиться к микрофону (чем меньше расстояние «между вами» — тем выше будет громкость (и больше помех… 😒)). В основном эта рекомендация относится к встроенными микрофонам, например, которые стоят в ноутбуках. 👇
Где обычно располагается микрофон на ноутбуке
*
Если вы улучшили звук как-то иначе — чиркните хоть пару слов в комментариях. Заранее благодарю.
👋


Полезный софт:
-
- Видео-Монтаж
Отличное ПО для создания своих первых видеороликов (все действия идут по шагам!).
Видео сделает даже новичок!
-
- Ускоритель компьютера
Программа для очистки Windows от «мусора» (удаляет временные файлы, ускоряет систему, оптимизирует реестр).
Очень часто после покупки микрофона пользователи обнаруживают, что он записывает звук очень тихо. Обычно эта проблема не связана с поломкой или браком самого микрофона и является следствием неправильных настроек. Если вы также столкнулись с такой проблемой, то предлагаем ознакомиться с этим материалом. Здесь вы узнаете сразу два способа, как можно сделать микрофон громче.
Громкость микрофона в настройках Windows 7 или Windows 10
Самый доступный способ сделать микрофон громче это воспользоваться настройками, которые доступны в операционной системе Windows 7 или Windows 10. Для доступа к этим настройкам нужно кликнуть правой кнопкой мышки по значку динамика на панели задач и в открывшемся меню выбрать пункт «Записывающие устройства».
Кроме этого можно открыть «Панель управления» и перейти в «Оборудование и звук – Звук».
Оба этих способа открывают окно «Звук». Здесь на вкладке «Запись» отображаются все подключенные к компьютеру микрофоны. Для того чтобы сделать подключенный микрофон громче нужно выделить его мышкой и перейти в свойства.
После чего нужно открыть вкладку «Уровни», на которой будет доступно два параметра «Микрофон» и «Усиление микрофона».
Параметр «Микрофон» отвечает за громкость микрофона. Для того чтобы сделать микрофон громче просто установите данный параметр на максимум.
Также вы можете сделать микрофон громче с помощью параметра «Усиление микрофона». Для этого просто выставьте этот параметр на уровень +10, +20 или +30 дБ. Нужно отметить, что использование усиления может привести к появлению помех при записи звука на микрофон. Поэтому усиление микрофона обычно используется только в тех случаях, когда выставленной на максимум громкости не достаточно.
После того как вы выбрали нужный уровень громкости и усиления микрофона сохраните настройки нажатием на кнопку «ОК».
Громкость микрофона в настройках звуковой карты
Кроме этого микрофон можно сделать громче через настройки звуковой карты. Для этого откройте раздел «Оборудование и звук» в панели управления Windows. Здесь среди прочих элементов должен находиться раздел, касающийся вашей звуковой карты. Если такого раздела нет, то возможно у вас не установлены драйверы.
В настройках звуковой карты нужно найти параметры микрофона.
Здесь, точно также, как и в настройках Windows, можно сделать микрофон громче увеличив параметр «Громкость» или параметр «Усиление микрофона».
Нужно отметить, что у вас настройки звуковой карты могут выглядеть по-другому, поскольку это зависит от модели звукового чипа и версии драйверов.
2019-07-05 17:49:57
0
36167