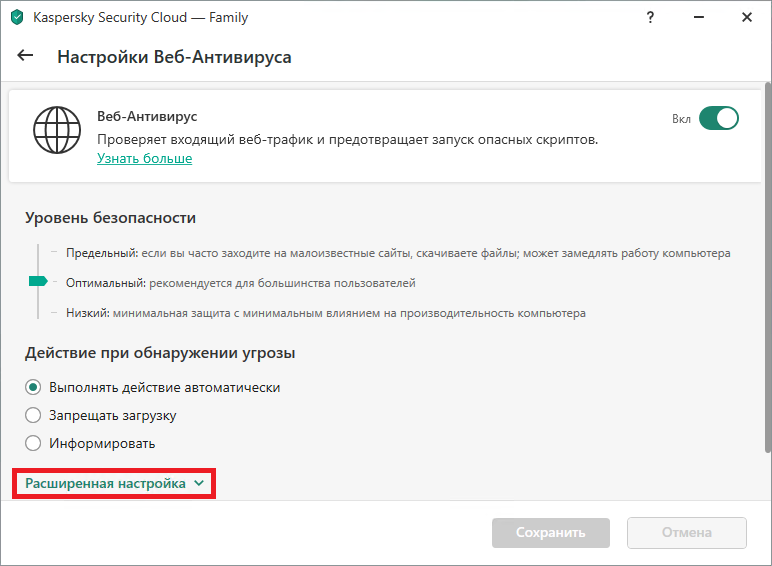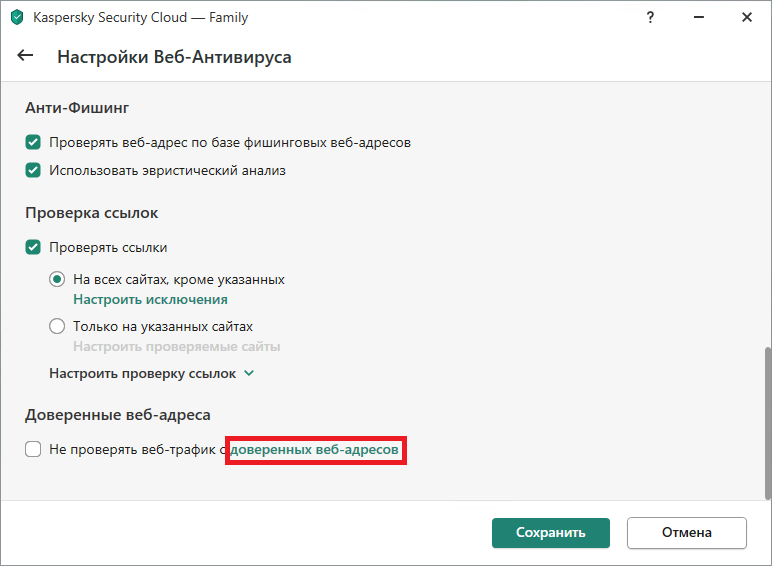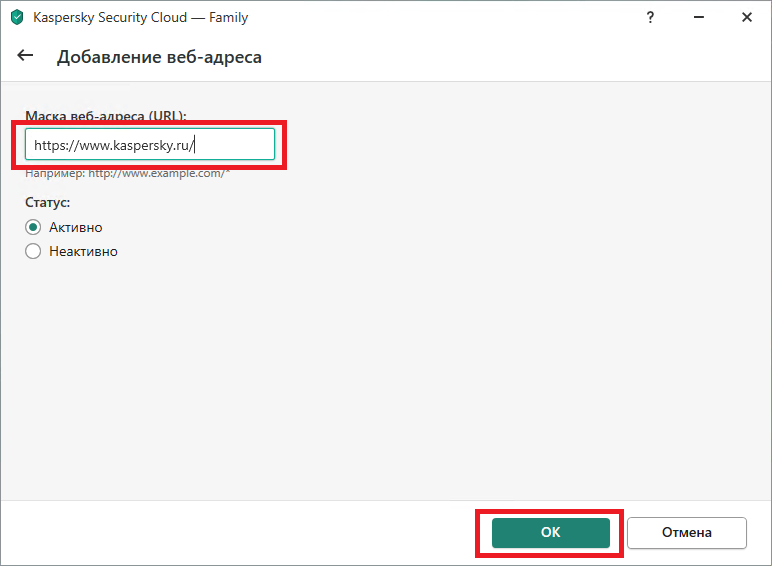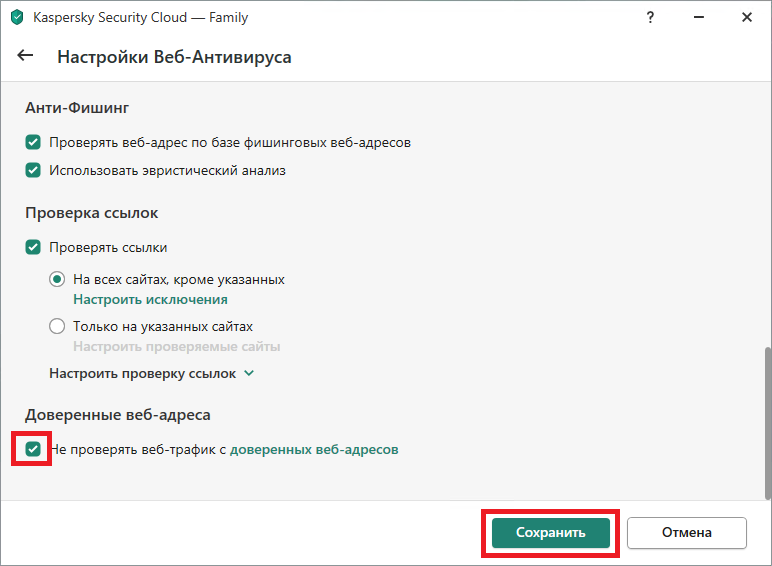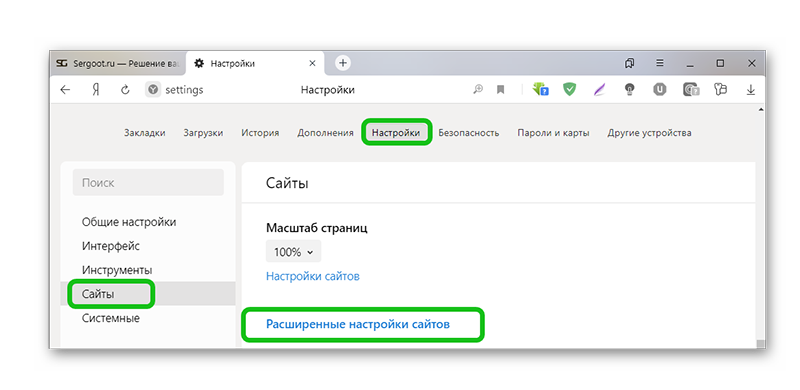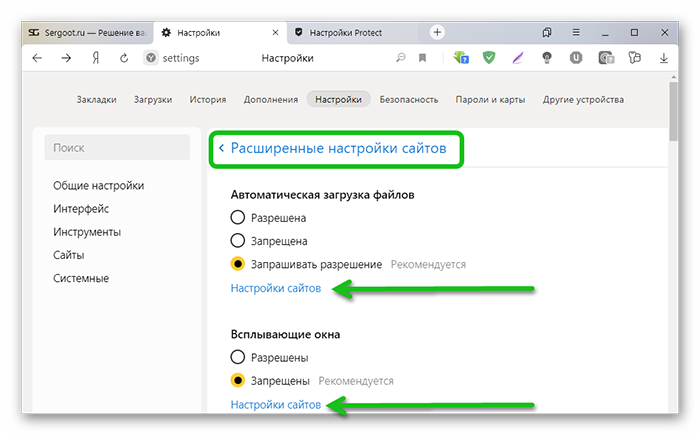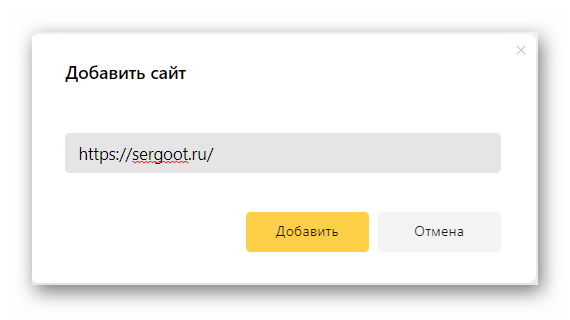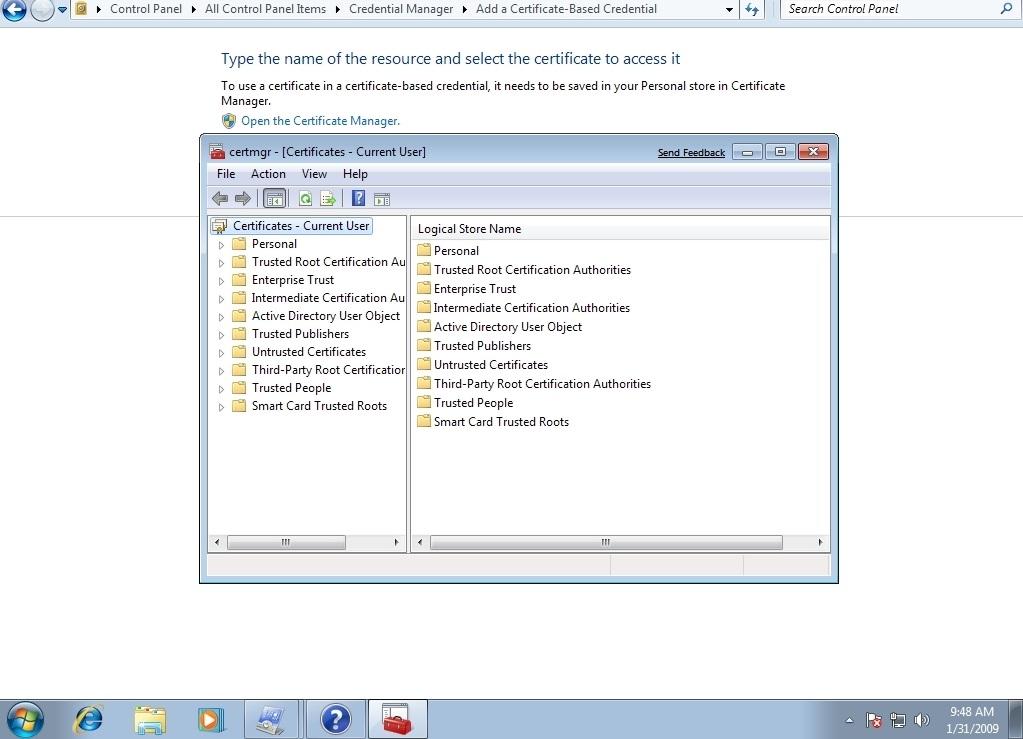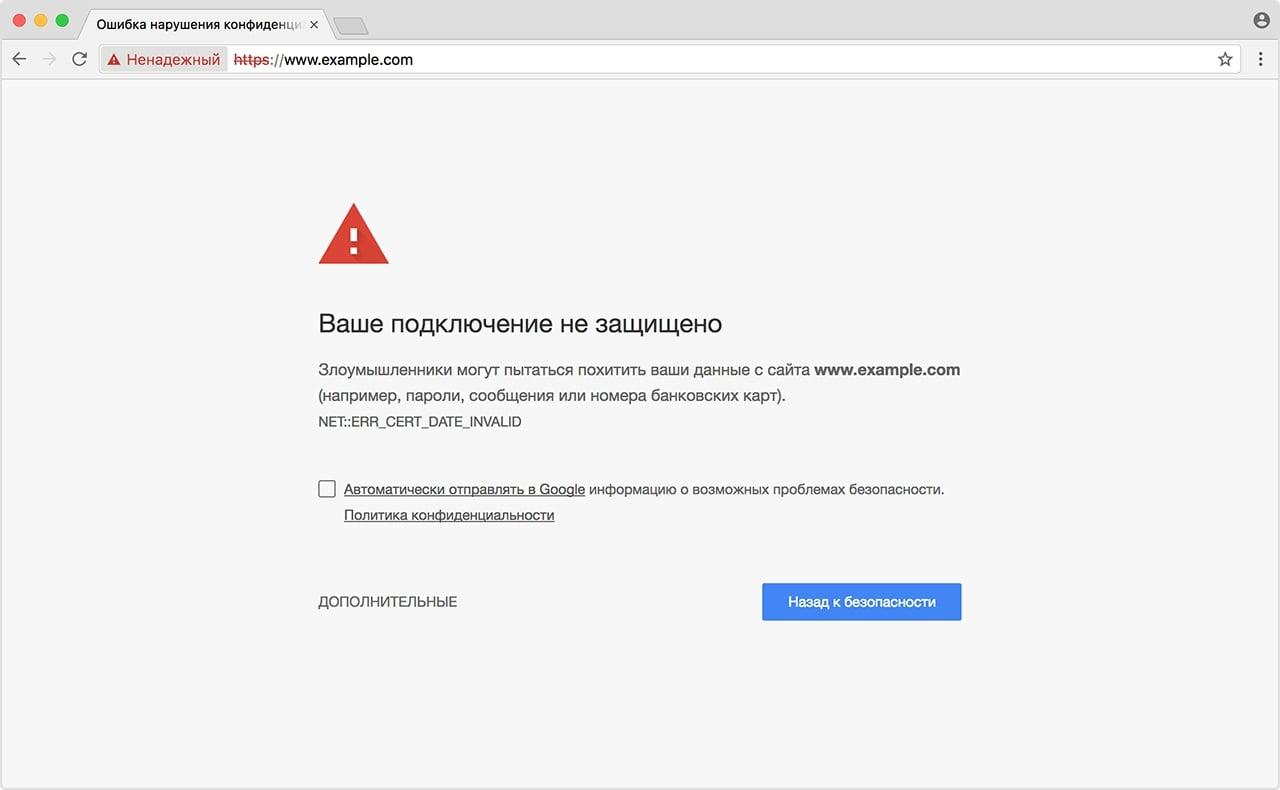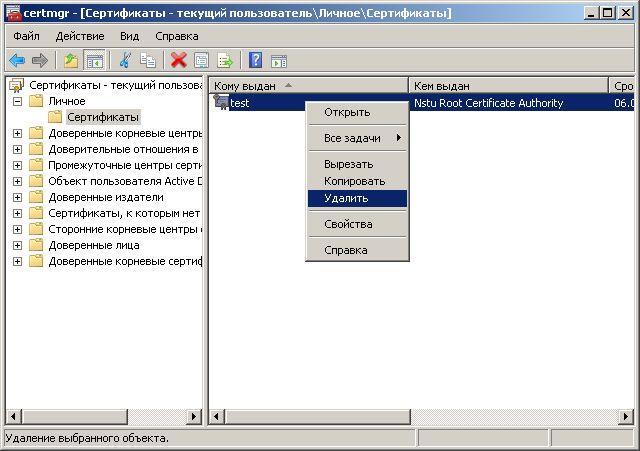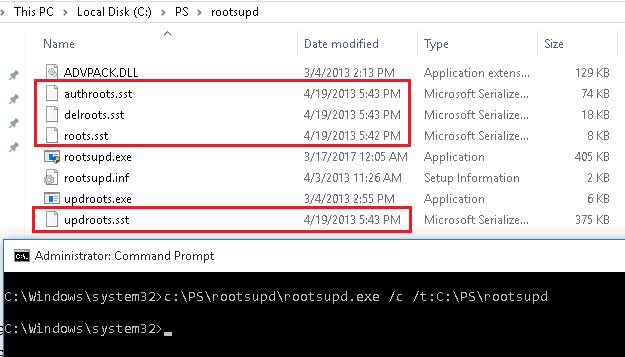Статья обновлена: 12 марта 2023
ID: 15051
Контроль программ — компонент Kaspersky Internet Security, который регулирует доступ программ к операционной системе и к вашим персональным данным на основе установленных правил.
В настройках Контроля программ вы можете:
- настроить права программ;
- поместить программу в нужную группу доверия;
- установить права программы на действия в операционной системе;
- установить правила активности в интернете;
- просмотреть историю событий программы;
- добавить файлы или ключи реестра в список защищаемых ресурсов.
Как изменить группу доверия
Как настроить правила и установить права программ
Что входит в список защищаемых ресурсов
Как добавить файл в список защищаемых ресурсов
Спасибо за ваш отзыв, вы помогаете нам становиться лучше!
Спасибо за ваш отзыв, вы помогаете нам становиться лучше!
Доверенные отправители в группах Outlook.com
По электронной почте группе могут отправлять сообщения только Outlook.com участники группы или доверенные отправители. Список надежных отправителей позволяет выбрать пользователей, не являющихся участниками, для отправки электронной почты в группу. Доверенный отправитель — это человек или адрес электронной почты, сообщения которого вы хотите доставить в группу. Без маркировки адреса электронной почты как доверенного отправителя сообщения с этого адреса электронной почты не будут получены вашей группой.
Добавление доверенного отправителя в группу
-
В верхней части карточки группы выберите вкладку Надежные отправители или щелкните ссылку Надежные отправители в разделе Адрес электронной почты группы.
-
Выберите Добавить отправителя.
-
Введите любой адрес электронной почты.
-
Вы можете добавить или удалить отправителей из этого списка в любое время.
Есть дополнительные вопросы?
|
Чтобы получить поддержку в Outlook.com, щелкните здесь или выберите Справка в строке меню, затем введите запрос. Если вам не удастся решить проблему самостоятельно, прокрутите страницу вниз до надписи Все еще нужна помощь? и выберите Да. Чтобы связаться с нами в Outlook.com, необходимо войти в систему. Если не удается войти, щелкните здесь. |
||
|
Дополнительные сведения об учетной записи Майкрософт и подписках см. в разделе Справка по учетной записи и выставлению счетов. |
||
|
|
Чтобы получить справку и устранить неполадки с другими продуктами и службами Майкрософт, укажите свою проблему здесь. |
|
|
Публикуйте вопросы, следите за обсуждениями и делитесь знаниями в сообществе Outlook.com. |
Нужна дополнительная помощь?
Нужны дополнительные параметры?
Изучите преимущества подписки, просмотрите учебные курсы, узнайте, как защитить свое устройство и т. д.
В сообществах можно задавать вопросы и отвечать на них, отправлять отзывы и консультироваться с экспертами разных профилей.
продукты
Как открыть сайт, если антивирус не разрешает
Если антивирус не дает открыть нужный сайт, не стоит отключать защиту. Рассказываем, как настроить список доверенных ресурсов.
-
13 сентября 2021
Иногда бывает так, что вы пытаетесь открыть ссылку, но антивирус блокирует переход на сайт, выдав предупреждение об опасности. Один из вариантов решения этой проблемы — временно отключить защиту. Но делать этого не стоит — вы рискуете поставить под удар всю систему. Чаще всего антивирус не бьет тревогу просто так, а действительно старается уберечь вас от проблем.
Это происходит очень редко, но иногда у защитных решений случаются ложные срабатывания — и вполне безобидный ресурс вызывает подозрение. Если вы уверены в надежности сайта, а защита не пускает, то эту проблему можно решить, не отключая защиту. Разберем, как это сделать на примере Kaspersky Internet Security и Kaspersky Security Cloud.
Остановлен переход на недоверенный сайт — что делать
Увидев сообщение «Остановлен переход на недоверенный сайт», прежде всего подумайте, когда и как вы планируете пользоваться соответствующей страницей. Если вы не планируете заходить на нее в будущем, быстрее всего — и безопаснее тоже — разрешить доступ к ней только на один раз.
Это можно сделать прямо из браузера, даже не заходя в настройки. Антивирус не запомнит ваш выбор и в следующий раз опять предупредит вас — чтобы вы могли принять обоснованное решение.
- На странице с предупреждением нажмите Показать детали. Вы увидите причину, по которой антивирус считает веб-ресурс небезопасным, а также дату, когда он попал в список неблагонадежных.
- Еще раз взвесив все риски, кликните Перейти на сайт, и страница загрузится.
Разовая разблокировка сайта
Если же вы планируете часто заходить на сайт, лучше добавить его в список доверенных ресурсов.
Как настроить список доверенных сайтов в Kaspersky Internet Security или Kaspersky Security Cloud
Защитное решение проверяет веб-страницы и сайты, чтобы оценить их безопасность. Если вам регулярно нужно обращаться к сайту, который антивирус считает небезопасным, вы можете добавить его в список доверенных и исключить из этой проверки раз и навсегда (или пока не передумаете).
- В настройках программы Kaspersky Internet Security (или Kaspersky Security Cloud) выберите раздел Защита, а затем пункт Веб-Антивирус.
Настройки Kaspersky Internet Security или Kaspersky Security Cloud
- В окне настройки Веб-Антивируса нажмите Расширенная настройка.
Параметры веб-антивируса в Kaspersky Internet Security или Kaspersky Security Cloud
- Прокрутите вниз до самого конца и нажмите Доверенные веб-адреса.
Список расширенных настроек веб-антивируса в Kaspersky Internet Security или Kaspersky Security Cloud
- Чтобы внести веб-адрес в исключения, нажмите Добавить. На этой же странице вы сможете управлять списком доверенных сайтов, например удалять их.
Окно для добавления доверенных сайтов
- Введите URL ресурса, трафик которого будет исключен из проверки на наличие угроз.
Добавление доверенного веб-адреса
Сохраните изменения.
- Убедитесь, что напротив пункта Не проверять веб-трафик с доверенных веб-адресов стоит галочка.
Отключение проверки трафика с доверенного сайта
Если нужно углубиться в настройки
Более подробно о настройке веб-антивируса, в том числе о составлении списка доверенных сайтов в Kaspersky Internet Security, можно прочитать в Базе знаний «Лаборатории Касперского». Для пользователей Kaspersky Security Cloud также есть подробная статья по проверке веб-страниц.
Заключение
Помните, что злоумышленники могут взломать даже известные сайты — и использовать их в своих целях. Кроме того, киберпреступники часто маскируют вредоносные страницы под легальные веб-ресурсы. Когда антивирус сигнализирует об угрозе, лучше перестраховаться и не заходить на сайт, даже если вы ему доверяете. Но если вам очень нужно перейти по ссылке, то минимизируйте риски — не отключайте защиту полностью, а добавьте сайт в исключения.
Советы
Как отключить слежку в iOS?
У вас есть iPhone, iPad или iPod? Потратьте несколько минут на настройку служб геолокации, чтобы сэкономить заряд батареи и сохранить конфиденциальность перемещений.
Перейти к содержанию
Как в браузере Яндекс добавить сайт в доверенные
На чтение 2 мин Просмотров 38.8к. Обновлено 16.10.2020
Яндекс браузер – это удобный браузер для повседневного серфинга и скачивания пользовательских файлов в виде картинок, видео, аудио или документов в электронных форматах. Разработчики же дают возможность доверять определенным сайтам на уровне поисковой системы.
Поэтому сегодня мы поговорим о том, как добавить сайт в надежные узлы в Яндекс браузере, что это такое и зачем нужно.
Надежные узлы в Yandex Browser
Добавление сайтов в доверенные – это возможность задать особые правила обработки данных для отдельных ресурсов.
Следуйте дальнейшей инструкции:
- На главной страничке Яндекс.Браузера жмем на кнопку в виде трех горизонтальных полос в правом верхнем углу.
- В выпадающем списке выбираем «Настройки».
- Слева в панели инструментов переходим на вкладку «Сайты».
- Пролистываем страничку до надписи «Расширенные…».
- Здесь поочерёдно открываем «Настройки сайта» и добавляем требуемый ресурс в доверенные. Например, если нужно разрешить или запретить всплывающие окна на сайте, настроить доступ к камере или местоположению.
- Чтобы добавить сайт, в отдельном разделе кликаем в правом верхнем углу «Добавить» и копируем URL ресурса из буфера обмена.
Аналогичным образом можно добавить сайт в список запрещенных, чтобы функционал веб ресурсов не ограничивал работу пользователей.
Заключение
Добавление сайтов в доверенные yandex browser – это хорошая возможность не блокировать часть пользовательских данных. Разработчики предусмотрели такую возможность в системных настройках поисковика.
Содержание
- Как открыть «Хранилище сертификатов» в Windows 7
- Открываем «Хранилище сертификатов»
- Способ 1: Окно «Выполнить»
- Способ 2: Панель управления
- Обновление корневых сертификатов Windows 7 — описание процесса
- Что такое корневые сертификаты Windows 7, 10 и XP
- Для чего это нужно
- Удаление старых сертификатов на Windows
- Обновление корневых сертификатов Windows 7, 10, XP
- Возможные проблемы
- Ошибка сертификата при входе на сайты с Windows 7 после 01.10.21
- Установка сертификата
- Установка обновлений
- Как добавить сертификат Центра Сертификации (CA) в доверенные в Windows
- Как добавить корневой сертификат в доверенные в Windows на уровне системы
- Как добавить корневой сертификат в доверенные в Windows в веб браузеры
- На Windows 7 не открываются сайты: как обновить сертификаты
- Как установить сертификаты
Как открыть «Хранилище сертификатов» в Windows 7
Открываем «Хранилище сертификатов»
Чтобы просмотреть сертификаты в Виндовс 7, заходим в ОС с правами администратора.
Необходимость в доступе к сертификатам особенно важна для пользователей, которые часто совершают платежи в интернете. Все сертификаты хранятся в одном месте, так называемом Хранилище, которое разбито на две части.
Способ 1: Окно «Выполнить»
В папках «Доверенные корневые центры сертификации» и «Промежуточные центры сертификации» находится основной массив сертификатов Виндовс 7.
Переходим во вкладку «Общие». В разделе «Сведения о сертификате» будет отображено предназначение каждой цифровой подписи. Также представлена информация «Кому выдан», «Кем выдан» и сроки действия.

Способ 2: Панель управления
Также есть возможность посмотреть сертификаты в Windows 7 через «Панель управления».
После прочтения данной статьи вам не составит никакого труда открыть «Хранилище сертификатов» Windows 7 и узнать подробную информацию о свойствах каждой цифровой подписи в вашей системе.
Помимо этой статьи, на сайте еще 12348 инструкций.
Добавьте сайт Lumpics.ru в закладки (CTRL+D) и мы точно еще пригодимся вам.
Отблагодарите автора, поделитесь статьей в социальных сетях.
Источник
Обновление корневых сертификатов Windows 7 — описание процесса
Практически во всех версиях операционной системы Виндовс есть функция автоматического обновления сертификата. Однако некоторые уже не поддерживаются разработчиком, поэтому компания Microsoft перестала выпускать новые файлы. При установке старого пакета Windows есть вероятность, что сертификаты устарели, их придется устанавливать вручную. Чтобы не рисковать собственной безопасностью и не ограничивать себя в софте и сайтах, связанных с доверенными центрами, рекомендуется обновить сертификаты безопасности Windows 7, XP или 10.
Что такое корневые сертификаты Windows 7, 10 и XP
Сами по себе сертификаты — это меры безопасности. Они показывают, настоящее ли сообщение или запрос пришел пользователю, серверу или же это подделка. Корневые сертификаты являются основными.
Как удалить или обновить сертификаты на Windows
К сведению! Существуют также сертификаты для подделки подтверждения, например, SuperFish.
Эти записи учитываются в первую очередь при установке связи через Интернет. Они свидетельствуют о том, что сообщение, переданное с одного устройства на другое, настоящее, то есть оно основано на технологии, выдаваемой органом по сертификации. В операционной системе есть список этих самых сертификатов. Они по умолчанию становятся доверенными. Google Chrome, Opera, Mozilla Firefox и другие браузеры постоянно используют их для подключения к различным сайтам.
Они также служат шифром, когда пользователь передает информацию какому-либо ресурсу. Соответственно, если сертификат недостоверный, то соединение не установится в целях безопасности. Например, определенная группа сертификатов разработана для обмена данными и запросами между браузером и сайтом. С их помощью система шифрует пароли, важные файлы, исходные коды при передаче информации.
Обратите внимание! Эти удостоверения, как правило, делятся на отрасли. Одни отвечают за безопасность внутри электронных почт, другие работают с передачей и принятием данных запросов и т. д.
Еще одна функция — определение важности установки связи. Система автоматически определяет, для чего сайту нужны какие-либо данные, чтобы разрешить или отказать в доступе. Кстати, некоторые вредоносные программы могут подставлять в список свои договоренности, после чего перенаправить пользователя на вирусный сайт, где успешно украсть его информацию. Поэтому важно не устанавливать сторонний софт и ничего не подтверждать без прочтения.
Следовательно, сертификаты выполняют следующие функции:
Список с папками сертификатов ОС Windows
Если бы их не существовало вообще, то все устройства доверяли бы друг другу. Из-за этого было бы множество незащищенных соединений и терабайтов перехваченной, украденной информации. Если удалить все нужные сертификаты с компьютера, то в браузере будет написано, что соединение небезопасное. В таком случае не будут работать даже самые простые программы, требующие Интернет, к примеру, карта. Даже не удастся посмотреть погоду.
К сведению! Если с компьютера вынуть батарейку, и после включения сбросится дата, то практически ни один сайт не разрешит соединение. Похожее происходит при некачественных сертификатах
Для чего это нужно
Это своего рода документы, поэтому у них есть срок годности. Всё программное обеспечение развивается, добавляются новые строчки кода, расширяется функционал, исправляются баги. Это касается сертификатов. Поскольку они напрямую работают с Интернетом, то зависят от нововведений. Если меняется технология, нужно изменить все, что работает вместе с ней. Также некоторые договоренности теряют актуальность. Их нужно вовсе удалить. Кроме того, пользователи часто устанавливают ОС Windows 7, скачанную с Интернета. Есть вероятность, что сертификаты встроены еще с 2009 г.
Что же будет, если не обновлять файлы? Во-первых, теряется вся безопасность. Информация не сможет шифроваться, потому что не будет соответствующего инструмента. И есть риск стать жертвой злоумышленников. Во-вторых, сейчас 99 % всех сайтов в Интернете использует удостоверения. При установке соединения гаджеты (клиент и сервер) обмениваются данными. Если у одного не будет сертификатов, либо файлы устаревшие, то в браузере высветится соответствующая ошибка — небезопасное подключения. То же самое случится при наличии неполадок со стороны сайта. Естественно, существуют способы обойти это, но не рекомендуется это делать.
Важно! После установки новой операционной системы нужно снести старые файлы и поставить новые удостоверения, чтобы не возникло неполадок при использовании Интернета. Также желательно избавиться от неизвестных доверенностей, поскольку система нуждается только в базовых сертификатах.
Отказано в доступе при подключении
Удаление старых сертификатов на Windows
Чтобы файлы смогли обновиться, нужно удалить старые или ненужные сертификаты:
Важно! Если при попытке удалить что-либо высвечивается ошибка, то необходимо авторизоваться с учетной записи, у которой есть права администратора.
Далее нужно удалить сертификаты безопасности на Windows 7, XP, 10 для интернет-узла. Для этого нужно вернуться в консоль управления Microsoft, затем сделать следующее:
Удаление сертификата на Windows
Обновление корневых сертификатов Windows 7, 10, XP
Чтобы установить файлы, нужно сначала их достать. Они распространяются соответствующими удостоверяющими центрами. Также нужные данные можно найти по запросу в поисковике Google. Сам файл имеет расширение *cer (от английского «certificate»). Когда сертификат будет на компьютере, понадобится щелкнуть по нему правой кнопкой мыши, после чего выбрать «Установить сертификат» в открывшемся списке. Дальнейшие действия:
Таким образом устанавливается основной сертификат. Однако есть еще и файл из контейнера. Инструкция такая же, однако когда появится меню с выбором хранилища, понадобится сделать следующее:
Обратите внимание! Если файл не устанавливается, а вместо этого появляется окно с ошибкой и неизвестным кодом, то, скорее всего, срок годности истек, либо файл поврежден. Рекомендуется скачать доверенность еще раз.
Возможные проблемы
Существует ряд проблем, которые могут случиться при установке новых сертификатов. К ним относятся следующие:
Программа Rootsupd для обновления сертификатов
Регулярное обновление сертификата предотвратит появление неожиданных отказов в доступе при соединении с сайтом. Сделать это не сложно. Обновить корневые файлы помогут пошаговые инструкции выше. Главное — найти подходящий файл.
Источник
Ошибка сертификата при входе на сайты с Windows 7 после 01.10.21
С 1 октября 2022 года закончился срок действия сертификата IdenTrust DST Root CA X3 (одного из основных корневых сертификатов, применяемых в сети), который установлен на многих устройствах.
Из-за этого владельцы ПК на Windows 7 и Windows Server 2008 с выключенными обновлениями могут столкнуться с проблемой появления ошибки: «ERR_CERT_DATE_INVALID» при входе на многие сайты.
Есть два способа решить эту проблему: либо установить новый сертификат, либо установить обновления ОС Windows.
Установка сертификата
Необходимо запустить скачанный файл, на вкладке «Общие» нажать «Установить сертификат».
Выберите расположение «Локальный компьютер» и нажмите «Далее».

Выберите пункт «Поместить все сертификаты в следующее хранилище», нажмите «Обзор», выберите раздел «Доверенные корневые центры сертификации», нажмите «ОК» и «Далее», а в следующем окне – «Готово». При появлении вопросов об установке сертификатов – согласитесь на установку.

После этого перезапустите браузер и вновь попробуйте зайти на необходимый сайт.
Установка обновлений
Для решения ошибки сертификата нужно установить обновления KB3020369 и KB3125574:
Источник
Как добавить сертификат Центра Сертификации (CA) в доверенные в Windows
Как добавить корневой сертификат в доверенные в Windows на уровне системы
1. Мастер импорта сертификатов
Если сертификат имеет расширение .crt, то его достаточно запустить двойным кликом:

В открывшемся окне нажмите кнопку «Установить сертификат»:

Выберите один из вариантов:

Выберите «Пометить все сертификаты в следующие хранилища»:

Нажмите кнопку «Обзор» и выберите «Доверенные корневые центры сертификации»:

Нажмите «Далее»:

Нажмите «Готово»:

Сообщение об успешном импорте:

Теперь сертификат будет доступен в Менеджере Сертификатов:

2. Добавление root CA сертификата в Менеджере Сертификатов
Чтобы открыть Менеджер Сертификатов нажмите Win+r, введите в открывшееся поле и нажмите Enter:

Кликните правой кнопкой мыши по пункту «Доверенные корневые центры сертификации», выберите пункт «Все задачи» → «Импорт»:

Нажмите «Далее»:

Укажите папку и имя файла:

Нажмите «Далее»:



Теперь действительно всё готово:

Только что импортированный сертификат в Менеджере Сертификатов:

Как добавить корневой сертификат в доверенные в Windows в веб браузеры
Chrome, Chromium, Opera и сделанные на их основе веб браузеры используют общесистемные корневые CA сертификаты. То есть для добавления новых доверенных CA достаточно добавить их в систему, как это показано выше.
Firefox использует исключительно своё хранилище. Для добавления корневых сертификатов CA в Firefox нужно сделать так:


Нажмите кнопку «Импортировать»:

Выберите файл с сертификатом.
Укажите, какие полномочия вы даёте этому сертификату:

Для глубокого понимания OpenSSL смотрите также полное руководство: «OpenSSL: принципы работы, создание сертификатов, аудит».
Источник
На Windows 7 не открываются сайты: как обновить сертификаты
С 30 сентября 2022 компания Microsoft прекратила поддержку корневых сертификатов в Windows 7. Это значит, что у пользователей Windows 7 могут перестать открываться сайты с https-протоколом, в том числе личный кабинет Nextel.
Чтобы решить проблему, нужно обновить Windows 7 до Windows 10 или вручную установить «доверенные» сертификаты в систему.
Как установить сертификаты
1. Скачать сертификат ISRG Root X1 с сайта SSL-tools.
2. Установить скачанный сертификат в систему. Для этого нажмите сочетание кнопок Win+R и введите команду certmgr.msc — OK. В открывшемся центре сертификатов в Windows откройте вкладку «Доверенные корневые центры сертификации/сертификаты» — клик правой кнопкой мыши — выберите «Все задачи — импорт».
3. Далее запустится мастер импорта сертификатов — кликните «Далее». При импорте некоторые шаги могут быть пропущены, вот последний шаг:
4. Кликните кнопку «Обзор» и укажите ранее загруженный сертификат. Нажмите «Далее» (пример показан ниже).
5. На следующем шаге укажите, что сертификаты нужно поместить в доверенные центры сертификации, и нажмите «Далее».
6. На следующем этапе вы должны увидеть, что импорт успешно завершен. Перезагрузите операционную систему — и все готово. Можно идти проверять, как отображаются сайты в браузере!
Источник

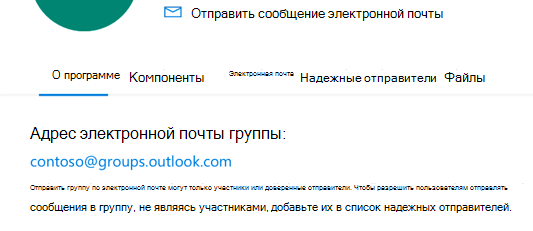
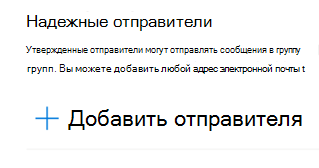
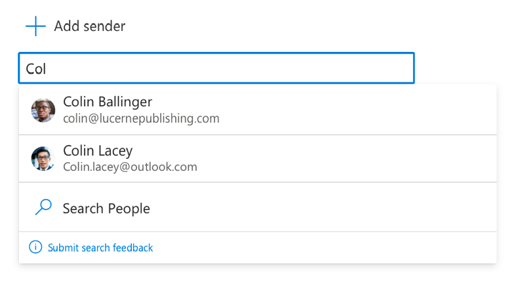
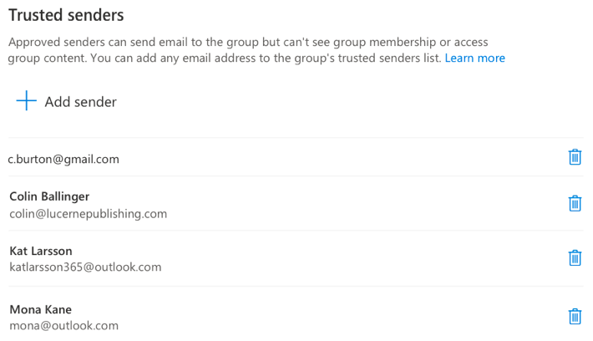

 продукты
продукты