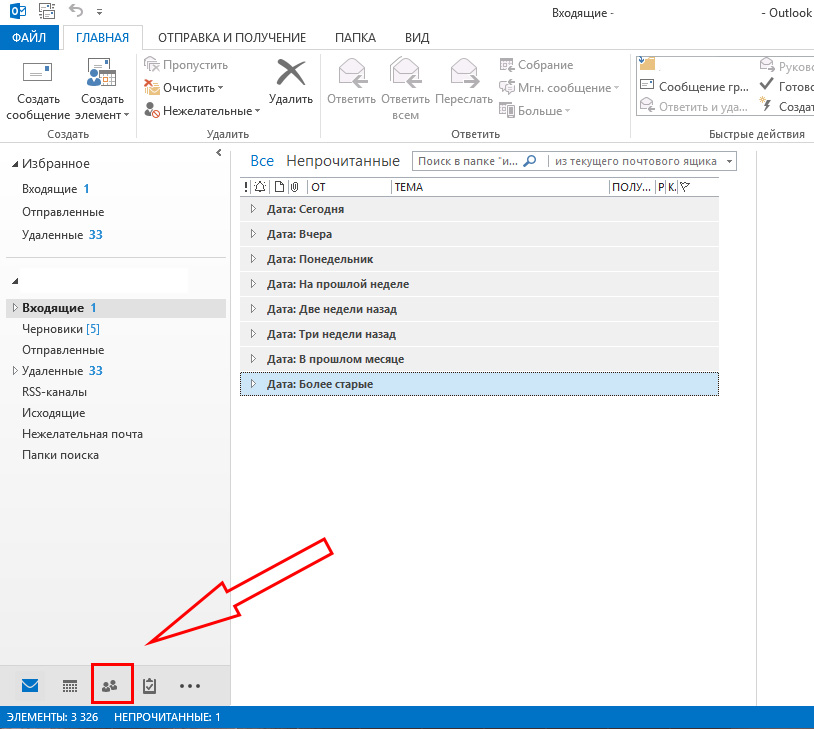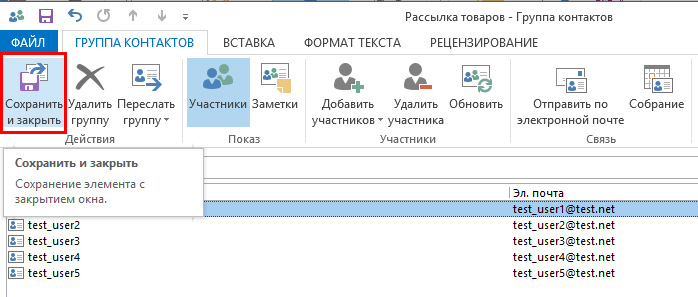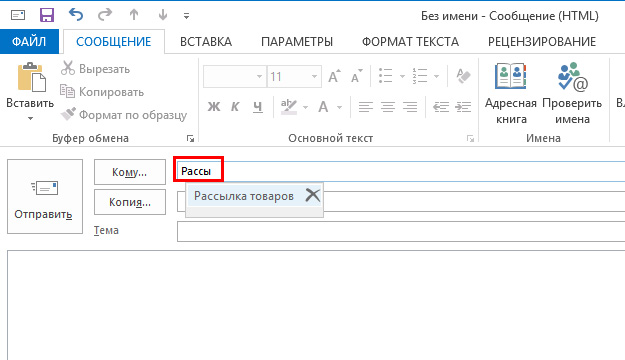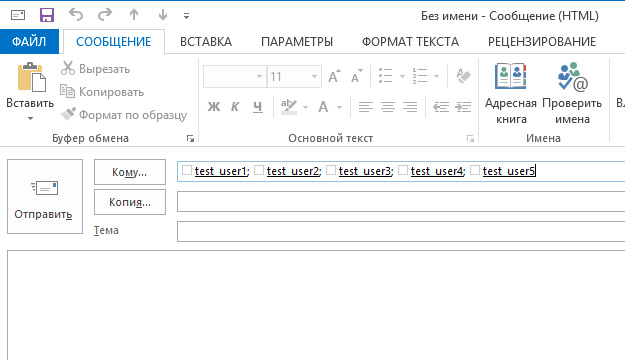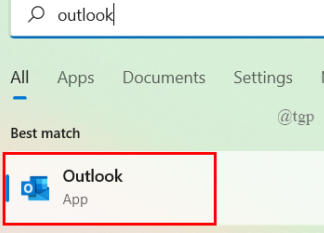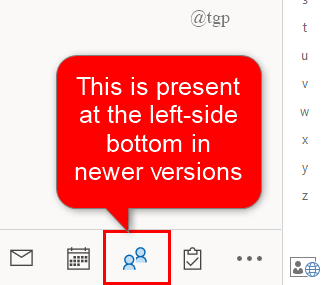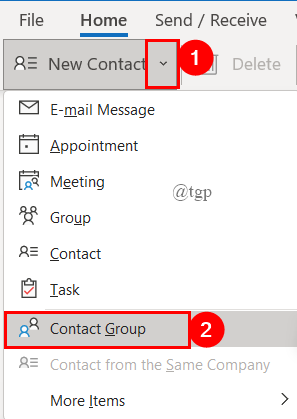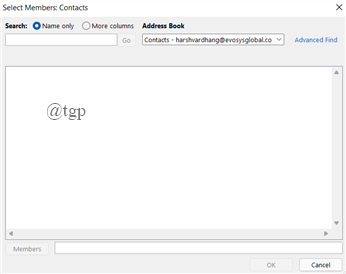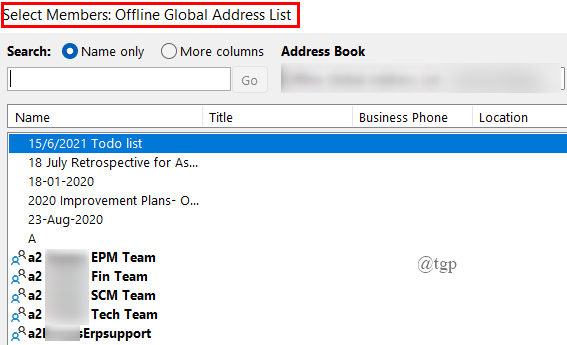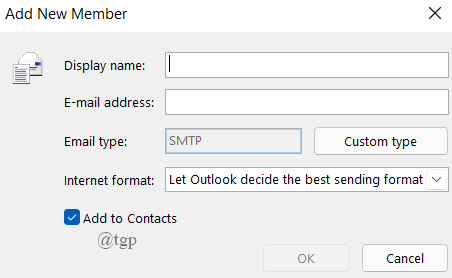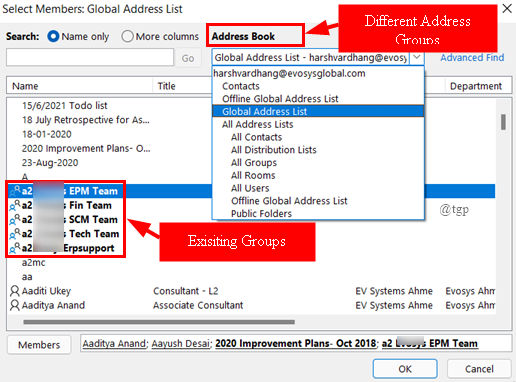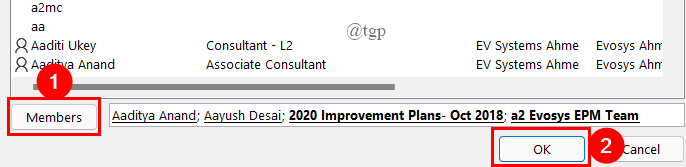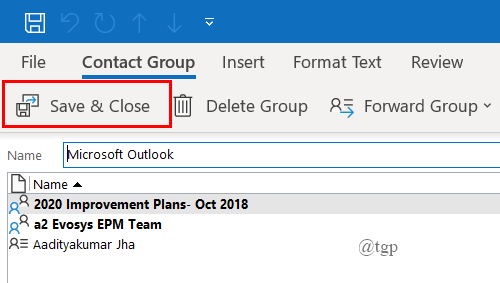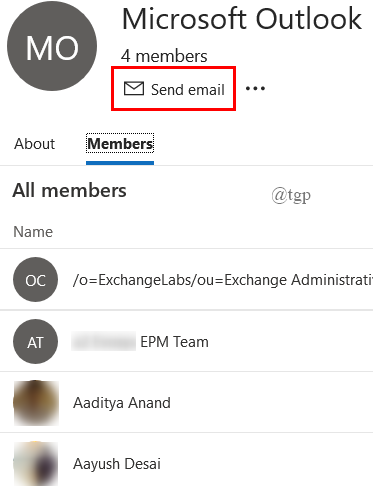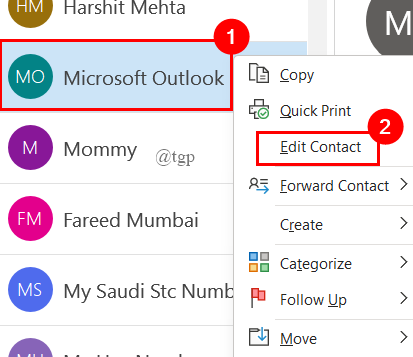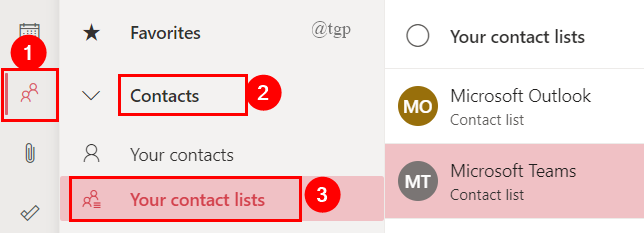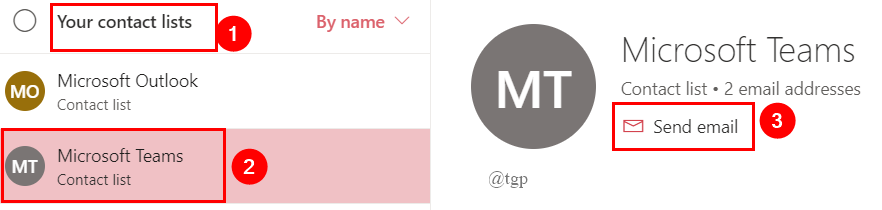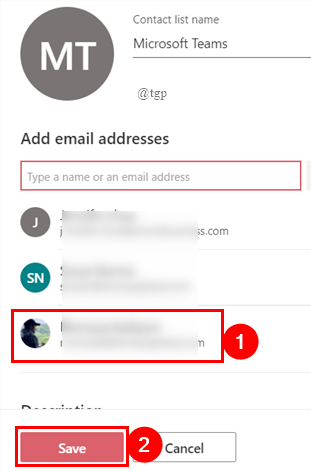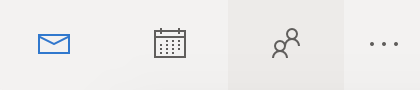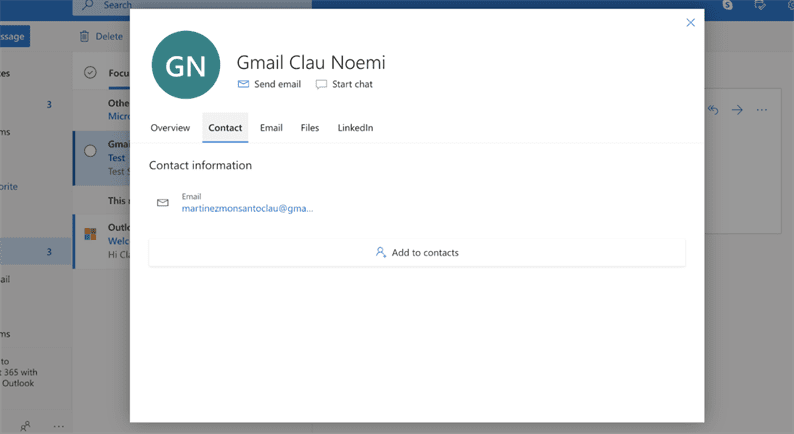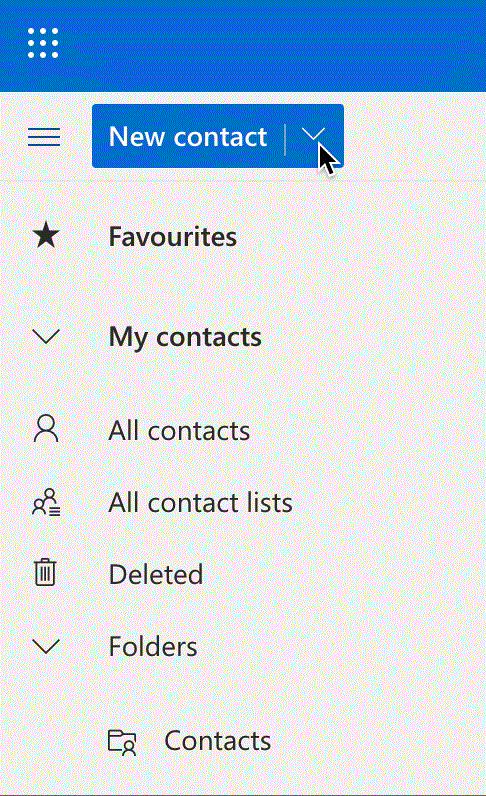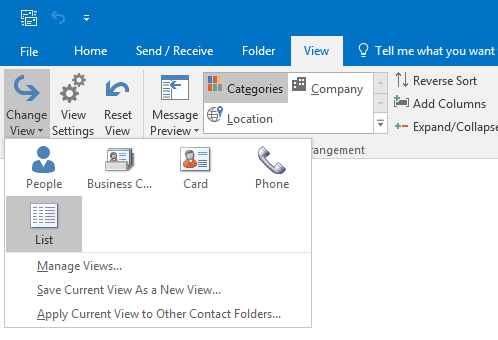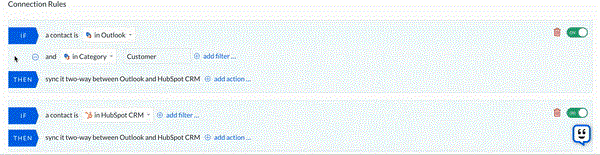Как известно, группы контактов перечислены среди контактов в Outlook. Хотя значки групп контактов отличаются от контактов, может быть сложно сразу определить группу контактов из нескольких контактов. В этой статье я за минуту расскажу, как узнать группы контактов в Outlook.
Если папка контактов отображается в представлении Люди / Визитная карточка / Адресная карточка / Карточка
Если папка контактов отображается в режиме просмотра Телефон / По категории / Список / По местоположению
Вкладка Office — включите редактирование и просмотр с вкладками в Office и сделайте работу намного проще …
Kutools for Outlook — Добавляет 100 мощных расширенных функций в Microsoft Outlook.
- Авто CC / BCC по правилам при отправке электронной почты; Автопересылка Множественные письма по правилам; Автоответчик без сервера обмена и дополнительных автоматических функций …
- Предупреждение BCC — показывать сообщение при попытке ответить всем, если ваш почтовый адрес находится в списке BCC; Напоминать об отсутствии вложений, и многое другое напоминает функции …
- Ответить (всем) со всеми вложениями в почтовой переписке; Отвечайте сразу на несколько писем; Автоматическое добавление приветствия при ответе; Автоматически добавлять дату и время в тему …
- Инструменты для вложения: Автоотключение, Сжать все, Переименовать все, Автосохранение всех … Быстрый отчет, Подсчет выбранных писем, Удаление повторяющихся писем и контактов …
- Более 100 дополнительных функций будут решить большинство ваших проблем в Outlook 2021–2010 или Office 365. Полнофункциональная 60-дневная бесплатная пробная версия.
 Если папка контактов отображается в представлении Люди / Визитная карточка / Адресная карточка / Карточка
Если папка контактов отображается в представлении Люди / Визитная карточка / Адресная карточка / Карточка
Если папка контактов отображается в представлении «Люди / Визитная карточка / Адресная карточка / Карточка», этот метод поможет вам отсортировать все контакты по значку, а затем вы сможете найти все группы контактов в верхней части списка карточек контактов в Outlook.
Шаг 1. Перейдите к представлению «Люди» (или «Контакт») и откройте папку контактов, в которой вы будете искать группы контактов.
Шаг 2: нажмите Настройка представления Кнопка на Вид меню.
Внимание: В Outlook 2007 щелкните значок Вид > Текущий вид > Настроить текущий вид.
Шаг 3: В открывшемся диалоговом окне Advanced View Settings щелкните значок Сортировать кнопку.
Шаг 4: Теперь в диалоговом окне «Сортировка» щелкните значок Сортировать товары по поле и выберите Значок из раскрывающегося списка отметьте нисходящий поле, а затем щелкните OK кнопку.
Шаг 5: нажмите OK в диалоговом окне Advanced View Settings.
Затем вы увидите, что все группы контактов отсортированы вверху списка карточек контактов.
 Если папка контактов отображается в режиме просмотра Телефон / По категории / Список / По местоположению
Если папка контактов отображается в режиме просмотра Телефон / По категории / Список / По местоположению
Если папка контактов отображается в представлении Телефон / По категориям / Список / По расположению, вы можете узнать все группы контактов следующим способом:
Шаг 1. Перейдите к представлению «Люди» (или «Контакты») и откройте папку контактов, в которой вы будете искать группы контактов.
Шаг 2: нажмите Настройка представления Кнопка на Вид меню.
Внимание: В Outlook 2007 щелкните значок Вид > Текущий вид > Настроить текущий вид.
Шаг 3: В открывшемся диалоговом окне Advanced View Settings / Customize View щелкните значок Группа по кнопку.
Шаг 4: Теперь в диалоговом окне «Группировать по» щелкните значок Группировать элементы по поле и выберите никто из раскрывающегося списка, а затем щелкните OK кнопку.
Шаг 5: нажмите OK в диалоговом окне Advanced View Settings / Customize View.
Шаг 6. Затем щелкните заголовок столбца значок дважды над списком контактов, вы увидите все группы контактов в начале списка контактов.
Kutools for Outlook — Добавляет 100 расширенных функций в Outlook и значительно упрощает работу!
- Авто CC / BCC по правилам при отправке электронной почты; Автопересылка Несколько писем по индивидуальному заказу; Автоответчик без сервера обмена и дополнительных автоматических функций …
- Предупреждение BCC — показать сообщение при попытке ответить всем если ваш почтовый адрес находится в списке BCC; Напоминать об отсутствии вложений, и многое другое напоминает функции …
- Ответить (всем) со всеми вложениями в почтовой беседе; Ответить на много писем в секундах; Автоматическое добавление приветствия при ответе; Добавить дату в тему …
- Инструменты для вложений: управление всеми вложениями во всех письмах, Авто отсоединение, Сжать все, Переименовать все, сохранить все … Быстрый отчет, Подсчет выбранных писем…
- Мощные нежелательные электронные письма по обычаю; Удаление повторяющихся писем и контактов… Позвольте вам делать в Outlook умнее, быстрее и лучше.
Комментарии (0)
Оценок пока нет. Оцените первым!
В Outlook.com можно использовать панель поиска в верхней части страницы для поиска сообщений электронной почты, контактов или файлов.
-
В поле Поиск в поле Почта введите то, что нужно найти (контакт, тема, часть сообщения или имя файла) и нажмите клавишу ВВОД.
-
Когда закончите, нажмите стрелку влево в поле Поиск или щелкните любую папку в области навигации слева, чтобы выйти из режима поиска.
Если вы знаете, что сообщение отправлено, но вы его не получили, прочитайте статью Устранение проблем Outlook.com синхронизации электронной почты.
-
Начните вводить имя в поле Поиск. Выберите пользователя в списке предложенных вариантов под полем Поиск или нажмите клавишу ВВОД, чтобы просмотреть все результаты.
-
При выборе контакта в результатах поиска отобразится список связанных с ним сообщений электронной почты.
Чтобы отправить контакту сообщение, щелкните ссылку Отправить письмо под его именем. Чтобы добавить контакт в избранное, выберите
рядом с именем контакта.
Если вы часто ищете сообщения от одних и тех же пользователей, можно добавить их в папку Избранное. Чтобы добавить контакт в избранное, найдите его, выберите его имя в результатах поиска, а затем выберите 
Чтобы увидеть все сообщения от этого пользователя, выберите его имя в папке «Избранное» в области слева.
По умолчанию Outlook.com выполняет поиск во всех папках почтового ящика. Чтобы выполнить поиск в определенных папках, таких как «Удаленные» или «Отправленные», используйте фильтр справа от поля поиска.
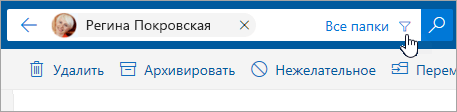
Для поиска контактов также можно использовать поле Поиск контактов, каталога и групп в Люди.
-
В поле Поиск контактов, каталога и групп введите имя пользователя, группы или ресурса, которые вы хотите найти.
-
Если нужный контакт не отображается в списке предложений, нажмите клавишу ВВОД, чтобы просмотреть полные результаты поиска.
-
Уточните поиск, выбрав Фильтр в верхней части списка результатов.
-
Завершив поиск, щелкните стрелку назад в поле поиска или выберите любую папку в области навигации слева, чтобы выйти из поиска.
Уточнение результатов с помощью расширенного синтаксиса запросов (AQS)
С помощью расширенного синтаксиса запросов (AQS) вы можете уточнить результаты. В поле поиска введите ключевое слово AQS из таблицы ниже, поставьте двоеточие и введите искомое слово. Например, чтобы найти сообщения с темой, содержащей «отчет», введите subject:report в поле Поиск в бета-версии Outlook.com.
|
Ключевое слово AQS |
Описание |
Пример |
|
From |
Осуществляет поиск в поле От. |
From:AlexeyV |
|
To |
Осуществляет поиск в поле Кому. |
To:AlexeyV |
|
Cc |
Осуществляет поиск в поле Копия. |
Cc:AlexeyV |
|
Bcc |
Осуществляет поиск в поле СК. |
Bcc:AlexeyV |
|
Participants |
Осуществляет поиск в полях Кому, Копия и СК. |
Participants:AlexeyV |
|
Subject |
Осуществляет поиск по теме. |
Subject:отчет |
|
Body or Content |
Осуществляет поиск по тексту сообщения. |
Body:отчет |
|
Sent |
Осуществляет поиск по дате отправки. Вы можете искать сообщение по определенной дате или диапазону, разделенному двумя точками (..). Кроме того, можно использовать для поиска такие параметры, как сегодня, завтра, вчера, на этой неделе, в следующем месяце, на прошлой неделе, в прошлом месяце. Вы также можете ограничить поиск по дню недели или месяцу. Важно: Запросы на поиск по дате необходимо задавать в формате месяц/день/год: ММ/ДД/ГГГГ. |
Sent:01/01/2017 |
|
Received |
Осуществляет поиск по дате получения. Вы можете применять те же условия поиска, как и для ключевого слова Sent. |
Received:01/01/2017 |
|
Category |
Осуществляет поиск в поле Категория. |
Category:отчеты |
|
HasAttachment:yes |
Поиск по запросу HasAttachment:yes вернет только сообщения с вложениями. Чтобы уточнить запрос, укажите слова или имена из сообщения вместе с ключевым словом. Например, запрос синий hasattachment:yes вернет только сообщения с вложениями, содержащие слово «синий». |
отчет |
|
HasAttachment:no |
Поиск по запросу HasAttachment:no вернет только сообщения без вложений. |
отчет |
|
IsFlagged:yes |
Поиск по запросу IsFlagged:yes вернет только помеченные сообщения. |
отчет |
|
IsFlagged:no |
Поиск по запросу IsFlagged:no вернет только непомеченные сообщения. |
отчет |
С помощью AQS можно искать сообщение сразу по нескольким словам, в том числе по любому из указанных, всем или конкретной фразе.
-
При поиске по запросу subject:товарный план появятся все сообщения, в теме которых есть или слово «товарный», или слово «план».
-
Если же задать запрос subject:(товарный план), появятся все сообщения, в теме которых есть и слово «товарный», и слово «план».
-
По запросу subject:«товарный план» появятся все сообщения, в теме которых есть словосочетание «товарный план».
Вы также можете использовать операторы AND и OR для объединения нескольких условий поиска. Например, чтобы найти сообщения от Алексея, содержащие слово «отчет» в теме, введите From:Алексей AND Subject:отчет в поле поиска.
Советы и рекомендации по поиску
Используйте эти советы и рекомендации для более точного поиска.
-
При поиске по ключевым словам не учитывается регистр. Например, результаты поиска по словам кот и КОТ будут одинаковыми.
-
При поиске в формате свойство:значение не ставьте пробел после двоеточия. При наличии пробела будет выполнен полнотекстовый поиск значения. Например, выражение to: AlexeyV ищет ключевое слово AlexeyV, а не сообщения, отправленные пользователю AlexeyV. Чтобы найти сообщения, отправленные пользователю AlexeyV, введите to:AlexeyV.
-
Пробел между двумя ключевыми словами или двумя выражениями свойство:значение аналогичен оператору AND. Например, выражение from:»Алексей Виноградов»subject:реорганизация возвращает все сообщения, отправленные Алексеем Виноградовым и содержащие слово реорганизация в строке темы.
-
При поиске свойства получателя, например To, From, Cc или Recipients, можно использовать SMTP-адрес, псевдоним или отображаемое имя получателя. Например, можно указать значение AlexeyV@contoso.com, AlexeyV или «AlexeyV».
-
При поиске можно использовать подстановочные знаки только в конце слова, например кот* или уст*. Поиск подстановочных знаков в начале слова (*кот) и поиск по подстроке (*кот*) не поддерживаются.
-
При поиске свойства используйте двойные кавычки (» «), если искомое значение состоит из нескольких слов. Например, выражение subject:бюджет КВ1 возвращает сообщения, которые содержат слово бюджет в строке темы и слово КВ1 — в тексте сообщения или каком-либо из его свойств. Выражение subject:«бюджет КВ1» возвращает все сообщения, содержащие фразу бюджет КВ1 в строке темы.
-
Чтобы исключить из результатов поиска содержимое с определенным значением свойства, поставьте знак «минус» (-) перед его названием. Например, -from:«Алексей Виноградов» исключает все сообщения, отправленные Алексеем Виноградовым.
Есть дополнительные вопросы?
|
Чтобы получить поддержку в Outlook.com, щелкните здесь или выберите Справка в строке меню, затем введите запрос. Если вам не удастся решить проблему самостоятельно, прокрутите страницу вниз до надписи Все еще нужна помощь? и выберите Да. Чтобы связаться с нами в Outlook.com, необходимо войти в систему. Если не удается войти, щелкните здесь. |
||
|
Дополнительные сведения об учетной записи Майкрософт и подписках см. в разделе Справка по учетной записи и выставлению счетов. |
||
|
|
Чтобы получить справку и устранить неполадки с другими продуктами и службами Майкрософт, укажите свою проблему здесь. |
|
|
Публикуйте вопросы, следите за обсуждениями и делитесь знаниями в сообществе Outlook.com. |
Предложение функции
На чтение 4 мин. Просмотров 131 Опубликовано 26.05.2021
Как мы знаем, группы контактов перечислены среди контактов в Outlook. Хотя значки групп контактов отличаются от контактов, может быть сложно сразу определить группу контактов по нескольким контактам. В этой статье я расскажу, как сложно найти группы контактов в Outlook за минуту.
Если папка контактов отображается в представлении Люди/Визитная карточка/Адресная карточка/Карточка
Если папка контактов отображается в режиме просмотра “Телефон/По категории/Список/По местоположению”
Вкладка Office – включите редактирование и просмотр с вкладками в Office и сделайте работу намного проще …
Подробнее … Скачать …
Kutools for Outlook – приносит 100 мощных расширенных функций в Microsoft Outlook
- Автоматическая копия/скрытая копия по правилам при отправке электронной почты; Автоматическая пересылка нескольких писем по правилам; Автоматический ответ без сервера обмена и другие автоматические функции …
- Предупреждение о скрытой копии – показывать сообщение при попытке ответить всем, если ваш почтовый адрес находится в списке скрытой копии; Напоминать при отсутствии вложений и другие функции напоминания …
- Ответить (всем) со всеми вложениями в почтовой беседе; Отвечайте сразу на несколько писем; Автоматическое добавление приветствия при ответе; Автоматическое добавление даты и времени в тему …
- Инструменты для вложений: автоматическое отключение, сжатие всех, переименование всех, автоматическое сохранение всех … Быстрый отчет, подсчет выбранных писем, удаление повторяющихся писем и контактов …
- Более 100 дополнительных функций решат большинство ваших проблем в Outlook 2010-2019 и 365. Полнофункциональная 60-дневная бесплатная пробная версия.
Подробнее Загрузить
->
Содержание
- Если папка контактов отображается в представлении Люди/Визитная карточка/Адресная карточка/Карточка
- Если папка контактов отображается в режиме” Телефон/По категории/Список/По местоположению “
- Kutools for Outlook – Добавляет 100 дополнительных функций в Outlook и делает работу намного проще!
 Если папка контактов отображается в представлении Люди/Визитная карточка/Адресная карточка/Карточка
Если папка контактов отображается в представлении Люди/Визитная карточка/Адресная карточка/Карточка
Если папка контактов отображается в представлении Люди/Визитная карточка/Адресная карточка/Карточка, это поможет вам отсортировать все контакты по значку, а затем вы сможете найти все группы контактов в верхней части списка карточек контактов в Outlook.
Шаг 1. Перейдите в режим просмотра «Люди (или контакт)». , и откройте папку контактов, в которой вы будете искать группы контактов.
St эпизод 2: нажмите кнопку Просмотр настроек на вкладке Просмотр .

Примечание : в Outlook 2007 нажмите Просмотр > Текущее представление > Настроить текущий вид .
Шаг 3. В открывшемся диалоговом окне «Дополнительные параметры просмотра» нажмите кнопку Сортировка .

Шаг 4. Теперь в диалоговом окне« Сортировка »щелкните поле Сортировать элементы по и выберите значок . в раскрывающемся списке установите флажок По убыванию , а затем нажмите кнопку OK .

Шаг 5: Нажмите кнопку OK в диалоговом окне Advanced View Settings.
После этого вы увидите, что все группы контактов отсортированы вверху списка карточек контактов.
 Если папка контактов отображается в режиме” Телефон/По категории/Список/По местоположению “
Если папка контактов отображается в режиме” Телефон/По категории/Список/По местоположению “
Если папка контактов отображается в телефоне /По категориям/Список/По расположению вы можете найти все группы контактов с помощью следующего метода:
Шаг 1. Перейдите к представлению Люди (или Контакты) и откройте папку контактов, в которой вы будете искать группы контактов.
Шаг 2. Нажмите кнопку Просмотр настроек в Просмотр вкладка

Примечание . В Outlook 2007 нажмите Просмотр > Текущее представление > Настроить текущий вид .
Шаг 3. В открывшемся диалоговом окне Advanced View Settings/Customize View нажмите кнопку Группировать по .

Шаг 4. Теперь в диалоговом окне “Группировать по” нажмите Группировать элементы по и выберите none в раскрывающемся списке, а затем нажмите кнопку OK .

Шаг 5. Нажмите кнопку OK в расширенных настройках просмотра/Настроить вид диалоговое окно.
Шаг 6. Затем щелкните заголовок столбца со значком 

->
Рекомендуемые инструменты повышения производительности для Outlook ->
Kutools for Outlook – Добавляет 100 дополнительных функций в Outlook и делает работу намного проще!
- Автоматическая копия/скрытая копия по правилам при отправке электронной почты; Автоматическая пересылка нескольких писем по индивидуальному заказу; Автоматический ответ без сервера обмена и другие автоматические функции …
- Предупреждение о скрытой копии – показывать сообщение при попытке ответить всем, если ваш почтовый адрес находится в списке скрытой копии; Напоминать при отсутствии вложений и другие функции напоминания …
- Ответить (всем) со всеми вложениями в почтовой беседе; Ответить на множество писем за секунды; Автоматическое добавление приветствия при ответе; Добавить дату в тему …
- Инструменты для вложений: управление всеми вложениями во всех письмах, автоматическое отключение, сжатие всех, переименование всех, сохранение всех. Быстрый отчет, подсчет выбранных писем …
- Мощные нежелательные письма по индивидуальному заказу; Удаление повторяющихся писем и контактов … Позволяет работать в Outlook умнее, быстрее и лучше.


Подробнее … Загрузить сейчас … Покупка ->
Как создать и управлять группами контактов в Outlook 2010
Если вы обнаружите, что отправляете электронные письма одним и тем же людям все время в течение дня, утомительно вводить их адреса индивидуально. Сегодня мы рассмотрим создание групп контактов, чтобы сделать этот процесс намного проще.
Создать группы контактов
Откройте Outlook и нажмите «Новые элементы Дополнительные элементы Группа контактов».
Это открывает окно группы контрактов. Дайте вашей группе имя, нажмите « Добавить участников» и выберите людей, которых вы хотите добавить, из контактов Outlook, адресной книги или создания новых.
Если вы выбираете из своей адресной книги, вы можете прокручивать и добавлять нужные контакты. Если у вас есть большое количество контактов, вы можете искать их или использовать расширенный поиск.
Если вы хотите добавить новый контакт электронной почты в свою группу, вам просто нужно ввести их отображаемое имя и адрес электронной почты, а затем нажать OK. Если вы хотите, чтобы новый участник был добавлен в ваш список контактов, убедитесь, что установлен флажок Добавить в контакты .
После того, как у вас есть нужные контакты в группе, нажмите Сохранить и закрыть.
Теперь, когда вы составляете сообщение, вы сможете ввести имя группы контактов, которую вы создали …
Если вы хотите убедиться, что все участники включены в группу, щелкните значок плюса, чтобы развернуть контакты. Вы получите диалоговое окно с сообщением о том, что члены группы будут показаны, и вы не сможете свернуть его снова. Установите флажок, чтобы больше не видеть сообщение, затем нажмите OK.
Затем члены группы появятся в поле «Кому». Конечно, вы также можете ввести контактную группу в поля CC или Bcc.
Добавить или удалить участников в группу контактов
После расширения группы вы можете заметить, что некоторые контакты не включены, или есть старый контакт, которого вы больше не хотите видеть в группе. Нажмите на кнопку To …
Щелкните правой кнопкой мыши группу контактов и выберите «Свойства».
Теперь вы можете идти дальше и добавлять участников …
Или выделите участника и удалите его … когда закончите, нажмите Сохранить и закрыть.
Если вам нужно отправлять электронные письма нескольким людям, создание групп контактов — отличный способ сэкономить время, не вводя их по отдельности. Если вы работаете в крупной компании, создание групп контактов по отделам является обязательным!
Современный век сопровождается невероятной интенсивностью. Практически ежедневно приходится совершать действия, от скорости выполнения которых зависит результативность мероприятий, а вслед за этим может зависеть и успешность карьерного роста.
Часто приходится совершать рассылку важной корреспонденции. Если письма направляются одним и тем же пользователям, то возникает насущный вопрос, как в Outlook создать группу рассылки, которая позволит существенно сэкономить время, благодаря чему удастся совершить несколько дополнительных манипуляций.
Действительно, почтовое приложение Outlook сопровождается многими успешными функциональными возможностями, облегчающими процесс выполнения многих задач.
Если в ваши профессиональные задачи входит работа с почтовым ресурсом, включая не только прочтение и отправку сообщений, но и рассылку различного материала своим непосредственным партнёрам, вам, действительно, полезно изучить информацию, как в Аутлуке создать группу рассылки.
Формирование группы контактов
Интересуясь, как создать рассылку в Outlook, прежде всего, следует определиться, кому вы желаете или обязаны согласно своей должностной инструкции перенаправлять важные письма. Все эти пользователи, в большинстве случаев, уже внесены в список контактов Outlook, но с целью экономии времени их полезнее всего объединить в одну общую группу.
Составление списка
Сделать мгновенную рассылку, если заранее сформировать список деловых партнёров, совершенно несложно. По этой причине вашей первоначальной задачей является создание такого полезного для вас списка контактов, а для этого тщательно изучите рекомендации опытных пользователей, как создать список рассылки в Outlook.
Запустите почтовое приложение Outlook, в нижней части окна с левой стороны вы легко обнаружите меню «Контакты», кликните по нему.
Теперь на горизонтальной ленте меню найдите и нажмите кнопку «Создать группу контактов».
Почтовое приложение предложит вам указать имя создаваемой вами группы.
Имя вы можете придумать любое, только учтите, если вы намерены создать несколько групп для разных случаев, то название каждой должно быть таким, чтобы вы в спешке их ни в коем случае не перепутали, и не разослали письма не по назначению.
Когда имя вы придумали и уже вписали в строку, кликните по следующей кнопке «Добавить участников».
Почтовое приложение сразу же предложит вам несколько вариантов добавления пользователей, среди которых выберите первый вариант, ориентированный на добавление получателей сообщений из контактов самого приложения Outlook.
В открывшемся новом окне остаётся выделить нужные контакты, после чего нажать кнопку «Участники». Таким образом, вы сможете создать список всех тех, кому вы должны направлять определённую корреспонденцию.
Не забудьте в завершении формирования перечня контакта нажать на «OK», в противном случае в результате вашей забывчивости список не сохранится, вам придётся вновь проделать все эти манипуляции.
Указав членов группы, не забудьте сохранить изменения
Если же вы только начинаете работать в таком приложении, в адресной книге Outlook у вас не будет значиться ни один электронный адрес, вам придётся при создании перечня партнёров вводить эти адреса вручную. Не поленитесь и потратьте время один раз, а в следующий раз вы уже сможете оценить пользу проделанных вами манипуляций.
Как разослать корреспонденцию
После того как вам удалось сформировать список всех получателей, с которыми приходится ежедневно поддерживать плотный контакт через почтовый ресурс, остаётся вникнуть, как сделать рассылку в Outlook созданной группе.
В этом также нет ничего сложного, вы очень быстро всё освоите и с первого раза запомните.
Создайте новое сообщение или откройте письмо, которое необходимо отослать всем указанным вами ранее партнёрам. В поле «Кому» просто введите имя, которое вы сами придумали для группы. Все электронные адреса всех партнёров будут добавлены автоматически. Вы их не будете видеть, поскольку в адресной строке будет отображаться только имя группы.
Впишите первые символы из названия — и группа будет предложена автоматически
Чтобы письмо ушло по назначению, нажмите «Отправить», все участники мгновенно получат сообщение от вас.
Может случиться и так, что вам потребуется перенаправить корреспонденцию этим участникам, но за исключением нескольких.
В этом случае первоначально всё сделайте, как описано выше, а после того, как в адресной строке уже будет указано имя группы, обратите внимание на рядом находящийся небольшой плюсик.
Нажмите на этот плюсик, сразу после этого раскроется весь перечень получателей. Если требуется кого-то удалить в связи с тем, что он не нуждается в этом конкретном письме, уберите его из контактов получателей и сразу отправляйте письмо.
Нажмите на плюсик, чтобы открыть полный список получателей
Как видите, ничего сложного нет ни при создании списка группы, ни при непосредственном перенаправлении корреспонденции нет. Outlook — отличное почтовое приложение, которое таит в себе массу удивительных возможностей, облегчающих выполнение задач, поэтому познавайте его и облегчайте свой труд, повышая одновременно результативность.
Как создать список рассылки (контактную группу) в Microsoft Outlook
Вы регулярно отправляете электронные письма группе людей для деловых или домашних работ в Microsoft Outlook? Если да, то вам следует создать контактную группу в Outlook, что сэкономит много времени. Группа контактов, также называемая списком рассылки или группой электронной почты, представляет собой группу, в которую вы можете одновременно добавлять набор адресов в свою электронную почту.
Когда вы объединяете свой набор контактов в группу контактов, вы можете легко отправлять электронные письма, обмениваться файлами и рассылать всем приглашения на собрания. Это снижает вероятность случайного добавления кого-либо или использования неправильного адреса электронной почты. В этой статье мы научим вас, как создать группу контактов в Microsoft Outlook как в настольном приложении (называемом «Контактная группа»), так и в Интернете (называемом «Список контактов»).
Как создать список контактов в Microsoft Outlook
Шаг 1. Откройте настольное приложение Microsoft Outlook.
Шаг 2: Нажмите «Люди» на панели навигации.
Шаг 3. Теперь на вкладке «Главная» нажмите кнопку раскрывающегося списка «Новый контакт» и выберите «Группа контактов».
Шаг 4: Дайте имя своей контактной группе.
Шаг 5: После этого нажмите «Добавить участника» и выберите один из трех вариантов. (Здесь я использую адресную книгу для создания группы).
- Если вы хотите добавить участника из контактов Outlook, выберите его. Окно открывается, как показано ниже.
- Если вы хотите добавить члена из адресной книги, выберите его. Окно открывается, как показано ниже.
- Если вы хотите добавить нового участника, выберите «Новый контакт электронной почты». Окно открывается, как показано ниже.
Шаг 6: Дважды щелкните контакт, который хотите добавить. Чтобы добавить несколько контактов, нажмите «Cltr» и выберите контакты.
ПРИМЕЧАНИЕ. Вы также можете добавить существующую группу в новую группу или также использовать другие адресные книги.
Шаг 7. После добавления контактов они будут отображаться на значке «Участники». Наконец, нажмите ОК.
Шаг 8: После того, как вы нажмете ОК, будет создана новая группа. Нажмите «Сохранить и закрыть».
Отправить электронное письмо контактной группе в Outlook на рабочем столе
Шаг 1. Созданная новая группа отображается в разделе «Мои контакты»> «Контакты». Вы можете щелкнуть список, чтобы увидеть свои контакты.
Шаг 2: Просто нажмите «Отправить письмо», чтобы отправить письмо людям из контактной группы.
Шаг 3: Вы можете прикрепить свои документы, добавить копию, если требуется, и нажать кнопку «Отправить». Это делается так же, как и обычная электронная почта.
Редактирование контактной группы в Outlook на рабочем столе
Шаг 1. Откройте списки контактов в Outlook, щелкните правой кнопкой мыши группу контактов, которую хотите изменить, и выберите «Изменить контакт».
Шаг 2. Откроется всплывающее окно, в котором вы можете изменить название группы, вы также можете добавлять и удалять участников из контактной группы. После внесения необходимых изменений нажмите «Сохранить и закрыть».
Вы также можете делать другие вещи, такие как обновление группы, удаление группы и многое другое. Это все о настольном приложении Outlook, которое вы используете на своем ПК.
Интернет-сайт Microsoft Outlook
Если вы используете веб-версию Microsoft Outlook для бизнеса или работы, вы также можете создать список контактов с помощью веб-сайта Outlook. Следуйте инструкциям ниже, чтобы создать его.
Шаг 1. Откройте браузер и войдите в Microsoft Outlook, используя Перспективы
Шаг 2: Нажмите «Люди, присутствующие» в левой части навигации, щелкните раскрывающееся меню «Новый контакт» и выберите «Новый список контактов».
Шаг 3: Дайте списку контактов имя и добавьте имена / адреса электронной почты (вы можете добавить как Групповой, так и Индивидуальный). После этого нажмите «Создать».
Шаг 4: Будет создан список контактов, который вы сможете найти в разделе «Люди»> «Контакты»> «Ваши списки контактов».
Отправить электронное письмо на веб-сайте Microsoft Outlook
Шаг 1. Нажмите на группу контактов, которую вы хотите отправить по электронной почте, из «Люди»> «Контакты»> «Ваш список контактов».
Шаг 2: Теперь нажмите на список контактов и выберите «Отправить электронное письмо». Здесь Microsoft Teams> Отправить электронное письмо.
Шаг 3: Откроется основная вкладка электронной почты, где вы можете прикрепить свои документы и отправить электронное письмо.
Редактирование списка контактов на веб-сайте Microsoft Outlook
Шаг 1. В ваших списках контактов, когда вы выбираете список контактов, вы получаете возможность редактирования в верхней части списка, как показано ниже. Вы можете щелкнуть по нему, чтобы отредактировать список контактов.
(или) Просто щелкните список правой кнопкой мыши и выберите «Изменить».
Шаг 2: Появится ваш список контактов. Вы можете просто добавить или удалить участника. После этого нажмите «Сохранить». (Здесь я добавил еще один адрес электронной почты). Вы также можете изменить имя списка контактов.
Таким образом вы можете создать контактную группу или список для своей семьи, друзей или проектной группы в своем Microsoft Outlook. Это экономит много времени.
Microsoft – один из старейших игроков в сфере электронной почты. Еще в 1996 году они купили Hotmail, старую классику среди миллениалов. А восемь лет назад они создали Outlook, которым в настоящее время пользуются более 400 миллиардов пользователей по всему миру. Этот популярный инструмент незаменим для предприятий и организаций, работающих с несколькими продуктами или услугами Microsoft.
Краеугольным камнем хорошего почтового сервиса, такого как Outlook, является его способность управлять сообщениями и контактами и организовывать их. Для этого последнего элемента Outlook предоставляет несколько функций, которые могут быть интересны для вашего конкретного случая использования. В конечном итоге то, как вы собираете, систематизируете и используете свои контакты, зависит от вас.
Вот что вам нужно знать, чтобы максимально эффективно использовать контакты Outlook.
Что такое Outlook?
Outlook – это приложение для управления личной информацией, разработанное Microsoft. Outlook предлагает службу электронной почты, которая позволяет вам организовывать и определять приоритеты электронных писем, в том числе тех, которые поступают из разных учетных записей или даже от разных поставщиков, таких как Gmail или iCloud. Он также позволяет вам управлять контактами, календарем, задачами и файлами и делиться ими.
Существуют разные типы учетных записей Outlook, которые вы можете создать в соответствии с вашим профилем. Есть учебные, деловые и личные аккаунты. Важно знать, какой у вас тип учетной записи, потому что функции и возможности могут различаться в зависимости от этого.
Где хранятся ваши контакты Outlook?
Вы можете получить доступ к своим учетным записям Outlook с разных устройств. Для этого у вас есть веб-версия Outlook, настольное приложение и приложение Outlook Mobile. Это замечательно с точки зрения доступности, но может сбивать с толку, когда некоторые элементы вашей учетной записи синхронизируются, а другие – нет.
Когда дело доходит до ваших контактов, также известных как «Люди Outlook», их присутствие в приложении Outlook не означает, что они синхронизируются с облаком Microsoft.
Чтобы узнать наверняка, посетите веб-сайт Office365 и войдите в свою учетную запись Outlook. Если ваш список контактов выглядит так же, как в вашем приложении, то ваши контакты хранятся в облаке MS.
Если ваших контактов нет, вероятно, они просто есть в личной адресной книге вашего приложения Outlook. Если вы хотите, чтобы они были в облаке, взгляните на свои настройки. Пошаговое руководство для этого зависит от типа вашей учетной записи, но лучше всего начать с посещения «Настройки»> «Просмотреть все настройки Outlook»> «Люди».
Совет эксперта: избегайте использования нескольких репозиториев контактов одновременно. Если вы выбрали Outlook в качестве основного репозитория контактов, не добавляйте аналогичные инструменты, такие как Google Контакты или iCloud. Это лишь добавит (возможно, ненужного) уровня сложности вашей стратегии управления контактами.
Как добавить контакты в Outlook
Есть разные способы добавления контактов в Outlook. В этом разделе мы сосредоточимся на отдельных контактах. Мы сделали отдельный раздел о том, как импортировать или синхронизировать целые списки контактов.
Вы можете создавать отдельные контакты в Outlook, вручную вводя чью-то информацию. Для этого вам нужно щелкнуть значок «Люди» в своем приложении или на сайте:
И выберите Новые контакты> Новый контакт.
Если человек связывается с вами по электронной почте, и вы хотите сохранить его личную контактную информацию, вы можете сделать это прямо из своего почтового ящика.
Щелкните имя получателя и перейдите на вкладку Контакт> Добавить в контакты. В некоторых случаях вы увидите, что добавить их профиль в LinkedIn также можно.
Совет эксперта: с таким количеством доступных полей контактов может быть сложно определить, какая информация является ключевой. Согласуйте ввод своих контактных данных с остальной стратегией управления данными. Последовательность – ваш лучший союзник!
Варианты организации ваших контактов
По мере того как ваша база данных контактов начнет расти, вы заметите, что в вашей адресной книге есть разные типы контактов. Должны ли провайдеры, клиенты и другие коллеги быть вместе? Как все это организовать? Outlook предлагает ряд ресурсов, которые могут различаться в зависимости от типа учетной записи или версии Office365, которую вы используете. Но в большинстве случаев вы увидите возможность создавать списки контактов, группы контактов и категории.
Списки контактов в Outlook
В Outlook список контактов позволяет отправлять электронные письма группе людей одновременно. Списки контактов также могут называться списками рассылки. Важно отметить, что адреса электронной почты в списке контактов не связаны с вашими сохраненными контактами.
Чтобы создать новый список, перейдите на страницу «Люди» Outlook или нажмите значок «Люди». Перейдите в верхнее левое меню и нажмите Новый контакт> Новый список контактов.
Вы можете добавить в список столько контактов, сколько хотите, но помните, что Outlook не является приложением для электронного маркетинга. Для массовых кампаний по электронной почте вы можете попробовать специальные варианты.
Дайте своему списку название, которое вы легко запомните. Когда вы пишете электронное письмо, вы можете просто ввести имя списка в поле «Кому:» письма, чтобы добавить весь этот список.
Группы контактов в Outlook
Группы в Outlook – отличный способ сотрудничать с вашей командой. Вы сможете делиться беседами, файлами и календарем с другими членами этой группы.
Чтобы создать группу контактов, перейдите на домашнюю страницу Outlook. Вы увидите «Новая группа» в меню слева. Вы также можете перейти на страницу «Люди» Outlook и щелкнуть «Новый контакт»> «Новая группа» в верхнем левом меню.
После того, как вы дадите название своей группе и добавите членов вашей команды, адрес электронной почты будет автоматически сгенерирован. Каждый член группы сможет видеть электронные письма, связанные с этим адресом.
Только участники или доверенные отправители могут отправлять электронные письма группе. Чтобы разрешить лицам, не являющимся участниками, отправлять электронные письма группе, вы можете добавить их в список надежных отправителей, который вы увидите под адресом электронной почты группы.
Папки контактов Outlook
В Outlook адресная книга – это папка по умолчанию. Это то место, куда Outlook будет обращать внимание, когда вы создаете электронное письмо или когда хотите отправить приглашение на собрание. Если вы используете мобильное приложение Outlook, это также папка, которую вы видите на своем смартфоне.
В папке вы можете хранить сообщения электронной почты, календари, контакты и задачи. Чтобы создать его, перейдите на домашнюю страницу Outlook. Вы увидите «Новая папка…» в левом или верхнем меню (в зависимости от вашей версии Office365).
Папки в основном используются, когда вам нужно поделиться списком контактов с коллегой.
Совет эксперта: когда дело доходит до контактов, лучше не усложнять. Придерживайтесь одной простой папки. Особенно, если вы планируете синхронизировать свои контактные данные с другими системами, сделать это намного сложнее, если ваши контакты распределены по папкам.
Категории Outlook
В Outlook вы можете классифицировать задачи, электронные письма, календари и контакты. Вы можете присвоить каждой категории свой цвет и название.
Ваши контакты Outlook могут входить в разные категории. В этом случае категории работают как ярлыки или то, что в большинстве CRM называется тегом .
Ограничение категорий в Outlook заключается в том, что вы не сможете увидеть их в адресной книге смартфона или в приложении Outlook Mobile. Они работают только на вашем рабочем столе.
Для своей премиум-учетной записи Outlook перейдите в меню «Просмотр»> «Категории», чтобы создавать их и управлять ими.
Управление дубликатами в Outlook
В Outlook невозможно объединить повторяющиеся контакты. Однако у вас есть возможность обнаружить контакты, которые могут дублироваться, и связать их вручную.
Вы можете сделать это, выбрав «Управление» > «Связать повторяющиеся контакты».
Если позже вы решите отключить их, перейдите на панель инструментов адресной книги, щелкните Связанные контакты, а затем выберите Отключить.
Это не лучший способ управлять повторяющимися контактами и поддерживать точность вашей базы данных. Ознакомьтесь с бесплатными услугами, чтобы избежать дублирования, выбрав решение для синхронизации, подобное приведенному ниже.
Как перенести контакты Outlook
Рядом с Outlook вы, вероятно, используете несколько других приложений, которые хранят контакты, например инструменты электронного маркетинга, CRM, приложение поддержки и т.д. Вот почему в какой-то момент вам может потребоваться доступность ваших контактов Outlook в другом приложении или вам нужно будет вручную добавить контакты из других приложений в Outlook. Для таких случаев есть несколько вариантов:
Импорт и экспорт контактов
В функциях Outlook параметры импорта и экспорта контактов очень просты в использовании. Если вы используете настольную версию Outlook, посетите страницу Outlook «Люди». Там вы найдете оба варианта в разделе «Управление».
Если вы выбрали экспорт контактов, вам нужно будет выбрать типы контактов, которые вы хотите экспортировать. Опция все контакты относится к вашей адресной книге. Результатом экспорта будет файл CSV, который затем можно будет импортировать в другое приложение.
Для импорта контактов Outlook требует, чтобы вы загрузили CSV-файлы в кодировке UTF-8 (пусть вас не пугает имя, это всего пара щелчков мышью). Используя этот формат, вам не нужно беспокоиться о том, что Outlook перезапишет какие-либо из ваших существующих контактов.
Совет эксперта: импорт и экспорт файлов CSV – не лучший способ управления контактами. Этот тип ручного процесса часто приводит к устаревшей контактной информации, ошибкам в данных и ненужным рискам безопасности.
Синхронизация контактов для Outlook
Поскольку импорт и экспорт файлов CSV не идеален, существуют обходные пути, позволяющие напрямую переносить контактные данные из Outlook в другое приложение и наоборот. Некоторые бизнес-приложения предлагают встроенную интеграцию с Outlook.
Другое решение – использовать iPaaS. Когда дело доходит до iPaaS, два больших имени – это Zapie r и PieSync .
Zapier – это инструмент на основе триггера. Каждый раз, когда в Outlook создается новый контакт, он автоматически «проталкивается» в другой инструмент. Важно отметить, что Zapier не работает с историческими данными, он будет добавлять только те контакты, которые вы добавляете после настройки «zap».
PieSync, с другой стороны, постоянно проверяет все ваши адресные книги (включая исторические данные) на наличие новой или обновленной информации в обоих приложениях. Вы можете настроить его одним или двумя способами (последний вариант обеспечивает полную синхронизацию Outlook и вашего другого приложения):
Мобильное приложение Outlook
Мобильное приложение Outlook – это очень удобный способ доступа ко всем вашим учетным записям электронной почты (включая учетные записи Gmail), календарям и контактам со смартфона.
Совет эксперта: перед синхронизацией телефонных контактов с Outlook проверьте свои настройки и определите, какие другие приложения (например, Gmail, Yahoo или iCloud) также синхронизируют контакты. Отключите те, которые могут пересекаться с вашими контактами Outlook.
Источник записи: https://blog.hubspot.com











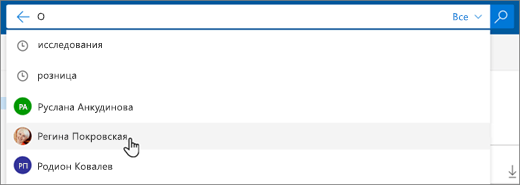
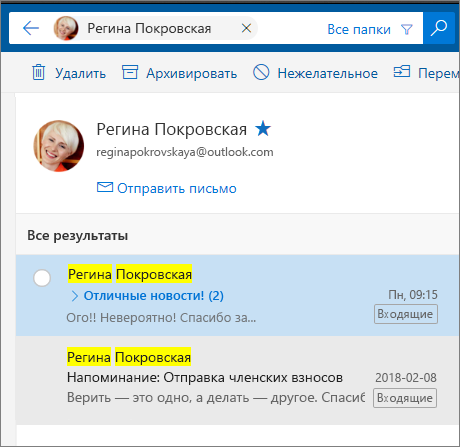
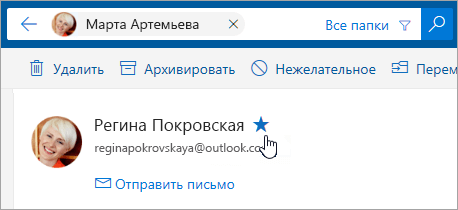

 Если папка контактов отображается в представлении Люди/Визитная карточка/Адресная карточка/Карточка
Если папка контактов отображается в представлении Люди/Визитная карточка/Адресная карточка/Карточка 



![sshot-2010-05-28-[21-42-01]](https://gadgetshelp.com/wp-content/uploads/images/htg/content/uploads/2010/05/sshot20100528214201.png)
![sshot-2010-05-28-[21-46-15]](https://gadgetshelp.com/wp-content/uploads/images/htg/content/uploads/2010/05/sshot20100528214615.png)
![sshot-2010-05-28-[21-48-20]](https://gadgetshelp.com/wp-content/uploads/images/htg/content/uploads/2010/05/sshot20100528214820.png)
![sshot-2010-05-28-[21-50-06]](https://gadgetshelp.com/wp-content/uploads/images/htg/content/uploads/2010/05/sshot20100528215006.png)
![sshot-2010-05-28-[21-56-20]](https://gadgetshelp.com/wp-content/uploads/images/htg/content/uploads/2010/05/sshot20100528215620.png)
![sshot-2010-05-28-[21-58-43]](https://gadgetshelp.com/wp-content/uploads/images/htg/content/uploads/2010/05/sshot20100528215843.png)
![sshot-2010-05-28-[22-01-08]](https://gadgetshelp.com/wp-content/uploads/images/htg/content/uploads/2010/05/sshot20100528220108.png)
![sshot-2010-05-28-[22-01-30]](https://gadgetshelp.com/wp-content/uploads/images/htg/content/uploads/2010/05/sshot20100528220130.png)