Google Ассистент помогает искать информацию и решать различные задачи. Просто задайте вопрос или скажите, что вам нужно.
Подробнее о новой версии Google Ассистента…
Какие языки поддерживаются
На устройствах Android Google Ассистент доступен на английском, арабском, бенгальском, вьетнамском, гуджарати, датском, индонезийском, испанском, итальянском, каннада, китайском (традиционном), китайском (упрощенном), корейском, малаялам, маратхи, немецком, нидерландском, норвежском, польском, португальском (Бразилия), португальском (Португалия), русском, тайском, тамильском, телугу, турецком, урду, французском, хинди, шведском и японском. Скоро мы добавим поддержку других языков.
Что вам понадобится
Для работы с Google Ассистентом вам потребуется устройство со следующими характеристиками:
- операционная система Android 5.0 или более поздних версий и не менее 1 ГБ памяти;
- операционная система Android 6.0 или более поздних версий и не менее 1,5 ГБ памяти;
- приложение Google версии 6.13 или более поздних;
- сервисы Google Play;
- экран с разрешением 720p или выше;
- один из перечисленных выше языков, выбранный в настройках устройства.
Как начать разговор
- Скажите «Окей, Google» или нажмите и удерживайте кнопку главного экрана на устройстве. При необходимости включите Google Ассистента.
- Задайте вопрос или скажите команду.
Совет. Если на устройстве используется Android 8.0 или более поздняя версия ОС, вы можете обращаться к Ассистенту, даже когда экран заблокирован. Достаточно сказать «Окей, Google». Узнайте, как разрешить или запретить Ассистенту показывать персональные результаты на заблокированном экране.
Как ещё можно обратиться к Ассистенту
Через приложение «Google Ассистент»
Скачайте приложение Google Ассистент.
- Откройте приложение «Google Ассистент»
на устройстве.
- Задайте вопрос или скажите команду.
Сожмите телефон (только для устройств Pixel 2, Pixel 3, Pixel 3a и Pixel 4)
Press & hold the Power button
Как выбрать предпочитаемый способ общения с Google Ассистентом
- На телефоне или планшете Android скажите «Окей, Google, открой настройки Ассистента».
- В разделе «Все настройки» нажмите Общие
Предпочитаемый способ ввода.
- Укажите, каким способом вы предпочитаете обращаться к Ассистенту.
- Если вы хотите говорить запросы, выберите вариант Голос.
- Если вы хотите вводить запросы на клавиатуре, выберите вариант Клавиатура.
Примечание. На телефонах Pixel 6 и более новых моделях можно обращаться к Ассистенту и выполнять некоторые действия без команды «Окей, Google». Подробнее о том, как включить короткие фразы…
Что можно спросить
Чтобы узнать, что ещё может делать Ассистент, задайте вопрос «Что ты умеешь?». Примеры запросов можно найти в этой статье.
Статьи по теме
- Как включить Google Ассистента в рабочем или учебном аккаунте
- Как изменить настройки команды «Окей, Google»
Эта информация оказалась полезной?
Как можно улучшить эту статью?
Вы можете вызывать Ассистента на телефоне или часах с помощью голосовой команды «Окей, Google». Для этого необходимо включить Voice Match.
Если вы пользуетесь колонкой или умным дисплеем с Google Ассистентом, прочитайте о том, как научить Ассистента узнавать ваш голос с помощью Voice Match.
Как включить Google Ассистента
- Откройте приложение «Google Ассистент»
на телефоне или планшете Android.
- Если Google Ассистент отключен, вы сможете включить его в нижней части экрана. Нажмите Включить.
- Узнайте, как настроить Google Ассистента на телефоне или планшете.
Как отключить Google Ассистента
- На телефоне или планшете Android скажите «Окей, Google, открой настройки Ассистента».
- Вместо этого можно открыть приложение «Google Ассистент»
и сказать «Настройки Ассистента».
- Вместо этого можно открыть приложение «Google Ассистент»
- В разделе «Все настройки» выберите Общие настройки.
- Если пункта «Общие настройки» нет, сначала нажмите Показать все настройки или Все настройки Ассистента.
- Отключите параметр Google Ассистент.
Как включить команду «Окей, Google» и научить Ассистента распознавать ваш голос
- Откройте приложение «Google Ассистент»
на телефоне или планшете и скажите «Настройки Ассистента».
- В разделе «Популярные настройки» выберите Voice Match и команда «Окей, Google».
- Включите параметр Окей, Google.
- Если пункта Окей, Google нет, включите функцию Google Ассистент.
- Примечание. Если вы вошли в аккаунт Google Workspace for Education и не можете включить команду «Окей, Google», значит администратор запретил использовать эту функцию. Чтобы узнать дополнительную информацию, обратитесь к нему.
- Настройте Voice Match, следуя указаниям на экране. После этого Ассистент сможет узнавать вас, когда вы говорите «Окей, Google».
Примечание. Чтобы обращаться к Ассистенту без разблокировки телефона или планшета Android, включите доступ к Ассистенту на заблокированном экране.
Как заново научить Ассистента узнавать ваш голос
- Откройте приложение «Google Ассистент»
на телефоне или планшете Android и скажите «Настройки Ассистента».
- В разделе «Популярные настройки» выберите Voice Match и команда «Окей, Google».
- Убедитесь, что параметр Окей, Google включен.
- Если пункта «Окей, Google» нет, включите функцию Google Ассистент.
- Примечание. Если вы вошли в аккаунт Google Workspace for Education и у вас не получается включить функцию «Окей, Google», обратитесь к администратору. Он мог отключить необходимые для нее настройки.
- Нажмите Образец голоса
Перезаписать образец голоса.
- Запишите голос, следуя инструкциям.
Как вызвать Google Ассистента с помощью голосовой команды
Телефон или планшет
На телефонах с Android 5.0 и более поздними версиями ОС можно вызывать Google Ассистента с помощью голосовых команд, даже когда устройство заблокировано. Подробнее о том, как разрешить или запретить Ассистенту сообщать персональные результаты при заблокированном экране…
- Откройте приложение «Google Ассистент»
на телефоне или планшете и скажите «Настройки Ассистента».
- В разделе «Популярные настройки» выберите Voice Match и команда «Окей, Google».
- Включите параметр Окей, Google.
- Если пункта Окей, Google нет, включите функцию Google Ассистент.
- Примечание. Если вы вошли в аккаунт Google Workspace for Education и не можете включить команду «Окей, Google», значит администратор запретил использовать эту функцию. Чтобы узнать дополнительную информацию, обратитесь к нему.
- Настройте Voice Match, следуя указаниям на экране. После этого Ассистент сможет узнавать вас, когда вы говорите «Окей, Google».
Если вы отключите параметр Окей, Google, для вызова Ассистента вам понадобится:
- нажать и удерживать кнопку главного экрана на телефоне;
- сжать телефон (только для Pixel 4, Pixel 3, Pixel 3a и Pixel 2).
Часы
Ресурсы по теме
- Как включить персональные результаты на заблокированном экране телефона Android
- Как связать голос с колонкой или умным дисплеем
- Как выбрать голос Google Ассистента
- Как разрешить ребенку пользоваться Google Ассистентом на ваших устройствах
- Face Match на устройстве Nest Hub Max
- Как настроить чувствительность Ассистента к команде «Окей, Google»
Эта информация оказалась полезной?
Как можно улучшить эту статью?
Продвижение технологии распознавания и синтеза речи вкупе с быстро развивающимся искусственным интеллектом обеспечило создание голосовых помощников и внедрение их в телефоны, уже давно успевшие эволюционировать в смартфоны. Примитивные на первых порах, но быстро обучающиеся ассистенты постепенно стали атрибутами и других умных устройств, и современным пользователем теперь воспринимаются как часть повседневной жизни, а не что-то диковинное. Нужное направление задала, как всегда, Apple, представив в 2011 году в составе операционной системы iOS голосового помощника Siri. Идею быстро подхватили гиганты IT-индустрии, приступив к созданию аналогичных проектов.
Не осталась в стороне и Google, явив миру сервис Google Now (больше не поддерживается), осуществляющий поиск при обращении «Окей, Гугл». Теперь «Корпорация добра» развивает другой проект, воплощающий ИИ под названием Google Assistant, более совершенный, способный обучаться и строить диалоги, не теряя логической цепочки, в отличие от примитивного предшественника, выполняющего простые команды.
Для чего нужен Гугл Ассистент
Представленный компанией Google в 2016 году, Google Assistant является голосовым помощником на базе облачных технологий и искусственного интеллекта, обеспечивающим управление продуктами Гугл. Он применим в качестве инструмента для «общения» с устройством и предустановлен на многих смартфонах и планшетах, работающих на Андроид, ноутбуке Pixelbook, смарт-часах на Android Wear, колонке Google Home и беспроводных наушниках Pixel Buds, а также используется в составе приложения Allo. С недавних пор скачать приложение можно и на iOS.
В 2018 году стартовал Google Ассистент, ориентированный на русскоязычного пользователя. Приложение не только исполняет команды, но и может выстраивать диалог с пользователем, используя алгоритм обработки языка и машинное обучение. Попутно помощник собирает информацию на собственном сервере с целью развития, так что по мере взаимодействия с пользователем диалоги становятся более осмысленными.
Гугл Ассистент умеет прокладывать маршрут, информировать о пробках на дороге, поможет узнать прогноз погоды, новости, курс валют, подсказать ближайшие заведения, а также совершить звонок, преобразовать в SMS или сообщение WhatsApp речь пользователя, устанавливать таймеры, будильники и многое другое. С функцией Voice Match Ассистент сможет узнавать пользователя по голосу, предоставляя персональную информацию. Пользоваться собственным календарём, фонотекой и прочими сервисами могут до шести человек, что очень удобно, если устройство используют несколько членов семьи. Приложение может управлять настройками девайса, а благодаря интеграции с поисковой системой Google позволит получить доступ к любой информации, которая только есть в сети.
Возможности и без того умных смартфонов значительно расширяются при установке полезных программ. Так, голосовой помощник станет отличным инструментом для упрощения выполнения рутинных задач, причём позволяющим экономить драгоценное время.
Как включить Google Ассистент
Обычно на устройствах Android приложение уже предустановлено, при этом иногда голосовой помощник требует активации.
Как включить Гугл Ассистент на смартфоне:
- запускаем приложение Google (находится в папке с софтом Google);
- жмём в правом нижнем углу кнопку «Ещё»;
- выбираем в меню «Настройки», затем из списка – «Google Ассистент»;
- идём во вкладку «Ассистент» и в блоке «Устройства с Ассистентом» выбираем «Телефон»;
- активируем Google Ассистент путём переключения тумблера в активное положение.
Если на вашем устройстве не оказалось встроенного помощника, есть возможность его скачивания и установки вручную из магазина приложений.
Как установить Гугл Ассистент:
- На Андроид-устройство софт устанавливается путём скачивания его из Play Маркета (доступен, начиная с версии Android0). Установка выполняется стандартно в автоматическом режиме, от пользователя требуется только нажать на кнопку «Установить» на странице приложения и согласиться с условиями. После установки можно сразу открыть программу, нажав соответствующую кнопку;
- На iOS-устройство, несмотря на то, что софт не встроен в систему, скачать приложение можно со страницы в App Store (доступно с версии iOS 10). По причине отсутствия интеграции, возможности голосовой активации с любого экрана не будет.
Как настроить Google Ассистент
Пользоваться Гугл Ассистентом просто. В случае с Андроид-устройствами вызвать его можно на любом экране с помощью всем известной команды «Окей, Гугл» (на некоторых девайсах может также применяться команда «Эй, Гугл») или путём нажатия и удерживания кнопки главного экрана на смартфоне. Кроме того, помощник запускается по значку микрофона, если на рабочем столе стоит виджет со строкой поиска Google. Для полноценной работы с помощником потребуется настройка.
Функция Voice Match позволяет активировать Ассистента голосом и на заблокированном экране (возможность доступна для Android 8.0 и выше).
Перед тем как перейти к использованию Гугл Ассистента, его нужно настроить под определённые задачи. Для этого выполняем следующие действия:
- идём в «Настройки» устройства, выбираем «Google»;
- переходим в раздел «Сервисы в аккаунте» – «Поиск, Ассистент и голосовое управление» – «Google Ассистент»;
- альтернативный способ попасть в настройки помощника мы рассматривали выше (включение Google Assistant);
- перемещаясь по вкладкам, здесь можно легко задать необходимые параметры, например, внести личную информацию, указать способы передвижения, настроить покупки, напоминания, воспроизведение музыки, фото и видео, уведомления, языки для взаимодействия с софтом, опции Voice Match (распознавание голоса) и Face Match (распознавание лица), управление домашними устройствами, обзор своего дня и т. д.;
- в разделе «Телефон» можно активировать возможность персонализации (использовать Ассистента для отправки SMS, доступа к данным календаря, е-мейл, контактам и прочим приложениям), настроить предпочитаемый способ ввода, активировать или деактивировать функцию «Озвучивание результатов» и произвести иные настройки.
Выполнив настройку, ориентируясь при этом на собственные нужды, вы сможете заменить Гугл Ассистентом множество сервисов и переложить на него большую часть задач, что позволит сэкономить массу времени.
Как отключить Google Assistant на Android
Не всем нравится использовать голосовой помощник. Некоторым пользователям он мешает, активируясь, когда это не нужно, другие же замечают потерю производительности смартфона, третьим просто не нужен навязанный Google сервис. Если потребовалось избавиться от Гугл Ассистента, сделать это можно несколькими способами, применимыми в различных ситуациях.
Как отключить Гугл Ассистент
Отключение помощника выполняется следующим образом:
- открываем приложение Google-аккаунта (запускаем с рабочего стола);
- жмём внизу кнопку «Ещё», выбираем из перечня опций «Настройки», после чего находим в списке «Google Ассистент»;
- на вкладке «Ассистент» в блоке «Устройства с Ассистентом» выбираем раздел «Телефон»;
- отключаем инструмент путём перевода тумблера в неактивное положение.
Второй способ:
- переходим через настройки смартфона в раздел Google;
- идём в раздел «Сервисы в аккаунте», затем переходим в «Поиск, Ассистент и голосовое управление» и выбираем «Google Ассистент»;
- на вкладке «Ассистент» листаем вниз и находим пункт «Телефон»;
- отключаем помощника.
Как убрать Гугл Ассистент с экрана телефона
Чтобы назойливый помощник больше не маячил на экране, его можно убрать так же просто, как и любую другую иконку приложения.
Для этого жмём и удерживаем объект до появления значка корзины, после чего, не отпуская, перетаскиваем виджет в корзинку, тем самым убираем его с рабочего стола.
Как убрать Google Ассистент с кнопки «Домой»
Для этого в настройках нужно перейти в управление жестами. Меню отличается в зависимости от версии системы и лаунчера модели девайса, например, на смартфонах Xiaomi потребуется перейти в «Расширенные настройки», затем в раздел «Кнопки и жесты».
Здесь в пункте «Запуск Google Ассистента» следует выставить значение «Нет», что позволит убрать комбинацию нажатий для старта помощника.
Как убрать Google Ассистент из помощников
Назначенный помощником в системе виртуальный друг от Google убирается просто:
- идём в настройки девайса и переходим к разделу приложений;
- здесь в пункте с умолчаниями выбираем «Помощник» и выставляем для него значение «Нет».
Как удалить Гугл Ассистент
На тех девайсах, где голосовой помощник не вшит в систему, а устанавливался как приложение с Google Play, можно удалить его стандартным образом:
- идём в настройки Андроид-устройства;
- переходим к разделу «Приложения»;
- на вкладке «Все» находим Ассистент и переходим на страницу с приложением;
- жмём «Удалить» и подтверждаем деинсталляцию.
Удаление сервиса, встроенного в систему Android штатными средствами не предполагается, хотя и может быть выполнено по аналогии со сносом прочего системного ПО.
Голосовые помощники ещё далеки от совершенства и не всегда могут быть действительно нужны пользователю, причём, что касается российского потребителя, то зарубежные помощники, даже поддерживающие русский язык, пока не могут предложить максимальную адаптацию, хотя и могут быть полезны. Возможность освободить руки, отдавая команды голосом, особенно ценится, когда пользователь за рулём. И хотя реализация искусственного интеллекта в смартфонах не достигла пика, технологии продолжают совершенствоваться и удивлять.
3.1k
1 November 2021 в 16:18
Google Ассистент — простой и надежный инструмент для управления смартфоном на Андроид. Конечно, англоязычные пользователи могут использовать программу для большего количества команд, а недавно представленные Pixel 6 и Pixel 6 Pro могут похвастать расширенными возможностями благодаря возможностям нового чипа Google Tensor, но и у нас Ассистент достаточно функционален, так что отказываться от него нет смысла. Сегодня мы разберем, как можно настроить запуск данного сервиса, чтобы его использование стало для вас максимально комфортным.
Кнопка питания
Этот способ работает не на всех Android-смартфонах: производитель может убрать ее на уровне оболочки, однако если он есть — это действительно простой и быстрый вариант добраться до Ассистента. Просто нажимаете и удерживаете кнопку до активации программы, далее все взаимодействие со смартфоном происходит посредством голосовых команд. Если опция не активирована, ищите настройки жестов или боковой кнопки (кнопки питания) в настройках своего гаджета, путь будет отличаться в зависимости от используемой оболочки.
Кодовая фраза
Настроить запуск помощника от Google можно непосредственно при первой активации смартфона. Однако если вы по каким-то причинам пропустили этот этап, сделать это можно и позже.
Для этого переходим в приложение Google — Аккаунт — Настройки — Google Ассистент — Voice Match и команда “Окей, Google”. Здесь можно записать образец голоса или изменить его при необходимости а также выбрать, будет ассистент активироваться, если экран смартфона заблокирован или нет.
Свайп от нижнего угла
Этот способ может быть очень удобным или же жутко раздражающим, в зависимости от ваших привычек. Свайпом от правого нижнего или от левого нижнего угла вы сможете активировать описываемую нами опцию. Отключить или перенастроить этот жест нельзя.
Тук-тук
Формально, постукиванием по тыльной панели можно активировать приложение только на новых смартфонах с Android 11 и выше, но наши постоянные читателя наверное помнят, что есть стороннее приложение, способное добавить ту же функциональность на любой смартфон с Android 7.0 и более новой версией. О приложении Tap, Tap мы уже рассказывали ранее, можете прочитать о ней в отдельном материале.
Меню приложений
Если активировать Ассистент нужно быстро, вам вряд ли подойдет этот способ, но во всех других ситуациях можно просто войти в меню приложений и найти нужную программу. Обратите внимание, в Android 12 вы не найдете сервис в списке приложений, однако можно воспользоваться поиском и все встанет на свои места.
Ярлык на рабочем столе
Это простой и ненавязчивый способ обратится к возможностям Google Ассистента. Допустим, вы уже нашли программу в меню приложений описанным выше способом. Теперь вам нужно удерживать ярлык до появления контекстного меню, в котором вы выберете вариант «Добавить на главный экран«.
Как видим, есть немало способов активировать виртуального помощника на смартфоне и один из них наверняка подойдет вам. Если вы хотите узнать больше о возможностях Google Ассистента — дайте нам знать в комментариях или обсуждениях на канале ТЕХМО в Telegram и мы разберем эту тему подробно.
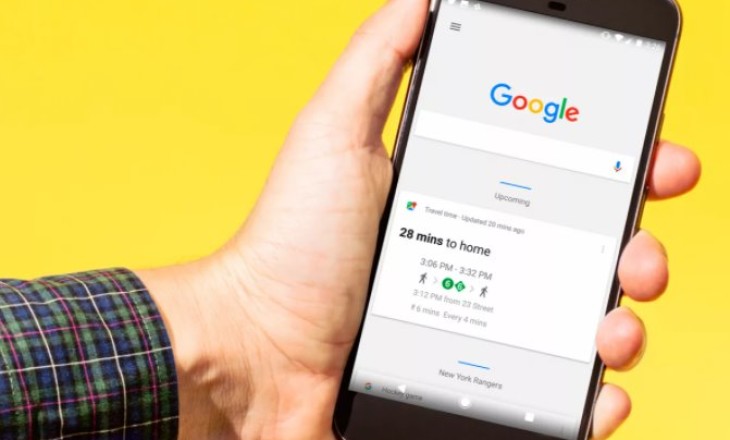
Как включить Гугл Ассистент на телефоне и научить его реагировать на команды? Если вы только начинаете знакомиться с сервисом, наш краткий ликбез не помешает! Научим азам работы с умным роботом.
Включаем помощника
Мы расскажем, как активировать Гугл Ассистент через приложение разработчика, которое по умолчанию уже есть на всех смартфонах Андроид (ищите иконку с буквой G). Почему мы выбрали этот путь?
Отдельное приложение с помощником ставят не все пользователи, на многих устройствах его нет. Мы остановимся на самом простом варианте, который займет меньше всего времени и не потребует загрузки дополнительных программ.
Наша первая задача – разобраться, как включить голосовой помощник Гугл на Андроиде. По умолчанию ассистент выключен, поэтому нужно разрешить ему работать. А потом изучим, как настроить голосовую активацию и запомним парочку кнопок!
Узнай, как отключить Гугл Ассистент на Xiaomi – здесь.
Итак, откройте приложение разработчика и перейдите к разделу «Еще», нажав на соответствующую кнопку (в разных устройствах она расположена по-разному).
- Войдите в настройки – а теперь найдите другую вкладку;
- Здесь вы увидите название помощника – нужно активировать тумблер, который расположен напротив.
Как только переключатель загорится синим цветом, можете поздравить себя. Первый шаг сделан, вы поняли, как включить Гугл Ассистент на Андроид.
Активируем голосовой ввод
Чтобы в дальнейшем обращаться к помощнику с голосовыми командами (и получать соответствующую реакцию на запрос), нужно перейти ко второму вопросу нашего обзора и включить Google Ассистент для голосовой активации.
- Вернемся к приложению, снова нажмем на кнопку «Еще» и перейдем к настройкам;

- Внутри ищем подраздел «Voice Match», как правило, он находится в «Популярных настройках»;
- Внутри есть параметр «Слушать «Ок…»;
- Как легко догадаться, нужно перевести переключатель в активное положение (с синей подсветкой).
Сразу после этого на экране появятся подробные инструкции по добавлению вашего голоса – нужно будет сказать несколько фраз, чтобы робот вас запомнил. Это несложно, следуйте подсказкам.
Второй шаг сделан! Теперь вы можете вызвать вызвать Гугл Ассистент голосом – достаточно просто сказать: «Ок», назвать имя помощника… А потом озвучить желаемую команду! Например, попросите открыть заметки или поставить будильник, прочитать новости или найти информацию.
Поменять голос помощники Алисы реально! Читай как — здесь.
Голосовая активация работает, даже если вы открыли стороннее приложение, а также при заблокированном экране смартфона.
Последний вопрос – как вызвать Гугл Ассистент кнопкой? Достаточно просто нажать и немного (несколько секунд) подержать кнопку «Домой». Вот и все, вы увидите на экране переливающуюся иконку, через мгновение помощник спросит, что он может для вас сделать.
Сумели разобраться, как запустить Google Assistant? Сначала активируем опцию, потом подключаем голосовое управление, а потом наслаждаемся быстрым и легким доступом к умному роботу. Поверьте, вы скоро оцените его функциональность!

















