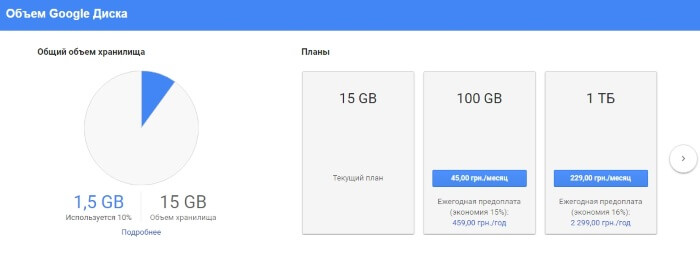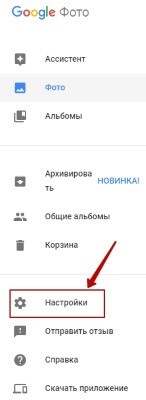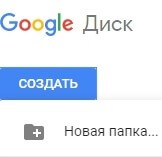Как выбрать, кому предоставить доступ
- Откройте сайт drive. google.com на компьютере.
- Выберите нужную папку.
- Нажмите на значок ‘Открыть доступ’.
- Введите адрес электронной почты нужного пользователя или наименование группы Google.
- Задайте уровень доступа, выбрав Читатель, Комментатор или Редактор.
More items
Можно ли посмотреть чужой Гугл диск?
Google Drive хранит миллиарды общедоступных файлов, но встроенный поиск позволяет копаться только в собственном хранилище. Доступа к публичным папкам других пользователей у него нет.
Как искать чужие файлы в гугл диске?
Обойти эту проблему можно с помощью специального поисковика De Digger (http://www.dedigger.com/), который ищет общедоступные файлы на всех чужих дисках по ключевым фразам. Чтобы воспользоваться им, нужно лишь перейти по ссылке (https://www.dedigger.com/), указать, что вы хотите найти, и нажать на кнопку поиска.
Кто видит что у меня на гугл диске?
Файлы, загруженные на Google Диск, хранятся в защищенных центрах обработки данных. Если с вашим компьютером, телефоном или планшетом что-то случится, вы можете получить доступ к своим документам с других устройств. По умолчанию файлы видны только вам. Однако вы можете открыть доступ к ним другим пользователям.
Как получить доступ к диску?
Как получить разрешение на доступ к файлу Щелкните правой кнопкой мыши на нужный документ и выберите «Свойства». Во вкладке «Безопасность» откройте раздел «Дополнительно». Windows 8 и более старые версии: перейдите на вкладку «Владелец» и кликните «Изменить». Выберите свою учетную запись и подтвердите изменения.
Что значит доступные мне на гугл диске?
Если вы откроете удаленный ранее файл, он снова появится в разделе ‘ Доступные мне ‘. Удаленные вами файлы могут показываться в результатах поиска по Диску. Вы можете пожаловаться на файл, если он содержит спам или оскорбительный контент.
Кто может иметь доступ к гугл диску?
Все в интернете: любой пользователь может найти файл в Google и открыть его, не входя в аккаунт Google. Все, у кого есть ссылка: любой пользователь, обладающий ссылкой, может получить доступ к файлу, не входя в аккаунт Google.
Как долго хранятся фото на гугл диске?
Если в течение двух лет вы не освободите место в хранилище или не купите дополнительное пространство, ваш контент на Google Диске (включая файлы Google Документов, Таблиц, Презентаций, Рисунков, Форм и Jamboard), в Gmail и Google Фото может быть удален.
Кто нибудь видит мои фото в гугл фото?
Для всех: любой в сети сможет просматривать ваш альбом. Общедоступные альбомы отображаются в результатах поиска в сети, на вкладке Фотографии аккаунта Google, а также в службе Google Plus. Дополнительные круги: ваши расширенные круги, куда входят участники ваших кругов, а также люди с их кругов.
Как узнать кто смотрел файл в гугл диске?
Вы можете посмотреть: кто просматривал ваш докумен, когда просматривал последний раз (дата), а также статистику количества просмотров документ. Для этого используйте меню ‘Инструменты’ — ‘История активности’. К сожалению данная возможность доступна для G Suite Business, Enterprise, Education.
Можно ли посмотреть кто смотрел гугл док?
Для этого Google добавила |Историю просмотров| в Google Docs, Sheets и Slides. Эта функция позволяет пользователям с правом доступа видеть, кто просматривал файл и когда он просматривал его.
Можно ли узнать кто смотрел гугл документ?
История просмотров в Google Документах, Таблицах и Презентациях Если пользователь предоставит доступ к файлу через рабочий или учебный аккаунт, он сможет видеть, кто просматривал этот файл. Чтобы получить доступ к некоторым функциям, вам нужно войти в рабочий или учебный аккаунт.
Пора узнать, как открыть доступ к Google Drive другому пользователю; Эта функция особенно полезна для комфортной и удобной работы или совместного обучения. Вы все еще не пробовали? Тогда сохраните нашу инструкцию: мы подробно объясняем алгоритм действий пользователя!
Как открыть доступ к одному файлу
Хорошая новость в том, что вы можете предоставить доступ к Google Диску другому пользователю! Это позволяет совместно работать над документами или быстро передавать важную информацию. Ваши цели не важны; Мы проинформируем вас о доступных методах, которые вы можете использовать.
Вы можете открыть файл для одного или нескольких пользователей; ваш выбор зависит от ваших целей. Доступные действия: просто просматривайте, редактируйте и комментируйте, выбирайте сами! Сначала мы поговорим о том, как предоставить доступ к Google Диску другому пользователю для просмотра / редактирования файла:
- По завершении нажмите кнопку «Готово.
- Рядом с названием появится иконка с доступным действием: комментировать, редактировать, читать;
- Выберите пользователя (одного или нескольких): введите новый адрес электронной почты в соответствующее окно;
- Нажмите кнопку «Открыть доступ»;
- Ищите новый документ в репозитории;
А теперь немного о привязке к Google Drive — это удобнее, чем добавлять людей вручную:
- Щелкните значок «Копировать».
- Выберите новых прав: читатель, комментатор или редактор;
- Выберите Копировать общую ссылку. Теперь файл увидят те, кто получил его от вас;
- Вверху над окном электронной почты вы увидите значок ссылки;
Данные помещены в буфер обмена! Теперь вы можете дать ссылку для скачивания на Google Диск кому угодно, просто отправив ее в личные сообщения в социальных сетях или отправив по почте.
Я этого не забыл! Вы можете открыть доступ к нескольким файлам:
- Введите имена пользователей через строку поиска или воспользуйтесь возможностью добавить ссылку на Google Диск для загрузки в соответствии с приведенными выше инструкциями.
- Перейдите к значку добавления на верхней панели;
- Проверьте документы, удерживая клавишу Shift;
- Откройте главную страницу;
Мы говорили о работе на компьютере; Поговорим о том, как дать доступ к файлу на смартфоне:
- По аналогии с компьютером вбить в почтовый ящик пользователя или нажать кнопку Копировать; Мы уже описали, как поделиться ссылкой на Google Диск.
- Выбираем пункт «Открытый доступ»;
- Нажмите кнопку «Еще» (три точки);
- Откройте мобильное приложение и найдите документ;
Если вы хотите открыть несколько новых документов, вам нужно создать отдельную папку и переместить их туда. Плавно переходя ко второй части нашей статьи, пора обсудить, как открыть доступ к папке на Google Диске другим пользователям.
Открываем папки
Если вы хотите поделиться полным набором файлов, такая возможность есть. Осталось выбрать способ: можно оформить приглашение, можно закачать файлы на Google Диск и создать ссылку. Выбор остается за вами!
- Сохраните изменения.
- Щелкните стрелку вниз, чтобы открыть новые права;
- Нажмите и введите адрес электронной почты человека или название группы;
- На верхней панели появится значок со знаком плюса;
- Откройте репозиторий и найдите папку, которой хотите поделиться;
Несколько слов о том, как отправить ссылку на Google Диск:
- Щелкните стрелку вниз рядом со строкой «Все могут видеть…», чтобы установить права.
- В правом верхнем углу нажмите «Копировать…»;
- Выберите нужную папку и нажмите на значок, открывающий доступ к объекту;
Ссылку можно скопировать и отправить тем, кто будет пользоваться хранилищем. Эта инструкция подходит для настольной версии. Теперь алгоритм для смартфона!
Приглашение:
- Щелкните стрелку вниз, чтобы установить права доступа.
- Введите имя почтового ящика или группы;
- Щелкните значок входа в систему;
- Нажмите на три точки рядом с названием новой папки;
Если вы решите загрузить видео на Google Диск и создать ссылку (или другой файл):
- Скопируйте смысл, можете поделиться. Не забудьте установить статус гостевых пользователей.
- Выберите значок «Доступ по ссылке»;
- Нажмите еще раз на три точки «Еще» рядом с именем;
Права пользователя
Вспомним категории и права пользователей:
- Редактор может все: изменять настройки, редактировать документ, принимать или отклонять предложенные правки.
- Комментатор оставляет комментарии и предлагает изменения, читает документ, но не может его редактировать;
- Читатель только открывает документ, он не может редактировать или отправлять файл;
Фактически, мы рассказываем вам, как создать Google Диск для общего использования: вы можете поделиться любыми данными для просмотра, комментирования или редактирования. Это удобный инструмент для совместной работы, который стоит попробовать прямо сейчас!
Вам необходимо обновить браузер или попробовать использовать другой.
- Дней с нами
- 804
- Розыгрыши
- 0
- Сообщения
- 115
- Репутация
-
-2
- Реакции
- 6
-
#1
Всем привет! Облачные хранилища хранят в себе миллиарды файлов пользователей, а вся загружаемая на диск информация может быть приватной или публичной.
Сам же Google Drive не имеет интегрированной функции поиска по публичным файлам, но при этом, мы сможем использовать некоторые сервисы для поиска данных файлов.
Одним из таких сервисов является
https://www.dedigger.com/#gsc.tab=0
сайт для поиска внутри облака Google Drive. Он позволяет искать файлы по формату. На чужих облаках можно найти всё, начиная от Photoshop и заканчивая различными исходниками приложений.
Также, при помощи сайта можно найти много пиратского ПО и прочего контента. Можно использовать, если у вас заблокированы торрент-трекеры.
- Дней с нами
- 1.488
- Розыгрыши
- 1
- Сообщения
- 207
- Репутация
-
6
- Реакции
- 224
-
#2
Над файлами и папками, которые хранятся на Google Диске, можно работать вместе с другими пользователями.
Открывая доступ к файлам на Google Диске, вы можете решать, что с ними можно делать другим пользователям: редактировать, комментировать или только просматривать. На совместный доступ к материалам на Google Диске распространяются Правила программы.
Шаг 1. Выберите объекты
Как предоставить доступ к одному файлу
- Откройте Google Диск, Документы, Таблицы или Презентации на компьютере.
- Выберите нужный файл.
- Нажмите на значок «Открыть доступ»
.
Как предоставить доступ к нескольким файлам
Как отправить форму Google и открыть к ней доступ
Шаг 2. Выберите, с кем вы хотите поделиться
Как предоставить доступ отдельным пользователям или группам
Важно! В рабочих и учебных аккаунтах Google может быть отключена возможность предоставлять доступ к файлам пользователям за пределами домена.
- Откройте Google Диск на компьютере.
- Выберите нужный файл
«Открыть доступ»
.
- Введите адрес электронной почты пользователя, которому вы хотите предоставить доступ. Если вы используете рабочий или учебный аккаунт, вы можете предоставить доступ предлагаемым получателям.
- Совет. Чтобы вам не предлагали получателей, откройте настройки Диска
и снимите флажок «Показывать предлагаемых получателей в диалоговом окне предоставления доступа».
- Совет. Чтобы вам не предлагали получателей, откройте настройки Диска
- Задайте уровень доступа к файлу, выбрав один из следующих вариантов:
- Читатель;
- Комментатор;
- Редактор.
- Вы можете указать срок действия доступа, нажав Добавить срок действия, если используете рабочий или учебный аккаунт, у которого есть разрешение на это.
- На адрес электронной почты пользователя, которому вы предоставили доступ к файлу, будет отправлено уведомление.
- Необязательно. Вы можете добавить к этому почтовому уведомлению собственное сообщение.
- Если вы не хотите никого оповещать, снимите этот флажок.
- Выберите Отправить или Открыть доступ.
Как предоставить доступ группе пользователей
Доступ для участников группы Google
Вы можете предоставить доступ к файлам не отдельным пользователям, а участникам группы Google.
- Если вы добавите участника в группу, он получит разрешение на доступ к файлам и папкам, которое есть у группы.
- Если вы удалите участника из группы, он потеряет разрешение на доступ к файлам и папкам, которое есть у группы.
Чтобы открыть доступ к файлу участнику группы Google, выполните следующие действия:
- Создайте группу Google.
- Добавьте в нее пользователей.
- Предоставьте группе доступ к файлу.
Примечание. Чтобы файл появился в разделе «Доступные мне», его необходимо открыть из приглашения или по ссылке.
Доступ для чат-группы Google Chat
Вы можете добавить файл прямо в чат-группу Google Chat.
Для этого выполните описанные ниже действия.
Вариант 1:
- Откройте Google Chat на компьютере.
- Выберите нужную чат-группу Google Chat.
- В левой нижней части страницы нажмите на значок плюса
«Файл с Диска»
.
- Выберите нужный файл.
- Нажмите Вставка.
Вариант 2:
- Откройте Google Диск на компьютере.
- Нажмите правой кнопкой мыши на нужный файл.
- Нажмите Получить ссылку
Скопировать ссылку
Готово.
- Откройте Google Chat.
- Выберите нужную чат-группу Google Chat.
- Вставьте скопированную ссылку в текстовое поле.
Примечания
- Когда вы отправляете файл в чат-группу Google Chat, появляется запрос на предоставление доступа.
- Если вы предоставили доступ чат-группе Google Chat, работать с общими файлами смогут и те, кто присоединился к ней позже.
- После выхода из чат-группы Google Chat пользователь теряет доступ к файлам, если только доступ не был предоставлен:
- отдельно;
- в другой группе.
- Чтобы вы могли предоставить доступ к файлу, у вас должны быть права на его редактирование.
Подробнее о правах доступа…
Как добавить срок действия доступа
Как открыть общий доступ к файлу
Вы можете открыть общий доступ к файлу или предоставить его только выбранным вами пользователям. Если установить доступ для всех, у кого есть ссылка, то ограничения, заданные для папки, не будут распространяться на файл.
- Выберите нужный файл.
- Выберите Настройки доступа или нажмите на значок «Открыть доступ к объекту»
.
- В разделе «Общий доступ» нажмите на стрелку вниз
.
- Укажите, кому разрешен доступ к файлу.
- Задайте уровень доступа, выбрав вариант Читатель, Комментатор или Редактор.
- Подробнее о правах доступа…
- Нажмите Готово.
- Выберите нужный файл.
- Выберите Настройки доступа или нажмите на значок «Открыть доступ к объекту»
.
- В разделе «Общий доступ» нажмите на стрелку вниз
.
- Выберите Все, у кого есть ссылка.
- Задайте уровень доступа, выбрав вариант Читатель, Комментатор или Редактор.
- Нажмите Копировать ссылку.
- Нажмите Готово.
- Вставьте ссылку в письмо или передайте ее нужным пользователям другим способом.
Когда люди, не вошедшие в аккаунт Google, просматривают файл одновременно с вами, вместо их фото профиля отображаются значки с изображением различных животных Подробнее…
Совместная работа над файлом с большим числом пользователей
Файл в Google Документах, Таблицах или Презентациях можно одновременно открыть для редактирования на сотне вкладок или устройств, но не более. Если это ограничение будет превышено, то работать с файлом смогут только его владелец и некоторые пользователи с разрешением на редактирование.
Чтобы привлечь к работе широкую аудиторию, можно выполнить описанные ниже действия.
Опубликуйте файл
- Чтобы одновременно просматривать файл могли несколько пользователей, опубликуйте его и создайте ссылку для доступа к нему. Вы можете предоставить права на редактирование пользователям, которым нужно изменять или комментировать контент. Подробнее о том, как опубликовать документ, таблицу, презентацию или форму Google…
- Настройки аккаунта определяют, кому будет виден опубликованный файл: всем в интернете, всем в вашей организации или только некоторым пользователям. Следите за тем, чтобы случайно не раскрыть личную или конфиденциальную информацию.
- Важно! Если у вас рабочий или учебный аккаунт, ваш администратор может ограничить круг пользователей, которым разрешено просматривать опубликованные файлы. Если вы администратор, узнайте, как управлять разрешениями на публикацию документов в интернете.
- Чтобы удалить файл из интернета, отмените его публикацию.
- Если вы хотите отменить доступ к файлу для соавторов, прочитайте о том, как изменить настройки совместного доступа.
Создайте сайт на платформе Google
- Создав сайт на платформе Google, вы сможете размещать на его страницах документы, таблицы и презентации. Этот вариант удобен, если вам нужно просто предоставить информацию большому количеству пользователей. Подробнее о том, как добавлять на сайт документы…
- Если вы опасаетесь, что ваш сайт может привлечь слишком большой трафик, советуем сначала опубликовать файл в Google Документах, Таблицах или Презентациях, а потом добавить его URL на свою страницу в Google Сайтах. Подробнее о процедуре публикации…
Используйте Google Формы
- Если вам необходимо собрать много данных, создайте форму Google. Отправленные с ее помощью ответы будут добавляться в таблицу Google. Предоставьте доступ к таблице только тем, кто будет обрабатывать ответы. Если нужно показать ответы более чем 100 пользователям, опубликуйте таблицу и откройте к ней доступ по ссылке. Подробнее о процедуре публикации…
Что делать, если возникают проблемы с документом, который доступен большому количеству пользователей
Если при работе с документом возникают сбои или он недостаточно быстро обновляется, попробуйте устранить неполадки следующими способами:
- Вместо того чтобы разрешать пользователям комментировать контент документа или таблицы, создайте форму Google для сбора данных. Подробнее о том, как создать форму Google…
- При создании копии документа не включайте в нее закрытые обсуждения и уже рассмотренные советы. Подробнее о том, как скопировать файл…
- Удалите устаревшую информацию или перенесите ее в отдельный документ.
- Попросите читателей не оставлять документ открытым, когда он им не нужен.
- Сохраните в опубликованном документе только самую важную информацию. Файлы, в которых меньше данных, загружаются быстрее.
- Ограничьте количество пользователей, которым разрешено редактировать документ.
- Если сведения собираются из нескольких документов, создайте новый файл, который вы будете предоставлять большому числу людей только для просмотра.
Настройка прав доступа
Как выбрать уровень доступа
При настройке доступа вы предоставляете пользователям определенные права.
- Читатель может открывать файл, но ему запрещено его редактировать и открывать к нему доступ.
- Комментатор может оставлять комментарии и предлагать изменения, но не вправе редактировать файл или делиться им с кем-то ещё.
- Редактор может вносить исправления в файл, принимать и отклонять предложенные правки, а также изменять настройки доступа.
Как настроить общий доступ к файлу
Вы можете предоставить возможность работать с файлом любым пользователям. Настройки доступа зависят от того, какой аккаунт Google вы используете: корпоративный, учебный или личный.
- Все в интернете: любой пользователь может найти файл в Google и открыть его, не входя в аккаунт Google.
- Все, у кого есть ссылка: любой пользователь, обладающий ссылкой, может получить доступ к файлу, не входя в аккаунт Google.
- Ограниченный доступ: открывать файл могут только пользователи, которым предоставлено право на работу с ним.
Статьи по теме
- Как опубликовать документ, таблицу, презентацию или форму Google
- Как изменить настройки доступа
- Как сменить владельца файла или папки
- Как предоставить доступ к папкам на Google Диске
- Как найти доступные вам файлы и папки
Эта информация оказалась полезной?
Как можно улучшить эту статью?
Приветствую, друзья! Облачные хранилища сейчас весьма популярны. Основное их предназначение – хранение и доступ к информации с любого устройства в любое время, а также возможность делиться с другими людьми этой информацией (документами, фотографиями и др. файлами). К тому же, популярные облачные сервисы предоставляют еще ряд полезных функций для пользователей – создание и работа с документами онлайн, совместный доступ и прочее.
На своем блоге я уже выкладывала инструкции по двум крупным облачным сервисам – Облаку Майл и Яндекс.Диску. А сегодняшнюю статью посвящаю еще одному – Google Диску (Google Drive). Им до последнего времени я пользовалась не так активно – в основном делала ставку на Яндекс.Диск. Но, в связи с недавними блокировками сервисов Майла и Яндекса в Украине, задумалась о запасных вариантах.
Предлагаю разобраться в интерфейсе и основных функциях Гугл Диска. Поговорим о том, как им пользоваться – загружать и предоставлять доступ к файлам и папкам, выполнять другие действия над файлами, работать с документами и приложениями онлайн.
Если вам больше по нраву видео формат, то вы можете просмотреть мой подробный урок ниже:
Как войти в Google Диск?
Диск привязан к вашему аккаунту в Google, и чтобы попасть внутрь облака, вам нужно авторизоваться в своем аккаунте – ввести логин (почту gmail) и пароль от нее.
Зайти на Диск можно с этой страницы www.google.com/intl/ru/drive/
Или перейти из почты, кликнув по значку «Приложения Google» вверху справа.
Сколько места на Диске?
Бесплатно предоставляют 15 ГБ. Это место делится под файлы на самом диске, файлы и письма в почте Gmail, а также Google Фото. Кстати, в последние автоматически попадают изображения, которые вы загружаете к постам в социальной сети Гугл плюс. Вы можете удалять их из Гугл Фото, чтобы они не занимали место, при этом в постах они остаются.
Если вам нужно больше места, то его можно приобрести за деньги. Есть несколько тарифных планов с помесячной или годовой оплатой до 30 ТБ памяти.
Также у вас может быть несколько Гугл-аккаунтов и на каждом будет свой диск с бесплатным пространством.
Интерфейс облачного хранилища
Пробежимся по основным разделам, кнопкам и настройкам Google Диска.
Через кнопку «Создать» в левом верхнем углу вы можете загружать на свой диск файлы и папки с компьютера. А также создавать папки и документы непосредственно в облаке. Создавать можно текстовые документы, таблицы, презентации со слайдами, Гугл Формы (для опросов, анкет, записи на скайп-консультации), рисунки, карты и сайты.
Под этой кнопкой располагается панель с основными разделами Диска.
В разделе «Мой диск» находятся все загруженные в облако файлы и папки, а также документы и папки, которые вы создали в облаке.
Выделяя тот или иной файл/папку мышкой, вы можете производить над ними различные действия, об этом расскажу далее. Чтобы выделить сразу несколько файлов, удерживайте клавишу Ctrl на клавиатуре и кликайте по нужным файлам.
Отображение файлов на Диске можно отсортировать по названию, по дате изменений, по дате просмотра.
В разделе «Доступные мне» отображаются файлы с Гугл Дисков других пользователей, к которым у вас есть доступ – например, вы переходили по ссылке на этот файл, или вам выслали приглашение с доступом. Чтобы открыть файл – выполните по нему двойной клик мышью.
В разделе «Недавние» — отображаются файлы, с которыми вы недавно работали (открывали, загружали, редактировали и т.д.).
Раздел «Google Фoто» – здесь появляются изображения, которые вы загрузили в приложение Google Фoто. Также сюда автоматически сохраняются картинки, загруженные к постам в Гугл плюс. Попасть в само приложение можно кликнув по иконке приложений Гугла из диска, почты, стартовой страницы браузера Гугл Хром.
В настройках приложения можно поставить полезную галочку, чтобы фото и видео не занимали лишнее место в хранилище.
Для этого зайдите в Гугл Фото, нажмите по трем вертикальным полосам вверху слева, перейдите в настройки.
И отметьте соответствующий пункт:
Раздел «Помеченные» — сюда попадают файлы и папки, которые вы отметите, как важные для себя. Отметить очень просто – выделяете файл, жмете правой кнопкой мыши, в открывшемся списке выбираете «Добавить пометку». Чтобы убрать файл из «Помеченных» – опять нажимаете правой кнопкой и выбираете «Снять пометку».
Корзина – в нее попадают файлы, которые вы удаляете со своего Гугл Диска. Корзину можно очистить, тогда файлы удаляются окончательно. Вы также можете восстановить любой файл из корзины, выделив его мышкой и нажав «Восстановить из корзины».
В правом верхнем углу Google Диска есть еще несколько полезных иконок.
Вы можете настроить отображение файлов в облаке в виде списка или сетки. Нажав на букву «i» в кружке, можно просмотреть историю своих действий на диске, а также свойства любого файла, выделив его мышкой. Клик по шестеренке откроет дополнительный список вкладок.
Во вкладке «Настройки»:
• Можно поменять язык интерфейса.
• Включить офлайн-доступ (сохранение Гугл-документов на компьютер, чтобы работать с ними без подключения к интернету). По этому вопросу вы можете ознакомиться с отдельной инструкцией.
• Отключить автоматическую загрузку фотографий из Гугл Фото в папку на диске.
• Выбрать вариант интерфейса – просторный, обычный или компактный.
Есть также настройки оповещений.
И возможность подключать разные приложения Google к своему диску.
Нажав на вкладку «Установить диск на компьютер», вы сможете скачать приложение для ПК, а также для смартфонов на Android или Iphone. Тут учитывайте, что приложение для ПК синхронизируется с облаком онлайн и все файлы оказываются у вас на компьютере, занимая место. Поскольку мне это не подходит, я предпочитаю пользоваться только веб-интерефейсом. Плюс от синхронизации разве что в возможности быстро отправить файл большого размера в облако или разом сохранить все файлы из облака на компьютер, после чего синхронизацию отключить.
Действия над файлами и папками в Гугл Диске
Для загрузки файлов и папок с компьютера в облако используется кнопка «Создать». Вы нажимаете на нее и выбираете соответствующий пункт меню – откроется окно выбора файлов на компьютере. Чтобы выбрать сразу несколько файлов, удерживайте клавишу Ctrl.
Когда файл выбран, жмете по кнопке «Открыть», начнется его загрузка на Диск. В нижнем углу справа появится информация о процессе.
Альтернативный вариант загрузки – свернуть вкладку Гугл Диска в уменьшенное окно и мышью перетащить файлы с компьютера в раздел «Мой диск».
С файлами, папками и документами на диске можно выполнять ряд действий. Для этого выделяете мышкой нужный файл (или несколько) и жмете правой кнопкой мыши. Появится список доступных действий. Эти же действия дублируются на панели сверху.
Содержимое файла можно просмотреть, нажав «Предварительный просмотр». Если вы хотите отредактировать документ, тогда выберите «Открыть с помощью». Диск предложит вам приложение, через которое можно открыть файл.
Чтобы открыть содержимое папки – кликните на нее 2 раза. Над файлами и документами в папке можно производить все те же действия.
К любому файлу, папке или документу на диске вы можете дать доступ другому человеку. Чтобы настроить совместный доступ, жмете на соответствующий пункт меню.
В открывшемся окне нужно ввести gmail-почту человека, которому вы хотите открыть доступ. Кликните на иконку карандашика, чтобы указать тип доступа. Это может быть – комментирование, просмотр и редактирование.
Также рекомендую перейти во вкладку «Расширенные», где вы сможете задать еще несколько важных настроек. Например, запретить человеку с доступом редактирования открывать доступ к этому файлу другим пользователям.
Если вы предоставили доступ с возможностью комментирования или просмотра, то пользователю можно запретить скачивать, копировать и печатать файл. Просто отметьте нужные пункты галочкой. Не забудьте сохранить изменения.
Затем нажмите «Отправить». Пользователь получит письмо о том, что вы предоставили ему доступ к файлам. У себя на диске в разделе «Доступные мне» он увидит этот файл.
Чтобы закрыть доступ, вам снова нужно кликнуть правой кнопкой мыши по этому файлу, выбрать «Совместный доступ». В открывшемся окне нажать на имя пользователя.
Далее на крестик рядом с его именем. Сохранить изменения. И нажать «Готово».
Доступ закрыт, пользователь увидит вот такое сообщение:
Теперь поговорим о доступе по ссылке. Нажимая на этот пункт, сразу генерируется ссылка на данный файл. Полученную ссылку вы можете скопировать и поделиться ее с любым пользователем.
Вы также можете настроить параметры доступа. По умолчанию – это просмотр. Также по ссылке пользователь сможет скачать файл или сохранить его на свой диск. Кроме того, можно разрешить комментирование или редактирование.
Если нажать «Еще», то увидим другие настройки. Например, можно включить доступ для абсолютно любого пользователя в интернете, то есть файл будет доступен через поиск. Либо отключить доступ по ссылке и выслать приглашение о совместном доступе конкретному пользователю по емейлу (этот процесс мы разобрали выше).
Следующий пункт действий над файлами — «Переместить». С его помощью файлы можно перемещать в папки. Это удобно если у вас много файлов, и вы хотите их упорядочить. Также перемещать файлы можно перетягиванием их мышкой.
Создавать папки на диске просто. Кликаем по кнопке «Создать» — «Новая папка».
Кстати, у папок можно менять цвет.
Пункт «Добавить пометку» пригодится, если вы хотите добавить избранные файлы в раздел «Помеченное» для быстрого доступа к ним.
Пункт «Переименовать» позволит вам изменить название файла или папки.
Пункт «Показать свойства» — для просмотра свойств файла и истории действий над ним.
Пункт «Версии» — он есть у тех файлов, которые вы загружаете на Диск.
Допустим, вы загрузили с компьютера архив с материалами и поделились ссылкой на него с подписчиками. Затем вам потребовалось внести правки в этот архив, вы снова скачали его на компьютер и отредактировали. Далее повторно загрузили на Диск с тем же названием, чтобы ссылка на архив не поменялась. Кстати, при повторной загрузке вы можете выбрать, как сохранить этот файл – отдельно (ссылка на него изменится), либо как новую версию, которая заменит прежнюю.
При этом прежняя версия не удалится сразу (по умолчанию она сохраняется на диске еще 30 дней). Но, вы можете удалить ее вручную или отметить галочкой, чтобы прежние версии не удалялись. Делается это, как раз, через вот этот пункт «Версии».
Оставшиеся действия над файлами: создать копию, скачать к себе на компьютер и удалить в корзину. Кстати, для удаления в корзину файл можно перетянуть мышкой в данный раздел на Google Диске.
Итак, в основных моментах веб-интерфейса Гугл Диска мы разобрались. Теперь пару слов, как скачать на компьютер или сохранить на диск файл, которым с вами поделились по ссылке с другого Google Диска.
Если вы перешли по ссылке и авторизованы в своем Гугл аккаунте, то сверху у вас появится иконка Google Drive, нажав на которую вы сможете сохранить этот файл к себе на диск. Рядом расположена стрелка для скачивания файла на компьютер.
Ниже предлагаю посмотреть видеоурок, как пользоваться Гугл Диском на телефоне:
НАВИГАЦИЯ ПО УРОКУ:
0:05 — для чего нужен Гугл Диск;
1:05 — про установку приложения на телефон;
2:17 — объем бесплатного места на диске;
3:10 — интерфейс Гугл Диска;
3:50 — кнопка для загрузки файлов;
4:07 — создание папки;
4:24 — как загрузить файлы с телефона на Диск;
5:03 — как загружать файлы в конкретную папку;
6:26 — как фотографии с облака сохранить не телефон;
7:18 — про настройку доступа для конкретных пользователей по email к файлам и папкам;
8:53 — как поделиться файлами по ссылке;
10:30 — как закрыть доступ по ссылке;
10:40 — как закрыть доступ к папке, который вы выдали по email;
11:28 — про удаление файлов и корзину;
12:33 — что значит добавить файл или папку в «помеченные»;
13:00 — как переносить файлы и папки в Гугл облаке;
14:26 — про настройку оффлайн доступа (доступ без интернета);
15:50 — где отображаются файлы, которыми другие пользователи Гугл Диска поделились с вами;
16:17 — как загружать файлы в Google облако из фотоальбома (галереи) у себя в телефоне;
18:14 — про приложения Гугл Документы, Таблицы и Презентации и как они связаны с Диском;
19:20 — про разделы в левом верхнем меню;
19:50 — как сохранить себе файл, которым с вами поделились в облаке.
Что ж, надеюсь, моя инструкция по Google Диску поможет вам сориентироваться в настройках и функционале этого облачного сервиса. Ну а если у вас остались вопросы, то с радостью отвечу на них в комментариях.
Желаю успехов!
С уважением, Виктория Карпова