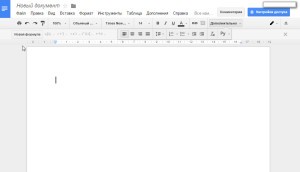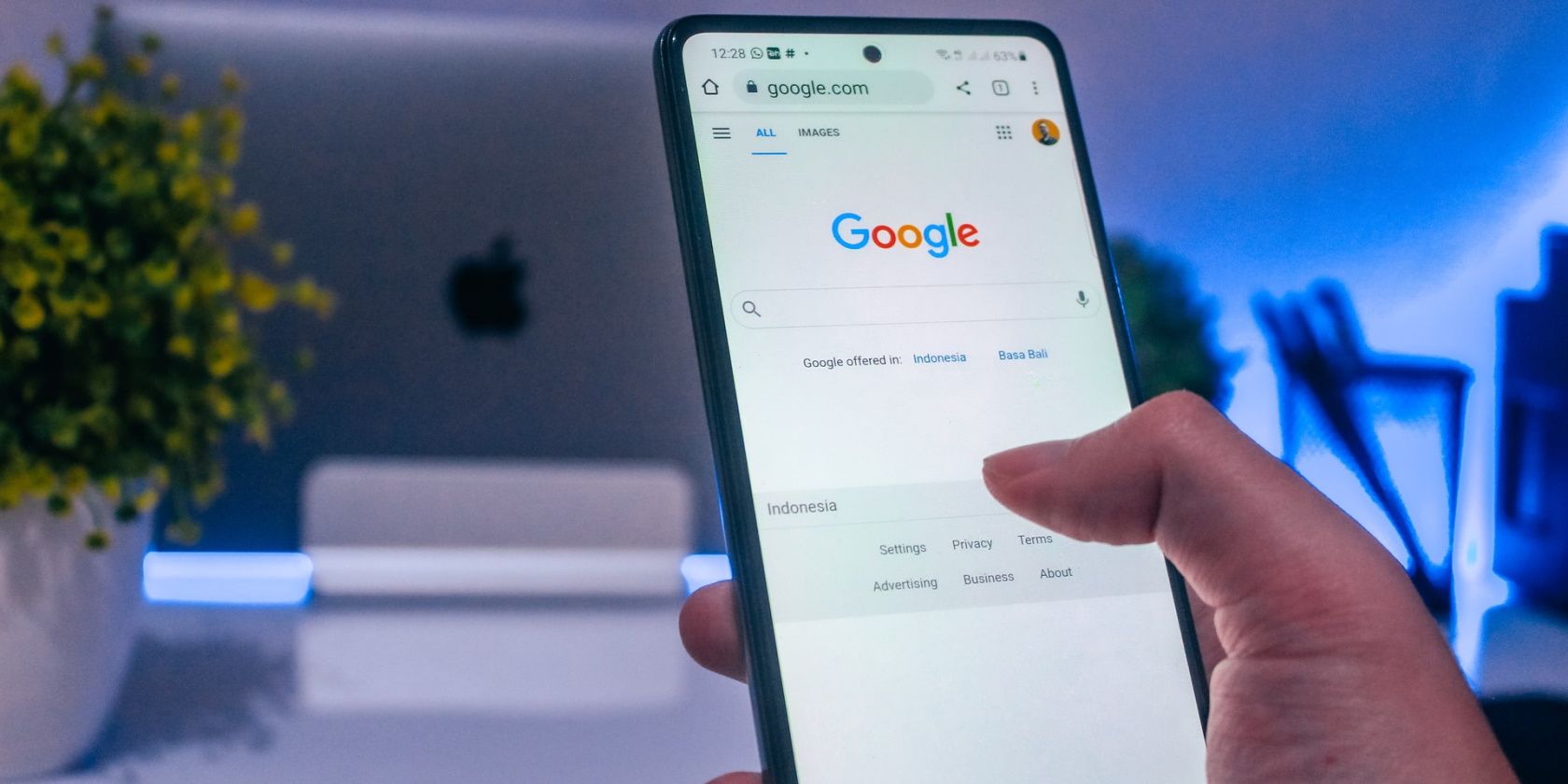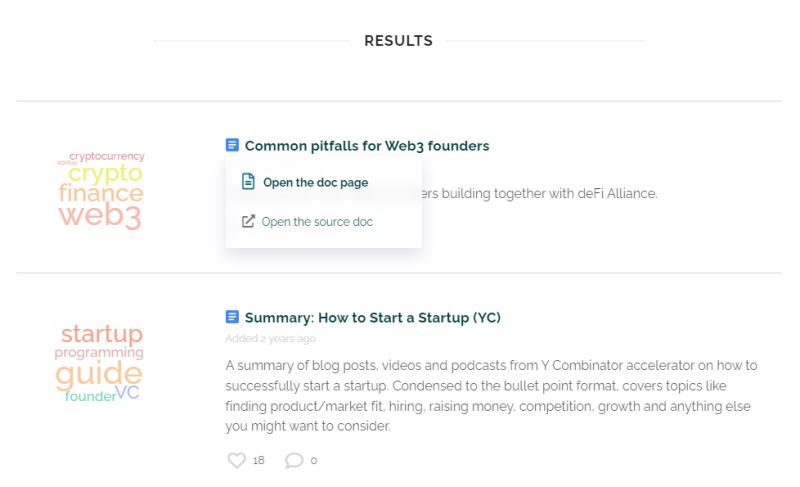Как создать, посмотреть или скачать файл
Создавать, находить и скачивать можно файлы следующих типов:
- документы;
- таблицы;
- презентации;
- формы.
Также вы можете предоставлять доступ к ним другим пользователям и вместе вносить изменения. Подробнее о том, как искать файлы на Google Диске…
Важно! При попытке открыть подозрительный файл появляется предупреждение. Будьте внимательны.
Как создать файл
Как сохранить файл
Когда вы редактируете файлы Google онлайн, изменения в них сохраняются автоматически.
Работать с документами можно и без подключения к Интернету. Для этого настройте офлайн-доступ.
Совет. Чтобы сохранить файл в Google Таблицах, нажмите в любом его месте, кроме ячейки, в которую вы вносили данные.
Как просмотреть файл
Совет. Если вы предоставили доступ к файлу другим пользователям, изменения будут видны вам сразу после их внесения.
Как переименовать файл
При создании файла ему автоматически присваивается название «Новый документ», «Новая таблица» или «Новая презентация». Чтобы его переименовать, выполните следующие действия:
- Откройте файл и нажмите на его название.
- Введите новое название.
- Нажмите Ввод.
Совет. Если вы предоставили доступ к файлу другим пользователям, изменения будут видны вам сразу после их внесения.
Как создать копию файла
- На компьютере перейдите на сайт Google Документов, Таблиц, Презентаций или Форм.
- Откройте нужный файл.
- В меню выберите Файл
Создать копию.
- Введите название копии и выберите, где ее сохранить.
- При необходимости установите флажок Скопировать комментарии и советы. Советы и закрытые комментарии будут добавлены в создаваемую копию.
- Нажмите ОК.
Как скачать файл
- На компьютере перейдите на сайт Google Документов, Таблиц, Презентаций или Форм.
- Откройте нужный файл.
- В верхней части страницы нажмите Файл
Скачать.
- Выберите формат, в котором хотите сохранить файл на компьютере.
Совет. Если файл в формате Google имеет большой размер, его можно скачать как PDF-файл с помощью браузера Chrome. Для этого выполните следующие действия:
- Откройте на компьютере файл в Google Документах.
- В верхней части экрана нажмите Файл
Печать.
- На панели слева рядом с пунктом «Принтер» выберите вариант Сохранить как PDF.
- Нажмите Сохранить в верхней части экрана.
Эта информация оказалась полезной?
Как можно улучшить эту статью?
Мы активно используем диск и документы Google, и часто пересылаем друг другу ссылки на документы. Ссылки вида: https://docs.google.com/document/d/1gdrq7lmxyekCHHNlAEiQQ04E4CIVSK9cagg0Yl7s9PI/edit
Часто эти документы уже лежат в какой-нибудь папке получателя, и, чтобы определить, в какой, можно щёлкнуть на значок папки в заголовке.
А чтобы перейти в папку, можно щёлкнуть на её название
Если документ – загруженный на диск файл, узнать его расположение можно через другой интерфейс:
Но в некоторых случаях ни один из этих интерфейсов недоступен: если файл опубликован или открыта ссылка предварительного просмотра.
Вот примеры:
https://docs.google.com/document/d/1svO7s1v9XlrIiRQ2QICsmZ13x5J7bAqSs6czE33AMd4/pub
https://docs.google.com/document/d/1svO7s1v9XlrIiRQ2QICsmZ13x5J7bAqSs6czE33AMd4/preview
Этот документ вполне может находиться в доступной Вам папке, но как узнать, в какой? Есть два варианта.
Во-первых, можно убрать из адреса суффикс /pub или /preview, и откроется обычный интерфейс редактирования/просмотра, из которого можно “добраться” до папки.
А ещё можно дописать идентификатор документа (это длинный набор символов от / и до /, в данном случае «1svO7s1v9XlrIiRQ2QICsmZ13x5J7bAqSs6czE33AMd4») и к адресу <https://drive.google.com/#blank?action=locate&id=>
получится <https://drive.google.com/#blank?action=locate&id=1svO7s1v9XlrIiRQ2QICsmZ13x5J7bAqSs6czE33AMd4>
В этом случае папка, в который находится документ, откроется у Вас, если к ней есть доступ, даже если к самому документу доступа нет.
Чтобы удобнее это было делать, адрес <https://drive.google.com/#blank?action=locate&id=%s> можно добавить к списку поисковых систем (в Chrome – через <chrome://settings/searchEngines>).
В дальнейшем его можно будет вызывать с помощью псевдонима:


Преимущества Документов Гугл
С появлением этого приложения необязательным становится установка на компьютер пакета Microsoft Office, обязательным теперь является подключение к сети интернет. Для доступа ко всем возможностям, которые предоставляет Гугл требуется создать свой аккаунт, иначе говоря, зарегистрироваться в Гугле.
Преимуществом программы Документы Гугл является то, что нет нужды скачивать и устанавливать программу у себя на компьютере, она прекрасно работает в рамках браузера. Конечно, количество функций здесь меньше чем у майкрософтовского Ворда, но имеющихся инструментов вполне хватает для создания любого документа. Ведь не секрет, что в своей повседневной жизни мы используем не все возможности офисных приложений.
Теперь можно не носить с собой дискеты или флешку, поскольку созданный документ сохраняется на серверах Гугл, а не в памяти домашнего компьютера, и получить доступ к своему документу и изменить его можно с любого ПК или мобильного устройства.
Как скачать документ Гугл
Также как и на любом облачном сервисе, здесь можно скачать документ на компьютер или загрузить в облако. Причем можно скачивать документы в разных форматах: RTF, PDF, DOCX, ODT, TXT, ZIP.
Также предоставляется возможность совместной работы над документом с людьми, находящимися за компьютером в любом месте планеты. Для этого нужно отправить этим людям на электронную почту ссылку на работу.
Где найти Документы Гугл
Для того, чтобы начать работать с google-документами нужно в любом браузере перейти на сайт гугла, в верхнем правом углу нажать на значок «Сервисы» и найти здесь значок «документы». После нажатия на эту кнопку поисковик попросит войти в свой аккаунт или зарегистрировать новый.
После входа в аккаунт появляется возможность открыть приложение. Если вы пользуетесь браузером Google Chrome и уже имеете свой аккаунт Гугл, то нужно пройти по пути: Настройки управления/ Дополнительные настройки/ Расширения. В списке расширений находим «Документы Google».
Интерфейс Документов Гугл
Внешний вид документов гугл немного напоминает Word 97-2003. Поэтому с использованием этого текстового редактора проблем не будет.
Таким образом, приложение «Документы google», представляет собой бесплатный облачный сервис, онлайн аналог программы Word. Облачные технологии позволяют не перегружать память компьютера и иметь доступ к своим документам из любой точки и с любого устройства, имеющего выход в интернет.
Just like most other things online, you can find public Google Docs, Slides, Sheets, and more, which are perfect for templates. Here’s how.
You can literally find anything online; that is, if you know how to search and where to look. For instance, you can more easily search for a particular photo by using the right query and searching via Google Images.
Similarly, you can easily find public Google Docs, Slides, Forms, Drawings, and Sheets using some easy but Advanced Search operations and tools. In this article, we’ll show you some simple tricks to help you find public Google Drive files including Slides, Forms, Sheets, and Drawings.
1. Use Google Search to Find Public Google Docs and More
There are several ways to search for public Google Drive files via Google Search. You can do so using the following string:
keyword site:docs.google.com/type
For instance, to search for public Google Drive presentations about “business plan”, enter the following into your browser’s address bar:
business plan site:docs.google.com/presentation/
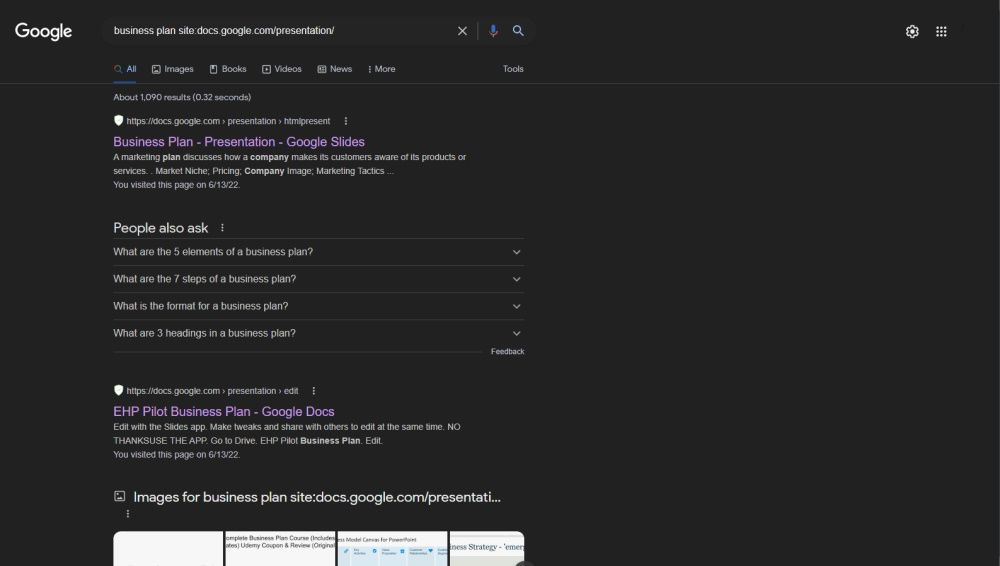
You can also use any of the following:
- site:docs.google.com keyword
- site:drive.google.com keyword
2. Use Google’s Advanced Search to Find Public Google Docs and More
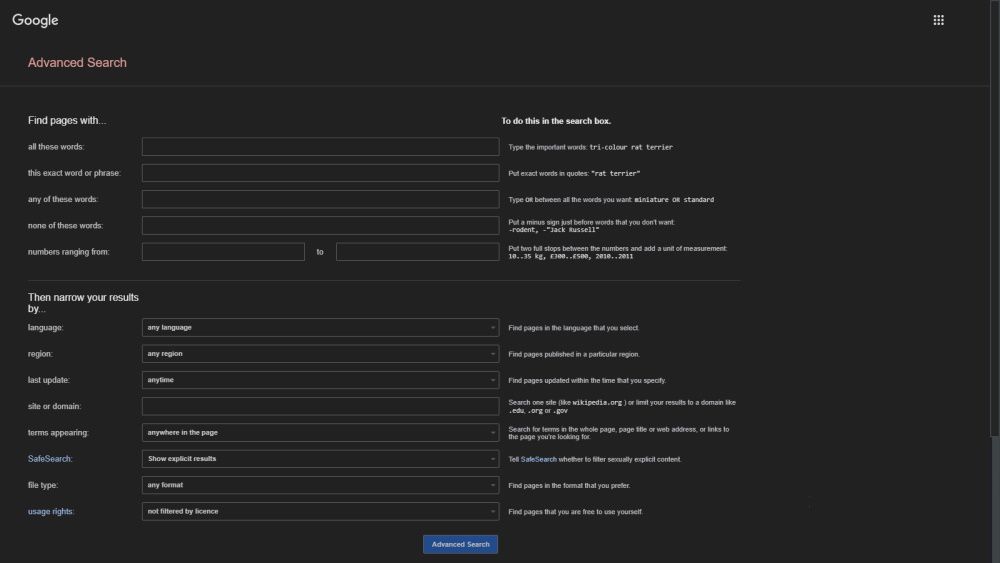
You can also use Google Advanced Search to find public Google Drive files. Here’s how:
- Go to Google Advanced Search.
- Go to the Find pages with… section and enter all the words you want to search for in the …all these words field. For example, «business plan.» You can choose to search for specific words instead, among others.
- Scroll down to the site or domain box and fill in the details, e.g., «docs.google.com», if searching for Google Docs in particular.
- Fill in any other specific fields you want to include.
- When done, click on Advanced Search.
Click on any of the results to view them in Google Docs. If you’ve used any other Google search tips and operators, this should seem familiar.
You can also access publicly indexed Google Drive files by inputting any of the following shortcuts into the site or domain field while using the Advanced Search method described above.
- For text documents: docs.google.com/document/
- For presentations: docs.google.com/presentation/
- For drawings: docs.google.com/drawings/
- For files such as images, audio, video, PDF, etc.: docs.google.com/files/
- For folders: docs.google.com/folder/
- For other documents: docs.google.com/open/
3. Search Within Folders to Find Public Google Docs and More
You can equally search for public Google Drive folders by copying and pasting the following into your address bar:
keyword site://https://drive.google.com/folderview?id=
For instance, to search for all Google Docs folders containing JPEG, copy and paste the following into your browser:
jpeg site://https://drive.google.com/folderview?id=
4. Use Heystack to Find Public Google Docs and More
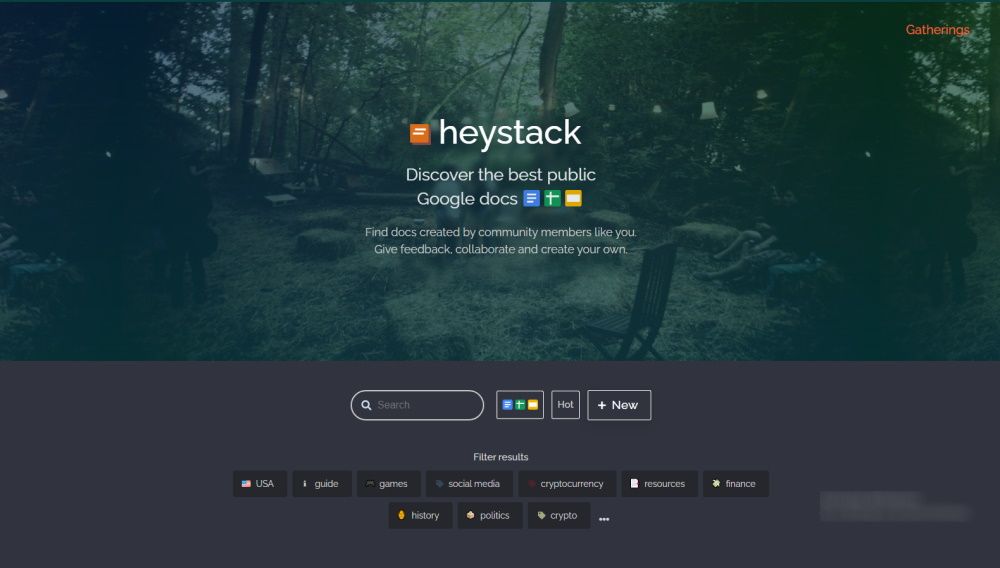
Heystack allows you to discover the best Google Docs, Sheets, and Slides created by community members.
Haystack is free and easy to use. Here’s how to find public Google Drive files with Heystack:
- Go to Heystack.
- Enter your query into the Search box or click on any of the categories listed under Filter results.
- Scroll to the Results section and click on any that interests you.
- Click on either Open the doc page or Open the source doc.
The former will open the document within Heystack’s native document viewer, while the latter will open the document in your Google Docs.
- You can make a copy of the document and save it in Google Drive.
5. Use Gdrive Search to Find Public Google Docs and More
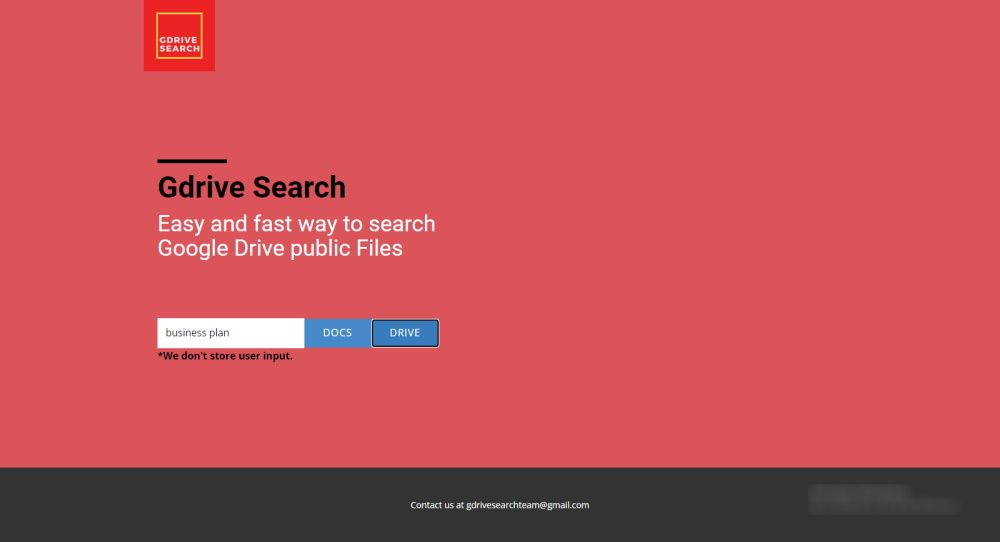
Google Drive Search, also known as Gdrive Search, allows you to easily search Google Drive public files just like searching your own Google Drive. It is also free and super easy to use.
Here’s how to search Google Drive public files with Gdrive Search:
- Go to Gdrive Search.
- Input your keyword in the space provided and click on either Doc or Drive or press Enter.
- It’ll either execute a site:docs.google.com keyword search or a site:drive.google.com keyword search accordingly.
Easily Find Public Google Drive Files
Whether you’re searching for Docs, Slides, Sheets, Forms, or Drawings, you can find them all and more using these public Google Drive search techniques.
Public Google Drive files are an untapped goldmine that can change the way you search. You can add this to your regular search routine to improve your results, whether you’re searching Amazon or YouTube.
Содержание
- Документы Google
- Преимущества Документов Гугл
- Как скачать документ Гугл
- Где найти Документы Гугл
- Интерфейс Документов Гугл
- Google Документы на пк
- Google Документы для ПК: Как скачать и установить на ПК Windows
- 1: Загрузить эмулятор приложения Andriod
- 3: С помощью Google Документы на компьютере
- Другие источники загрузки
- Google Документы Описание
- Как работать в Google Docs: подробная инструкция по использованию для начинающих
- Что важно знать с самого начала
- Быстрый старт
- Основы работы в Google Docs
- Меню «Файл»
- Меню «Изменить»
- Меню «Вид»
- Меню «Вставка»
- Меню «Формат»
- Меню «Инструменты»
- Google Документы на компьютер
- Информация
- Инструкции по установке
- Cкачать и установить Google Документы на компьютер бесплатно.
- Установка Google Документы на компьютер с помощью Bluestacks
- Установка Google Документы на компьютер с помощью NoxPlayer
Документы Google

Преимущества Документов Гугл
С появлением этого приложения необязательным становится установка на компьютер пакета Microsoft Office, обязательным теперь является подключение к сети интернет. Для доступа ко всем возможностям, которые предоставляет Гугл требуется создать свой аккаунт, иначе говоря, зарегистрироваться в Гугле.
Преимуществом программы Документы Гугл является то, что нет нужды скачивать и устанавливать программу у себя на компьютере, она прекрасно работает в рамках браузера. Конечно, количество функций здесь меньше чем у майкрософтовского Ворда, но имеющихся инструментов вполне хватает для создания любого документа. Ведь не секрет, что в своей повседневной жизни мы используем не все возможности офисных приложений.
Теперь можно не носить с собой дискеты или флешку, поскольку созданный документ сохраняется на серверах Гугл, а не в памяти домашнего компьютера, и получить доступ к своему документу и изменить его можно с любого ПК или мобильного устройства.
Как скачать документ Гугл
Также как и на любом облачном сервисе, здесь можно скачать документ на компьютер или загрузить в облако. Причем можно скачивать документы в разных форматах: RTF, PDF, DOCX, ODT, TXT, ZIP.
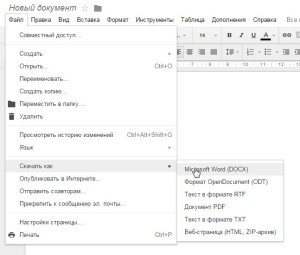
Также предоставляется возможность совместной работы над документом с людьми, находящимися за компьютером в любом месте планеты. Для этого нужно отправить этим людям на электронную почту ссылку на работу.
Где найти Документы Гугл
Для того, чтобы начать работать с google-документами нужно в любом браузере перейти на сайт гугла, в верхнем правом углу нажать на значок «Сервисы» и найти здесь значок «документы». После нажатия на эту кнопку поисковик попросит войти в свой аккаунт или зарегистрировать новый.

После входа в аккаунт появляется возможность открыть приложение. Если вы пользуетесь браузером Google Chrome и уже имеете свой аккаунт Гугл, то нужно пройти по пути: Настройки управления/ Дополнительные настройки/ Расширения. В списке расширений находим «Документы Google».
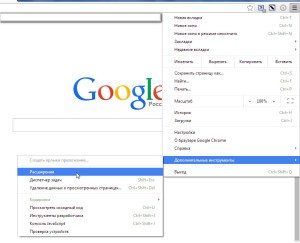
Интерфейс Документов Гугл
Внешний вид документов гугл немного напоминает Word 97-2003. Поэтому с использованием этого текстового редактора проблем не будет.
Таким образом, приложение «Документы google», представляет собой бесплатный облачный сервис, онлайн аналог программы Word. Облачные технологии позволяют не перегружать память компьютера и иметь доступ к своим документам из любой точки и с любого устройства, имеющего выход в интернет.
Источник
Google Документы на пк
Google Документы для ПК: Как скачать и установить на ПК Windows
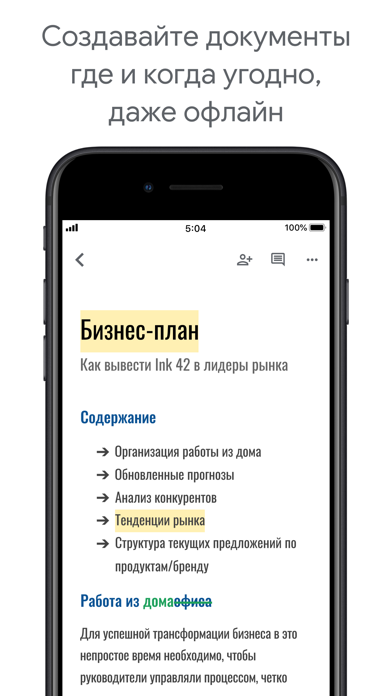
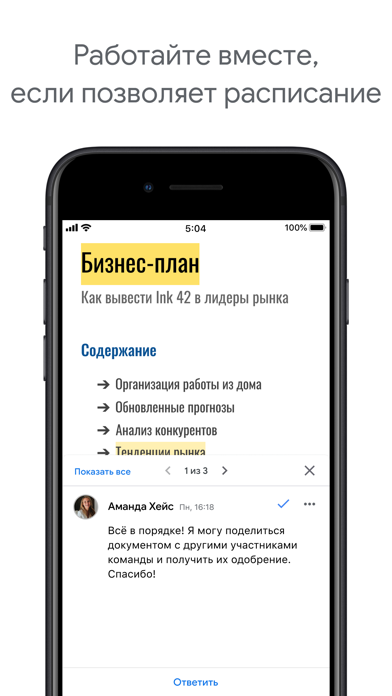


Чтобы получить Google Документы работать на вашем компьютере легко. Вам обязательно нужно обратить внимание на шаги, перечисленные ниже. Мы поможем вам скачать и установить Google Документы на вашем компьютере в 4 простых шага ниже:
1: Загрузить эмулятор приложения Andriod
2: Теперь установите программный эмулятор на ПК с Windows
3: С помощью Google Документы на компьютере
После установки откройте приложение эмулятора и введите Google Документы в строке поиска. Теперь нажмите Поиск. Вы легко увидите желаемое приложение. Нажмите здесь. Это будет отображаться Google Документы в вашем программном обеспечении эмулятора. Нажмите кнопку Установить, и ваше приложение начнет установку. Чтобы использовать приложение, сделайте это:
Вы увидите значок «Все приложения».
Нажмите, чтобы перейти на страницу, содержащую все ваши установленные приложения.
Вы увидите app icon. Нажмите, чтобы начать использовать ваше приложение. Вы можете начать использовать Google Документы для ПК!
Другие источники загрузки
Google Документы разработан Google LLC. Этот сайт не имеет прямого отношения к разработчикам. Все товарные знаки, зарегистрированные товарные знаки, названия продуктов и названия компаний или логотипы, упомянутые здесь, являются собственностью их соответствующих владельцев.
Если вы считаете, что это приложение / игра нарушает ваши авторские права, пожалуйста, Свяжитесь с нами здесь. Мы DMCA-совместимы и рады работать с вами. Пожалуйста, найдите DMCA страница здесь.
Google Документы Описание
В приложении «Google Документы» вы можете без труда создавать и редактировать документы, а также работать над ними вместе с другими пользователями. Функции для совместной работы * Открывайте доступ к документам и работайте над ними одновременно с коллегами. * Вносите правки, добавляйте комментарии и задачи. * При необходимости восстанавливайте предыдущие изменения из истории версий. Работа даже в офлайн-режиме * Записывайте идеи на ходу. * Работайте где угодно даже без подключения к Интернету. * Экономьте свое время, используя удобные шаблоны. Поиск в Google прямо из Документов * Используйте Google Поиск, не закрывая документ. * Ищите нужные файлы на Диске прямо из приложения «Google Документы». Поддержка различных типов файлов * Открывайте документы Microsoft Word и другие типы файлов. * Работайте над документами независимо от того, в каких приложениях они созданы. * Быстро экспортируйте файлы и преобразовывайте их в другие форматы. Интеграция с G Suite – корпоративным пакетом приложений Google * Используйте в своей организации единый набор приложений, который включает Gmail, Google Диск, Календарь и не только. На G Suite уже перешли более 4 млн компаний. * Без труда анализируйте данные с помощью встроенных технологий искусственного интеллекта. Управление разрешениями Доступ к камере требуется, чтобы делать снимки и вставлять их в документы. Доступ к снимкам нужен, чтобы можно было вставлять в документы изображения, хранящиеся в приложении «Фото».
Источник
Как работать в Google Docs: подробная инструкция по использованию для начинающих
Вам нужен надёжный текстовый редактор? Используйте Google Docs.Хотите работать командой над одним документом? Используйте Google Docs. Используете много устройств и нужна полная синхронизация между ними? Ну, вы уже поняли — используйте Google Docs. А как это делать с максимальной эффективностью — читайте в этой статье.
Что важно знать с самого начала
Google Docs — идеальный инструмент для работы в современном мире. Он выполняет свои задачи на 100%, не требует установки и работает почти на любом устройстве — компьютере, планшете или телефоне.
В чём он действительно хорош:
Полная синхронизация. Можно начать писать текст на работе, а продолжить дома, с того же места.
Облачное хранилище. Без этого сегодня уже никуда, очень быстро привыкаешь к тому, что на компьютере можно ничего не хранить.
Надёжность. Если что-то пойдёт не так,всегда есть резервная копия каждого текста, с которым вы работали.
Совместная работа. Неважно, сколько человек одновременно работает с документом, Google Docs даст возможность участвовать каждому.
Автосохранение. Убойная штука, которая делает жизнь в сто раз проще. Каждый символ, который вы набираете, сразу же сохраняется.
К чему придётся привыкать или учитывать при работе:
Нужен аккаунт Google. Нет аккаунта — нет документа.
Требует много ресурсов для работы. Если у вас слабый компьютер или древний планшет, работа превращается в испытание для нервов.
Всё остальное — дело вкуса и привычки. Но в наше время кидать друг другу документы, набранные в Ворде, уже вроде как некультурно — Google Docs проще, быстрее и удобнее.
Быстрый старт
1. Заведите аккаунт Google. Если этого не сделать, всё остальное тоже не получится. Воспользуйтесь для этого официальной страницей регистрации.
2. Как только мы это сделали — нам сразу дали 5 гигабайт в облаке для хранения документов. Удобно. Заходим на страницу Google Drive (то самое облачное хранилище) и нажимаем Создать → Google документы → Создать новый документ:
3. В новой вкладке откроется редактор текста, который на первый взгляд сильно напоминает Ворд:
4. Всё, можно работать. Если же вы хотите продолжить работу с документом, просто откройте Google Drive, выберите нужный и щёлкните по нему дважды:
5. Чтобы вернуться к общему списку всех документов, созданных в Google Docs, нажмите на синий значок в левом верхнем углу:
Основы работы в Google Docs
Запомните главное — вам не нужно сохранять результаты своей работы каждые 5 минут. Сервис всё сделает за вас, прозрачно и незаметно. Единственное, что лучше сделать — дать название вашему документу.
По умолчанию Google Docs называет всё Новый документ, и если делать так каждый раз, у вас скопится много файлов с одинаковым названием. Чтобы в них не запутаться, дайте документу имя — щёлкните по надписи «Новый документ» в левом верхнем углу и напишите своё название:
Теперь изучим панель инструментов — она содержит самые востребованные команды и опции, которые могут потребоваться при работе с текстом:
Давайте разберём каждый элемент подробнее, будем двигаться слева направо, как при чтении.
Отменить (Ctrl + Z) — стандартное действие, знакомое каждому, отменяет последнее действие, можно использовать много раз подряд.
Повторить (Ctrl + Y) — повторяет последнюю операцию, тоже можно делать много раз подряд.
Печать (Ctrl + P) — отправляет документ на печать, сразу показывает, как будут выглядеть листы:
Проверка правописания (Ctrl + Alt + X) — находит все ошибки по очереди и предлагает их исправить.
Копировать форматирование — если нужно сделать два блока текста одинакового вида, то выделяете мышкой первый, нажимаете Копировать форматирование, а затем выделяете второй блок. Он сразу получит точно такой же формат, как и первый.
Масштаб — задаёт масштаб текста и не трогает размер кнопок и надписей интерфейса. Удобно использовать, когда нужно увеличить текст, не меняя при этом размер шрифта:
Стили — задают внешний вид текста, его размер и свойства:
Их удобно применять, чтобы быстро разметить документ: его структуру, название, обозначить подзаголовками новые разделы и подразделы.
Шрифт — устанавливаем шрифт, которым будет набран текст.
Размер шрифта — самоочевидный пункт.
Полужирный (Ctrl + B) — задаёт полужирное начертание текста, вот как здесь.
Курсив (Ctrl + I) — делает вот такой курсивный шрифт.
Подчёркнутый (Ctrl + U) — подчёркивает выделенный текст.
Цвет текста — делает сам текст нужного цвета.
Цвет фона текста — то же самое, но с фоном.
Вставить ссылку (Ctrl + K) — позволяет поставить ссылку на любой сайт в интернете или на другой раздел в этом же документе.
Добавить комментарий (Ctrl + Alt + M) — добавляет текстовый комментарий к выделенному тексту. Если нужно обратить чьё-то внимание на кусок текста — самое то:
Изображение — вставляет картинку на то место, где стоит курсор. Вариантов, откуда взять изображение, масса:
К работе с изображениями мы ещё вернёмся.
Выравнивание — делает ровный текст
по левому краю (Ctrl + Shift + L)
по центру (Ctrl + Shift + E)
по правому краю (Ctrl + Shift + R)
и выравнивает его полностью по ширине, растягивая до краёв (Ctrl + Shift + L)
Межстрочный интервал — задаёт расстояние по высоте между соседними строками текста:
Нумерованный список (Ctrl + Shift + 7) — создаёт список, в котором все элементы идут по порядку или в строгой иерархии:
Маркированный список (Ctrl + Shift + 
Уменьшить отступ (Ctrl + [) — сдвигает абзац влево.
Увеличить отступ (Ctrl + ]) — сдвигает абзац вправо.
Очистить форматирование (Ctrl + ) — убирает все эффекты с выделенного текста, как будто с ним ничего не делали.
Способы ввода (Ctrl + Shift + K) — позволяет выбрать удобный способ набора — на физической клавиатуре, виртуальной или распознавание рукописного текста:
Режим «Редактировать» — определяет вид работы с документом. По умолчанию всегда выбран именно режим редактирования, чтобы создавать новый текст и работать с ним.
Режим «Советовать» позволяет внести изменения в документ так, чтобы это сразу было видно. Автор может принять изменения или отменить их:
А режим «Просматривать» поможет при печати или вдумчивом чтении:
Мы разобрали все команды, которые есть на панели инструментов. Если у вас она не помещается полностью на экране, скрытые варианты появятся, если нажать на многоточие:
Меню «Файл»
Совместный доступ — одна из главных «фишек» Google Docs, задаёт уровень доступа других людей к вашему документу. Когда документ только создан, никто кроме вас не может в него зайти.
Вы можете разрешить другим людям три модели поведения в вашем документе: просмотр (можно только смотреть, ничего изменить не получится), комментирование (можно оставлять комментарии к тексту) и редактирование (можно править документ как угодно, хоть стереть и написать заново).
Первый способ открыть доступ к документу — ввести электронную почту нужного человека и выбрать нужное разрешение для него:
Если этот адрес уже есть в аккаунтах Google, то этот человек сразу может начать работу с документом. Если нет — ему придёт письмо с просьбой зарегистрироваться.
Второй способ — нажать на надпись «Копировать ссылку общего доступа»:
Это значит, что все, у кого есть ссылка, могут просматривать, комментировать или редактировать ваш документ:
Вам остаётся выбрать то разрешение, которое вы хотите дать другим и нажать кнопку «Готово». Ссылка автоматически скопируется в буфер обмена и её можно вставить куда угодно: в почту, сообщение в мессенджере или себе в заметки. То же самое будет и по нажатию кнопки «Копировать ссылку»:
В любой момент можно закрыть или изменить настройки доступа по этой же команде Файл → Совместный доступ, или нажав на кнопку «Настройки Доступа»:
Создать — создаёт новый документ Google:
Открыть — открывает уже существующий файл Google Docs:
При этом в разделе Доступные будут те файлы, к которым вам разрешили доступ другие, а в Помеченных — то, что вы пометили как важное в своём Google Drive, или нажав на звёздочку рядом с заголовком:
Создать копию — делает полную копию открытого документа, добавляет ему в название слово «Копия», а перед этим спрашивает, нужно ли сделать новому документу такие же настройки доступа, как и в оригинале:
Скачать как — позволяет скачать открытый документ как файл на компьютере в любом выбранном формате. Это значит, что с ним можно будет работать как и с обычным файлом в любой другой программе:
Прикрепить к сообщению эл. почты — ггдд сам создаст письмо, где вы можете задать тему и сообщение, а потом отправит документ в нужном формате с вашего почтового ящика в системе Google:
История версий — показывает пошаговою историю документа и позволяет вернуться назад, к любой версии документа, которая была до этого:
Переименовать — делает активным название документа, чтобы сразу можно было его отредактировать. То же самое произойдёт, если просто щёлкнуть по самому названию:
Переместить — переносит документ в другую папку в облачном хранилище Google Drive. То же самое, что нажать значок папки рядом с названием документа:
Удалить — удаляет документ из хранилища Google Drive. Но в любой момент его можно будет восстановить из облачной корзины — до тех пор, пока вы её не очистите.
Опубликовать в интернете — то же самое, что и открыть вообще всем доступ по ссылке на просмотр. Каждый в интернете сможет найти ваш документ и прочитать его:
Отправить авторам — отправляет на почту документ всем, кому вы поимённо предоставили доступ, или кто вносил правки в ваш документ.
Информация о документе — краткие сведения о файле:
Язык — нужен для автоматической проверки правописания. Интерфейс и надписи останутся на том же языке, что и были.
Настройки страницы — устанавливает цвет, формат, размер и поля документа:
Печать — делает то же самое, что и кнопка на панели инструментов.
Меню «Изменить»
Отменить и Повторить — см. Панель инструментов
Вырезать, копировать и вставить — стандартные операции с текстом. Вставлять фрагмент текста можно несколько раз подряд.
Вставить без форматирования (Ctrl + Shift + V) — вставляет фрагмент текста без какого-либо форматирования, которое было в оригинале.
Удалить — удаляет выделенный фрагмент текста.
Выделить всё (Ctrl + A) — выделяет полностью всё содержимое документа.
Найти и заменить (Ctrl + H) — позволяет найти нужный текст или заменить его на любой другой. Можно заменить все найденные элементы сразу или по одному:
Меню «Вид»
Предварительный просмотр — как ни странно, мы так и не поняли, что именно делает эта настройка. Она не влияет на предпросмотр перед печатью, как могло показаться до этого, никак не мешает при работе с документом и не ограничивает его просмотр.
Режим — задаёт режим работы с документом, так же, как и на панели инструментов:
Показать линейку — включает или выключает отображение линеек по краям докумета:
Показать структуру документа (Ctrl + Alt + A) — показывает колонку слева с общей структурой документа. Она берётся из заголовков и подзаголовков, которые используются в тексте. Удобно для навигации по большому документу:
Показать панель формул — делает новую панель с инструментами работы с формулами. Нужна для создания и оформления математических расчётов:
Полный экран — разворачивает документ на весь экран. Помогает сконцентрироваться на работе:
Меню «Вставка»
Изображения — аналогично кнопке на Панели инструментов.
Таблица — вставляет таблицу в документ, причём можно заранее выбрать мышкой количество строк и столбцов:
Рисунок — позволяет нарисовать изображение вручную или вставить из облачного хранилища:
Диаграмма — вставляет произвольную диаграмму в документ. Её можно настроить как угодно для своих целей вручную, или использовать данные из таблиц Google:
Для изменения любой диаграммы выберите в её меню пункт «Открыть исходный документ»:
Горизонтальная линия — вставляет простой разделитель-полосу.
Сноска (Ctrl + Alt + F) — добавляет помечание к нужному слову или абзацу:
Специальные формулы — позволяет вставить те символы, которых нет на клавиатуре:
Формула — включает панель формул.
Нумерация и верхний колонтитул — управляет номерами страниц и колонтитулами документа:
Разрыв — принудительно начинает новый раздел текста с нового листа, даже если на предыдущем было ещё место для него.
Ссылка — аналогично кнопке на Панели инструментов:
Оставить комментарий — аналогично кнопке на Панели инструментов:
Закладка — добавляет закладку в документ, которую можно потом использовать в оглавлении или быстрого доступа к нужному месту.
Оглавление — автоматически, на основе стилей абзацев формирует оглавление: ищет заголовки, подзаголовки и приводит это к единому виду:
Меню «Формат»
Текст — задаёт начертание текста, так же, как и на Панели инструментов:
Размер шрифта можно уменьшить или увеличить:
Там же выбирается и режим заглавных букв:
Стили абзацев — аналогично действиям на Панели инструментов, но чуть больше возможностей:
Пункт «Границы и заливка» позволяет задать каждому абзацу текста свой внешний вид, как будто он — элемент таблицы:
А пункт «Настройки» управляет стилями текста:
Сохранить как стили по умолчанию — то оформление, что в текущем документе, будет использоваться и в каждом новом.
Использовать стили по умолчанию — применяет старые стили к вашему документу, заменяет те, что есть, на те, что были у вас до этого.
Сбросить стили — возвращает все стили в исходное состояние, как будто с ними изначально ничего не делали.
Выравнивание и отступы — аналогично кнопкам на Панели инструментов:
Межстрочный интервал — аналогично Панели инструментов:
Столбцы — позволяет написать текст в несколько колонок, как в газете, например:
Если нажать «Другие параметры», можно вручную настроить размер столбцов:
Маркеры и нумерация — аналогично Панели инструментов:
Верхние и нижние колонтитулы — задают размеры колонтитулов:
Таблица — управляет параметрами уже созданной таблицы:
То же самое можно получить, если щёлкнуть правой кнопкой мыши в любом месте таблицы:
Изображение — позволяет управлять свойствами вставленного изображения:
То же самое можно получить, если щёлкнуть правой кнопкой мыши в любом месте изображения:
Очистить форматирование — убирает всё форматирование, возвращает текст в исходный вид.
Меню «Инструменты»
Проверка правописания — анализирует текст на ошибки, опечатки, пропущенные и лишние запятые и даёт свои рекомендации:
Статистика (Ctrl + Shift + C) — показывает статистику по документу:
Посмотреть предложенные правки — если вы давали доступ на редактирование или кто-то вносил изменения в режиме «Посоветовать исправления», то вы увидите список всех предложений по документу.
Расширенный поиск — показывает связи вашего документа с другими материалами и фото в вашем облачном хранилище и позволяет более полно искать нужные элементы в тексте:
Словарь — помогает уточнить значение нужного слова:
Перевести документ — с помощью компьютерного перевода Google Translate ваш документ будет сделан новый документ на выбранном вами языке. Помните, что машинный перевод часто не похож на человеческий язык и выглядит неестественно.
Голосовой ввод — позволяет надиктовывать текст, если у вас есть микрофон. Нажимите, чтобы начать говорить, а потом нажмите ещё раз, чтобы поставить микрофон на паузу:
Если вы делаете это первый раз, компьютер попросит у вас доступ к микрофону. Чтобы всё заработало, нажмите кнопку «Разрешить»:
Расскажите в комментариях, какая возможность в Google Docs вам нравится больше всего и почему?
Источник
Google Документы на компьютер
Информация
Приложение «Google Документы» позволяет работать с файлами прямо на устройстве Android. Установив приложение, вы сможете:
– Создавать и редактировать документы.
– Открывать доступ к документам и работать над ними одновременно с коллегами.
– Работать даже без подключения к Интернету.
– Добавлять комментарии и отвечать на них.
– Не бояться потерять результаты работы, так как изменения сохраняются автоматически.
– Дополнять текст полезными материалами с помощью функции «Расширенный поиск».
– Открывать, редактировать и сохранять файлы Microsoft Word.
Разрешения
– Доступ к контактам нужен, чтобы вы могли получать подсказки, когда открываете доступ к документам.
– Доступ к памяти необходим, чтобы вы могли сохранять и открывать файлы на USB-накопителях или SD-картах.
Инструкции по установке
Cкачать и установить Google Документы на компьютер бесплатно.
Многие из нас стали задавать простой вопрос: как скачать, установить и сыграть в нашу любимую игру прямо на компьютере?
Если вы не любите маленькие экраны смартфона или планшета, то сделать это можно с помощью программы-эмулятора. С ее помощью можно создать на своем компьютере среду Android и через нее запустить приложение. На данный момент самыми популярными утилитами для этого являются: Bluestacks и NoxPlayer.
Установка Google Документы на компьютер с помощью Bluestacks
Bluestacks считается самым популярным эмулятором для компьютеров под управлением Windows. Кроме того, есть версия этой программы для Mac OS. Для того, чтобы установить этот эмулятор на ПК нужно, чтобы на нем была установлена Windows 7 (или выше) и имелось минимум 2 Гб оперативной памяти.
Установите и настройте Bluestacks. Если на компьютере нет Bluestacks, перейдите на страницу https://www.bluestacks.com/ru/index.html и нажмите зеленую кнопку «Скачать Bluestacks» посередине страницы. Щелкните по зеленой кнопке «Скачать» в верхней части следующей страницы, а затем установите эмулятор:
+ Windows: дважды щелкните по скачанному EXE-файлу, нажмите «Да», когда появится запрос, щелкните по «Установить», нажмите «Завершить», когда эта опция станет активной. Откройте Bluestacks, если он не запустился автоматически, а затем следуйте инструкциям на экране, чтобы войти в свою учетную запись Google.
+ Mac: дважды щелкните по скачанному файлу DMG, дважды щелкните по значку Bluestacks, нажмите «Установить», когда будет предложено, разрешите устанавливать программы сторонних разработчиков (если понадобится) и нажмите «Продолжить». Откройте Bluestacks, если он не запустился автоматически, и следуйте инструкциям на экране, чтобы войти в свою учетную запись Google.
Скачайте файл APK на компьютер. APK-файлы являются установщиками приложений. Вы можете скачать apk-файл с нашего сайта.
Щелкните по вкладке «Мои приложения». Она находится в верхней левой части окна Bluestacks.
Нажмите «Установить APK». Эта опция находится в нижнем правом углу окна. Откроется окно Проводника (Windows) или Finder (Mac).
Выберите скачанный файл APK. Перейдите в папку со скачанным файлом APK и щелкните по нему, чтобы выбрать.
Нажмите «Открыть». Эта опция находится в нижнем правом углу окна. Файл APK откроется в Bluestacks, то есть начнется установка приложения.
Запустите приложение. Когда значок приложения отобразится на вкладке «Мои приложения», щелкните по нему, чтобы открыть приложение.
Установка Google Документы на компьютер с помощью NoxPlayer
Nox App Player бесплатна и не имеет никакой навязчивой всплывающей рекламы. Работает на Андроиде версии 4.4.2, позволяя открывать множество игр, будь то большой симулятор, требовательный шутер или любое другое приложение.
+ Перейти на официальный сайт разработчика https://www.bignox.com/
+ Для того чтобы установить эмулятор Nox App Player, нажимаем на кнопку «СКАЧАТЬ».
+ Далее начнется автоматическая загрузка, по завершении которой необходимо будет перейти в папку «Загрузки» и нажать на установочный файл скачанной программы.
Установка и запуск программы:
+ Для продолжения установки необходимо в открывшемся окне нажать на кнопку «Установить». Выберите дополнительные параметры инсталляции, нажав на кнопку «Настроить», если вам это необходимо. Не снимайте галочку с пункта «Принять «Соглашение»», иначе вы не сможете продолжить.
+ После того как эмулятор будет установлен на компьютер, вы увидите на экране окно запуска, где необходимо будет нажать на кнопку «Пуск».
+ Все, на этом этапе установка эмулятора Nox App Player завершена. Для полноценной работы программы вам необходимо будет зайти в свой аккаунт Play Market — нажмите на иконку приложения в папке Google, введите логин и пароль от вашей учетной записи.
Загрузка и установка приложений: Для этого вам необходимо скачать файл приложения в формате APK и просто перетащить его на рабочий стол Nox App Player. После этого сразу начнется установка, по окончании которой вы увидите значок этого приложения на главном экране.
Источник