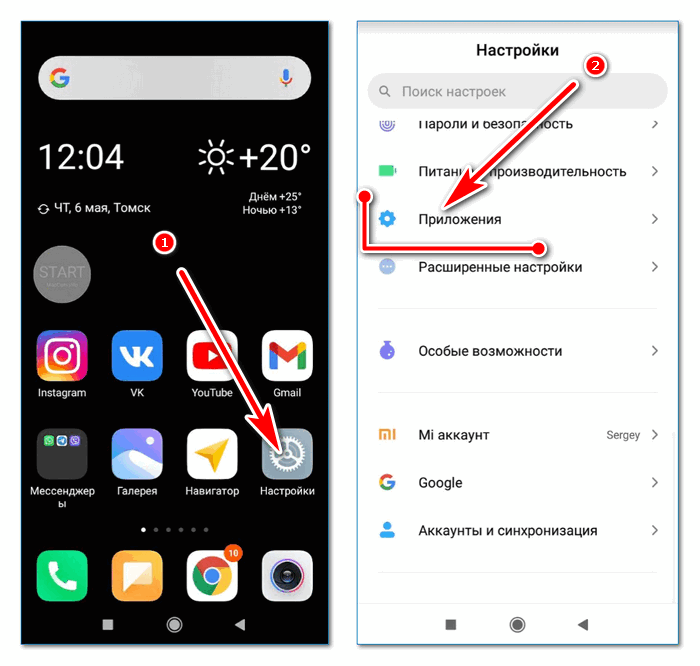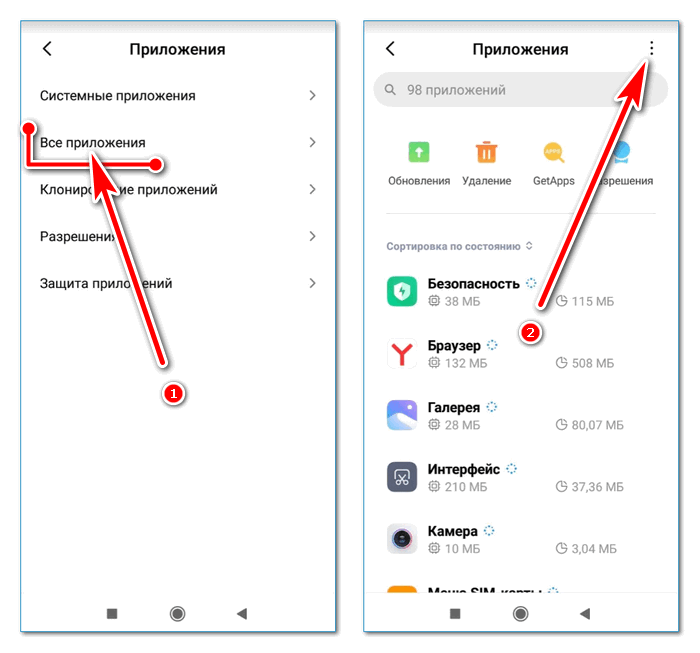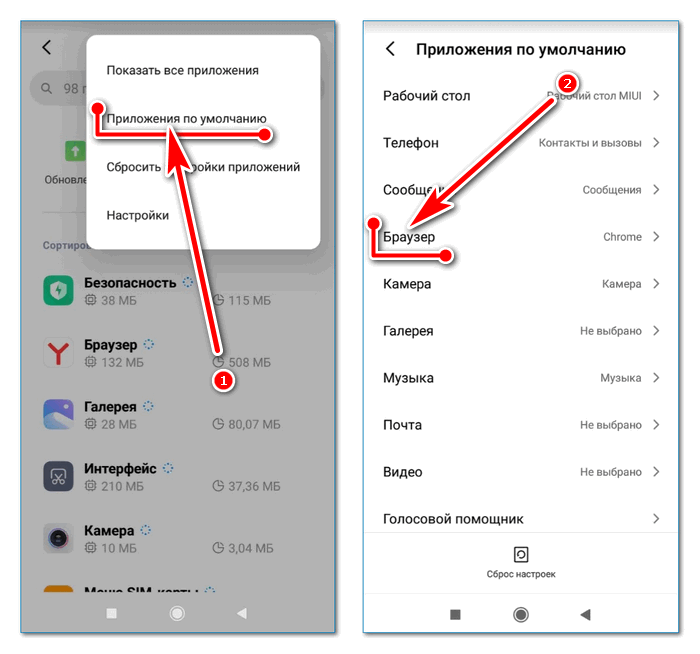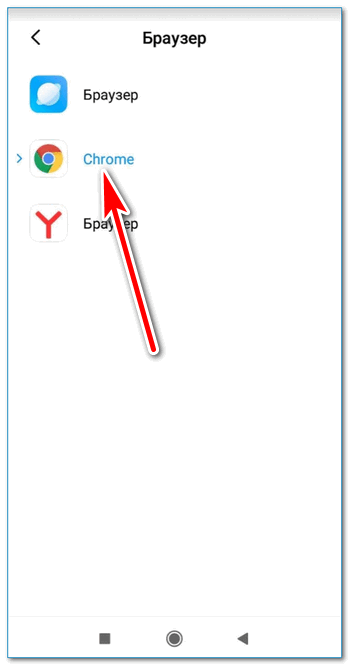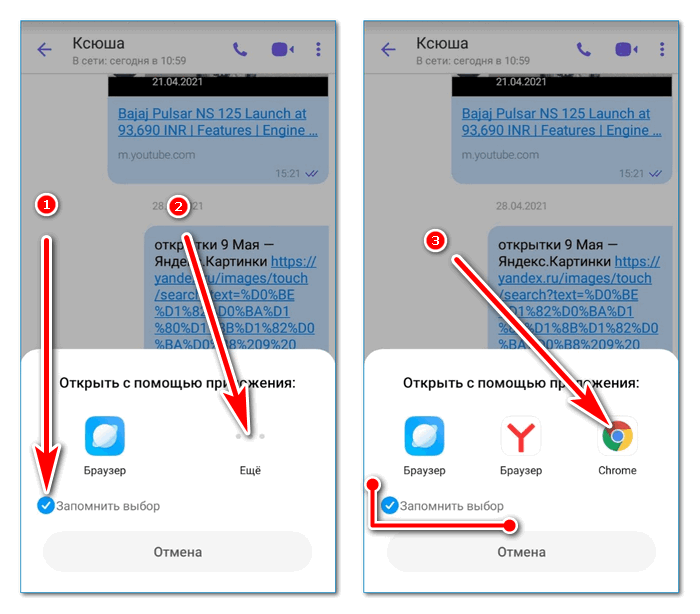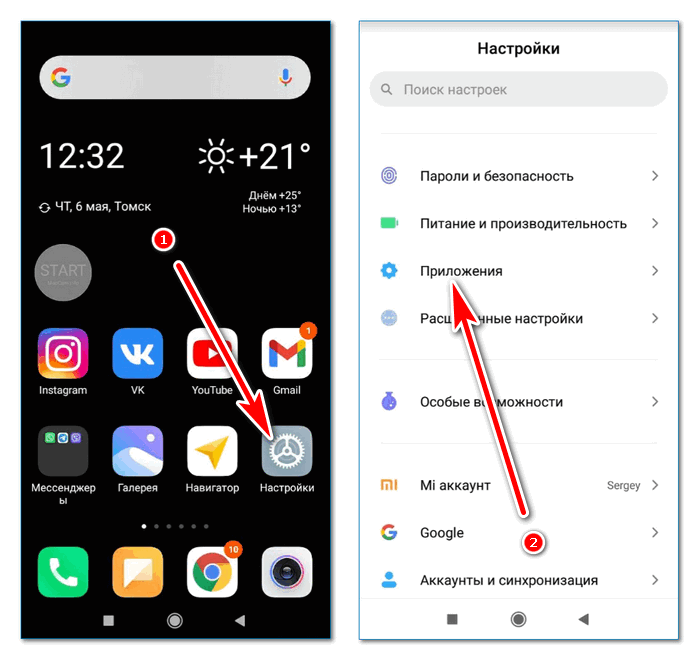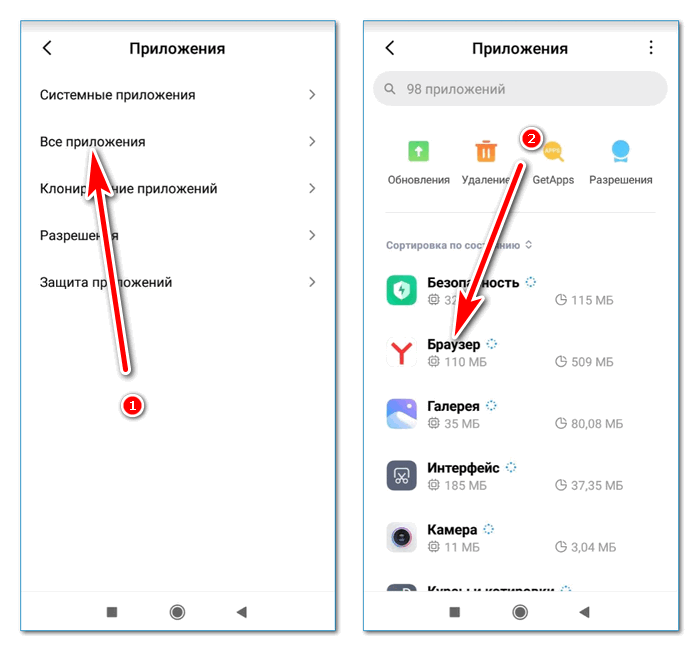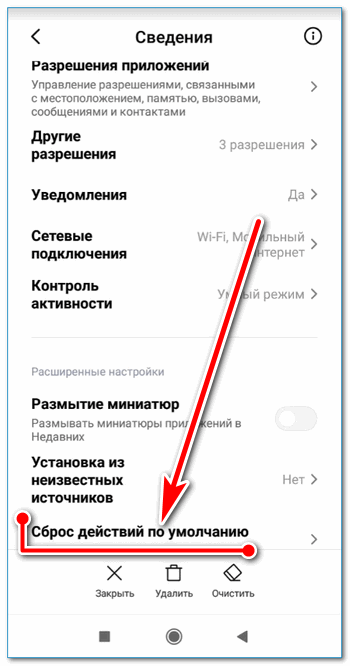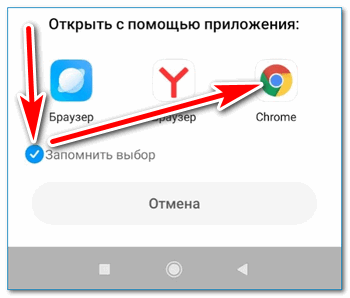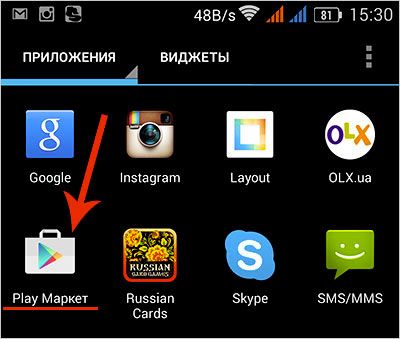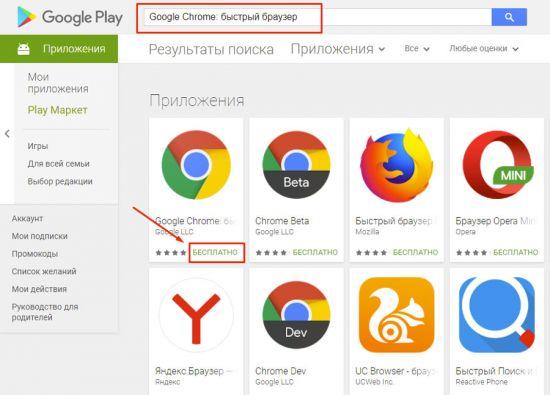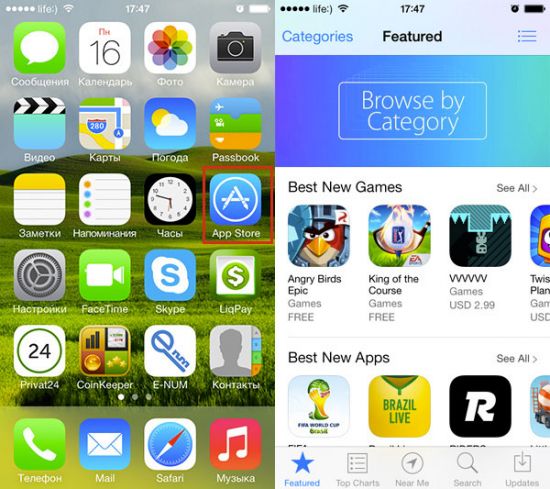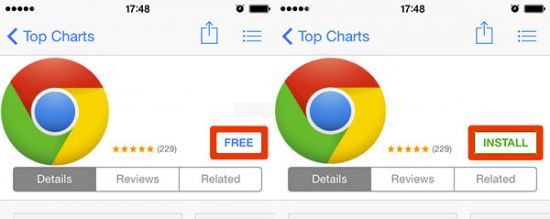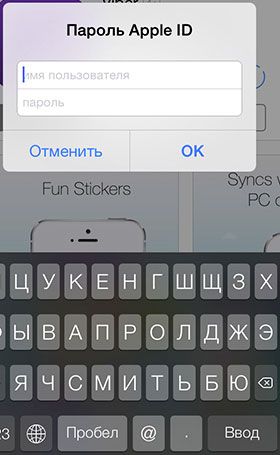После установки приложения Chrome вы можете добавить его на главный экран или в избранные приложения для более быстрого доступа к браузеру.
Как добавить приложение Chrome на главный экран
- Проведите по главному экрану снизу вверх.
- Нажмите на значок Chrome
и удерживайте.
- Перетащите его в нужное место и отпустите.
Подробнее о том, как назначить Chrome браузером по умолчанию…
Как добавить Chrome в избранные приложения
Строка избранных приложений находится в нижней части главного экрана.
- Возможно, вам понадобится освободить на строке место.
- Чтобы убрать приложение, коснитесь его и удерживайте.
- Перетащите его на главный экран и отпустите.
- Чтобы добавить Chrome, нажмите на значок
и удерживайте.
- Перетащите его на свободное место в строке избранных приложений и отпустите.
Примечание. Чтобы открыть новую вкладку, войти в режим инкогнито или добавить виджеты на главный экран, коснитесь значка Chrome и удерживайте его.
Статьи по теме
- Как выйти из аккаунта в Chrome
- Как синхронизировать закладки, пароли и другую информацию на устройствах
- Как использовать несколько профилей в Chrome
- Гостевой режим в Chrome
- Функции Google, которые можно использовать в Chrome
Эта информация оказалась полезной?
Как можно улучшить эту статью?
Просмотров 1.5k.
Обновлено 13.05.2021
Google Chrome можно установить на персональный компьютер, ноутбук, планшет или смартфон. Для полноценной работы обозреватель нужно настроить в качестве основного, для этого придется открыть меню и выбрать нужный параметр. В инструкции рассмотрим, как сделать Chrome браузером по умолчанию на Андроиде.
Как сделать Google Chrome основным браузером на Android
Сделать Хром основным в телефоне или планшете Андроид через меню не получится. Придется открыть настройки устройства и выбрать обозреватель. Если используется несколько веб-браузеров, на экране может появиться автоматический запрос, в этом случае открывать меню не придется.
android
Способ 1: через настройки смартфона
В меню Chrome для мобильных устройств нет опции, позволяющей использовать обозреватель в качестве основного. Для работы придется открыть параметры мобильника или планшета, затем перейти в установки приложений.
Инструкция, как сделать Chrome главным браузером на Android:
- Откройте настройки смартфона. Для этого найдите иконку с шестеренкой на экране и тапните по ней.
- Перейдите в раздел «Приложения».
- Выберите «Все приложения».
- Нажмите на клавишу с точками, она расположена сверху справа.
- В меню тапните по пункту «Приложения по умолчанию».
- Найдите строку «Браузер», тапните по ней.
- В новом окне отметьте Chrome.
Перезагружать устройство не нужно. Теперь Гугл Хром станет основным сервисом, который будет отрываться автоматически при нажатии на ссылку в мессенджере, разделе с СМС-сообщениями или в почтовом ящике.
Обратите внимание. Если в списке нет обозревателя Google Chrome, обновите его до последней версии и предоставьте все запрашиваемые разрешения.
Способ 2: автоматический запрос
Поставить Google Chrome по умолчанию на телефоне Андроид можно с помощью окна, которое появляется автоматически. Запрос отображается в том случае, если в устройстве установлено несколько сервисов и ни один не выбран в качестве основного.
Как сделать Хром основным:
- Нажмите на ссылку в своем почтовом ящике, в социальной сети или в мессенджере.
- На дисплее появится окно «Открыть с помощью приложения».
- Поставьте галочку «Запомнить выбор», нажмите на кнопку «Еще».
- Найдите значок Гугл Хром в списке и тапните по нему.
Веб-браузер установится в качестве стандартного. Он будет открываться автоматически при нажатии на любую ссылку. Поменять настройку можно через параметры телефона в разделе «Браузер».
Обратите внимание. Если окошко с выбором обозревателя не появляется, значит, в телефоне уже используется Chrome или любой другой веб-браузер в качестве основного.
Зачем ставить браузер в качестве основного
Разберемся, зачем ставить браузер в качестве основного и нужно ли заморачиваться с настройками. В чем преимущества опции:
- Chrome будет открываться автоматически при нажатии на ссылку в мессенджере, социальной сети, в почтовом ящике и в любом запущенном приложении;
- если в смартфоне нет сервиса для чтения документов PDF, автоматически запустится хром и откроет файл;
- правильная настройка экономит время. Абоненту не придется каждый раз выбирать способ запуска ссылки и выполнять настройки. Chrome откроется сам и запустит нужную страничку.
planchette task
Обратите внимание. Если в смартфоне установлен YouTube, ссылки на видеоролики будут открываться через него. Это касается и социальных сетей: ВКонтакте, Одноклассники. Ссылки будут открываться через соответствующее приложение.
Нет настройки в меню, что делать
Поставить Гугл Хром в качестве обозревателя по умолчанию можно за несколько минут. На устройствах с Андроидом можно использовать два способа: меню и окно с выбором сервисов.
Что делать, если в настройках нет пункта с выбором браузера по умолчанию? Такое можно встретить редко, обычно на старых мобильниках. Для исправления ошибки придется сбросить параметры всех установленных обозревателей, затем тапнуть по любой ссылке и выбрать Chrome в открывшемся окне.
Инструкция, как сбросить параметры установленных браузеров:
- Откройте параметры мобильника.
- Перейдите во вкладку с приложениями.
- Откройте список всех установленных сервисов.
- Найдите браузер, который используется по умолчанию, тапните по его карточке.
- Пролистайте меню до конца вниз.
- Нажмите на «Сброс действий по умолчанию».
Теперь можно открыть почту, социальную сеть или мессенджер, тапнуть по ссылке. В открывшемся окошке выберите Chrome, он установится в качестве основного.
Совет. Если в телефоне установлено много браузеров, но они не используются, удалите их.
Сделать Хром основным браузером на Андроид можно двумя способами: через параметры мобильника и через меню «Открыть с помощью». После правильной настройки браузер будет открываться автоматически, постоянно выбирать способ запуска ссылки в меню не придется.
Мы узнаем о Google Chrome для телефона Android. В этом разделе мы рассмотрим внешний вид Chrome, а также обзор доступных и доступных настроек.
Google Chrome android — один из моих любимых браузеров, который предустановлен на любом телефоне Android. Если у вас его нет, вы можете скачать Chrome для мобильных устройств из Android Play Store.
Google Chrome для Android — это обширный браузер с множеством функций и настроек, а также возможностью индивидуальной настройки для каждого пользователя. Невозможно охватить все, что встроено в Chrome. Тем не менее, я постараюсь охватить все это, а также напишу серию статей, в которых будут описаны все функции.
Моя мама не разбирается в технологиях, как я. Она не так хорошо осведомлена о возможностях Google Chrome для Android. Итак, она попросила меня помочь. Я решил ей помочь.
Поэтому в этой статье я поделился кратким обзором Google Chrome для Android, а также опциями и настройками, доступными для всех.
Давайте начнем узнавать о Chrome Android —
Иконки лучших сайтов
Есть короткие ссылки на значки, которые видны сразу после открытия Chrome Android. Эти значки представляют собой ссылки на веб-сайт или веб-страницу, которые вы часто посещали в браузере Chrome.
Мы можем настроить эти значки ссылок на верхние сайты, удерживая нажатой кнопку, чтобы удалить их. Иконки быстрых ссылок — это очень простая и полезная функция, доступная в Chrome Android.
Статьи для вас
Рядом со значками быстрых ссылок находится список статей для вас. Это предложения по содержанию, основанные на вашем взаимодействии с браузерами Google и Chrome.
Предлагаемые статьи основаны исключительно на вашей сфере интересов, которую Google AI изучил за этот период. Вы также можете получать региональные и местные новости в качестве предложения в статьях для вас.
Если вам это не интересно, вы также можете скрыть предложения, нажав на ссылку «Скрыть». Но мы не сможем полностью отключить его.
Панель поиска
Это типичная панель поиска, по умолчанию для которой используется Google.com. Панель поиска автоматически предлагает запросы и даже сохраняет историю поиска в Google.
Вы также можете ввести URL-адрес веб-сайта прямо в строку поиска, чтобы открыть веб-сайт вместо использования поисковой системы.
Google Chrome для Android также предоставляет возможность настроить и изменить поисковую систему по умолчанию на любую другую, кроме Google.
Домашняя иконка
Значок главного экрана вверху поможет быстро вернуться на главный экран.
Вы можете настроить и установить значок домашней страницы на любой желаемый URL-адрес веб-сайта, кроме страницы новой вкладки по умолчанию.
Значок профиля для персонализации
Значок профиля перенесет вас на страницу учетной записи Google в Chrome Android, где вы можете персонализировать макет Chrome в соответствии с вашими потребностями. Вы можете настроить такие параметры, как синхронизация данных Chrome, автозаполнение адреса, способы оплаты, поисковые запросы и URL, безопасный просмотр и т. Д.
Значок профиля также помогает контролировать данные, отправляемые в Google. Если вы не хотите, чтобы ваша история поиска и URL-адрес страницы сохранялись в Google, вы можете быстро отказаться от этого.
Значок вкладки
Значок вкладки помогает переключаться и контролировать количество открытых вкладок в Chrome android. Вы также можете открыть новую вкладку или новую вкладку в режиме инкогнито, используя значок вкладки.
Вы также можете закрыть все открытые текущие вкладки сразу, используя опцию меню «Вкладка» и выбрав «Закрыть все вкладки».
Значок дополнительных параметров
Затем еще 3 точки
которые мы будем часто использовать. Многие параметры и настройки скрыты под этим значком дополнительных параметров, который мы будем использовать.
Параметры, доступные под этим значком, могут изменяться в зависимости от того, загружен веб-сайт или нет. Вы можете выполнять такие действия, как создание закладок для сайта, открывать новые вкладки и вкладки в режиме инкогнито, перемещаться вперед и назад в рамках сеанса, а также выполнять множество других простых, но полезных задач.
Меню настроек
Под
вариант, у вас будет меню настроек, в котором есть все настройки браузера Chrome. Эти настройки помогают настроить внешний вид браузера Chrome, а также его использование.
Вы можете настроить тему, изменить язык, параметры конфиденциальности и т. Д. Вы также можете очистить историю и данные просмотра с помощью различных доступных параметров настройки.
О Chrome — это последний параметр, доступный в меню настроек, который помогает понять, над какой версией Chrome вы сейчас работаете.
Вы можете увидеть такую информацию, как номер версии, номер сборки, ОС и юридическую информацию о браузере Chrome. Если вы устарели, вы можете легко обновить Google Chrome из Android Play Store.
Посмотрите эту демонстрацию Google Chrome для Android
Видео кратко и лаконично охватывает все, что касается Google Chrome android. Посмотрите настоящую демонстрацию того, где именно находятся параметры и настройки Chrome для Android.
Надеюсь, вам понравилось видео, пожалуйста, подпишитесь на канал BrowserHow.com для регулярных обновлений.
Итог: особенности Chrome Android
Google Chrome для Android обладает богатым набором функций и не делает компромиссов, чтобы обеспечить максимальное удобство при просмотре любого веб-сайта. Каждый день появляется множество других браузеров, среди которых есть такие известные игроки, как Microsoft Edge для Android, Firefox для Android и т. Д.
Тем не менее, в последнее время Google Chrome по-прежнему остается выбором №1 как для Android, так и для настольных компьютеров. Поскольку я хорошо знаю все возможности Chrome android, он помог мне объяснить то же самое моей маме. Теперь ей стало проще использовать Google Chrome для Android.
Связанный: Google Chrome для iOS: обзор и функции
Вы используете браузер Chrome на своем телефоне Android или iOS? Позвольте мне знать в комментариях ниже. Кроме того, какая ваша любимая функция в браузере Chrome для Android?
Наконец, вот рекомендуемые веб-браузеры для вашего компьютера и мобильного телефона, которые вам стоит попробовать.
Смартфоны давно перестали быть обычным средством связи. Подавляющее большинство пользователей приобретает их как средство доступа к всемирной сети интернет. Сами звонки давно отошли на второй план.
Именно поэтому компания Google решила адаптировать знаменитый Chrome браузер для таких типов оборудования. На сегодня этот браузер поддерживается практически всеми ведущими мобильными операционными системами: Android, iOS и Windows Phone.
К его плюсам можно отнести быструю скорость загрузки контента и минимальные требования к ресурсам оборудования. Второй фактор особенно актуален для устройств бюджетной ценовой категории, параметры которых уступают требованиям других приложений.
Скачать Google Chrome можно совершенно бесплатно с официального сайта либо магазина приложений, соответствующего вашей операционной системе.
Для Android
Следует отметить, что в последнее время браузер Chrome устанавливается по умолчанию практически на всех Android устройствах. Но почти не означает 100%, к тому же, возможен вариант, при котором браузер был удален пользователем из системы.
Для того чтобы скачать Гугл Хром на телефон с PlayMarket, необходимо:
1.Зарегистрировать свой аккаунт в Google или войти под имеющимся логином и паролем, если это было сделано заранее или на другом устройстве.
2.Войти в магазин приложений, нажав на экране смартфона ярлык приложения.
3.В окне поиска находим интересующую нас программу, и нажимаем кнопку «Бесплатно».
4.После окончания установки ярлык браузера появится в списке установленных приложений на смартфоне или планшете.
Помимо доступа к магазину приложений регистрация в Гугле позволит использовать и другие удобные возможности:
- Синхронизация закладок вашего браузера;
- Бесплатное использование места на сервере Google disk;
- Удобство пользования Youtube;
- Доступ к сервису Google документы.
Chrome для iOS
Для того чтобы скачать бесплатно браузер Chrome на Айфон или другое устройство iOS, необходимо:
1.Зайти в App Store, нажав соответствующий ярлык на экране.
2.Выбрать в списке программ Google Chrome и перейти на официальную страницу этого web-обозревателя c его описанием.
3.В открывшемся окне нажимаем «Free», а потом «Install».
4.На этом этапе понадобится ввести свой пароль Apple ID.
После авторизации загрузка и установка браузера начнется автоматически.
5.Дожидаемся окончания и можно пользоваться интернет обозревателем.
Для удобства пользования и для быстрого доступа к приложению Chrome можно добавить в строку Dock. Для этого:
- Если нет места – освобождаем строку от ненужного приложения.
- Нажимаем на ярлык браузера и, не отпуская, перетаскиваем его вниз на строку.
- Нажимаем «Домой».
Исходя из описания приложения в iTunes, пользоваться Хромом можно на устройствах iPad, iPod Touch и iPhone. Кроме того, он доступен для версий ОС от 10-й и выше. Что касается языковой локализации, то тут присутствуют все языковые пакеты, поддерживаемые App Store.
Windows Phone
Еще совсем недавно скачать или установить Хром на Виндовс фон не представлялось возможным. Причина довольно банальна – Google не хотели адаптировать свое приложение для продуктов компании Майкрософт.
На данный момент этот популярный браузер переработан и для этой операционной системы. Скачать и установить его можно в специализированном магазине Windows Phone – Windows Store. Приложение скачивается совершенно бесплатно.
Для установки браузера в телефон, к примеру, Нокия Люмия, необходимо:
- Перейти непосредственно в магазин приложений.
- Через строку поиска найти продукты Google.
- В открывшемся списке находим наш браузер.
- Нажимаем кнопку «Install». Процесс установки приложения запустится автоматически.
- После завершения на экране смартфона отобразиться ярлык приложения, при клике на который открывается Chrome. Приложение установлено и готово к работе.
Из всего вышесказанного видно, что браузер Google Chrome, занимающий лидирующие позиции среди пользователей настольных компьютеров и ноутбуков, теперь, благодаря активным разработкам и адаптации его для всех возможных мобильных платформ, может порадовать всех владельцев. Они также могут оценить все плюсы данного web-обозревателя.