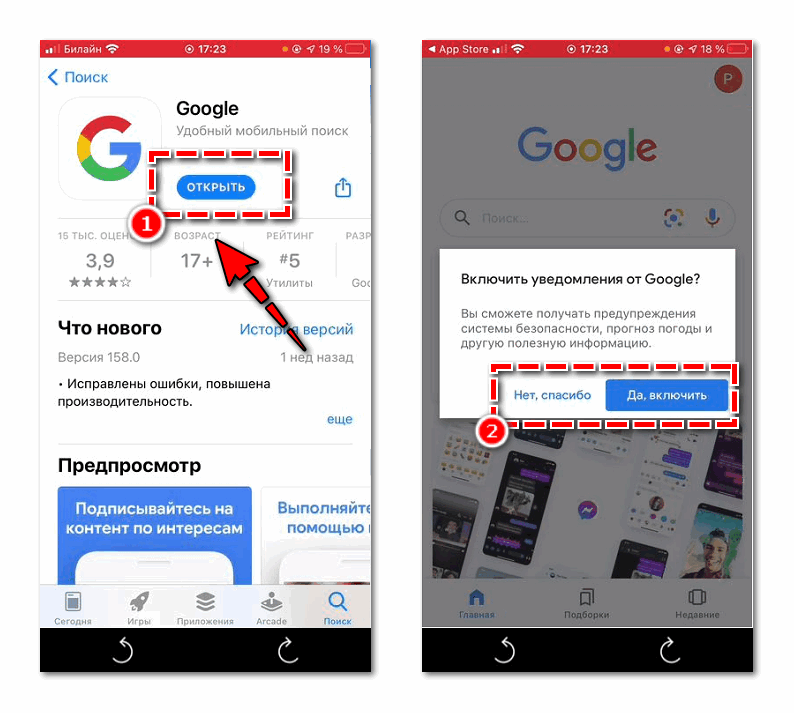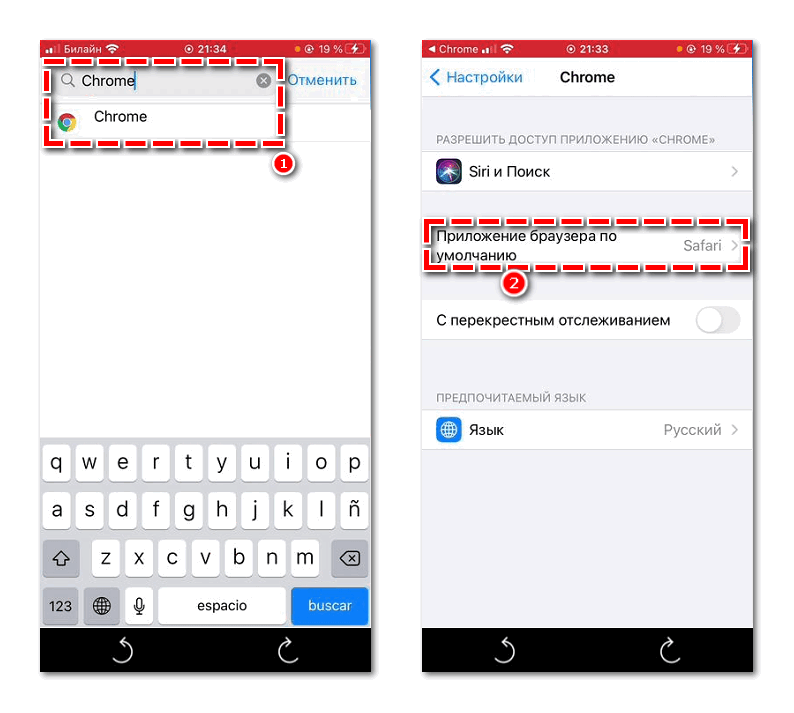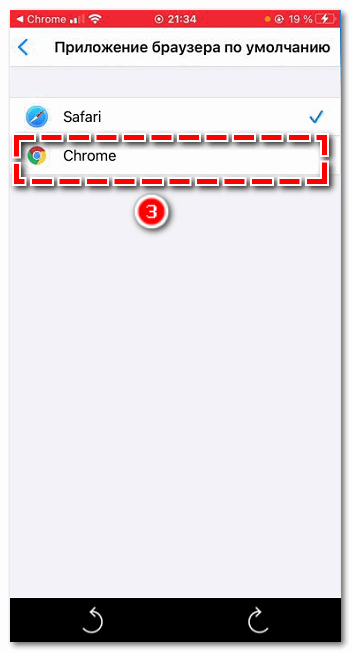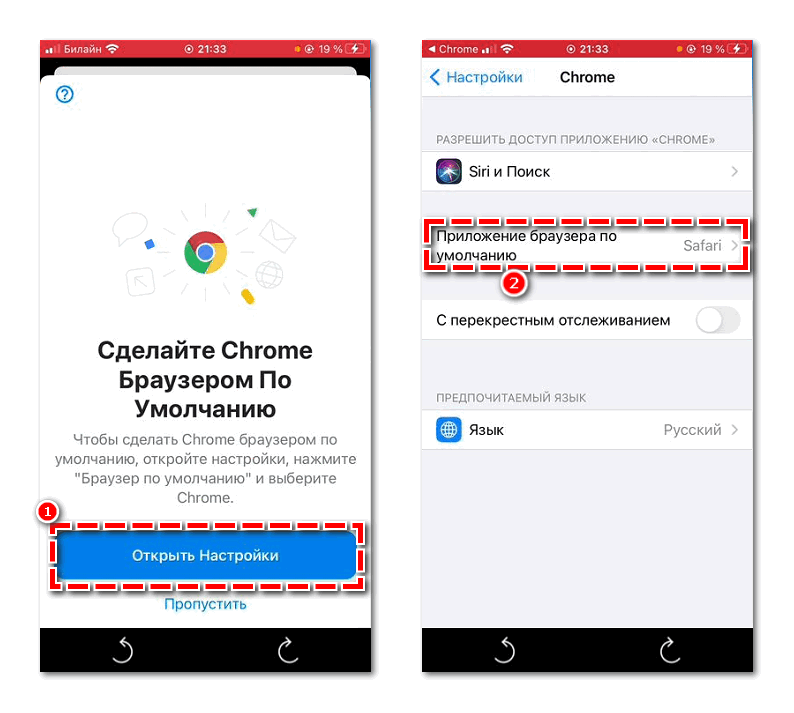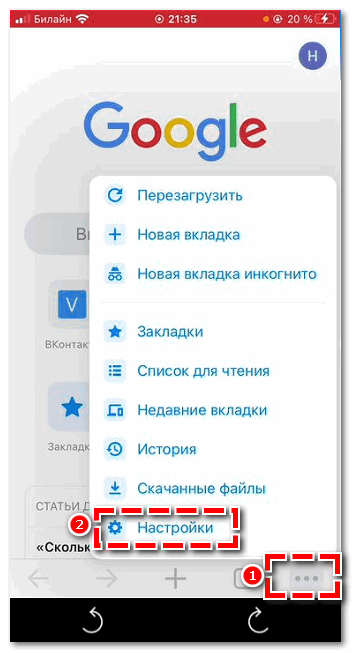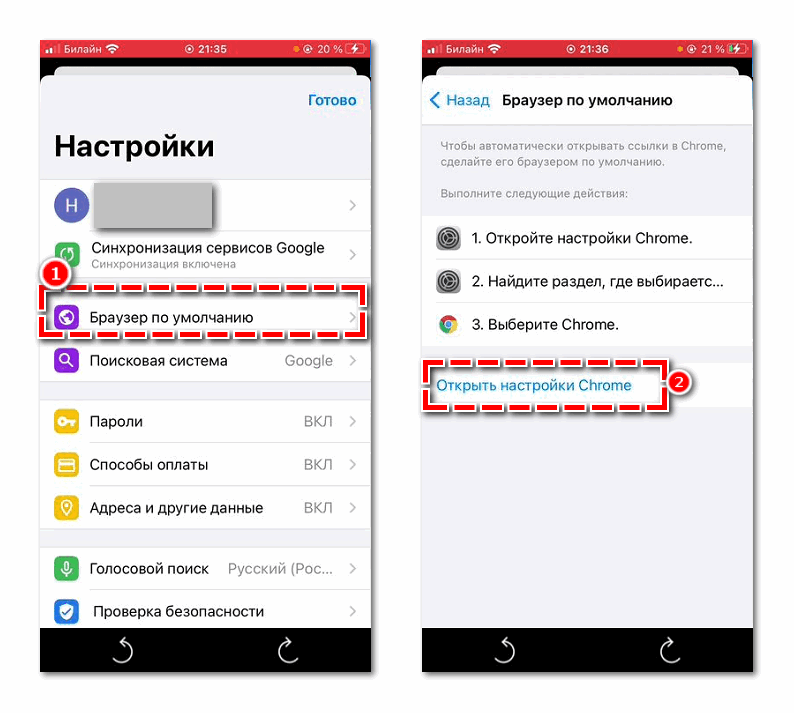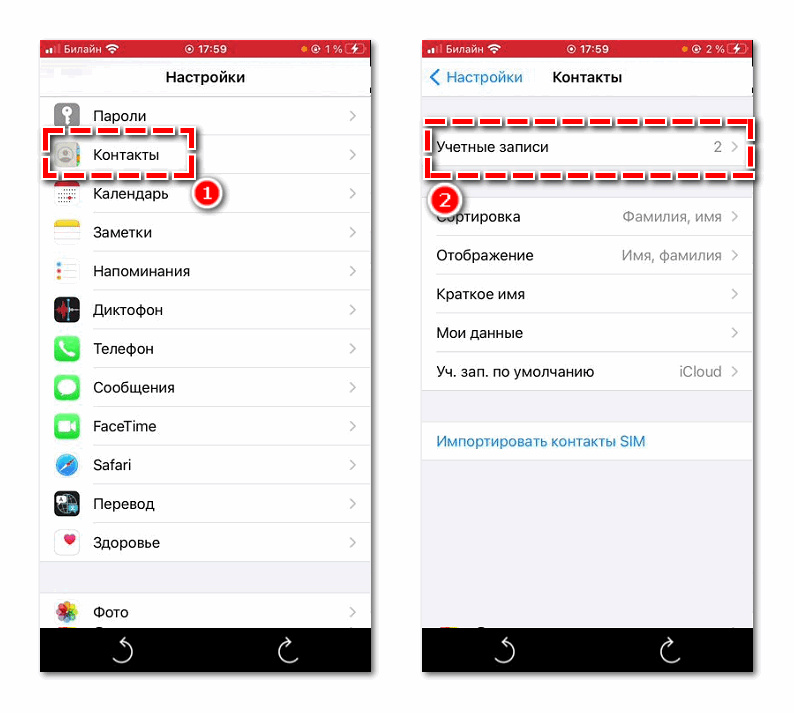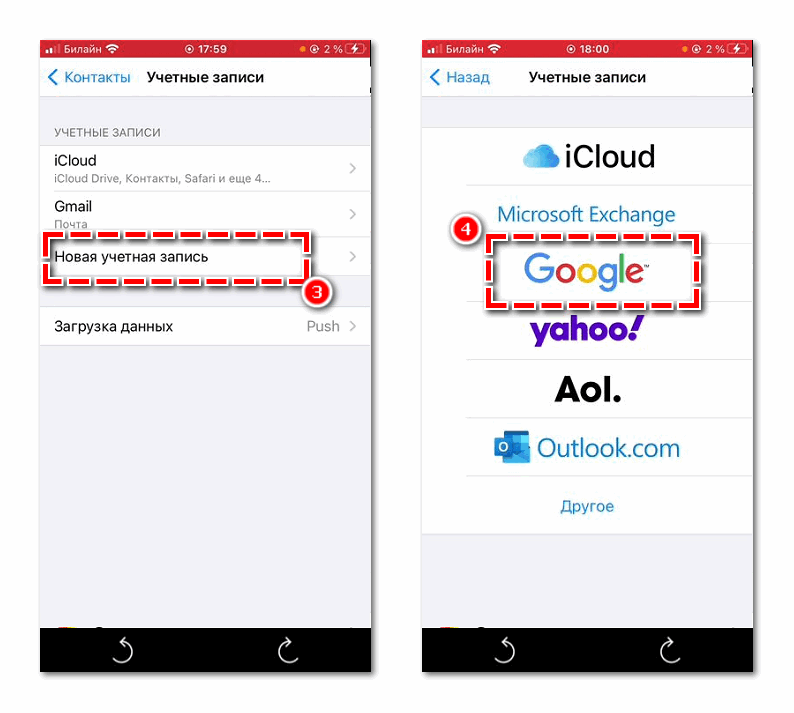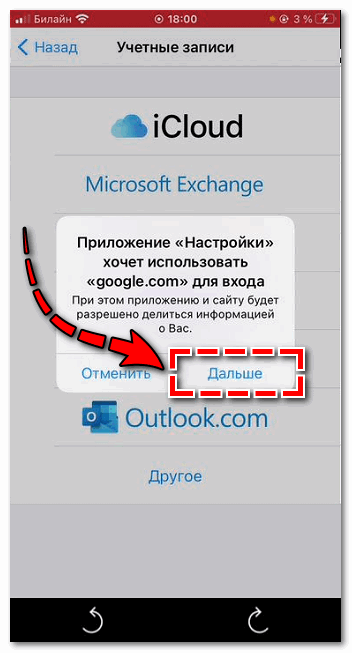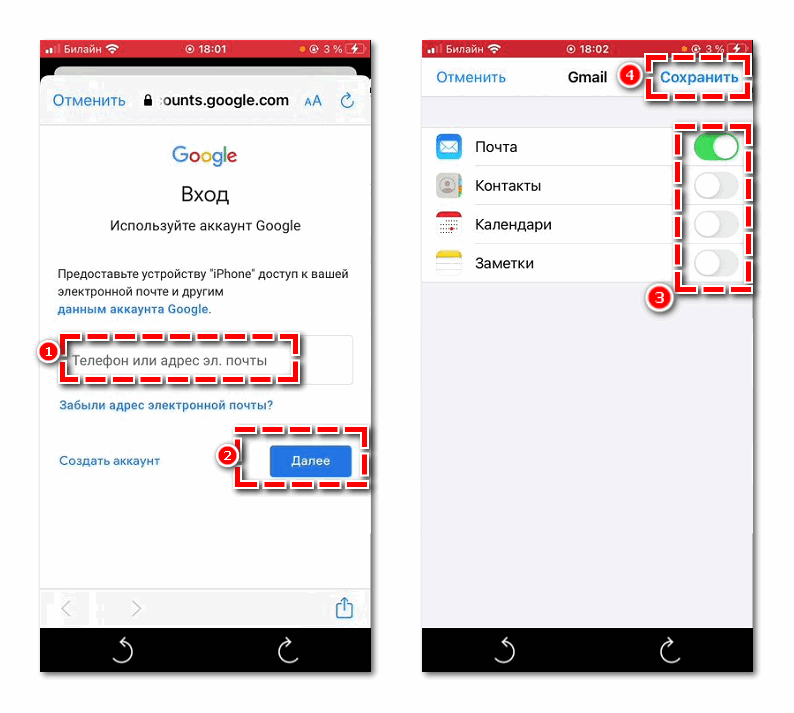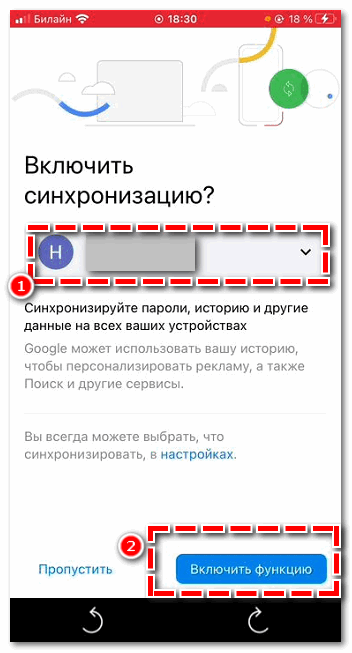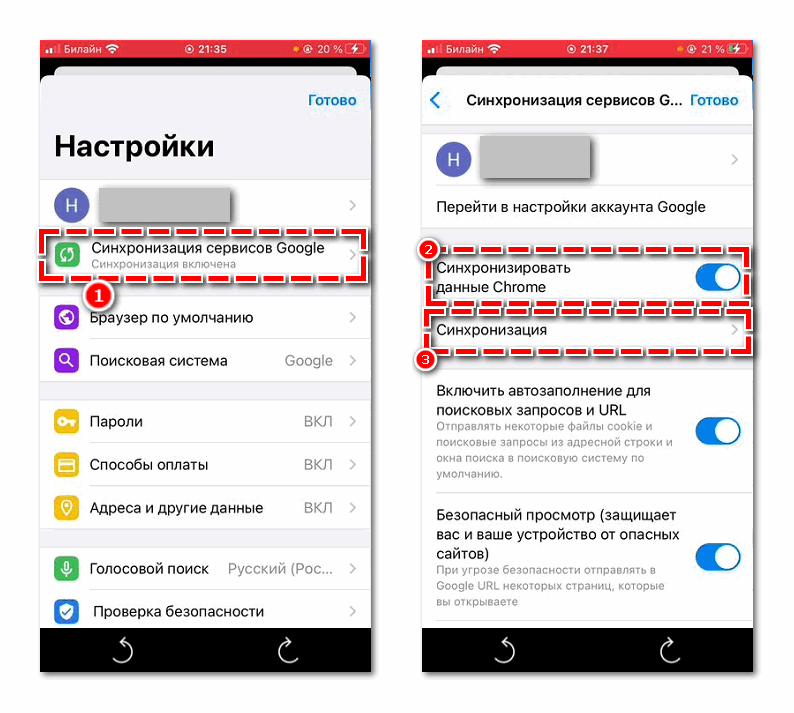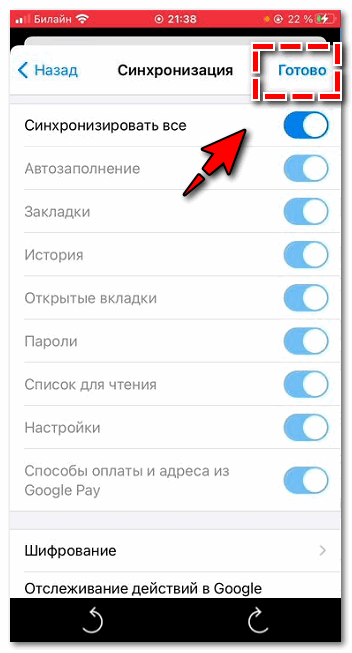Если вы сделаете Chrome браузером по умолчанию на iPhone (требуется iOS 14 или более поздняя версия системы), то сможете легко синхронизировать данные аккаунта Google на нескольких устройствах.
Скачайте Chrome для iPhone
Вы сможете сделать Chrome браузером по умолчанию (требуется iOS 14 или более поздняя версия системы) и легко синхронизировать его данные на устройстве iPhone и компьютере.
Отсканируйте этот код, используя камеру телефона, и установите Chrome.
Выполните следующие простые действия:
Как сделать Chrome браузером по умолчанию на iPhone
Шаг 1
Скачайте приложение Chrome
Установите последнюю версию Chrome.
Шаг 2
Открыть настройки Chrome
Выберите Ещё (), а затем – Настройки.
Шаг 3
Нажмите «Браузер по умолчанию»
Затем нажмите Открыть настройки Chrome.
Шаг 4
Нажмите «Браузер по умолчанию»
Сделайте Chrome браузером по умолчанию.
Шаг 1
Запустите приложение Chrome
Откройте последнюю версию приложения Chrome на iPhone.
Шаг 2
Нажмите на значок «Ещё»
Выберите Ещё (), а затем – Настройки.
Шаг 3
Открыть настройки Chrome
В разделе Настройки выберите Браузер по умолчанию Открыть настройки Chrome.
Шаг 4
Нажмите «Браузер по умолчанию»
Нажмите Браузер по умолчанию и выберите Chrome.
Шаг 1
Нажмите на значок «Ещё»
В приложении Chrome выберите Ещё (), а затем – Настройки.
Шаг 2
Открыть настройки Chrome
В разделе Настройки выберите Браузер по умолчанию Открыть настройки Chrome.
Шаг 3
Нажмите «Браузер по умолчанию»
Нажмите Браузер по умолчанию и выберите Chrome.
Шаг 1
Запустите приложение Chrome
Запустите приложение Chrome на iPhone.
Шаг 2
Нажмите на значок «Ещё»
Выберите Ещё (), а затем – Настройки.
Шаг 3
Открыть настройки Chrome
В разделе Настройки выберите Браузер по умолчанию Открыть настройки Chrome.
Шаг 4
Нажмите «Браузер по умолчанию»
Нажмите Браузер по умолчанию и выберите Chrome.
Почему Chrome стоит сделать браузером по умолчанию?
-
Синхронизация паролей и закладок между устройствами
У вас есть доступ к закладкам, истории и открытым вкладкам на любом устройстве. А ещё вы можете сохранять пароли и платежные данные в браузере. С Google Chrome они надежно защищены и всегда под рукой.
-
Создано Google
Chrome – это быстрый и безопасный браузер от Google. Встроенные инструменты, такие как Google Поиск, Google Переводчик и Google Pay, можно открывать прямо из Chrome.
-
Используйте виджет Chrome для поиска с главного экрана
Добавьте виджет Chrome на главный экран для быстрого доступа к таким функциям, как Google Поиск, режим инкогнито и QR-сканер.
Эта информация полезна?
Благодарим за отзыв!
Google Chrome для устройств iPhone и iPad стал ещё удобнее, быстрее и безопаснее. Чтобы использовать все возможности Google Поиска, а также синхронизировать закладки и пароли, скачайте браузер, рекомендованный Google.
НОВОЕ. Теперь вы можете выбрать Chrome как браузер по умолчанию. Для этого следуйте инструкциям в приложении или откройте настройки устройства и перейдите в раздел Google Chrome. Все веб-ссылки будут автоматически открываться в Chrome.
• ПОИСК В GOOGLE. Chrome – это браузер со встроенной поисковой системой Google, где вы без труда найдете нужную информацию.
• БЫСТРЫЙ ДОСТУП. Получайте персонализированные результаты поиска при вводе запроса и с легкостью находите сайты, которые уже посещали.
• ПОИСК НА ГЛАВНОМ ЭКРАНЕ. Установите новый виджет и используйте Chrome на главном экране устройства iOS.
• СИНХРОНИЗАЦИЯ МЕЖДУ УСТРОЙСТВАМИ. При входе в Chrome закладки, сохраненные пароли и настройки автоматически синхронизируются и становятся доступны на всех ваших устройствах.
• СОХРАНЕНИЕ ПАРОЛЕЙ И СПОСОБОВ ОПЛАТЫ. Chrome сохраняет пароли и платежную информацию, а также может автоматически заполнять формы.
• ГОЛОСОВОЙ ПОИСК. Поисковые запросы не обязательно вводить вручную, достаточно произнести то, что вам нужно.
• УДОБНОЕ УПРАВЛЕНИЕ ВКЛАДКАМИ. Все вкладки доступны на одной странице, и их можно объединять в группы.
• СТАТЬИ ДЛЯ ВАС. Chrome показывает статьи, блоги и другой контент, который может вам понравиться. Чем больше вы пользуетесь браузером, тем точнее наши рекомендации, а значит, вы не пропустите ничего важного.
• GOOGLE ПЕРЕВОДЧИК. Переводите сайты целиком одним простым движением, ведь Google Переводчик встроен прямо в Chrome.
• ИНКОГНИТО. Веб-страницы, открытые в режиме инкогнито, не сохраняются в истории браузера (подробности: http://goo.gl/WUx02).
• СОХРАНЕНИЕ САЙТОВ. Сохраняйте страницы в закладках, чтобы посмотреть их позже.
Что нового
16 мая 2023 г.
Версия 113.0.5672.121
Спасибо, что выбрали Chrome! Новое в этой версии:
• Добавлена возможность переводить текст в любое время. Выделите нужный фрагмент, откройте меню Google Chrome и нажмите «Перевести».
• Повышена стабильность и производительность.
Оценки и отзывы
3,4 из 5
Оценок: 14,7 тыс.
Группа вкладок
Почему нельзя создавать группы вкладок как на андроид? Этого очень не хватает…!
Режим для чтения
Добавьте пожалуйста режим для чтения, очень не хватает.
Не работает встроенный переводчик
Единственная вещь, которая мне нужна в этой программе — встроенный переводчик. Сначала все было более или менее, потом приходилось в настройках сбрасывать установки переводчика, чтобы заработало. После последнего обновления ничего не помогает. Даже переустановка программы. Больше всего бесит отсутствие кнопки для принудительного перевода.
Конфиденциальность приложения
Разработчик Google LLC указал, что в соответствии с политикой конфиденциальности приложения данные могут обрабатываться так, как описано ниже. Подробные сведения доступны в политике конфиденциальности разработчика.
Связанные
с пользователем данные
Может вестись сбор следующих данных, которые связаны с личностью пользователя:
-
Финансовая информация
-
Геопозиция
-
Контактные данные
-
Контакты
-
Пользовательский контент
-
История поиска
-
История просмотров
-
Идентификаторы
-
Данные об использовании
-
Диагностика
-
Другие данные
Не связанные
с пользователем данные
Может вестись сбор следующих данных, которые не связаны с личностью пользователя:
-
Пользовательский контент
-
Диагностика
Конфиденциальные данные могут использоваться по-разному в зависимости от вашего возраста, задействованных функций или других факторов. Подробнее
Информация
- Провайдер
- Google LLC
- Размер
- 156,1 МБ
- Категория
-
Утилиты
- Совместимость
-
- iPhone
- Требуется iOS 14.0 или новее.
- iPad
- Требуется iPadOS 14.0 или новее.
- iPod touch
- Требуется iOS 14.0 или новее.
- Языки
-
русский, английский, арабский, болгарский, венгерский, вьетнамский, голландский, греческий, датский, иврит, индонезийский, испанский, итальянский, каталанский, корейский, литовский, малайский, немецкий, норвежский (букмол), персидский, польский, португальский, румынский, сербский, словацкий, тайский, традиционный китайский, турецкий, украинский, упрощенный китайский, финский, французский, хинди, хорватский, чешский, шведский, японский
- Возраст
-
17+
Неограниченный доступ к Сети - Copyright
- © Google Inc.
- Цена
- Бесплатно
-
Сайт разработчика
-
Поддержка приложения
-
Политика конфиденциальности
-
Сайт разработчика
-
Поддержка приложения
-
Политика конфиденциальности
Поддерживается
-
Wallet
Ваши абонементы, билеты и карты. Все в одном месте.
Другие приложения этого разработчика
Вам может понравиться
Как установить Google Chrome на iPhone
Для установки браузера Google на смартфон iPhone или планшетный компьютер iPad необходимо использовать официальный сервис приложений, предоставляемый компанией Apple. Включите нужное устройство и установите соединение с интернетом. Стоит отметить, что для стабилизации процедуры загрузки приложения лучше использовать качественный интернет-канал, например точку доступа Wi-Fi.
Откройте сервис App Store и найдите нужное приложение. Теперь выберите бесплатный режим установки. Стоит отметить, что все версии данного браузера имеются в свободном доступе. Нажмите кнопку «Установить приложение». Заполните форму, введя пароль идентификатора пользователя Apple. Нажмите кнопку Ok.
Подождите, пока все необходимые файлы будут загружены в ваше мобильное устройство. Сразу после этого будет запущена процедура установки приложения. На основном рабочем столе появится иконка Google Chrome.
Первая мобильная версия описываемого браузера была выпущена в феврале 2012 года. Она предназначалась для устройств, работающих под управлением ОС Android. Важно понимать, что Google Chrome для iOS схож с браузерами для других платформ лишь интерфейсом. Это обусловлено особенностями самой системы iOS.
Мобильный браузер для iPhone представляет собой обыкновенную надстройку на Safari. В нем используется стандартная версия движка WebKit. Естественно, в версии для iOS отсутствует фирменный обработчик Google, использующий JavaScript Nitro.
В отличие от браузера для компьютеров и ноутбуков в Chrome для iOS отсутствует возможность создания панели закладок. В мобильной версии также присутствует режим «инкогнито». Стоит отметить, что браузер не позволяет одновременно работать в двух режимах, но при их переключении запоминает список ранее открытых вкладок.
Источник
Как уйти на iPhone, но продолжить пользоваться сервисами Google
Зачастую iPhone отпугивает пользователей Android тем, что на нем якобы почти нет сервисов Google. Это не проблема, многие из них доступны на iOS, а тех, что нет, можно заменить другими, не менее хорошими.
Аккаунт Google синхронизирует некоторые данные (например, список контактов, список приобретенного контента и различные персональные настройки). Аналогичный аккаунт можно завести и на iPhone — iCloud.
На iOS доступно два почтовых клиента Google — Gmail и Inbox. Есть и альтернативные приложения: стандартная почта в iOS, Outlook от Microsoft и myMail от Mail.ru. Все они по-своему хороши.
Chrome есть и на iOS, но он не такой шустрый, как на Android, поскольку в нем используется движок UIWebView, а не WebKit. Встроенный в iOS браузер Safari работает на более прогрессивном движке Nitro, поэтому имеет смысл отказаться от Chrome и перейти на Safari.
Стандартные карты Apple не так хороши, как карты Google — они заметно уступают по точности. К счастью, у Google есть карты и на iOS.
На Android-смартфоны обычно бывает установлено приложение облачного хранилища «Google Диск». Оно имеется и на iOS. Кроме того, вы можете приглядеться к альтернативам: iCloud Drive, OneDrive, Dropbox, Яндекс.Диску или Облаку Mail.ru.
Приложения Google для редактирования текстовых файлов, таблиц и презентаций доступны как на Android, так и на iOS. Альтернативой им можно считать аналогичные приложения от Apple (Pages, Numbers, Keynote) и Microsoft (Word, Excel, Powerpoint).
Сложно поверить, но на iOS даже есть голосовой ассистент Google Now. Если вы привыкли к нему на Android, Siri вам не понадобится.
Даже стандартную галерею в iOS можно заменить приложением Google — Google Photos. Оно позволяет синхронизировать снимки и видео, а с последним обновлением научилось освобождать место на смартфоне, удаляя тот контент, который был скопирован в облачное хранилище. Облако для фотографий и видео у Google бесконечное, если хранить снимки с разрешением до 16 Мп и видео с разрешением не выше FullHD.
Пользователям Windows Phone не повезло — у них нет официального приложения YouTube. На iOS оно имеется и работает так же, как на Android.
Если вы подписчик «Google Play Музыки», при переходе на iPhone вы не потеряете доступ к любимым трекам, правда, продлевать подписку придется на сайте Google, а не в приложении — так выйдет почти на треть дешевле.
Мессенджеры и чаты
Чатов на iOS предостаточно — Hangouts от Google, iMessage от Apple, Skype от Microsoft и множество других (WhatsApp, Telegram, Viber, Line и т.д.)
Как видите, на любой iPhone при желании можно установить приложения Google, причем обновляются они почти так же часто, как на Android. Переместить контакты, настройки и контент с Android на iOS можно с помощью специального приложения Apple — Move to iOS.
Источник
7 хитрых способов использования Chrome на iPhone и iPad
Для пользователей, часто посещающих веб-сайты на мобильном устройстве, может понадобиться другой браузер, например, Google Chrome. Именно для них эти советы, как использовать Chrome для просмотра веб-страниц на iOS.
Chrome: советы и хитрости по использованию на iPhone и iPad
Представим семь наиболее интересных рекомендаций, по использованию Chrome на iPhone и iPad:
- Синхронизация с другими вашими устройствами.
- Управление и организация вкладок.
- Сохранение паролей и использование функции автозаполнения.
- Перевод страницы.
- Голосовой поиск.
- Настройка параметров конфиденциальности и содержания
- Перемещение назад/вперед и быстрое открытие вкладки.
Синхронизация с другими вашими устройствами
Если у вас есть учетная запись Google, синхронизация между учетными записями на ваших устройствах выполняется предельно просто. Но можно и самостоятельно решать, что именно синхронизировать, выполнив следующие действия:
1) Нажимаем кнопку «Меню» в правом нижнем углу и выбираем «Настройки».
2) Находим «Синхронизация» и «Сервисы Google».
3) Переключатель для синхронизации данных Chrome устанавливаем на вкл.
4) Нажимаем «Управление синхронизацией» и в расположенных ниже настройках переключатели для нужных позиций переводим в режим вкл.
На этом экране можно управлять синхронизацией любых данных на панели инструментов Google. Для этого внизу выбираем опцию «Данные по синхронизации Chrome», где будет видно общее количество приложений, расширений, настроек и других содержащихся здесь элементов.
Если потребуется очистить данные, можно прокрутить страницу вниз и нажать «Сбросить синхронизацию».
Управление и организация вкладок
В нижней части окна в Chrome вы увидите имеющееся количество открытых вкладок. Существует ряд способов управления ними:
- закрыть вкладку – нажимаем X в углу;
- закрыть все вкладки – нажимаем внизу клавишу «Закрыть все»;
- переместить вкладки – удерживаем значок и перетаскиваем его на новое место;
- открыть новую вкладку – нажимаем знак «+» внизу;
- открыть вкладку инкогнито, нажимаем значок с изображением шляпы и очков в верхней части, а затем знак «+»;
- открыть недавно закрытую вкладку или на другом устройстве – кликаем по значку устройства вверху.
Сохранение паролей и использование автозаполнения
В Chrome можно хранить пароли, способы оплаты и адреса различных сайтов и приложений. Для этого следует выполнить следующие действия:
- в разделе «Меню» заходим в «Настройки»;
- в открывшемся окне выбираем ресурсы, для которых хотим сохранить пароли, способы оплаты, адреса и другое;
- переводим возле каждой записи переключатель во включенное положение.
В разделах «Пароли» и «Адреса» можно также редактировать элементы. В дополнение можно перемещать свои пароли, нажав клавишу «Экспорт паролей».
Перевод страницы
Для перевода сайтов с другого языка в Chrome существует встроенная функция Google Translate, для вызова которой следует войти в раздел «Меню» и выбрать функцию «Переводчик».
Страница переводится в автоматическом режиме на языки, выбрать которые можно на панели инструментов «Перевод» из предоставленного списка.
Голосовой поиск
В Google Chrome имеется встроенный голосовой поиск, обозначенный символом микрофон. Чтобы включить функцию «Голосовой поиск» в Chrome, следует в «Меню» зайти в «Настройки» и в разделе «Голосовой поиск» включить опцию «Голосовые ответы». При необходимости, можно сменить язык общения.
Теперь, воспользовавшись голосовым поиском, вы сможете услышать звуковой ответ на запрос.
Настройка параметров конфиденциальности и содержания
В Chrome имеется несколько настроек, которые позволят проверить конфиденциальность, контент и трафик.
Нажав кнопку «Меню» и выбрав «Настройки», вы сможете проверить соответствующие опции:
- Конфиденциальность. Включить или отключить ручное обслуживания, разрешить сайтам проверять оплату, или очистить данные просмотра.
- Настройки контента. Включить или отключить блокировку всплывающих окон, выбрать по умолчанию использование почтовых приложений или загрузки документов.
- Трафик. Контроль пропускной способности сети для выбора лучших возможностей.
Перемещение назад/вперед и открытие вкладки
Chrome позволяет быстро перемещаться по страницам, используя стрелки назад и вперед. Удерживая данные стрелки, расположенные внизу, вы сможете быстро вернуться на те страницы, которые вы ранее посетили и открыть для просмотра нужную вкладку.
Подводя итоги
Chrome станет хорошим вариантом мобильного браузера, если потребуется альтернатива Safari. Особенно это удобно, если вы используете Chrome и на других устройствах для входа в свою учетную запись Google.
Источник
Как настроить?
Всё о Интернете, сетях, компьютерах, Windows, iOS и Android
Как включить Окей Гугл на Айфоне и Айпаде
Вы заметили, что в последнее время голосовой поиск все сильнее и сильнее набирает популярность среди владельцев смартфонов и планшетов. Если раньше его как то больше использовали с целью развлечения, то сейчас он все чаще и чаще используется для работы. В операционной системе Андроид уже интегрирован самый удобный на сегодняшний день сервис «Окей, Гугл». Владельцам яблочных девайсов от Apple доступен голосовой помощник Siri. Но честно говоря, для работы он мало подходит. Поэтому оптимальнее всего всё же использовать Окей, Гугл на Айфоне или Айпаде. Тем более, что установить голосовой поиск Google на iOS очень просто.
Первым делом, надо зайти в App Store и установить приложение Google . После того, как оно будет успешно установлено — запустите программу.
В главном окне надо нажать на значок учетной записи.
Примечание: Если у Вас нет аккаунта на Гугл, то тут же можно будет его и завести.
Прогручиваем появившееся меню вниз до строки Голосовой поиск и заходим в этот раздел.
В следующем меню находим строку Команда «Окей, Google» и сдвигаем её переключатель в положение Вкл.
Операционная система iOS потребует разрешить использование микрофона:
Здесь так же надо будет сдвинуть переключатель в положение Вкл. Готово! Голосовой поиск Окей Гугл устаноален на Вашем Айфоне или Айпаде и готов к работе. Всем удачи!
Источник
Google Chrome – это быстрый и бесплатный браузер. Прежде чем скачивать его, убедитесь, что ваше устройство соответствует необходимым системным требованиям.
Как скачать браузер Chrome
Chrome для iPhone и iPad можно скачать в App Store.
Этот браузер доступен для:
- устройств iPad, iPhone и iPod Touch;
- устройств с iOS 12 и выше;
- всех языков, которые поддерживаются в App Store.
Как установить Chrome
- Откройте страницу Chrome в App Store на устройстве iPhone или iPad.
- Выберите Загрузить.
- Нажмите Установить.
- Введите пароль для учетной записи Apple ID и нажмите ОК.
- Чтобы открыть Chrome, перейдите на главный экран и нажмите на значок
.
Советы
- На iPhone 6s и более поздних моделях нажмите на значок приложения Chrome и удерживайте его, чтобы выполнить следующие действия:
- открыть новую вкладку;
- начать голосовой поиск;
- отсканировать QR-код;
- найти часто посещаемые сайты.
- Узнайте, как сделать Chrome браузером по умолчанию на iPhone и iPad.
- Узнайте, как добавить Chrome на экран «Домой» или панель Dock.
- Большинство проблем с поисковыми системами по умолчанию, всплывающими окнами и обновлениями браузера можно устранить путем удаления и повторной установки Chrome.
Информация по теме
- Вход в Chrome и синхронизация данных
- Как обновить Google Chrome
- Как удалить Google Chrome
Эта информация оказалась полезной?
Как можно улучшить эту статью?
Google Chrome tips
From productivity to customization, learn how to get things done more quickly with your browser.
Просмотров 239
Обновлено 13.05.2021
Chrome на iOS по функционалу аналогичен десктопной версии поисковой системы. Гугл Хром считается одной из лучших поисковых систем, поэтому нередко пользователи айфонов и айпадов предпочитают его классическому Safari. Установить его можно напрямую из AppStore.
Как скачать Google на iOS
Скачать браузер Гугл Хром бесплатно для iPhone можно всего в два клика:
- Найдите приложение в AppStore через поиск или перейдите по прямой ссылке.
- Нажмите синюю кнопку «Загрузить» рядом с названием.
- Дождитесь окончания инсталляции и кликните «Открыть» (1).
- Система предложит вам включить уведомления. Примите или отклоните предложение (2).
- Откроется классический браузер Гугл Хром, адаптированный под мобильную версию. Вы можете сразу выполнить вход в свой аккаунт Google или зарегистрироваться.
- Кликните три точки в правом нижнем углу, чтобы открыть меню. Выберите пункт «Настройки». Здесь вы можете войти в уже существующий аккаунт или зарегистрироваться (рекомендуется для корректной работы сервисов Хром).
Браузер Хром установлен, вы можете сразу перейти к его использованию.
Ссылка на Google Chrome в AppStore.
Настройки Google Chrome на iOS
Если вы планируете скачать Google Chrome на iPhone и использовать его регулярно (например, в качестве замены классическому Safari), рекомендуется сразу настроить нужные опции браузера, чтобы обеспечить его корректную работу и в дальнейшем сэкономить время пользователя.
Как сделать Chrome браузером по умолчанию
На устройствах iOS браузером по умолчанию является Safari – в нём будут автоматически открываться ссылки из социальных сетей и других приложений. Данное действие можно изменить на Гугл Хром через настройки вашего устройства iOS:
- Откройте настройки на своём iPhone или iPad.
- В строку поиска введите «Chrome». Перейдите в настройки приложения (1).
- Выберите пункт «Приложение браузера по умолчанию» (2).
- Поставьте галочку напротив Google Chrome (3).
Опция изменения браузера по умолчанию доступна только для устройств iOS версии 14 и выше. Вы можете обновить iPhone или iPad до последней версии в пункте «Основные» — «Обновление ПО».
Если вы открываете приложение впервые после установки, система сразу предложит вам изменить браузер по умолчанию с Safari на Гугл Хром:
- Кликните «Открыть настройки» (1) в открывшемся всплывающем окне.
- Выберите пункт «Приложение браузера по умолчанию» (2).
- Поставьте галочку напротив Google Chrome (3).
Если ранее вы пропустили этот шаг, опцию можно найти в настройках браузера:
- Откройте Гугл Хром на вашем устройстве iOS.
- Кликните кнопку меню в правом нижнем углу (1) и перейдите в раздел «Настройки» (2).
- Выберите раздел «Браузер по умолчанию» (1) – «Открыть настройки Chrome» (2). Система перенаправит вас в настройки вашего iPhone/iPad, где вы сможете изменить браузер по умолчанию согласно инструкции выше.
Синхронизация сервиса Google
Если вы используете Google Chrome с компьютера, для переноса и сохранения ваших данных на мобильном устройстве требуется выполнить синхронизацию. Для iOS это сделать несколько сложнее, чем для устройств на базе Android, но возможно. Синхронизация выполняется в три последовательных шага.
Первый шаг – синхронизация почты, календаря и контактов с сервисами Google Chrome:
- Откройте настройки на вашем устройстве и перейдите в любой из разделов – почта, календарь или контакты (дальнейшие действия выполняются аналогично для любого из разделов). Рассмотрим на примере раздела «Контакты».
- Откройте раздел «Контакты» (1) и выберите раздел «Учётные записи» (2).
- Откроется список добавленных на ваше устройство учётных записей. Кликните «Новая учётная запись» (3).
- Выберите тип записи – Google (4).
- Разрешите приложению получать доступ о ваших входах в данную учётную запись.
- Система перенаправит вас на страницу авторизации. Укажите свои логин и пароль от аккаунта Гугл (1) и нажмите «Далее» (2). Если вы ещё не зарегистрированы в системе, кликните «Создать аккаунт» в левом нижнем углу страницы.
- Теперь вы можете выбрать, какие данные синхронизировать – контакты, почту, заметки, календарь. Передвиньте переключатели в активное положение напротив нужных пунктов (3).
- Кликните «Сохранить» в правом верхнем углу (4).
Теперь ваши почта, календарь и контакты синхронизированы. Вы сможете управлять ими как телефона, так и с компьютера. Таким образом вы сможете добавить неограниченное количество почтовых ящиков (например, если вы используете разные аккаунты для работы, учёбы, личных целей).
Второй шаг – синхронизация непосредственно самого аккаунта Google. Вы сможете объединить историю поиска, пароли, закладки и другую информацию, которую вы просматривали ранее с другого устройства.
Проще всего выполнить синхронизацию, если вы только установили приложение Google Chrome – система автоматически предложит вам синхронизировать данные:
- Откройте приложение Google Chrome.
- На главной странице выберите аккаунт, данные из которого вы хотите синхронизировать (1). Если ранее вы не выполняли вход в Chrome с данного устройства, выберите пункт «Добавить аккаунт» и авторизуйтесь/зарегистрируйтесь в системе.
- Кликните «Включить функцию» (2).
Синхронизация включена. Если ранее вы кликнули «Пропустить» шаг, настроить синхронизацию можно следующим образом:
- Откройте приложение Google Chrome.
- Кликните на значок меню в правом нижнем углу (1) – три вертикальные точки и перейдите в «Настройки» (2).
- Выберите пункт «Синхронизация сервисов Google» (1).
- Передвиньте в активное положение переключатель напротив пункта «Синхронизировать данные Chrome» (2) и перейдите в блок «Синхронизация» (3).
- Здесь вы можете выбрать «Синхронизировать всё» или передвинуть переключатели напротив нужных пунктов. Сохраните настройки, кликнув «Готово» в правом верхнем углу.
Выполните аналогичные действия, если вы хотите скачать на iPad браузер Google Chrome.
Установить Гугл Хром на iPhone или iPad можно аналогичным образом. Приложение для скачивания доступно в AppStore. Чтобы сразу обеспечить себе комфортную работу в Chrome, рекомендуется провести первичную настройку браузера, и в первую очередь – выполнить синхронизацию данных с другими устройствами.
Мы команда профессиональных специалистов. Если у вас есть вопросы или замечания к инструкции, напишите нам.