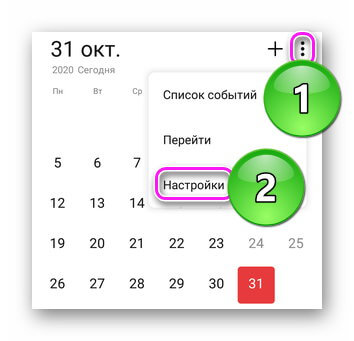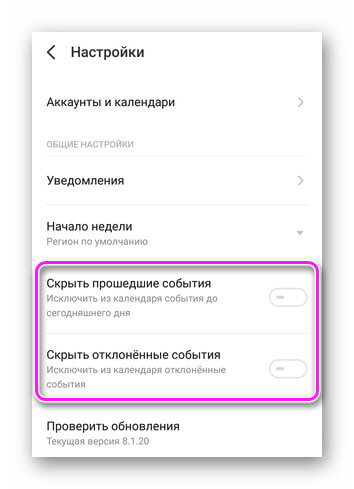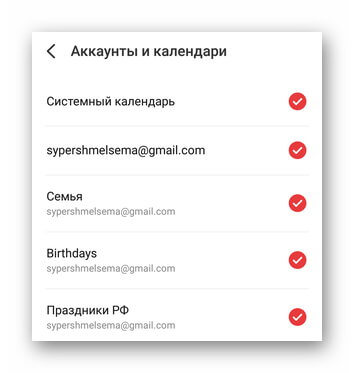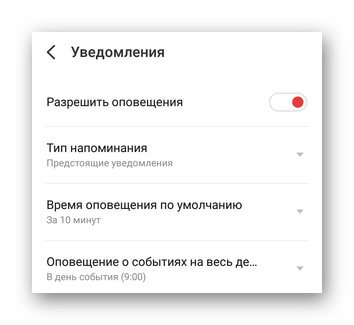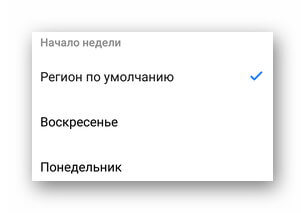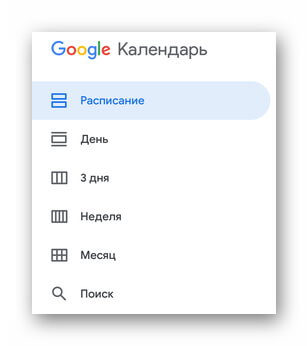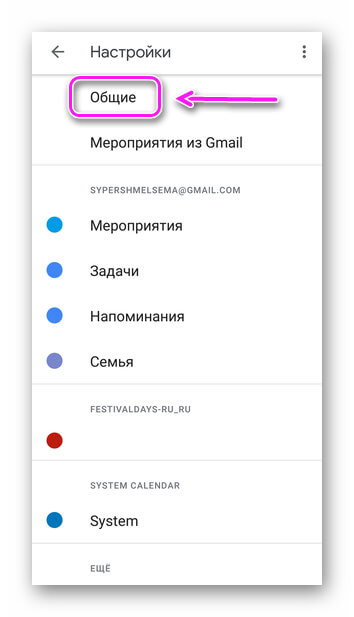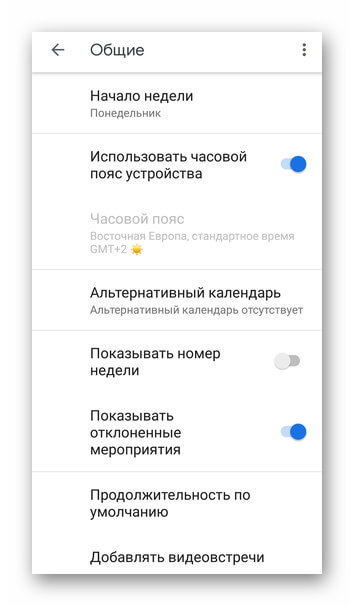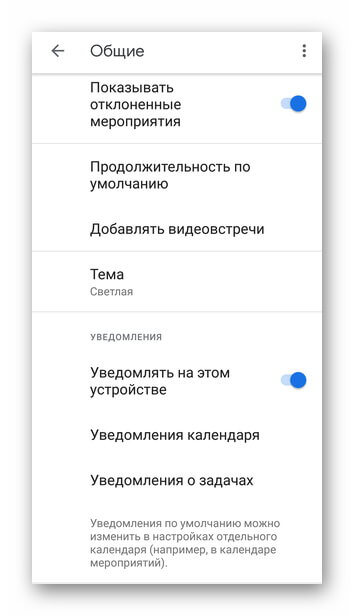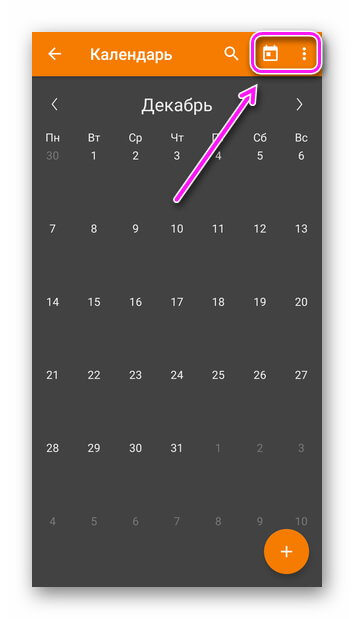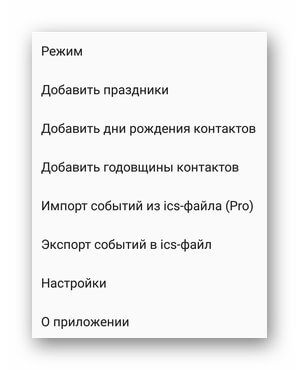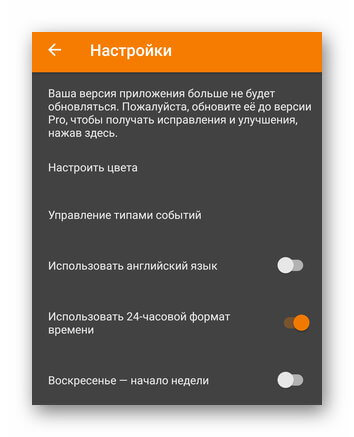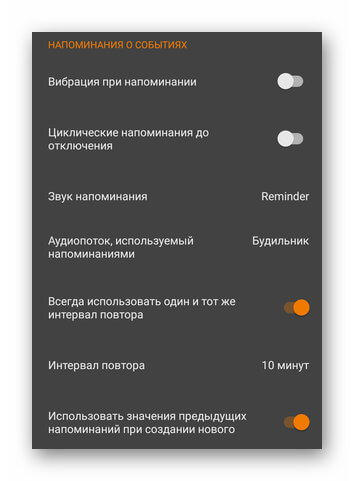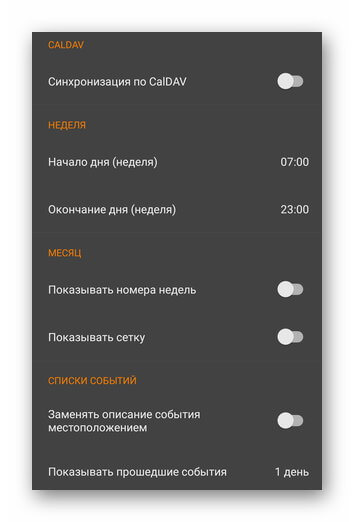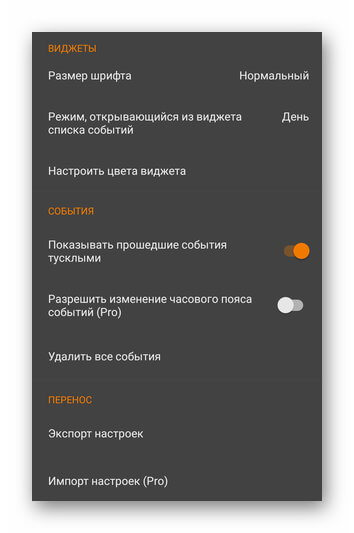Google Календарь – оптимальное решение для организации расписания.
Как установить Google Календарь
- Откройте страницу Google Календаря в Google Play на телефоне или планшете Android.
- Нажмите Установить.
- Откройте приложение и войдите в свой аккаунт Google.
Советы
- Мероприятия из Gmail добавляются в ваш календарь автоматически.
- Вы можете открыть доступ к своему календарю другим пользователям.
- Чтобы ни о чем не забыть, настройте уведомления.
Эта информация оказалась полезной?
Как можно улучшить эту статью?
Где гугл календарь?
Как получить доступ к Google Календарю Откройте Google Календарь на компьютере. Если у вас уже есть аккаунт Google, войдите в него. Если аккаунта нет, создайте его. После входа откроется ваш календарь Google.
Как включить календарь на Android?
Как включить настройку «Личные календари» и закрыть прямой доступ к личному календарю из рабочего аккаунта
- Откройте раздел Настройки.
- Нажмите на личный календарь, который хотите скрыть.
- Включите параметр Синхронизация для каждого из личных календарей.
- В разделе Настройки включите параметр Личные календари.
Как найти дату в календаре?
Поиск в Календаре позволяет найти любое прошедшее или предстоящее мероприятие….В результатах нет прошедших мероприятий
- Откройте Google Календарь на компьютере.
- Нажмите на стрелку вниз …
- Укажите параметры поиска, включая даты.
- В нижней части окна нажмите Поиск.
Как установить календарь на экран телефона?
Как установить Google Календарь
- Откройте страницу Google Календаря в Google Play на телефоне или планшете Android.
- Нажмите Установить.
- Откройте приложение и войдите в свой аккаунт Google.
Как подключить Календарь Google?
Перейдите в раздел Настройки – Сотрудники, выберите сотрудника и перейдите на вкладку Настройки. В пункте Интеграция нажмите кнопку Подключить Google—календарь. В открывшемся новом окне браузера авторизуйтесь в аккаунте Google. После подключения календаря все записи автоматически будут загружаться Google—календарь.
Как найти календарь в моем телефоне?
Как выбрать режим просмотра
- Откройте приложение «Google Календарь» на устройстве Android.
- В левом верхнем углу нажмите на значок .
- Выберите режим просмотра, например Расписание или Месяц. Чтобы увидеть все мероприятия, цели и напоминания в одном списке, выберите «Расписание».
Как сделать чтобы календарь показывал праздники?
Дни рождения и праздники добавляются в календарь автоматически….
- Откройте приложение «Google Календарь» .
- В левом верхнем углу экрана нажмите на значок меню Настройки.
- В разделе «Другое» выберите Праздники Добавить религиозные праздники.
- Выберите праздники, которые хотите добавить.
Как вывести календарь на рабочий стол андроид?
Для этого перейдите на экран редактирования виджетов и найдите там виджет Google Календаря. Вы можете расположить его в любом месте на главном экране, если хотите, но это совсем не обязательно. Теперь, когда вы нажмете на виджет, он «перебросит» вас непосредственно к Google Календарю.
Как найти календарь в телефоне?
Как выбрать режим просмотра
- Откройте приложение «Google Календарь» на устройстве Android.
- В левом верхнем углу нажмите на значок .
- Выберите режим просмотра, например Расписание или Месяц. Чтобы увидеть все мероприятия, цели и напоминания в одном списке, выберите «Расписание».
Как узнать день недели без календаря?
Нужно взять смещение (день недели) первого дня года (y) и смещение месяца (m). Затем вычислить сумму y+m+d, где d – день месяца, и найти остаток от деления на 7. Получим номер дня недели.
Как добавить календарь на главный экран?
Нажмите на приложение и удерживайте, а затем отпустите. Если у приложения есть ярлыки, вы увидите их список. Коснитесь ярлыка и удерживайте его….Как добавить объекты на главный экран
- Откройте список Все приложения. …
- Нажмите на приложение и удерживайте его. …
- Переместите приложение на нужный экран и отпустите палец.
Как установить календарь на главный экран?
Для этого перейдите на экран редактирования виджетов и найдите там виджет Google Календаря. Вы можете расположить его в любом месте на главном экране, если хотите, но это совсем не обязательно. Теперь, когда вы нажмете на виджет, он «перебросит» вас непосредственно к Google Календарю.
Как создать гугл календарь на телефоне?
Как создать общий календарь
- Откройте Google Календарь.
- Слева рядом с параметром Другие календари нажмите «Добавить» Создать календарь.
- Введите название календаря (например, «Календарь отдела маркетинга»), добавьте описание и укажите часовой пояс.
- Нажмите Создать календарь.
Как выдать доступ к Гугл календарю?
Предоставление доступа к календарю
- Откройте Google Календарь на компьютере. …
- В левой части экрана найдите раздел «Мои календари». …
- Наведите указатель на нужный календарь, нажмите «Ещё» …
- В разделе «Доступ для отдельных пользователей» выберите Добавить пользователей.
Как добавить в Календарь Праздники Украины?
Праздники
- Откройте приложение «Google Календарь» .
- В левом верхнем углу экрана нажмите на значок меню Настройки.
- В разделе «Другое» выберите Праздники.
- Нажмите на название текущей страны или региона.
- Вы можете добавить страну или регион, нажав на нужный вариант.
Как вернуть Календарь в телефон?
В разделе «Дополнительные» нажмите «Восстановить календари». Выберите «Восстановить» рядом с датой, предшествующей дате удаления календарей. Нажмите «Восстановить» еще раз для подтверждения.
Как добавить Календарь на главный экран андроид?
Как добавить объекты на главный экран
- Откройте список Все приложения. Как открывать приложения
- Нажмите на приложение и удерживайте его. Появятся изображения всех главных экранов.
- Переместите приложение на нужный экран и отпустите палец.
Содержание
- Режимы отображения
- Добавление и настройка календарей
- Напоминания
- Мероприятия
- Цели
- Поиск по событиям
- События из Gmail
- Редактирование событий
- Совместная работа
- Интеграция с сервисами Google и Ассистентом
- Достоинства
- Недостатки
- Скачать Google Календарь бесплатно
- Вопросы и ответы
Корпорация Google известна не только своей поисковой системой, но и немалым количеством полезных сервисов, доступных как из любого браузера на компьютере, так и на мобильных платформах Android и iOS. Одним из таких является Календарь, о возможностях которого мы расскажем в нашей сегодняшней статье, воспользовавшись в качестве примера приложением для устройств с «зеленым роботом» на борту.
Читайте также: Календари для Андроид
Режимы отображения
Одну из главных ролей в том, как именно вы будете взаимодействовать с календарем и внесенными в него событиями зависит от того, в каком виде это все представлено. Для удобства пользователя в детище Google реализовано несколько режимов просмотра, благодаря которым на одном экране можно разместить записи за следующие временные промежутки:
С четырьмя первыми все предельно ясно – на Календаре будет показан выбранный период, переключаться же между равными ему интервалами можно с помощью свайпов по экрану. Последний режим отображения позволяет видеть только список событий, то есть без тех дней, на которые у вас нет планов и дел, а это весьма хорошая возможность детально ознакомиться со «сводкой» на ближайшее время
Добавление и настройка календарей
События из разных категорий, о которых мы расскажем далее, представляют собой отдельные календари – у каждого из них есть собственный цвет, пункт в меню приложения, возможность включения и отключения. Помимо этого в Google Календаре отдельная рубрика отводится под «Дни рождения» и «Праздники». Первые «подтягиваются» из адресной книги и других поддерживаемых источников, во втором же будут показаны государственные праздники.

Логично предположить, что стандартного набора календарей будет достаточно далеко не каждому пользователю. Именно поэтому в настройках приложения можно найти и включить любой другой из представленных там либо же импортировать собственный из другого сервиса. Правда, последнее возможно только на компьютере.
Напоминания
Наконец-таки мы подобрались к первой из основных функций любого календаря. Все то, о чем вы не хотите забыть, можно и нужно вносить в Гугл Календарь в виде напоминаний. Для таких событий доступно не только добавление названия и времени (собственно дата и время), но и периодичности повторения (если такой параметр будет установлен).
Непосредственно в приложении созданные напоминания отображаются отдельным цветом (заданным по умолчанию или выбранным вами в настройках), они могут быть отредактированы, отмечены выполненными или, когда такая необходимость возникнет, удалены.
Мероприятия
Значительно более широкие возможности по организации собственных дел и планированию предоставляют мероприятия, по крайней мере, если сравнивать их с напоминаниями. Для такого рода событий в Google Календаре можно задать название и описание, указать место, дату и время его проведения, добавить заметку, примечание, файл (например, фото или документ), а также пригласить других пользователей, что особенно удобно для встречи и конференции. К слову, параметры последней можно определить непосредственно в самой записи.
Мероприятия тоже представляют собой отдельный календарь с собственным цветом, при необходимости их можно редактировать, сопровождать дополнительными уведомлениями, а также изменять ряд других параметров, доступных в окне создания и редактирования конкретного события.
Цели
С недавнего времени в мобильном приложении Календаря появилась возможность, которую Гугл пока так и не завезли в веб. Это – создание целей. Если вы планируете научиться чему-то новому, уделить время себе или близким, начать заниматься спортом, планировать собственное время и т.д., просто выберите соответствующую цель из шаблонов или создайте ее с нуля.
В каждой из доступных категорий есть по три и более подкатегорий, а также возможность добавления новой. Для каждой такой записи можно определить частоту повторения, продолжительность проведения и оптимальное время для напоминания. Так, если вы собираетесь каждое воскресенье составлять план на рабочую неделю, Google Календарь не только поможет не забыть вам об этом, но и «проконтролирует» процесс.
Поиск по событиям
Если в вашем календаре довольно много записей или интересующая вас находится на расстоянии нескольких месяцев, вместо того чтобы пролистывать интерфейс приложения в различных направлениях, можно просто воспользоваться встроенной функцией поиска, доступной в главном меню. Просто выберите соответствующий пункт и введите свой запрос, содержащий слова или фразы из события, в поисковую строку. Результат не заставит вас ждать.
События из Gmail
Почтовый сервис от Google, как и многие продукты корпорации, является одним из наиболее популярных, если не самым популярным и востребованным среди пользователей. Если и вы пользуетесь этой электронной почтой, причем не только читаете/пишете, но и ставите себе напоминания, связанные с конкретными письмами или их отправителями, Календарь обязательно вам укажет на каждое из таких событий, тем более, что для данной категории тоже можно установить отдельный цвет. С недавнего времени интеграция сервисов работает в обоих направлениях – в веб-версии почты есть приложение Календаря.
Редактирование событий
Вполне очевидно, что каждая запись, внесенная в Гугл Календарь, при любой необходимости может быть изменена. И если для напоминаний это не столь важно (иногда проще удалить и создать новое), то в случае с мероприятиями без такой возможности уж точно никуда. Собственно, изменены могут быть все те параметры, которые доступны еще при создании события. Помимо «автора» записи, вносить в нее свои правки и коррективы могут еще и те, кому он разрешил это делать – коллеги, близкие и т.д. Но это уже отдельная функция приложения, и о ней пойдет речь далее.
Совместная работа
Подобно Google Диску и входящими в его состав Документам (бесплатный аналог офиса от Microsoft) Календарь тоже может использоваться для совместной работы. Мобильное приложение, как и аналогичный ему сайт, позволяет открыть свой календарь для других пользователей и/или добавить в него чей-то календарь (по взаимному согласию). Предварительно или по мере необходимости можно определять права для того, кто имеет доступ к вашим отдельным записям и/или календарю в целом.
Аналогичное возможно и с мероприятиями, которые уже внесены в календарь и «содержат» в себе приглашенных пользователей – им тоже можно дать право на внесение изменений. Благодаря всем этим возможностям можно легко скоординировать работу небольшой компании, создав один общий (главный) календарь и подключив к нему персональные. Ну а чтобы не запутаться в записях, достаточно назначить для них уникальные цвета.
Читайте также: Пакеты офисных приложений для мобильных устройств с Android
Интеграция с сервисами Google и Ассистентом
Календарь от Гугл тесно связан не только с фирменным почтовым сервисом компании, но и с его более продвинутым аналогом – Inbox. К сожалению, по старой-недоброй традиции его скоро прикроют, но пока что можно видеть напоминания и мероприятия из Календаря в этой почте и наоборот. В браузере также реализована поддержка Заметок и Задач, в приложение это только планируется интегрировать.
Говоря о тесной и взаимной интеграции с фирменными сервисами Google, нельзя не отметить то, как хорошо Календарь работает с Ассистентом. Если у вас нет времени или желания вносить в него запись вручную, попросите это сделать голосового помощника – достаточно сказать что-то вроде «Напомни мне о встрече послезавтра днем», а затем, если потребуется, внести необходимые правки (голосом или уже вручную), проверить и сохранить.
Читайте также:
Голосовые ассистенты для Android
Установка голосового ассистента на Андроид
Достоинства
- Простой, интуитивно понятный интерфейс;
- Поддержка русского языка;
- Тесная интеграция с другими продуктами Google;
- Наличие инструментов для совместной работы;
- Необходимый набор функций для планирования и организации дел.
Недостатки
- Отсутствие дополнительных опций для напоминаний;
- Недостаточно большой набор шаблонных целей;
- Редкие ошибки в понимании команд Ассистентом Google (хотя это, скорее, недостаток второго).
Читайте также: Как пользоваться Google Календарем
Календарь от компании Гугл – один из тех сервисов, который принято считать стандартом в своем сегменте. Это стало возможно не только благодаря наличию всех необходимых инструментов и функций для работы (как персональной, так и совместной) и/или личного планирования, но и по причине его доступности – на большинстве Андроид-устройств он уже предустановлен, а открыть его в любом браузере можно буквально в пару кликов.
Скачать Google Календарь бесплатно
Загрузить последнюю версию приложения из Google Play Маркета

Инструкции
Как пользоваться Google Calendar
Советы и лайфхаки для работы и отдыха
Google Calendar — сервис для планирования дел, событий и встреч. Сюда можно вносить грядущие мероприятия и настроить напоминания о них. Сервис поддерживает совместную работу — это удобно для команд.
Разбираемся, как работать с Google Календарём, чтобы использовать функционал сервиса по максимуму.
Главная страница Google Calendar
Начать работу с Google Calendar
Google Календарь работает в большинстве браузеров — Google Chrome, Microsoft Edge, Firefox, Safari. Для работы с сервисом в браузере должны быть включены JavaScript и файлы cookie. Чтобы начать пользоваться на компьютере:
- Откройте Google Календарь.
- Войдите в свой аккаунт Google (или создайте новый аккаунт, если вы ещё не зарегистрировались).
- После авторизации откроется ваш календарь Google.
- Для изменения настроек перейдите в раздел «Настройки», кликнув на соответствующий значок.
Также перейти в Календарь можно из Gmail, Google Диск, Google Документы. На боковой панели сервисов Google есть значок, клик по которому откроет Календарь.
Для использования Google Календаря на мобильном устройстве скачайте приложение в Google Play или App Store, установите его и после открытия войдите в свой гугл-аккаунт.
Изменять режим отображения
Сразу после входа в сервис открывается календарь на неделю. Режим отображения можно изменить, например, на месяц или год — как вам удобнее. Можно открыть один день или расписание.
Меню настройки режима находится в верхнем правом углу.
Смену режима можно персонализировать в настройках и указать нужный период
Создавать календари под разные задачи
По умолчанию у вас есть только один календарь. Он обозначен вашим именем на левой боковой панели. Если будете использовать Google Calendar для разных целей — например, для личных дел и работы — то все задачи станут отображаться в одной вкладке. Это не очень удобно. В таких случаях вы можете создать новый календарь.
В левой части страницы найдите раздел «Другие календари» и кликните на знак плюса. В появившемся меню выберите «Создать календарь».
При создании нового календаря можно использовать добавление по URL
Откроется форма, где можно указать название и описание нового календаря, часовой пояс и владельца.
Выбор часового пояса позволит синхронизировать Google Calendar с вашим текущим временем
Таким способом можно создать столько календарей, сколько требуется. Меняйте цвета, чтобы календари было удобно отслеживать. Для этого кликните на троеточие возле нужного календаря и выберите цвет в открывшемся меню.
При необходимости можно добавить свой собственный цвет
По умолчанию сервис отображает на главной странице общий календарь, в который входят все остальные. Чтобы отключить видимость неактуальных календарей, просто снимите галочку в перечне.
Подписываться на интересные календари
С помощью Google Календаря можно отслеживать праздники в разных странах, фазы луны и спортивные события. Для этого кликните на «Добавить календарь», а затем на «Интересные календари».
Выберите интересную вам тему и поставьте галочку — календарь добавится в ваш список.
С помощью календаря можно отслеживать дни рождения своих контактов
Добавлять карточки с заданиями
Вы можете создавать карточки с описанием запланированного события и прикреплять их к нужному дню. Для этого есть три способа.
Способ 1. Кликните на кнопку «Создать» на левой панели и выберите пункт «Задача».
Кнопка «Создать» открывает карточку задания
В открывшемся окошке можно задать параметры карточки: выбрать мероприятие, задачу или напоминание, указать дату и время, добавить описание.
Способ 2. Кликните на нужную дату в календаре — откроется день с почасовым расписанием. Выберите время, в открывшемся окошке укажите характеристики задачи и сохраните карточку.
Задачи можно создавать и внутри дня
Способ 3. На правой боковой панели найдите значок задач и кликните по нему.
Список задач полезен при работе над большими проектами с подзадачами
На открывшейся панели вы можете добавить задачу с описанием и подзадачами.
Первые два способа синхронизируются с календарями на мобильных устройствах. Список задач отображается только в веб-версии сервиса.
Все созданные карточки отображаются в календаре. Поэтому можно легко отслеживать свободные дни.
Все карточки отображаются в Google Calendar
По мере необходимости карточки можно редактировать или удалять выполненные задачи. Также карточки можно переносить на другие дни обычным перетаскиванием.
Создавать мероприятия и приглашать гостей
По принципу создания задач планируются и мероприятия. В этом случае доступно больше настроек:
- добавление названия, даты и времени;
- добавление гостей через адрес электронной почты участника;
- настройки параметров доступа — можно выбрать, смогут ли гости изменять мероприятие, приглашать других гостей, видеть список всех участников;
- отправка приглашения на мероприятие по email;
- выбор нужного календаря и изменение цвета карточки.
На мероприятие можно пригласить даже тех, у кого нет Google Календаря. Достаточно указать их email-адреса в другом почтовом сервисе. В полученном приглашении гости могут сразу дать ответ о своём присутствии: да, нет или может быть. Статусы ответов приходят на почту организатору и отображаются в карточке мероприятия.
Планирование мероприятия открывает расширенные настройки карточки
Как сделать мероприятие ещё удобнее:
- укажите конкретное место встречи с адресом — участники смогут найти его при помощи Google Карт;
- добавьте видеоконференцию Google Meet — это бесплатный сервис видеозвонков, хорошая альтернатива Zoom;
- добавьте описание или прикрепите необходимые файлы, чтобы все гости смогли подготовиться ко встрече.
На одно мероприятие можно пригласить максимум 200 человек. Если нужно больше участников, используйте Google Группы, позволяющие приглашать до 100 000 человек.
Файлы для мероприятия легко прикрепить к карточке
Кликнув на название календаря, вы можете указать параметры доступа — общедоступное (описание видно всем пользователям) или личное (видите только вы) . Также можно настроить напоминание о встрече.
Уведомления помогут не забыть о важной встрече
Если кликнуть в карточке на «Другие параметры», откроются дополнительные настройки. Обратите внимание на пункт «Найдите время». Если у добавленных участников есть общедоступные расписания, при выборе этой опции откроются календари гостей. Можно выбрать время, которое будет удобно для всех.
При добавлении гостей полезно свериться с их расписанием
Просматривать чужие расписания и предлагать время встречи
Если работаете в команде и вам доступны расписания коллег, вы можете просматривать график конкретного человека и предлагать удобное время встречи.
На левой панели найдите строку «Поиск людей». Укажите email нужного человека — откроется его расписание. Важно, чтобы владелец расписания сделал его доступным для вас.
Можно просматривать доступные календари других людей
Настроить опцию «Повестка дня»
При включении этой опции вы сможете ежедневно получать список задач на день. Вот как это сделать:
- перейдите в общие настройки;
- в левой части страницы найдите раздел «Настройки моих календарей» и выберите нужный календарь;
- зайдите в подраздел «Другие уведомления»;
- в пункте «Повестка дня» измените «Нет» на «Эл. почта».
Теперь уведомления о задачах будут приходить вам в письме.
Ежедневное получение повестки дня упростит планирование времени
Просматривать расписание дня
Если в режиме отображения календаря выбрать «Расписание», вы увидите все запланированные события в виде списка. Клик по отдельной задаче откроет карточку с её описанием.
Удобно следить за своими задачами
Менять владельца мероприятия
По умолчанию вы становитесь владельцем всех карточек в календаре, которые создали. Но когда речь идёт о мероприятии, вы можете сменить владельца — или организатора — и предоставить ему полный контроль. Для этого откройте карточку и кликните на троеточие в правом верхнем углу. Выберите пункт «Сменить владельца» и укажите email нового организатора. Новый владелец получит уведомление о том, что ему передали права на мероприятие. Текст сообщения можно предварительно отредактировать.
Передача карточки передаёт и все права на неё
Включать совместное использование
При командной работе удобно использовать совместный календарь, в котором отмечены все задачи по проекту. Вы можете открыть доступ к расписанию только для просмотра или позволить вносить правки.
Чтобы открыть доступ для других пользователей, перейдите в общие настройки и выберите нужный календарь. После перехода к частным настройкам выберите «Доступ для отдельных пользователей». В пункте «Добавить пользователей» укажите email участников.
Принцип совместного доступа такой же, как в Google Документах
Для каждого отдельного пользователя можно настроить уровень доступа.
Также вы можете настроить доступ по ссылке к мероприятию или сделать календарь общедоступным в разделе «Разрешения на доступ к мероприятиям».
Можно поделиться ссылкой на свой Google Calendar
Выбранные настройки сохраняются автоматически и действуют до тех пор, пока вы их не отмените.
Настраивать синхронизацию с сервисами
Google Календарь можно синхронизировать с другими сервисами. В первую очередь это касается приложений Google. Например, заметки Google Keep встроены в сервис — оранжевый значок на правой панели.
Дополнительные сервисы можно добавить через функцию «Установить дополнения» — знак плюса на правой панели. Клик по значку откроет Google Workspace Marketplace. Здесь можно выбрать нужный сервис среди 100 различных приложений. Например, найти CRM, Zoom, облачные хранилища и другие полезные сервисы.
Google Workspace Marketplace
Также синхронизировать Календарь можно с теми сервисами, которых нет в Workspace Marketplace. К примеру, можно настроить интеграцию с Trello.
Распечатывать календари
Любой созданный календарь можно распечатать. Это удобно, когда вы офлайн — наглядное расписание будет рядом, на рабочем месте.
Перейдите в настройки и выберите пункт «Распечатать».
Можно отправить в печать отдельную карточку с мероприятием. Вызовите меню через троеточие в карточке и кликните на «Распечатать».
Настраивать повторяющиеся напоминания
С помощью Calendar можно «запоминать» определённые даты — дни рождения, памятные события. Настроив регулярные напоминания, вы не забудете о важном дне.
Откройте календарь на год. Начните создавать карточку с задачей, выбрав нужный день и время. В графе с выбором даты по умолчанию стоит отметка «Не повторять». Вы можете настроить свой режим напоминаний: просто кликните на надпись и выберите желаемый вариант. Например, можно настроить ежегодное напоминание в конкретный день.
Напоминания не позволят забыть о важных датах
Таким же способом можно настраивать ежедневные, еженедельные или ежемесячные напоминания про любые важные задачи.
Применять быстрые клавиши
С помощью быстрых клавиш можно упростить работу с Google Календарём. Например, клавиша «T» перенаправит к текущему дню, а клик на «S» откроет настройки.
Для включения быстрых клавиш откройте настройки сервиса и поставьте галочку в соответствующем разделе.
Быстрые клавиши сэкономят время при работе с Google Calendar
Полный список быстрых клавиш можно просмотреть, кликнув на «?» после включения функции. Также подробное описание доступно в Справке.
Список быстрых клавиш достаточно велик, советую его сохранить для себя
Google Календарь — удобный, надёжный и бесплатный планировщик. Сервис упрощает планирование задач, как личных, так и рабочих. Вы можете создавать:
- списки бытовых или рабочих задач;
- расписание рабочего дня;
- график деловых встреч;
- список задач для сотрудников;
- совместные расписания для команды;
- напоминания о мероприятиях;
- напоминания о значимых датах.
Любое важное событие или задачу можно внести в календарь, добавить для него описание и настроить напоминание. Интеграция со сторонними сервисами расширяет список возможностей и упрощает планирование.
ЭКСКЛЮЗИВЫ ⚡️
Читайте только в блоге
Unisender
Поделиться
СВЕЖИЕ СТАТЬИ
Другие материалы из этой рубрики
Не пропускайте новые статьи
Подписывайтесь на соцсети
Делимся новостями и свежими статьями, рассказываем о новинках сервиса
«Честно» — авторская рассылка от редакции Unisender
Искренние письма о работе и жизни. Свежие статьи из блога. Эксклюзивные кейсы
и интервью с экспертами диджитала.
Перейти к контенту
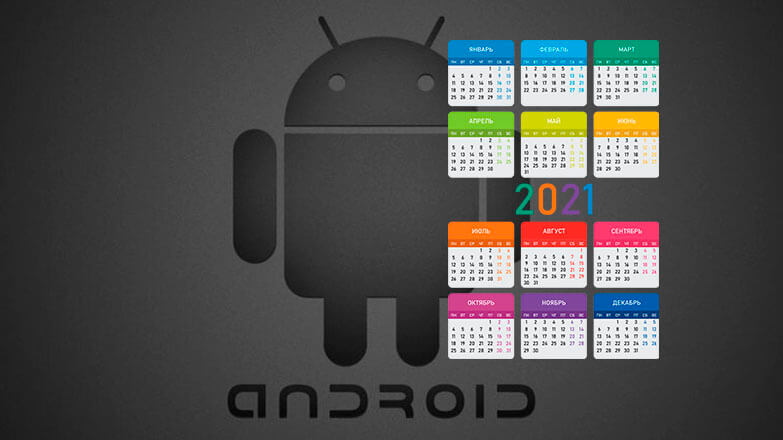
Все методы, как настроить календарь на телефоне, сводятся к смене часового пояса, просмотру запланированных мероприятий и включению темной темы оформления интерфейса. Рассмотрим, как эти надстройки реализованы в софте от разных разработчиков.
Содержание
- Настройка календаря
- Предустановленное приложение
- Google-календарь
- Простой Календарь — для событий и напоминаний
Настройка календаря
Количество доступных для изменения функций определяет создатель ПО.
Предустановленное приложение
Во Flyme утилита выглядит так:
- На главной странице представлена “классическая” расстановка дней. Основные параметры скрываются за вкладкой «Еще», в пункте «Настройки».
- В общем меню разрешают «Скрыть прошедшие/отклоненные события».
- За «Аккаунты и календари» разместили активацию системного календаря, синхронизацию с Google-аккаунтом для обмена напоминаниями о Днях рождения, праздниках и семейных событиях.
- «Уведомления» выделены под изменение параметров оповещений о предстоящих событиях и заблаговременном напоминании.
- Отдельно изменяют «Начало недели», способное начинаться с воскресенья или понедельника, что зависит от региона проживания.
Производители могут предустанавливать в прошивку фирменное приложение с отображением дней.
Google-календарь
Решение от поискового гиганта предлагает:
- Главную страницу с оригинальными иллюстрациями перед каждым месяцем. Больше интересного скрыто за вкладкой «Еще».
- Здесь меняют тип отображения дней в формате 1 дня, 3 дней, недели или месяца.
- Ниже активируют/деактивируют мероприятия для отображения: значимых дат, синхронизированных с учетной записью, созданных в системной ПО или праздников, актуальных для отдельных регионов. «Настройки» расположены снизу списка.
- Во вкладке с параметрами предлагают изменить цвет для каждого отдельного мероприятия, выставить заблаговременные уведомления. Сверху находится вкладка «Общие».
- Сюда вошла смена первого дня недели, возможность переключить часовой пояс, показывать номер дня недели и отклоненные мероприятия.
- Ниже по списку меняют тему оформления интерфейса со светлой на темную, включают/отключают уведомления на этом устройстве.
Решение от Гугл является базовым в большинстве устройств на базе Android.
Простой Календарь — для событий и напоминаний
Когда нужно больше способов, как настроить календарь на Андроид, на помощь приходит продукт от Simple Mobile Tools:
- Главная страница выглядит как классический календарь. Сверху есть кнопка для отображения отдельного дня, недели, месяца или года. Больше интересного скрывается за «Еще».
- Сюда внесли возможность добавить праздники, дни рождения или годовщины абонентов из телефонной книги. Больше интересного сокрыто за «Настройками».
Меню с надстройками разбито по категориям, кратко о каждой из них. Основная позволяет:
- изменить цвет интерфейса;
- управлять типами событий;
- включить английский язык интерфейса, 24-часовое отображение времени и начало недели с воскресенья.
В «Напоминаниях о событиях»:
- устанавливают мелодию звонка, активируют вибрацию;
- изменяют интервал подачи сигнала.
Чуть ниже собраны второстепенные категории с включением синхронизации, определения времени начала дня/недели, отображения номеров недели и списка запланированных событий.
В самом низу настраивают отображение виджета и установленных событий.
Часть функций доступна только владельцам Pro-версии софта.
Способ настройки календаря зависит от доступных пользователю параметров. Больше всего надстроек предлагает софт от сторонних разработчиков, загруженный с Play Маркет.

Сергей Семичёв
Автор сайта
Задать вопрос