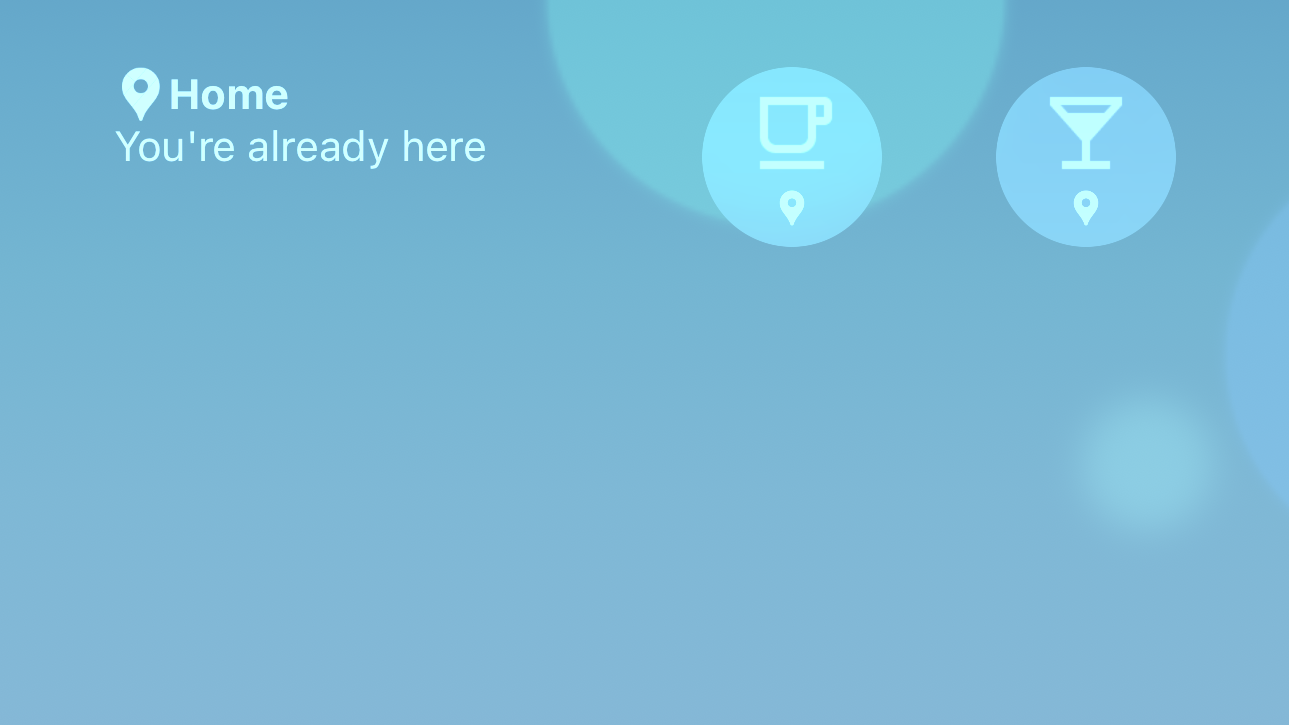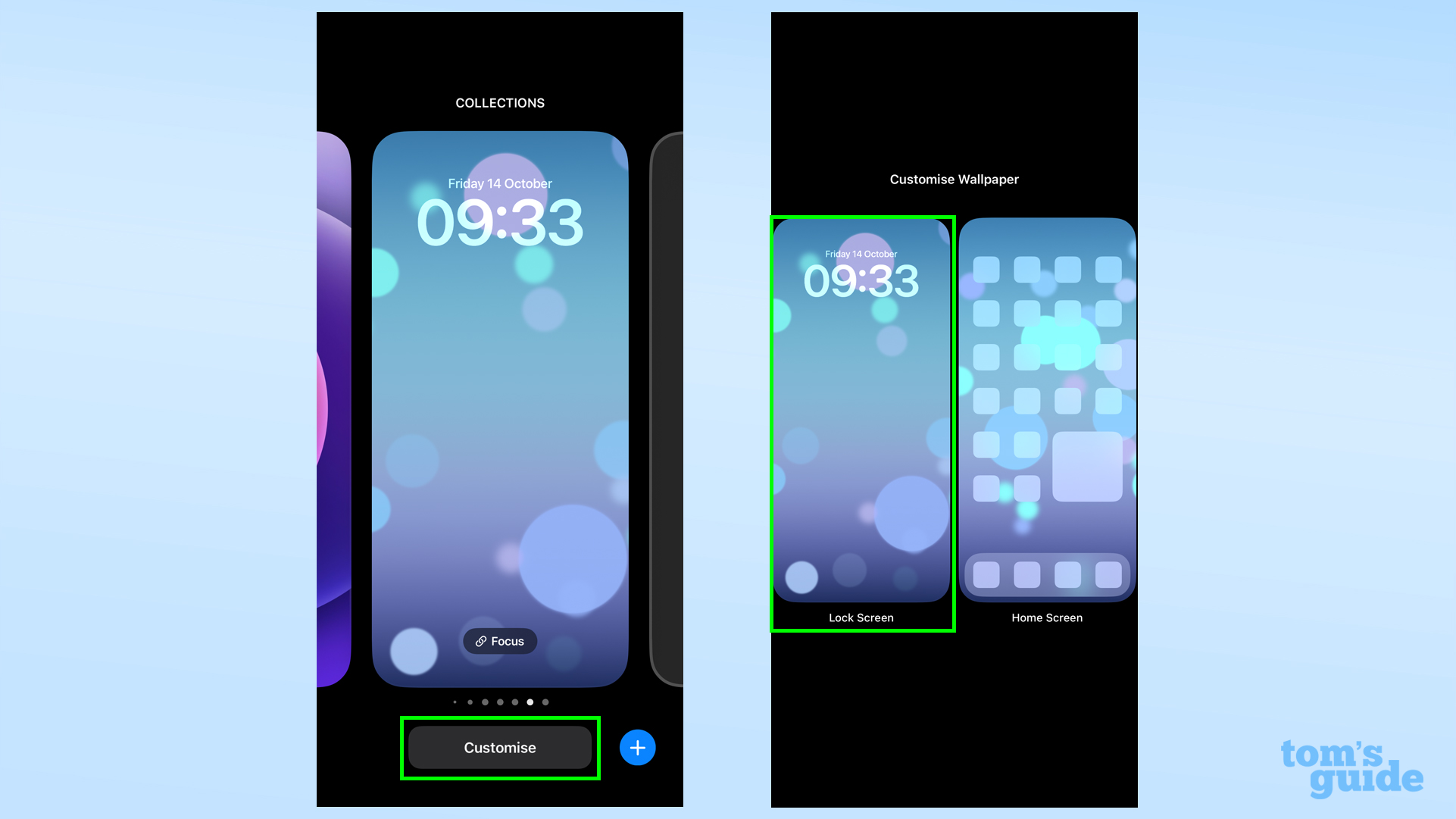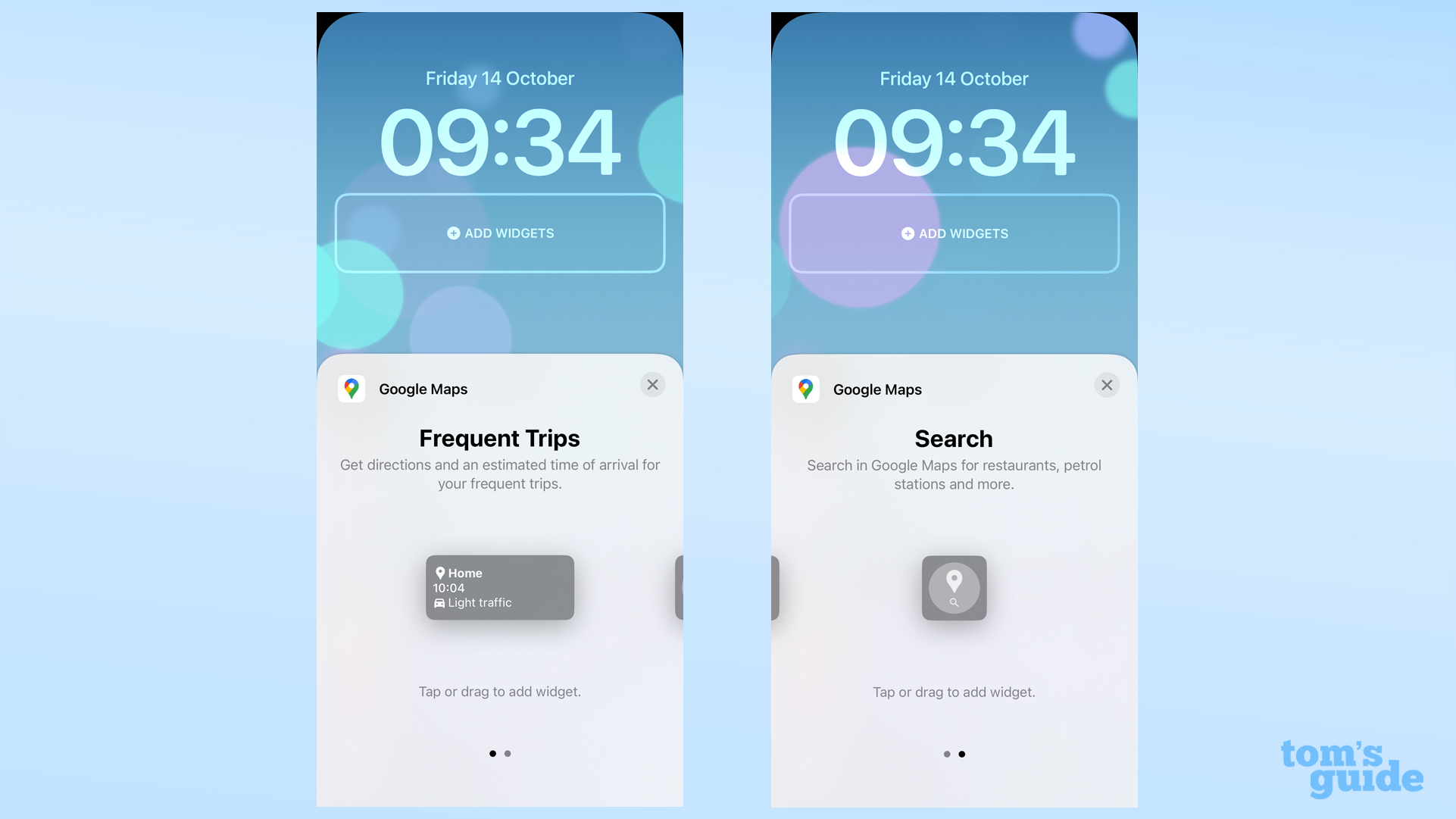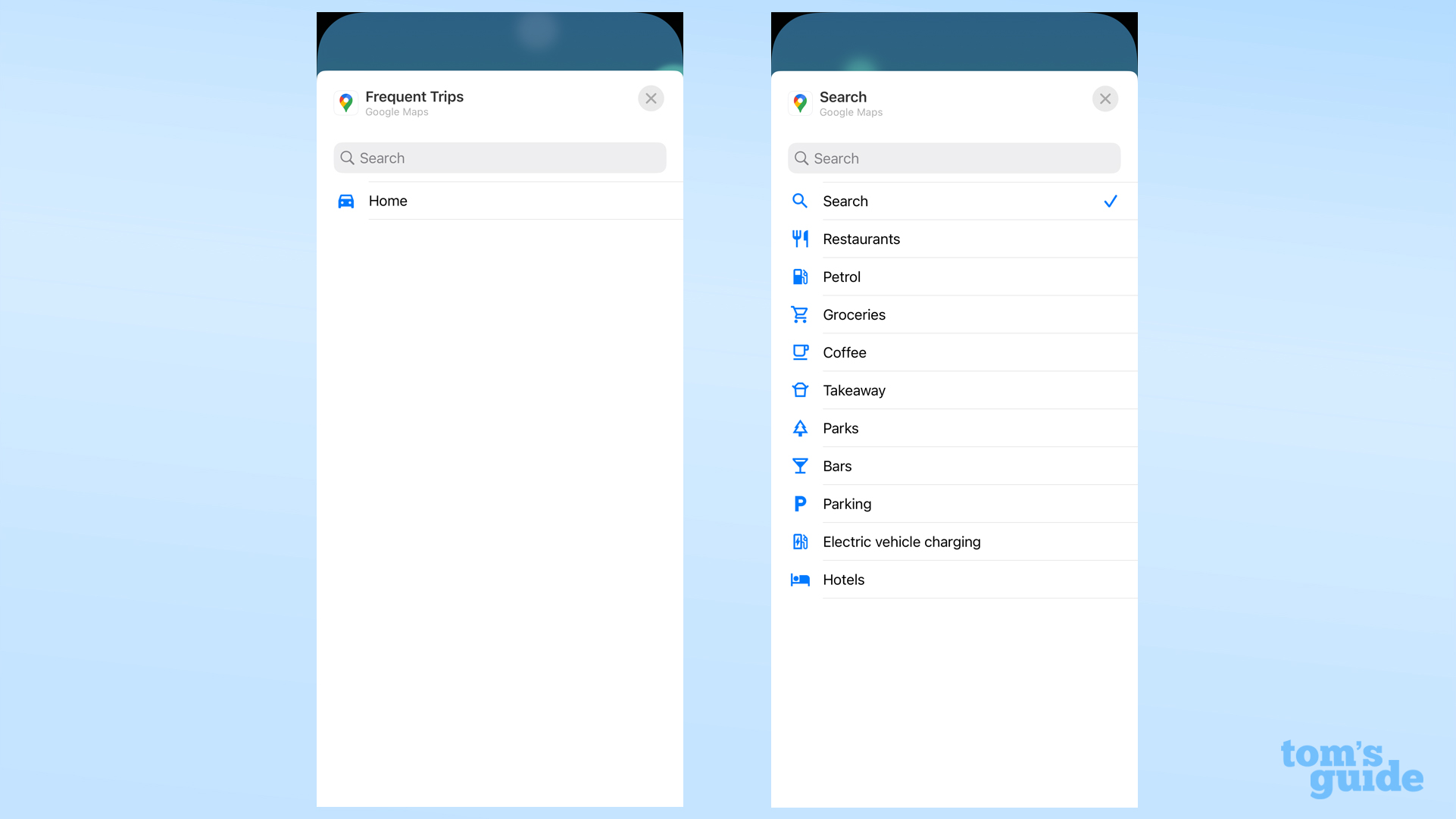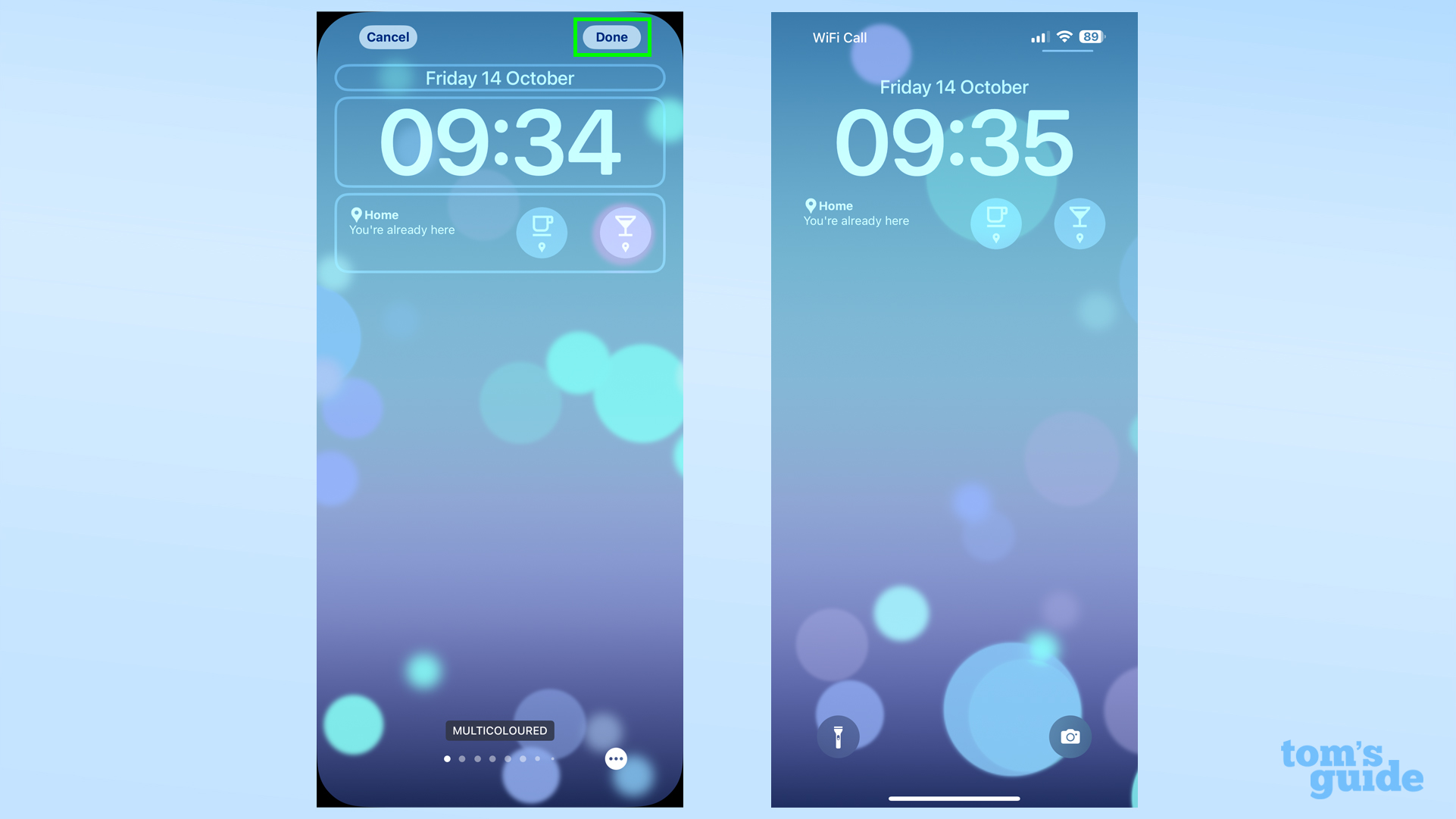Чтобы проверять время прибытия и информацию о пробках на частых маршрутах, например домой или на работу, добавьте виджеты Google Карт на устройство iOS.
Управление виджетами на заблокированном экране
Важно! Эта функция доступна только на устройствах с iOS 16 и более новых версий, а также на iPadOS 16 и более новых версий. Чтобы пользоваться ею, установите приложение «Google Карты» на устройство iOS.
Как добавить и настроить новый виджет на заблокированном экране
- Откройте экран блокировки на устройстве iPhone.
- Разблокируйте экран.
- Чтобы открыть режим настройки, нажмите на любую область экрана блокировки и удерживайте ее.
- Выберите Настроить.
- Выберите Экран блокировки, чтобы настроить его.
- Чтобы открыть галерею виджетов, нажмите Добавить виджеты.
- Найдите и выберите нужный виджет.
- Нажмите на виджет или перетащите его на панель на экране блокировки.
- Чтобы настроить виджет на экране блокировки, нажмите на него снова.
- Выберите нужные настройки.
- В галерее виджетов нажмите на значок «Закрыть»
.
- Нажмите Готово.
- Чтобы закрыть режим настройки, нажмите на экран блокировки.
Как настроить виджет на экране блокировки
- Откройте экран блокировки на устройстве iPhone.
- Разблокируйте экран.
- Чтобы настроить виджеты, нажмите на любую область экрана блокировки и удерживайте ее.
- Выберите Настроить.
- Выберите Экран блокировки, чтобы настроить его.
- Чтобы открыть галерею виджетов, нажмите на один из них.
- Чтобы настроить виджет, нажмите на него снова.
- Выберите нужные настройки.
- В галерее виджетов нажмите на значок «Закрыть»
.
- Нажмите Готово.
- Чтобы закрыть режим настройки, нажмите на экран блокировки.
Управление виджетами на главном экране
Важное примечание. Эта функция доступна только на устройствах с iOS 11 и более поздних версий.
Как включить виджеты на экране «Домой»
- На устройстве iPhone или iPad нажмите и удерживайте экран «Домой».
- В левом верхнем углу экрана нажмите Добавить.
- Найдите и выберите приложение «Google Карты».
- Чтобы выбрать размер и тип виджета, проведите по экрану вправо или влево.
- Выберите один из следующих виджетов:
- Просматривайте информацию о маршруте в реальном времени. Быстро прокладывайте маршруты и просматривайте расчетное время прибытия для своих регулярных поездок.
- Вся информация под рукой. Вы можете получать данные о загруженности дорог, смотреть информацию о разных местах, узнавать время работы магазинов и читать отзывы о ресторанах.
- Поиск мест поблизости. Режим работы, отзывы, фотографии и другая информация.
- Нажмите Добавить виджет.
- Установите виджет на экран.
- В правом верхнем углу экрана нажмите Готово.
Как отключить виджеты
- Откройте экран «Домой» на устройстве iPhone или iPad.
- Нажмите и удерживайте виджет Google Карт.
- Нажмите Редактировать виджет.
- Отключите виджет.
Эта информация оказалась полезной?
Как можно улучшить эту статью?
Вы наверняка знаете, что Google Карты — это одно из лучших приложений для навигации, которое предлагает множество полезных функций, таких как офлайн-карты, уличный вид, схемы зданий и многое другое. Но как сделать так, чтобы ваш iPhone всегда открывал Google Карты вместо Apple Карт, которые часто бывают неточными, устаревшими и неудобными?
К сожалению, Apple не дает вам возможности выбрать основное приложение для карт на своих устройствах. Это связано с тем, что Apple и Google давно конкурируют в области картографии и навигации, и Apple не хочет терять своих пользователей в пользу Google.
Однако есть несколько способов обойти это ограничение и заставить iPhone использовать Google Карты по умолчанию. В этой статье мы расскажем вам о трех самых простых и эффективных способах сделать это.
Для этого вам понадобится скачать и установить браузер Google Chrome и сделать его основным браузером на iPhone.
1. Откройте App Store и скачайте браузер Google Chrome на iPhone.
2. Затем откройте приложение Настройки и перейдите в раздел Chrome. Нажмите на Основной браузер и выберите Chrome в качестве основного браузера на iPhone.
После этого все ссылки на местоположения и поиски направлений, которые вы нажимаете на iPhone, будут открываться в Google Картах в браузере Chrome.
2. Заставьте CarPlay использовать Google Карты на iPhone
Если вы пользуетесь технологией CarPlay от Apple, которая позволяет подключать iPhone к встроенному дисплею на панели приборов автомобиля, вы также можете использовать Google Карты вместо Apple Карт для голосовой навигации по маршруту.
Для этого вам нужно просто запустить приложение Google Карты на iPhone, когда он подключен к CarPlay. Вы увидите, что CarPlay будет использовать Google Карты для голосовой навигации по маршруту на встроенном дисплее автомобиля.
3. Заставьте iPhone открывать ссылки из электронной почты в Google Картах
Если вы часто получаете письма с ссылками на местоположения или адреса, вы можете сделать так, чтобы iPhone открывал их в Google Картах, а не в Apple Картах.
Для этого вам нужно скачать и установить приложение Gmail от Google и сделать его основным приложением для почты на iPhone.
1. Откройте App Store и скачайте приложение Gmail на iPhone.
2. Затем откройте приложение Настройки и перейдите в раздел Gmail. Нажмите на Основные приложения для почты и выберите Gmail в качестве основного приложения для почты на iPhone.
3. После этого откройте приложение Gmail на iPhone и войдите в свою учетную запись Gmail.
4. Когда вы окажетесь в Gmail, нажмите на значок с тремя линиями и выберите Настройки. На экране настроек Gmail нажмите на Основные приложения. Прокрутите вниз до раздела Навигация от вашего местоположения и выберите Google Карты.
Прокрутите вниз до раздела Навигация между местами и выберите Google Карты.
Не забудьте нажать на Готово, чтобы сохранить эти настройки на iPhone.
Теперь, когда вы откроете любую ссылку на местоположение или адрес в электронной почте, вы всегда будете видеть, что iPhone открывает ее в Google Картах.
Теперь вы знаете, как сделать Google Карты основным приложением для навигации на iPhone и забыть про Apple Карты. Мы надеемся, что эти советы помогут вам лучше ориентироваться в окружающем мире и добираться до нужных мест с помощью Google Карт.
Google Maps заслуженно считается самым популярным картографическим сервисом в мире и позволяет пользователям ориентироваться и строить маршруты практически в любой точке мира. При этом не всегда требуется интернет-соединение – существует функция для сохранения отдельных областей на устройство.
Создание офлайн-карты определенной местности в iOS-приложении Google Maps было доступно и ранее, однако теперь не придется вводить в поисковую строку фразу «Ок maps», достаточно произвести простые и понятные каждому действия.
💚 ПО ТЕМЕ: Яндекс.Навигатор без Интернета (офлайн): как пользоваться на iPhone и iPad.
Как пользоваться картами Google на iPhone без интернета
1. Наберите в поиске приложения нужную область (населенный пункт, страну);
2. Потяните вверх за ярлычок появившуюся снизу экрана страницу с результатами поиска;
3. Нажмите кнопку «…» в правом верхнем углу, а затем во всплывающем окне выберите вариант «Скачать карту»;
4. Выберите масштаб области для сохранения, контролируя размер полученной офлайн-карты. Чем больше выделенная область, тем больше будет и размер сохраненной карты.
5. Нажмите кнопку «Скачать» и дождитесь окончания загрузки.
6. Для того чтобы посмотреть все сохраненные офлайн-карты, нажмите на аватар в правом верхнем углу на главном экране приложения и выберите раздел раздел Офлайн-карты.
При выборе загруженной карты будут доступны опции: Обновить, Переименовать и Удалить.
Настройки офлайн-карт доступны при нажатии на значок с изображением шестеренки в правом верхнем углу.
Естественно, офлайн-карты существенно отличаются по функционалу. Так, без подключения к интернету пользователю не будут доступны маршруты для пешеходов и общественного транспорта, информация о предприятиях, пробках, дорожных работах и т.д. Тем не менее, сориентироваться в незнакомом городе и построить автомобильный маршрут не составит труда.
Скачать Карты Google для iPhone, iPad и iPod Touch (App Store)
🔥 Смотрите также:
- Как создавать свои карты и маршруты в Google Maps и делиться ими с друзьями.
- 20 полезных сервисов Google, о которых вы могли не знать.
- Как появились названия брендов: Ikea, Lego, Pepsi, Reebok, Skype, Sony, Canon, Google — 16 историй о происхождении названий известных компаний.
🍏 Мы в Telegram и YouTube, подписывайтесь!
Download Article
Download Article
Do you want to make Google Maps the default navigation app on your iPhone? Unfortunately, you cannot directly change the default from Apple Maps to Google Maps. But, there are a few workarounds to make Google Maps a preferred app in most situations. This wikiHow article will show you how to set Gmail and Chrome as default apps and in doing so, make Google Maps the suggested navigation app for most interactions on your iPhone.
-
Apple recommends its own services, like Apple Maps. Apple products, like the iPhone, are mostly closed ecosystems, which means that recommended apps are generally those created by Apple, like Apple Maps.
- While iOS 14 and newer iPhones can set some default apps (like mail and web browser), they cannot change the default map app. You can, however, download and use Chrome and Gmail to be able to use Google Maps by default instead of Apple Maps.
- You can only change the default apps if you’re using iOS 14 or newer. If you have an older phone, you won’t be able to do this.
Advertisement
-
Change your default web browser and mail app. Google Maps is a Google product; Chrome and Gmail are also Google products. Since you want to use a Google product with your Apple device, you’ll need to switch default apps like Chrome and Gmail so you can use Google Maps.
- By changing your default mail and web browser apps, you’ll be using Chrome and Gmail more often than Apple services like Safari and Mail. If you’re using a product in the Google ecosystem, you’re more likely to open another Google service, like Google Maps instead of Apple Maps.
-
1
Get Chrome. You can get this web browser for free from the App Store if you don’t have it already.
- If you use Google Chrome instead of Safari as your default web browser app, the links you tap will open in Google Maps instead of Apple Maps.
- If you sign in, you’ll be able to save your browsing history and view it on your computer or sync bookmarks.
-
2
Open Settings. This app looks like gears on a light grey background.
-
3
Tap Chrome. You’ll have to scroll down the menu to find this next to the Google Chrome logo (a red, yellow, and green orb surrounding a blue center).
-
4
Tap Default Browser App. If this says «Chrome» instead of «Safari,» you can skip this step.
-
5
Tap to select Chrome. A blue checkmark will show that Chrome is the default browser app instead of Safari, so whenever you tap a link, it will open in Chrome.
- Additionally, whenever you tap an address or location in Chrome, it will open in Google Maps.
Advertisement
-
1
Get Gmail. You can get this mail service for free from the App Store if you don’t have it already.[1]
- Switching to Gmail as the default mail service means that if you tap a map location from an email, you’ll be directed to the map default listed with Gmail (like Google Maps) instead of the Apple Maps app.
-
2
Open Settings. This app looks like gears on a light grey background.
-
3
Tap Gmail. You’ll have to scroll down the menu to find this next to an icon of a red, blue, yellow, and green envelope.
-
4
Tap Default Mail App. If this says «Gmail» instead of «Mail,» you can skip this step.
-
5
Tap to select Gmail. A blue checkmark will show that Gmail is the default browser app instead of Mail, so whenever you tap a location, it will open in Gmail’s default instead of Apple Maps.
- Although you have set the default mail app, you still have not set the default maps app to Google Maps. Complete the next few sections to be able to use Google Maps instead of Apple Maps when you’re using Gmail.
Advertisement
-
1
Open Gmail. This app icon looks like a blue, red, yellow, and green envelope.
-
2
Tap ☰. You’ll see this three-line menu icon in the top right corner of your screen.
-
3
Tap Settings. It’s near the bottom of the menu next to an icon of a gear.
-
4
Tap Default apps. This is near the bottom of the menu.
-
5
Tap Google Maps under the headers «Navigate from your location» and «Navigate between location». If you want to use a different map service, like Waze, tap that instead.
- This means that once you tap an address or location pin in Gmail, it will open in Google Maps (or Waze, if you picked that).[2]
- This means that once you tap an address or location pin in Gmail, it will open in Google Maps (or Waze, if you picked that).[2]
Advertisement
Ask a Question
200 characters left
Include your email address to get a message when this question is answered.
Submit
Advertisement
Thanks for submitting a tip for review!
About This Article
Thanks to all authors for creating a page that has been read 30,132 times.
Is this article up to date?
Карты Google полностью охватили iOS 16 с последним обновлением, так как теперь у него есть собственный набор виджетов экрана блокировки, которые вы можете попробовать прямо сейчас. Если вы еще не знали, Apple добавила возможность добавлять несколько виджетов. на экран блокировки в рамках большого обновления настройки экрана блокировки iOS 16. Сторонние приложения только начали вводить свои собственные виджеты экрана блокировки, а Google уже добавил их для Gmail, Chrome, Google Диска и Новостей Google, прежде чем предоставить нам новые виджеты для Карт Google и обычного приложения Google.