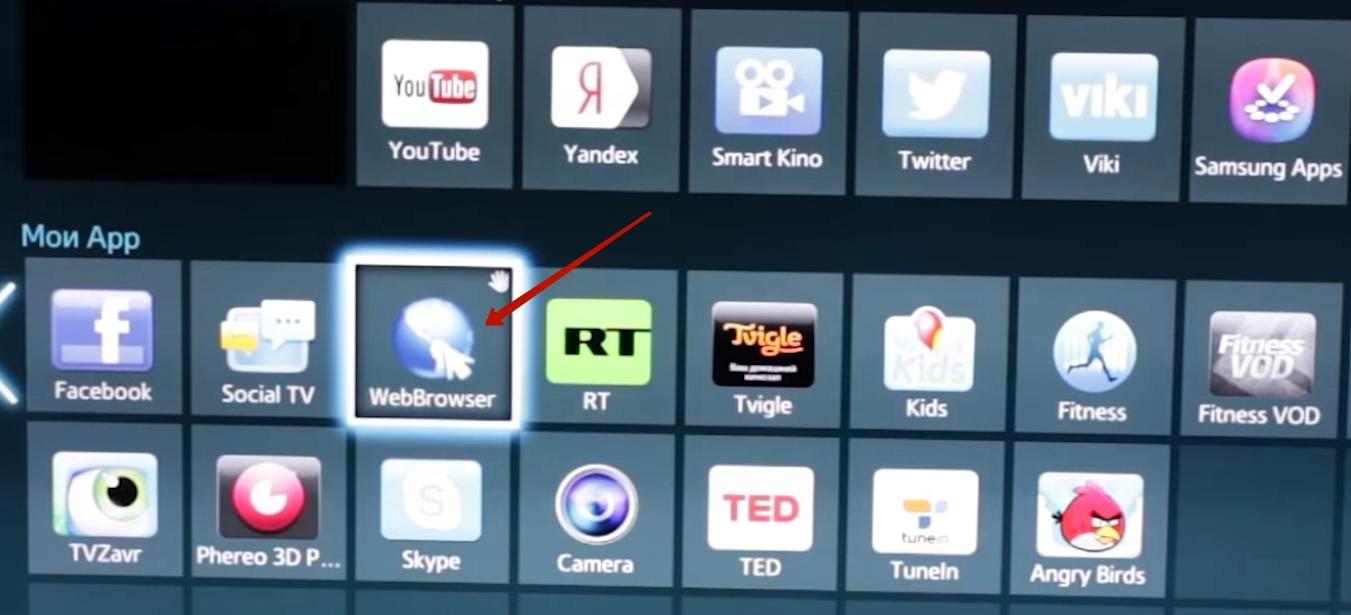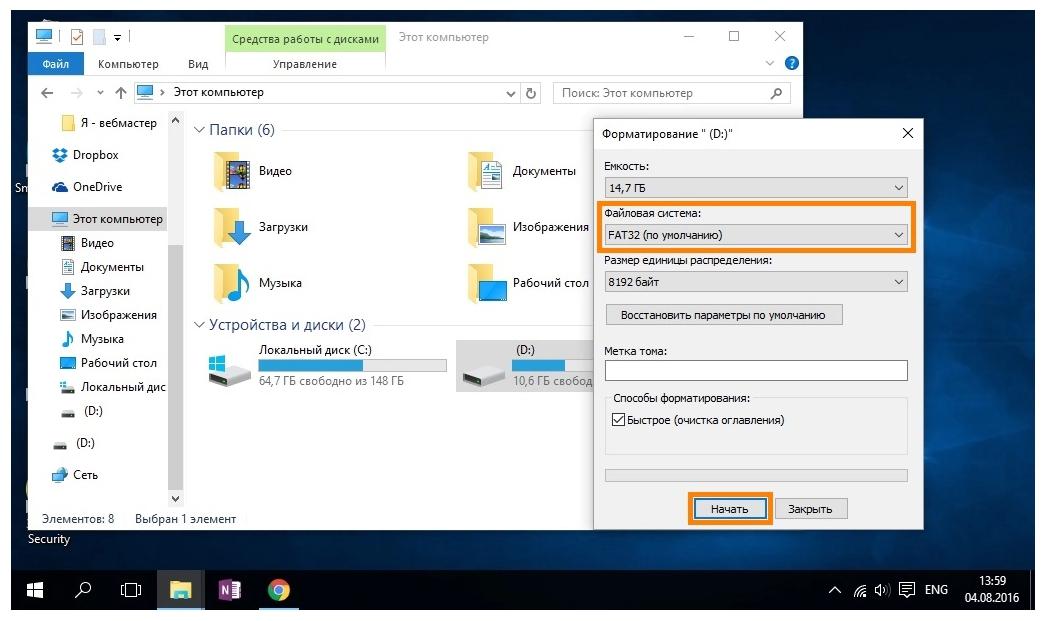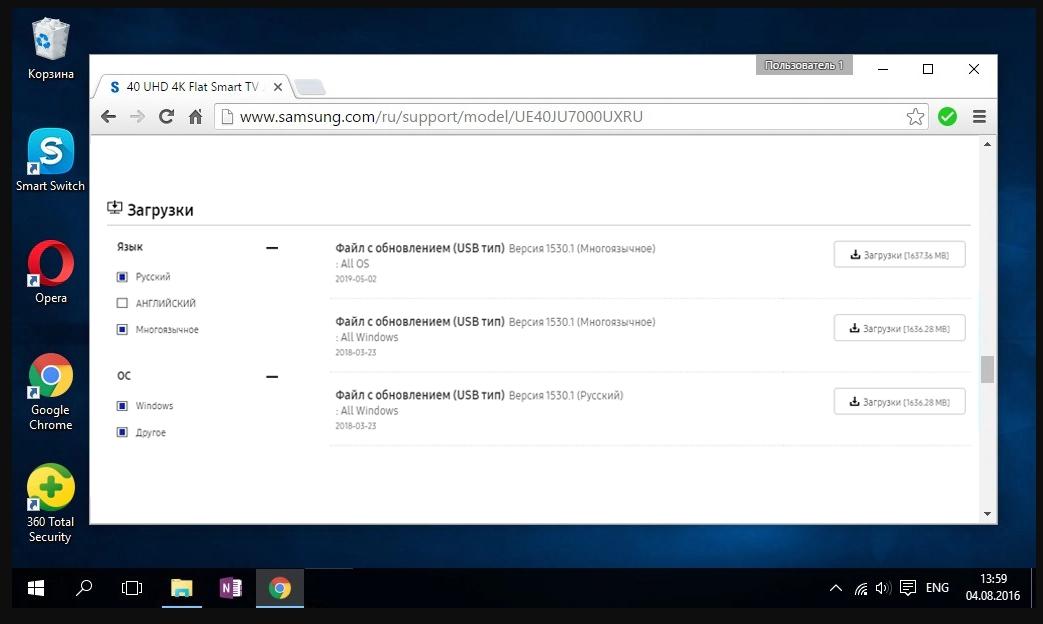На некоторых телевизорах с помощью Google Ассистента можно узнавать нужную информацию и выполнять различные действия.
На телевизорах Google Ассистент доступен на английском, испанском, итальянском, корейском, немецком, французском и японском. Скоро мы добавим поддержку других языков.
Как настроить Google Ассистента на телевизоре
Если Ассистент поддерживается на телевизоре, это будет указано на упаковке. Например, Ассистента можно использовать на некоторых устройствах от LG, Samsung и Dish TV, выпущенных в 2018 году или позже.
Что вам понадобится
- Телевизор со встроенным Google Ассистентом.
- Приложение Google
.
- Аккаунт Google.
- Телефон или планшет Android, на котором:
- установлена операционная система Android 5.0 или более поздней версии;
- поддерживаются сети Wi-Fi с частотным диапазоном 2,4 или 5 ГГц.
- Подключение к Интернету и защищенная беспроводная сеть.
Как начать настройку на устройстве Android
- Подключите устройство Android и телевизор к одной сети Wi-Fi.
- Обновите операционную систему на устройстве Android до последней версии. Подробнее…
- Обновите приложения на устройстве Android. Подробнее…
- Установите последнюю версию приложения «Google Ассистент»:
- Откройте страницу приложения «Google Ассистент» на устройстве Android и нажмите Установить или Обновить.
- Если вы видите надпись «Установлено», значит у вас уже есть последняя версия.
- Откройте приложение «Google Ассистент» на устройстве Android и скажите: «Настроить устройство с Ассистентом».
- Примечание. Вы также можете перейти на страницу g.co/assistant/setup в браузере (например, Chrome или Firefox).
- Следуйте инструкциям на экране.
Как войти в аккаунт Google
Войдя в аккаунт Google, вы можете использовать Ассистента для выполнения различных задач, таких как:
- управление устройствами умного дома;
- поиск и просмотр снимков в Google Фото;
- управление расписанием в Google Календаре и ежедневными программами.
На некоторых телевизорах войти в аккаунт требуется при выполнении первоначальной настройки, на других это можно сделать в любое время. Чтобы войти в аккаунт Google, выполните следующие действия:
- Нажмите кнопку Google Ассистента
на пульте ДУ.
- Произнесите запрос, в ответ на который вы должны получить персональные результаты поиска. Например, скажите «Покажи мои фотографии» или «Какое у меня расписание на сегодня?».
- Следуйте инструкциям на экране.
Как управлять воспроизведением и настройками телевизора с помощью голосовых команд
Нажмите кнопку Google Ассистента на пульте ДУ и задайте вопрос или произнесите команду.
Как посмотреть видео на телевизоре
- Фильмы и сериалы:
- Включи «Очень странные дела» в Netflix.
- Включи [название фильма или сериала] в [название стримингового сервиса].
- Поиск:
- Найди романтические фильмы.
- Можешь найти комедии?
- Покажи научно-фантастические сериалы.
- Покажи фильмы с [имя актера или актрисы].
- Видео. Включи видео с котиками.
- Приложения. Открой YouTube.
- Информация. Расскажи об «Игре престолов».
Управление телевизором
- Воспроизведение. Поставь на паузу. Останови. Возобнови воспроизведение.
- Каналы:
- Переключись на «ТВ Центр».
- Включи «Матч ТВ».
- Включи канал [название или номер].
- Громкость:
- Сделай громче. Увеличь громкость.
- Сделай тише. Уменьши громкость.
- Установи громкость [значение].
- Устройства ввода:
- Переключись на HDMI 2.
- Подключись к Bluetooth.
- Питание. Выключи телевизор.
Совет. Вы также можете просить Google Ассистента выполнять другие задачи, например управлять устройствами умного дома. Подробнее о командах, которые понимает Ассистент…
Эта информация оказалась полезной?
Как можно улучшить эту статью?
С таким большим количеством устройств, которые нас окружают сегодня, трудно представить, что найдется кто-то, кто будет заинтересован в возможности подключиться к Интернету с телевизора, потому что по сравнению с комфортом, предлагаемым мобильным телефоном, планшетом или компьютер они кажутся явно в невыгодном положении. Да, может или прямо правда, что использовать любое из вышеперечисленных решений гораздо удобнее, чем обращаться к телевизору, но если вы можете это сделать, почему бы хотя бы не попробовать.
В смарт-телевизорах на базе Android TV или Google TV для этого есть еще больше причин, потому что браузер, который вы можете использовать в этих моделях, принадлежит Google: Chrome . Это означает, что с самого начала вы будете видеть все так же, как на устройствах с большим экраном, таких как ноутбук или настольный компьютер.
Здесь вы должны сделать паузу и немного объяснить, что, несмотря на то, что тот же браузер производительность при просмотре, доступе к разным страницам или веб-службам может сильно отличаться. Причина? Собственные технические возможности телевизора по сравнению со смартфоном, планшетом или компьютером.
Если мы не говорим о высококачественных телевизорах с гораздо более мощным процессором, правда в том, что оборудование современных интеллектуальных телевизоров, таких как Google TV или Android TV, предназначено для выполнения задач обработки изображений и, таким образом, повышения качества, в дополнение к возможности подключения со всеми видами услуг, но всегда ориентированы на потребление контента, такого как NetflixПремиум Видео, Disney Plus и др.
Поэтому, хотя с Google Chrome вы можете получить доступ к электронной таблице со своего телевизора или из других веб-приложений, вы, вероятно, заметите различия в исполнении. Тем не менее, всегда лучше попробовать, поэтому мы расскажем вам шаг за шагом как идет процесс установки Chrome на Android или Google TV.
Как установить Google Chrome на Android TV или Google TV
Перед началом убедитесь, что Chrome еще не установлен на вашем Smart TV с какой-либо из операционных систем Google TV. Нормально, что это не так, но на всякий случай производитель меняет и поощряет. Если вы ничего не видите, это все возможные случаи.
Как установить Chrome APK на Android TV
Первый вариант — использовать Google Chrome’s собственная установка или файл приложения APK. Поэтому все, что вам нужно сделать, это загрузить его, скопировать на USB-накопитель или отправить через служебную программу или облачную службу, например, подключив Google Drive.
Какой бы метод вы ни выбрали, это несложно, и единственное, что необходимо учитывать, — это ряд соображений. Итак, если вы так думаете, давайте посмотрим, как будет выглядеть этот процесс, шаг за шагом.
- Первое, что вам нужно сделать, это скачать APK из Google Chrome. Для этого достаточно зайти в APK Mirror и все. Если вы хотите пропустить этап поиска, щелкните эту ссылку, чтобы Chrome для Android TV
- Теперь, когда у вас есть APK-файл, загруженный на свой компьютер или мобильное устройство, самое быстрое и простое решение — сохранить его на USB-накопителе. Хотя вы также можете использовать такие приложения, как Отправить файлы на телевизор
- В любом случае следующим шагом будет активация установки приложений из-за пределов Play Store. Для этого перейдите в Настройки устройства> Безопасность и ограничения> Неизвестные источники. Активируйте его, и вы можете продолжить
- Теперь получите доступ к USB-накопителю, который вы подключили к телевизору, и запустите установщик APK.
- Следуйте инструкциям, которые вы увидите ниже, и он у вас будет.
Легко, правда? Это вопрос выполнения шагов один за другим, и все. Тем не менее, есть еще один дополнительный метод, который также может быть проще, если это возможно, потому что вы можете избежать каких-либо промежуточных шагов или необходимости прибегать к другим устройствам.
Как установить Chrome с Aptoide
Чтобы установить Aptoide на свой телевизор с Android TV или Google TV, вы можете использовать предыдущий метод, но поскольку вы его устанавливаете, вы устанавливаете Google Chrome напрямую и все. Если вы не хотите продолжить установку других приложений.
Предполагая, что вы не хотите проходить через это и хотите только установить Chrome непосредственно на свой телевизор, первое, что нужно сделать, — это загрузить один из браузеров, доступных для смарт-телевизоров с операционной системой Google. Тупик ТВ Браузер является одним из них, поэтому перейдите в Play Store, найдите его и установите. Получив его, сделайте следующее:
- В браузере Puffin TV откройте Сайт Aptoide TV (https://tv.aptoide.com)
- Нажмите, чтобы загрузить и установить приложение Aptoide на свой телевизор. Это даст вам доступ к широкому каталогу приложений, но вас интересует Chrome.
- Установив Aptoide, найдите Chrome и следуйте инструкциям на экране.
- Умный
Как запустить Chrome на Android TV
После установки приложение может не отображаться на главном экране, в этом случае вам придется прибегнуть к использованию одного из приложений, которые позволяют запускать эти другие приложения, установленные в качестве альтернативы. Некоторые из них: Модуль запуска неопубликованной загрузки или канал неопубликованной загрузки . Они не единственные, поэтому вы можете найти тот, который вам больше всего нравится.
Теперь да, когда у вас есть все, вам нужно будет только запустить Chrome и наслаждаться просмотром, практически идентичным тому, что вы можете иметь на своем настольном или портативном компьютере. Но прежде чем последний совет, навигация с помощью пульта дистанционного управления телевизора совсем не удобна. Даже меньше, если вам нужно вводить текст или перемещать курсор, чтобы щелкать ссылки, прокручивать и т. Д., Поэтому рекомендуется воспользоваться Bluetooth-соединением телевизоров и подключить внешнюю клавиатуру и мышь.
Телевизоры с функцией Smart TV имеют большое преимущество – они дают пользователю возможность выйти в Интернет. Конечно, для этого нужна специальная программа – браузер, который можно установить из магазина приложений. Браузер для Смарт ТВ Самсунг можно использовать встроенный или другой, выбранный из каталога программ. Важно, что версии адаптированы для телевизоров – они имеют удобный интерфейс и легкий алгоритм установки.
Содержание
- Способы установки браузера
- Гугл Хром
- Яндекс браузер
- Обновление браузера
- Через интернет
- Через флешку
- Обновление сторонних браузеров
- Решение проблем, возникающих после обновления ПО
Способы установки браузера
Телевизоры марки Samsung имеют встроенный браузер – это значит, что он создан специально для этих устройств, и его легче установить. Для этого нужно лишь подключение к Интернету и Smart Hub – сервис, дающий доступ ко всем возможностям смарт тв. Достаточно установить его, нажав на большую шестигранную кнопку в центре дистанционного пульта, и можно приступать к скачиванию браузера.
- Перейти в режим Smart Hub, нажав на соответствующую кнопку на пульте.
- Откроется перечень программ, доступных к скачиванию.
- Выбрать web browser «App TV» и подтвердить установку (нажать на него).
- Дождаться окончания инсталляции.
После этого можно пользоваться браузером для Интернет-серфинга как и с другого устройства – компьютера или смартфона. Если страницы сайтов загружаются, но видеоконтент не воспроизводится, нужно проверить, установлен ли Flash Player. Эту программу можно найти в том же перечне, из которого был установлен браузер.
Гугл Хром
Гугл хром на самсунг смарт тв можно установить в качестве основного браузера, он хорошо работает на телевизорах. Для установки достаточно зайти в магазин приложений Samsung App TV и ввести в стоке поиска Google chrome. После этого кликнуть на найденную строку и подтвердить установку. Этот браузер имеет приятный интерфейс и хорошую скорость загрузки страниц.
Яндекс браузер
Веб-браузер от Яндекс не отличается в установке от любого другого стороннего приложения – его нужно найти в магазине самсунг и установить. Важно лишь не перепутать браузер с яндекс тв – удобный сервис, доступный только на телевизорах этой марки. Браузер же более универсален, для его работы нужен лишь Flash Player.
Обновление браузера
После успешного скачивания браузера можно пользоваться им какое-то время. Затем высока вероятность, что начнутся проблемы – страницы медленно открываются, приложение вылетает, работа его нестабильна. Причин может быть две – заполнен кэш или устарела версия ПО. Обновить встроенный браузер на телевизоре samsung smart tv можно только вместе с прошивкой. Сделать это можно через Интернет или использовать USB-накопитель.
Но обновление необходимо, только если вышла новая версия ПО – при установке через Интернет удастся проверить это автоматически. Но что делать, если можно провести апгрейд только через флэшку? В этом случае нужно зайти в настройки телевизора и узнать версию настоящего ПО, а затем на официальном сайте самсунга сравнить его со свежим обновлением. Если они совпали – пока следует отложить процедуру, в противном случае, нужно готовить флэшку.
Через интернет
Более простой способ – обновление через Интернет.
- В режиме Smart Hub открыть меню.
- Перейти в пункт Поддержка.
- Выбрать раздел Обновление ПО.
- Нажать на Обновить сейчас или Обновить по сети – в зависимости от модели может появиться одна из надписей.
- Произойдет автоматическая проверка на наличие обновлений. Если они будут обнаружены, появится окно с просьбой подтвердить действие.
- После утвердительного ответа начнется обновление.
Пока происходит установка новой прошивки ни в коем случае нельзя выключать телевизор. По окончании процесса – он может занять несколько минут или более получаса, система перезагрузится.
В процессе обновления категорически нельзя, чтобы телевизор отключился от электричества. Это приведет к серьезным повреждениям операционной системы.
Через флешку
Обновление через флешку выручит, если нет возможности подключить телевизор к интернету или скорость подключения слишком медленная. Единственное условие – перед процедурой флешку нужно отформатировать. Для этого существует простой порядок действий:
- Вставить накопитель в разъем компьютера.
- Открыть «Мой компьютер», кликнуть на флешку правой кнопкой мыши или зайти в Свойства.
- Найти раздел Форматирование.
- В пункте Файловая система выбрать «FAT 32».
- Нажать на Начать.
После этого флешка будет читаема для телевизора и с нее будут удалены все имеющиеся файлы. Поэтому лучше держать для обновлений прошивки телевизора отдельный накопитель. После того, как форматирование будет завершено, можно приступать к основным действиям:
- С официального сайта скачать пакет обновлений, сверившись с версией и выбрав язык установки.
- Распаковать архив, указав путь на отформатированную флешку.
- Вытащить накопитель из разъема ПК и вставить в разъем телевизора (тот, что с пометкой HDD).
- Зайти в меню смарт тв.
- Открыть раздел Поддержки в настройках и выбрать пункт «Обновление ПО».
- Среди вариантов выбрать тот, который через USB.
После этого система обработает запрос в течение нескольких минут и запустит обновление. В это время нельзя выключать телевизор, дождаться перезагрузки после завершения процесса.
Обновление сторонних браузеров
Рано или поздно даже сторонние браузеры нужно обновлять – иначе программа будет зависать, выдавать плохое качество изображения. В отличие от встроенного типа, эти приложения можно обновлять отдельно, а не вместе с прошивкой. Для этого снова в меню программ Smart Hub нужно найти искомый браузер и кликнуть на него – если обновления есть, они установятся. Конечно, это займет гораздо меньше времени, чем апгрейд прошивки, но все равно делать в этом время ничего не рекомендуется.
Реально даже упростить себе жизнь и сделать этот процесс автоматическим. Для этого нужно перейти в настройки приложения и в разделе обновлений выбрать строку «обновлять автоматически». После этого не придется следить за новыми версиями, а приложения будут работать стабильно.
Решение проблем, возникающих после обновления ПО
Поменять старую версию на свежую обычно означает улучшить работу веб программы. Однако возможны и сбои, которые можно легко исправить. Если после апгрейда барузер не открывается, нужно зайти в его настройки (через меню смарт хаб) и произвести сброс настроек. После этого программа заработает, но пользовательские параметры придется вводить заново.
Вторая распространенная проблема – нехватка памяти, кэш заполняется, и приложения постоянно вылетают. Единственный способ бороться с этим – не захламлять память ненужными приложениями, а также регулярно чистить кэш. Это можно сделать в настройках браузера, и лучше проводить процедуру регулярно.
Установить браузер на телевизор с функцией смарт тв не сложнее, чем любое другое приложение. Достаточно лишь иметь достаточно свободного места в памяти и доступ к Интернету. Можно выбирать сторонние или встроенные браузеры, а также использовать их одновременно. Нужно лишь помнить о необходимости обновлять ПО – либо вместе с прошивкой, либо по отдельности.
Перейти к контенту
Телевизоры работающие на операционной системе Android TV одни из самый популярных. Ведь пользователи данных устройств получают доступ к огромным возможностям платформы и стальной работе Смарта. Поэтому давайте разберемся как действовать когда телевизор запрашивает логин и пароль от вашего аккаунта.
Нужна ли мне учетная запись Google для моего Smart TV.
Android TV имеет доступ к крупной библиотеке различный приложений под названием Плей маркет. Однако для того чтобы скачивать приложения из плей маркета необходимо войти в свою учетную запись гугла или создать новый аккаунт. Ведь только после этого вы сможете синхронизироваться и пользоваться всеми сервисами гугла, в том числе подключать свой смартфон к ТВ.
Если у вас нет гугл аккаунта вы всегда можете зарегистрировать его. Создать его можно на компьютере, смартфоне или же воспользоваться регистрацией прямиком на своем телевизоре.
- При первом включении телевизора вам будет предложено войти в свой аккаунт или пропатчить это шаг на неопределенное время, однако чтобы пользоваться всеми возможностями Смарт Тв вам все таки придется войти или создать новую учетку.
- Поэтому нажимаем на войти.
- Далее будет предложено ввести телефон или адрес электроники от аккаунта.
- Водим пароль.
- Используйте электронную клавиатура для вода данных, также не забывайте про заглавные буквы.
- Принимаем условия использования нажав на принять без этого вы не сможете продолжить.
Создаем новый аккаунт на Android TV
Если у вас нет учетной записи в гугле, то исправляем это и регистрируем нового пользователя. Для этого вам потребуется электронная почта и номер телефона для подтверждения данных. Поэтому у вас должен быть доступ к ним.
- На странице входа нажимаем на Создать аккаунт.
- Вводим свои данные сперва нужно будет ввести Имя и Фамилию по желанию.
- Указываем дату своего рождения
- Следующим этапом надо придумать уникальный адрес Gmail,
- Для этого используем клавиатуру и латинские буквы и цифры.
- Придумываем пароль.
- Запишите эти данные они могут вам понадобятся в будущем.
- Далее будет запрошен ваш номер телефона вводим его.
- Должен будет придти код который водим в соответственное поле.
- Подтверждаем условия использования сервиса.
- После этого вам будет предложено войти используя созданный вами аккаунт, водим почту и пароль, после чего вам станут доступны все сервисы.

Веб-браузеры очень полезны для людей, поскольку они могут помочь им развлекаться, искать новую информацию и скачивать то, что им нравится. Не все веб-браузеры хорошо известны. Если вы подумаете о веб-браузере, вам на ум придет список веб-браузеров. Chrome, наверное, один из самых известных среди списка веб-браузеров, о которых вы можете подумать. Браузер Chrome есть на смартфонах и настольных компьютерах. Приведенная ниже информация поможет вам понять, как получить браузер Chrome на большом экране. Ниже описаны некоторые шаги, чтобы получить браузер Google Chrome на телевизоре Samsung Smart TV.
Для Samsung Smart TV не предусмотрено встроенное приложение браузера Chrome. Ниже перечислены способы установить браузер Chrome на Samsung Smart TV.
Как установить Google Chrome на Samsung Smart TV с помощью USB-накопителя
Не забудьте включить опцию «Неизвестные источники» на телевизоре Samsung Smart TV. Ниже описана процедура установки браузера Chrome на телевизор Samsung Smart TV с помощью USB-накопителя:
- Прежде всего, необходимо загрузить apk-файл Chrome на ноутбук или ПК.
- Затем подключите USB-накопитель к ноутбуку или ПК.
- Затем перенесите apk-файл Chrome на USB-накопитель.
- Затем необходимо извлечь USB-накопитель из ноутбука или ПК.
- Запустите диспетчер файлов на телевизоре Samsung Smart TV.
- После этого сопрягите USB-накопитель с телевизором Samsung Smart TV.
- Вы должны выбрать правильный источник входного сигнала USB-накопителя после нажатия кнопки Input на пульте ДУ Samsung Smart TV.
- После этого перейдите в папку, в которую вы перенесли apk-файл Chrome на вашем USB-накопителе.
- Запустите браузер Chrome на телевизоре Samsung Smart TV с USB-накопителя и извлеките USB-накопитель.
Как установить браузер Chrome на Samsung Smart TV с помощью зеркалирования экрана
Существует два возможных способа получить браузер Chrome на телевизоре Samsung Smart TV с помощью зеркалирования экрана. Эти способы включают в себя беспроводной и проводной методы.
Использование беспроводного метода
Следующие шаги помогут вам установить браузер Chrome на телевизор Samsung Smart TV через зеркалирование экрана с помощью беспроводного метода:
Ниже описаны шаги, которые можно использовать для Chromecast. Они применимы для телефонов Android и настольных компьютеров Windows.
Chromecast
- Сначала необходимо связать донгл Chromecast с телевизором Samsung Smart TV.
- Затем сопрягите донгл Chromecast и телефон Android или настольный компьютер Windows, используя тот же Wi-Fi.
- Выполните любое из следующих действий.
Если вы используете телефон Android, откройте Быструю панель и нажмите на значок Совместное использование экрана.
Если вы используете рабочий стол Windows, перейдите в Центр действий и нажмите кнопку Подключить. Затем в списке доступных устройств на телефоне Android или на рабочем столе Windows выберите свой Chromecast.
- После этого экран вашего устройства будет отображаться на телевизоре Samsung Smart TV, подключенном к Chromecast. Откройте Chrome на телефоне Android или на рабочем столе Windows. Он будет зеркально отображен на вашем телевизоре Samsung Smart TV, подключенном к Chromecast.
Если вы используете телефон Android, включите опцию Desktop site in Chrome, чтобы получить полноэкранный режим.
Airplay
Ниже описаны шаги, которые можно использовать для Airplay. Они применимы для iOS и Mac.
- Сначала включите Airplay на телевизоре Samsung Smart TV. Если телевизор Samsung Smart TV не имеет встроенной функции Airplay, подключите приставку Apple TV к телевизору Samsung Smart TV.
- Сопряжение телевизора Samsung Smart TV или Apple TV с поддержкой Airplay с iOS или Mac с помощью одного и того же Wi-Fi.
- Выполните любое из следующих действий.
Если вы используете iOS, перейдите в Центр управления и выберите пункт Зеркалирование экрана.
Если вы используете компьютер Mac, нажмите на значок Airplay в строке меню.
- Затем в списке доступных устройств на iOS или Mac выберите телевизор Samsung Smart TV или Apple TV с поддержкой Airplay.
- После этого экран вашего устройства будет отображаться на экране телевизора Samsung Smart TV. Откройте Chrome на iOS или Mac. Он будет зеркально отображен на экране Samsung Smart TV с поддержкой Airplay или Samsung Smart TV, подключенного к Apple TV.
Если вы используете iOS, вам следует включить опцию Desktop site в Chrome, чтобы получить полноэкранный режим.
Использование проводного метода
Приведенные ниже шаги помогут вам установить Chrome на телевизор Samsung Smart TV через зеркалирование экрана с помощью проводного метода.
- Сначала необходимо сопрячь ноутбук или ПК и телевизор Samsung Smart TV с помощью кабеля HDMI.
- Затем нажмите кнопку Вход на пульте дистанционного управления телевизором Samsung Smart TV.
- После этого необходимо выбрать подходящий источник HDMI для вашего ноутбука или компьютера.
- Затем экран вашего ноутбука или ПК будет отображаться на экране телевизора Samsung Smart TV. Зайдите в Chrome на ноутбуке или ПК, и он отобразится на экране телевизора Samsung Smart TV.
Эти шаги могут помочь вам вывести Chrome на больший экран для удобства.