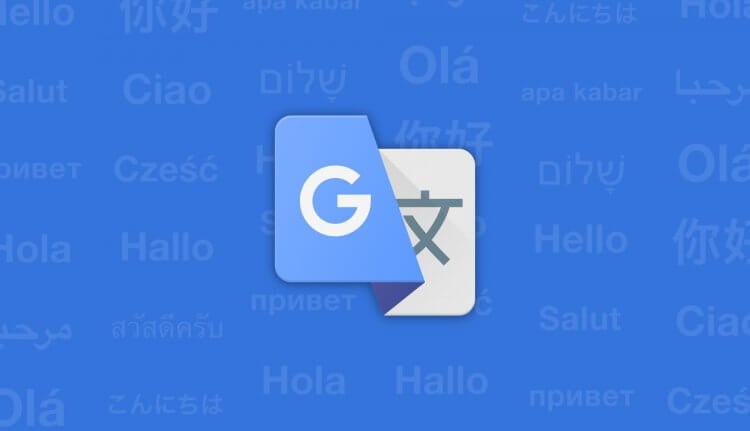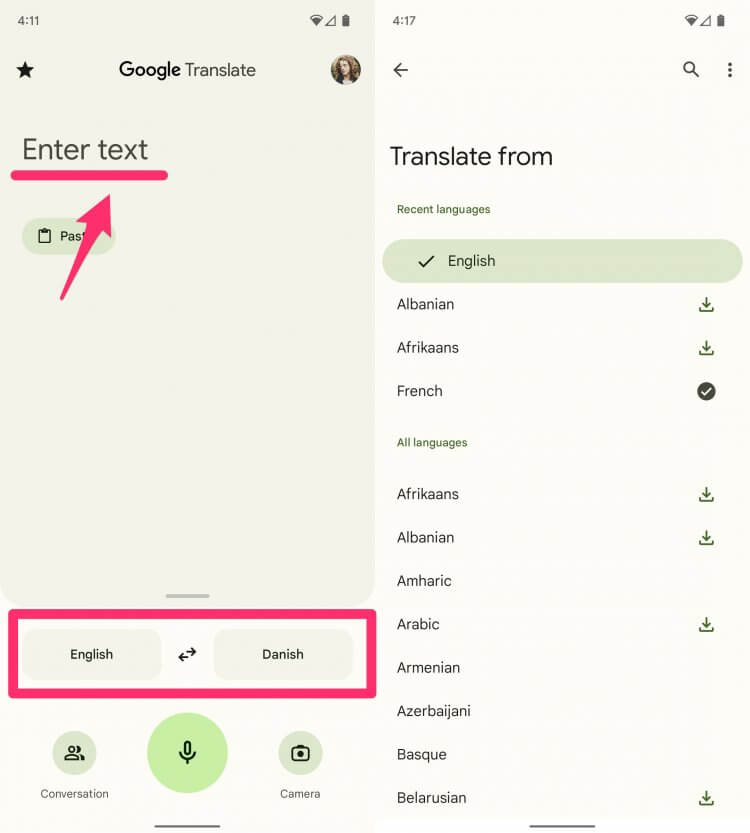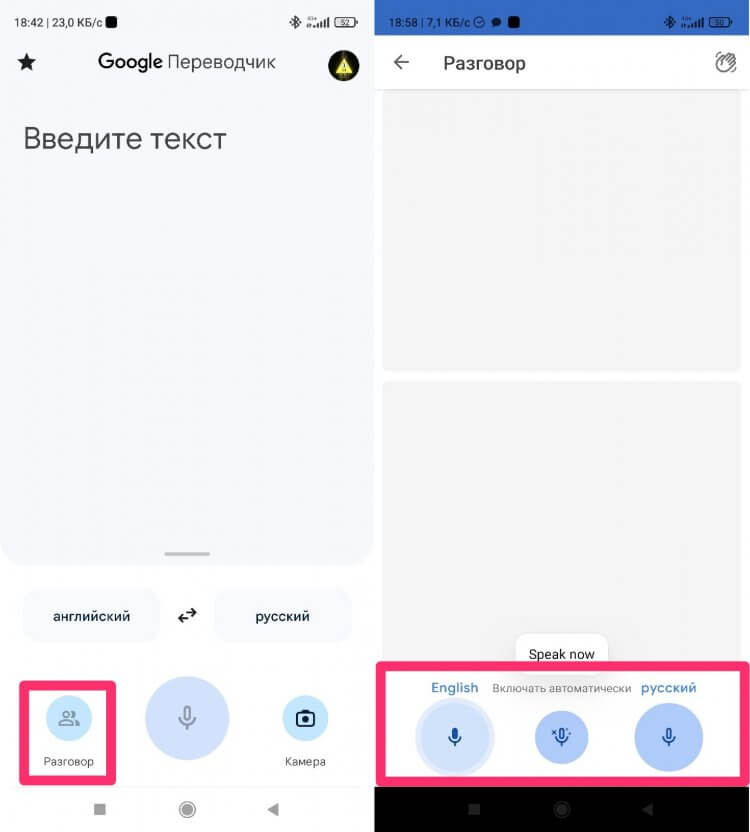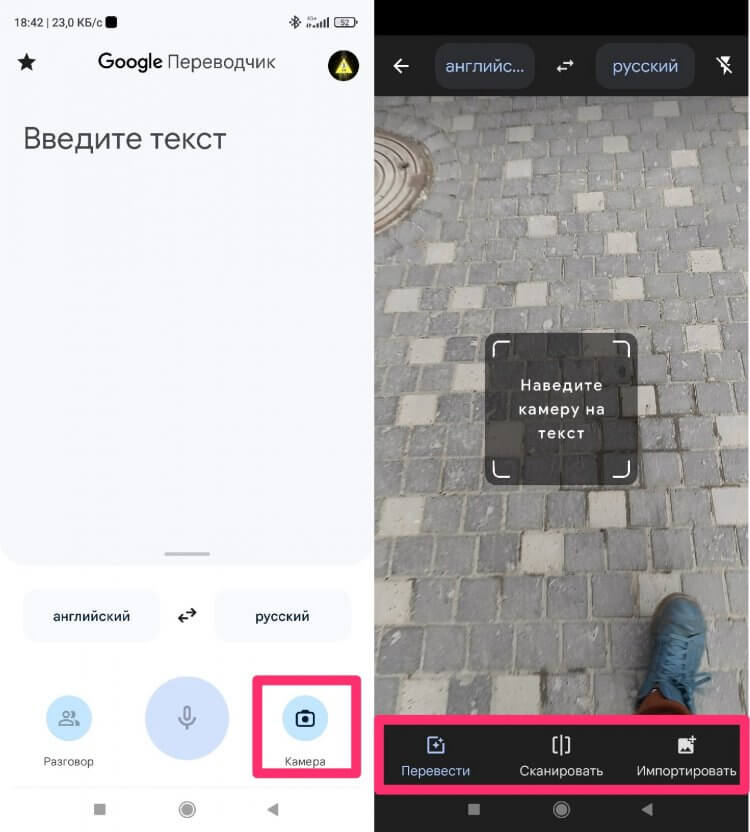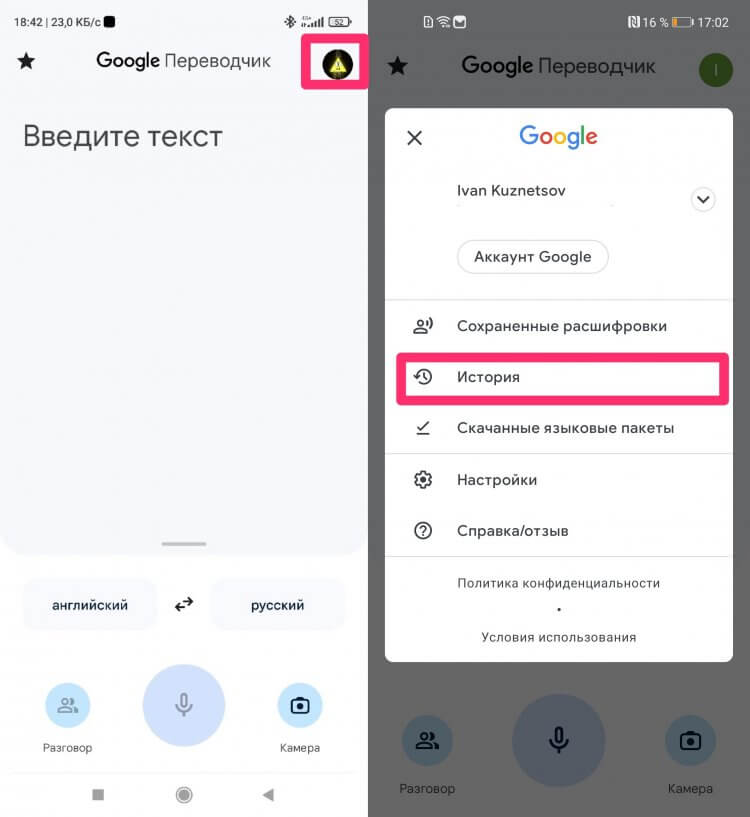В приложении «Google Переводчик» можно переводить печатный и рукописный текст, речь и надписи с изображений. Поддерживается более 100 языков. Некоторые из этих функций доступны и на сайте Google Переводчика.
Шаг 1. Скачайте приложение «Google Переводчик»
Чтобы начать работу, скачайте приложение Google Переводчик для Android.
Примечание. Перевод камерой не поддерживается на некоторых языках и доступен только на устройствах, имеющих камеру с автофокусом и двухъядерный процессор с архитектурой ARMv7. Чтобы узнать технические подробности, изучите документацию производителя.
Шаг 2. Настройте приложение «Google Переводчик»
Примечание. В приложении «Google Переводчик» 6.10 и более поздних версиях доступна тёмная тема.
При первом запуске Google Переводчика вам будет предложено выбрать как основной язык, так и тот, на который вы планируете переводить чаще всего. Чтобы выбрать язык из списка, нажмите на стрелку вниз .
Чтобы с обоих выбранных языков можно было переводить без подключения к Интернету, не снимайте флажок «Перевод офлайн». Если языковой пакет нельзя скачать, появится сообщение «Недоступно в офлайн-режиме».
Примечание. По умолчанию пакет начинает скачиваться только при подключении к сети Wi-Fi.
Перевод на сайте Google Переводчика
Откройте сайт Google Переводчика.
Эта информация оказалась полезной?
Как можно улучшить эту статью?
Фирменным переводчиком от Гугл хоть раз пользовался каждый. За долгие годы мы настолько привыкли к нему, что уже принципиально не скачиваем другие приложения. Пусть сколько угодно говорят про альтернативы, Гугл транслейтом все равно продолжат пользоваться миллионы пользователей, это факт. Совсем недавно интерфейс Google Translate на Android-смартфонах изменился практически до неузнаваемости. И здесь у многих пользователей могут возникнуть некоторые сложности: иконки поменялись местами, найти столь привычные инструменты кажется уже не так просто. Посему предлагаю вам еще раз пробежаться по базовым возможностям переводчика и освежить их у себя в голове. Уверен, многим будет полезно.
Рассказываем про базовые возможности обновленного Google Translate.
ПОДПИСЫВАЙТЕСЬ НА НАС В ЯНДЕКС.ДЗЕН! ТАМ ВЫХОДИТ ЭКСКЛЮЗИВ!
Ранее мы не раз рассказывали вам о разных фишках Google Translate. Разбирались, как пользоваться переводчиком прямо внутри Google-клавиатуры, говорили про новые режимы и так далее. Если не в курсе, обязательно прочтите после этой статьи, сегодня будем говорить немного о другом.
Содержание
- 1 Что такое Гугл транслейт
- 2 Как переводить в Гугл транслейт
- 3 Голосовой переводчик Google
- 4 Как перевести текст с фото
- 5 История Гугл переводчика
Что такое Гугл транслейт
Гугл транслейт уже давно превратился в синоним слова Переводчик. Практически всегда, когда просят что-нибудь перевести говорят забей в Гугл транслейт или посмотри в Гугл транслейте. Для тех, кто не знает что это такое, поясняю:
Гугл транслейт - переводчик от компании Google, предназначенный для перевода текста или веб-страницы.
Нельзя сказать, что Гугл Переводчик самый лучший. В сети полно других решений, которые на порядок превосходят его в качестве перевода. Однако можно с уверенностью сказать, что Гугл транслейт — самый популярный переводчик в России. Как бы не старался Яндекс и другие компании, Гугл им пока переплюнуть не удалось.
Вряд ли такой успех Гугла связан с высоким качеством перевода. Скорее всего пользователи просто привыкли к нему из-за большого количества инструментов, которые Гугл устанавливает сюда. Плюс, на некоторых смартфонах он установлен по умолчанию. Удобно ведь, когда ничего скачивать не надо.
Как переводить в Гугл транслейт
Переводить текст в Гугл транслейт можно ровно так же, как и в любом другом переводчике. Для этого достаточно лишь:
- Открыть Google Translate на своем смартфоне.
- В верхнем меню указать с какого языка на какой вы будете переводить текст.
- Написать или скопировать текст для перевода в специальную колонку для ввода.
- Нажать Enter на клавиатуре, после чего перевод будет выполнен автоматически.
Пользоваться Google Переводчиком также просто, как и любым другим.
Если вам необходимо скопировать текст в Гугл Переводчике, достаточно нажать на готовый перевод, и весь текст автоматически добавится в буфер обмена, после чего его можно использовать в любом другом приложении.
Голосовой переводчик Google
Многие, наверное, не знали, но в Гугл Переводчике есть еще одна крутая фича — голосовой переводчик. Она нужна затем, чтобы вы могли без проблем общаться с иностранцами. Достаточно лишь нажать одну кнопку, как переводчик начнет слушать вашу речь и переводить ее в онлайн-режиме на другой язык.
Мало того, в переводчике есть функция автоматического распознавания языка. Опять же, удобно когда вы не понимаете, на каком языке разговаривает ваш собеседник и можете автоматически переводить его речь без всяких проблем.
Чтобы включить голосовой переводчик, вам достаточно нажать на иконку с микрофоном, которая располагается в центре. Если же вы хотите включить Гугл транслейт в режиме разговора, следуйте этой простой инструкции:
- Откройте Google Translate на своем смартфоне.
- Далее нажмите на иконку Разговор в левом нижнем углу.
- Выберите языки, на которых будете общаться.
- Далее нажмите кнопку с микрофоном напротив нужного собеседника.
Разговаривать с иностранцами с помощью Google Переводчика очень удобно.
Если хотите переводить речь в автоматическом режиме, просто нажмите иконку с микрофоном прямо в центре нижней панели. Умный Гугл будет включать переводчик автоматически.
Как перевести текст с фото
Кроме классического перевода текста и перевода голосом в Гугл транслейт есть еще одна крутая фича, позволяющая переводить текст с картинки или фото. Фишка крайне удобная и я частенько ее использую не только для перевода, но и для распознавания текста с картинки в принципе.
- Откройте Google Translate на своем смартфоне.
- Далее нажмите на иконку камеры в правом нижнем углу.
- Разрешите доступ к Камере, если это потребуется.
- Затем в верхней части дисплея выберите с какого языка на какой вы будете переводить текст.
- Далее нажмите Перевести для перевода в онлайн-режиме или нажмите Импортировать и загрузите нужное вам изображение.
Переводить текст с фото в Google Translate можно буквально в два нажатия.
История Гугл переводчика
Следующая фишка, которую должен знать каждый пользователь Google переводчика — История и резервное копирование. Дело в том, что Google Translate автоматически сохраняет всю историю ваших переводов абсолютно со всех устройств. Абсолютно неважно, переводите вы с настольной версии браузера, c Android-смартфона или вообще с iPad.
Чтобы открыть историю перевода в Гугл транслейт, вам необходимо:
- Открыть Google Translate на своем смартфоне.
- Далее нажать на иконку вашего профиля в верхнем правом углу.
- Войти в свой Google-аккаунт на всех ваших устройствах.
- В открывшемся меню нажать на кнопку История и просмотреть предыдущие переводы.
История в Гугл Транслейт — одна из самых полезных фич переводчика.
Эта фича реализована за счет облачного хранилища. Гугл автоматически синхронизирует все данные в облако и затем подгружает их на все устройства. Я часто пользуюсь фичей, когда надо просмотреть переводы недельной давности и еще старше. Удобно, что в приложении указывается дата. Очистить историю переводов можно в любой момент, нажав на три точки в верхнем углу, далее Очистить историю переводов.
Плюс, не забывайте про возможность добавлять отдельные фразы и тексты в Избранное. Для этого достаточно лишь нажать на иконку со звездочкой во время перевода. После этого фраза автоматически добавится в специальный раздел.
Как использовать Google Lens и Google Переводчик в режиме офлайн.
Если у вас есть какие-то свои сценарии использования фирменного гугловского переводчика, которыми вы хотели бы поделиться с общественностью, у нас есть свой Телеграм-чат, где мы общаемся с нашими читателями. Велкоме!
Как использовать переводчик Google Translate в любом приложении на Android
Удобный трюк для мессенджеров и социальных сетей, особенно если вы часто общаетесь с иностранцами или читаете зарубежную прессу.
Чтобы перевести текст на смартфоне, можно открыть Google Translate и вставить туда скопированный фрагмент. Это несложно, но совсем неудобно, если вы постоянно что-то переводите. Для упрощения этой операции в приложении есть специальная опция «Быстрый перевод» или Tap to Translate.
Как найти и использовать «Быстрый перевод»:
- Найти эту опцию можно через боковое меню Google Translate в разделе настроек.
- Активируйте её и подтвердите возможность вывода поверх других приложений.
- Сверните Google Translate и вы увидите плавающую иконку приложения, которую можно перетаскивать.
- Далее откройте любое приложение, текст из которого вы обычно переводите.
- Выберите нужный фрагмент при помощи зажатия и скопируйте его.
- Нажмите на плавающую иконку Google Translate — откроется небольшое окно, где ваш текст уже переведён.
- Нажатием на кнопку «Добавить перевод», вы сможете быстро набрать свой текст, который тоже нужно перевести, и затем быстрого его скопировать.
«Быстрый перевод» постоянно работает с текстом из буфера обмена. Опция будет максимально полезна при общении в мессенджерах с друзьями или коллегами, говорящими на других языках. Вот наглядное видео от Google, которое показывает, насколько это удобно.
Если же плавающая иконка переводчика вас отвлекает или она пока просто не нужна, её можно скрыть. Для этого потяните за неё и перетащите на значок крестика в нижней части экрана. Также это можно сделать из шторки Android. Там же Google Translate можно остановить, полностью закрыв приложение.
Как пользоваться гугл переводчиком в мобильных приложениях
Большая часть приложений, доступных в магазине Google Play, ориентированы на международную аудиторию и имеют функцию, обеспечивающую поддержку самых разнообразных языков. Благодаря этому пользователи имеют возможность пользоваться разнообразными приложениями, даже когда появляется необходимость перевести слово или текст с одного языка на другой.
- Как пользоваться гугл переводчиком в Android-приложениях?
- Другие методы перевода в Google Translate
- Ввод прописного текста
- При помощи камеры
- Голосовой ввод
- Работа в режиме Offline
- Требования к системным параметрам мобильного устройства
Основная причина использования специализированных программ для перевода – это языковой барьер. Всякий раз, когда попадается незнакомое иностранное слово, его можно набрать в электронном переводчике и понять его смысл. Также с помощью электронного переводчика можно донести смысл до собеседника из другой страны, который общается с вами на иностранном языке. А еще можно увидеть русский перевод всех надписей в англоязычной программе, но есть определенные ограничения.
У обновленного Google Translate уже имеется встроенный функционал для перевода, в любых имеющихся приложениях. Эта функция называется «Tap to translate». Чтобы включить ее необходимо сделать следующее:
- Установить Google-переводчик;
- Запустить его;
- Перейти в меню «Настройки»;
- Выбрать пункт «Быстрый перевод» и включить;
- Дать разрешение на то, чтобы приложение могло появляться поверх других окон;
- Зайти в любое Android-приложение;
- Выделить иностранный текст и кликнуть по появившейся кнопке, на которой будет написано: «Google-переводчик».
После выполнения этих действий должно появиться окно, в котором будет продемонстрирован перевод.
На приведенных ниже картинках показано как включить эту возможность, и как осуществляется перевод.
Внимание! Здесь имеются некоторые ограничения. Дело в том, что описанным выше способом, можно осуществить только перевод текста, который можно выделить и скопировать. Но иногда бывают случаи, например, в играх, когда слова не выделяются, так как они нарисованные. Новые настройки позволяют осуществить перевод сразу же, без необходимости копирования исходного текста, достаточно задействовать опцию «Перевести».
Google-переводчик может работать не только со вставленным текстом и словами, вводимыми с клавиатуры. Есть и другие способы, позволяющие узнать значение незнакомых иностранных слов.
Для того чтобы воспользоваться данной функцией, необходимо кликнуть по иконке «Карандаш», которая располагается в нижней части окна. Далее при помощи мышки, зажав ее левую кнопку, необходимо написать слово, которое нужно перевести. В мобильном приложении Google Translate надо нажать на «карандаш» или «ручку», а затем написать нужное слово или фразу пальцем на экране. На приведенном ниже скриншоте показано как работает эта функция.
Некоторые мобильные приложения включают в себя функционал, позволяющий осуществить перевод при помощи камеры. Для этого нужно навести ее на надпись и в режиме реального времени на экране мобильного устройства отобразиться уже готовый перевод. Этот способ особенно полезен в тех случаях, когда путешественникам встречаются непонятные вывески и знаки.
На скриншотах, приведенных ниже, продемонстрирован принцип действия этого метода
Вот исходный вариант
А это перевод
Google-переводчик предоставляет полезную функцию, позволяющую перевести фразу, которая была произнесена. Она использует режим синхронного перевода. Приложение сначала слушает речь, а затем воспроизводит ее в текстовом и аудио формате. Для того чтобы воспользоваться этой опцией необходимо кликнуть по значку «Микрофон» и выбрать то с какого языка будет восприниматься речь и на какой язык ее нужно будет перевести.
Для того чтобы программа-переводчик работала действительно хорошо нужно иметь стабильный скоростной интернет. Однако приложение Google Translate может работать и в режиме offline, что очень удобно. Для задействования этой функции необходимо сделать следующее:
- Зайти в меню «Настройки»;
- Кликнуть по пункту «оффлайн-языки»;
- После открытия окна поставить галочки напротив необходимых языков;
- Дождаться когда словарь будет загружен.
Важно! Перевод, осуществляемый в режиме offline, имеет недостаток. Дело в том, что соответствующая база данных обновляется гораздо реже, чем при использовании словаря в режиме Online. Кроме того при работе в режиме offline не будет доступна функция, которая переводит слова при их произношении
Чтобы Google-переводчик действительно быстро и эффективно необходимы следующие параметры:
| Название | Технические параметры |
| Процессор | 2 ядра и более |
| Разрешение камеры | Не менее 5 Мп |
| Диагональ экрана | От 4 дюймов |
| Ёмкость аккумулятора | От 1800 мАч |
| Объем оперативной памяти | От 512 Мб |
| Интернет-соединение | 3G, Wi-Fi |
Применение Google-переводчика в мобильных приложениях имеет следующие преимущества:
- Удобный интерфейс;
- Простая в использовании система перевода;
- Поддержка более 100 языков;
- Двухсторонний голосовой перевод;
- Возможность понять смысл иностранных слов и надписей при помощи камеры мобильного устройства;
- Альтернативные методы ввода слов, которые необходимо перевести.
Это действительно замечательная возможность, которая позволяет пользователям преодолеть языковый барьер и непонимание в туристических поездках или на важных встречах с иностранцами.
Главная » Уроки и статьи » Софт
Переводчиком пользуются практически все: от обычных людей до профессиональных лингвистов. Сейчас этот инструмент особенно актуальный, потому что бывает нужно перевести страницу с иностранного языка или сделать домашнее задание по английскому. Однако пользователи знают не обо всех возможностях Google Переводчика на Андроид.
Перевод страниц
Иностранные сайты часто содержат много информации. Но не все люди владеют английским или другим зарубежным языком. Google Translate дает пользователям возможность просматривать иностранный контент. Для этого нужно скопировать ссылку из адресной строки, и вставить ее в поле. После этого появится ссылка переведенного сайта. Возможность работает в браузерной версии — translate.google.com.
Сервис от Гугл также встроен в браузер Хром. При посещении сайтов на другом языке, перед пользователем всплывает окно с предложением перевести текст. Использовать функцию можно следующим образом:
- Открыть браузер Google Chrome.
- Зайти на сайт с нужным контентом.
- В нижней части выбрать языки.
Совет: Чтобы установить стандартный язык, нужно нажать на кнопку «Еще» (три точки в углу) — «Переводить страницы на этом языке».
Режим письма
Сервис «Google Translator» поддерживает не только стандартный способ ввода с помощью клавиатуры. Разработчики создали функцию рукописи. Её можно использовать в мобильной программе из Play Market и браузерной версии. При использовании переводчика в веб-обозревателе, нужно нажать на иконку клавиатуры в углу окна, чтобы раскрыть выпадающий список. В нем нужно выбрать карандаш. В появившемся окошке можно рисовать любые слова. После этого — выбрать внизу подходящее. Сервис автоматически ставит пробел после знаков препинания. Но большие тексты вписывать таким образом неудобно.
В приложении на смартфоне использовать рукописный ввод гораздо удобнее. Чтобы включить режим, нужно нажать на иконку ручки в углу поля для текста. Способ отлично подходит для распознавания языков, где используются иероглифы. Например, китайский, японский, арабский и другие.
Перевод документов
Это возможность не работает в мобильном приложении от Google. Но ничего не мешает зайти в браузер и открыть полную версию сервиса. С ее помощью можно загрузить из хранилища смартфона документ. После этого, в той же вкладке откроется файл на нужном языке. В список поддерживаемых форматов входит PDF и Word (DOC, DOCX). Чтобы открыть полную версию переводчика, нужно сделать следующее:
- Открыть браузер Google Chrome.
- Зайти на сайт translate.google.com.
- Нажать на три точки в углу экрана (меню браузера).
- Включить пункт «Полная версия».
Для загрузки документа необходимо нажать на функцию «Документы». Далее выбрать файл на внутреннем хранилище.
Перевод без интернета
Режим офлайн позволяет использовать сервис, если нет возможности подключиться к интернету. Нужно заранее загрузить файлы в приложении. Эта функция работает только при установленной программе «Google Переводчик».
Все, что нужно сделать — скачать словари необходимых языков:
- Открыть боковое меню.
- Выбрать вкладку «Перевод офлайн».
- Нажать на иконку загрузки.
Полезная информация: Если на смартфоне мало памяти, и нужно удалить словари, необходимо нажать на значок урны.
У данной возможности есть два недостатка: менее качественный перевод (отсутствие синонимов, примеров и пр.) и глюк при переносе информации на карту памяти. В последнем случае достаточно заново скачать словари.
Переводчик в поисковике
Не обязательно скачивать приложение для использования сервиса или заходить на сайт. Достаточно написать в поиске фразу, и добавить в конце «на английском» (или другом языке). Чтобы перевести слово или словосочетание, можно воспользоваться следующим синтаксисом: слово + «перевод». К примеру, «apple перевод». В окне доступны стандартные функции: голосовой ввод, произношение, скопировать результат в буфер обмена.
Синхронный переводчик
Эта функция Гугл переводчика пригодится для путешественников. Нередко бывают случаи, когда в другой стране нужно спросить дорогу, либо просто хочется пообщаться с иностранцами. Для таких целей подходит голосовой ввод, но он был разработан для других целей. Гугл создали функцию «Общение». После включения, интерфейс программы разделится на 2 части.
Принцип работы похожий на голосовой ввод: система слушает первого человека, затем записывает сообщение в окно. После этого, переводчик отображает результат на другом языке и произносит текст. Чтобы начать разговор, нужно включить «Общение», выбрать оба языка и нажать на иконку ладони в правом верхнем углу экрана. В поле появится текст с приветствием.
Совет: Чтобы не нажимать на кнопку каждый раз, можно активировать опцию «Включать автоматически».
В приложении «Google Translate» есть возможность включить цензуру на матерные слова. Когда система распознает маты, слово отображается тремя звездочками «***». Чтобы блокировать ненормативную лексику, нужно зайти в настройки программы и активировать цензуру во вкладке с голосовым вводом.
Перевод СМС-сообщений
Чтобы отобразить текст SMS на родном языке, не нужно использовать копирование в буфер обмена. Разработчики Google Translate предусмотрели такую возможность в своем приложении:
- Для начала нужно открыть Гугл Переводчик.
- Открыть шторку сбоку.
- Выбрать опцию «Перевод SMS». Выбрать конкретное сообщение.
Если приложение было установлено недавно — система попросит предоставить доступ к СМС.
Перевод текста через камеру
Еще одна полезная возможность — перевести текст, используя камеру смартфона. Преимущество в том, что весь процесс проводится «вживую». То есть, вместо текста на иностранном языке появляется другой. Таким образом можно читать вывески, этикетки и пр. Однако предложения часто теряют смысл из-за большого количества слов. Поэтому функция пригодится для отдельных словосочетаний.
Чтобы включить камеру в переводчике Гугл на Андроид, нужно открыть приложение и выбрать соответствующий пункт внизу. Также можно выбрать фото из галереи. Но система попросит разрешение просматривать снимки и использовать камеру мобильного устройства.
Мгновенный перевод любого текста на сайте или в приложении на Android
На телефонах с операционной системой Андроид возможно перевести на родной язык любой текст из окна, где можно выделить слова. Для этого не нужно заходить в программу Google Translate:
- Нажать на слово. Выделить его, удерживая палец.
- При помощи ползунков выбрать необходимый отрывок текста.
- Тапнуть по трех точках, использовать функцию «Перевод».
Способ отлично работает для небольших отрывков или отдельных слов, словосочетаний.
Добавление собственного разговорника
Слова и текст можно добавить в свой словарь, чтобы потом открыть список. Возможность полезна для изучающих язык. Для этого нужно написать слово в поле и нажать на звездочку в окне с результатом. Открыть разговорник можно через меню приложения.
Эти полезные функции значительно упрощают пользователю работу с Гугл Переводчиком на Андроид-телефоне.
Понравилось? Поделись с друзьями!
Дата: 16.05.2020
Автор/Переводчик: DM