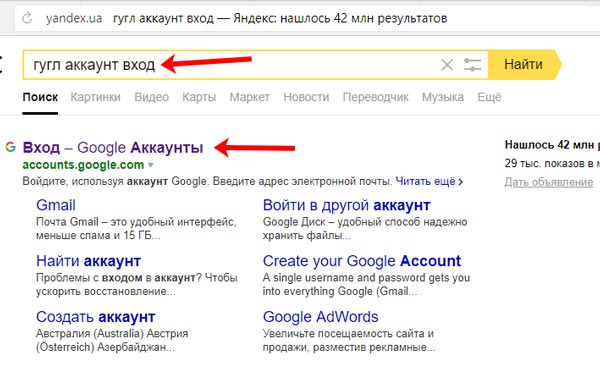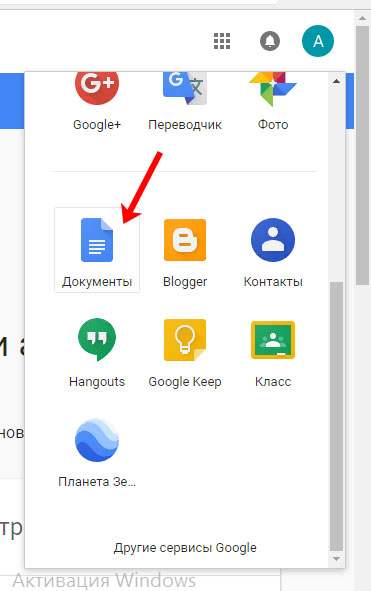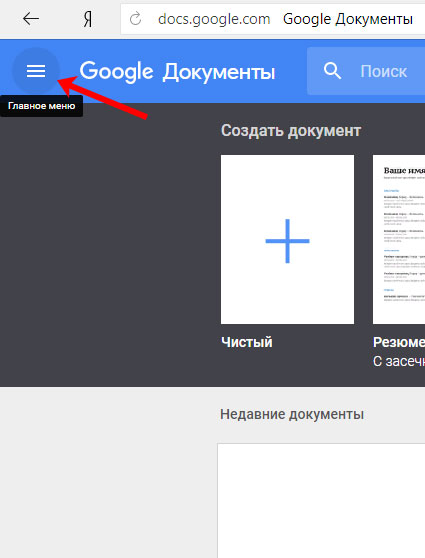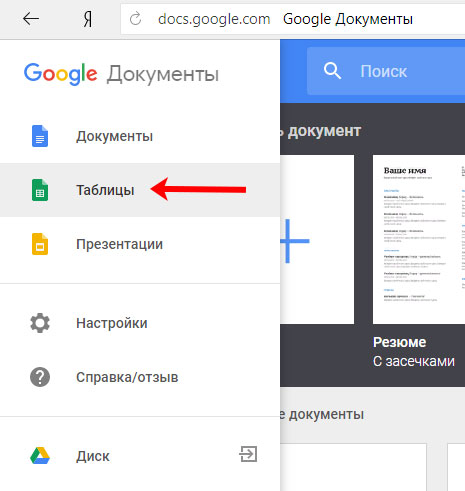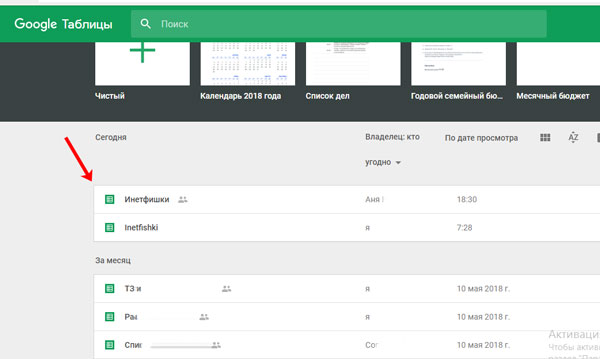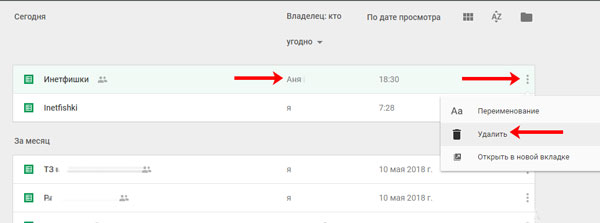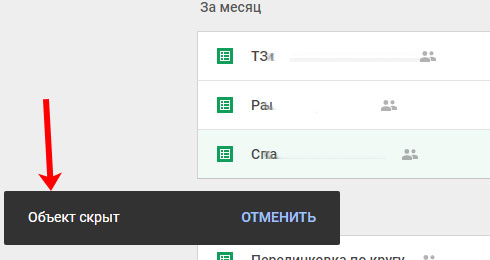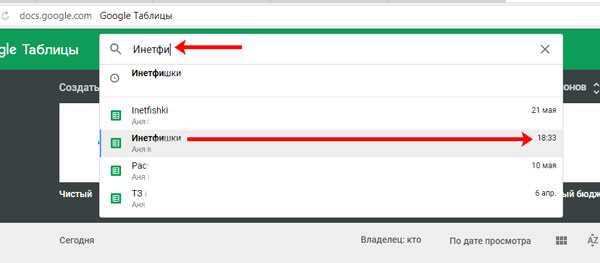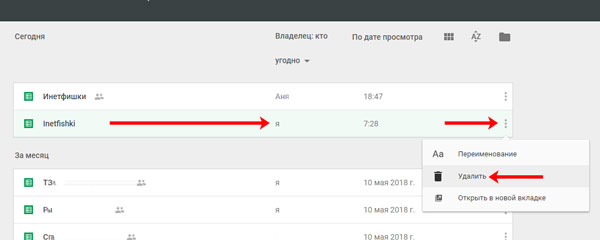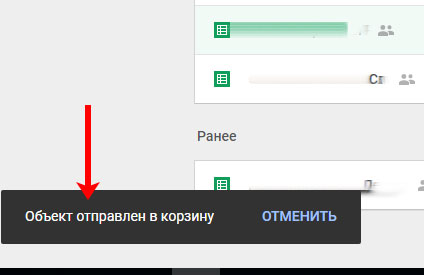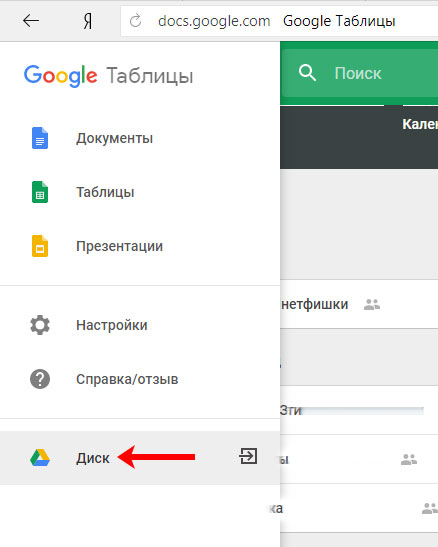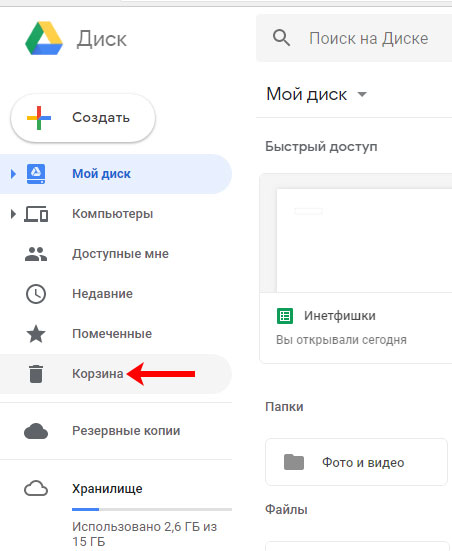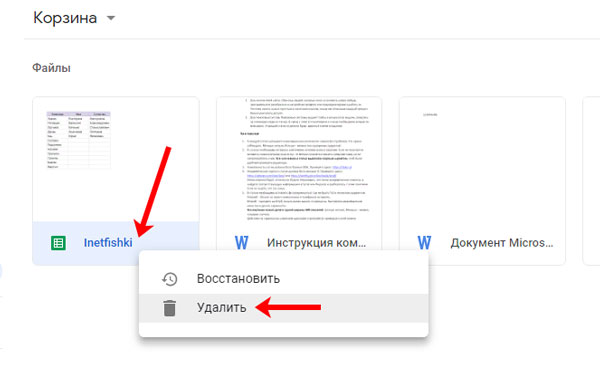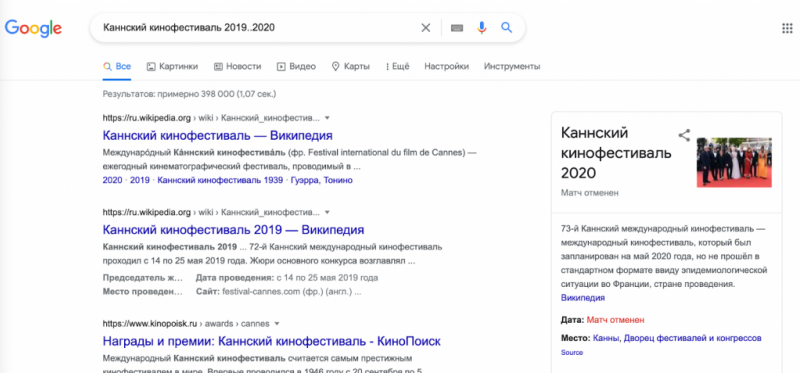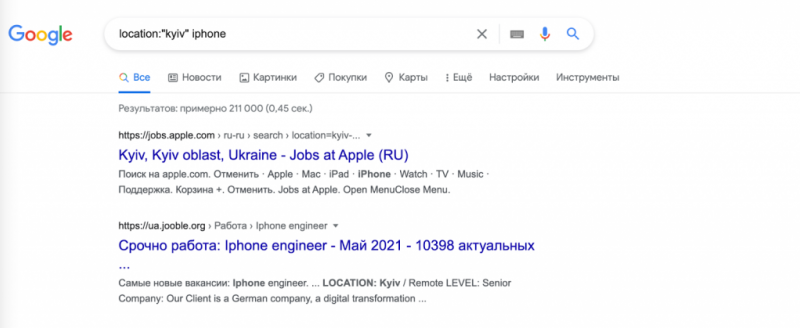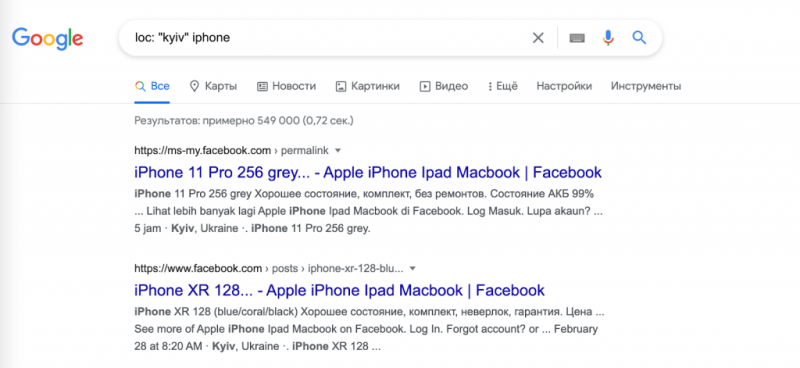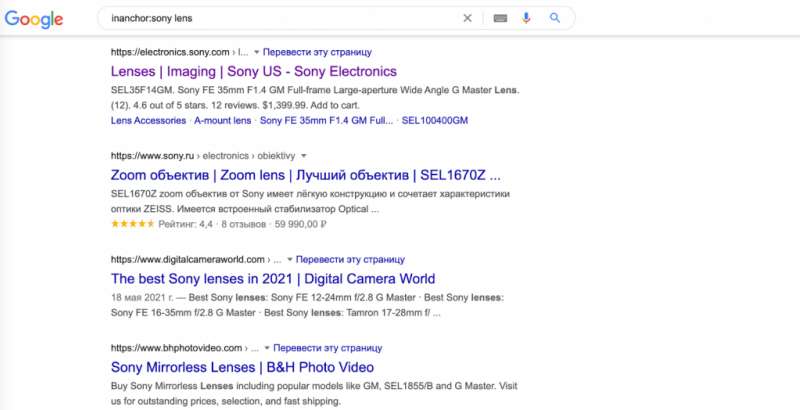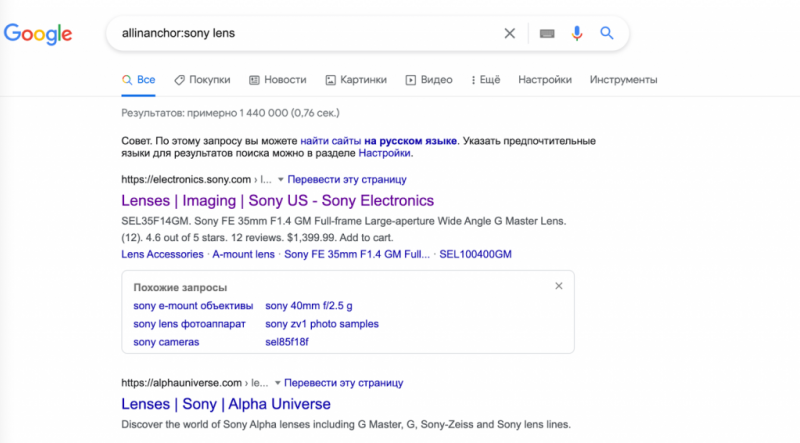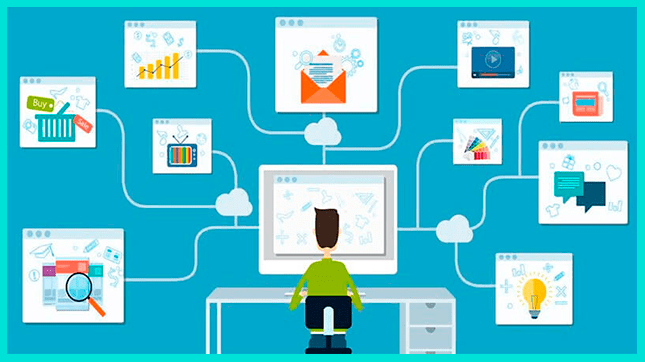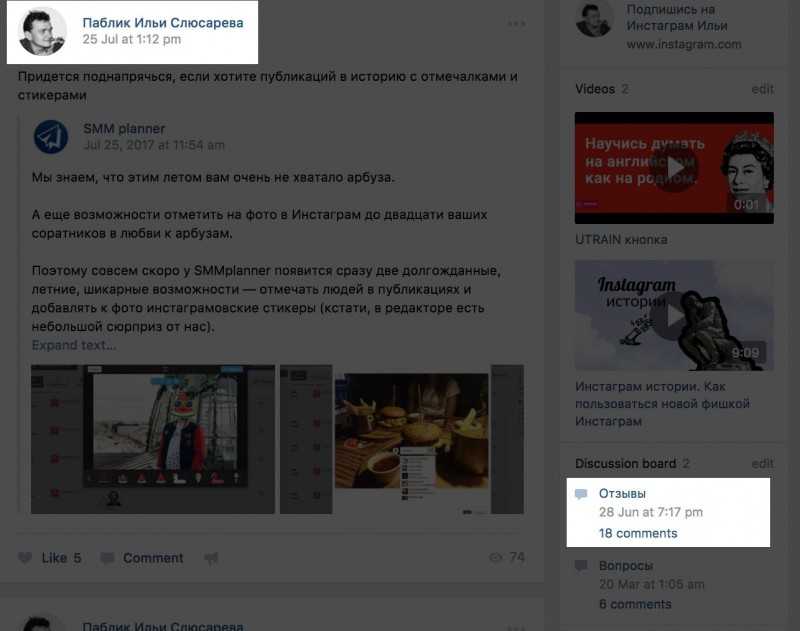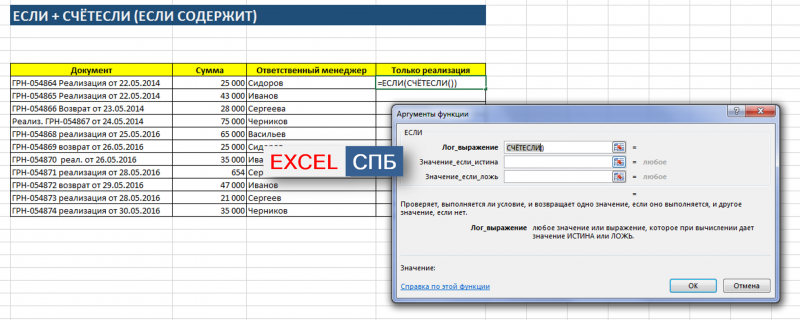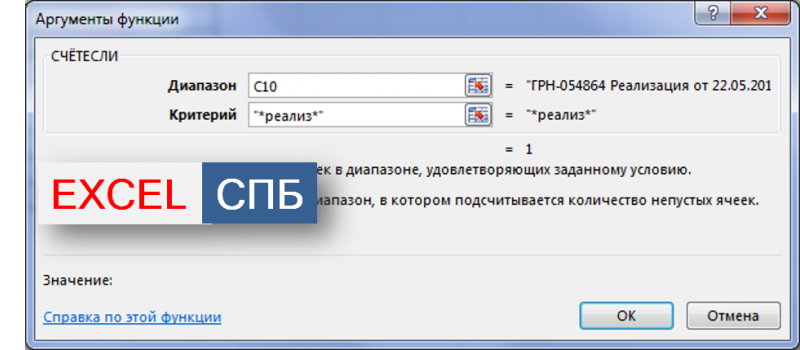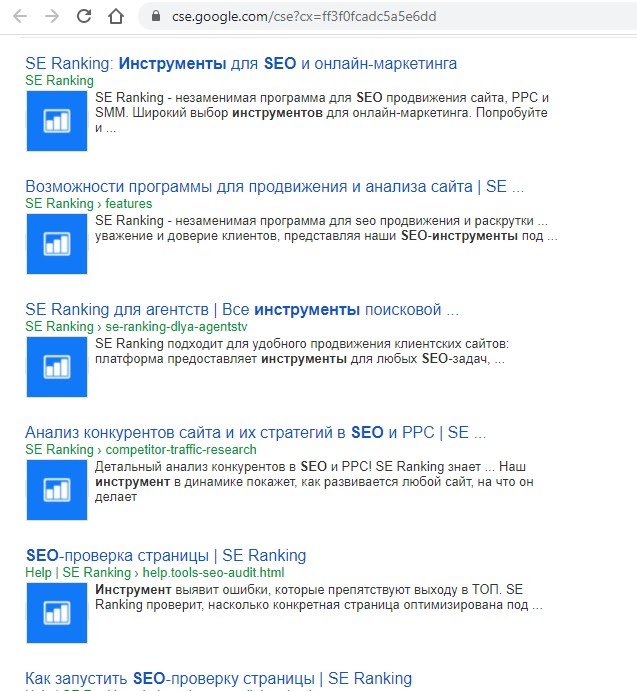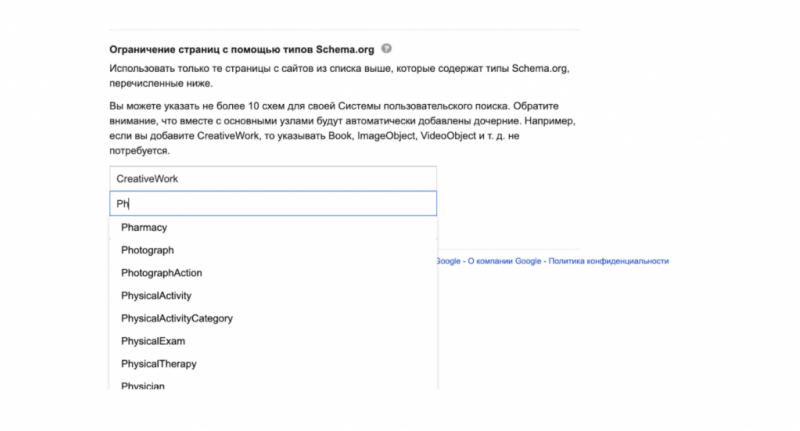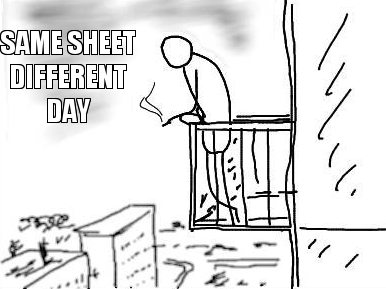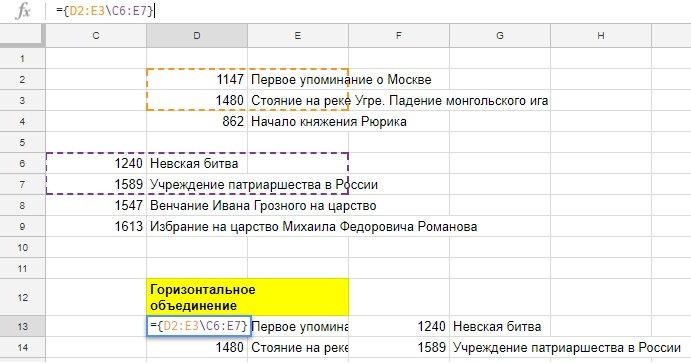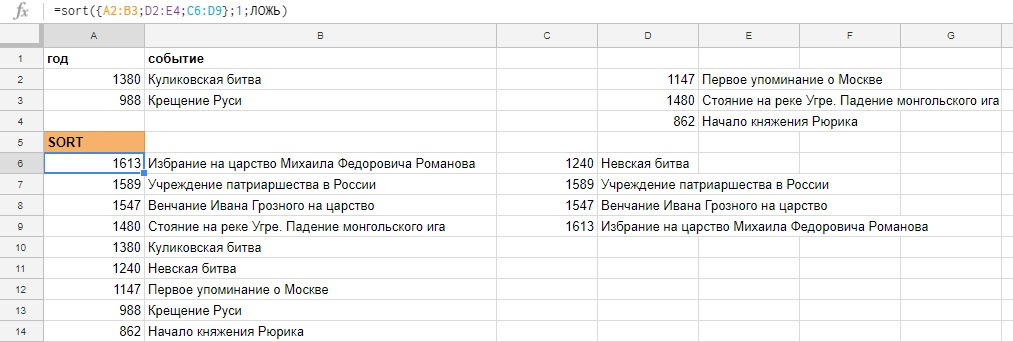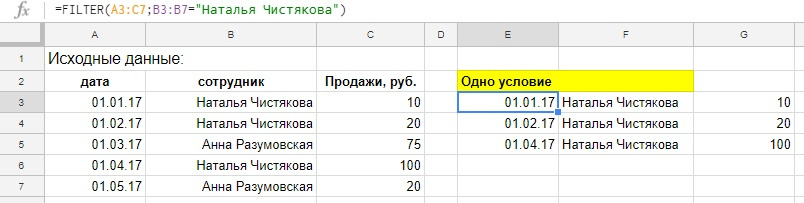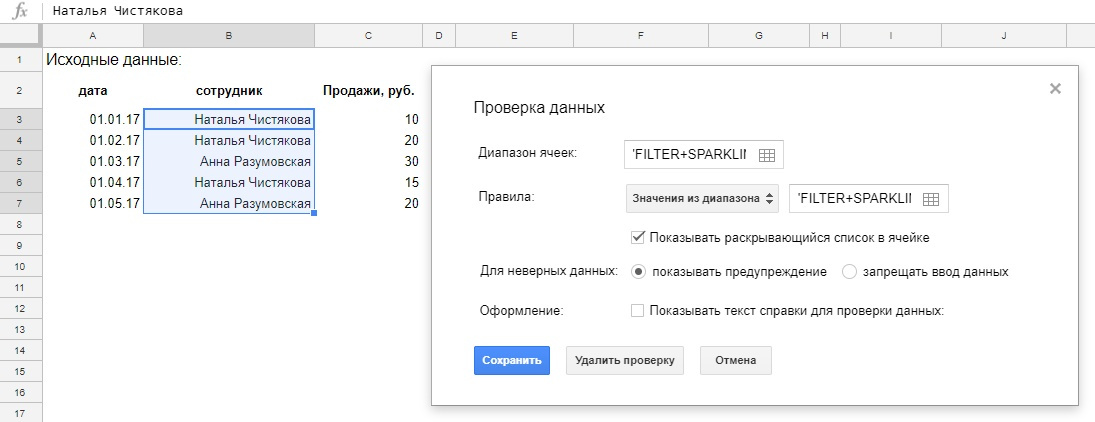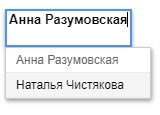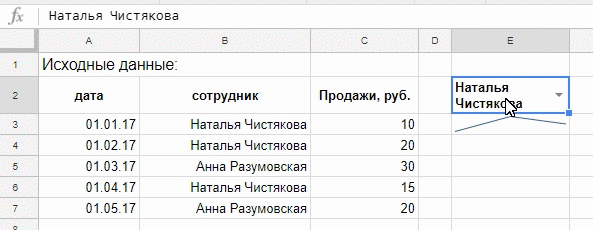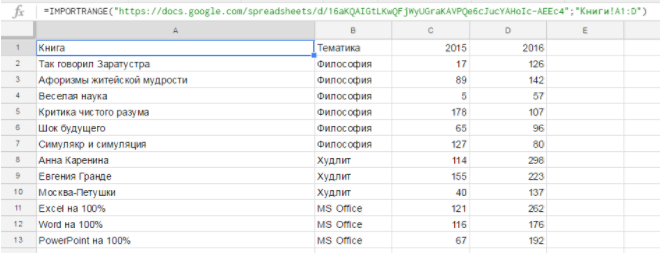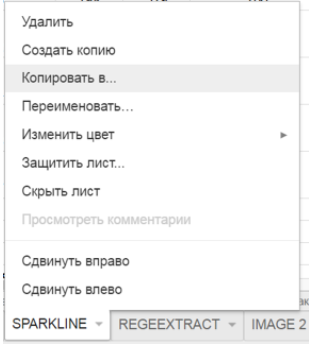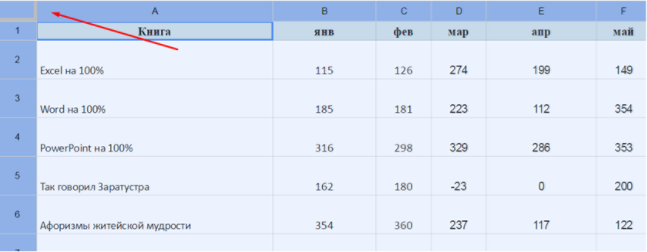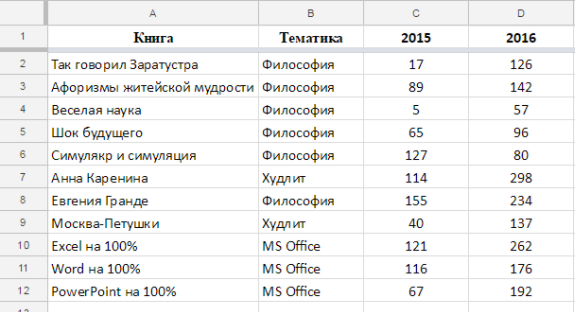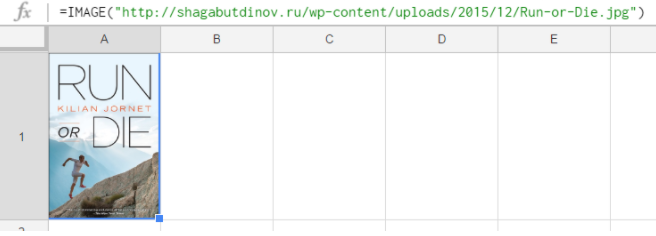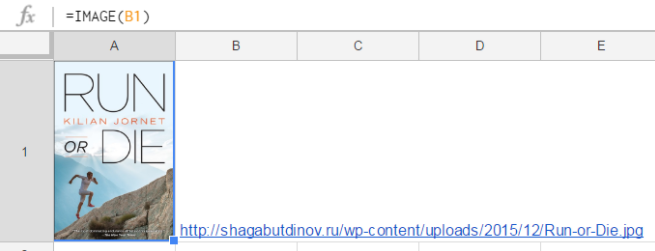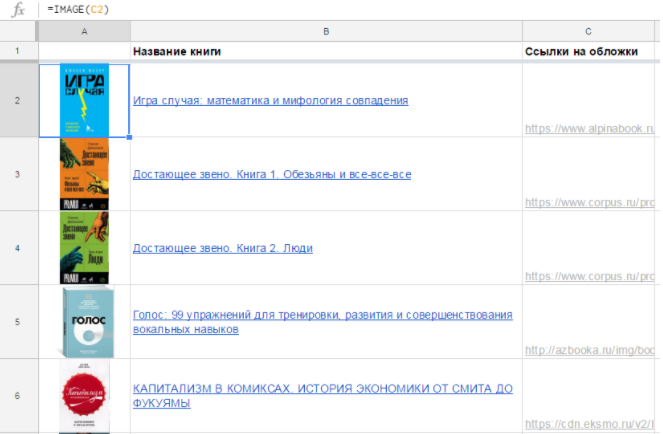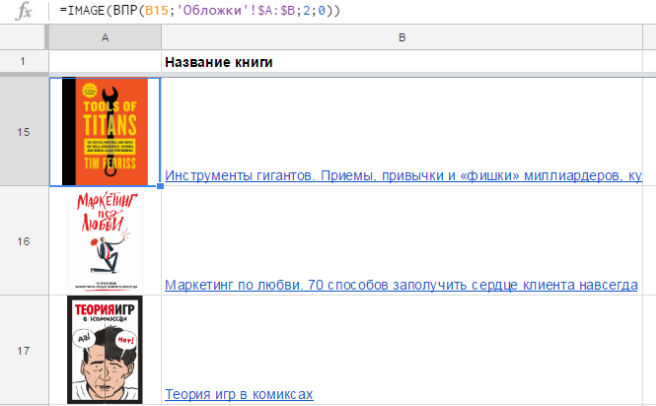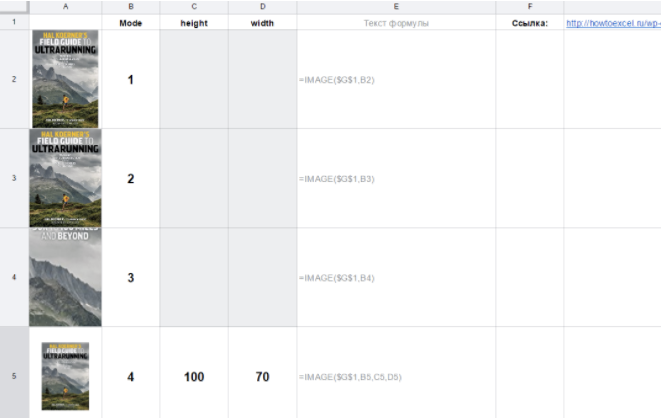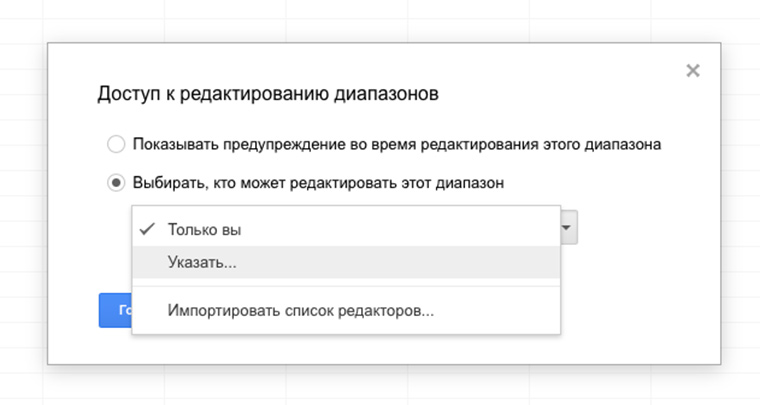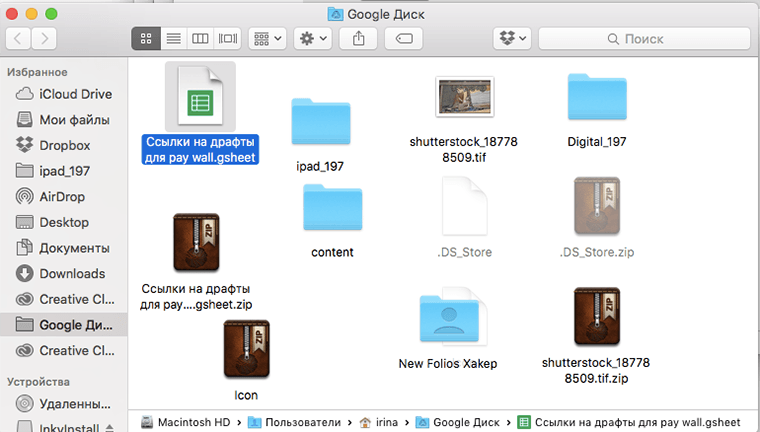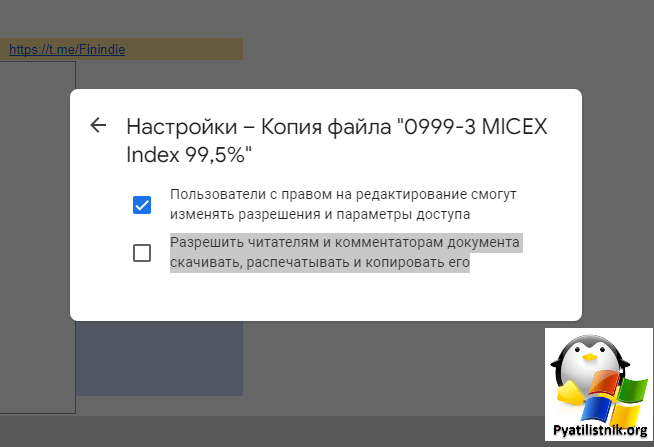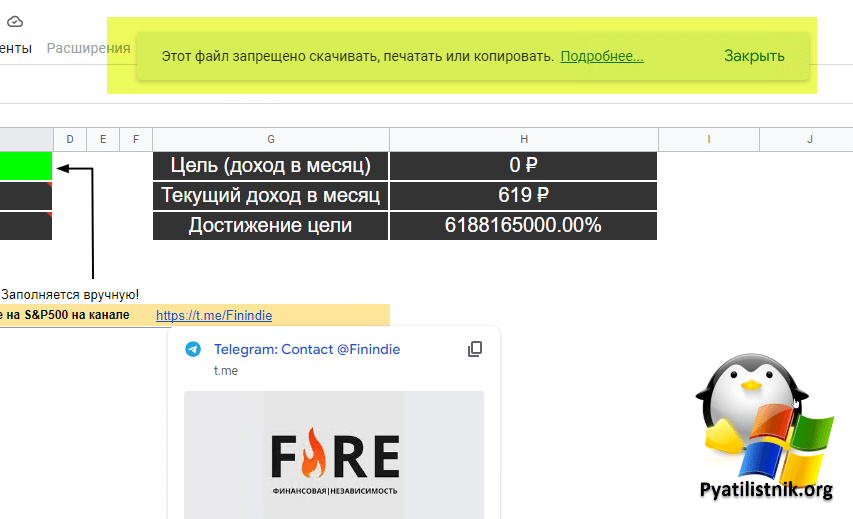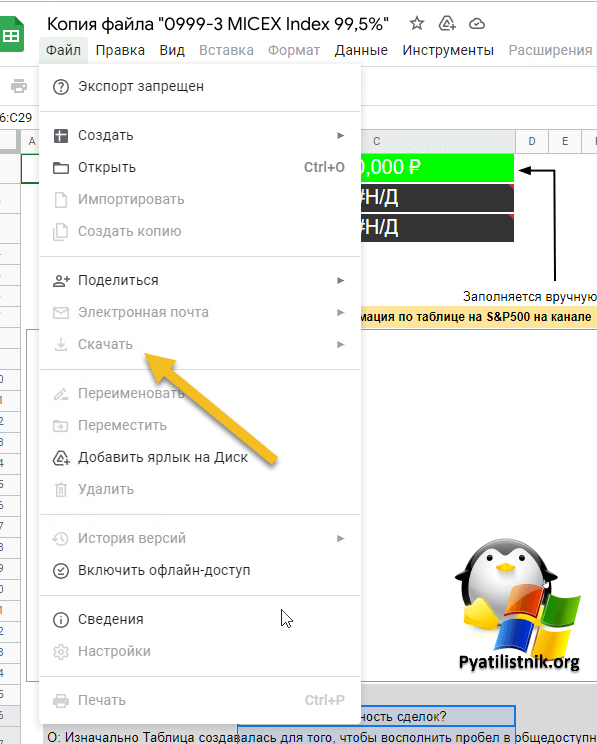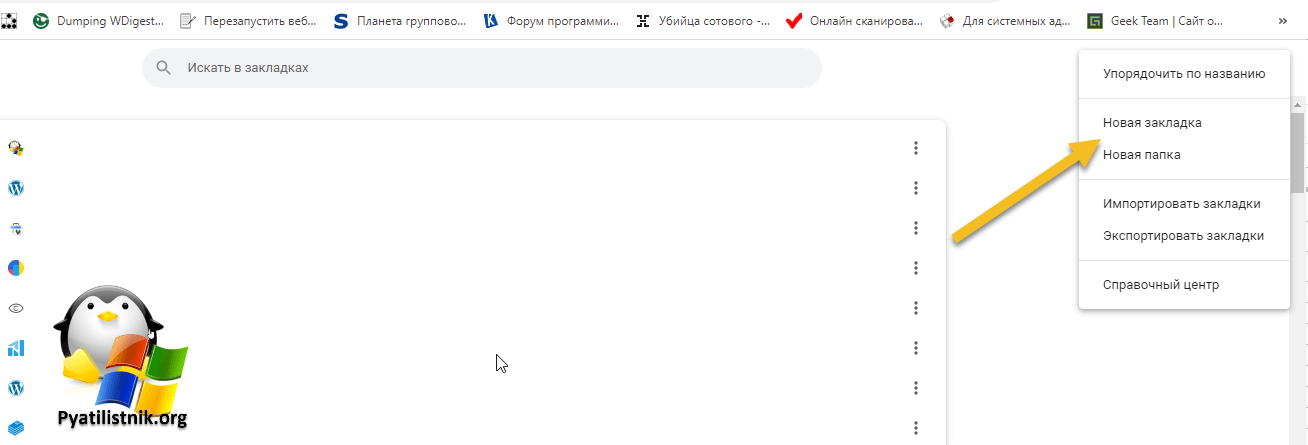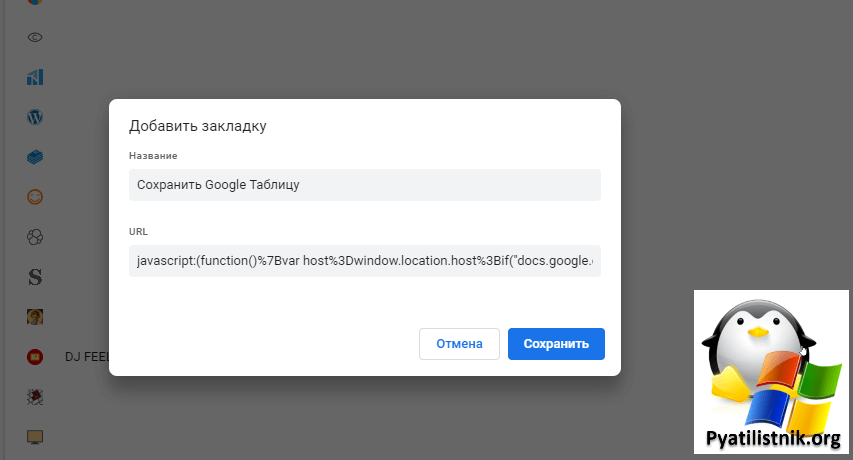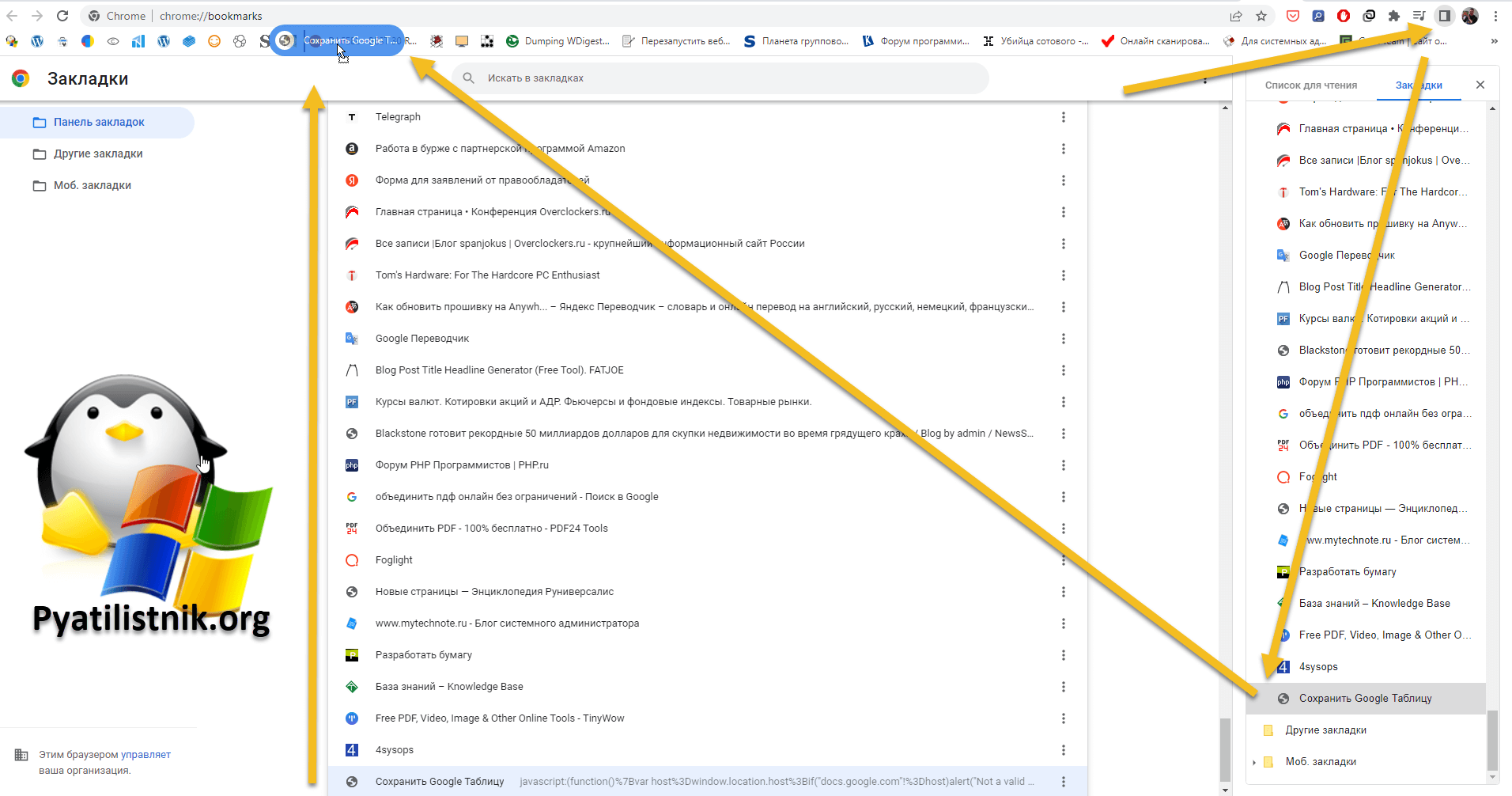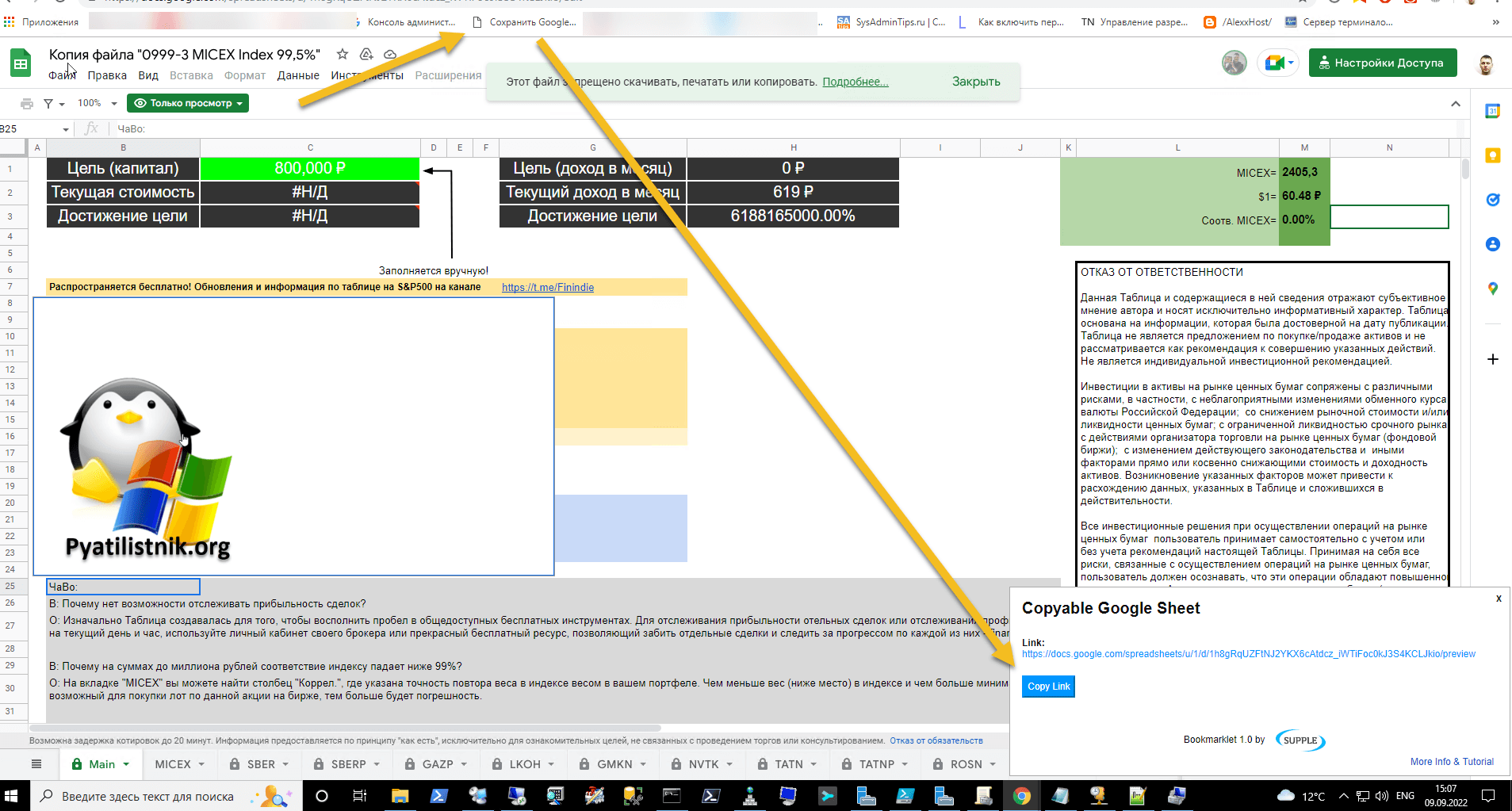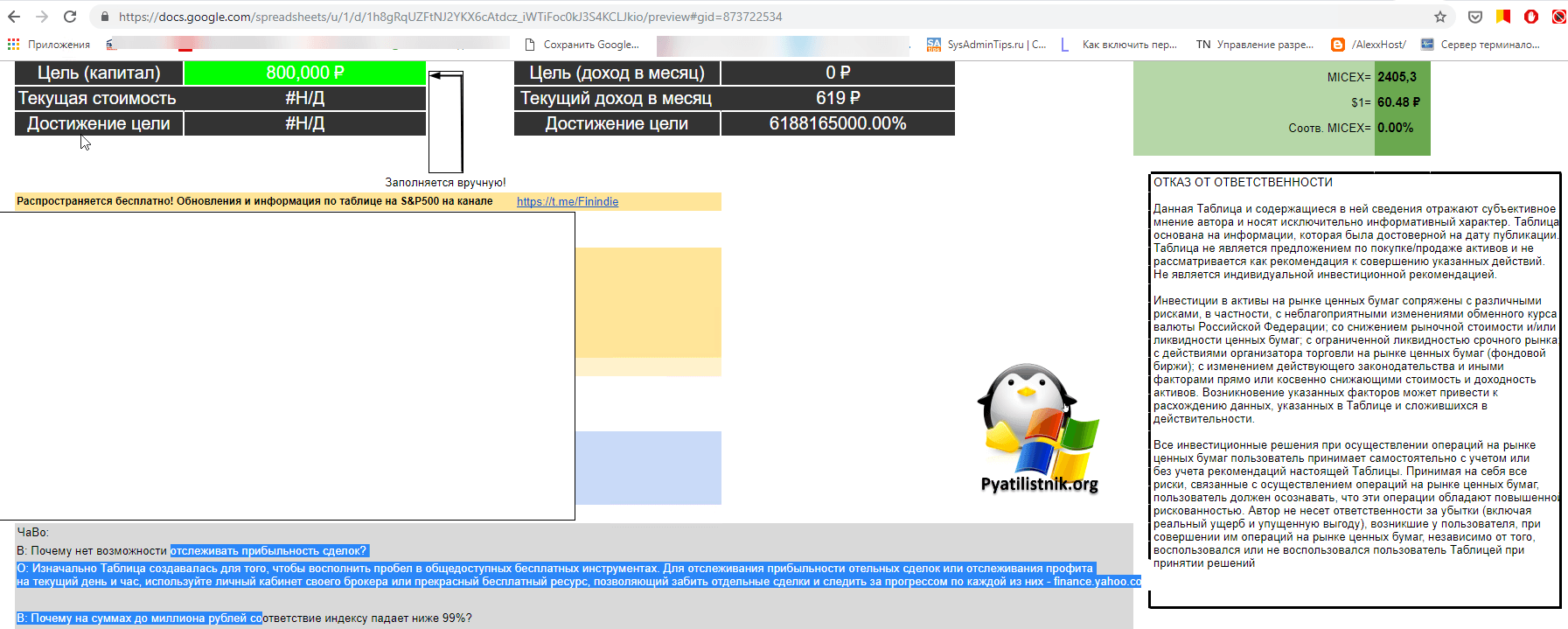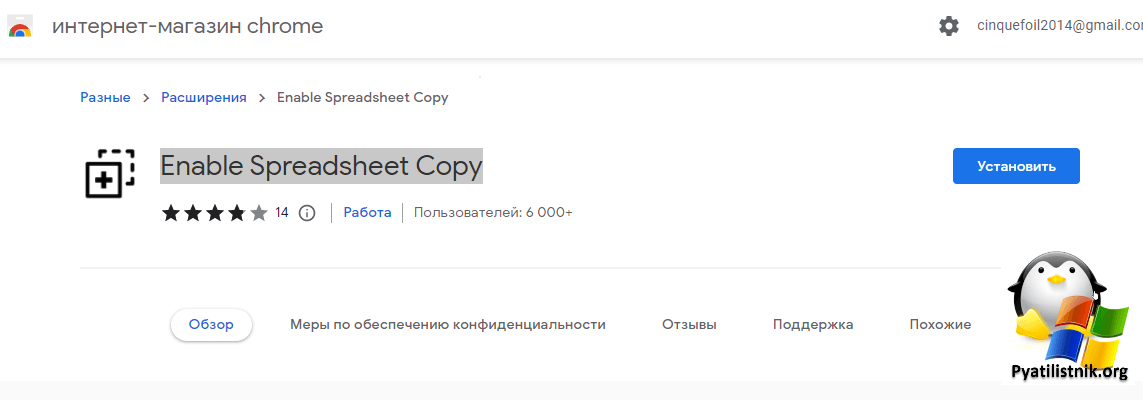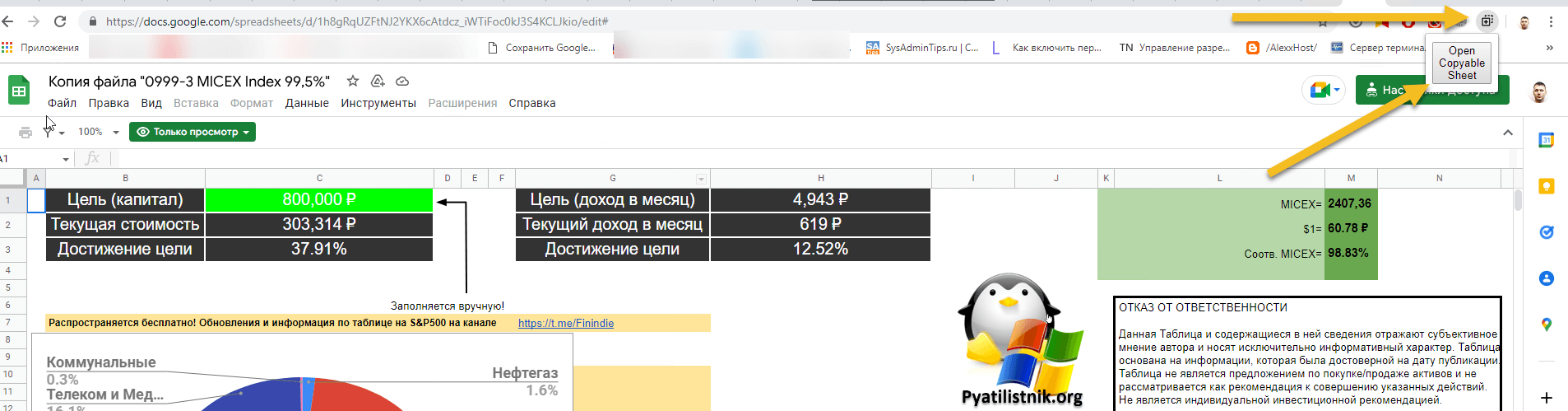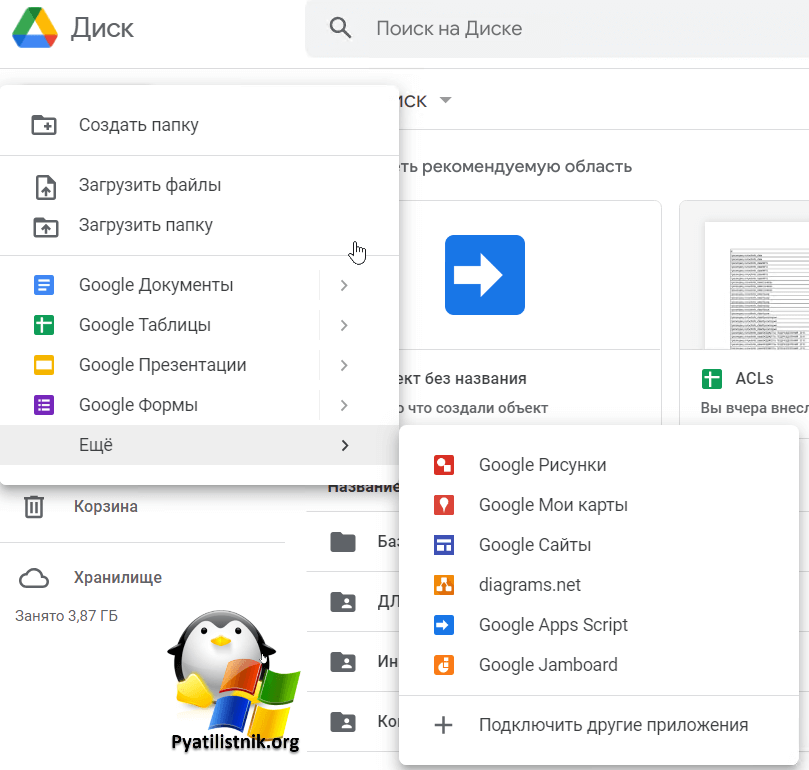Поиск и удаление Гугл таблицы
Здравствуйте, друзья! Если вы только недавно начали пользоваться Гугл таблицами, то, наверняка, возникает много вопросов, вроде: как открыть доступ другому пользователю, как начать печатать с новой строки и подобное. Но самый частый вопрос: где найти созданную таблицу или ту, доступ к которой вам открыли.
Самый лучший вариант – это начав работать с новым документом, сразу сохранить его в закладки браузера, чтобы не пришлось потом долго искать. Но если этого не сделали, тогда сейчас разберемся, как найти Гугл таблицу и удалить из списка те, в которых больше не работаете.
Где их искать
Для начала необходимо войти в свой Google аккаунт. Для этого в строку поиска наберите «гугл аккаунт вход», а потом кликните по первому найденному результату, как показано на скриншоте ниже.
Дальше нужно выполнить вход в профиль, введя логин и пароль. Разумеется, адрес должен быть тот, в котором создавался документ, или для которого вам давали доступ.
После этого справа вверху появится аватарка в кружке – значит, все сделали правильно. Нажмите на кнопку с изображением девяти маленьких квадратиков.
Пролистайте список сервисов Гугл вниз и кликните по пункту «Документы».
Дальше нажмите на кнопку «Главное меню», расположенную слева вверху, на ней еще изображено три горизонтальные полосы.
В открывшемся меню выберите пункт «Таблицы».
На следующей странице под готовыми шаблонами отобразится список всех тех, что создавали вы или другие пользователи, доступ к которым открыт.
Если вам нужно найти не сам файл, а выполнить поиск именно в Гугл таблице, тогда подробнее про это написано в статье, прочесть которую сможете, перейдя по ссылке.
Удаление ненужной таблицы
Теперь о том, что делать с теми документами, которые больше не нужны. Если нужно удалить Гугл таблицу, к которой вам открывали доступ, то есть ее владельцем является другой пользователь, тогда наведите на нее курсор и нажмите на три вертикальные точки в строке справа. Из выпадающего списка выберите нужный вариант.
После этого появится такое всплывающее окно. Оно значит, что документ скрыт – не будет больше отображаться у вас в списке, но у владельца он все-равно останется.
Если в дальнейшем нужно будет снова вернуться к работе с ним, то наберите название таблицы в строку поиска, расположенную вверху. Затем в результатах найдите документ, опираясь на владельца и время, и кликнув по нему, он откроется. Можно считать, что вы восстановили работу со скрытой таблицей, и она снова появится в общем списке (из которого мы ее удалили чуть раньше).
Если нужно убрать из списка Google таблиц ту, что вы создали сами, то все точно также: наведите курсор, нажмите на три вертикальные точки и из списка выберите удаление.
Появится сообщение о перемещении объекта в корзину.
Где искать корзину? Здесь все просто. Снова кликните по кнопке «Главное меню» – расположена вверху слева и имеет вид трех горизонтальных полос. Потом выберите из списка «Диск».
Откроется страница вашего Гугл Диска. В меню слева нажмите по пункту «Корзина».
Найдите здесь свою таблицу и кликните по ней правой кнопкой мыши. Документ можно восстановить, а можно удалить навсегда.
При выборе второго варианта появится сообщение с предупреждением, что действие отменить будет невозможно. Если вы со всем согласны, жмите «Удалить».
Думаю, теперь точно сможете найти весь список Гугл таблиц, доступных для того электронного адреса, используя который вы выполнили вход в аккаунт. Ну и можете скрыть таблицы, с которыми вы давно не работали, или удалить ненужные, при условии, что вы являетесь их владельцем.
Как использовать ВПР с данными другой таблицы
Очень часто ВПР используется для того, чтобы заполнить одну таблицу данными, найденными в другой таблице.
Продолжим рассматривать наш пример. Заполним таблицу «Заказ» ценами из таблицы «Прайс лист» и рассчитаем стоимость товаров.
Мы уже нашли в прайс-листе цену для бананов. Напомню, в ячеейке F3 мы записали
Но для того, чтобы использовать эту формулу для заполнения таблицы, её нужно немного изменить. Добавим абсолютные ссылки, чтобы при копировании формулы получить правильные ссылки.
Теперь наша формула в F3 выглядит следующим образом:
Теперь ссылка на диапазон поиска не будет меняться при копировании и перемещении формулы.
В столбце G введите формулу, которая рассчитает итог. К примеру, в ячейке G3
=F3*E3
Теперь скопируйте формулы в ячейки, расположенные ниже. Можно использовать комбинацию клавиш Ctrl+C Ctrl+V, а можно зацепить мышкой правый нижний угол ячейки и перетащить вниз.
Таким образом, таблица “Заказ” оказалась связанной с таблицей “Прайс лист”. При помощи ВПР мы получаем из нее цены заказанных товаров.
Однако, чаще всего каждая из таблиц располагается на отдельном листе, чтобы упорядочить данные и не вносить путаницу. Давайте рассмотрим тот же случай с прайс-листом и заказом, когда эти таблицы находятся каждая на своем отдельном листе.
В нашей формуле мы должны изменить адрес диапазона, в котором будет происходить поиск.
Как видите, теперь это лист “прайс-лист”, на котором находится сейчас таблица с ценами. Данные этого листа будут использованы в функции ВПР, находящейся на листе “заказ”.
Важно! Не забудьте в ссылке на диапазон поиска использовать абсолютные ссылки ($)!
Ну и, наконец, рассмотрим случай, когда таблица с ценами находится не просто на другом листе в том же самом файле, а расположена в другом файле Google таблиц. К примеру, мы собрали все прайс-листы в отдельный файл таблиц – так легче с ними работать.
Здесь нам на помощь придёт функция IMPORTRANGE, которая позволяет получать данные из других файлов Google таблиц.
Вот как будет выглядеть теперь наша функция поиска цены товара в ячейке С3:
Как видите, вновь изменилась только ссылка на диапазон данных.
В качестве аргументов функции IMPORTRANGE мы используем:
1 аргумент – ссылка на файл Google таблиц. Ее можно получить из адресной строки браузера, открыв эту таблицу в новом окне.
2 аргумент – обычная ссылка на диапазон данных, которая обязательно включает в себя наименование листа (в нашем примере – лист “1”).
Все остальные действия ничем не отличаются от того, что мы с вами уже рассмотрели.
Итак, мы познакомились с синтаксисом функции ВПР, попытались понять логику ее работы и научились составлять формулы.
В последующих материалах мы рассмотрим наиболее типичные ошибки, по причине которых функция не работает, а также разберём несколько примеров эффективной работы.
Другие примеры использования функций Google таблиц:
Особые примечания к предложению редактирования
О чем следует помнить при редактировании в режиме рекомендаций. Если вы разделите абзац на два, вы увидите пробел и две параллельные зеленые линии.
Верхняя строка — это нижняя часть старого абзаца. Нижняя строка — это верх нового абзаца. Пространство между этими строками — это пространство, которое вы добавили во время редактирования.
Еще одна полезная функция в режиме редактирования заключается в том, что в Google Docs будут отображаться синие волнистые линии под словами, которые определяются как неправильно написанные. Если вы выделите или нажмете слово, оно предложит исправление во всплывающем окне чуть выше него.
Когда они появятся, у вас есть следующие возможности. Вы можете выбрать:
- Правильное слово для редактирования
- Значок круга X, чтобы игнорировать предложение
- ! значок комментария, чтобы предоставить автору предложения автоматической обратной связи
- Выберите три точки, чтобы выполнить дополнительную проверку орфографии и грамматики.
В большинстве случаев вам просто нужно выбрать правильное слово и двигаться дальше.
Еще одна полезная функция редактирования в режиме предложения — комментарии обратной связи. Выделите слова или абзацы, по которым хотите оставить отзыв, и справа от этого выбора появится небольшой значок комментария.
При выборе этого параметра в правом поле появится новое окно комментариев, в котором вы можете написать комментарии или предложения первоначальному автору.
Автор может ответить на любое из предложенных вами правок или ваших комментариев своими комментариями. Это делает диалог полезным во время любого процесса редактирования документа.
Попробуйте несколько поисковых систем
Не впадайте в рутину использования одной поисковой системы для всех ваших поисковых запросов. Каждая поисковая система возвращает разные результаты. Кроме того, существует множество поисковых систем, которые фокусируются на определенных нишах: игры, блоги, книги, форумы и т.д.
Чем внимательнее вы будете выбирать поисковую систему, тем успешнее будут ваши поиски. Проверьте этот список поисковых систем, чтобы использовать в следующий раз, когда вы что-то ищете.
У вас будет большой соблазн воспользоваться вашей любимой поисковой системы и использовать только самые известные функции; тем не менее, большинство поисковых систем имеют широкий спектр расширенных опций поиска, инструменты и сервисы, которые позволяют здорово экономить время. Всё это может сделать ваши поиски более продуктивными.
Кроме того, если вы только начинаете изучать, как искать в интернете, легко оказаться перегруженным огромным количеством информации, которая доступна вам, особенно если вы ищете что-то очень конкретное. Не сдавайтесь! Продолжайте пробовать, и не бойтесь пробовать новые поисковые системы, новые комбинации фраз, новые методы веб-поиска и т.д.
Разные режимы работы в Гугл Доках
Google Docs – идеальный текстовый редактор для совместной работы в документе. Вы можете написать пост и отправить ссылку на документ клиенту. Если у него возникнут комментарии, он может их оставить в файле или исправить ваш текст. Вам останется лишь принять правки. Более того, вы можете работать в документе вместе и обсуждать работу. Для этого нужно нажать кнопку «Показать историю комментариев» в правом верхнем углу экрана.
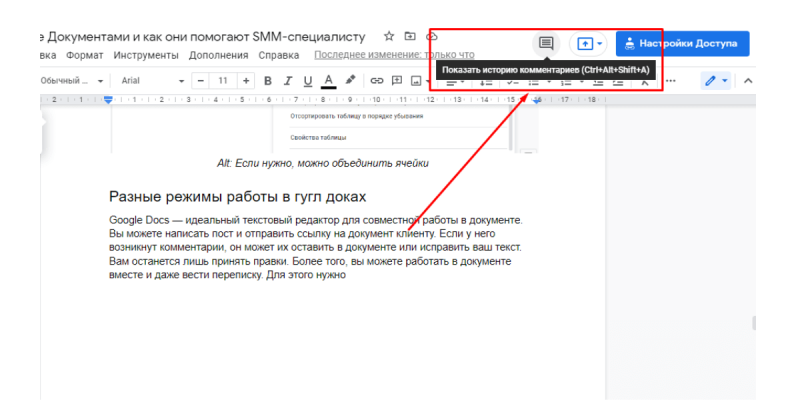
Каждый документ можно настроить таким образом, чтобы получать уведомления:
- обо всех комментариях, добавленных к документу;
- о тех комментариях, которые относятся к вам;
- вообще не получать уведомлений.
Уведомления полезны, если вы работаете в большой команде. Так вы всегда будете знать, кто и когда добавил комментарии в Гугл Докс.
Режимы работы в Google Docs
Гугл Документы онлайн поддерживают 3 режима: редактирование, предложение и просмотр. Если вы создали документ Google, по умолчанию у вас будет режим редактирования. Чтобы переключиться в другой режим, выберите в меню Вид → Режим или щелкните значок пера в крайнем правом углу меню инструментов.
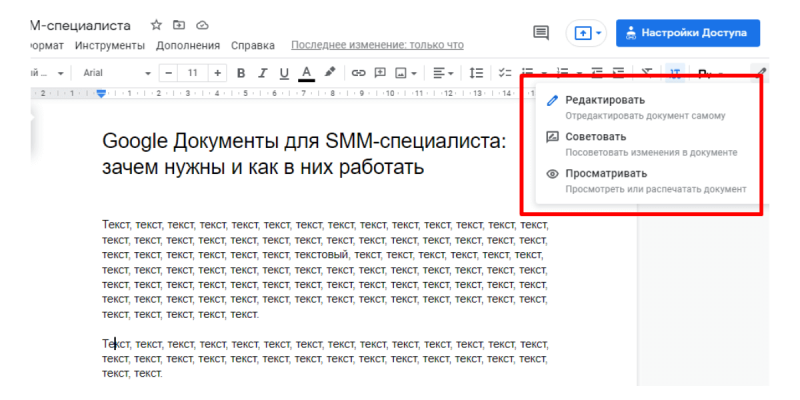
Режим можно установить как для всех других пользователей, так и для отдельных людей. Для этого нужно добавить их электронный адрес.
Если поставили режим просмотра, у других пользователей не будет отображаться панель инструментов, они не смогут редактировать и оставлять комментарии к документу. Они смогут только ознакомиться с содержимым Гугл Докс.
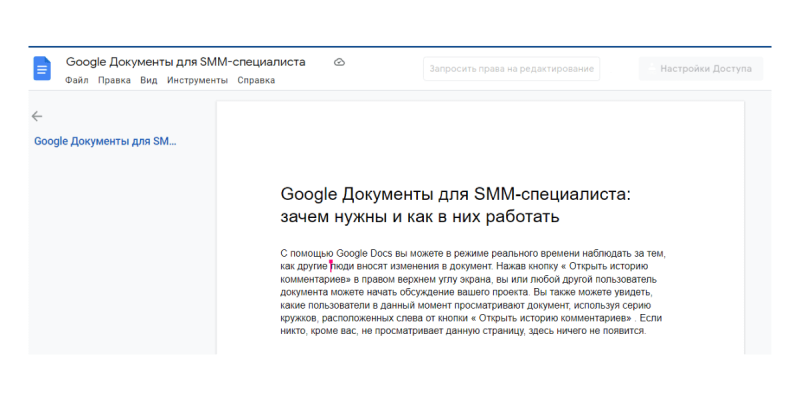
Работа в режиме «Советовать» удобна для внесения правок. Один пользователь исправляет текст, а другой – принимает или отклоняет эти предложения. Если хотите обсудить исправление, можно написать ответ. Комментарии с исправлениями всегда находятся в правой части документа.
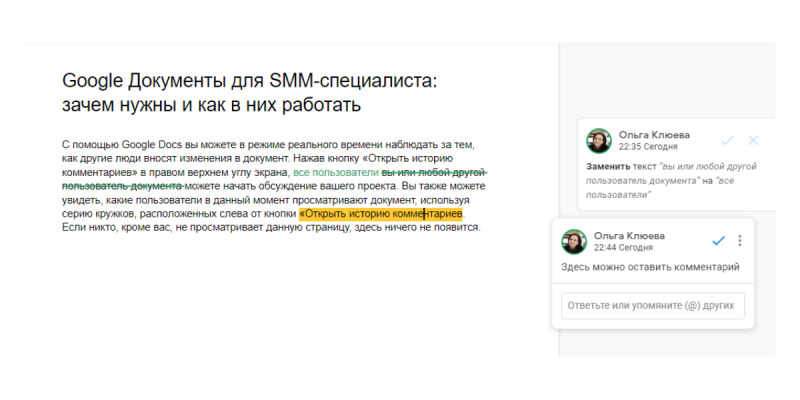
Как восстановить и просмотреть историю изменений
Все изменения, которые когда-либо вносились в документ, сохраняются в истории версий. При необходимости вы всегда можете просмотреть и восстановить предыдущие версии. Для этого найдите на панели инструментов «Последние изменения» и нажмите их.
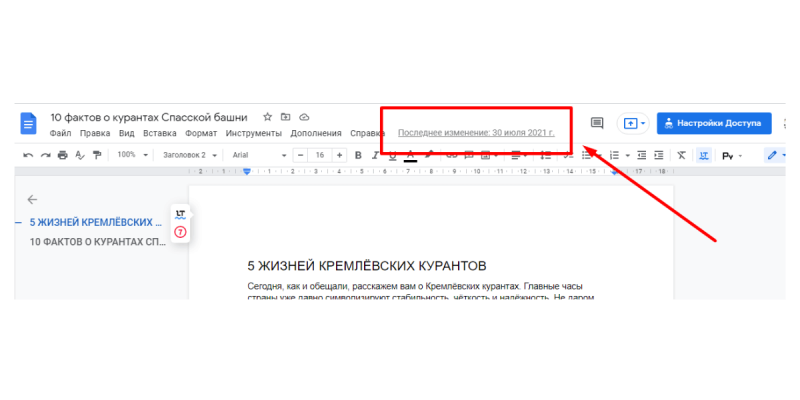
В новом открывшемся окне справа будет история версий с датами и временем. Также можно увидеть, кто вносил правки. Чтобы посмотреть нужную версию документа, нажмите справа на выбранную дату. Если вы хотите восстановить эту версию, нажмите синюю кнопку «Восстановить эту версию».
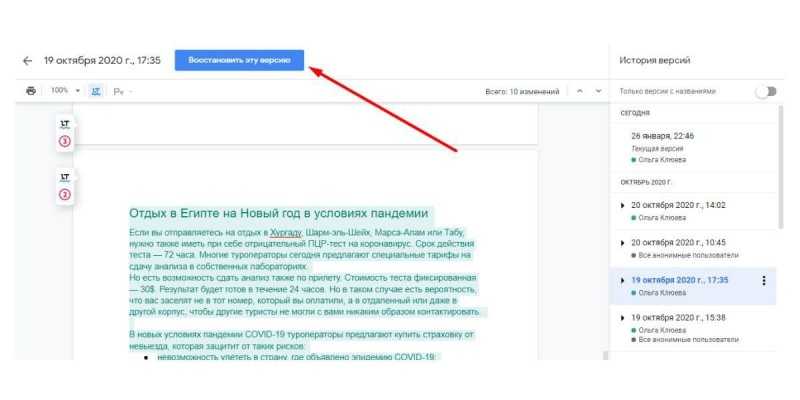
Но учтите, если вы восстановите раннюю версию, вы потеряете все последующие изменения.
Как редактировать документы Google в автономном режиме
В Google Docs можно работать как онлайн, так и в офлайн-режиме. Чтобы вносить правки в документ без подключения к интернету, нужно правильно настроить синхронизацию с Google Диском:
- Откройте браузер Chrome.
- Зайдите на Google Диск.
- В правом верхнем углу нажмите на значок «Настройки».
- В окне включите офлайн-доступ.
Теперь можно открывать Google Документы и работать в автономном режиме. С включенным расширением Google Docs Offline просматривайте список всех своих документов без доступа к интернету. Документы, постоянно доступные в автономном режиме, будут отмечены галочкой.
Как сделать закладки
Закладки – это ссылки, с помощью которых легко ориентироваться в многостраничном документе. Вы можете создать закладку, например, на 28 странице документа, скопировать ее ссылку и отправить другому пользователю. При переходе по этой ссылке человеку откроется сразу 28 страница с нужным блоком текста. Это очень удобно, если нужно быстро открыть конкретную страницу.
Добавляем закладки в документ через меню «Вставка», как показано на картинке.
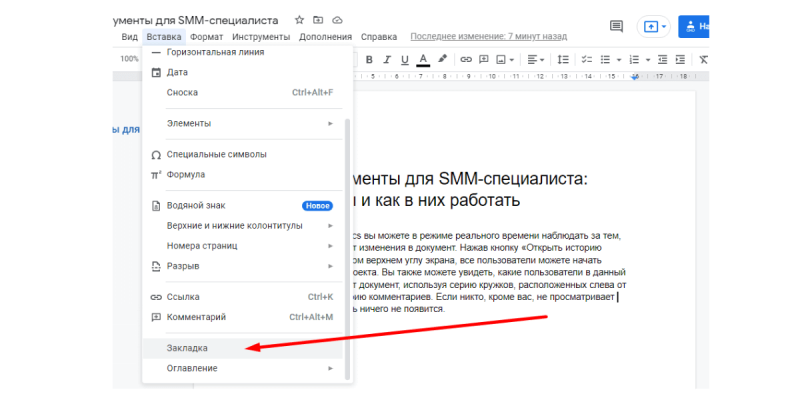
Вот так выглядит закладка в Гугл Докс.

Поиск файла по размеру
Если вам нужно найти что-то на вашем диске в зависимости от размера файла, вы можете сортировать файлы в зависимости от их размера. Вы можете отображать элементы от самых маленьких до самых маленьких или от самых маленьких до самых больших, в зависимости от того, что вы ищете.
На левой панели в разделе «Хранилище» выберите объем хранилища (1,6 ГБ из 17 ГБ), и все ваши файлы будут перечислены в главном разделе диска. По умолчанию все отображается от самого большого до самого маленького.
Нажмите на индикатор хранилища на вашем диске, чтобы отсортировать файлы по размеру.
Чтобы отсортировать все от наименьшего к наибольшему, нажмите «Хранение использовано». Стрелка рядом с текстом поменяет направление, обозначая, что порядок сортировки был изменен.
Чтобы изменить порядок сортировки, нажмите «Storae Used». Стрелка изменит свое направление, показывая, что порядок был изменен.
«Годный» и «плохой» контент
Итак, теперь вы знаете все основные виды, типы и формы контента. Однако в интернете его не только классифицируют, но и оценивают.
Пользователи делят всю полученную информацию на хорошую («годную») и плохую. Помимо реальных людей весь контент также фильтруют поисковые системы и специальные алгоритмы.
Итак, что же можно назвать «годным» наполнением сайта? Такой контент должен отвечать ряду следующих требований:
- актуальность (новизна);
- полезность и информативность;
- достаточное раскрытие темы;
- интересность;
- правдивость;
- наглядность;
- грамотность.
Если переводить все вышесказанное в определение, то «годный» контент – это тип актуальной информации, которая несет реальную пользу для слушателей и читателей, преподносится грамотным и простым языком в виде текстовых, графических и видеофайлов.
Чем большему количеству из перечисленных критериев соответствует ваш контент, тем он лучше и качественнее.
Это Google-операторы, которые выполняют свои функции не в полной мере и не всегда будут выдавать корректные результаты.
26. ..
работает с диапазоном чисел. В нашем примере мы видим результаты по запросу «Каннский кинофестиваль за 2019 и 2020 годы».
Пример использования: Каннский кинофестиваль 2019..2020
Ищет новости в Google News с учетом указанной локации.
Пример использования: location:”kyiv” iphone
Ищет результаты с учетом указанной локации после двоеточия.
Пример использования: loc:”kyiv” iphone
Ищет страницы с указанным после двоеточия слова в анкоре.
Пример использования: inanchor:sony lens
Ищет страницы со всеми указанными после двоеточия словами в анкоре.
Пример использования: allinanchor:sony lens
Контент: что это такое, значение слова
Понять, что означает тот или иной термин будет гораздо проще, если знать его дословный перевод с языка, из которого он произошел. В данном случае «контент» переводится как содержание или наполнение.
Конечно, не стоит воспринимать все буквально, ведь содержание есть и у книг, однако оно лишь кратко отражает содержащуюся в них информацию. И не всегда с его помощью можно оценить полезная она или нет, интересная или скучная. Поэтому о контенте в сети интернет следует судить только после полного ознакомления с ним.
Если говорить о втором значении слова «наполнение», то оно более понятное и логичное. Все то, что наполняет любой интернет-ресурс, будь то блог, сообщество или сайт, это и будет называться контентом.
Воровство контента вредит сайту
Когда копируют материал, на который вы тратили время и силы, это прежде всего обидно. Но кроме того, заимствование у вас материала с авторским правом может негативно повлиять и на вашу репутацию, и на позиции сайта.
Вам может быть на руку, если в статье, которую позаимствовали для публикации на другом ресурсе, говорится о вашем продукте, сервисе, компании с положительной тональностью. Если там будет много просмотров, значит больше людей узнает о вас что-то хорошее и кто-то из них обратится к вашей фирме.
Но если это просто полезный обучающий материал, то для вас профита не будет. Пользователи, которые сначала наткнулись на статью на том ресурсе, могут не проверить даты публикации и решить, что это вы воруете контент. Ваша репутация пострадает и авторитет упадет. К тому же, пользователю будет не интересно читать ее второй раз, поэтому открытий и просмотров будет меньше, чем могло бы быть.
Поисковики индексируют материалы набегами, а не по дате выхода, поэтому если вашу статью разместил у себя более крупный ресурс, поисковик может посетить его раньше вас и посчитает его за автора. А если там нет ссылки на вас как на автора, то ваш сайт не получит даже того плюса, что дала бы такая перелинковка.
Рекомендуем периодически отслеживать кражи контента и принимать меры. Разберемся, как это делать.
Куда подать жалобу на плагиат
Если вы обнаружили, что ваша статья появилась на каком-то стороннем ресурсе без ссылки на автора, стоит побороться за свои права и не способствовать плагиату в интернете.
Первым делом стоит написать автору блога и попросить поставить ссылку или удалить материал. Обычно если обращается сам автор и предъявляет свою ссылку, где она выложена первее, плагиаторы выполняют требования. Лучше, если письмо будет написано на официальном бланке компании, если контент взяли из блога фирмы, и будет отражено ваше намерение пойти в суд в случае отказа.
Если плагиатор отказывает или игнорирует, можно повлиять на него другим способом. Обратитесь к хостингу сайта плагиаторов, они следят за материалами, которые размещаются на их серверах. Хостера можно найти через
whois.net, нужно ввести адрес сайта и сервис выведет информацию. Нам нужна будет строчка nserver.
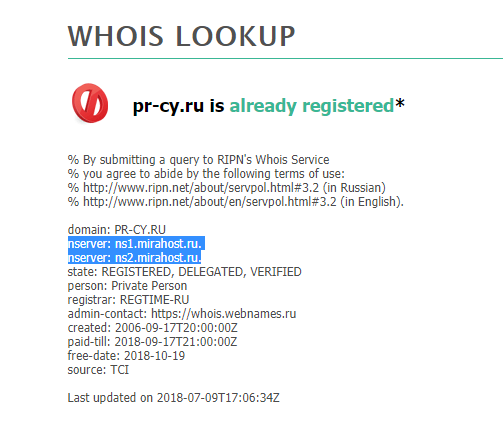
Напишите письмо в хостинг, в нем укажите ссылки на исходный контент и размещенный без соблюдения ваших прав на сайте, который хостится у них. Угрожать им будет бессмысленно, но стоит попросить повлиять на сайт. Зачастую хостеры идут навстречу и блокируют страницы с плагиатом.
Можно обратиться к поисковым системам, чтобы они повлияли на сайты-плагиаторы. Для этого нужно заполнить специальные формы и
обратиться в Яндекс или пожаловаться в Google. Поисковики могут понизить плагиатора в выдаче, если будет достаточно оснований. Если Google или Яндекс получат обоснованный запрос о нарушении авторских прав, они понизят страницу с таким контентом в выдаче или даже заблокируют.
Подробнее о методах защиты контента в статье
Защищаем авторские права в Яндекс, Google и соцетях.
Как найти слово в экселе — способы фильтрации
Excel содержит в себе 3 способа текстовой фильтрации, иными словами, фильтровать можно по 3 критериям вхождения.
Ячейка содержит, начинается с, либо заканчивается на — какой то конкретной паттерн.
В нашем случае для фильтрации целого слова, когда слово содержится в середине строки — во всех таких случаях после слова и перед будут располагаться пробелы. Поэтому мы можем задать именно такой критерий фильтрации, (пример — «* слово *») . Пробелы являются тем самым ограничителем, который позволит ячейки, в которых слово середине фразы, а фильтровать полностью и исключить ситуаций, когда оно будет входить в другие слова. «Звездочки» нужны для того, чтобы сообщить Excel, что в строке действительно есть пробелы — по умолчанию он их просто убирает перед поиском, по-видимому, воспринимая их наличие как случайность.
Критерий номер 2. — Строка заканчивается на наше слово. В этом случае она будет заканчиваться наше слово, и перед ним обязательно должен быть пробел, допустим. У нас будет рот и в конце строки не может быть слово крот. Такая строка не должна фильтроваться. Нужно чтобы перед словом рот был пробел.
И критерий номер 3 — ячейка должна начинаться на наше слово — в таком случае пробел должен быть после нашего слова, по аналогичной причине.
Проблема заключается в том, что в Excel нельзя фильтровать сразу по 3 критериям — можно только по двум. Этой ситуации есть простой лайфхак:1. Перед каждой строкой и после нее добавляем пробел (=» «&A1&» «)2. После этого фильтруем по полученному столбцу уже наше слово с пробелами перед и после него и специальными «звездочками» перед и после этих пробелов соответственно (пример — «* слово *»), для того, чтобы отфильтровать слова, которое обязательно содержат перед ними и после них пробел. Это и будут ячейки, содержащие наше слово.
Как тема касается мобильной связи?
Казалось бы, как может быть сеть сотового телефона связана с контентом? А вот как. Все операторы мобильной связи: Теле 2, МТС, Мегафон и другие заключают договор с контент-провайдерами, которые и оказывают их клиентам платные контент-услуги.
К примеру, существует множество сервисов, таких как гороскоп, погода, анекдоты, которыми можно пользоваться через мобильных операторов за определенную плату. В данном случае и оператор, и провайдер получают выгоду.
И хорошо, если абоненту эта информация интересна, и он сам подписался на такую услугу.
Обычно это происходит следующим образом: в начале расчетного периода абоненту приходит СМС-сообщение о доступе к пробной версии той или иной услуги, плата за которую не взимается.
Однако уже со следующего месяца деньгу будут списаны со счета в обязательном порядке, при этом пользователи часто забывают об этом, решив использовать бесплатный период.
Данный вид контента абсолютно законен, это не обман. Вы его сами подключили, либо же забыли от него отказаться после получения уведомления от оператора мобильной связи.
Почему ИНДЕКС/ПОИСКПОЗ лучше, чем ВПР?
Решая, какую формулу использовать для вертикального поиска, большинство гуру Excel считают, что ИНДЕКС/ПОИСКПОЗ намного лучше, чем ВПР. Однако, многие пользователи Excel по-прежнему прибегают к использованию ВПР, т.к. эта функция гораздо проще. Так происходит, потому что очень немногие люди до конца понимают все преимущества перехода с ВПР на связку ИНДЕКС и ПОИСКПОЗ, а тратить время на изучение более сложной формулы никто не хочет.
Далее я попробую изложить главные преимущества использования ПОИСКПОЗ и ИНДЕКС в Excel, а Вы решите – остаться с ВПР или переключиться на ИНДЕКС/ПОИСКПОЗ.
4 главных преимущества использования ПОИСКПОЗ/ИНДЕКС в Excel:
1. Поиск справа налево. Как известно любому грамотному пользователю Excel, ВПР не может смотреть влево, а это значит, что искомое значение должно обязательно находиться в крайнем левом столбце исследуемого диапазона. В случае с ПОИСКПОЗ/ИНДЕКС, столбец поиска может быть, как в левой, так и в правой части диапазона поиска. Пример: покажет эту возможность в действии.
2. Безопасное добавление или удаление столбцов. Формулы с функцией ВПР перестают работать или возвращают ошибочные значения, если удалить или добавить столбец в таблицу поиска. Для функции ВПР любой вставленный или удалённый столбец изменит результат формулы, поскольку требует указывать весь диапазон и конкретный номер столбца, из которого нужно извлечь данные.
Например, если у Вас есть таблица A1:C10, и требуется извлечь данные из столбца B, то нужно задать значение 2 для аргумента col_index_num (номер_столбца) функции ВПР, вот так:
Если позднее Вы вставите новый столбец между столбцами A и B, то значение аргумента придется изменить с 2 на 3, иначе формула возвратит результат из только что вставленного столбца.
Используя ПОИСКПОЗ/ИНДЕКС, Вы можете удалять или добавлять столбцы к исследуемому диапазону, не искажая результат, так как определен непосредственно столбец, содержащий нужное значение. Действительно, это большое преимущество, особенно когда работать приходится с большими объёмами данных. Вы можете добавлять и удалять столбцы, не беспокоясь о том, что нужно будет исправлять каждую используемую функцию ВПР.
3. Нет ограничения на размер искомого значения. Используя ВПР, помните об ограничении на длину искомого значения в 255 символов, иначе рискуете получить ошибку #VALUE! (#ЗНАЧ!). Итак, если таблица содержит длинные строки, единственное действующее решение – это использовать ИНДЕКС/ПОИСКПОЗ.
Предположим, Вы используете вот такую формулу с ВПР, которая ищет в ячейках от B5 до D10 значение, указанное в ячейке A2:
Формула не будет работать, если значение в ячейке A2 длиннее 255 символов. Вместо неё Вам нужно использовать аналогичную формулу ИНДЕКС/ПОИСКПОЗ:
4. Более высокая скорость работы. Если Вы работаете с небольшими таблицами, то разница в быстродействии Excel будет, скорее всего, не заметная, особенно в последних версиях. Если же Вы работаете с большими таблицами, которые содержат тысячи строк и сотни формул поиска, Excel будет работать значительно быстрее, при использовании ПОИСКПОЗ и ИНДЕКС вместо ВПР. В целом, такая замена увеличивает скорость работы Excel на 13%.
Влияние ВПР на производительность Excel особенно заметно, если рабочая книга содержит сотни сложных формул массива, таких как . Дело в том, что проверка каждого значения в массиве требует отдельного вызова функции ВПР. Поэтому, чем больше значений содержит массив и чем больше формул массива содержит Ваша таблица, тем медленнее работает Excel.
С другой стороны, формула с функциями ПОИСКПОЗ и ИНДЕКС просто совершает поиск и возвращает результат, выполняя аналогичную работу заметно быстрее.
Проверьте количество слов в Google Документах на рабочем столе
В Документах Google на рабочем столе есть как пункт меню, так и комбинация клавиш, позволяющая видеть количество слов.
Вот как вы используете оба этих метода в своем документе. Мы покажем вам, как найти количество слов для всего документа и для определенного фрагмента.
1. Найдите количество слов для всего документа Google Docs
Если вы хотите узнать количество слов для всего документа, вы можете сделать это всего за пару кликов в Google Docs.
-
Запустите свой документ в Гугл документы в сети.
-
Щелкните значок инструменты меню вверху и выберите Количество слов. Или нажмите Ctrl + Shift + C в Windows или Command + Shift + C в macOS.
-
Появится окно, показывающее количество слов в вашем документе. Он сообщает вам общее количество слов, страниц и символов.
-
Нажмите в порядке чтобы закрыть коробку.
2. Найдите количество слов для выделенного текста в Документах Google.
Если вы хотите найти количество слов для абзаца, предложения или любого другого выделенного текста в Документах Google, просто следуйте тому же методу.
-
Выделите текст, для которого требуется найти количество слов, используя клавиши выбора мыши или клавиатуры.
-
Щелкните значок инструменты меню вверху и выберите Количество слов.
-
В появившемся окне написано X из Y слов, где Икс количество слов в выбранном тексте и Y это общее количество слов в вашем документе.
3. Добавьте в Документы Google счетчик слов на экране.
Google Docs предлагает счетчик слов в реальном времени, который можно добавить на экран редактирования документа. Если этот трекер включен, вам не нужно открывать меню «Инструменты» каждый раз, когда вы хотите увидеть количество слов.
Вот как активировать счетчик слов на экране в Google Документах:
-
Выберите инструменты меню вверху и нажмите Количество слов.
-
Отметьте Отображение количества слов при наборе текста коробка.
-
Счетчик слов в Google Документах отображается в нижнем левом углу.
Имейте в виду, что количество слов появляется только в этом документе. Вам необходимо включить его для каждого документа, который вы создаете или редактируете.
Отсеиваем и проверяем
После публикации и распространения вакансии, у вас будет сотня откликов, из них несколько десятков подходящих. Просмотрите их и отсейте: тех, кто пишет с ошибками (вы бы точно отсеяли меня , так мне и надо), тех кто прислал резюме вместо эссе, оставшиеся попадают в лонглист. Теперь проверяем детальнее.
Портфолио — действительно все что они прислали их?
Отзывы — как отзываются о них на прошлом месте работы? Не обязательно место работы должно быть SMM.
Как они ведут блог, группу в соцсетях, канал в телеграме (сейчас же у всех есть канал в телеграме)
Учтите, что в своих сообществах администраторы обычно оставляют позитивные отзывы.
Посмотрите качество отзывов, и кто оставил отзывы. Попробуйте связаться с некоторыми из них. Слишком позитивные отзывы, пожалуй даже хуже, чем нет отзывов.
Так у вас появится шорт-лист достойных кандидатов, связывайтесь с ними, договаривайтесь о собеседовании и предлагайте выполнить тестовое задание.
Функция ЕСЛИ СОДЕРЖИТ
EXCEL«СОДЕРЖИТ»кусок словачастьнестандартном заполнении
Такой функционал возможно получить с помощью сочетания двух обычных стандартных функций – ЕСЛИ и СЧЁТЕСЛИ .
Рассмотрим пример автоматизации учета операционных показателей на основании реестров учета продаж и возвратов (выгрузки из сторонних программ автоматизации и т.п.)
У нас есть множество строк с документами Реализации и Возвратов .
Все документы имеют свое наименование за счет уникального номера .
Нам необходимо сделать признак « Только реализация » напротив документов продажи, для того, чтобы в дальнейшем включить этот признак в сводную таблицу и исключить возвраты для оценки эффективности деятельности отдела продаж.
Выражение должно быть универсальным , для того, чтобы обрабатывать новые добавляемые данные .
Для того, чтобы это сделать, необходимо:
- Начинаем с ввода функции ЕСЛИ (вводим «=» , набираем наименование ЕСЛИ , выбираем его из выпадающего списка, нажимаем fx в строке формул).
В открывшемся окне аргументов, в поле Лог_выражение вводим СЧЁТЕСЛИ() , выделяем его и нажимаем 2 раза fx.
СЧЁТЕСЛИ«Критерий»*реализ**
Такая запись даст возможность не думать о том, с какой стороны написано слово реализация (до или после номера документа), а также даст возможность включить в расчет сокращенные слова «реализ.» и «реализац.»
Аргумент «Диапазон» – это соответствующая ячейка с наименованием документа.
Далее нажимаем ОК , выделяем в строке формул ЕСЛИ и нажимаем fx и продолжаем заполнение функции ЕСЛИ.
В Значение_если_истина вводим « Реализация », а в Значение_если_ложь – можно ввести прочерк « – »
Персональные блоги копирайтеров (и их агентства)
Поиск в интернете непременно выведет вас на личные сайты и блоги Дениса Каплунова, Пётра Панды, Натальи Карьи, и россыпь менее ярких «звёздочек».
Обратиться к этим авторам, возможно, будет верным решением, если вам нужны статьи нечасто и немного — либо в вашем кошельке действительно «звенит золото». Они ценят себя весьма высоко и позиционируют в качестве профессионалов своего дела — и это, зачастую, правда.
Средняя цена за продающий текст составляет 3500 — 12 000 рублей, информационные статьи — от 600 рублей. При подсчёте в знаках пробелы многими авторами учитываются.
Для юридических лиц это хорошо ещё тем, что с агентством можно заключить договор с предоставлением пакета закрывающих документов.
Программируемая поисковая система и операторы Google
Если на вашем сайте появилось много контента, а тегов и рубрикатора уже недостаточно, вам стоит задуматься, как помочь посетителям находить нужные публикации с помощью поиска. Чтобы помочь пользователям быстро и качественно находить нужный контент, подключите программируемую поисковую систему. Это официальная технология Google, которая позволяет бесплатно подключить и кастомизировать поиск под ваши нужды, независимо от того, на какой CMS работает сайт.
Вы также можете создавать тематическую поисковую систему, которая позволит загружать выборку сайтов определенной тематики. Например, вы создали сайт о фотографии и хотите, чтобы пользователи видели в результатах выдачи ответы, связанные с этой тематикой на вашем сайте, на сайтах аффилиатов или в целом в сети.
Пользователи смогут искать страницы с интересующими их ключами только на определенных сайтах. Например, по запросу «камера» тематическая система будет показывать сайты о фотоаппаратах, а не о камере в значении закрытого пространства.
В чем же преимущества для вебмастеров?
- Программируемая поисковая система совершенно бесплатна. Конечно, тот же WordPress предлагает десятки плагинов для настройки поиска, но зачем ставить третесторонние программы, если можно использовать всю силу поисковика Google?
- Вы сами выбираете, что может находить пользователь: контент на вашем сайте или в добавок видеть другие сайты из интернета.
- Вы можете загружать список сайтов вашей тематики, чтобы посетители могли находить нужный контент в соответствии с указанными ключами.
- Сделайте поисковую страницу в стиле вашего сайта. Вы можете выбрать готовый дизайн или создать новый.
Программируемая поисковая система также позволяет:
- продвигать и уточнять результаты поиска, использовать автозаполнение;
- работать с Google AdSense;
- интегрироваться с Google Аналитикой и изучать поведение пользователей;
- одновременно искать информацию на нескольких сайтах по вашей тематике;
- предоставлять пользователям информацию в нужном им формате;
- использовать поиск Google на своем сайте с выводом релевантного контента.
Как работает программируемый поиск
Чтобы создать собственную поисковую систему, необходимо на странице программируемой поисковой системы ввести адреса сайтов, в которых будет осуществляться поиск. Выбрать язык и дать название созданной поисковой системе.
Теперь код программируемого поиска можно добавить на свой сайт или же осуществлять поиск информации в интернете (общедоступный URL).
Как настроить тематическую поисковую систему
После того как вы создали поисковую систему, выберите опцию «Настройка» слева на панели управления и перейдите во вкладку «Основные сведения». Пролистайте вниз страницы и в поле «Ограничение страниц с помощью типов schema.org» введите до 10 тематик, которые вы хотите загрузить.
Если вы хотите, чтобы в результаты включались страницы со всей сети, а не только с сайтов из вашего списка, удалите все из списка «Сайты, на которых выполняется поиск». Обновите страницу.
Для еще более точного поиска данный инструмент можно комбинировать с операторами Google.
Изучаем панель инструментов
Панель инструментов Google Docs – это все, что вы видите над текстовым полем. На ней есть все необходимые функции, чтобы вы могли вводить и изменять текст, делиться документом с другими пользователями.
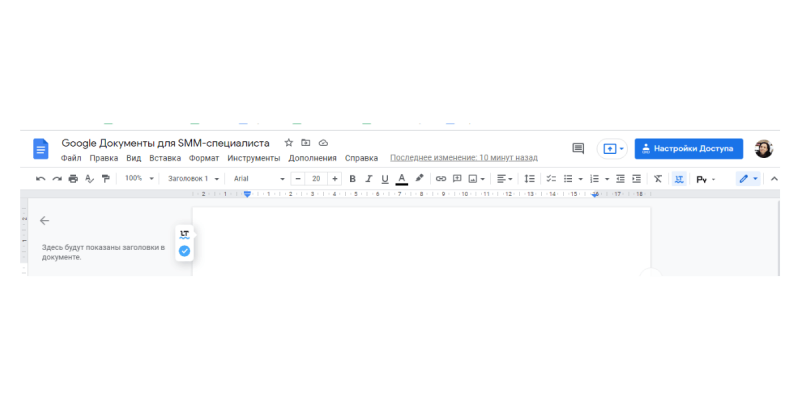
Верхняя строка панели – это набор разных меню, предназначенных для выполнения своих функций. Рассмотрим подробнее каждое из них.
Файл
Здесь можно открыть доступ к документу другим пользователям, создать новый файл Google: документ, таблицу, презентацию, форму, график, рисунок. В этом же меню есть возможность открыть файлы Word и PDF в Гугл Докс, создать копию открытого документа, отправить файл по электронной почте, включить офлайн-доступ, скачать документ, распечатать, переместить в другую папку, удалить и прочее.
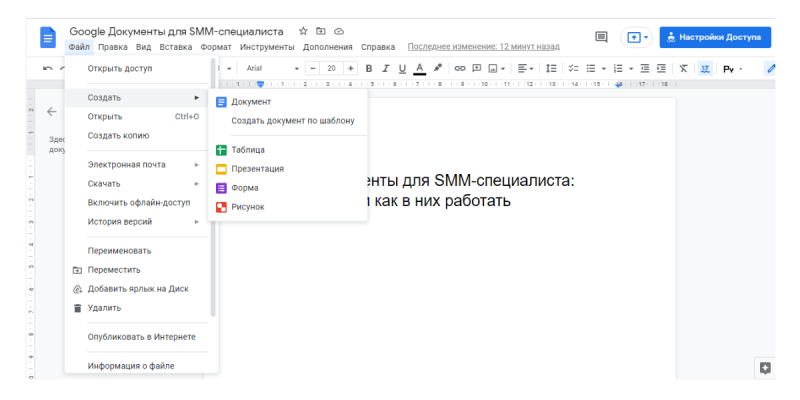
Правка
Если в процессе работы вам нужно отменить, копировать и повторить написанный текст, воспользуйтесь меню «Правка». Здесь же есть подсказка, какими горячими клавишами можно ускорить работу.
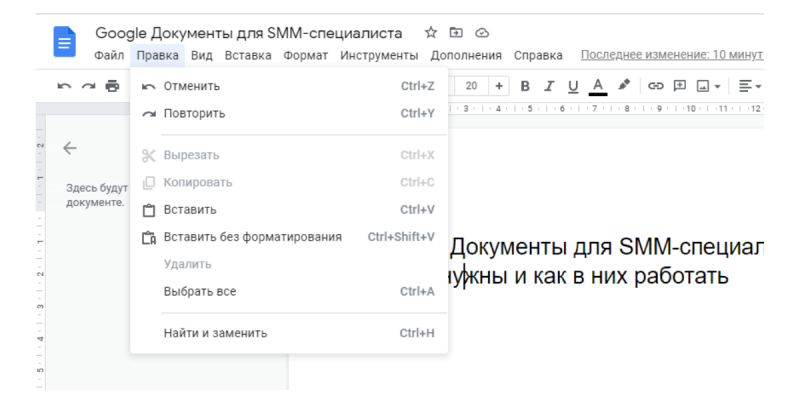
Вид
Если вы хотите посмотреть структуру документа Гугл Докс, быстрее найти нужный блок текста, добавить линейку для разметки, изменить режим пользования документом, воспользуйтесь меню «Вид».
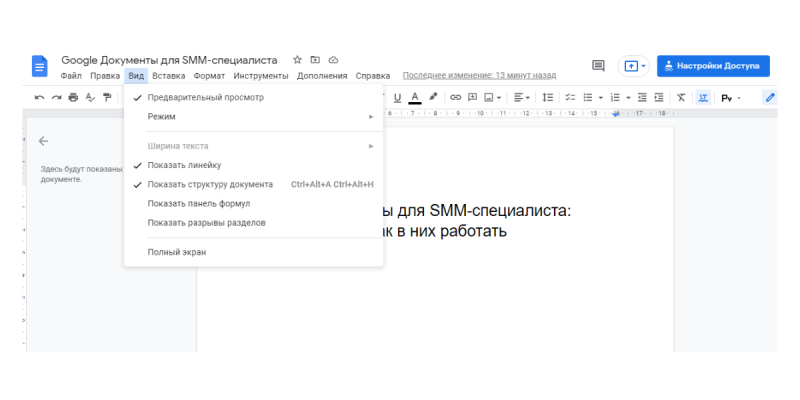
Вставка
Если в текст нужно добавить картинки, фото, график, ссылки или оставить комментарии, откройте меню «Вставка» и найдите нужную функцию. Здесь можно также добавлять даты, формулы, содержание в Гугл Докс, устанавливать закладки в документе или водяной знак. Например, во вкладке «Специальные символы» можно выбирать эмодзи и по ходу написания поста добавлять их в текст.
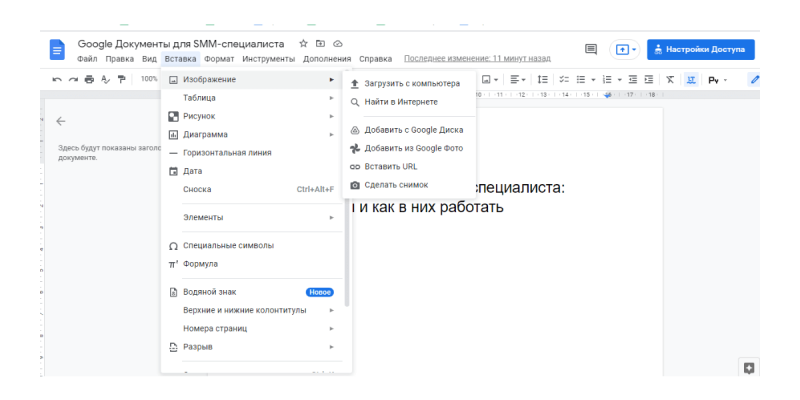
Если вам нужно пронумеровать страницы в документе, откройте меню «Вставка» и нажмите «Номера страниц».
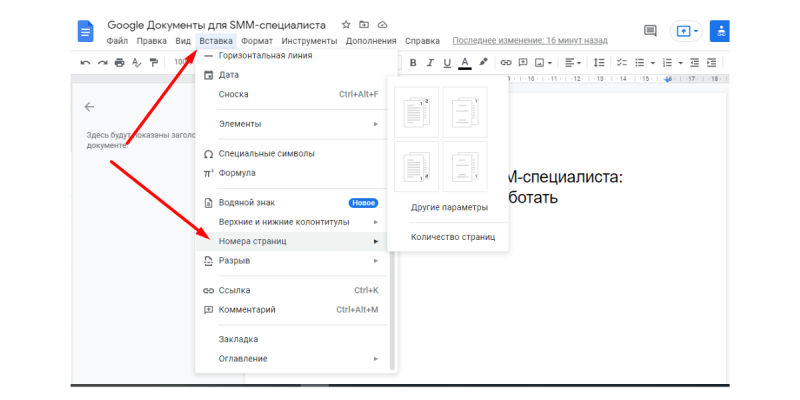
Чтобы добавить оглавление в Гугл Докс, нажмите в меню «Оглавление» и выберите удобный вариант.
Формат
Здесь находятся все необходимые инструменты для работы с текстом. Используйте это меню, если вам нужно выделить текст полужирным или курсивом, уменьшить или увеличить размер шрифта, выбрать нижний или верхний регистр, выделить заголовки разных уровней для четкой структуры, выровнять отступы, межстрочные интервалы, разбить текст на столбцы или пронумеровать список, выбрать альбомную или книжную ориентацию документа. Хотите отменить все форматирование в документе? Нажмите «Очистить форматирование».
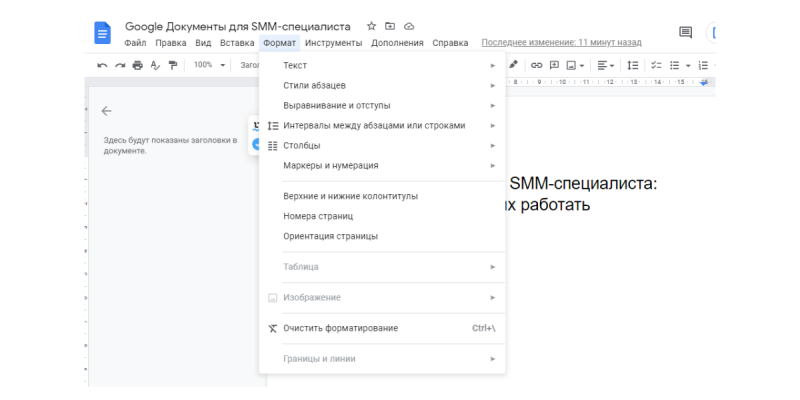
Инструменты
Очень полезная для SMM-щика вкладка. С ее помощью удобно проверить текст на ошибки, быстро подсчитать количество символов и слов, перевести текст на другой язык, воспользоваться словарем для проверки слов или подбора синонимов. Если вы не любите набирать текст, воспользуйтесь функцией «Голосовой ввод».
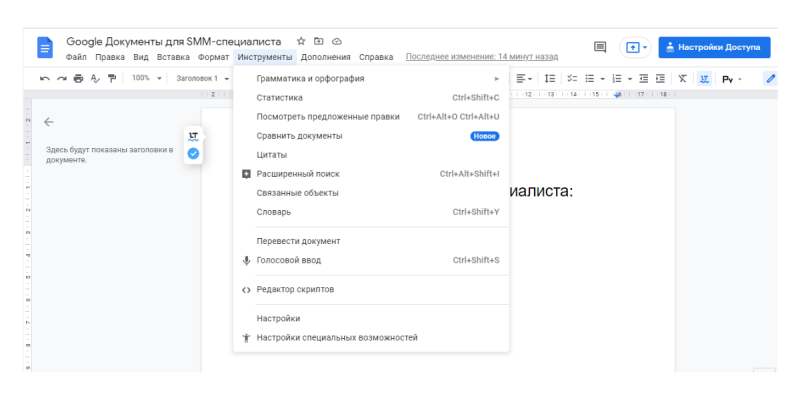
Несколько слов в завершение (итоги работы)
На этом наш обзор функционала сервиса Google Docs будем считать завершенным. Естественно, в каждой отдельной службе встретятся свои особенности и настройки, с которыми читатель уже познакомится самостоятельно, в процессе работы.
На данном этапе для новичка главное – это понять, что Гугл Докс – это удобно, легко и практично! С помощью этого сервиса можно не просто хранить свои файлы, но также:
— настраивать совместный доступ;
— вести общую работу с одним единственным файлом;
— создавать какие-то информационные вставки для своих сайтов;
— разрабатывать и использовать на сайте информационно-графические материалы;
— настраивать и организовывать ведение отчетной документации компании или предприятия (где в работу вовлечены разные отделы, участки и службы);
— вести обучающие занятия в удаленном режиме с проверкой домашних заданий;
— решать практически любые задачи, связанные с документацией и презентациями!
При возникновении каких-то вопросов и сложностей, советуем раскрывать «Справку» (находится в верхнем меню интерфейса), которая есть во всех службах Google. В справке содержится исчерпывающая информация по работе системы и особенностям сервиса Google Docs.
Функционал Google Таблиц позволяет работать только в одной таблице одновременно, но если Вам необходимо найти и заменить данные сразу нескольких таблицах, это будет очень утомительно.
В этой статье будет показано, как найти и заменить информацию в нескольких листах сразу.
Вы сможете искать текст, формулы, гиперссылки и заметки на всех страницах, которые Вы открыли. Также Вы сможете выбрать отдельные листы, если не хотите искать информацию во всех листах сразу.
1. Вам необходимо скачать бесплатное дополнение Advanced Find and Replace от Google. Вы можете это сделать по этой ссылке: https://chrome.google.com/webstore/detail/advanced-find-and-replace/gdjlbafkoaciknlpkmiedbgnlfglcpmb?utm_source=permalink
2. Нажмите Дополнения затем Advanced Find and Replace и S tart.
Cтатья написана в соавторстве с Ренатом Шагабутдиновым.
В этой статье речь пойдет о нескольких очень полезных функциях Google Таблиц, которых нет в Excel (SORT, объединение массивов, FILTER, IMPORTRANGE, IMAGE, GOOGLETRANSLATE, DETECTLANGUAGE)
Очень много букв, но есть разборы интересных кейсов, все примеры, кстати, можно рассмотреть поближе в Google Документе goo.gl/cOQAd9 (файл-> создать копию, чтобы скопировать файл себе на Google Диск и иметь возможность редактирования).
Оглавление:
Если результат формулы занимает больше одной ячейки
Сначала про важную особенность отображения результатов формул в Google Таблицах. Если ваша формула возвращает более одной ячейки, то весь этот массив отобразится сразу и займет столько ячеек и столбцов, сколько для него потребуется (в Excel для этого нужно было бы во все эти ячейки ввести формулу массива). На следующем примере посмотрим, как это работает.
Поможет отсортировать диапазон данных по одному или нескольким столбцам и сразу вывести результат.
=SORT(сортируемые данные; столбец_для_сортировки; по_возрастанию; [столбец_для_сортировки_2, по_возрастанию_2; . ])
(здесь и далее — примеры для российских региональных настроек таблицы, рег. настройки меняются в меню файл → настройки таблицы)

Как в SORT добавить заголовки таблицы?
С помощью фигурных скобок <> создаем массив из двух элементов, шапки таблицы A1:B1 и функции SORT, элементы отделяем друг-от-друга с помощью точки с запятой.
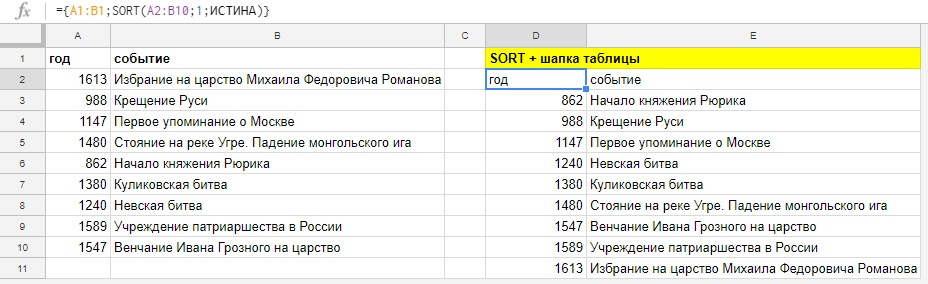
Как объединить несколько диапазонов данных и отсортировать (и не только)?
Давайте рассмотрим, как можно объединять диапазоны для использования в функциях. Это касается не только SORT, этим приемом можно пользоваться в любых функциях, где это возможно, например в ВПР или ПОИСКПОЗ.
Кто читал предыдущий пример уже догадался, что делать: открываем фигурную скобку и собираем массивы для объединения, отделяя их друг-от-друга точкой с запятой и закрываем фигурную скобку.
Можно объединить массивы и не использовать их в формуле, а просто вывести на лист, скажем, собрав данные с нескольких листов вашей книги. Для вертикального объединения необходимо соблюсти только одинаковое кол-во столбцов во всех фрагментах (у нас везде по два столбца).
А на скриншоте ниже — пример горизонтального объединения, в нем вместо точки с запятой используется обратный слэш и нужно, чтобы кол-во строк во фрагментах совпадало, иначе вместо объединенного диапазона формула вернет ошибку.
(точка с запятой и обратный слэш — это разделители элементов массива в российских региональных настройках, если у вас не работают примеры, то через файл — настройки таблицы, убедитесь, что у вас стоят именно они)
Ну а теперь вернемся к горизонтальному массиву и вставим его в функцию SORT. Будем сортировать данные по первому столбцу, по убыванию.
Объединение можно использовать в любых функциях, главное — соблюдать одинаковое количество столбцов для вертикального или строк для горизонтального объединения.
Все разобранные примеры можно рассмотреть поближе в
Google Документе.
FILTER
С помощью FILTER мы можем отфильтровать данные по одному или нескольким условиям и вывести результат на рабочий лист или использовать результат в другой функции, как диапазон данных.
Пример, у нас есть таблица с продажами наших сотрудников, выведем из нее данные по одному работнику.
Введем в ячейку E3 вот такую формулу:
Обратите внимание, синтаксис немного отличается от привычных формул, вроде СУММЕСЛИН, там диапазон условия и само условие отделялось бы при помощи точки с запятой.
Введенная в одну ячейку формула возвращает нам массив из 9-ти ячеек с данными, но после примеров с функцией SORT мы этому уже не удивляемся.
Помимо знака равенства (=) в условиях можно использовать еще >, >=, <> (не равно), , а для чисел или дат можно использовать все эти знаки.
Два условия и работа с датой
Давайте усложним формулу и добавим в нее еще одно условие, по дате продаж, оставим все продажи начиная с 01.02.17
Так будет выглядеть формула, если вводить аргументы условия сразу в нее, обратите внимание на конвертацию текстовой записи даты при помощи ДАТАЗНАЧ:
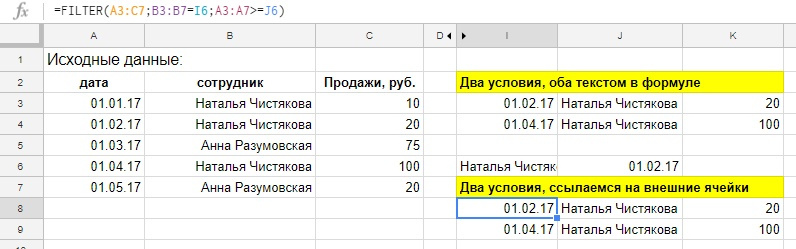
Интерактивный график при помощи FILTER и SPARKLINE
А знаете, как еще можно использовать функцию FILTER? Мы можем не выводить результат функции на рабочий лист, а использовать его как данные для другой функции, например, спарклайна. Спарклайн — это функция, которая строит график в ячейке на основе наших данных, у спарклайна существует много настроек, таких, как вид графика, цвет элементов, но сейчас мы не будем на них останавливаться и воспользуемся функцией без дополнительных настроек. Перейдем к примеру.
Выпадающий список. Наш график будет меняться в зависимости от выбранного сотрудника в выпадающем списке, список делаем так:
- выделяем ячейку Е2;
- меню Данные → Проверка данных;
- правила: Значение из диапазона и в диапазоне выбираем столбец с сотрудниками из исходных данных, не переживайте, что фамилии повторяются, в выпадающем списке останутся лишь уникальные значения;
Нажимаем «Сохранить» и получаем выпадающий список в выбранной ячейке:
Ячейка с выпадающим список станет условием для формулы FILTER, напишем ее.
Так это выглядит в динамике:
А вот как нарядно может выглядеть SPARKLINE с дополнительным настройками, в реальной работе, диаграмма выводит результаты деятельности за один день, зеленые столбцы — положительные значения, розовые — отрицательные.
IMPORTRANGE
Для переноса данных из одного файла в другой в Google Таблицах используется функция IMPORTRANGE.
В каких случаях она может пригодиться?
- Вам нужны актуальные данные из файла ваших коллег.
- Вы хотите обрабатывать данные из файла, к которому у вас есть доступ «Только для просмотра».
- Вы хотите собрать в одном месте таблицы из нескольких документов, чтобы обрабатывать или просматривать их.
Эта формула позволяет получить копию диапазона из другой Google Таблицы. Форматирование при этом не переносится — только данные (как быть с форматированием — мы расскажем чуть ниже).
Синтаксис формулы следующий:
IMPORTRANGE(spreadsheet key; range string)
IMPORTRANGE(ключ; диапазон)
spreadsheet_key (ключ) — последовательность символов атрибута «key=» (ключа) в ссылке на таблицу (после «spreadsheets/…/»).
Пример формулы с ключом:
В вашем файле будет отображаться диапазон A1:CM500 с Листа1 из файла, который находится по соответствующей ссылке.
Если в исходном файле может меняться количество столбцов или строк, вводите во втором аргументе функции открытый диапазон (см. также подраздел «Диапазоны вида A2:A»), например:
Лист1!A1:CM (если будут добавляться строки)
Лист1!A1:1000 (если будут добавляться столбцы)
! Имейте в виду, что если вы загружаете открытый диапазон (например, A1:D), то вы не сможете вставить никакие данные вручную в столбцы A:D в файле, где находится формула IMPORTRANGE (то есть в конечном, куда загружаются данные). Они как бы “зарезервируются” под весь открытый диапазон — ведь его размерность неизвестна заранее.
Ссылку на файл и ссылку на диапазон можно вводить не в формулу, а в ячейки вашего документа и ссылаться на них.
Так, если в ячейку A1 вы введете ссылку на документ (без кавычек), из которого нужно загрузить данные, а в ячейку B1 — ссылку на лист и диапазон (тоже без кавычек), то импортировать данные можно будет с помощью следующей формулы:
Вариант со ссылками на ячейки предпочтительнее в том смысле, что вы всегда можете легко перейти к исходному файлу (щелкнув по ссылке в ячейке) и/или увидеть, какой диапазон и из какой вкладки импортируется.
Импорт форматирования из исходной таблицы
Как мы уже заметили, IMPORTRANGE загружает только данные, но не форматирование исходной таблицы. Как с этим быть? Заранее «подготовить почву», скопировав форматирование из исходного листа. Для этого зайдите на исходный лист и скопируйте его в вашу книгу:
После нажатия кнопки Копировать в… выберите книгу, в которую будете импортировать данные. Обычно нужная таблица есть на вкладке Недавние (если вы действительно недавно работали с ней).
После копирования листа выделите все данные (нажав на левый верхний угол):
И нажмите Delete. Все данные исчезнут, а форматирование останется. Теперь можно ввести функцию IMPORTRANGE и получить полное соответствие исходного листа — как в части данных, так и в части формата:
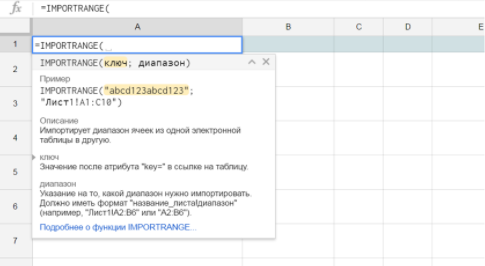
IMPORTRANGE как аргумент другой функции
IMPORTRANGE может быть аргументом другой функции, если диапазон, который вы импортируете, подходит на эту роль.
Рассмотрим простой пример — среднее значение по продажам из диапазона, находящегося в другом документе.
Это исходный документ. Пусть данные будут добавляться и нам нужно среднее по продажам 2016 (то есть от ячейки D2 и до упора вниз).
Сначала импортируем этот диапазон:
IMAGE: добавляем изображения в ячейки
Функция IMAGE позволяет добавлять в ячейки Google Таблиц изображения.
У функции следующий синтаксис:
Или же поставить ссылку на ячейку, в которой ссылка хранится:
Последний вариант удобнее в большинстве случаев. Так, если у вас есть список книг и ссылки на обложки, достаточно одной формулы, чтобы отобразить их все:
На практике бывает, что ссылки на изображения хранятся на отдельном листе, и вы достаете их с помощью функции ВПР (VLOOKUP) или как-то иначе.
Аргумент mode может принимать четыре значения (если его пропустить, по умолчанию будет первое):
- изображение растягивается до размеров ячейки с сохранением соотношения сторон;
- изображение растягивается без сохранения соотношения сторон, целиком заполняя
- изображение вставляется с оригинальным размером;
- вы указываете размеры изображения в третьем и четвертом аргументам функции [height] и [w > Посмотрим, как на практике выглядят изображения с четыремя разными значениями аргумента mode:
Четвертый режим может быть удобен, если вам нужно подбирать точный размер изображения в пикселях, меняя параметры height (высота) и width (ширина). Картинка будет сразу обновляться.
Обратите внимание, что при всех режимах, кроме второго, могут оставаться незаполненные области в ячейке, и их можно залить цветом:
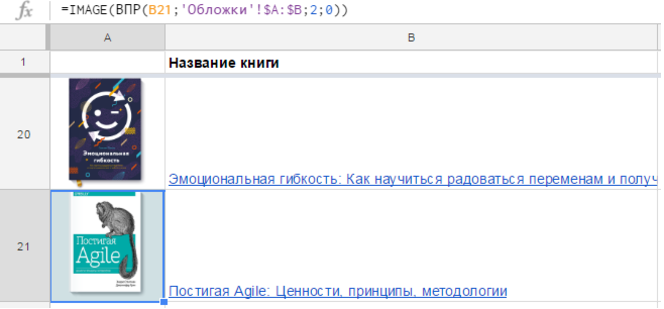
GOOGLETRANSLATE и DETECTLANGUAGE: переводим текст в ячейках
В Google Таблицах есть занятная функция GOOGLETRANSLATE, позволяющая переводить текст прямо в ячейках:
Синтаксис функции следующий:
GOOGLETRANSLATE (text,[source_language], [target_language])
text – это текст, который нужно переводить. Можно взять текст в кавычки и записать прямо в формулу, но удобнее сослаться на ячейку, в которой текст записан.
[source_language] – язык, с которого мы переводим;
[target_language] – язык, на который мы переводим.
Второй и третий аргументы задаются двухзначным кодом: es, fr, en, ru. Их тоже можно указать в самой функции, но можно брать из ячейки, а язык исходного текста и вовсе можно автоматически определять.
А как быть, если мы хотим переводить на разные языки? И при этом не хотим каждый раз указывать язык исходника вручную?
Тут пригодится функция DETECTLANGUAGE. У нее единственный аргумент – текст, язык которого нужно определить:
Как и с любой другой функцией, прелесть здесь в автоматизации. Можно быстро поменять текст или язык; быстро перевести одну фразу на 10 языков и так далее. Конечно, мы понимаем, что это текст онлайн-переводчика – качество будет соответствующим.
Евгений Намоконов и Ренат Шагабутдинов, а еще мы ведем канал в телеграмме, где разбираем разные кейсы с Google Таблицами, если вам интересно — заглядывайте в гости, ссылку можно найти в моем профиле.
Доказывающих, что этот редактор таблиц невероятно крут. И для 95% людей вполне может заменить Excel.
У Google Sheet есть два явных достоинства: он бесплатен и работает через браузер/мобильные приложения (App Store/Google Play). Многие воспринимают его просто как удобное средство для просмотра табличек, присланных по почте. Но такая точка зрения в корне неверна.
Вот обзор интересных возможностей Google Sheets, дополненный несколькими полезными мини-инструкциями, заставит вас посмотреть на приложение совсем другими глазами.
1. Совместная работа над документами
В Google Sheet очень просто организовать совместную работу над файлом. Надо нажать на кнопку Настройки доступа, ввести email нужного человека и выставить для него права: редактирование, комментирование или чтение.
Если в команде слишком много народу, а документ не содержит конфиденциальной информации, то можно включить доступ по ссылке и выложить ее где-нибудь.
Не стоит бояться, что кто-нибудь испортит документ. Все версии сохраняются в истории изменений и откат к более ранней версии можно произвести в пару кликов.
Если очень надо, можно защитить от редактирования определенные диапазоны данных.
Инструкция по блокировке ячеек
1. Выделяем ячейки и нажимаем Защитить лист. 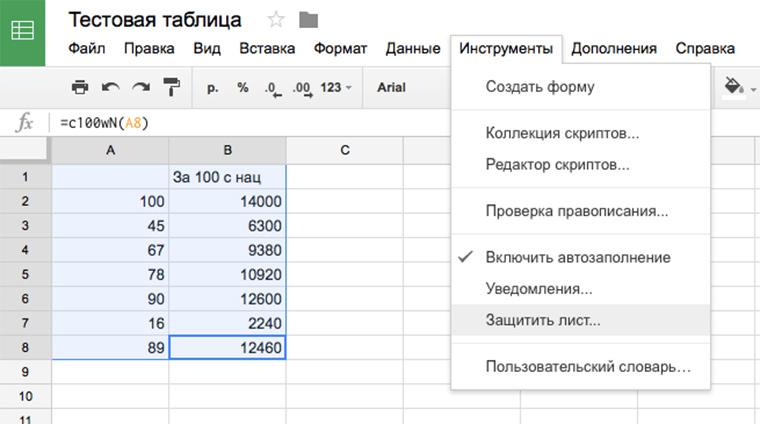
2. Даем имя диапазону и нажимаем на кнопку Задать разрешения. 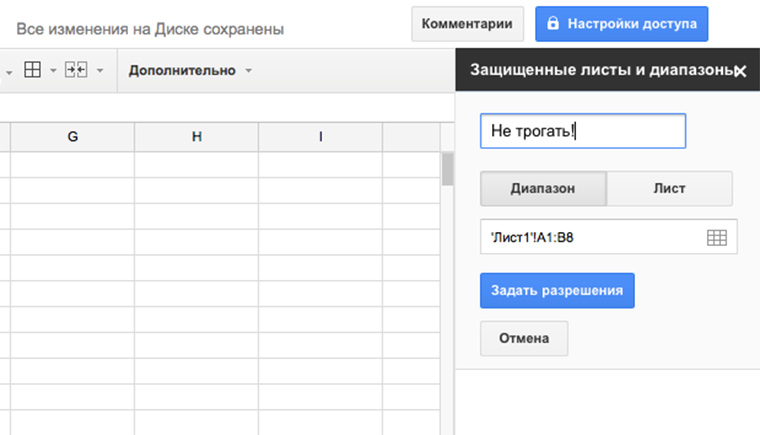
3. Указываем, кто имеет право редактировать диапазон.
Еще в Google Sheets есть интересный способ указать пользователю на конкретное место в документе. Не надо писать человеку письмо “Привет, Василий! Проверь пожалуйста данные 125 ячейки 17 столбца 30 листа счета №343”. Надо просто нажать на эту ячейку правой кнопкой мыши, выбрать пункт меню “Добавить комментарий” и набрать “+ вопрос к нему”.
В ответ ему придет письмо со ссылкой на нужный лист, ячейку и комментарий. Это очень удобно.
К слову, в Excel тоже можно совместно работать над документами через OneDrive и Office Online. Но стоит это удовольствие от 299 рублей в месяц.
2. Формулы
В Google Sheet 371 функция! Здесь их полный список с описаниями на русском языке. Они распределены по 15 разделам:
Для справки, в Excel их на сто функций больше. Если что-то очень нужное, как раз из этой сотни, это не повод отказываться от Google Spreadsheet. Ведь можно создать функцию под себя!
Инструкция по созданию собственных функций
1. Открываем редактор скриптов:
2. Набираем код функции:
[jscript]
function c100wN(x) <
x = x*100*1.4;
return x;
>
[/jscript]
Этот пример функции очень простой, но вооружившись учебником по экономике/статистике/дискретной математике, вы сможете заставить Google SpreadSheet делать вычисления высокой степени сложности и избавиться от необходимости платить за Excel.
P.S. В Excel тоже можно создавать пользовательские функции.
3. Автоматизации
В этой сфере возможности предмета статьи поражают воображения. Автоматизировать можно практически все. Надо только немного подумать.
Мощнейший Google Apps Script (расширенная версия Java Script для работы с сервисами Google) может связать Sheets со следующими приложениями:
- Google Docs;
- Gmail;
- Google Translate;
- Google Forms;
- Google Sites;
- Google Translate;
- Google Calendar;
- Google Contacts;
- Google Groups;
- Google Maps.
Тему использования этого языка совместно с Google Таблицами на iphones.ru мы поднимали неоднократно:
4. Коллекция дополнений
Если вам не хватает каких-то возможностей в Google Sheet, то можно попробовать найти что-нужно среди дополнений. Страница с доступными аддонами открывается из меню Дополнения -> Установить дополнения.
Я бы рекомендовала присмотреться к следующим дополнениям:
- Styles;
- Remove Blank Words;
- Advanced Find And Replace;
- Translate My Sheet;
- Fitbit Activity Importer;
- Magic JSON;
- Drive Links Exporter.
5. Google Forms
Предположим, что нам надо сделать онлайн-опрос и собрать данные в таблицу для последующей обработки. Есть очень быстрый и бесплатный способ это сделать.
Организуем опрос с помощью сервисов Google
1. Инструменты -> Создать форму
2. Заполняем информацию, придумываем вопросы.
3. Получаем ссылку на готовый опрос.
5. Смотрим свой ответ на листе в таблице.
Еще форму можно получить html-код формы и поставить ее на сайт.
6. Интеграция с Google Drive
Для хранения таблиц Google Sheets предоставляется 15 Гб места бесплатно. На том как крут этот сервис мы останавливаться не будем, а просто расскажем о беcценной фиче под названием ОФФЛАЙН РЕЖИМ. Он доступен для текстовых документов, таблиц и презентаций.
О том как включить его в мобильных приложениях, а также десктопной версии браузера Chrome можно подробно ознакомиться здесь.
Стоит также уточнить, что использование Google Drive клиента на компьютере не позволяет работать с таблицами офлайн. Файлы Google Sheet хранятся на компьютере в виде файлов-ссылок, при открытии которых запускается браузер.
7. Горячие клавиши
У Google Sheet есть несколько десятков сочетаний клавиш практически для всех действий. Полные списки для PC, Mac, Chromebook и Android можно посмотреть здесь.
8. Экспорт данных
Созданные таблицы можно не только просматривать и редактировать онлайн, но и скачивать в разнообразных форматах:
9. Мгновенная вставка картинок из интернета
На лист таблицы можно в два счета вставить любое изображение из сети. Просто вставьте в ячейку формулу как на рисунке:
Это были лишь некоторые из самых интересных фич. Если вы осознали мощь программы и захотели начать активно ее использовать, рекомендую посмотреть эти 16 видео-уроков для получения стартовых знаний.
Опрос: Что вы такого делаете в Excel, что не можете делать в Google Sheet?


Обновлено 09.09.2022
Добрый день! Уважаемые читатели и гости IT блога Pyatilistnik.org. В прошлый раз мы успешно диагностировали и нашли причину синего экрана Windows с кодом «whea uncorrectable error». Идем далее и сегодня очень долгожданная статья, так как меня о ней уже просили десятки людей, кто столкнулся с задачей получения данных из Google таблиц. Задача у нас с вами такая, нужно скачать или скопировать файл Google таблиц, который ограничен на редактирование, изменение и скачивание.
💡Как выгрузить данные из Google таблицы, когда запрещено скачивать, печатать или копировать
Данная статья уже четвертая из данного цикла, о том как сохранять подобного рода документы и видео себе локально на компьютер, посмотрите может вы что-то до этого пропустили😊
- 1️⃣Как скопировать защищенный docs файл с Google Диска
- 2️⃣Как скачать защищенный PDF файл с Google Диска
- 3️⃣Как скачать ограниченное видео с гугл диска
И так предположим, что с вами кто-то поделился каким-то файлом в Google таблицах, в моем примере пусть это будет копия моего файла с диска, на котором я для данной статьи включил опцию «Разрешить читателям и комментаторам документа скачивать, распечатывать и копировать его«.
В результате, когда человек открывает данный файл по предоставленной ему ссылке, и попытается просто скопировать содержимое, то увидит сверху предупреждение, что:
Этот файл запрещено скачивать, печатать или копировать
Так же если вы откроете меню «Файл — Скачать«, то обнаружите, что данные пункты меню просто не активны и вы не сможете сделать себе копию данной таблицы, выгрузить ее в Excel формат или просто скачать.
Что же делать в подобной ситуации, можно попробовать один метод. Показывать буду на примере Google Chrome, но все действия будут актуальны и для Edge и других браузеров на базе Cromium.
- 1️⃣Нажмите одновременно CTRL+SHIFT+B, это активирует показ панели закладок
- 2️⃣Далее откройте в адресной строке chrome://bookmarks/ и создайте новую закладку
- 3️⃣Задаем нужное для вас имя закладки, а в URL вставляем код, который вы можете скачать по ссылке. Там будет Zip-архив с текстовым файлом внутри. Кто не знает, что делать с архивом, посмотрите как его разархивировать.
Скачать файл с кодом — https://cloud.mail.ru/public/guti/6xQQ81u76
- 4️⃣Остается перенести новую закладку в панель закладок. Для этого либо просто из списка зажмите и перенесите на панель новую закладку, или если используете боковую панель, то можно это сделать так же с ее помощью.
- 5️⃣Теперь откройте вкладку с вашим документом в Google Sheets и нажмите на созданную ранее закладку. В результате у вас в правом нижнем углу откроется дополнительное окно, в котором нужно скопировать ссылку из поля «Copyable Google Sheet«
- 6️⃣В результате у вас откроется данный файл, но уже с возможностью копирования текста, из минусов могут быть недоступны формулы.
- 7️⃣Еще как вариант можете в ссылке оригинале, заменить edit#gid= на preview#gid=.
Использование расширения Enable Spreadsheet Copy
Вторым методом я хочу показать простое расширение «Enable Spreadsheet Copy«. Данный метод может показаться слегка проще для пользователя, так как тут просто нужно нажать одну кнопку скачать, но может получиться такая ситуация, что Google просто залочит данное расширение, как в случае с Adblocker. Поэтому я вам советую его сохранить себе локально, как это делать я так же показывал. Из минусов, данное расширение будет кушать ресурсы в отличие от закладки.
https://chrome.google.com/webstore/detail/enable-spreadsheet-copy/kpejegeplfmfcdaelkmmjlnijkejigpg
Найдите в магазине Chrome расширение Enable Spreadsheet Copy и просто нажмите кнопку «Установить«.
Далее откройте вашу защищенную от изменений и копирования Google таблицу и нажмите на значок Enable Spreadsheet Copy, в результате он так же откроет превью версию данного документа, где вы сможете произвести копирование.
Копирование Google таблицы с помощью скрипта на Apps Script
Как вариант вы можете попробовать воспользоваться скриптом запущенном на вашем Google диске. Перейдите на диск Google, нажмите «Создать — Еще — Google Apps Script».
Замените любой существующий код кодом отсюда. Вам также нужно будет скопировать идентификатор электронной таблицы и вставить его в код.
function Main() {
var template = DriveApp.getFileById(‘YOUR_SPREADSHEET_ID‘); //шаблон электронной таблицы
var destination = DriveApp.getFolderById(‘COPY_DESTINATION_FOLDER_ID/‘); //каталог, в который нужно скопировать файл
var curDate = Utilities.formatDate(new Date(), Session.getScriptTimeZone(), «yyyy-MM-dd»);
var copyName = template.getName() + ‘ copy ‘ + curDate; //имя файла, которое следует применить к новой копии
copyTemplate(template, copyName, destination);
}
/**
* Копирование Гугл таблицы со всеми разрешениями
*
* @param {File} template — Шаблон электронной таблицы
* @param {string} [copyName] — имя файла, которое следует применить к новой копии (необязательно)
* @param {Folder} [destination] — каталог для копирования файла (необязательно)
* @param {boolean} [allowDuplicates] — разрешить копирование, если файл с таким именем уже существует (необязательно)
* @throws ошибку при возникновении ошибки ¯_(ツ)_/¯
* @example
* //создает копию шаблона с тем же именем внутри корневого каталога, дубликаты игнорируются
* var myTemplate = DriveApp.getFileById(‘MY_TEMPLATE_ID’);
* copyTemplate(myTemplate);
* @example
* //создает копию шаблона с тем же именем внутри заданного каталога, если нет дубликатов
* var myTemplate = DriveApp.getFileById(‘MY_TEMPLATE_ID’);
* var copyDestination = DriveApp.getFolderById(‘DESTINATION_DIRECTORY_ID’);
* copyTemplate(myTemplate, null, copyDestination, false);
*/
function copyTemplate(template, copyName, destination, allowDuplicates) {
var newSheet, templateSheet, fileIterator;
//устанавливаем значения по умолчанию
copyName = copyName || template.getName();
destination = destination || DriveApp.getRootFolder();
allowDuplicates = allowDuplicates === false ? false : true;
//если дубликаты запрещены и файл с таким именем уже существует, останавливаем выполнение
if(!allowDuplicates) {
fileIterator = destination.getFilesByName(copyName);
while (fileIterator.hasNext()) {
if(fileIterator.next().getMimeType() == MimeType.GOOGLE_SHEETS) {
throw new Error(«File already exists»);
}
}
}
templateSheet = SpreadsheetApp.open(template);
newSheet = SpreadsheetApp.open(template.makeCopy(copyName, destination));
//copy protections from the template to the new spreadsheet
copyProtections(templateSheet, newSheet);
}
/**
* Копирует защиту из источника в цель
*
* @param {Spreadsheet} origin — Origin spreadsheet
* @param {Spreadsheet} target — Target spreadsheet
*/
function copyProtections(origin, target) {
var sheets = origin.getSheets();
for(var i = 0; i < sheets.length; i++) {
var newSheet = target.getSheetByName(sheets[i].getName());
var sheetProtection = sheets[i].getProtections(SpreadsheetApp.ProtectionType.SHEET)[0];
var newSheetProtection = newSheet.getProtections(SpreadsheetApp.ProtectionType.SHEET)[0];
var rangeProtections = sheets[i].getProtections(SpreadsheetApp.ProtectionType.RANGE);
var newRangeProtections = newSheet.getProtections(SpreadsheetApp.ProtectionType.RANGE);
//Воссоздаем защиту листа с нуля
if(sheetProtection) {
var unprotected = sheetProtection.getUnprotectedRanges();
var newUnprotected = [];
for (var j = 0; j < unprotected.length; j++) {
newUnprotected.push(newSheet.getRange(unprotected[j].getA1Notation()));
}
cloneProperties(sheetProtection, newSheetProtection);
newSheetProtection.setUnprotectedRanges(newUnprotected);
}
//Удалить защиту диапазона в новом листе
for(var j = 0; j < newRangeProtections.length; j++) {
newRangeProtections[j].remove();
}
//Recereate range protections from scratch
for (var j = 0; j < rangeProtections.length; j++) {
var protection = rangeProtections[j];
var newProtection;
if(protection.getRangeName()) {
//if protection is set to the named range
newProtection = target.getRangeByName(protection.getRangeName()).protect();
newProtection.setRangeName(protection.getRangeName());
} else {
newProtection = newSheet.getRange(protection.getRange().getA1Notation()).protect();
}
cloneProperties(protection, newProtection);
}//end of ranges
}//end of sheets
}
/**
* Копирует основные свойства объекта защиты
*
* @param {Protection} origin — Protection object of the source
* @param {Protection} target — Protection object of the target
*/
function cloneProperties(origin, target) {
target.setDescription(origin.getDescription());
target.setWarningOnly(origin.isWarningOnly());
if (!origin.isWarningOnly()) {
var editors = origin.getEditors();
var oldEditors = target.getEditors();
for(var i = 0; i < oldEditors.length; i++) {
target.removeEditor(oldEditors[i]);
}
for(var i = 0; i < editors.length; i++) {
target.addEditor(editors[i]);
}
if (origin.canDomainEdit()) {
target.setDomainEdit(true);
}
}
}
В результате у вас в корне Google диска будет создана полная копия нужной вам таблицы, со всеми разрешениями, которые вы сможете редактировать. Где искать SPREADSHEET_ID, по сути в ссылке, например в моем примере SPREADSHEET_ID это 1h8gRqUZFtNJ2YKX6cAtdcz_iWTiFoc0kJ3S4KCLJkio.
На этом у меня все. Мы с вами попытались найти вместе метод, помогающий нам сохранить ограниченный документ из Google Таблиц. С вами был Иван Семин, автор и создатель IT портала Pyatilistnik.org.
4 классных способа открыть доступ к Google-таблице
15 мая, 2021
3242

Федор лыков
4 — й год работаю удалённо и создаю различные источники дохода. Строю бизнес в интернете и активно инвестирую.
Здравствуйте мои дорогие. Сегодня поговорим о том, как открыть доступ к гугл таблице. Я уже несколько лет работаю фрилансером. И некоторые проекты требуют использования в работе табличных документов. При этом исправления в таблицу должны вносить сразу несколько человек.
И мы с моей командой поняли, что Excel плохо подходит для таких целей. Но в Google Документах есть некоторые ограничения, поэтому предлагаю разобраться в этом вопросе.
Хочется отметить, что Google Таблицы имеют большие возможности. Однако многие люди ограничиваются примитивом. Поэтому советую вам записаться на курс “Excel + Google Таблицы с нуля до PRO”. Там опытные наставники помогают разобраться с функционалом на все 100%.
Чтобы было комфортно проходить обучение, нужно запастись подходящим музыкальным сопровождением.
Поэтому перед тем как продолжите чтение, качните музыки к себе на флешку.
Все сделали? Ну, тогда включаем музыкальное сопровождение и начинаем.
Как открыть доступ к Гугл таблице: с чего начать процесс открытия доступа
Чтобы открыть доступ к документу, его необходимо запустить, чтобы информация была доступна на экране компьютера. Есть два варианта. Первый, это запуск веб-версии сервиса, второй приложение на мобильном телефоне.
- Если вы предварительно начали оформлять проект в Excel, то для того, чтобы перенести его в Гугл Таблицы, достаточно загрузить его в облако Google.
- После этого файл разрешение .xlsx будет преобразован и легко откроется через онлайн-сервис.
- Так что его можно будет редактировать и дополнять.
Обратите также внимание на статью, как в ватсап отправить открытку.
Открываем сервис Гугл Таблицы на компьютере
Работа на компьютере осуществляется только через веб-браузер. И стоит отметить, что в ближайшее время не планируется разрабатывать программное обеспечение для компьютеров.
Предлагаю рассмотреть возможности открытия сервиса в браузере компьютера. Пример я буду приводить на базе Google Chrome.
Это очень хорошая программа, но все данные оседают в кэше и забивают память устройства. Поэтому нужно взять за привычку делать очистку регулярно. А как это сделать я рассказал в одной из статей моего блога.
- Первое что нужно сделать, это, естественно, зайти на сервис.
При условии того, что вход в систему не был уже выполнен ранее, то придется выполнить процесс авторизации. Для этого нужно ввести логин и пароль.
- После этого мы увидим следующее.
Хочу вам дать один совет. На просторах интернета я нашел лучший курс изучения MS Office и инструментов Google. Вы спросите, кому он подойдет? Наиболее полезным будет полезен маркетологам.
Закончив обучение, вы сможете показывать товар с лучшей стороны, подходит для составления маркетинговых планов и коммерческих предложений. Кроме этого, на анализ данных не будет затрачиваться большое количество времени.
Попав на страницу, на которой располагаются ваши документы можно их легко открыть.
- Чтобы выполнить этот процесс, нужно сделать одиночный клик по названию документа (1).
Однако сервис упрощает нам жизнь и позволяет выполнить сортировку по дате открытия. То есть если вы работали с документом недавно, он будет находиться в самом верху списка.
- Кроме этого, можно создать новую таблицу (2) или применить для оформления один из предложенных разработчиками шаблонов (3).
Кроме вышесказанного, допускается открыть таблицу в отдельной вкладке.
- Чтобы это получилось, нужно нажать на три вертикальные кнопки в правой части ярлыка документа.
- При этом появится выпадающее меню, где нужно нажать на строку «Открыть в новой вкладке».
- Теперь можно спокойно редактировать или создавать новый документ.
- После этого можно приступить к открытию доступа для других пользователей.
Как открыть доступ к Гугл таблице для редактирования
- Перво-наперво нужно обнаружить на экране кнопку «Настройки доступа». Она находится в правом верхнем углу рабочей плоскости.
В результате появится дополнительное окно.
- Тут допускается дать права на доступ к таблице конкретному пользователю (1).
- При этом ему предоставляются права (2) на редактирование, изменение или чтение информации.
- И, конечно же, открыть доступ (3) всем желающим. При этом необходимо копировать ссылку и отправлять по почте.
Для добавления конкретного человека в список нужно знать его электронную почту.
- Она вписывается в конкретное окно, после чего нажимается кнопка «Готово».
- При этом сервис запросит подтверждение на отправление приглашения пользователю.
- Когда необходимо отправить ссылку, нужно сделать активным соответствующую строку, определиться с правами и выполнить копирование ссылки.
- После этого ее можно переслать любым способом.
Теперь вы легко можете открывать Гугл таблицы и допускать в них своих партнеров. Но нужно грамотно все настроить.
- Добавляйте сайт на строку закладок браузера. Это очень удобно. Так как уменьшается время, за которое открываются Гугл Таблицы.
Для того чтобы воспользоваться Гугл Таблицами можно использовать не только Google Chrome, но и Яндекс Браузер. Читайте, как попасть в интернет через программу от Яндекс.
Как открыть доступ к Гугл таблице с телефона
На мобильных телефонах открыть доступ к таблице еще проще. Тут уже разработчики заморочились и сделали специальное приложение. Устанавливается оно из магазина Google Play.
Для того чтобы открыть доступ открываем таблицу и выполняем следующее:
- Находим иконку, стилизованную под человечка.
- После нажатия на нее откроется окно, где добавляются необходимые пользователи.
- Нажав на карандаш, расположенный рядом с полем добавления, мы определим действия, которые человек может делать в таблицах.
Если вы до сих пор еще не мастер в Google таблицах, то сейчас самое время им становиться.
Заключение
Кто бы мог подумать, что прогресс достигнет таких высот, что два человека, находящиеся в разных частях света смогут одновременно работать в одном документа.
Чтобы стартапы приносили только радость, нужно иметь хотя бы начальные знания, предназначенные для работы с таблицами. Их можно получить на курсе Excel + Google-таблицы для решения бизнес-задач.
Вот и все что я хотел сказать тебе по существу темы статьи. А теперь мне нужно откланяться.
С Уважением, Федор Лыков!
подписаться на новости сайта