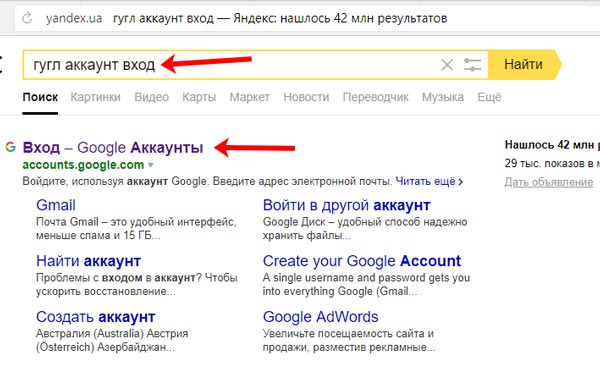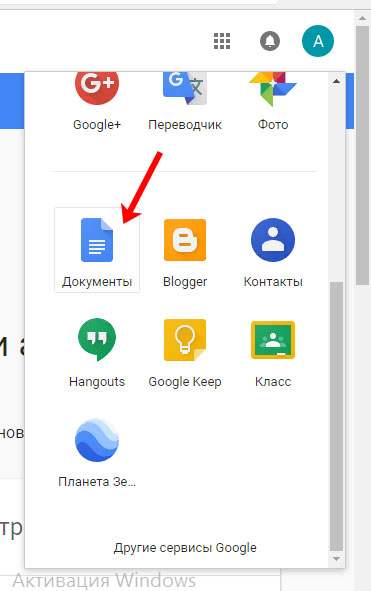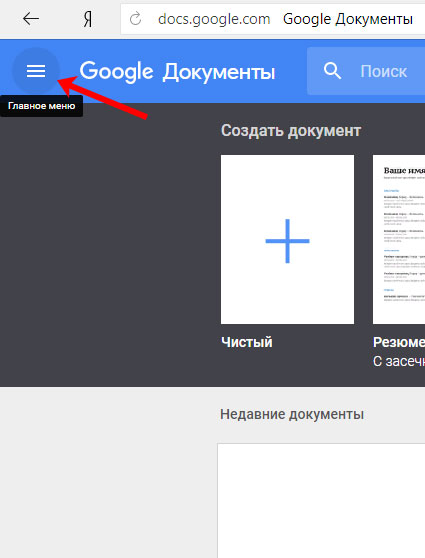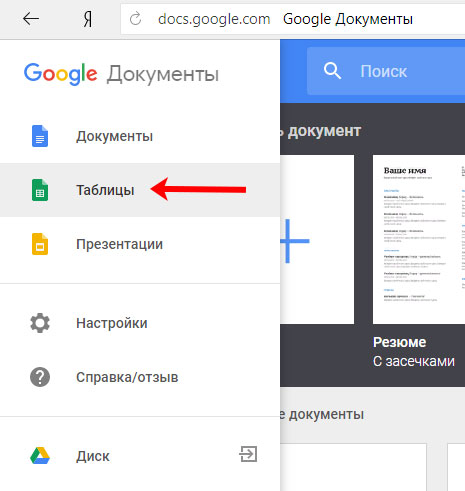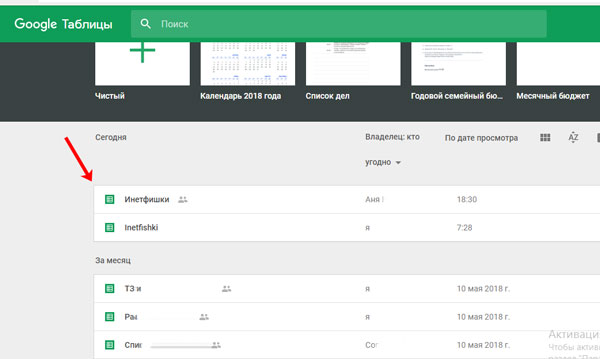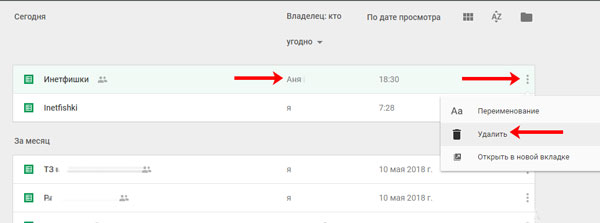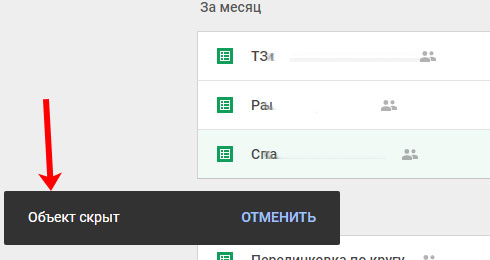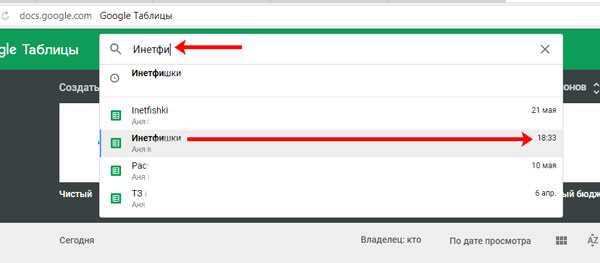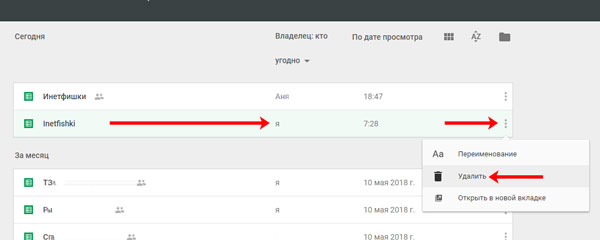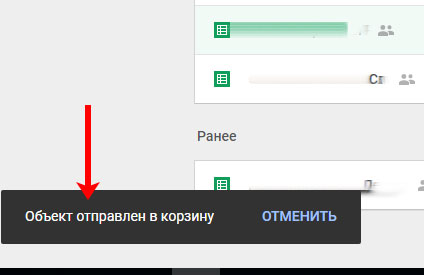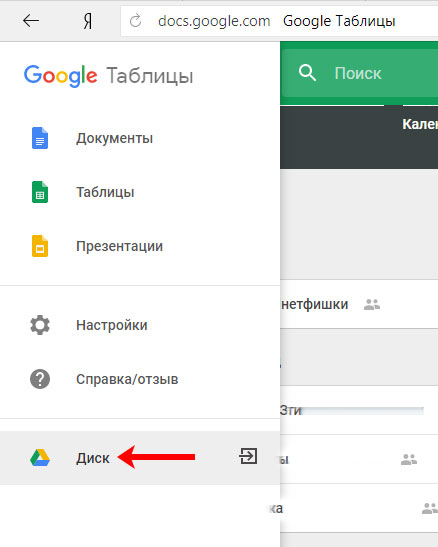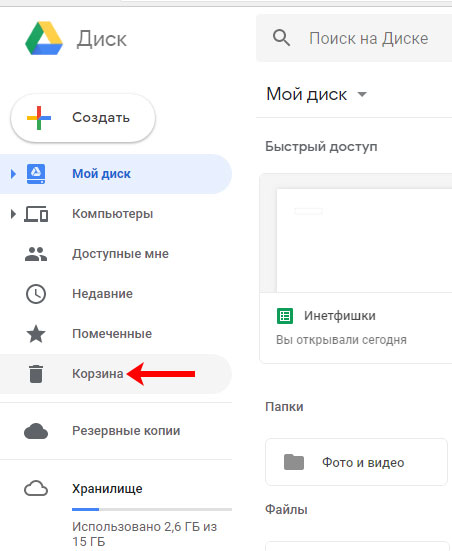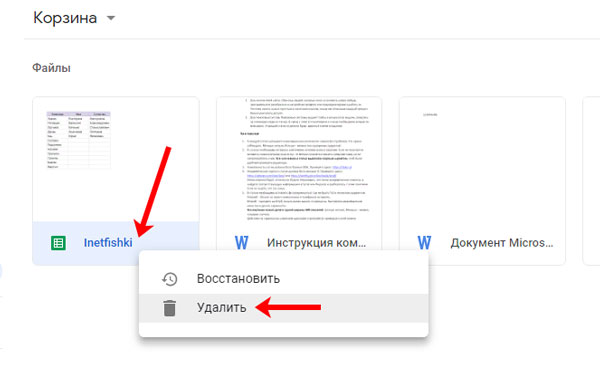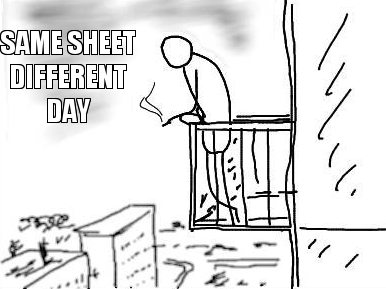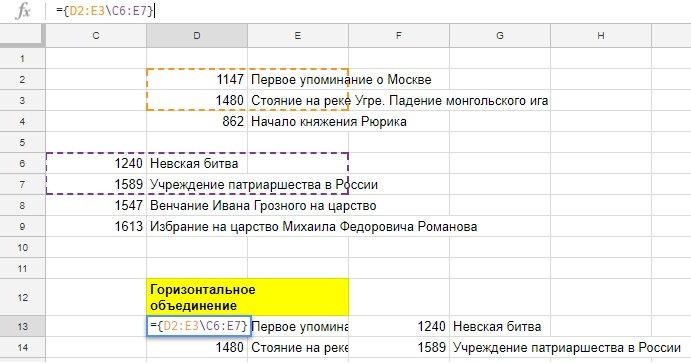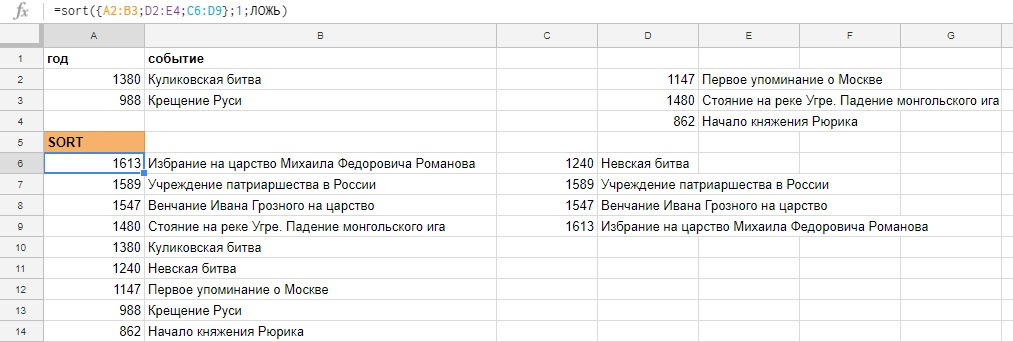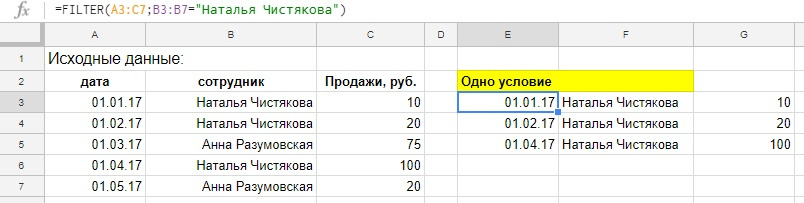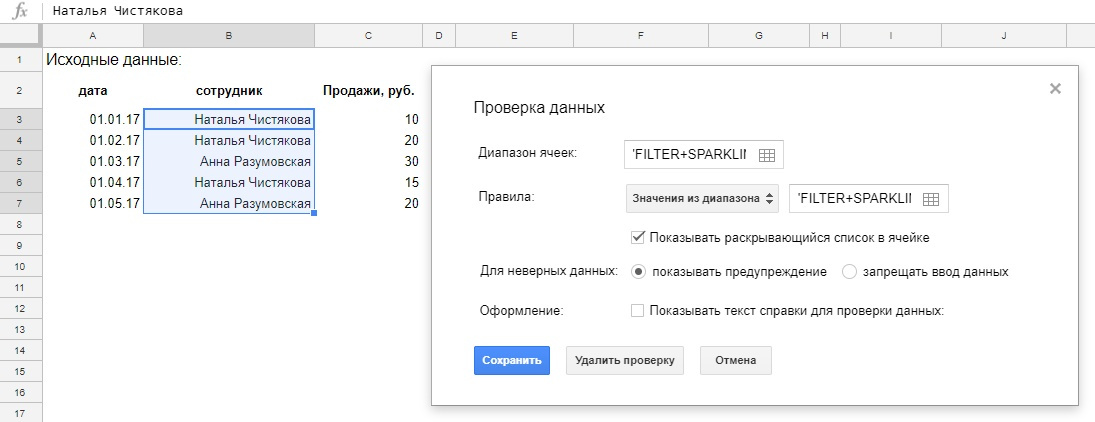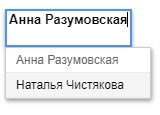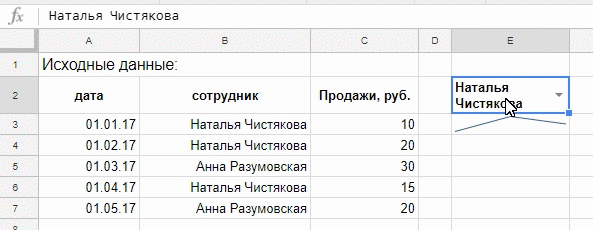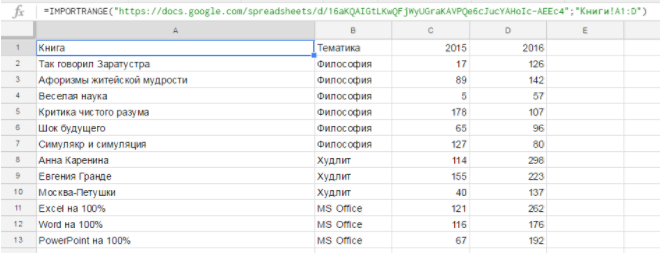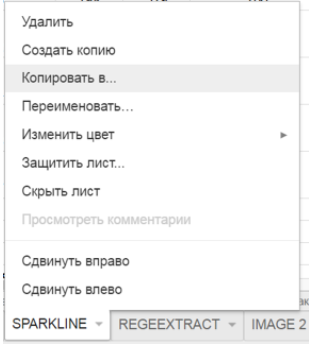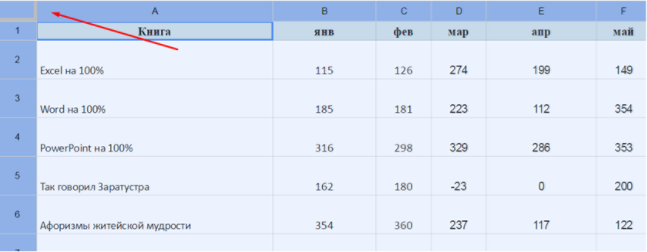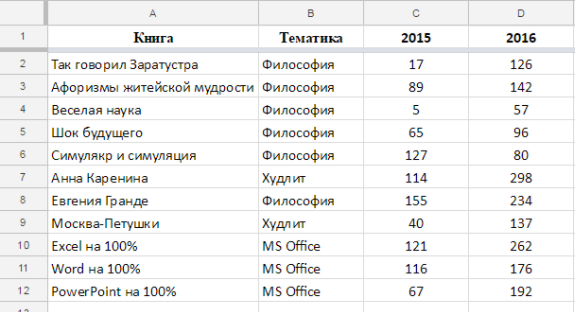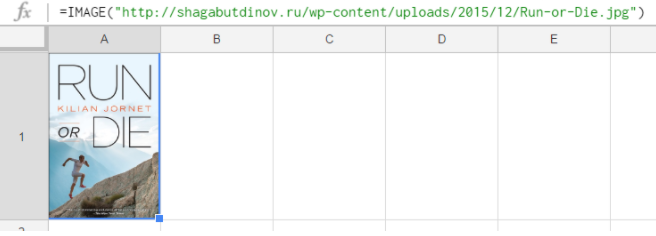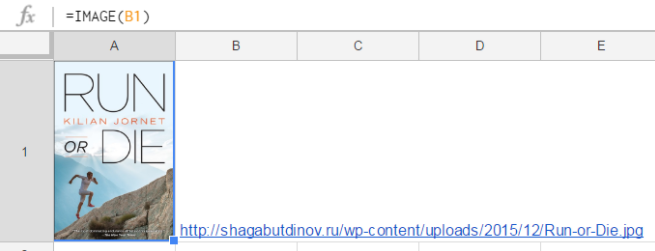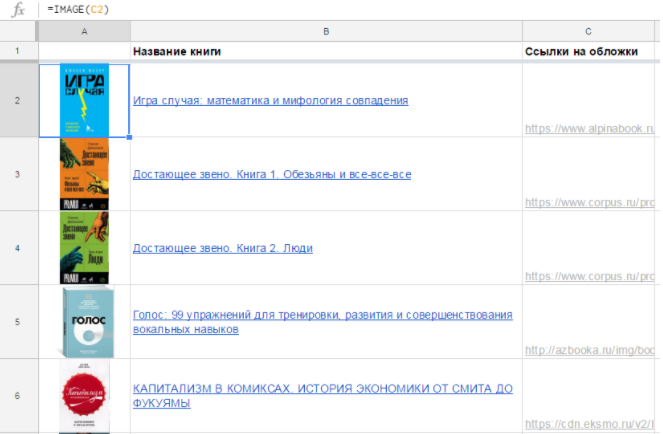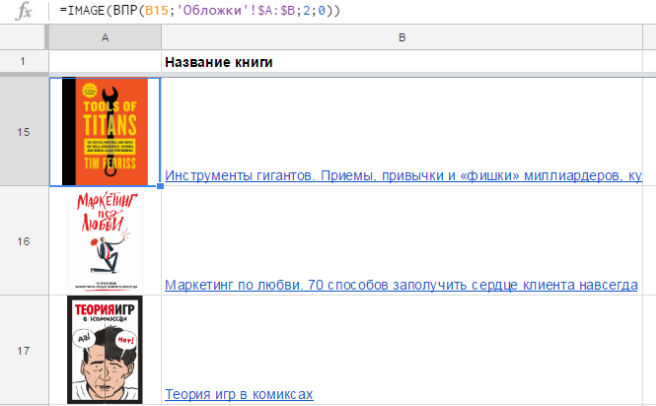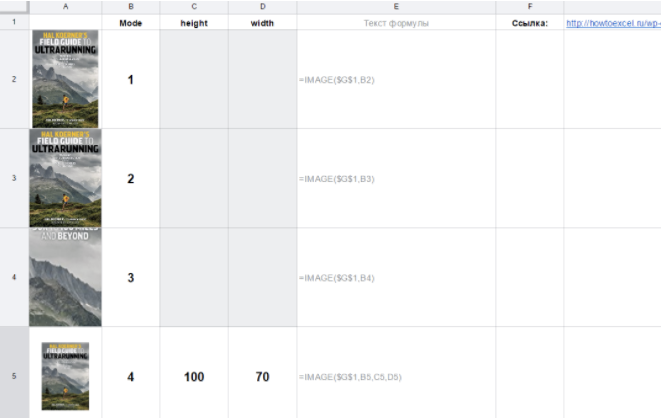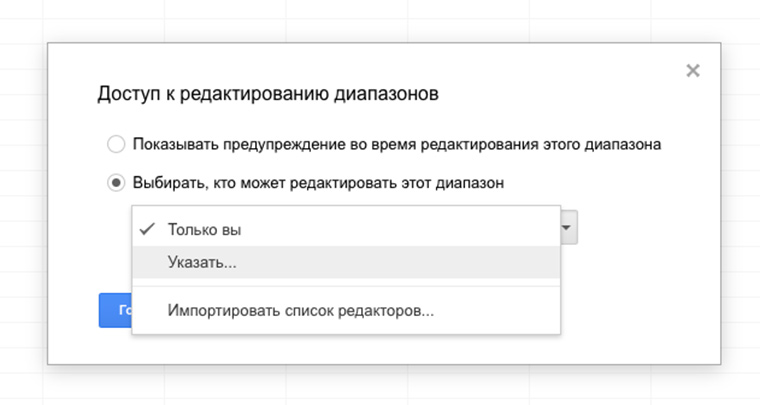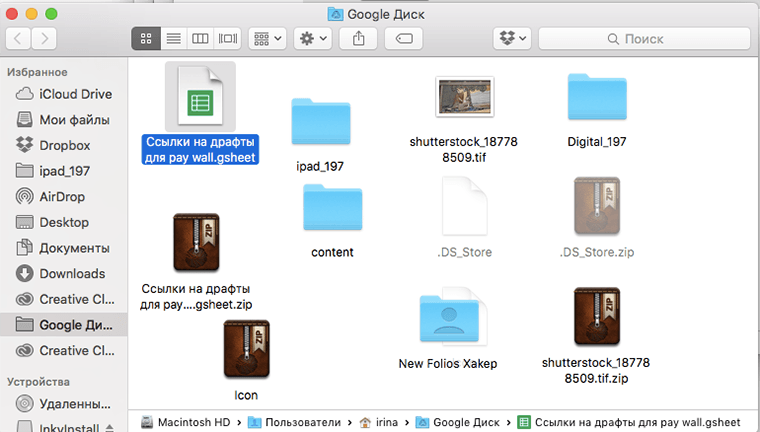Поиск и удаление Гугл таблицы
Здравствуйте, друзья! Если вы только недавно начали пользоваться Гугл таблицами, то, наверняка, возникает много вопросов, вроде: как открыть доступ другому пользователю, как начать печатать с новой строки и подобное. Но самый частый вопрос: где найти созданную таблицу или ту, доступ к которой вам открыли.
Самый лучший вариант – это начав работать с новым документом, сразу сохранить его в закладки браузера, чтобы не пришлось потом долго искать. Но если этого не сделали, тогда сейчас разберемся, как найти Гугл таблицу и удалить из списка те, в которых больше не работаете.
Где их искать
Для начала необходимо войти в свой Google аккаунт. Для этого в строку поиска наберите «гугл аккаунт вход», а потом кликните по первому найденному результату, как показано на скриншоте ниже.
Дальше нужно выполнить вход в профиль, введя логин и пароль. Разумеется, адрес должен быть тот, в котором создавался документ, или для которого вам давали доступ.
После этого справа вверху появится аватарка в кружке – значит, все сделали правильно. Нажмите на кнопку с изображением девяти маленьких квадратиков.
Пролистайте список сервисов Гугл вниз и кликните по пункту «Документы».
Дальше нажмите на кнопку «Главное меню», расположенную слева вверху, на ней еще изображено три горизонтальные полосы.
В открывшемся меню выберите пункт «Таблицы».
На следующей странице под готовыми шаблонами отобразится список всех тех, что создавали вы или другие пользователи, доступ к которым открыт.
Если вам нужно найти не сам файл, а выполнить поиск именно в Гугл таблице, тогда подробнее про это написано в статье, прочесть которую сможете, перейдя по ссылке.
Удаление ненужной таблицы
Теперь о том, что делать с теми документами, которые больше не нужны. Если нужно удалить Гугл таблицу, к которой вам открывали доступ, то есть ее владельцем является другой пользователь, тогда наведите на нее курсор и нажмите на три вертикальные точки в строке справа. Из выпадающего списка выберите нужный вариант.
После этого появится такое всплывающее окно. Оно значит, что документ скрыт – не будет больше отображаться у вас в списке, но у владельца он все-равно останется.
Если в дальнейшем нужно будет снова вернуться к работе с ним, то наберите название таблицы в строку поиска, расположенную вверху. Затем в результатах найдите документ, опираясь на владельца и время, и кликнув по нему, он откроется. Можно считать, что вы восстановили работу со скрытой таблицей, и она снова появится в общем списке (из которого мы ее удалили чуть раньше).
Если нужно убрать из списка Google таблиц ту, что вы создали сами, то все точно также: наведите курсор, нажмите на три вертикальные точки и из списка выберите удаление.
Появится сообщение о перемещении объекта в корзину.
Где искать корзину? Здесь все просто. Снова кликните по кнопке «Главное меню» – расположена вверху слева и имеет вид трех горизонтальных полос. Потом выберите из списка «Диск».
Откроется страница вашего Гугл Диска. В меню слева нажмите по пункту «Корзина».
Найдите здесь свою таблицу и кликните по ней правой кнопкой мыши. Документ можно восстановить, а можно удалить навсегда.
При выборе второго варианта появится сообщение с предупреждением, что действие отменить будет невозможно. Если вы со всем согласны, жмите «Удалить».
Думаю, теперь точно сможете найти весь список Гугл таблиц, доступных для того электронного адреса, используя который вы выполнили вход в аккаунт. Ну и можете скрыть таблицы, с которыми вы давно не работали, или удалить ненужные, при условии, что вы являетесь их владельцем.
Как найти Google Таблицу?
Первое, что вам нужно сделать, это перейти на свой гугл диск. Для этого вы авторизуетесь в своем gmail аккаунте, нажимаете на 9 точек и выбираете ДИСК.
- Если вы не так давно работали с этой таблицей, то самый быстрый способ — это в этом левом меню нажать на НЕДАВНИЕ и найти нужную вам таблицу.
- Также если у вас есть права доступа к этой таблице, вы можете найти ее среди ДОСТУПНЫЕ МНЕ.
- Если это таблица автором которой являетесь вы сами, то есть вы ее сами создавали, а не вам давали на нее доступ, то тогда искать ее нужно в МОЙ ДИСК.
- Также если вы помните название своей таблицы или часть названия этой таблицы, вы можете воспользоваться строкой поиска по диску. Просто начните вводить. Как видите, будут появляться файлы, в названии которых есть те слова, которые вы вводите.
Чтобы сделать поиск только по таблице, нужно нажать вот здесь на треугольничек и в “типе” вместо ВСЕ выбрать ТАБЛИЦЫ, после чего нажать «поиск», и вы увидите список нужных вам файлов.
Итак, подведем итог
Вы можете найти таблицу, зная ее название, воспользовавшись поиском или же просмотрев НЕДАВНИЕ, ДОСТУПНЫЕ и МОЙ ДИСК на предмет наличия нужной вам таблицы.
Вы узнали, как найти гугл таблицу, если вы потеряли прямую ссылку на эту таблицу. Если вы хотите еще больше интересной информации, то заходите на наши каналы “Бесплатная школа видеоблогера”, “Бутик идей, как стать фрилансером” и “Компьютерная грамотность.100 шагов от А до Я”.
С помощью таблиц Google вы можете хранить, поддерживать и обрабатывать средние и даже большие объемы данных. Однако чем больше объем данных, тем труднее найти то, что вам нужно. Представьте, что вам нужно просматривать ячейку за ячейкой данных, чтобы найти, скажем, фамилию конкретного клиента! Это все равно что найти иголку в стоге сена!
К счастью, в Google Таблицах есть функция поиска и замены, которая позволяет выполнять поиск по всем книгам.
В этом руководстве мы продемонстрируем на примере, как выполнять поиск в ваших таблицах Google с помощью функции поиска и замены. Мы также объясним, какие варианты поиска и замены доступны, чтобы помочь вам еще точнее настроить поиск, чтобы вы получили именно то, что ищете.
В конце мы покажем вам, как использовать условное форматирование в Google Таблицах, чтобы найти и выделить все совпадающие ячейки в диапазоне, чтобы вы могли быстро идентифицировать их и работать с ними.
Поиск с использованием параметра поиска для выделения всех совпадающих ячеек на листе
Если у вас есть ячейки с текстом, и вы хотите быстро найти ячейки, содержащие определенную текстовую строку, вы можете сделать это с помощью параметра поиска в Google Таблицах.
Обратите внимание, что это часть последнего варианта замены, который мы рассмотрим в следующем разделе. используйте эту опцию, если вы хотите быстро выполнить поиск по всему листу и выделить ячейки, в которых есть соответствующая строка.
Предположим, у вас есть набор данных, как показано ниже, и вы хотите узнать все ячейки, в которых есть имя «Отметить»:
Ниже приведены шаги по поиску в Google Таблицах с помощью функции поиска:
Вышеупомянутые шаги выделят все ячейки с соответствующей текстовой строкой.


Это действительно быстрый метод, и вы можете использовать его, чтобы узнать, есть ли какие-либо ячейки, соответствующие текстовой строке, и пройти их по одной.
Если вам нужно немного больше контроля над тем, как вы можете искать данные в Google Таблицах, вы можете использовать полнофункциональную функциональность диалогового окна поиска и замены.
Поиск с помощью функции поиска и замены
Предположим, у нас есть следующие данные на одном листе:

Теперь предположим, что мы хотим найти ячейки, содержащие имя «Пол». Вот шаги, которые нужно выполнить, чтобы их найти:
- Щелкните меню «Правка» в строке меню.
- Выберите вариант «Найти и заменить».
- Откроется диалоговое окно «Найти и заменить». Кроме того, вы можете открыть это окно напрямую, нажав CTRL + H (если вы на ПК) или Cmd + H (если вы на Mac).
- В поле ввода рядом с меткой «Найти» введите слово, которое вы хотите найти (в нашем примере мы можем ввести слово «Пол», поскольку это то, что мы ищем).
- Щелкните «Найти».
- Это выберет первую ячейку, содержащую слово.
- Если на листе есть несколько экземпляров слова, нажатие на «Найти» каждый раз выбирает следующую ячейку, содержащую слово.
- Когда вы дойдете до последнего вхождения слова, вы увидите сообщение «Больше результатов не найдено. Зацикливание »в нижней части диалогового окна.
- Если вы нажмете кнопку «Найти» после того, как увидите это сообщение, функция «Найти и заменить» вернется к первому вхождению слова.
- Когда вы закончите поиск (и / или замену), нажмите кнопку «Готово», чтобы закрыть диалоговое окно «Найти и заменить».
Примечание. После шага 6, если вы хотите заменить слово чем-то другим, вы можете ввести новое слово рядом с меткой «Заменить на». В этом случае вам нужно будет нажать кнопку «Заменить» (если вы хотите вручную заменять слово по одному) или кнопку «Заменить все» (если вы хотите заменить все вхождения слова сразу).

Просто выберите раскрывающийся список со стрелкой рядом с надписью «Поиск» и выберите нужный вариант:
Параметры поиска и замены
Если вы посмотрите на диалоговое окно «Найти и заменить», то обнаружите, что есть много других параметров, помимо поиска, замены и поиска.
Каждый из этих вариантов может помочь вам в дальнейшей настройке поиска, чтобы вы могли найти именно то, что вам нужно.
Давайте посмотрим на некоторые из этих вариантов:
- Учитывать регистр: выбор этого параметра позволяет сделать поиск чувствительным к регистру. Поэтому, если у вас есть ячейка, содержащая «paul» (со строчной буквой «p»), поиск будет игнорировать ячейку.
- Соответствовать содержимому всей ячейки: выбор этого параметра позволяет искать ячейки, которые точно соответствуют поисковому слову. Например, если этот флажок установлен и ваше слово для поиска — «Пол Родригес», то при поиске в качестве совпадения учитывается только ячейка, содержащая точно полное имя. Однако, если искомым словом является просто «Пол», то при поиске полное имя игнорируется, так как оно не является точным совпадением.
- Поиск с использованием регулярных выражений: этот параметр используется, если у вас есть регулярное выражение в поле «Найти». Регулярное выражение — это своего рода строка, содержащая определенный шаблон. Если содержимое ячейки соответствует шаблону, это считается «совпадением». Дальнейшее объяснение регулярных выражений выходит за рамки этого руководства, но если вы хотите узнать о нем больше, вы можете щелкнуть ссылку «Справка» рядом с опцией:
- Также поиск в формулах: как правило, функция «Найти и заменить» просто выполняет поиск по содержимому ячеек и результатам формул. Если вы также хотите увидеть, содержится ли ваше слово для поиска в фактической формуле ячеек, вам необходимо проверить эту опцию.
Поиск с использованием условного форматирования (для поиска и выделения ячеек с помощью строки поиска)
Вышеупомянутый метод позволяет находить ячейки, содержащие строку поиска, и выбирать их одну за другой.
Вместо этого, если вы хотите найти и выделить все ячейки, содержащие поисковое слово, вы можете использовать функцию условного форматирования Google Таблиц.
Итак, для того же набора данных, если вы хотите найти все ячейки, содержащие имя «Пол», выполните следующие действия:
- Щелкните меню Формат в строке меню.
- Выберите параметр «Условное форматирование».
- В правой части окна откроется боковая панель «Правила условного формата».
- В поле ввода под «Применить к диапазону» введите диапазон ячеек, в котором нужно выполнить поиск, или просто выберите диапазон ячеек. В нашем примере мы можем ввести A2: B11.
- При выборе диапазона ячеек открывается диалоговое окно, в котором отображается выбранный диапазон. Когда вы закончите, вы можете нажать ОК. Если вы предпочитаете вводить диапазон вручную, пропустите этот шаг.
- Затем в разделе «Правила форматирования» в разделе «Форматировать ячейки, если» щелкните стрелку раскрывающегося списка.
- В появившемся раскрывающемся списке выберите параметр «Текст содержит».
- Вы увидите поле ввода под раскрывающимся списком. Введите здесь слово для поиска. Если вы ищете ячейки, содержащие слово «Пол», введите слово «Пол».
- В разделе «Стиль форматирования» нажмите кнопку «Цвет заливки» ().
- Выберите цвет, который хотите использовать, чтобы выделить совпадающие ячейки / строки. Мы выбрали «желтый».
- Наконец, нажмите кнопку «Готово», чтобы условное форматирование сделало свою работу.
Вы должны увидеть все ячейки, содержащие слово «Paul» в выбранном диапазоне, выделенные желтым цветом.
Другие параметры поиска в условном форматировании
Функция правил условного формата предоставляет вам несколько вариантов, чтобы вы могли найти то, что вам нужно.
Если вы щелкните стрелку раскрывающегося списка под «Форматировать ячейки, если» (в разделе «Правила форматирования»), вы найдете некоторые из следующих параметров:
- Текст содержит : для поиска ячеек, которые содержат искомое слово как часть своего содержимого.
- Текст не содержит : найти ячейки, в которых нет искомого слова.
- Текст начинается с : для поиска ячеек, которые начинаются с искомого слова.
- Текст заканчивается на : найти ячейки, заканчивающиеся искомым словом.
- Текст точно : найти ячейки, содержащие точно и только искомое слово.
Существует ряд других таких опций, в том числе возможность предоставить вашу собственную формулу. Вы можете воспользоваться этими опциями, чтобы уточнить поиск и выделить то, что вам нужно. Таким образом, вы можете быстро просмотреть лист, найти нужные ячейки и внести необходимые изменения.
В этом руководстве мы рассмотрели два метода, с помощью которых вы можете выполнять поиск в Google Таблицах и находить определенные ячейки с соответствующими данными.
Первый метод использует функцию «Найти и заменить», которая является наиболее часто используемой функцией поиска в Google Таблицах.
Второй метод использует функцию условного форматирования для выделения совпадающих ячеек в заданном диапазоне.
Хотя этот метод не очень часто используется для поиска, вы можете использовать его для выделения жизненно важных ячеек на ваших таблицах и выполнения аналитических исследований ваших данных.
Надеемся, это было полезно.
Не только СУММ и СЦЕПИТЬ: Google Таблицы (или Google Spreadsheets) намного функциональнее и мощнее, чем это может показаться при поверхностном знакомстве.
На конкретных примерах разбираем полезные и интересные фичи, которые могут пригодиться в работе самым разным людям: владельцам бизнеса, руководителям, специалистам.
Этот обзор — только часть полезного образовательного контента от центра CyberMarketing. Вас ждут статьи, вебинары и курсы по интернет-маркетингу: SEO, PPC, SMM, веб-аналитике и другим важным тематикам.
IMPORTRANGE
IMPORTRANGE (русскоязычного названия нет) — функция, которая загружает данные из одной Google Таблицы в другую. Принимает два параметра: URL таблицы и диапазон, откуда нужно импортировать данные. Например: =IMPORTRANGE(«1iufABCDBDfT5BtDq1RJJw968xEDUWH80uM3u9ByATdoE»;»Декабрь 2017!A:B»)
Ссылку на таблицу можно вставить целиком или же взять лишь ее уникальный ID. Еще обратите внимание на второй аргумент: кириллическое название листа — без одинарных кавычек, хотя мы используем их, когда ссылаемся на такой лист в таблице.
Главное преимущество по сравнению с элементарным «Копировать → Вставить» — автоматическая загрузка новых данных. И эти новые данные легко сразу же использовать в других функциях или сводных таблицах благодаря возможности Google Spreadsheets задавать открытые диапазоны (к примеру, A2:B вместо A2:B20).
А еще IMPORTRANGE можно вложить в ВПР или QUERY, о которых речь пойдет дальше, или в другие функции, которые работают с диапазонами. Тогда можно будет не содержать дополнительный лист специально под импорт.
IMPORTHTML и IMPORTXML
Google Таблицы могут извлекать данные не только из таблиц, но и прямо с сайтов, то есть парсить их. Всего таких функций четыре, но больше пригождаются IMPORTHTML и IMPORTXML (у них тоже нет русскоязычных названий).
IMPORTHTML — функция, которая может импортировать данные с веб-страницы, если они представлены в виде таблицы или списка. Например, она может выглядеть так: =IMPORTHTML(«http://cbr.ru/key-indicators/»;»table»;2), где:
- URL или ссылка на ячейку с адресом сайта.
- Запрос, у которого только два варианта: «table» и «list» для таблиц и списков соответственно.
- Индекс, порядковый номер элемента. (Не всегда цифра очевидна, придется методом перебора выяснять, под каким именно номером на странице будут нужные данные.)
В данном случае функция выводит таблицу с ценами на драгоценные металлы — это информация с сайта Банка России:
IMPORTXML тоже принимает первым параметром адрес страницы, а вторым — запрос XPath (это специальный язык для работы с XML-документами). Среди прочего эту функцию можно использовать для парсинга метатегов. Так, чтобы получить заголовок страницы, нужно вставить в ячейку текст вида: =IMPORTXML(«https://www.ozon.ru/category/tehnika-dlya-krasoty-i-zdorovya-10737/»;»//title»)
Если взять запрос «//meta[@name=’description’]/@content», Google Таблицы извлекут описание (дескрипшн), а если «//h1» — заголовок первого уровня соответственно. Чтобы выгрузить список ссылок со страницы, подойдет «//a/@href»:
Еще есть IMPORTDATA, которая работает с данными в формате CSV (значения, разделенные запятыми) или TSV (значения, разделенные табуляцией), и IMPORTFEED, которая загружает фид RSS или Atom. Но на практике они используются гораздо реже.
Конечно, есть и более удобные инструменты для парсинга метатегов и заголовков, например, Click.ru. Тем более этим функциональность не ограничивается: специалисты активно используют кластеризацию запросов, генерацию объявлений из YML, медиапланирование, создание отчетов и др. Бонус: вознаграждение до 18 % с рекламного оборота.
ВПР (VLOOKUP) и ГПР (GLOOKUP)
ВПР (VLOOKUP) — незаменимая функция для объединения данных из разных источников: листов и даже таблиц (если использовать вложенный IMPORTRANGE). Синтаксис: =ВПР(A2; ‘Отчет’!$A$2:$C; 4; 0), где:
- запрос, по которому нужно искать (здесь он будет взят из указанной ячейки);
- диапазон, в первом столбце которого нужно искать;
- номер столбца (от начала диапазона, а не листа), откуда нужно взять значение;
- дополнительный параметр, который настраивает точность поиска (по умолчанию 1, но лучше ставить 0, тогда будет возвращаться только точное совпадение).
Допустим, есть два листа: на одном список URL с названиями страниц, на другом — тоже список URL, но с показателями по продажам или трафику. С помощью ВПР легко объединить эти данные в один отчёт.
Важные моменты:
- Использовать абсолютные ссылки на диапазон (со знаками доллара), иначе при протягивании ВПР они тоже будут меняться, в результате поиск может работать некорректно.
- Третьим параметром передавать номер столбца от начала диапазона, а не от начала листа. (Необязательно ссылаться на весь лист — нужные ячейки могут лежать не в A:B, а в E:F, например).
- ВПР ищет совпадения только в первом столбце диапазона и берет значения только справа от него. В остальных случаях по умолчанию эта функция не справится, но хорошо, что есть другие варианты.
Чтобы функция ВПР возвращала значения не только правее, но и левее первого столбца диапазона, есть лайфхак с использованием массива. Суть: создать виртуальную таблицу, где столбцы будут расположены в порядке, необходимом для корректной работы VLOOKUP.
Например =VLOOKUP(C2;{‘Лист2’!D:D ‘Лист2’!B:B ‘Лист2’!C:C};2;0) успешно произведет поиск по четвертому столбцу и передаст данные из второго. Потому что в массиве значения диапазона D:D идут первым столбцом — нет никаких противоречий.
Функция-побратим — ГПР (HLOOKUP) — работает похожим образом, только ищет по строкам, а не столбцам. На практике это может понадобиться гораздо реже.
ПОИСКПОЗ (MATCH) и ИНДЕКС (INDEX)
Совместное использование ПОИСКПОЗ (MATCH) и ИНДЕКС (INDEX) — еще один способ обойти ограничение функций ВПР (VLOOKUP) и ГПР (HLOOKUP), которые ищут только по первому столбцу или первой строке диапазона.
Алгоритм такой: MATCH находит значение в диапазоне (строка или столбец) и возвращает его порядковый номер, а INDEX — передает содержимое ячейки, у которой такой же порядковый номер, просто она находится в соседней строке или столбце.
Пример: =INDEX(‘Лист2′!$B$2:$B;MATCH(C3;’Лист2’!$D$2:$D;0)). Сначала запускается MATCH: находит значение из C3 на другом листе в столбце D, затем возвращает порядковый номер. INDEX берет этот номер и ищет по нему уже в столбце B, затем возвращает результат:
Важные моменты:
- ПОИСКПОЗ (MATCH) может работать только с одной строкой или с одним столбцом. Если попытаться отправить многомерный массив вроде A:D, функция выдаст #Н/Д! Третий параметр функции — метод поиска. Ноль требует точный поиск, показывает, что диапазон никак не отсортирован.
- ИНДЕКС (INDEX) может работать с любыми диапазонами, но в сочетании с ПОИСКПОЗ понадобится только поиск по столбцу. Поэтому третий параметр не используется — в ИНДЕКС передаются только диапазон (столбец, откуда нужно взять значение) и номер строки (его возвращает ПОИСКПОЗ).
- ИНДЕКС и ПОИСКПОЗ оперируют номерами строк/столбцов именно заданных диапазонов, а не листов — важно помнить об этом при работе.
Читайте также: 20+ ресурсов для обучения веб-аналитике: блоги, курсы, каналы, сообщества, рассылки
SPARKLINE
Спарклайн — интересный инструмент визуализации, который не требует много места: диаграмма умещается в одну ячейку. Аргументов два: диапазон или массив данных и набор опций (необязательный). В последнем можно задать, например:
- Тип диаграммы (charttype) — по умолчанию line (график), но можно поменять на bar (гистограмму) или column (столбчатую диаграмму).
- Цвет линии или столбцов диаграммы (color) — зеленый (green), желтый (yellow) и любой другой по шестнадцатеричному коду.
- Максимальное (max, ymax) и минимальное (min, ymin) значения по горизонтальной или вертикальной оси.
Такие дополнительные параметры можно передать массивом, — вставив его прямо в функцию — или сослаться на ячейки, где в первом столбце будет название параметра, а во втором — его значение.
Допустим, есть задача: изучить динамику трафика на страницы по месяцам. Если таких страниц сотни, бессмысленно для каждой из них строить большой график или диаграмму. А если оставить просто цифры, придется долго их считывать, чтобы разобраться. Тут на помощь и приходит функция SPARKLINE (русскоязычного названия нет).
Синтаксис: =SPARKLINE(B2:E2;{«charttype»»column»;»color»»green»}) где первым параметром идет диапазон с данными для визуализации, а вторым — массив с набором опций, который в данном случае указывает рисовать столбчатую диаграмму, а не график по умолчанию, и покрасить ее в зеленый цвет:
Но посмотрите внимательно на данные и сами диаграммы на этом примере. Сейчас кажется, что страница №3 сильнее всех просела по трафику в марте, хотя потеря составила всего 721 визит. Тогда как страница №1 потеряла целых 8956 визитов. Чтобы решить такую проблему, нужно как-то связать данные — например, с помощью опций ymin и ymax, которые передают максимальное и минимальное значение по всем страницам: =SPARKLINE(B2:E2;{«charttype»»column»;»color»»green»;»ymax»MAX($B$2:$E$4);»ymin»MIN($B$2:$E$4)}) Тогда получается гораздо нагляднее и реалистичнее:
Кстати, если вы увлекаетесь инвестициями, комбинация SPARKLINE и GOOGLEFINANCE поможет изучать динамику котировок акций и курсов валют. На скриншоте — визуализация изменения стоимости акций Google за прошедший год:
ТРАНСП (TRANSPOSE)
ТРАНСП (TRANSPOSE) пригодится, когда нужно транспонировать таблицу (матрицу), то есть поменять строки и столбцы местами. В качестве аргумента можно передать диапазон или массив, например, так: =ТРАНСП(A35:G40)
Допустим, вы выгружаете из Яндекс.Метрики отчет с данными графика — чтобы посмотреть динамику трафика по определенным разделам:
Голые цифры считываются плохо, гораздо нагляднее будет сделать визуализацию с помощью спарклайнов — диаграмм, которые умещаются в ячейку. Но для этих целей нужно расположить визиты по конкретному разделу в одну строку. Тогда сразу будет понятно, в какой временной период трафик просел или взлетел:
Чтобы функция создала транспонированную таблицу, необходимые для этого ячейки должны быть свободны от значений — иначе будет ошибка.
Конечно, есть и альтернативное решение без использования этой функции: скопировать нужный диапазон, кликнуть правой кнопкой мыши и выбрать «Специальная вставка → Вставить с изменением положения строк и столбцов».
IFS (множественное IF)
IFS (русскоязычного аналога нет) — расширенная версия функции ЕСЛИ (IF), которая позволяет оценивать сразу несколько условий. Возвращает то значение, которое соответствует первому истинному условию (TRUE). То есть сначала проверяет первое условие (слева), если оно истинно — отправляет первое значение, если ложно — идет дальше вправо. Синтаксис: =IFS(условие1; значение1; условие2; значение2; …) Если все условия ложные, вернёт #Н/Д!
Допустим, вы выгрузили (из системы аналитики или CMS) список URL с какими-то дополнительными данными: названиями, датами публикаций, количеством визитов, продажами и т. д. Например, такой:
И для удобства работы и отчетности хотите создать дополнительный столбец, где будут просто и понятно указаны категории (типы), извлеченные из адресов страниц. Чтобы легко можно было отсортировать или отфильтровать таблицу, посчитать сумму показателей по конкретной категории и т. п.
Есть разные варианты решений. Например, правее можно прописать и протянуть функцию =SPLIT(B2;»/») — она разложит URL на составляющие. Далее достаточно посмотреть, в какой ячейке лежит нужная часть адреса, и составить формулу вида: =IFS(I5=»green_tea»;»Зеленый чай»;I5=»ulun»;»Улун»;I2=»travyanoy-chay»;»Травяной чай») Недостаток такого подхода — множество лишних «технических» ячеек, они могут мешать, их придется скрывать.
Другой способ — вложить в IFS несколько других функций: НЕ (NOT), ЕОШИБКА (ISERROR), НАЙТИ (FIND). Тогда формула примет более сложный вид, но зато не нужны будут никакие дополнительные ячейки: =IFS(NOT(ISERROR(FIND(«/green_tea/»;B2)));»Зеленый чай»;NOT(ISERROR(FIND(«/ulun/»;B2)));»Улун»;NOT(ISERROR(FIND(«/travyanoy-chay/»;B2)));»Травяной чай»)
Почему такая сложная конструкция? Дело в том, что FIND возвращает #Н/Д, если не находит запрос в тексте, а это прерывает проверку всех условий в IFS. Поэтому приходится использовать ISERROR, что возвращает TRUE, если функция FIND выдает ошибку. Но TRUE опять прервет выполнение IFS — ведь условие должно наоборот быть ложным, чтобы начать проверять следующее условие. Поэтому приходится усложнять и добавлять NOT, которая поменяет TRUE на FALSE.
Есть и другой вариант реализации — через регулярные выражения и соответствующие функции Google Таблиц.
REGEXMATCH, REGEXEXTRACT, REGEXREPLACE
Эти три функции Google Таблиц предназначены для работы с регулярными выражениями (специальный язык для работы со строками и символами). REGEXMATCH ищет соответствия, REGEXEXTRACT извлекает нужный фрагмент, а REGEXREPLACE заменяет одну часть текста на другую. Синтаксис похожий: первый аргумент — текст, а второй — само регулярное выражение; в REGEXREPLACE есть еще третий — текст, который нужно вставить.
Допустим, нужно из URL конкретной страницы извлечь название сайта. Для этой цели можно использовать такой вариант: =REGEXEXTRACT(C23;»https://(.*?)/») Функция возьмет все символы, что находятся между «https://» и следующим слешем, включая дефисы и точки. Поэтому нормально будут экстрагироваться и домены второго уровня:
С помощью REGEX можно также решить задачу с категориями из предыдущего раздела про IFS. Тогда получится так: =IFS(REGEXEXTRACT(C2;»/catalog/([^/]+)»)=»travyanoy-chay»;»Травяной чай»;REGEXEXTRACT(C2;»/catalog/([^/]+)»)=»ulun»;»Улун»;REGEXEXTRACT(C2;»/catalog/([^/]+)»)=»green_tea»;»Зеленый чай»)
Почему такой вариант, и как он работает? «/catalog/» — общая часть у всех URL, поэтому можно смело начинать поиск совпадений с нее. Далее нужно взять все символы, что находятся между «/catalog/» и следующим слешем. Конструкция ([^/]+) как раз за это отвечает. Получается, функция ищет любое число любых символов, кроме слеша, на котором она и остановится. ‘^’ здесь используется как оператор отрицания, ‘+’ задаёт 1 или более повторений символов, а круглые скобки — что нужно брать только эту группу, не включая остальные части текста.
Читайте также: 15 сервисов для проверки текста
ARRAYFORMULA
ARRAYFORMULA (русскоязычного названия нет) — функция для работы с массивами. В качестве параметра принимает формулу массива или другую функцию.
Допустим, справа от основной таблицы нужно создать столбец с каким-то вычисляемым показателем, например, чтобы тот считал разницу между другими. Конечно, это можно сделать через обычное протягивание формулы, но если таблица постоянно пополняется новыми строками — придется постоянно протягивать ее вручную все ниже и ниже. ARRAYFORMULA же позволяет автоматизировать процесс: за счет вычитания одного массива с открытым диапазоном из другого:
Единственное, что в данном случае формула будет заполнять ячейки до самого конца таблицы — а лишние нули это не очень красиво. Решение — дополнительно использовать IF: =ARRAYFORMULA(IF(D2:D<>»»;E2:E-D2:D;»»)) которое сообщает следующее: если в ячейке D пусто, то и вычитание не нужно, оставить ячейку пустой.
Аналогичным способом ARRAYFORMULA можно использовать вместе с ВПР(VLOOKUP), к примеру: =ARRAYFORMULA(IFERROR(VLOOKUP(A2:A;feb!$A:$D;2;0);»»)) Только здесь от лишних #N/A до конца таблицы спасает функция ЕСЛИОШИБКА (IFERROR).
Увлечение ARRAYFORMULA (особенно если еще в большом количестве используются такие функции, как VLOOKUP, MATCH, INDEX, QUERY) может существенно замедлять работу Google Таблицы. Ускориться помогает удаление лишних строк (по умолчанию их 1 000, сотни могут совсем не использоваться и только зря обрабатываться функцией ARRAYFORMULA).
SORTN
SORTN — расширенная версия функции SORT, которая может не только сортировать данные по нескольким столбцам, но и ограничивать количество возвращаемых результатов. Параметры:
- Диапазон для сортировки и вывода. (Впрочем, столбцы, по которому данные сортируются, можно не включать в этот диапазон, указать их отдельно в четвертом параметре.)
- Количество возвращаемых элементов. (Можно сделать топ-3, топ-5 и т. д.)
- Режим показа совпадений. (По умолчанию ноль. Единица, например, будет выводить дополнительные строки, — больше, чем указано во втором параметре — если в столбце для сортировки найдутся повторяющиеся значения.)
- Столбец для сортировки. (Может быть вне диапазона, указанного в первом параметре.)
- Способ сортировки столбца. ИСТИНА (TRUE) сортирует данные по возрастанию (от меньшего к большему), а ЛОЖЬ (FALSE) – по убыванию (от большего к меньшему).
(Если нужно, дальше можно также задать дополнительные столбцы и варианты сортировки.)
Допустим, есть таблица с показателями трафика за несколько месяцев. И нужно подготовить топ лучших или худших страниц по динамике за последние два. Для этого как раз хорошо подходит функция SORTN.
Пример: =SORTN(A2:F7;3;0;6;TRUE), которая выводит данные из A2:F7, но только первые три строки, отсортированные по шестому столбцу (F) по возрастанию:
Если столбец для сортировки не входит в первый диапазон, нужно передать его четвертым параметром (главное условие — такое же количество элементов, как у первого). Пример: =SORTN(A2:E7;3;0;F2:F7;TRUE)
Читайте также: Где в интернет-маркетинге можно автоматизировать, а где — только ручками (пока)
FILTER
FILTER (опять без русского аналога) — мощная функция Google Таблиц, которая выводит только те строки и столбцы, которые соответствуют заданным условиям. Первым аргументом принимает диапазон, вторым и последующими — условия для фильтрации.
Допустим, есть стандартный отчет по поисковым фразам и поведению пользователей, которые пришли по ним на сайт. (Первый столбец — сами запросы, второй — визиты, дальше отказы, глубина просмотра и время на сайте, в конце — достижения любой цели.) И нужно узнать наиболее приоритетные ключи для продвижения. Например, выбрать те, что дали больше 50 визитов и больше 50 конверсий за отчетный период.
Здесь подойдет такой вариант: =FILTER(‘Запросы’!A2:G;’Запросы’!B2:B>50;’Запросы’!G2:G>50), где мы сначала указываем диапазон данных для фильтрации и вывода, затем условия — во-первых, значения в столбце B должны быть больше 50, во-вторых, значения в столбце G тоже должны быть больше 50.
Столбцы или строки, по которым фильтруются данные, не обязаны входить в первый диапазон. Например, нет смысла в столбце, где все значения будут повторяться — а так и будет, если FILTER отбирает данные по какой-то одной единственной категории. Если в этом примере формулы поменять Запросы!A2:G на Запросы!A2:A, ничего не сломается — просто будет выводиться только первый столбец.
Теперь другой, более сложный пример использования FILTER. Допустим, вы сделали копию прайс-листа поставщика, потому что так с данными удобнее работать, но нужно периодически проверять оригинальную таблицу — что нового там появилось и стоит ли обновить свою. И нужно проверять не все позиции, а самые приоритетные и прибыльные. Это можно осуществить, сочетая FILTER с IMPORTRANGE, MATCH и ISERROR. Например, так:
=FILTER(IMPORTRANGE(«1znX3hxN9cKEvZyh_0XOj7gHpjYze8p-40cZchiDvTxY»;»Каталог!A2:E»);IMPORTRANGE(«1znX3hxN9cKEvZyh_0XOj7gHpjYze8p-40cZchiDvTxY»;»Каталог!A2:A»)=1;(ISERROR(MATCH(IMPORTRANGE(«1znX3hxN9cKEvZyh_0XOj7gHpjYze8p-40cZchiDvTxY»;»Каталог!B2:B»);B3:B7;0))))
Что здесь происходит? Первый параметр — диапазон внешней таблицы A2:E, взятый с листа «Каталог». Второй — условие: значение в столбце A должно быть равно 1 (самые приоритетные позиции). Третий — подробнее:
- IMPORTRANGE подгружает столбец B из листа «Каталог».
- MATCH ищет совпадения между импортируемыми и имеющимися данными (между названиями товаров в скопированном и оригинальном прайс-листах).
- ISERROR вернет FALSE, когда MATCH найдет совпадения, и, соответственно, вернет TRUE, если таких совпадений не будет.
Получается, FILTER выдаст только те позиции с приоритетом №1, которые есть во внешнем документе, но которых нет в этой таблице.
Еще несколько моментов:
- FILTER фильтрует или строки, или столбцы. Чтобы фильтровать их одновременно, можно вложить одну функцию в другую — то есть одна FILTER будет обрабатывать выходные данные из другой FILTER.
- Не очень удобно постоянно копировать и вставлять заголовки из одной таблицы в другую. Но благодаря массиву можно подгружать их автоматически и в правильном порядке. Немного усовершенствованный предыдущий пример: ={‘Запросы’!A1:G1;FILTER(‘Запросы’!A2:G;’Запросы’!B2:B>50;’Запросы’!G2:G>50)}
БДСУММ(DSUM), БСЧЁТА(DCOUNTA), БИЗВЛЕЧЬ(DGET), ДСРЗНАЧ (DAVERAGE)…
Функции БД — серьезные инструменты, когда нужно работать с большим количеством данных и условий, — и стандартные FILTER, СУММЕСЛИ, СРЗНАЧЕСЛИ, ВПР и другие не справляются или не очень удобны в использовании.
К примеру, есть подробная база публикаций в соцсетях с указанием тематик и типов контента, названиями и датами, количеством лайков, комментариев и шеров. И интересно узнать, какая в среднем вовлеченность у постов с видео по сравнению с более текстовыми форматами.
Здесь лучше всего подойдет ДСРЗНАЧ (DAVERAGE). Синтаксис у этой и остальных Д-функций похожий:
- Массив или диапазон данных — в общем, таблица, с которой нужно работать. (Первая строка обязательно должна содержать заголовки столбцов!)
- Столбец, в котором находятся нужные данные. (Можно передать номер столбца, адрес ячейки или даже просто название столбца текстом в кавычках.)
- Критерии, условия для фильтрации — можно передать их как массивом, так и диапазоном. (Важно: первый элемент должен соответствовать заголовку столбца с искомыми данными, что указан во втором параметре.)
Для начала на отдельном листе нужно подготовить критерии — список типов контента, по которым нужно рассчитать показатели. Затем уже использовать, немного модифицируя, такую формулу: =DAVERAGE(Book!A4:J;8;B1:B13). Она считает среднее арифметическое по всем значениям из столбца №8 диапазона Book!A4:J, которые соответствуют данным из диапазона B1:B13. (Напоминаем: в обоих диапазонах первыми строками идут заголовки. А вместо номера столбца — 8 — можно сослаться на ячейку его заголовка — Book!H4 — или просто передать название текстом — «лайки»).
Репосты и комментарии считаются аналогично, меняется только номер столбца (8→9→10). Ну а среднее число вовлечений легко получить через обычный =AVERAGE (C2:E2).
Показатели для текстовых типов контента можно получить точно так же, единственное — нужно будет снова передавать название заголовка. Писать его ниже необязательно, можно просто добавить через массив: =DAVERAGE(Book!$A$4:$J;8;{«тип контента»;$B$15:$B$38})
Другие функции баз данных работают аналогично, разница в функциональности: так, БСЧЁТА — считает количество числовых и текстовых значений, БДСУММ — соответственно, сумму, БДПРОИЗВЕД — произведение, БИЗВЛЕЧЬ(DGET) — извлекает нужные данные из таблицы.
Важные моменты:
- Не забывать про заголовки в столбцах/массивах — именно они являются «мостиком» между данными и позволяют находить и считать нужное.
- Нет ограничений по количеству столбцов — можно задать несколько условий для фильтрации (например, не только типы контента, но и тематики). Главное — правильно написать заголовки.
- Не использовать открытый диапазон в критериях — Д-функции не будут игнорировать пустые ячейки, будут искать по ним тоже, что драматично исказит результаты.
- В БСЧЁТ и БСЧЁТА можно указать любой столбец — ведь эти функции считают общее количество, а не производят математические операции с конкретными цифрами.
Читайте также: 10 функциональных сервисов для анализа социальных сетей
QUERY
Если FILTER — просто мощная функция, то QUERY — мощнейшая. Она выполняет запросы на языке аналогичном SQL, позволяет строить самые разные отчеты и сводные таблицы, в том числе интерактивные дашборды. Вообще по QUERY стоит писать отдельный большой гайд, поэтому тут рассмотрим лишь часть возможностей.
Синтаксис:
- Диапазон ячеек, собственно, база данных. (Можно импортировать из другой таблицы через IMPORTRANGE.)
- Запрос, записанный на языке API визуализации Google (аналог SQL). Передается в текстовом формате — можно написать в кавычках внутри функции или взять из ячейки.
- Заголовки — количество строк в верхней части раздела данных, необязательный параметр. (Заголовки можно присоединять и через массив).
QUERY очень чувствительна к синтаксису и порядку написания кляуз — так называют отдельные части запроса, которые отделяются между собой пробелами:
1. SELECT — указывает нужные столбцы и их порядок. Например, » SELECT A, B, D « Здесь сразу же можно создать пользовательский столбец, допустим: » SELECT A, B, C, H+I+J « Если же нужно просто вывести все столбцы, какие есть в исходном диапазоне, достаточно прописать » SELECT * « (Нюанс: если QUERY обрабатывает массив или импортируемый диапазон, нужно в SELECT указывать номер столбца (Col1), а не название (A).)
2. WHERE — задает условия для фильтрации данных. Можно написать » WHERE B > 50 AND D < 0 «, чтобы отсечь строки, где B < 50 и D > 0. Другой пример: » WHERE F IS NOT NULL OR G IS NULL «, который говорит: «Взять данные, где в столбце F есть какое-то значение или, наоборот, G — пустой». Для сравнения текстовых строк есть свои операторы: например, matches ищет соответствия регулярному выражению, contains — содержание в любом месте строки, starts with — в начале… Пример: » WHERE A=’Маркетинг’ AND B starts with ‘Статья’ « (Строки внутри запроса QUERY передаются в одинарных кавычках.)
3. GROUP BY — условия для группировки данных по строкам. Работает, только когда в SELECT есть агрегирующие функции: sum (считает сумму), avg (рассчитывает среднее), min (находит минимальное значение), max (выдает максимальное значение), count (подсчитывает количество). Допустим: » SELECT A, B, C, avg(H) GROUP BY B, C, A « (Каждый столбец, указанный в SELECT без агрегирующей функции, должен быть указан и в GROUP BY.)
4. PIVOT — работает аналогично GROUP BY, только группирует данные по столбцам, например: » SELECT B, AVG(H) GROUP BY B PIVOT A « (Кстати, помимо агрегирующих, QUERY поддерживает и скалярные функции. Например, day возвращает номер дня из даты, now выдает текущую дату и время, а lower — приводит строку к нижнему регистру.)
5. ORDER BY — отвечает за сортировку результатов. В запросе достаточно перечислить поля и способ сортировки (по умолчанию ASC, то есть по возрастанию, если указать DESC — функция будет сортировать по убыванию.) Пример: » SELECT C, H ORDER BY H DESC «
6. LIMIT — ограничивает количество возвращаемых строк. Так » SELECT * LIMIT 10 « вернет только первые 10 строк, других условий здесь нет. Это удобная кляуза для формирования всяческих топов, аутсайдеров, замены вышеупомянутой SORTN.
7. OFFSET — действует аналогично, только, наоборот, пропускает N-ое количество первых строк. Соответственно » SELECT * OFFSET 10 « будет возвращать все строки, начиная с 11 от начала диапазона.
8. LABEL устанавливает подписи для столбцов. В запросе нужно сначала указать столбец или функцию, затем в одинарных кавычках — новое название. Если меток несколько, они перечисляются через запятую, как и другие параметры кляуз. Например: » SELECT A, avg (H) GROUP BY A LABEL A ‘Тематика’, avg (H) ‘Среднее число лайков’ «
9. FORMAT задает правила форматирования для ячеек в одном или нескольких столбцах. Синтаксис как у LABEL, но в кавычках нужно передавать специальные коды. Так » SELECT A, H FORMAT H ‘ #,## ‘ » будет выводить числа с разделителями разрядов. (Нужные коды можно узнать в разделе «Формат → Числа → Другие форматы«.)
Особая прелесть QUERY в том, что запрос целиком — и его отдельные параметры — можно не указывать прямо в функции, а брать из ячеек. Для соединения строк между собой достаточно обычной конкатенации через ‘&’. Пример: » SELECT A, B, C, H WHERE H < «&H1&» LIMIT «&H2 — параметры для WHERE и LIMIT будут взяты из ячеек H1 и H2 соответственно.
Если будете брать из ячеек текстовые значения, надо помнить про одинарные кавычки. Пример такого варианта: » SELECT A, B, C, H WHERE B = ‘ «&H1&» ‘ LIMIT «&H2
Подытожим
Google Таблицы — интересный и многофункциональный инструмент, который может решать самые разные задачи по многим направлениям: финансовому планированию, SEO, HR, SMM, веб-аналитике и т. д. и т. п. Но чтобы эффективно использовать любой, даже самый мощный сервис, нужно хорошо понимать — зачем и что именно нужно делать, какие данные брать и обрабатывать, как использовать результаты.
Обучающий центр CyberMarketing поможет освоить с нуля и дальше развиваться по всем основным тематикам интернет-маркетинга: созданию сайтов, контекстной рекламе, продвижению в соцсетях и др. У нас только полезный и качественный контент — статьи, вебинары, курсы для владельцев бизнеса, руководителей и специалистов.
Функционал Google Таблиц позволяет работать только в одной таблице одновременно, но если Вам необходимо найти и заменить данные сразу нескольких таблицах, это будет очень утомительно.
В этой статье будет показано, как найти и заменить информацию в нескольких листах сразу.
Вы сможете искать текст, формулы, гиперссылки и заметки на всех страницах, которые Вы открыли. Также Вы сможете выбрать отдельные листы, если не хотите искать информацию во всех листах сразу.
1. Вам необходимо скачать бесплатное дополнение Advanced Find and Replace от Google. Вы можете это сделать по этой ссылке: https://chrome.google.com/webstore/detail/advanced-find-and-replace/gdjlbafkoaciknlpkmiedbgnlfglcpmb?utm_source=permalink
2. Нажмите Дополнения затем Advanced Find and Replace и S tart.
Cтатья написана в соавторстве с Ренатом Шагабутдиновым.
В этой статье речь пойдет о нескольких очень полезных функциях Google Таблиц, которых нет в Excel (SORT, объединение массивов, FILTER, IMPORTRANGE, IMAGE, GOOGLETRANSLATE, DETECTLANGUAGE)
Очень много букв, но есть разборы интересных кейсов, все примеры, кстати, можно рассмотреть поближе в Google Документе goo.gl/cOQAd9 (файл-> создать копию, чтобы скопировать файл себе на Google Диск и иметь возможность редактирования).
Оглавление:
Если результат формулы занимает больше одной ячейки
Сначала про важную особенность отображения результатов формул в Google Таблицах. Если ваша формула возвращает более одной ячейки, то весь этот массив отобразится сразу и займет столько ячеек и столбцов, сколько для него потребуется (в Excel для этого нужно было бы во все эти ячейки ввести формулу массива). На следующем примере посмотрим, как это работает.
Поможет отсортировать диапазон данных по одному или нескольким столбцам и сразу вывести результат.
=SORT(сортируемые данные; столбец_для_сортировки; по_возрастанию; [столбец_для_сортировки_2, по_возрастанию_2; . ])
(здесь и далее — примеры для российских региональных настроек таблицы, рег. настройки меняются в меню файл → настройки таблицы)

Как в SORT добавить заголовки таблицы?
С помощью фигурных скобок <> создаем массив из двух элементов, шапки таблицы A1:B1 и функции SORT, элементы отделяем друг-от-друга с помощью точки с запятой.
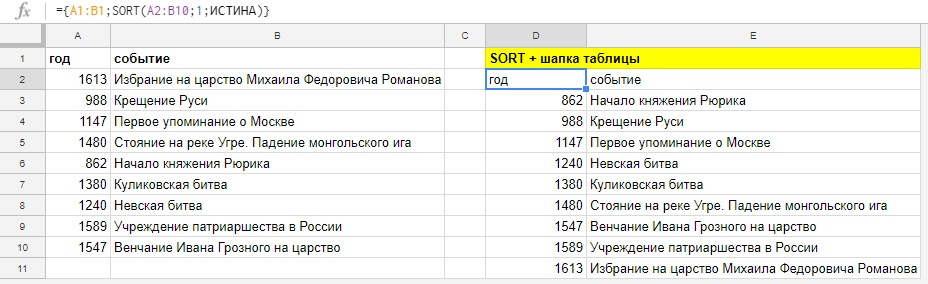
Как объединить несколько диапазонов данных и отсортировать (и не только)?
Давайте рассмотрим, как можно объединять диапазоны для использования в функциях. Это касается не только SORT, этим приемом можно пользоваться в любых функциях, где это возможно, например в ВПР или ПОИСКПОЗ.
Кто читал предыдущий пример уже догадался, что делать: открываем фигурную скобку и собираем массивы для объединения, отделяя их друг-от-друга точкой с запятой и закрываем фигурную скобку.
Можно объединить массивы и не использовать их в формуле, а просто вывести на лист, скажем, собрав данные с нескольких листов вашей книги. Для вертикального объединения необходимо соблюсти только одинаковое кол-во столбцов во всех фрагментах (у нас везде по два столбца).
А на скриншоте ниже — пример горизонтального объединения, в нем вместо точки с запятой используется обратный слэш и нужно, чтобы кол-во строк во фрагментах совпадало, иначе вместо объединенного диапазона формула вернет ошибку.
(точка с запятой и обратный слэш — это разделители элементов массива в российских региональных настройках, если у вас не работают примеры, то через файл — настройки таблицы, убедитесь, что у вас стоят именно они)
Ну а теперь вернемся к горизонтальному массиву и вставим его в функцию SORT. Будем сортировать данные по первому столбцу, по убыванию.
Объединение можно использовать в любых функциях, главное — соблюдать одинаковое количество столбцов для вертикального или строк для горизонтального объединения.
Все разобранные примеры можно рассмотреть поближе в
Google Документе.
FILTER
С помощью FILTER мы можем отфильтровать данные по одному или нескольким условиям и вывести результат на рабочий лист или использовать результат в другой функции, как диапазон данных.
Пример, у нас есть таблица с продажами наших сотрудников, выведем из нее данные по одному работнику.
Введем в ячейку E3 вот такую формулу:
Обратите внимание, синтаксис немного отличается от привычных формул, вроде СУММЕСЛИН, там диапазон условия и само условие отделялось бы при помощи точки с запятой.
Введенная в одну ячейку формула возвращает нам массив из 9-ти ячеек с данными, но после примеров с функцией SORT мы этому уже не удивляемся.
Помимо знака равенства (=) в условиях можно использовать еще >, >=, <> (не равно), , а для чисел или дат можно использовать все эти знаки.
Два условия и работа с датой
Давайте усложним формулу и добавим в нее еще одно условие, по дате продаж, оставим все продажи начиная с 01.02.17
Так будет выглядеть формула, если вводить аргументы условия сразу в нее, обратите внимание на конвертацию текстовой записи даты при помощи ДАТАЗНАЧ:
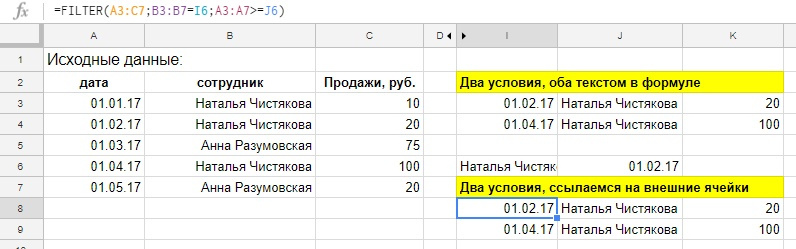
Интерактивный график при помощи FILTER и SPARKLINE
А знаете, как еще можно использовать функцию FILTER? Мы можем не выводить результат функции на рабочий лист, а использовать его как данные для другой функции, например, спарклайна. Спарклайн — это функция, которая строит график в ячейке на основе наших данных, у спарклайна существует много настроек, таких, как вид графика, цвет элементов, но сейчас мы не будем на них останавливаться и воспользуемся функцией без дополнительных настроек. Перейдем к примеру.
Выпадающий список. Наш график будет меняться в зависимости от выбранного сотрудника в выпадающем списке, список делаем так:
- выделяем ячейку Е2;
- меню Данные → Проверка данных;
- правила: Значение из диапазона и в диапазоне выбираем столбец с сотрудниками из исходных данных, не переживайте, что фамилии повторяются, в выпадающем списке останутся лишь уникальные значения;
Нажимаем «Сохранить» и получаем выпадающий список в выбранной ячейке:
Ячейка с выпадающим список станет условием для формулы FILTER, напишем ее.
Так это выглядит в динамике:
А вот как нарядно может выглядеть SPARKLINE с дополнительным настройками, в реальной работе, диаграмма выводит результаты деятельности за один день, зеленые столбцы — положительные значения, розовые — отрицательные.
IMPORTRANGE
Для переноса данных из одного файла в другой в Google Таблицах используется функция IMPORTRANGE.
В каких случаях она может пригодиться?
- Вам нужны актуальные данные из файла ваших коллег.
- Вы хотите обрабатывать данные из файла, к которому у вас есть доступ «Только для просмотра».
- Вы хотите собрать в одном месте таблицы из нескольких документов, чтобы обрабатывать или просматривать их.
Эта формула позволяет получить копию диапазона из другой Google Таблицы. Форматирование при этом не переносится — только данные (как быть с форматированием — мы расскажем чуть ниже).
Синтаксис формулы следующий:
IMPORTRANGE(spreadsheet key; range string)
IMPORTRANGE(ключ; диапазон)
spreadsheet_key (ключ) — последовательность символов атрибута «key=» (ключа) в ссылке на таблицу (после «spreadsheets/…/»).
Пример формулы с ключом:
В вашем файле будет отображаться диапазон A1:CM500 с Листа1 из файла, который находится по соответствующей ссылке.
Если в исходном файле может меняться количество столбцов или строк, вводите во втором аргументе функции открытый диапазон (см. также подраздел «Диапазоны вида A2:A»), например:
Лист1!A1:CM (если будут добавляться строки)
Лист1!A1:1000 (если будут добавляться столбцы)
! Имейте в виду, что если вы загружаете открытый диапазон (например, A1:D), то вы не сможете вставить никакие данные вручную в столбцы A:D в файле, где находится формула IMPORTRANGE (то есть в конечном, куда загружаются данные). Они как бы “зарезервируются” под весь открытый диапазон — ведь его размерность неизвестна заранее.
Ссылку на файл и ссылку на диапазон можно вводить не в формулу, а в ячейки вашего документа и ссылаться на них.
Так, если в ячейку A1 вы введете ссылку на документ (без кавычек), из которого нужно загрузить данные, а в ячейку B1 — ссылку на лист и диапазон (тоже без кавычек), то импортировать данные можно будет с помощью следующей формулы:
Вариант со ссылками на ячейки предпочтительнее в том смысле, что вы всегда можете легко перейти к исходному файлу (щелкнув по ссылке в ячейке) и/или увидеть, какой диапазон и из какой вкладки импортируется.
Импорт форматирования из исходной таблицы
Как мы уже заметили, IMPORTRANGE загружает только данные, но не форматирование исходной таблицы. Как с этим быть? Заранее «подготовить почву», скопировав форматирование из исходного листа. Для этого зайдите на исходный лист и скопируйте его в вашу книгу:
После нажатия кнопки Копировать в… выберите книгу, в которую будете импортировать данные. Обычно нужная таблица есть на вкладке Недавние (если вы действительно недавно работали с ней).
После копирования листа выделите все данные (нажав на левый верхний угол):
И нажмите Delete. Все данные исчезнут, а форматирование останется. Теперь можно ввести функцию IMPORTRANGE и получить полное соответствие исходного листа — как в части данных, так и в части формата:
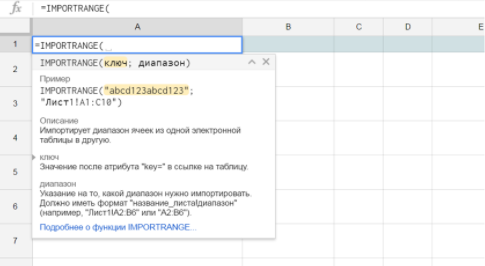
IMPORTRANGE как аргумент другой функции
IMPORTRANGE может быть аргументом другой функции, если диапазон, который вы импортируете, подходит на эту роль.
Рассмотрим простой пример — среднее значение по продажам из диапазона, находящегося в другом документе.
Это исходный документ. Пусть данные будут добавляться и нам нужно среднее по продажам 2016 (то есть от ячейки D2 и до упора вниз).
Сначала импортируем этот диапазон:
IMAGE: добавляем изображения в ячейки
Функция IMAGE позволяет добавлять в ячейки Google Таблиц изображения.
У функции следующий синтаксис:
Или же поставить ссылку на ячейку, в которой ссылка хранится:
Последний вариант удобнее в большинстве случаев. Так, если у вас есть список книг и ссылки на обложки, достаточно одной формулы, чтобы отобразить их все:
На практике бывает, что ссылки на изображения хранятся на отдельном листе, и вы достаете их с помощью функции ВПР (VLOOKUP) или как-то иначе.
Аргумент mode может принимать четыре значения (если его пропустить, по умолчанию будет первое):
- изображение растягивается до размеров ячейки с сохранением соотношения сторон;
- изображение растягивается без сохранения соотношения сторон, целиком заполняя
- изображение вставляется с оригинальным размером;
- вы указываете размеры изображения в третьем и четвертом аргументам функции [height] и [w > Посмотрим, как на практике выглядят изображения с четыремя разными значениями аргумента mode:
Четвертый режим может быть удобен, если вам нужно подбирать точный размер изображения в пикселях, меняя параметры height (высота) и width (ширина). Картинка будет сразу обновляться.
Обратите внимание, что при всех режимах, кроме второго, могут оставаться незаполненные области в ячейке, и их можно залить цветом:
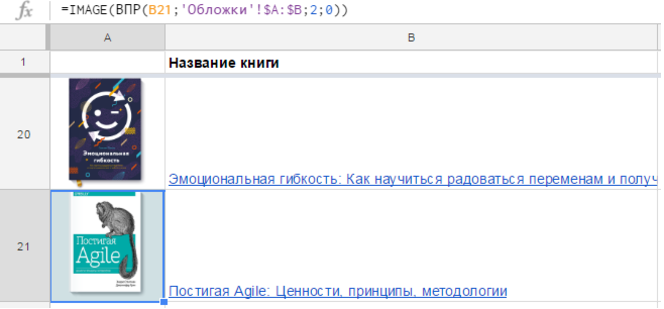
GOOGLETRANSLATE и DETECTLANGUAGE: переводим текст в ячейках
В Google Таблицах есть занятная функция GOOGLETRANSLATE, позволяющая переводить текст прямо в ячейках:
Синтаксис функции следующий:
GOOGLETRANSLATE (text,[source_language], [target_language])
text – это текст, который нужно переводить. Можно взять текст в кавычки и записать прямо в формулу, но удобнее сослаться на ячейку, в которой текст записан.
[source_language] – язык, с которого мы переводим;
[target_language] – язык, на который мы переводим.
Второй и третий аргументы задаются двухзначным кодом: es, fr, en, ru. Их тоже можно указать в самой функции, но можно брать из ячейки, а язык исходного текста и вовсе можно автоматически определять.
А как быть, если мы хотим переводить на разные языки? И при этом не хотим каждый раз указывать язык исходника вручную?
Тут пригодится функция DETECTLANGUAGE. У нее единственный аргумент – текст, язык которого нужно определить:
Как и с любой другой функцией, прелесть здесь в автоматизации. Можно быстро поменять текст или язык; быстро перевести одну фразу на 10 языков и так далее. Конечно, мы понимаем, что это текст онлайн-переводчика – качество будет соответствующим.
Евгений Намоконов и Ренат Шагабутдинов, а еще мы ведем канал в телеграмме, где разбираем разные кейсы с Google Таблицами, если вам интересно — заглядывайте в гости, ссылку можно найти в моем профиле.
Доказывающих, что этот редактор таблиц невероятно крут. И для 95% людей вполне может заменить Excel.
У Google Sheet есть два явных достоинства: он бесплатен и работает через браузер/мобильные приложения (App Store/Google Play). Многие воспринимают его просто как удобное средство для просмотра табличек, присланных по почте. Но такая точка зрения в корне неверна.
Вот обзор интересных возможностей Google Sheets, дополненный несколькими полезными мини-инструкциями, заставит вас посмотреть на приложение совсем другими глазами.
1. Совместная работа над документами
В Google Sheet очень просто организовать совместную работу над файлом. Надо нажать на кнопку Настройки доступа, ввести email нужного человека и выставить для него права: редактирование, комментирование или чтение.
Если в команде слишком много народу, а документ не содержит конфиденциальной информации, то можно включить доступ по ссылке и выложить ее где-нибудь.
Не стоит бояться, что кто-нибудь испортит документ. Все версии сохраняются в истории изменений и откат к более ранней версии можно произвести в пару кликов.
Если очень надо, можно защитить от редактирования определенные диапазоны данных.
Инструкция по блокировке ячеек
1. Выделяем ячейки и нажимаем Защитить лист. 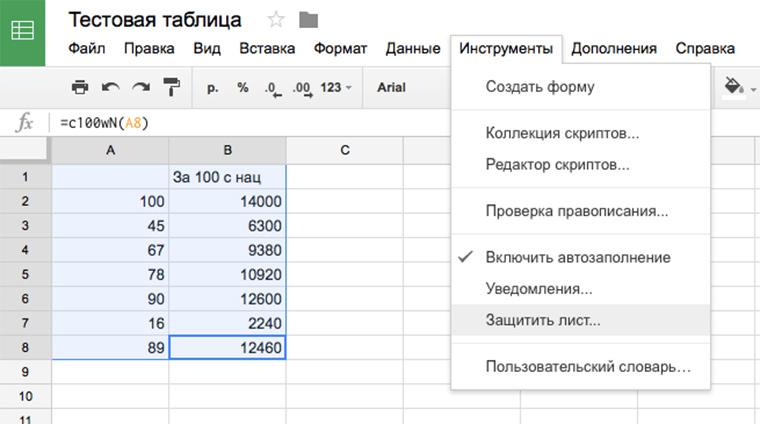
2. Даем имя диапазону и нажимаем на кнопку Задать разрешения. 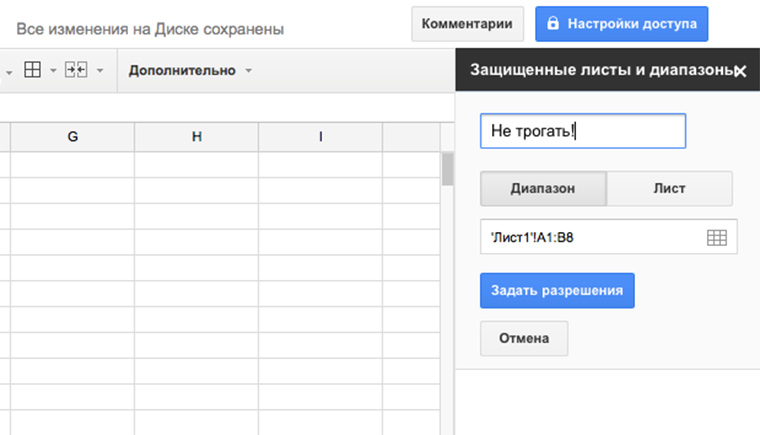
3. Указываем, кто имеет право редактировать диапазон.
Еще в Google Sheets есть интересный способ указать пользователю на конкретное место в документе. Не надо писать человеку письмо “Привет, Василий! Проверь пожалуйста данные 125 ячейки 17 столбца 30 листа счета №343”. Надо просто нажать на эту ячейку правой кнопкой мыши, выбрать пункт меню “Добавить комментарий” и набрать “+ вопрос к нему”.
В ответ ему придет письмо со ссылкой на нужный лист, ячейку и комментарий. Это очень удобно.
К слову, в Excel тоже можно совместно работать над документами через OneDrive и Office Online. Но стоит это удовольствие от 299 рублей в месяц.
2. Формулы
В Google Sheet 371 функция! Здесь их полный список с описаниями на русском языке. Они распределены по 15 разделам:
Для справки, в Excel их на сто функций больше. Если что-то очень нужное, как раз из этой сотни, это не повод отказываться от Google Spreadsheet. Ведь можно создать функцию под себя!
Инструкция по созданию собственных функций
1. Открываем редактор скриптов:
2. Набираем код функции:
[jscript]
function c100wN(x) <
x = x*100*1.4;
return x;
>
[/jscript]
Этот пример функции очень простой, но вооружившись учебником по экономике/статистике/дискретной математике, вы сможете заставить Google SpreadSheet делать вычисления высокой степени сложности и избавиться от необходимости платить за Excel.
P.S. В Excel тоже можно создавать пользовательские функции.
3. Автоматизации
В этой сфере возможности предмета статьи поражают воображения. Автоматизировать можно практически все. Надо только немного подумать.
Мощнейший Google Apps Script (расширенная версия Java Script для работы с сервисами Google) может связать Sheets со следующими приложениями:
- Google Docs;
- Gmail;
- Google Translate;
- Google Forms;
- Google Sites;
- Google Translate;
- Google Calendar;
- Google Contacts;
- Google Groups;
- Google Maps.
Тему использования этого языка совместно с Google Таблицами на iphones.ru мы поднимали неоднократно:
4. Коллекция дополнений
Если вам не хватает каких-то возможностей в Google Sheet, то можно попробовать найти что-нужно среди дополнений. Страница с доступными аддонами открывается из меню Дополнения -> Установить дополнения.
Я бы рекомендовала присмотреться к следующим дополнениям:
- Styles;
- Remove Blank Words;
- Advanced Find And Replace;
- Translate My Sheet;
- Fitbit Activity Importer;
- Magic JSON;
- Drive Links Exporter.
5. Google Forms
Предположим, что нам надо сделать онлайн-опрос и собрать данные в таблицу для последующей обработки. Есть очень быстрый и бесплатный способ это сделать.
Организуем опрос с помощью сервисов Google
1. Инструменты -> Создать форму
2. Заполняем информацию, придумываем вопросы.
3. Получаем ссылку на готовый опрос.
5. Смотрим свой ответ на листе в таблице.
Еще форму можно получить html-код формы и поставить ее на сайт.
6. Интеграция с Google Drive
Для хранения таблиц Google Sheets предоставляется 15 Гб места бесплатно. На том как крут этот сервис мы останавливаться не будем, а просто расскажем о беcценной фиче под названием ОФФЛАЙН РЕЖИМ. Он доступен для текстовых документов, таблиц и презентаций.
О том как включить его в мобильных приложениях, а также десктопной версии браузера Chrome можно подробно ознакомиться здесь.
Стоит также уточнить, что использование Google Drive клиента на компьютере не позволяет работать с таблицами офлайн. Файлы Google Sheet хранятся на компьютере в виде файлов-ссылок, при открытии которых запускается браузер.
7. Горячие клавиши
У Google Sheet есть несколько десятков сочетаний клавиш практически для всех действий. Полные списки для PC, Mac, Chromebook и Android можно посмотреть здесь.
8. Экспорт данных
Созданные таблицы можно не только просматривать и редактировать онлайн, но и скачивать в разнообразных форматах:
9. Мгновенная вставка картинок из интернета
На лист таблицы можно в два счета вставить любое изображение из сети. Просто вставьте в ячейку формулу как на рисунке:
Это были лишь некоторые из самых интересных фич. Если вы осознали мощь программы и захотели начать активно ее использовать, рекомендую посмотреть эти 16 видео-уроков для получения стартовых знаний.
Опрос: Что вы такого делаете в Excel, что не можете делать в Google Sheet?