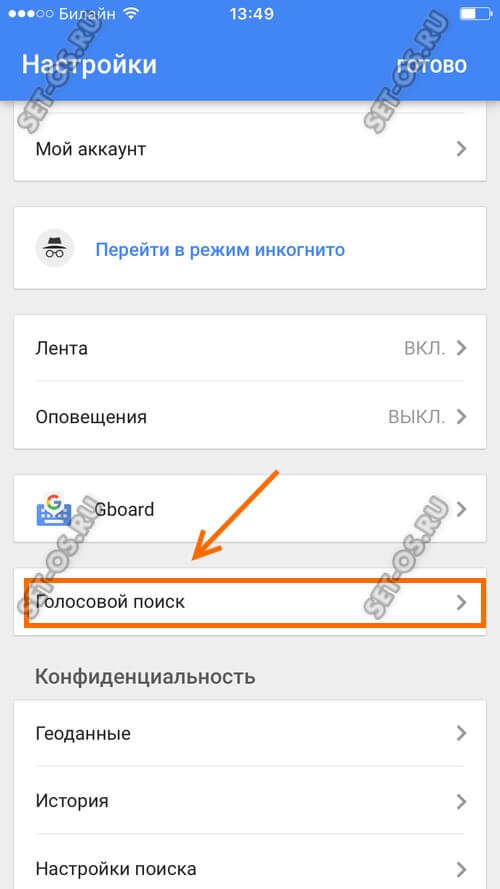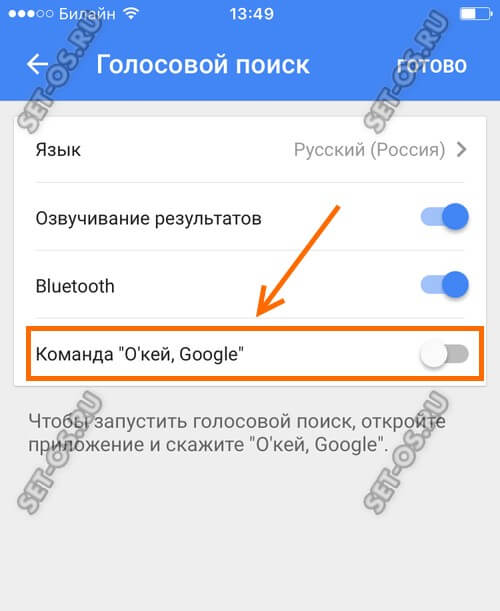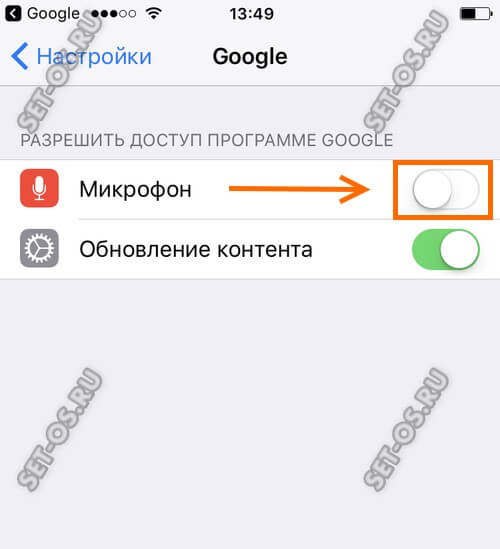Войти в аккаунт Google на устройствах iPhone и iPad можно разными способами.
Как войти в аккаунт в браузере Safari
Браузер Safari есть на всех устройствах iOS. Если вы войдете в нем в свой аккаунт Google, то:
- онлайн-сервисы Google будут точнее учитывать ваши предпочтения;
- вы сможете быстро входить на сайты и в приложения;
- вам будет проще контролировать свои настройки конфиденциальности.
После входа в аккаунт Google в Safari будут автоматически применяться ваши настройки отслеживания действий и рекламных предпочтений.
Автоматический вход
Если вы войдете в приложение Google или сторонний сервис с аккаунтом Google, вход будет автоматически выполнен и в браузере Safari. Вам не потребуется делать это самостоятельно.
Если аккаунт Google в браузере Safari вам больше не нужен, вы можете выйти из него в любой момент.
Как убедиться, что вы вошли в аккаунт
Сделайте следующее:
- Откройте приложение Safari на устройстве iPhone или iPad.
- Перейдите на страницу www.google.com.
- Если вы видите фото профиля в правом верхнем углу экрана, значит вход выполнен. Если его нет, то вы не вошли в аккаунт.
Как войти в другой аккаунт
Вот как это сделать:
- Откройте приложение Safari на устройстве iPhone или iPad.
- Перейдите на страницу www.google.com.
- В правом верхнем углу выберите свое фото профиля или нажмите кнопку Войти.
- Следуйте инструкциям на экране.
Примечание. Входить в аккаунт можно и на сайтах других продуктов Google. Точный порядок действий при этом может отличаться.
Как выйти из аккаунта или удалить его
Это можно сделать следующим образом:
- Откройте приложение Safari на устройстве iPhone или iPad.
- Перейдите на страницу www.google.com.
- Чтобы выйти из аккаунта, в правом верхнем углу экрана нажмите на фото профиля
Выйти. Если вместо фото профиля видна кнопка «Войти», значит вы уже вышли из аккаунта.
- Чтобы удалить аккаунт, сначала выйдите из него, а затем нажмите Войти
Войти в другой аккаунт
Удалить.
- Выберите аккаунт, который нужно удалить, и нажмите Готово.
Вы всегда можете снова добавить аккаунт Google в Safari.
Примечание. Удалив аккаунт из всех приложений Google, вы автоматически выйдете из него на устройстве.
Как войти в аккаунт в приложении Google
Для начала вам потребуется скачать и установить на свой iPhone или iPad нужное приложение Google, например Gmail или YouTube.
Скачайте приложение
- Откройте App Store на устройстве iOS.
- Найдите и скачайте нужное приложение. Убедитесь, что его разработчиком является компания Google LLC.
Войдите в него с аккаунтом Google
Точные инструкции для разных сервисов Google могут отличаться. Ниже описано, как войти в аккаунт в некоторых популярных приложениях Google.
Приложение Google
Как добавить или сменить аккаунт
Вот как войти в приложение с аккаунтом Google:
- Откройте приложение Google
на iPhone или iPad.
- Добавьте аккаунт Google.
- Если вы добавляете аккаунт впервые, нажмите Войти.
- Чтобы добавить ещё один аккаунт, нажмите на фото профиля в левом верхнем углу экрана и коснитесь аккаунта, с которым вы вошли.
- Выберите аккаунт. Если его нет в списке, нажмите Добавить аккаунт и выполните необходимые действия.
Как выйти из аккаунта и удалить его
Сделайте следующее:
- Откройте приложение Google
на iPhone или iPad.
- Нажмите на фото профиля в левом верхнем углу экрана Коснитесь аккаунта, с которым вы вошли.
- Вы можете:
- Нажмите Готово в правом верхнем углу экрана.
Примечание. Удалив аккаунт из всех приложений Google, вы автоматически выйдете из него на устройстве.
Приложение Gmail
Как добавить аккаунт
Это можно сделать так:
- Откройте приложение Gmail
на устройстве iPhone или iPad.
- Если вы ещё не входили в аккаунт в этом приложении, вам будет предложено сделать это. Если же вы хотите добавить ещё один аккаунт, следуйте инструкциям ниже.
- Коснитесь значка меню
. Нажмите на уже добавленный аккаунт
Управление аккаунтами.
- Выберите аккаунты, которые хотите добавить. Если какого-то аккаунта нет, нажмите Добавить аккаунт и выполните необходимые действия.
- Напротив аккаунтов, которые нужно добавить, установите переключатель в положение ВКЛ.
- Напротив остальных установите переключатель в положение ВЫКЛ.
- Нажмите Готово в левом верхнем углу экрана.
Просматривать почту аккаунтов можно только по отдельности.
Как переключиться на другой аккаунт
Для этого сделайте следующее:
- Откройте приложение Gmail
на устройстве iPhone или iPad.
- Коснитесь значка меню
.
- Выберите аккаунт, в который сейчас выполнен вход, а затем аккаунт, на который хотите переключиться.
Как удалить аккаунт
Вот как удалить аккаунт Google в приложении Gmail:
- Откройте приложение Gmail
на устройстве iPhone или iPad.
- Коснитесь значка меню
. Нажмите на свой текущий аккаунт
Управление аккаунтами
Изменить.
- Рядом с аккаунтом, который вам больше не нужен на устройстве, выберите Удалить. При необходимости подтвердите действие.
- Нажмите Готово в левом верхнем углу экрана.
Приложение YouTube
Как добавить или сменить аккаунт
Вот как войти в приложение YouTube с аккаунтом Google:
- Откройте приложение YouTube
на устройстве iPhone или iPad.
- Нажмите на фото профиля в правом верхнем углу.
- Если вы добавляете аккаунт впервые, выберите Войти.
- Чтобы добавить ещё один аккаунт, нажмите Сменить аккаунт.
- Выберите аккаунт. Если его нет в списке, нажмите Добавить аккаунт и выполните необходимые действия.
Как выйти из аккаунта
Сделайте следующее:
- Откройте приложение YouTube
на устройстве iPhone или iPad.
- Нажмите на фото профиля в правом верхнем углу экрана.
- Выберите Войти в другой аккаунт
Смотреть YouTube без входа в аккаунт.
Примечание. Удалив аккаунт из всех приложений Google, вы автоматически выйдете из него на устройстве.
Своевременно обновляйте приложения
Важно! Чтобы лучше защитить пользователей, Google больше не разрешает входить в аккаунт в некоторых версиях своих приложений для iOS, выпущенных до 2020 года. Обновленные версии этих приложений более безопасны.
Чтобы обновить приложения Google для iOS, убедитесь, что на вашем устройстве установлена последняя версия ОС. Затем обновите приложения в App Store.
Примечание. Если вы по-прежнему не можете войти в приложения Google для iOS, войдите в браузере в аккаунт Google или Gmail.
Как настроить синхронизацию аккаунта Google с приложениями Apple
Данные некоторых сервисов Google можно синхронизировать с похожими приложениями на устройстве iOS. Например:
- электронные письма Gmail – с приложением «Почта»;
- мероприятия Google Календаря – с приложением «Календарь».
Как синхронизировать аккаунт Google с приложениями Apple
Выполните следующие действия:
- Откройте приложение «Настройки» на устройстве iPhone или iPad.
- Нажмите Контакты. При необходимости прокрутите страницу вниз.
- Выберите Добавить учетную запись. Если вы уже синхронизировали аккаунт Google с устройством, нажмите Учетные записи.
- Выберите Добавить учетную запись
Google.
- Следуйте инструкциям.
- Выберите, какие приложения Google нужно синхронизировать с вашим устройством. Эти настройки можно изменить в любое время.
- Нажмите Сохранить.
После этого начнется синхронизация данных из аккаунта Google с вашим устройством. Чтобы посмотреть их, откройте нужное приложение.
Как изменить данные для синхронизации или удалить аккаунт
Вы можете включить или отключить синхронизацию разных видов данных из аккаунта Google с приложениями на устройстве iOS. Кроме того, вы можете удалить аккаунт Google из этих приложений (при этом синхронизация будет отключена).
Вот как это сделать:
- Откройте приложение «Настройки» на устройстве iPhone или iPad.
- Выберите Почта, адреса, календари.
- Выберите аккаунт.
- Сделайте следующее:
- Если вы хотите выбрать данные для синхронизации, установите переключатели в положение ВКЛ напротив нужных пунктов, а для остальных установите их в положение ВЫКЛ.
- Если вы больше не хотите пользоваться этим аккаунтом на устройстве, нажмите кнопку Удалить аккаунт
Как войти в аккаунт в других приложениях
Многие сайты и сторонние приложения позволяют пользователям входить с аккаунтом Google.
Важно! При входе в аккаунт Google на стороннем ресурсе вы также автоматически входите в этот же аккаунт в Safari.
Эта информация оказалась полезной?
Как можно улучшить эту статью?
С приложением Google вы всегда будете в курсе важных событий. Мгновенно находите ответы на свои вопросы, узнавайте интересные новости и получайте рекомендации. Чем чаще вы пользуетесь приложением Google, тем удобнее оно становится.
Быстро находите информацию в Интернете:
• Магазины и рестораны поблизости.
• Расписание спортивных матчей и текущий счет.
• Сеансы в кинотеатрах, информацию об актерах и отзывы о фильмах.
• Авиарейсы и гостиницы.
• Изображения и видеоролики.
• Мировые новости и стоимость акций.
• Любую информацию, которая вам интересна.
Получайте персональные рекомендации:
• Следите за новостями по темам, которые вам интересны.
• Получайте прогноз погоды на день и информацию о событиях в мире.
• Будьте в курсе событий в мире спорта и кино.
• Узнавайте первыми о новых альбомах своих любимых исполнителей.
• Просматривайте подборки, связанные с вашим хобби.
• Подписывайтесь на интересные вам темы прямо на странице результатов поиска.
Используйте все возможности Google:
• Расширение Google для iMessage позволяет искать рестораны, GIF-изображения и многое другое прямо в чате.
• Расширение для поиска в Google. Делитесь страницами с Google прямо в Safari, и вам не придется вводить запросы, чтобы найти информацию по теме.Просто нажмите на значок Google Поиска в меню «Поделиться» Safari.
• Виджет «Популярное в Google» позволяет получать информацию о самых главных новостях по интересующей вас теме.
Что нового
22 мая 2023 г.
Версия 265.0
• Исправлены ошибки, повышена производительность.
Мы постоянно совершенствуем приложение. Если оно вам понравилось, оставьте отзыв или поставьте оценку!
Оценки и отзывы
Всем советую
Отличный сайт в Google по запросу «Hibonus». Многие говорят, что приложение перестало работать, у меня все работает.
Гугл
Очень хорошое и полезное приложения!!!!
Спасибо гугл
Отличный сайт
У меня все отлично работает , ничего не зависает. Благодарю разработчиков за такое классное приложение
Конфиденциальность приложения
Разработчик Google LLC указал, что в соответствии с политикой конфиденциальности приложения данные могут обрабатываться так, как описано ниже. Подробные сведения доступны в политике конфиденциальности разработчика.
Связанные
с пользователем данные
Может вестись сбор следующих данных, которые связаны с личностью пользователя:
-
Финансовая информация
-
Геопозиция
-
Контактные данные
-
Контакты
-
Пользовательский контент
-
История поиска
-
История просмотров
-
Идентификаторы
-
Данные об использовании
-
Диагностика
-
Другие данные
Конфиденциальные данные могут использоваться по-разному в зависимости от вашего возраста, задействованных функций или других факторов. Подробнее
Информация
- Провайдер
- Google LLC
- Размер
- 294,5 МБ
- Категория
-
Утилиты
- Совместимость
-
- iPhone
- Требуется iOS 15.0 или новее.
- iPad
- Требуется iPadOS 15.0 или новее.
- iPod touch
- Требуется iOS 15.0 или новее.
- Языки
-
русский, английский, арабский, венгерский, вьетнамский, голландский, греческий, датский, иврит, индонезийский, испанский, итальянский, каталанский, корейский, малайский, немецкий, норвежский (букмол), польский, португальский, румынский, словацкий, тайский, традиционный китайский, турецкий, украинский, упрощенный китайский, финский, французский, хинди, хорватский, чешский, шведский, японский
- Возраст
-
17+
Неограниченный доступ к Сети - Copyright
- © 2021 Google Inc.
- Цена
- Бесплатно
-
Сайт разработчика
-
Поддержка приложения
-
Политика конфиденциальности
-
Сайт разработчика
-
Поддержка приложения
-
Политика конфиденциальности
Поддерживается
-
Game Center
Приглашайте друзей поиграть и просматривайте таблицы результатов и достижений.
Другие приложения этого разработчика
Вам может понравиться
Как установить Google Chrome на iPhone
Для установки браузера Google на смартфон iPhone или планшетный компьютер iPad необходимо использовать официальный сервис приложений, предоставляемый компанией Apple. Включите нужное устройство и установите соединение с интернетом. Стоит отметить, что для стабилизации процедуры загрузки приложения лучше использовать качественный интернет-канал, например точку доступа Wi-Fi.
Откройте сервис App Store и найдите нужное приложение. Теперь выберите бесплатный режим установки. Стоит отметить, что все версии данного браузера имеются в свободном доступе. Нажмите кнопку «Установить приложение». Заполните форму, введя пароль идентификатора пользователя Apple. Нажмите кнопку Ok.
Подождите, пока все необходимые файлы будут загружены в ваше мобильное устройство. Сразу после этого будет запущена процедура установки приложения. На основном рабочем столе появится иконка Google Chrome.
Первая мобильная версия описываемого браузера была выпущена в феврале 2012 года. Она предназначалась для устройств, работающих под управлением ОС Android. Важно понимать, что Google Chrome для iOS схож с браузерами для других платформ лишь интерфейсом. Это обусловлено особенностями самой системы iOS.
Мобильный браузер для iPhone представляет собой обыкновенную надстройку на Safari. В нем используется стандартная версия движка WebKit. Естественно, в версии для iOS отсутствует фирменный обработчик Google, использующий JavaScript Nitro.
В отличие от браузера для компьютеров и ноутбуков в Chrome для iOS отсутствует возможность создания панели закладок. В мобильной версии также присутствует режим «инкогнито». Стоит отметить, что браузер не позволяет одновременно работать в двух режимах, но при их переключении запоминает список ранее открытых вкладок.
Источник
Как уйти на iPhone, но продолжить пользоваться сервисами Google
Зачастую iPhone отпугивает пользователей Android тем, что на нем якобы почти нет сервисов Google. Это не проблема, многие из них доступны на iOS, а тех, что нет, можно заменить другими, не менее хорошими.
Аккаунт Google синхронизирует некоторые данные (например, список контактов, список приобретенного контента и различные персональные настройки). Аналогичный аккаунт можно завести и на iPhone — iCloud.
На iOS доступно два почтовых клиента Google — Gmail и Inbox. Есть и альтернативные приложения: стандартная почта в iOS, Outlook от Microsoft и myMail от Mail.ru. Все они по-своему хороши.
Chrome есть и на iOS, но он не такой шустрый, как на Android, поскольку в нем используется движок UIWebView, а не WebKit. Встроенный в iOS браузер Safari работает на более прогрессивном движке Nitro, поэтому имеет смысл отказаться от Chrome и перейти на Safari.
Стандартные карты Apple не так хороши, как карты Google — они заметно уступают по точности. К счастью, у Google есть карты и на iOS.
На Android-смартфоны обычно бывает установлено приложение облачного хранилища «Google Диск». Оно имеется и на iOS. Кроме того, вы можете приглядеться к альтернативам: iCloud Drive, OneDrive, Dropbox, Яндекс.Диску или Облаку Mail.ru.
Приложения Google для редактирования текстовых файлов, таблиц и презентаций доступны как на Android, так и на iOS. Альтернативой им можно считать аналогичные приложения от Apple (Pages, Numbers, Keynote) и Microsoft (Word, Excel, Powerpoint).
Сложно поверить, но на iOS даже есть голосовой ассистент Google Now. Если вы привыкли к нему на Android, Siri вам не понадобится.
Даже стандартную галерею в iOS можно заменить приложением Google — Google Photos. Оно позволяет синхронизировать снимки и видео, а с последним обновлением научилось освобождать место на смартфоне, удаляя тот контент, который был скопирован в облачное хранилище. Облако для фотографий и видео у Google бесконечное, если хранить снимки с разрешением до 16 Мп и видео с разрешением не выше FullHD.
Пользователям Windows Phone не повезло — у них нет официального приложения YouTube. На iOS оно имеется и работает так же, как на Android.
Если вы подписчик «Google Play Музыки», при переходе на iPhone вы не потеряете доступ к любимым трекам, правда, продлевать подписку придется на сайте Google, а не в приложении — так выйдет почти на треть дешевле.
Мессенджеры и чаты
Чатов на iOS предостаточно — Hangouts от Google, iMessage от Apple, Skype от Microsoft и множество других (WhatsApp, Telegram, Viber, Line и т.д.)
Как видите, на любой iPhone при желании можно установить приложения Google, причем обновляются они почти так же часто, как на Android. Переместить контакты, настройки и контент с Android на iOS можно с помощью специального приложения Apple — Move to iOS.
Источник
7 хитрых способов использования Chrome на iPhone и iPad
Для пользователей, часто посещающих веб-сайты на мобильном устройстве, может понадобиться другой браузер, например, Google Chrome. Именно для них эти советы, как использовать Chrome для просмотра веб-страниц на iOS.
Chrome: советы и хитрости по использованию на iPhone и iPad
Представим семь наиболее интересных рекомендаций, по использованию Chrome на iPhone и iPad:
- Синхронизация с другими вашими устройствами.
- Управление и организация вкладок.
- Сохранение паролей и использование функции автозаполнения.
- Перевод страницы.
- Голосовой поиск.
- Настройка параметров конфиденциальности и содержания
- Перемещение назад/вперед и быстрое открытие вкладки.
Синхронизация с другими вашими устройствами
Если у вас есть учетная запись Google, синхронизация между учетными записями на ваших устройствах выполняется предельно просто. Но можно и самостоятельно решать, что именно синхронизировать, выполнив следующие действия:
1) Нажимаем кнопку «Меню» в правом нижнем углу и выбираем «Настройки».
2) Находим «Синхронизация» и «Сервисы Google».
3) Переключатель для синхронизации данных Chrome устанавливаем на вкл.
4) Нажимаем «Управление синхронизацией» и в расположенных ниже настройках переключатели для нужных позиций переводим в режим вкл.
На этом экране можно управлять синхронизацией любых данных на панели инструментов Google. Для этого внизу выбираем опцию «Данные по синхронизации Chrome», где будет видно общее количество приложений, расширений, настроек и других содержащихся здесь элементов.
Если потребуется очистить данные, можно прокрутить страницу вниз и нажать «Сбросить синхронизацию».
Управление и организация вкладок
В нижней части окна в Chrome вы увидите имеющееся количество открытых вкладок. Существует ряд способов управления ними:
- закрыть вкладку – нажимаем X в углу;
- закрыть все вкладки – нажимаем внизу клавишу «Закрыть все»;
- переместить вкладки – удерживаем значок и перетаскиваем его на новое место;
- открыть новую вкладку – нажимаем знак «+» внизу;
- открыть вкладку инкогнито, нажимаем значок с изображением шляпы и очков в верхней части, а затем знак «+»;
- открыть недавно закрытую вкладку или на другом устройстве – кликаем по значку устройства вверху.
Сохранение паролей и использование автозаполнения
В Chrome можно хранить пароли, способы оплаты и адреса различных сайтов и приложений. Для этого следует выполнить следующие действия:
- в разделе «Меню» заходим в «Настройки»;
- в открывшемся окне выбираем ресурсы, для которых хотим сохранить пароли, способы оплаты, адреса и другое;
- переводим возле каждой записи переключатель во включенное положение.
В разделах «Пароли» и «Адреса» можно также редактировать элементы. В дополнение можно перемещать свои пароли, нажав клавишу «Экспорт паролей».
Перевод страницы
Для перевода сайтов с другого языка в Chrome существует встроенная функция Google Translate, для вызова которой следует войти в раздел «Меню» и выбрать функцию «Переводчик».
Страница переводится в автоматическом режиме на языки, выбрать которые можно на панели инструментов «Перевод» из предоставленного списка.
Голосовой поиск
В Google Chrome имеется встроенный голосовой поиск, обозначенный символом микрофон. Чтобы включить функцию «Голосовой поиск» в Chrome, следует в «Меню» зайти в «Настройки» и в разделе «Голосовой поиск» включить опцию «Голосовые ответы». При необходимости, можно сменить язык общения.
Теперь, воспользовавшись голосовым поиском, вы сможете услышать звуковой ответ на запрос.
Настройка параметров конфиденциальности и содержания
В Chrome имеется несколько настроек, которые позволят проверить конфиденциальность, контент и трафик.
Нажав кнопку «Меню» и выбрав «Настройки», вы сможете проверить соответствующие опции:
- Конфиденциальность. Включить или отключить ручное обслуживания, разрешить сайтам проверять оплату, или очистить данные просмотра.
- Настройки контента. Включить или отключить блокировку всплывающих окон, выбрать по умолчанию использование почтовых приложений или загрузки документов.
- Трафик. Контроль пропускной способности сети для выбора лучших возможностей.
Перемещение назад/вперед и открытие вкладки
Chrome позволяет быстро перемещаться по страницам, используя стрелки назад и вперед. Удерживая данные стрелки, расположенные внизу, вы сможете быстро вернуться на те страницы, которые вы ранее посетили и открыть для просмотра нужную вкладку.
Подводя итоги
Chrome станет хорошим вариантом мобильного браузера, если потребуется альтернатива Safari. Особенно это удобно, если вы используете Chrome и на других устройствах для входа в свою учетную запись Google.
Источник
Как настроить?
Всё о Интернете, сетях, компьютерах, Windows, iOS и Android
Как включить Окей Гугл на Айфоне и Айпаде
Вы заметили, что в последнее время голосовой поиск все сильнее и сильнее набирает популярность среди владельцев смартфонов и планшетов. Если раньше его как то больше использовали с целью развлечения, то сейчас он все чаще и чаще используется для работы. В операционной системе Андроид уже интегрирован самый удобный на сегодняшний день сервис «Окей, Гугл». Владельцам яблочных девайсов от Apple доступен голосовой помощник Siri. Но честно говоря, для работы он мало подходит. Поэтому оптимальнее всего всё же использовать Окей, Гугл на Айфоне или Айпаде. Тем более, что установить голосовой поиск Google на iOS очень просто.
Первым делом, надо зайти в App Store и установить приложение Google . После того, как оно будет успешно установлено — запустите программу.
В главном окне надо нажать на значок учетной записи.
Примечание: Если у Вас нет аккаунта на Гугл, то тут же можно будет его и завести.
Прогручиваем появившееся меню вниз до строки Голосовой поиск и заходим в этот раздел.
В следующем меню находим строку Команда «Окей, Google» и сдвигаем её переключатель в положение Вкл.
Операционная система iOS потребует разрешить использование микрофона:
Здесь так же надо будет сдвинуть переключатель в положение Вкл. Готово! Голосовой поиск Окей Гугл устаноален на Вашем Айфоне или Айпаде и готов к работе. Всем удачи!
Источник
Download Article
A simple guide to adding your Google or Gmail account to iOS
Download Article
- Adding a Google Account
- Adding Another Gmail Account to Gmail
|
This wikiHow teaches you how to add your Google account to your iPhone or iPad. Adding your Google account allows you to sync your email, contacts, notes, and calendar to your iPhone.
-
1
Open your Settings
. You’ll usually find this icon on the home screen.
-
2
Tap Accounts & Passwords. A list of all accounts on your iPhone or iPad will appear.
Advertisement
-
3
Tap Add Account. It’s near the bottom of the menu.
-
4
Tap Google. The Google sign-in screen will appear.
-
5
Enter your Google account email address and tap NEXT.
- If you want to create a new Gmail address, tap Create account, then follow the on-screen instructions provided by Google.
-
6
Enter your password and tap NEXT.
-
7
Select which items to sync. You can sync your email, contacts, calendars and notes to your iPhone or iPad.
-
8
Tap Save. It’s at the top-right corner of the screen. Your Google account is now added to your iPhone or iPad.
Advertisement
-
1
Open Gmail on your iPhone or iPad. It’s the red and white envelope icon typically found on the home screen.
-
2
Tap ≡. It’s at the top-left corner of the screen. This opens the menu.
-
3
Tap the down-arrow next to your name. A list of options will expand.
-
4
Tap Manage accounts. Your Gmail account(s) will appear.
-
5
Tap Add account. It’s beneath your current Gmail account(s).
-
6
Tap Google. It’s at the top of the list. A confirmation message will appear.
-
7
Tap Continue.
-
8
Enter your Gmail address and tap NEXT. Use the Gmail address you want to add to Gmail, not the one that’s already signed in.
- If you want to create a new Gmail address, tap Create account, then follow the on-screen instructions provided by Google.
-
9
Enter the password and tap NEXT. This brings you back to the list of Gmail accounts, which now includes the new account.
-
10
Tap DONE. It’s at the top-left corner of the screen.
Advertisement
Ask a Question
200 characters left
Include your email address to get a message when this question is answered.
Submit
Advertisement
Thanks for submitting a tip for review!
About This Article
Thanks to all authors for creating a page that has been read 68,373 times.
Is this article up to date?
Вы заметили, что в последнее время голосовой поиск все сильнее и сильнее набирает популярность среди владельцев смартфонов и планшетов. Если раньше его как то больше использовали с целью развлечения, то сейчас он все чаще и чаще используется для работы. В операционной системе Андроид уже интегрирован самый удобный на сегодняшний день сервис «Окей, Гугл». Владельцам яблочных девайсов от Apple доступен голосовой помощник Siri. Но честно говоря, для работы он мало подходит. Поэтому оптимальнее всего всё же использовать Окей, Гугл на Айфоне или Айпаде. Тем более, что установить голосовой поиск Google на iOS очень просто.
Первым делом, надо зайти в App Store и установить приложение Google. После того, как оно будет успешно установлено — запустите программу.
В главном окне надо нажать на значок учетной записи.
Примечание: Если у Вас нет аккаунта на Гугл, то тут же можно будет его и завести.
Прогручиваем появившееся меню вниз до строки Голосовой поиск и заходим в этот раздел.
В следующем меню находим строку Команда «Окей, Google» и сдвигаем её переключатель в положение Вкл.
Операционная система iOS потребует разрешить использование микрофона:
Здесь так же надо будет сдвинуть переключатель в положение Вкл. Готово! Голосовой поиск Окей Гугл устаноален на Вашем Айфоне или Айпаде и готов к работе. Всем удачи!