Содержание
- Телевизор не видит HDMI-кабель
- Диагностический этап
- Телевизор не видит HDMI: что делать
- Правильное подключение: настройка техники
- Настройка телевизора
- Настройка ПК (обычного компьютера или ноутбука)
- Видеоинструкция по подключению телевизора
- Нет изображения через HDMI на телевизоре или мониторе: что делать и как быть
- Правильное подключение
- Нет изображения
- Изменения частоты экрана
- Обновление драйверов
- Нет звука
Телевизор не видит HDMI-кабель
Почти все современные телевизоры оборудованы разъемом HDMI — цифровым интерфейсом, обеспечивающим возможность синхронизировать технику с компьютером. Нередко пользователям приходится сталкиваться с проблемами: телевизор не видит HDMI либо видит его лишь «частично» (например, есть звук, но нет изображения). Цель данной статьи — разобраться с возможными причинами неисправности и дать некоторые рекомендации по способам исправлениям проблемы.
Диагностический этап
Обычно отсутствие соединения сопровождается появлением надписи «нет сигнала». В таком случае можно самостоятельно (еще перед обращением к мастеру) произвести небольшую диагностику, состоящую из следующих этапов:
- HDMI-кабель. Иногда приходится сталкиваться с заводским браком и поломками вследствие механических воздействий (например, вы ненароком задели кабель ногой). Стоит визуально осмотреть HDMI-кабель, проверить его целостность (особо внимательно изучите штекерную часть). Если провод или контакты выглядят целыми, переходите к следующему этапу. Если же видны следы очевидных повреждений, придется обратиться к мастеру либо приобрести новый кабель. Чтобы удостовериться наверняка, вы можете подключить телевизор к компьютеру с помощью аналогичного устройства (при наличии такового).
- Выбор источника. Теперь нужно уточнить, правильно ли выбран источник сигнала на входе. Чтобы сделать это, нужно будет взять пульт, отыскать опцию внешнего входа (обычно обозначается как Source либо Input — источник либо вход, реже — как HDMI). Двигаясь по меню, вы сможете увидеть все доступные входы для синхронизации. Выбрав нужный, подтвердите действий (OK либо Enter).
- Синхронизация. Если HDMI-кабель все еще не виден, можно проверить некоторые настройки. Если телевизор выполняет функцию монитора, обычно HDMI обеспечивает его автоматическое нахождение компьютером. От вас потребуется войти в меню «разрешение экрана» или «графические характеристики» (щелкните по рабочему столу правой кнопкой мышки), после чего выбрать опцию дубляжа двух экранов.
- Драйвера. Еще одна возможная причина неполадок — отсутствие необходимых для функционирования системы драйверов. Посредством специального меню на компьютере несложно отыскать информацию о том, какая версия драйверов у вашей видеокарты. Возможно, они устарели; тогда нужно скачать новые с официального сайта изготовителя.
- Вирусы. Редкий, но возможный случай: отсутствие синхронизации обусловлено наличием на подключаемом к телевизору компьютере вирусов. Заподозрить этот вариант впору в том случае, если ваш компьютер в последнее время стал хуже работать (обычно проблемы возникают не только с распознаванием HDMI).
- Сообразность. Если вы подключаете HDMI-кабель впервые, нужно уточнить, «приспособлен» ли ваш телевизор к подобным задачам (некоторые старые модели лишены опции питания, обеспечивающей возможность синхронизации с компьютером).
Телевизор не видит HDMI: что делать
Если в ходе вышеописанных проверок не было достигнуто результатов, это еще не означает, что вы столкнулись с серьезной аппаратной неисправностью. Попробуем разобраться, почему возникают проблемы и как нужно их разрешать:
Изображение появляется, но отсутствует звук.
Не исключено, что на компьютере некорректно настроена опция активации звукового потока. Чтобы исправить проблему, нужно в правой части экрана внизу отыскать значок динамика, перейти в меню и отыскать в нем пункт «устройства воспроизведения». Далее нужно будет выключить все устройства, кроме телевизионных динамиков. Далее потребуется лишь отрегулировать мощность звука.
Телевизор по прошествии какого-то времени после настройки перестал распознавать HDMI-кабель
Возможно, вы что-то изменили в самом оборудовании либо настройках. Например, установили новую видеокарту, а телевизор автоматически сбросил имеющиеся настройки. В таком случае нужно вновь настроить оборудование с нуля (алгоритм будет дан в тексте ниже).
Изображение перестало выходить на экран без видимых причин, звук также отсутствует
Возможно, нарушена целостность HDMI-порта (на компьютере и на телевизоре). Если устройство эксплуатируется уже долго либо неосторожно, разъемы подключений могут быть деформированы. Например, иногда происходит выгорание порта. В таком случае потребуется ремонт, осуществить который может только компетентный специалист. Однако стоит такая работа это недорого.
Правильное подключение: настройка техники
Нередко телевизор не видит HDMI вследствие неверной настройки. В тексте выше мы привели некоторые простейшие проблемы и методы их разрешения, однако в качестве ликбеза также опишем процесс настраивания (как телевизора, так и компьютера, к которому он подключается) от первого до последнего шага.
Настройка телевизора
- Производится подключение HDMI-провода к телевизионной технике. Удостоверьтесь, что контакты подошли, провод в порядке, все подключения выполнены корректно.
- Воспользуйтесь пультом дистанционного управления, отыщите кнопку, которая обозначена как HDMI, Source или Input. Нажав ее, вы попадете в меню, где можно выбрать источник подключения.
- В меню нужно выбрать номер HDMI-порта, соответствующий написанному на корпусе телевизионного оборудования (рядом с разъемом). Двигаться по меню можно за счет нажатия на кнопки переключения каналов; отдельные модели предполагают нажатие на цифры 2 и 8.
- Для активации нажмите OK или Enter (изредка для активации нужно нажать в меню опцию «Применить» либо Apply).
Выполнив все эти манипуляции, вы должны увидеть на дисплее картинку, которая сопровождается звуком. В некоторых случаях алгоритм может отличаться от описанного; в таком случае нужно внимательно изучить инструкцию и строго следовать данным в ней указаниям.
Настройка ПК (обычного компьютера или ноутбука)
- Нажмите на рабочий стол Windows правой кнопкой мышки, после чего выберите пункт «Параметры экрана» либо «Разрешение экрана».
- Под выведенным экраном и циферкой «1» нужно отыскать опцию «Обнаружить» или «Найти». Активировав ее, вы зададите команду автоматическую подключения.
- Зайдите в меню «Менеджер дисплеев» — именно здесь можно задавать настройки экрана. Если все было сделано верно, рядом с изображением дисплея и цифрой «1» вы увидите такой же экран с цифрой «2».
- Далее вам нужно выйти на опции, которые отображают информацию об экране «2». Вам будет доступно три решения: «Дублировать» (на обоих экранах появятся одинаковые изображения), «Расширить экраны» (изображение «расползется» по двум дополняющим друг друга дисплеям), «Отобразить рабочий стол 1:2» (тогда картинка будет транслироваться только на одном дисплее). Для просмотра медиа нужно выбирать опцию «дублировать».
Видеоинструкция по подключению телевизора
Источник
Нет изображения через HDMI на телевизоре или мониторе: что делать и как быть
Всем привет! Сегодня мы поговорим про очень странную, но интересную проблему, когда к телевизору подключаешь ноутбук или компьютер с помощью HDMI кабеля, а на экране видишь надпись «Нет сигнала». Проблема не нова и имеет в себе несколько решений. Чаще всего ошибка подключения возникает или из-за аппаратной проблем: например – когда кабель просто в каком-то месте отходит.
В других же случаях — это обычно указывает на проблемы со стороны компьютера или ноутбука, а в частности с драйверами устройств. Вот обо всем это мы поговорим в самом начале. Но сначала попробует ещё раз вывести сигнал и изображения на телевизор.
Правильное подключение
Лучший способ исправить что-то — это сделать снова, но уже правильно. Поэтому давайте ещё раз попробуем «приконектиться», возможно, вы просто что-то делаете не так.
- Вытащите подключенный кабель и снова воткните его в HDMI порт и сразу же запомните какой. У меня он под номером 2.
- Подключаем в любой свободный порт на ноутбуке.
- Или на системном блоке персонального компьютера.
- Теперь на пульте вы должны включить, кнопку, которая отображает все подключения к телевизору. Это может быть кнопка с подписью «Input» или «Source».
- Теперь в меню откроется вот такой раздел, где представлены все порты и входы. Выбираем тот, через который вы подключили ноутбук или компьютер.
- Ещё один момент – на некоторых телевизорах есть также меню, которая указывает тип подключаемого устройства. Это нужно для того, чтобы изображение было приемлемого качества. Поэтому найдите кнопку для смены имени и выберите «PC» или «Ноутбук».
Если картинки на экране нет, а вы все равно видите эту злосчастную надпись, то идём дальше. Также если все же изображение есть, но нет звука – то перейдите к последней главе.
Нет изображения
Чтобы посмотреть – какой режим вывода стоит: нужно нажать на сочетание клавиш «Win» и английской клавиши «P». После этого вы должны увидеть пот такое окошко. Выберите один из последний трёх вариантов. Но лучше всего это – «Дублирование» и «Только проектор».
Попробуйте отключить от телевизора все, что можно. В том числе всякие ТВ-приёмники, USB накопители. Также это касается подключений через AV-порты. В общем отключите – всё!
На телевизорах LG, есть такая функция, которая позволяет управлять подключениями. Но она же и мешает. Нажмите на пульте на кнопку со значком домика, далее выбираем «Настройки» – «Доп. настройки» – «Общие» – пролистываем вниз до функции «SIMPLINK (HDMI-CEC)»
Теперь устанавливаем в режим «Выкл».
Изменения частоты экрана
Windows 10
- Правой кнопкой кликните по рабочему столу. Там должно отображаться два квадрата с надписями 1 и 2. 1 — это ваш компьютер или ноутбук, а 2 — это телевизор.
- Полистайте и найдите «Дополнительные параметры дисплея».
- Теперь нужно зайти в свойства второго дисплея перейти во вкладку «Монитор» и установить другу частоту. Если у вас телевизор работает на частоте 60 Гц, то ставим такую. Иногда нужно установить 25 Гц, чтобы заработало на старых телевизорах. Нажимаем «Применить» и «ОК».
Windows 7
- Правой кнопкой по рабочему столу и выбираем “Разрешение экрана».
- В строке «Экран» нужно выбрать второе изображение. так чтобы оно находилось впереди.
- Переходим во вкладку «Дополнительные параметры» – «Монитор» устанавливаем нужную частоту и нажимаем «Применить».
Обновление драйверов
- Нажимаем по кнопкам и R . Прописываем: «devmgmt.msc».
- Заходим в раздел «Видеоадаптеры». Там находим свою видеокарту, нажимаем правой кнопкой и выбираем «Обновить драйверы».
- В этот момент вы должны быть подключены к интернету. Далее выбираем «Автоматический поиск обновленных драйверов». Ждём пока драйвер скачается и установится. Если система сказала, что драйвера не нуждаются в обновлении – то не спишете радоваться, так как это обозначает, что на серверах Microsoft их просто нет.
- Поэтому делаем по-другому – заходим в «Свойства» видеокарты.
- Далее переходим на третью вкладку и в свойствах выбираем «ИД оборудования».
- Копируем первое значение и идём на сайт – driverslab.ru .
- Вставляем в строку поиска значение и нажимаем «Найти». Обычно драйвер будет самым первым – поэтому скачиваем его. Далее открываем архив и запускаем файл «exe».
Нет звука
- В правом нижнем углу экрана в трее находим значок динамика и нажимаем по нему правой кнопкой.
- Выбираем «Устройство воспроизведения».
- Теперь нужно выбрать ваш телевизор, который должен также отображаться на экране и нажать правой кнопочкой, а далее выбрать «Использовать по умолчанию».
Если звук не появится, то вам нужна также обновить драйвер на видео карту, так как частенько звук идёт именно от неё. Как это сделать – я писал выше.
Источник
Adblock
detector
| Признак неисправности | Способ разрешения |
|---|---|
Содержание
- HDMI CEC
- Настройка цифровых каналов на телевизорах марки DEXP
- Проверяем наличие поддержки цифрового ТВ на DEXP
- Если телевизор не поддерживает цифровое ТВ
- Автоматический поиск каналов
- Ручная настройка
- Эфирные каналы
- Кабельные каналы
- Спутниковые каналы
- Удаление и сортировка каналов
- Возможные проблемы и их решение
HDMI CEC
Как его найти и включить? Не пойму
В настройках телевизора перейдите в меню Функции, пролистайте правую страницу вниз и перейдите в раздел HDMI Link.
Это меню настроек для HDMI CEC.
Включить HDMI Link — включение и выключение функции HDMI CEC
Автовключение — Включить телевизор при включении удаленного устройства
Автовыключение — Выключить телевизор при выключении удаленного устройства
С уважением, специалист DEXP.
Подскажите, пожалуйста, касаемо работы HDMI CEC на данной модели телевизора (LED DEXP F43D7000Q). Столкнулся со следующей сложностью. Для просмотра ТВ и медийных сервисов, на данном телевизоре, используется приставка Xiaomi Mi Box S. Приставка и телевизор настроены на управление по шины (HDMI CEC), в данном случае пульт от Mi Box S позволяет включать телевизор, но, к сожалению, не выключает его (телевизор), при том что функционал на включение и отключение по HDMI CEC в телевизоре активирован. Хочу добавить, что имеется опыт эксплуатации данной модели приставки ни в единном экземляре (установлено окло 5-6 шт приставок) и понимание того что необходимо в ней (в приставке) настроить/автивировать для управления телевизором по интерфесу, а также пробовал подключать к телевизору ещё одну, другую, приставку Mi Box S, но результат был аналогичный — обе приставки включают но не выключают данный телевизор (на другом телевизоре эти-же приставки, с этиме же кабелями HDMI, работаю исправно). На сколько я понимаю, вероятно, это связано либо с «сыростью» софта телевизора (прошивки), либо с, возможным, заводстким браком.
Прошу подсказать возможные варианты решения проблемы или в каком направлении нужно копать.
Источник
Настройка цифровых каналов на телевизорах марки DEXP

Проверяем наличие поддержки цифрового ТВ на DEXP
Прежде чем приступить непосредственно к настройке, убедимся, что ваше оборудование поддерживает прием цифрового эфирного ТВ. Эта функция доступна только у тех моделей, для которых предусмотрен стандарт вещания DVB-T2.
Чтобы проверить наличие поддержки ЦТВ, введите номер модели вашего телевизора в строку «Поиск» в таблицу ниже. Если он найден — смело приступайте к настройке — ваш приемник может ловить «цифру» без дополнительных приставок.
| Модель | Диагональ | Поддержка DVB-T2 |
|---|---|---|
| 22A7100 | 22 | + |
| 22A7200 | 22 | + |
| 24A7100 | 24 | + |
| 28A3000 | 28 | + |
| 32A3000 | 32 | + |
| 32A3100 | 32 | + |
| 32A3200 | 32 | + |
| 32A7000 | 32 | + |
| 40A7000 | 40 | + |
| 40A7100 | 40 | + |
| 42A7000 | 42 | + |
| 42A8000 | 42 | + |
| 42A8100 | 42 | + |
| 42A8200 | 42 | + |
| 42A9000 | 42 | + |
| 46A7000 | 46 | + |
| 49A8200 | 49 | + |
| 50A7000 | 50 | + |
| 50A7100 | 50 | + |
| 50A8000 | 50 | + |
| 55A8000 | 55 | + |
| F22B7000C | 22 | + |
| F22B7000E/B | 22 | + |
| F22B7000E/W | 22 | + |
| F22B7100EE | 22 | + |
| F22B7200C | 22 | + |
| F22D7100E | 21.5 | + |
| F24B7000C | 24 | + |
| F24B7000E | 24 | + |
| F24B7100EE | 24 | + |
| F24B7100K | 24 | + |
| F24B7200C | 24 | + |
| F24B7200VE | 24 | + |
| F24D7100E | 23.6 | + |
| F24D7200C | 23.6 | + |
| F32C7000B | 32 | + |
| F32C7100B | 32 | + |
| F32C7100B/W | 32 | + |
| F32D7000B | 32 | + |
| F32D7000C | 32 | + |
| F32D7000C/W | 32 | + |
| F39B7000VD | 39 | + |
| F39B7100E | 39 | + |
| F40B7000C | 40 | + |
| F40B7000E | 40 | + |
| F40B7000H | 40 | + |
| F40B7000K | 40 | + |
| F40B7100K | 40 | + |
| F40B7200C | 40 | + |
| F40B8300K | 40 | + |
| F40C7100C | 40 | + |
| F40C7100K | 40 | + |
| F40C8000H | 40 | + |
| F40D7100C | 39.6 | + |
| F40D7200C | 40 | + |
| F40D7200C/W | 40 | + |
| F42B7000ED | 42 | + |
| F42B7000M | 42 | + |
| F42B7000T | 42 | + |
| F42B8000H | 42 | + |
| F42B8100K | 42 | + |
| F42C7000E | 42 | + |
| F43B7200С | 43 | + |
| F43B7200S | 43 | + |
| F43B8000H | 43 | + |
| F43B8000K | 43 | + |
| F43C7000C | 43 | + |
| F43C7100K | 43 | + |
| F43C8000H | 43 | + |
| F43D7000K | 43 | + |
| F43D8000K | 42.5 | + |
| F43D8100H | 43 | + |
| F46B7000MD | 46 | + |
| F48B7000M | 48 | + |
| F48B7000V | 48 | + |
| F48C7200K | 48 | + |
| F48D7000K | 48 | + |
| F48D8000K | 47.6 | + |
| F49B7000T | 49 | + |
| F49B7200C | 49 | + |
| F49B8000K | 49 | + |
| F49B8100K | 49 | + |
| F49B8200K | 49 | + |
| F49C7000C | 49 | + |
| F49C8000H | 49 | + |
| F49D8100H | 48.5 | + |
| F50B8000H | 50 | + |
| F55B7000T | 55 | + |
| F55B7200C | 55 | + |
| F55B8000H | 55 | + |
| F55B8000K | 55 | + |
| F55B8100K | 55 | + |
| F55B8200K | 55 | + |
| F55C7000C | 55 | + |
| F55C8000H | 55 | + |
| F55D7000E | 54.6 | + |
| F55D7000K | 54.6 | + |
| F55D8000K | 54.6 | + |
| H19B7000С | 19 | + |
| H19B7000E | 19 | + |
| H19D7100E | 19 | + |
| H20B7200C | 20 | + |
| H20C7200C | 20 | + |
| H20C7200C/W | 20 | + |
| H20D7000E | 19.5 | + |
| H24B3000EE | 24 | + |
| H24B7000E | 24 | + |
| H24B7100 | 24 | + |
| H24C3000E | 24 | + |
| H24C7200C | 24 | + |
| H24D7000E | 23.6 | + |
| H28B7100C | 28 | + |
| H28B7100E | 28 | + |
| H28C7100C | 28 | + |
| H28D7200K | 28 | + |
| H28D7300K | 28 | + |
| H32С8000H | 32 | + |
| H32B3200CD | 32 | + |
| H32B3400ED/A | 32 | + |
| H32B7000C | 32 | + |
| H32B7100K | 32 | + |
| H32B7200C | 32 | + |
| H32B7200T | 32 | + |
| H32B7300C | 32 | + |
| H32B7400C | 32 | + |
| H32B8200K | 32 | + |
| H32C7100C | 32 | + |
| H32C7200K | 32 | + |
| H32C7300K | 32 | + |
| H32D7000E | 32 | + |
| H32D7000M | 31.5 | + |
| H32D7000Q | 31.5 | + |
| H32D7100C | 32 | + |
| H32D7100K/W | 32 | + |
| H32D8000Q | 31.5 | + |
| H32D8100H | 32 | + |
| H39D7000E | 39 | + |
| H39D7000Q | 38.5 | + |
| H39D7100E | 39 | + |
| H39D8000Q | 39 | + |
| U40B9000H | 40 | + |
| U42B9000K | 42 | + |
| U43D9100H | 42.5 | + |
| U43D9100K | 42.5 | + |
| U49B9000K | 49 | + |
| U49D9000K | 48.5 | + |
| U50B9000H | 50 | + |
| U55B9000H | 55 | + |
| U55B9000K | 55 | + |
| U55B9100K | 55 | + |
| U55D7100E | 54.6 | + |
| U55D9000K | 54.6 | + |
| U58B9900H | 58 | + |
| U65D9000K | 64.5 | + |
Если телевизор не поддерживает цифровое ТВ
Если в таблице не нашлось вашей модели, значит телевизор не имеет встроенного DVB-T2-тюнера. Из этой ситуации есть два выхода:
- Покупка нового телевизора. При этом необходимо, чтобы устройство работало со стандартом DVB-T2. Цены на новые модели начинаются от 8000 рублей.
- Покупка цифровой приставки. Она позволяет любым устройствам транслировать бесплатное эфирное телевидение. При этом цена вопроса — от 650 рублей. Посмотрите наш рейтинг цифровых приставок. После покупки ресивер нужно подключить и настроить.
Автоматический поиск каналов
Автоматическая настройка цифрового ТВ на телевизорах DEXP делается так:
- Подключите антенну ко входу приемника. Он расположен на задней крышке. Если устройство не поддерживает цифровое ТВ, дополнительно нужно присоединить приставку через порт RCA .
- Нажмите на пульте кнопку «Source». На экране появится таблица с перечнем режимов работы. В пункте «Страна» выберите Норвегию или Финляндию (Россия зачастую не дает нужного результата, это болезнь многих моделей DEXP). Кнопками «Вверх» и «Вниз» выберите пункт «ЦТВ» (цифровое телевидение). Нажмите «Ок» или «Enter». Некоторые модели телевизоров «ДЕКСП» поддерживают активность данного окна в течение нескольких секунд после завершения всех действий в нем.
- Нажмите кнопку «Menu» на пульте. Клавишами «Вверх» и «Вниз» выберите раздел «Каналы» и нажмите на функцию «Автопоиск». Она позволяет находить и подключать все 20 цифровых каналов.
- Процесс автоматического поиска занимает от 5 до 10 минут. В это время телевизор просканирует все доступные частотные диапазоны. В конце на экране отобразится количество найденных телеканалов и радиостанций.
Ручная настройка
В некоторых случаях автоматическая настройка телевизоров DEXP не дает нужного результата. Устройство может не найти ни одного канала или же подключить лишь небольшую часть из них. В такой ситуации выполните ручной поиск. Порядок действий зависит от типа принимаемого телевидения, рассмотрим все случаи отдельно.
Эфирные каналы
Для того чтобы поймать их вручную:
- На пульте телевизора нажмите на кнопку «Menu».
- Войдите в раздел под названием «Каналы», в нем выберите пункт «Ручной поиск».
- Задайте параметры — частоту и номер ТВК для 1 и 2 мультиплекса. Эти данные уникальны для каждого региона, их можно найти на интерактивной карте ЦЭТВ. Чтобы задать указанные параметры, пользуйтесь кнопками «Вправо» и «Влево».
- Нажмите на пульте кнопку «Старт». Все доступные каналы будут найдены в течение 3-5 минут.
Кабельные каналы
Ручной поиск кабельных программ происходит по такому алгоритму:
- Подключите кабель провайдера к телевизору.
- Используя кнопку «Menu» на пульте д/у, откройте окно настроек. В нем войдите во вкладку «Каналы».
- Выбрав «Ручной поиск», обратите внимание на пункт «Антенна». В нем нужно выбрать значение «Кабель».
- Начните задавать параметры поиска. Их можно получить непосредственно от провайдера (посмотрите в договоре или позвоните на горячую линию). Как только данные будут введены, нажмите на кнопку «Старт».
Спутниковые каналы
При ручной настройке спутниковых цифровых каналов на телевизорах DEXP нужно выполнить немного больше манипуляций, чем при поиске эфирных и кабельных. Действуйте по следующему алгоритму:
- Подключите спутниковую антенну.
- Зайдите в окно настроек через кнопку «Menu» на пульте. Перейдя на вкладку «Каналы», выберите функцию «Ручной поиск». Дополнительно не забудьте изменить прием сигнала на «Спутник».
- Настройте прием сигнала. Это можно сделать, введя параметры, полученные от провайдера. Это касается питания LNB, режима DiSeqC, верхнего ген. LNB и нижнего ген. LNB.
- Выберите ручную настройку. Для этого стандартными кнопками «Вверх» и «Вниз» укажите информацию о частоте.
- Запустите процесс поиска. Это займет 7-10 минут, так как количество каналов больше, чем в эфирном ТВ.
Удаление и сортировка каналов
После того как будут найдены все телеканалы, часть из них можно удалить или отсортировать (присвоить номер на пульте):
- Кнопками «Вверх» и «Вниз» выберите нужную программу в списке ранее найденных.
- Для удаления канала на пульте нажать красную кнопку. После этого частота его вещания больше не будет отслеживаться телевизором.
- Для переименования (в режиме АТВ) воспользуйтесь зеленой кнопкой. После ее нажатия можно поменять наименование выбранного из списка элемента.
- Для перемещения канала понадобится желтая кнопка пульта. Выбранный элемент из списка становится активным. Кнопками «Вверх» и «Вниз» его можно переместить на нужную позицию.
Возможные проблемы и их решение
Основные проблемы при настройке цифрового ТВ на телевизорах DEXP – это:
- Торможение картинки.
Чаще всего такая проблема возникает в грозовую погоду. Картинка начинает тормозить, изображение распадается на небольшие фрагменты. В худшем случае оно и вовсе пропадает. Такая проблема возникает вследствие слабого сигнала. Если прием каналов происходит через антенну, необходимо предварительно проверить правильность ее крепления, направление и все элементы, установленные на пути к телевизору. Если никаких проблем с этим нет, исправить возникшую неприятность можно только посредством установки усилителя сигнала. Подробнее о решении проблемы с торможением ТВ. - Плохой прием сигнала.
В таком случае антенна может не подходить для приема DVB-T2. Если это так, ее необходимо поменять на новую. Также причина слабого приема может заключаться в слишком большом расстоянии до ретранслятора. Для того чтобы избавиться от такой проблемы, достаточно приобрести антенный усилитель. - Ловятся не все каналы.
Основная причина данной проблемы – это недостаточный коэффициент усиления антенны. К тому же она может быть направлена не точно на ретранслятор. В первом случае понадобится установка усилителя, во втором – корректировка направления. К тому же возможна ситуация, когда настройки были сбиты. Если это произошло, требуется заново в ручном режиме произвести настройку. Подробнее о решении проблемы с потерей части каналов.
Теперь вы точно знаете, как наладить просмотр цифровых передач на телевизорах DEXP. Остались вопросы — задавайте их в комментариях, постараемся ответить в течение 1 часа.
Источник
Содержание
- Как подключить телевизор к компьютеру через HDMI
- Как подключить телевизор к компьютеру через HDMI
- Подготовка: проверяем HDMI порты на телевизоре и компьютере, выбираем кабель
- Соединяем телевизор с компьютером с помощью HDMI кабеля
- Телевизор как второй монитор для ПК
- Выбираем HDMI вход как источник сигнала в настройках ТВ
- Настройка подключенного по HDMI телевизора в Windows
- Дополнительные параметры экрана
- Что делать, если звук с компьютера не идет на телевизор?
- Подключение 4k телевизора к компьютеру. Ultra HD по HDMI
- Как подключить компьютер к телевизору
- Содержание
- Содержание
- Проводные способы
- Беспроводные способы
- Подключение компьютера к телевизору с помощью HDMI — Все способы
- Выбор подходящего HDMI кабеля
- Техническая часть
- Как настроить созданное подключение?
- Дополнительные параметры
- Установка нескольких дисплеев
- Вывод звука на телевизор
- Подключение телевизора к ноутбуку
- Как настроить ноутбук?
- Функции центра мобильности
- Как настроить рабочий стол?
Как подключить телевизор к компьютеру через HDMI
Отвечаю на все вопросы подробно.
Друзья! Всё, что вы делаете на компьютере, смотрите фильмы, мультфильмы, общаетесь в Skype, играете, просматриваете фотографии, слайды или страницы интернета в браузере, всё это будет показываться и на экране вашего телевизора, если телевизор будет подключен к компьютеру через кабель HDMI. Сейчас, практически в любом телевизоре присутствует вход HDMI, а в большинстве выпускаемых видеокарт присутствует выход HDMI.
Подключаем телевизор к компьютеру через HDMI вторым монитором
Для подключения компьютера к телевизору будем использовать кабель HDMI, выглядит он вот так и может быть длиной до 20 метров, выбирайте кабель нужной вам длины.
Для примера, возьмём телевизор Samsung, не совсем новой 4 серии (тип LED), купленный несколько лет назад, но на нём уже присутствуют два разъёма для подключения устройств HDMI.
Компьютер, который мы с вами будем использовать для подключения к телевизору, тоже был приобретён около трёх лет назад, на нём установлена видеокарта Nvidia и тоже с разъёмом HDMI.
Как я уже сказал, на нашем телевизоре находятся два разъёма HDMI. На выключенном телевизоре подсоединяем кабель HDMI в разъём HDMI 2,
обратный конец кабеля подсоединяем в разъём HDMI видеокарты стационарного компьютера. Компьютер, в свою очередь, уже соединён с монитором (тоже Samsung SyncMaster 971P) кабелем DVI.
Включаем компьютер и телевизор. На телевизоре сразу изображения может и не быть, вместо него наблюдаем вот такое сообщение «Кабель не подключен» «Проверьте подключение кабелей и параметр источника» или «Слабый сигнал или нет сигнала»
На телевизорах Samsung, для отображения списка всех доступных источников видеосигнала, нужно нажать кнопку пульта Source (Источник).
На телевизоре выходит меню, в этом меню, при помощи пульта, выбираем разъём HDMI 2,
далее на пульте нажимаем кнопку Подтверждение выбора.
Вот теперь, на нашем телевизоре, должна появиться точная копия рабочего стола нашего компьютера. Но опять ничего нет, выходит всё та же ошибка на чёрном экране. Значит идём в настройки «Разрешение экрана». Щёлкаем правой мышью на рабочем столе и выбираем «Разрешение экрана».
Как видим в появившемся окне, главным экраном у нас выставлен второй (2) монитор Samsung SyncMaster 971P, а в параметре «Несколько экранов» у нас выставлено «Отобразить рабочий стол только на 2 монитор», вот поэтому изображение присутствует только на экране компьютерного монитора, а на телевизоре его нет
Приводим в этом окне всё вот к такому состоянию. Выбираем параметр
Несколько экранов: «Дублировать эти экраны»
В параметре «Экран» автоматически выставляется «Несколько мониторов», жмём Применить и ОК.
На телевизоре появляется рабочий стол нашего компьютера.
Разрешение нашего небольшого телевизора Samsung 1366 x 768. Если ваш компьютерный монитор поддерживает это разрешение, значит на нём будет выставлено такое же разрешение 1366 x 768 автоматически. Если нет, значит или на телевизоре, или на мониторе будет неправильное разрешение. Например, мой монитор Samsung SyncMaster 971P имеет максимальное разрешение 1280×1024. При одновременном использовании телевизора и компьютерного монитора, мне главное правильно выставить разрешение на телевизоре, иначе зачем я его тогда подключал. Выставляю на телевизоре Samsung разрешение 1366 x 768, изображение идеальное.
А на компьютерном мониторе такое разрешение 1366 x 768 выглядит вот так.
И ничего здесь сделать нельзя. Если вам нужно идеальное изображение на телевизоре и компьютерном мониторе, тогда они должны поддерживать одинаковое разрешение экрана, то есть иметь одинаковые характеристики.
После подключения телевизора к компьютеру через HDMI на телевизоре отсутствует звук
Друзья! Не забывайте, что интерфейс HDMI передаёт видео и звук по одному кабелю и мы можем указать в настройках операционной системы использовать для вывода звука встроенные колонки телевизора.
Давайте исправим проблему, используя вместо монитора телевизор. Идём Пуск->Панель управления->
Оборудование и звук->Звук
Если в этом поле у вас ничего нет, щёлкаем на пустом месте правой мышью и в появившемся меню отмечаем пункты «Показать отключенные устройства». «Показать подсоединённые устройства»
Теперь смотрим название нашего телевизора, в моём случае это Samsung, его нужно включить, а остальное выключить. Щёлкаем правой мышью на Realtek и выбираем Отключить.
Источник
Как подключить телевизор к компьютеру через HDMI
Решил подготовить отдельную статью, в которой подробно рассказать и показать на примере, как подключить телевизор к обычному стационарному компьютеру с помощью HDMI кабеля. Тема актуальная, и меня часто об этом спрашивают. На самом деле – ничего сложно. Но есть некоторые нюансы, в которых мы постараемся разобраться в рамках этой статьи.
Практически в каждом, даже не самом новом телевизоре есть как минимум один HDMI вход. А в компьютере, на задней панели системного блока есть HDMI выход. Это значит, что мы без проблем можем соединить ПК с телевизором с помощью обычного HDMI кабеля, который можно купить наверное в каждом магазине цифровой техники.
Для чего их подключать? Все очень просто. Телевизор может работать как монитор. То есть, можно выводить изображение с компьютера на экран телевизора. Телевизор можно использовать как основной, или как второй монитор. Это значит, что изображение с ПК будет отображаться на экране обычного монитора и телевизора одновременно. Или только на ТВ. Это уже зависит от ваших задач. Нужно отметить, что по HDMI выводится не только изображение, но и звук.
Я сам, да и другие пользователи чаще всего соединят ПК с ТВ для просмотра фильмов на большом экране, или для игры. Можно еще подключить к компьютеру геймпад и играть на большом экране. Некоторые используют телевизоры вместо мониторов. Работают с документами, сидят в интернете и т. д. Но как мне кажется, это не очень удобно. Да и глаза устают быстрее. Для постоянной работы за компьютером лучше использовать монитор. А телевизор подключать для просмотра фильмов, фото, игры и т. д.
Процесс подключения будет одинаковым для телевизоров разных производителей: LG, Samsung, Sony, Philips, Panasonic, Ergo, Hitachi и т. д. Точно так же, как и не будет сильных отличий в настройках Windows. Да, настройки в Windows 10, Windows 8, Windows 7 немного отличаются, но не критично. Я все покажу.
Если у вас ноутбук, то можете все сделать по этой статье: как подключить ноутбук к телевизору через HDMI.
Подготовка: проверяем HDMI порты на телевизоре и компьютере, выбираем кабель
Сначала нужно проверить, есть ли на наших устройствах необходимые порты. Так же для подключения нам понадобится HDMI кабель. Давайте рассмотрим все более подробно. Если у вас все есть, то можете переходить непосредственно к подключению и настройке.
Если у вас есть порты на обоих устройствах и есть кабель, то можно подключать.
Соединяем телевизор с компьютером с помощью HDMI кабеля
Достаточно просто взять кабель, подключить его в HDMI выход на компьютере и в HDMI вход на телевизоре.
Если вы подключаете телевизор как монитор, то есть единственный экран, то схема будет выглядеть примерно так:
Так же давайте рассмотрим еще один случай, когда одновременно будет подключен телевизор и монитор.
Телевизор как второй монитор для ПК
С подключением разобрались. Скорее всего, в вашем случае уже будет системный блок с подключенным к нему монитором. И все что необходимо сделать, это подключить еще к нему телевизор.
Выбираем HDMI вход как источник сигнала в настройках ТВ
Чаще всего, после подключения и включения устройств, изображения на телевизоре нет. Появится надпись типа «Нет сигнала», «Не выбран источник сигнала» или что-то в этом роде. На телевизоре нужно выбрать источник сигнала. Порт, в который мы подключили кабель.
Для этого, на пульте вашего телевизора должна быть отдельная кнопка «SOURCES», или «INPUT».
Главное, что картинка с компьютера появилась на экране телевизора. Дальше, в настройках Windows мы уже сможем сменить режим вывода изображения. Там их есть несколько.
Настройка подключенного по HDMI телевизора в Windows
Разрешение экрана в большинстве случаев подстраивается автоматически. Так что в настройках Windows мы сможем сменить только режим работы с несколькими дисплеями. Это актуально только в том случае, когда к ПК подключен монитор и телевизор. Если только один дисплей, то эти настройки не нужны.
Самый простой способ сменить режим в Windows 10, Windows 8 и Windows 7 – сочетание клавиш Win + P.
После нажатия на них появится меню «Проецировать». В десятке оно выглядит вот так:
Давайте рассмотрим каждый режим более подробно.
В большинстве случаев, этих настроек вполне достаточно.
Дополнительные параметры экрана
Чтобы открыть их, достаточно нажать правой кнопкой мыши на пустую область рабочего стола. В Windows 10 необходимо выбрать пункт «Параметры экрана», а в Windows 7 – «Разрешение экрана».
Откроется окно с настройками, где можно увидеть сколько экранов подключено к компьютеру.
В Windows 7 настройки телевизора подключенного по HDMI выглядят вот так:
С настройкой изображения на компьютере разобрались.
Что делать, если звук с компьютера не идет на телевизор?
Такое бывает очень часто. Изображение на телевизоре появилось, а звука нет. Его совсем нет, или он звучит с подключенной к компьютеру акустической системы. Если вы хотите, чтобы звук шел через телевизор, то первым делом проверьте, не отключен ли звук на ТВ и не скручен ли он.
Дальше нужно зайти в «Устройства воспроизведения».
В списке устройств должен быть ваш телевизор. Необходимо нажать на него правой кнопкой мыши и установить «Использовать по умолчанию».
Если телевизора нет в списке, то нажмите правой кнопкой мыши на пустую область и поставьте галочки возле двух пунктов: «Показывать отключенные устройств» и «Показать отсоединенные устройства».
Если это не помогло, и по прежнему на телевизоре нет звука с ПК, то попробуйте переустановить драйвер видеокарты. Просто скачайте его и запустите установку. HDMI кабель в этот момент пускай будет подключен к компьютеру.
Как проверить эти настройки в Windows 7, я показывал в статье Почему нет звука через HDMI на телевизоре, при подключении ноутбука (ПК). Обязательно посмотрите ее и почитайте комментарии. Там есть много полезной информации.
Я еще ни разу не сталкивался с проблемой вывода звука по HDMI. Сколько подключал, все сразу работало после подключения. Но проблема такая есть.
Подключение 4k телевизора к компьютеру. Ultra HD по HDMI
Если у вас Ultra HD телевизор (он же 4k) и видеокарта поддерживает это разрешение, то есть шанс получить красивое и четкое изображение. Я проверил, все работает. У меня 4k телевизор от Филипс. А в компьютере видекарта GeForce GTX 750Ti, которая поддерживает разрешение до 4096×2160.
Там очень много нюансов. Я не геймер, поэтому постараюсь пояснить как могу. Дело в том, что вывести 4k изображение по HDMI можно, и у меня этот получилось. Но скорее всего мы получим частоту обновления кадров 30 Гц. Что очень мало. Чтобы получить 60 Гц, нам нужна видеокарта с HDMI 2.0 и такой же кабель. Именно поэтому для подключения к 4k мониторам используют DVI кабеля. А в телевизорах DVI я что-то не встречал.
Я все подключил, запустил компьютер, и увидел что изображение на телевизоре какое-то странное, неправильные цвета. Возможно, это только в моем случае.
Все решается очень просто. Сначала я попробовал в настройках телевизора отключить UHD (Ultra HD) для HDMI порта к которому подключен ПК. Изображение стало нормальным, но разрешение получилось обычное, 1920×1080. Поэтому, это способ нам не очень подходит.
Чтобы получить настоящее 4k изображение с натуральными цветами необходимо просто в свойствах дисплея в Windows 10 сменить разрешение экрана на максимальные 3840×2160.
Изображение сразу стало нормальным. Так же автоматически был выставлен масштаб в 300%. Иначе все было бы очень маленьким. Его при необходимости можно поменять. Играть при таком разрешении я не пробовал. Но думаю, что это не реально. Тем более, что видеокарта на моем компьютере не самая новая и не самая мощная.
Жду ваших комментариев. Задавайте вопросы и не забывайте делится советами. Всего хорошего!
Источник
Как подключить компьютер к телевизору
Содержание
Содержание
Подключение телевизора к компьютеру позволяет смотреть медиаконтент из интернета на большом экране. Это особенно актуально, если телевизор не имеет функционала Smart-TV. Подключиться довольно просто — рассказываем о нескольких способах.
Проводные способы
Выбор типа проводного подключения зависит от того, какие разъемы имеются у телевизора и компьютера или ноутбука. Оптимальный интерфейс для мультимедиа — HDMI. Он позволяет одновременно передавать на телевизор цифровое видео высокой четкости и звук. Разъем HDMI имеется практически у всех цифровых телевизоров, даже достаточно старых, а также у ноутбуков. У системников HDMI-порты встречаются реже. Более традиционны для ПК: DVI для передачи цифрового видео и аналоговый разъем VGA. Но проблема несовместимости портов легко решается с помощью переходников. Однако передача сигнала через переходники не всегда работает корректно, поэтому совпадение портов предпочтительнее.
Другие виды интерфейсов встречаются реже или менее удобны для подключения компьютера к телевизору, поэтому оставим их за рамками данной статьи. Стоит учесть также, что все варианты, кроме HDMI-HDMI и HDMI-RCA предполагают передачу только видео. Для параллельной трансляции звука придется также использовать кабель 3.5 jack (компьютер) — RCA (телевизор).
Рассмотрим подключение на примере Windows. Подключать кабель следует при выключенных устройствах, чтобы не сжечь порты. На пульте телевизора нажмите кнопу INPUT или SOURCE. В меню «Список ввода» или «Источник» выберите соответствующий порт (в данном случае HDMI).
На компьютере нужно кликнуть правой кнопкой мыши на рабочем столе и выбрать «Разрешение экрана», открыв таким образом настройки экрана. Если подключенный телевизор не определился автоматически, воспользуйтесь кнопкой «Найти». После того как телевизор здесь отобразится в качестве второго экрана, можно выбрать его основным и изменить разрешение.
Сочетанием клавиш Win+P активируется специальное меню, в котором можно выбрать вариант выбора изображения на экран телевизора. Если выбрать «Только компьютер», картинка будет только на компьютере, если «Только проектор» — лишь на телевизоре. Также можно расширить или дублировать изображение. Если разрешение телевизора значительно выше, чем у монитора, в режиме «Дублировать» картинка на телеэкране будет нечеткой. Режим «Расширить» позволит, например, одновременно воспроизвести видео по телевизору, а на ПК заниматься другими задачами.
Беспроводные способы
Для такого подключения устройства должны иметь функционал Wi-Fi и поддерживать данную технологию. Ноутбуки по умолчанию имеют встроенный Wi-Fi адаптер. Системный блок адаптером — внешним или внутренним — придется оснастить, если таковой отсутствует. О способах настройки Wi-Fi на ПК идет речь в этой статье. Телевизор также должен иметь Wi-Fi-модуль, поддерживать Smart TV или DLNA.
Два основных способа подключения компьютера к телевизору: посредством Wi-Fi-роутера с помощью технологии DLNA и через Miracast/WiDi. Технология DLNA позволяет передавать медиаконтент между устройствами в локальной сети. Компьютер и телевизор должны быть подключены к одному Wi-Fi-роутеру. Существуют различные способы запуска DNA-сервера на ПК.
Самый простой: открываем на ПК папку с видеофайлами, правой кнопкой мышки нажимаем на интересующее видео, выбираем пункт «Передать на устройство». Здесь сразу или через некоторое время должен появиться соответствующий телевизор. После выбора телевизора активируется окно проигрывателя, где можно управлять воспроизведением и корректировать список показа.
Чтобы получить с телевизора доступ ко всем файлам на ПК, надо запустить DLNA-сервер. Это можно выполнить как с помощью специального софта (Домашний медиа-сервер, uShare, xupnpd, MiniDLNA), так и встроенными средствами.
В Windows 10 переходим по пути Панель управления → Сеть и Интернет → Центр управления сетями и общим доступом. В меню слева выбираем «Параметры потоковой передачи мультимедиа».
Открываем и включаем потоковую передачу, тем самым запуская DLNA-сервер.
Далее указываем его название и настраиваем права доступа для всех устройств. Теперь с телевизора можно получить доступ к серверу, используя приложение «Медиа или аналогичное».
Другой способ подключения — технология Miracast, реализуемая на основе Wi-Fi Direct. В отличие от DLNA позволяет просматривать не только хранящийся на ПК контент, но и тот, который проигрывается в реальном времени в браузере, причем с максимально высоким разрешением и объемным звуком. Для передачи сигнала в данном случае нужно лишь наличие двух совместимых устройств в режиме передатчик-приемник, маршрутизатор при этом не нужен.
Чтобы запустить беспроводное Miracast-соединение, в разделе «Сеть» настроек телевизора нужно найти и включить приемник Miracast. На ПК нажимаем WIN+P, в открывшемся окне активируем «Подключение к беспроводному дисплею», после чего начинается поиск готового к приему контента устройства. Когда появится телевизор, кликаем по нему и дожидаемся соединения. На телевизоре подтверждаем подключение.
Источник
Подключение компьютера к телевизору с помощью HDMI — Все способы
Подключаем компьютер или ноутбук к телевизору через HDMI
При подключении компьютера к телевизору многие отдают предпочтение варианту с HDMI кабелем.
Связано это с высоким разрешением передаваемого сигнала, которое обеспечивает данный мультимедийный интерфейс.
Такой кабель позволяет передать не только видеосигнал высокого качества, но и звук.
Стоит отметить некоторые преимущества, которые имеет соединение HDMI перед остальными.
В первую очередь это его простота. Передача видео и аудио происходит по одному кабелю, а не требует нескольких проводов.
Такое соединение бесспорно является и высокоэффективным, так как использование для передачи цифрового сигнала не требует дополнительного сжатия или оцифровки.
В добавок ко всему, оно имеет высокую пропускную способность, что позволяет транслировать кинофильмы с высоким качеством.
Также позволяет передавать звук наиболее лучшего качества.
Такое соединение позволяет использовать продвинутую технологию Deep Color (цветовая палитра содержит миллиарды цветов).
Внешний вид HDMI кабеля
Выбор подходящего HDMI кабеля
Этот стандарт не стоит на месте, а постоянно совершенствуется.
Это не значит, что более новая версия такого кабеля обязательно должна быть лучше предыдущей.
Производители используют технологию обратной совместимости, в ходе которой модифицированное устройство обладает и всем набором функций своего предшественника.
Кроме того, существуют стандартные определения функционального набора той или иной версии.
Вот некоторые из них:
Кроме этого, существуют различные типы HDMI кабелей. Это тоже нужно учитывать при выборе.
Давайте разберемся, как же осуществить HDMI подключение телевизора.
Техническая часть
Самым простым вариантом является приобретение необходимого кабеля.
Но это в том случае, если телевизор имеет стандартный HDMI разъем.
Находите на задней панели телевизора нужный разъем, такой, как показан на рисунке.
HDMI разъем на задней панели телевизора
В некоторых моделях он может располагаться на боковой панели.
Расположение разъема на боковой панели телевизора
Затем найдите такое же гнездо на задней панели системного блока вашего компьютера или ноутбука. Оно имеет тот же внешний вид.
Разъем HDMI на задней панели системного блока
Оно располагается непосредственно на панели установленной видеокарты вместе с другими разъемами (DVI и VGA).
В случае, когда телевизор закреплен на стене, обычное подключение кабеля практически невозможно.
Связано это с небольшим расстоянием от телевизионного гнезда до стены.
В этом случае на помощь может прийти специальный переходник, сделанный в виде прямого угла.
HDMI переходник углового типа
При наличии такого переходника не составит никакого труда подключиться как к задней, так и к боковой панели (в зависимости от того, где расположено гнездо).
Если вы хотите подключить к телевизору сразу несколько устройств, а HDMI-разъем только один — можно воспользоваться «свитчером».
Как настроить созданное подключение?
Установка HDMI кабеля в разъемы телевизора и компьютера это только часть дела.
Далее необходимо выполнить настройку этого подключения.
Соедините оба устройства в выключенном состоянии. После этого включите телевизор и запустите компьютер.
После того, как Windows загрузится — приступайте к необходимым настройкам.
Кликните правой кнопкой мыши на пустом месте рабочего стола и в появившемся меню выберите пункт «Разрешение экрана».
Окно настроек экрана
В открывшемся окне настроек установите подходящее разрешение.
Помните, что система автоматически определяет и выставляет максимально возможное.
Однако, при слишком большом разрешении шрифт будет очень мелким и трудночитаемым.
В этом случае вы можете изменить разрешение по своему усмотрению.
Однако, нестандартное разрешение может вызвать некорректное отображение картинки на экране телевизора.
Это из-за того, что матрица будет осуществлять масштабирование согласно своим установкам.
Дополнительные параметры
Закончив с разрешением — перейдите в меню дополнительных параметров на вкладке «Монитор».
Ссылка для перехода
Установите частоту обновления, поддерживаемую вашим телевизором.
Для этого воспользуйтесь открывающимся списком пункта «Частота обновления экрана».
Затем выставьте качеству цветопередачи параметр «True Color (32 бита)».
Не забудьте выбрать в разделе «Тип монитора» подключенный к компьютеру телевизор.
При каждом изменении в настройках будет появляться окно, в котором вы можете как применить, так и отменить изменяемый параметр.
Поэтому будте внимательны и, если изображение на экране телевизора становится некорректным — сделайте отмену.
Установка нескольких дисплеев
Если вы хотите, чтобы одновременно было изображение и на компьютере, и на телевизоре — установите параметр отображения нескольких мониторов.
Для этого выбираете нужный пункт из раскрывающегося списка «Тип монитора».
Из этого списка можно выбрать клонирование экрана или расширение рабочего стола.
Окно параметров дисплеев
В первом случае произойдет одинаковое отображение рабочего стола на обеих устройствах одновременно.
Для того, чтобы чувствовать себя комфортно — желательно, чтобы и монитор, и телевизор были одного формата (обычный или широкоформатный), в противном случае одно из устройств будет изображение искажать.
При использовании расширения рабочего стола каждому из подключенных устройств будет присвоен порядковый номер.
К примеру, монитор 1 и монитор 2. Если вы не знаете кто есть кто — воспользуйтесь кнопкой «Определить».
В этом случае на экране каждого устройства отобразится присвоенная ему цифра.
В окне настроек при помощи мыши можно поменять экраны местами. В этом случае их нумерация изменится.
Чтобы удостовериться в правильном функционировании расширенного рабочего стола — переместите курсор мыши к краю экрана.
Достигнув его границы, курсор появится на втором дисплее.
Используя, при подключении с помощью HDMI, возможности видеокарты, можно произвести настройку частоты обновления и разрешения каждому устройству отдельно.
Карты таких производителей, как NVidia и AMD, имеют собственные настройки подключенных устройств.
Для того, чтобы войти в них — кликните правой кнопкой мыши на пустом месте рабочего стола.
При установленной видеокарте GeForce выберите из списка пункт «Панель управления Nvidia».
В открывшемся окне укажите дисплеи, которые будут использоваться.
Вывод звука на телевизор
Для того, чтобы вывести звук через HDMI кабель, необходимо, чтобы звуковая карта поддерживала вывод HD-звука.
Убедиться в этом можно открыв окно диспетчера устройств.
Окно диспетчера устройств
Раскройте список «Звуковые, игровые и видеоустройства» и убедитесь, что присутствует устройство с поддержкой High Definition Audio.
Убедиться в возможности передачи звука высокой четкости можно и следующим образом: кликните правой кнопкой мыши по значку динамика, расположенного в системном трее.
Выберите пункт «Микшер громкости» и раскройте список устройств в разделе «Динамики».
В списке должно присутствовать Realtek Digital Output (Realtek High Definition Audio).
Активируйте данный пункт, чтобы иметь возможность вывода HD аудио сигнала.
Некоторые телевизоры могут не принимать звук на обычный HDMI вход.
При наличии порта HDMI 1 можно быть спокойным — с ним проблем не будет.
В противном случае ознакомьтесь с настройками телевизора и узнайте, имеется ли возможность использовать для этого вход цифрового потокового звука, а не аналогового.
Подключение телевизора к ноутбуку
Ноут является идеальным средством для работы, но для просмотра фильмов его диагонали обычно не хватает.
Исправить это поможет подключение в качестве дополнительного монитора обычного телевизора.
Согласитесь, что на большом экране смотреть фильм намного приятней.
Весь процесс состоит их следующих этапов:
Первым делом является приобретение соответствующего кабеля, который можно купить в любом магазине компьютерной техники.
Далее — убедитесь в наличии у телевизора необходимого разъема.
Подключите кабель одним концом в разъем телевизора, а другим — в ноутбук.
HDMI разъем ноутбука
На этом первый этап подключения можно считать оконченным.
Теперь переходим к основной части, а именно — к настройкам выводимого изображения.
Она имеет значок прямоугольника, внутрь которого входит стрелка.
Кнопка входа на пульте ДУ телевизора
В открывшемся меню выберите источник сигнала — тот разъем, к которому подключен ноутбук.
После этого на экране телевизора появится изображение рабочего стола. На этом работу с телевизором можно считать завершенной.
Далее следует перейти к установкам ноутбука.
Как настроить ноутбук?
В нашем случае происходит использование дополнительного экрана, в качестве которого выступает ТВ.
Взаимодействие с ним можно осуществлять следующими способами:
Функции центра мобильности
Окно центра мобильности
В разделе с надписью: «Внешний дисплей» нажмите кнопку «Отключить экран».
Это делается для того, чтобы вызвать окно вариантов работы внешнего дисплея.
Оно содержит следующие пункты:
Давайте более подробно остановимся на каждом из них.
При использовании варианта «Только компьютер» сигнал на внешний монитор выводиться не будет.
Применение функции дублирования позволит одинаково отображать рабочий стол на обеих устройствах.
Режим расширения экрана сделает объединение двух мониторов в одно целое.
В этом случае движение курсора вначале будет осуществляться по первому экрану, а при достижении его края — переходить на второй.
Если выбрать пункт «Только проектор» — то рабочий стол будет отображаться только на экране телевизора.
Монитор ноутбука в это время работать не будет.
Как настроить рабочий стол?
Попасть в его настройки можно следующим образом.
Кликните правой кнопкой мыши на пустом месте рабочего стола и в меню выпадающего списка выберите «Разрешение экрана».
Окно настроек разрешения экрана
В появившемся окне вы получите доступ к настройкам всех подключенных мониторов.
Их можно провести для каждого в отдельности.
В этом случае вам придется приобрести специальный переходник, позволяющий сделать подключение через гнездо VGA.
Источник
Загрузить PDF
Загрузить PDF
Из этой статьи вы узнаете, как подключить различные видеоустройства, такие как компьютеры, камеры и игровые системы, к HDMI-порту телевизора. HDMI (High Definition Multimedia Interface) — это популярный интерфейс для передачи цифрового аудио и видео высокой четкости между устройствами. Даже если устройство не имеет порта HDMI, подключение можно осуществить через специальный кабель или адаптер.
-
1
Найдите на телевизоре свободный порт HDMI. Большинство современных телевизоров оснащены как минимум одним полноразмерным (тип A) HDMI-разъемом, размер которого составляет 13,9 мм х 4,45 мм. Такой разъем обычно обозначается как «HDMI». Если на устройстве несколько портов, каждый из них будет пронумерован (например, HDMI 1, HDMI 2).
- На некоторых телевизорах HDMI-разъемы также можно найти на передней или боковой панели.
-
2
Подберите правильный HDMI-кабель. Если HDMI-порты на устройстве и на телевизоре имеют одинаковые размеры (тип A/13,99 мм x 4,45 мм), используйте стандартный HDMI-кабель типа A с одинаковыми 19-контактными разъемами с обеих сторон. В то же время некоторые устройства (как правило, камеры и портативные медиаплееры) оснащены более миниатюрными HDMI-разъемами, из-за чего вам может понадобиться кабель другого типа:
- Тип C/Mini-HDMI: этот тип HDMI-разъема обычно встречается на более старых цифровых фотоаппаратах и видеокамерах. Его размеры — 10,42 мм x 2,42 мм, что значительно меньше, чем у типа A. Если на устройстве есть этот разъем, вам понадобится кабель Mini HDMI-HDMI.
- Тип D/Micro-HDMI: еще меньше, чем тип C. Этот разъем с размерами 6,4 мм х 2,8 мм обычно используется на небольших записывающих устройствах, таких как GoPro и некоторых смартфонах. Для подключения к нему вам понадобится кабель Micro HDMI-HDMI.
-
3
Подключите один конец кабеля к устройству. Включите устройство, которое хотите подключить к телевизору, а затем аккуратно вставьте соответствующий конец кабеля в его HDMI-разъем.
- Коннекторы HDMI-кабеля можно вставить только в одном направлении. Никогда не пытайтесь силой вставлять коннектор кабеля в разъем, так как это может привести к поломке не только кабеля, но и самого устройства.
-
4
Подключите другой конец кабеля к телевизору. Включите телевизор, а затем вставьте в него кабель. Если у телевизора несколько HDMI-разъемов, запомните номер того, который используете.
-
5
Переключите телевизор на источник сигнала с HDMI. Используйте кнопку «SOURCE» или «INPUT» на телевизоре или пульте от него, чтобы выбрать порт HDMI. Скорее всего, вам придется несколько раз нажать на кнопку, прежде чем вы дойдете до нужного разъема. Когда вы переключитесь на правильный источник сигнала, на экране появится изображение устройства.
- Если у вас компьютер под управлением ОС Windows, нажмите ⊞ Win+P, чтобы открыть панель «Проецировать», а затем переключитесь на трансляцию изображения на телевизоре. Если вы хотите отобразить рабочий стол, выберите опцию «Дублировать».
- Если у вас Mac, экран должен автоматически отобразиться на экране телевизора. Если картинка на телевизоре имеет неправильное разрешение, перейдите в меню Apple > Системные настройки > Мониторы > Монитор и выберите «По умолчанию для монитора». Если вы хотите использовать определенное разрешение, выберите «Масштабирование» и выберите подходящее разрешение.[1]
-
6
Настройте передачу звука с компьютера на телевизор (необязательно). Если вы подключили компьютер к телевизору и хотите сделать так, чтобы звук поступал через динамики телевизора, выполните следующие действия:
- Mac: перейдите в меню Apple > Системные настройки > Звук > Выход и выберите телевизор или HDMI-порт в качестве выходного устройства.
- Windows: щелкните правой кнопкой мыши по иконке громкости на панели задач (рядом с часами), выберите «Параметры громкости» и в меню «Звуковые устройства» выберите устройство воспроизведения по умолчанию. Как правило, это должны быть «Динамики» (High Definition Audio).
Реклама
-
1
Отыщите на устройстве HDMI-совместимый разъем. Если на телевизоре есть HDMI-разъем, а в игровой приставке, компьютере или другом устройстве его нет, используйте переходник, который позволит преобразовать текущий разъем в стандартный разъем HDMI (тип A). HDMI-переходники/кабели доступны для следующих типов разъемов:
-
DisplayPort: при преобразовании в HDMI этот разъем поддерживает как цифровое аудио, так и видео высокой четкости. Найдите порты с надписью «DP» или «DisplayPort». Если на ноутбуке или планшете есть DisplayPort, вам понадобится кабель или адаптер DisplayPort-HDMI.[2]
- Некоторые устройства, включая Microsoft Surface, вместо стандартного разъема DisplayPort оснащают DisplayPort Mini. В этом случае вам понадобится кабель или переходник DisplayPort Mini-HDMI.
- DVI: DVI-разъемы не передают аудио, но позволяют передавать высококачественное видео через кабель или переходник DVI-HDMI. Учтите, что DVI-разъемы могут быть разных размеров, поэтому убедитесь, что выбрали правильный кабель. Подсчитайте количество контактов в DVI-разъеме и сравните с доступными кабелями и переходниками.
- VGA: если на устройстве есть устаревший VGA-порт, вам не только придется довольствоваться ухудшением качества картинки на телевизоре, но и отсутствием звука. Тем не менее это не лишит вас возможности подключить устройство через переходник VGA-HDMI.
-
DisplayPort: при преобразовании в HDMI этот разъем поддерживает как цифровое аудио, так и видео высокой четкости. Найдите порты с надписью «DP» или «DisplayPort». Если на ноутбуке или планшете есть DisplayPort, вам понадобится кабель или адаптер DisplayPort-HDMI.[2]
-
2
Выберите правильный кабель или переходник.
- На большинстве современных телевизоров будет как минимум один полноразмерный (тип A) HDMI-разъем, размер которого составляет 13,9 мм х 4,45 мм. Наиболее часто встречаются кабели с разъемом HDMI на одной стороне и разъемом DVI, DisplayPort или VGA на другой. Главное убедитесь, что размер коннекторов соответствует разъемам на устройстве.
- Альтернативный вариант — приобрести небольшой переходник. С помощью переходника вам нужно будет подключить стандартный HDMI-кабель к разъему HDMI, а стандартный кабель DVI, DisplayPort или VGA — к соответствующему разъему на другой стороне. Иными словами, вам понадобится два разных типа кабелей, подключенных к одному переходнику.
- HDMI-кабель также должен быть достаточно длинным, чтобы достать до телевизора от устройства. Выберите кабель чуть длиннее, чем нужно, чтобы минимизировать натяжение кабеля между устройствами.
-
3
Подключите коннектор HDMI-A к разъему на телевизоре. Включите телевизор, а затем надежно зафиксируйте кабель. Если на телевизоре несколько HDMI-разъемов, запомните номер того, который используете.
-
4
Подключите другой конец кабеля к устройству или переходнику. Если у вас есть кабель HDMI-(другой интерфейс), подключите соответствующий коннектор к этому разъему. Если вы купили переходник, подключите другую сторону кабеля HDMI к HDMI-разъему переходника, а уже его подключите к устройству через соответствующий кабель (DVI, DisplayPort или VGA) для этого устройства.
- Не пытайтесь силой вставить коннектор кабеля в разъем. Его можно вставить только одним способом, и если коннектор не подходит, вероятно, вы взяли неправильный кабель.
- Если вы используете переходник для VGA-разъемов, подключите каждый коннектор переходника к соответствующим аудио- и видео-портам на компьютере, ориентируясь по их цвету.
-
5
Переключите телевизор на источник сигнала с HDMI. Сначала включите устройство, на котором отсутствует HDMI-разъем, а затем используйте кнопку «SOURCE» или «INPUT» на телевизоре или пульте, чтобы выбрать порт HDMI. Скорее всего, вам придется несколько раз нажать на кнопку, прежде чем вы дойдете до нужного сигнала. Когда вы переключитесь на правильный источник сигнала, на экране появится изображение устройства.
- Если у вас компьютер под управлением ОС Windows, нажмите ⊞ Win+P, чтобы открыть панель «Проецировать», а затем переключитесь на трансляцию изображения на телевизоре. Если вы хотите отобразить рабочий стол, выберите опцию «Дублировать».
- Если у вас Mac, экран должен автоматически отобразиться на экране телевизора. Если картинка на телевизоре имеет неправильное разрешение, перейдите в меню Apple > Системные настройки > Мониторы > Монитор и выберите «По умолчанию для монитора». Если вы хотите использовать определенное разрешение, выберите «Масштабирование» и выберите подходящее разрешение.[3]
-
6
При необходимости подключите аудиокабель отдельно. Если подключение осуществлялось не через DisplayPort, используйте отдельный кабель для передачи звука на телевизор.[4]
- Если устройство ввода и телевизор имеют подходящие порты, подключите два устройства напрямую через отдельный стереокабель.
- Кроме того, аудиокабель можно использовать для передачи звука с устройства ввода на отдельные колонки, подключенные к телевизору.
Реклама
Советы
- Если вы не видите картинки на телевизоре, проверьте разъем и/или коннектор на предмет грязи и коррозии. Если очистка не поможет, попробуйте использовать смазку для электроконтактов. Нанесите на контакты совсем немного смазки и вытрите лишнее, чтобы контакты не закоротило.
- Даже не думайте покупать дорогой HDMI-кабель. Поскольку передаваемый сигнал является цифровым, он либо будет работать, либо нет, а разница в качестве между дорогим и недорогим кабелем незначительна.
- Учтите, что для передачи сигнала в 1080p на расстояние более чем 7,5 м или сигнала 1080i более чем на 15 м вам может потребоваться усилитель или активный кабель. И в том, и в другом случае понадобится внешний источник питания, а также свободная розетка для него.[5]
Реклама
Об этой статье
Эту страницу просматривали 59 505 раз.
Была ли эта статья полезной?

Ниже в статье приведены наиболее удобные методики реализации такого подключения, как проводным, так и беспроводным способом. Для того, чтобы выполнить несложные манипуляции и настройки, вам не понадобится покупать дорогостоящее оборудование и даже иметь специальные знания: достаточно лишь выбрать любой из вариантов и аккуратно следовать руководству. В результате вы получите возможность транслировать на широкий экран стримы, подкасты, сохранённые в память гаджета другие мультимедийные файлы, читать книги, запускать приложения или мобильные игры. Для каждой методики перечислены необходимые условия применения. Советуем заранее запастись необходимыми вспомогательными инструментами — тогда не придётся отвлекаться в ходе настроек.
Обратите внимание: все перечисленные технологии подходят для телефонов на базе Android и iOS и моделей ТВ производителя DEXP. Если пользуетесь телевизором другой марки, часть приведённых ниже советов может вам не подойти, хотя в принципе подходят для любых Smart TV.
Способ #1: HDMI
Итак, в вашем распоряжении ТВ Дексп. Как подключить телефон к телевизору Dexp посредством кабеля? Нет ничего проще; вероятно, это самый элементарный и в то же время эффективный вариант сопряжения устройств. Чтобы реализовать его на практике, вам обязательно потребуется шнур HDMI, очень желательно — стандарта выше 1.5. Кроме того, не обойтись без специального адаптера для мобильного телефона: вряд ли на корпусе вашего гаджета имеется полноразмерный разъём под кабель. Приобрести такой переходник можно в любой магазине электротехники; кроме того, можете поискать кабели с разными контактами, уже рассчитанные на подключение смартфона к телевизору.
Как подключить телефон на Андроид по HDMI
Чтобы осуществить подключение смартфона на базе Android к вашему ТВ, следуйте максимально простой пошаговой инструкции:
- Посредством переходника подключите первый контакт кабеля к мобильному устройству, а второй — к разъёму, размещаемому производителем на боковой или задней панели телевизора.
- Переключитесь на новый источник видеосигнала: в нашем случае это используемый для соединения порт HDMI.
- В случае необходимости подстройте размер выводимой картинки под диагональ ТВ — так, чтобы избавиться от чёрных полосок по краям экрана.
Напомним снова: способ применим, если в вашем распоряжении — Dexp телевизор. Как подключить к телефону Андроид посредством сети вай-фай, мы расскажем чуть ниже.
Также отметим, что кроме смартфона вы можете, используя другие свободные разъёмы на корпусе ТВ, подсоединять вспомогательное оборудование: от клавиатуры и мыши до тачпадов и джойстиков.
Как подключить Айфон по HDMI
Никакой сложности для вас не составит и подключить к ТВ DEXP телефоны марки Apple. Принцип действия в этом случае принципиально аналогичен приведённому выше, однако следует учитывать специфику оригинального интерфейса Lightning: чтобы выполнить подсоединение, вам придётся приобрести именно такой адаптер. Найти его можно как в обычных магазинах бытовой техники, так и в фирменных торговых точках. Сразу после того, как купите переходник и основной кабель для передачи аудио- и видеосигнала, можете приступать к подключению:
- Применяя предусмотрительно приобретённый адаптер, включите в него первый контакт HDMI-провода. Второй следует подсоединить к любому подходящему свободному порту на корпусе ТВ.
- Советуем сразу запомнить номер применяемого для связи с DEXP порта. Теперь вы сможете, включив телевизор, быстро отыскать нужный источник сигнала и переключиться на него.
- Чтобы без проблем подключить Айфон к телевизору Дексп, советуем перед началом трансляции настроить размеры картинки так, чтобы она соответствовала диагонали вашего телевизора: тогда вы не будете страдать от сопровождающих просмотр чёрных боковых полос.
Кроме того, обратим внимание на одно досадное ограничение. Вы не сможете дублировать экран мобильного устройства, если пользуетесь Айфоном старше 5-го поколения. В такой ситуации выполнить подключение, разумеется, удастся, но телефон будет выступать в роли флеш-носителя – без возможности организации прямой трансляции.
Как видите, проводное подключение ТВ к смартфону выполняется чрезвычайно легко, и вам практически не придётся связываться с долгими утомительными настройками. Понадобится лишь приобрести адаптер и кабель – и потратить пару минут на соединение телевизора и гаджета.
Все прочие процессы обычно выполняются автоматически. Столкнулись с невозможностью начать просмотр? Прежде всего проверьте, что выбрали на ТВ правильный HDMI-порт — а затем, если ничего не получается, убедитесь в исправности шнура и адаптера и перезагрузите оба сопрягаемых устройства.
Способ #2: USB
Следующий интересный вариант для владельцев ТВ Dexp. Телевизор подключить к смартфону в этом случае не сложнее, чем при использовании кабеля HDMI, однако настроить прямое транслирование видеопотоков или дублирование на широком экране игр и приложений у вас, к несчастью, не получится. Телефон будет использован в качестве съёмного жёсткого диска — и, стало быть, вы сможете лишь проиграть файлы, уже сохранённые в памяти гаджета.
Перед началом работы непременно запаситесь USB-проводом. Можете использовать тот, что был приложен производителем к зарядному устройству, или любой другой: главное, чтобы он был рассчитан на передачу не только электротока, но и цифровой информации.
Подключение по USB телефона с Android
Чтобы соединить ТВ и смартфон, работающий на основе ОС Андроид, выполните следующие нехитрые манипуляции:
- Подключите к соответствующим разъёмам телевизора DEXP и гаджета соответствующие контакты шнура. Ввиду разницы в размерах ошибиться у вас не получится.
- Определите новый источник видеосигнала. Несложно понять, что теперь это будет используемый для сопряжения порт USB.
- Обратите внимание на системное уведомление Андроид. Вам будет предложено выдать необходимые для связи разрешения — обязательно сделайте это.
Теперь вы знаете, как выполнить подключение, если у вас телевизор Dexp. Подключение к телефону производится всего в три простых шага — и сразу после этого вы можете начинать просмотр любых поддерживаемых форматов файлов!
Подключение по USB Айфона
Аналогичным образом вы сможете соединить ТВ и телефон Apple. Применяйте фирменный шнур, рассчитанный под разъёмы Lightning — как правило, в своих моделях производитель использует именно этот интерфейс.
Порядок подсоединения посредством USB-провода:
- Вставьте соответствующие контакты кабеля в порты, расположенные на корпусах телефона и телевизора. Соответствующий разъём непременно будет присутствовать на корпусе телевизора — а скорее всего, вы увидите сразу несколько готовых для соединения портов.
- После того, как выполните физическое подключение, в качестве нового источника видеосигнала укажите в настройках ТВ только что выбранный разъём. Каждый из них подписан — отыщите циферку возле гнезда и выберите в меню именно её.
Как и в случае со смартфонами на Андроид, организовать полноценную прямую трансляцию, используя этот интерфейс, вы не сможете. Возможно лишь проигрывание файлов, которые уже размещаются в памяти гаджета. С другой стороны, разобравшись, как подключить Айфон к телевизору Dexp этим способом, вы получите существенный бонус: поскольку на порт постоянно подаётся напряжение, ваш гаджет во время просмотра будет непрерывно подзаряжаться.
Способ #3: Как подключить телефон к телевизору Dexp через WiFi
Способ, о котором мы поговорим в этом разделе, подходит для большинства современных линеек DEXP — собственно, для всех, работающих с функционалом Смарт-ТВ. Получить информацию о поддержке такого модуля вы сможете, прочитав описание модели на веб-портале производителя, заглянув в прилагаемую к ТВ спецификацию — или обратив внимание на заводскую коробку.
Главнейшее преимущество такой технологии — полное отсутствие проводов: данные передаются по сети вай-фай, соединяющей смартфон и телевизор DEXP. Таким образом, вы можете организовать полноценное дублирование происходящего на экране, не утруждая себя вопросом, как проложить кабель, чтобы он не мешал передвижениям по комнате. Кроме того, описанную выше проверку вам придётся произвести только в отношении ТВ: каждая более или менее современная модель смартфона по умолчанию работает с беспроводными сетями.
Не вызовет особых затруднений и само подключение телефона к телевизору через WiFi. Dexp — надёжный производитель, обеспечивающий на своих ТВ стабильный приём и достаточно быструю обработку данных. Самый существенный минус — для некоторых телефонов потребуется искать специальную программу, позволяющую начать воспроизведение на большом экране. Иногда такие приложения или вовсе не работают, или дают сбой за сбоем — вам, возможно, придётся перебрать несколько вариантов, пока не отыщется подходящий. О нескольких таких приложений мы рассказали в статье про трансляцию с телефона на телевизор. Впрочем, чаще всего просмотр можно организовать при помощи универсального приложения или даже системных средств Android. Если ничего не получается, советуем перезагрузить и ТВ, и смартфон, после чего, при отсутствии положительного результата, перейти к любому другому способу подключения.
Как подключить по Wi-Fi смартфон с Андроидом
Вкратце рассмотрим, как осуществляется подключение мобильного гаджета на базе Android к ТВ беспроводным способом. Внимательно прочтите инструкцию и следуйте ей:
- Начнём с телефона. Откройте раздел системных настроек, выберите подраздел, имеющий название «Беспроводные сети» или схожее, и перейдите к пункту Wi-Fi.
- Чтобы найти необходимый для установления соединения параметр Wi-Fi Direct, загляните в подпункт «Расширенные/Дополнительные настройки».
- Руководство, как телевизор Dexp подключить к смартфону через WiFi, завершается активацией одноимённого параметра на ТВ.
- В результате перечисленных операций начнётся сканирование гаджетов, доступных для подключения. Когда оно будет завершено, выберите в перечне свой смартфон.
- При необходимости предоставьте телевизору все требуемые разрешения на связь с гаджетом, а также введите пароль, отображаемый на ТВ-мониторе.
Когда все перечисленные выше этапы будут пройдены, вы сможете не только смотреть на большом экране любые фильмы, подкасты и передачи, но и легко дублировать происходящее в телефоне. Иначе говоря, у вас появится возможность выводить на телевизор мобильные игры или приложения, а также читать отсканированные или распознанные книги.
Несмотря на все очевидные преимущества, рассмотренный нами способ имеет и важные минусы. Первый из них — повышенный расход заряда батареи: рекомендуем на время трансляции ставить гаджет на подзарядку. Второй — возможные кратковременные зависания выводимой картинки, связанные с ограничениями пропускной способности канала вай-фай.
Как подключить по WiFi Айфон
Теперь расскажем, как подключить телефон к телевизору Dexp Smart, если вы являетесь обладателем техники Apple. В этом случае действовать нужно приблизительно таким же образом, каким вы можете выполнить соединение с Android-смартфоном. Вам потребуется сделать следующие подготовительные шаги:
- Если не хотите задействовать функцию Wi-Fi Direct и обладаете обычным роутером, подключите и ТВ, и мобильный гаджет к одной общей сети.
- Вместо этого можно применять технологию, описанную выше. В этом случае со стороны Айфона или Айпада никаких сложностей наблюдаться не будет — но, к сожалению, пока ещё не все модели ТВ DEXP позволяют работать с функционалом Смарт-ТВ. Чтобы активировать параметр, вам понадобится найти соответствующий пункт в настройках телевизора. Скорее всего, он будет размещён в подразделе «Приложения».
После того, как успешно пройдёте этап подготовки, выполните ещё несколько обязательных манипуляций:
- Скачайте на телефон любую программу, позволяющую вести транслирование сигнала на широкую диагональ. Например, это могут быть апплеты Belkin MediaPlay или iMediaShare. Приложения можно свободно скачать в магазине производителя.
- На этом руководство, как транслировать с телефона на телевизор Dexp, почти подошло к концу. Запускайте программу, выбирайте файлы, которые хотели бы посмотреть на ТВ, и запускайте воспроизведение.
Не получается настроить дублирование описанным методом? Для начала попробуйте перезагрузить ТВ и мобильный гаджет или даже полностью сбросить настройки. Вместо этой операции можете использовать любой другой способ — например, организовать подключение посредством приставки Chromecast.
Способ #4: DLNA
Что понадобиться для подключения:
- Любой современный телефон, с которого будет запущен просмотр, на базе Android или iOS.
- ТВ марки DEXP, поддерживающий инструментарий работы с беспроводными мультимедийными серверами — собственно DLNA.
- Маршрутизатор, к которому должны быть подключены и телевизор, и мобильный гаджет. Способ связи не важен: это может быть как вай-фай, так и проводное соединение.
Важнейшее преимущество методики, о которой мы расскажем ниже, — отсутствие потребности в каких бы то ни было дополнительных адаптерах и приставках. Всё, что требуется для работы, — уже у вас в руках. Имеется и довольно неприятный минус: применяя этот способ, вы не сможете запустить дублирование экрана на DEXP. Всё, что вам будет доступно, — просмотр данных, уже сохранённых в памяти гаджета. Кроме того, чтобы разобраться, как с телефона подключиться к телевизору Dexp, вам понадобится скачать приложение для оформления сервера: BubbleUPnP, если пользуетесь гаджетов на основе Android, или AllCast, если предпочитаете iOS. Разумеется, и ту, и другую программу можно заменить аналогами — их в настоящее время насчитывается немало.
Порядок подсоединения смартфона к ТВ:
- Скачайте и установите на свой мобильный аппарат любую программу для работы с DLNA.
- Создайте при помощи приложения мультимедийный сервер.
- На телевизоре, который к этому моменту уже должен быть включён, укажите новый источник видеосигнала — «DLNA/Другие источники».
- На телефоне отметьте нажатиями файлы, предназначенные для транслирования на широкий экран.
После того, как вы запустите воспроизведение, начнётся отображение картинки на ТВ-мониторе. Остановить просмотр можно при помощи встроенного функционала приложения.
Способ #5: Chromecast
Что понадобиться для подключения:
- Современный телефон на основе iOS или Android.
- Телевизор рассматриваемого нами производителя — DEXP.
- Фирменная приставка, выпускаемая Google.
Вместо оригинальной приставки, довольно немало стоящей, можете приобрести один из аналогов подешевле: как показывает практика, на качестве просмотра это не сказывается. Какой бы выбор вы ни сделали, для подключения устройства потребуется порт HDMI — он, хотя бы один, обязательно будет присутствовать на задней или боковой панели вашего DEXP.
Небольшое руководство, как вывести экран телефона на телевизор Dexp, применяя приставку Chromecast:
- Подключите прибор к ТВ, выбрав любой свободный разъём HDMI.
- Загрузите и запустите специальное приложение Google Home.
- Применяя советы, данные интерактивным гидом, завершите необходимые настройки.
Отметим, что такая технология позволяет полноценно дублировать на широкий экран мобильные игры, приложения, прочий контент. Модели, работающие с разрешениями 2K/4K, стоят дороже, чем приставки для просмотра 1080p/i.
Способ #7: Miracast
Что понадобиться для подключения:
- Современный мобильный телефон на основе Android.
- Модель DEXP, поддерживающая эту технологию.
- При необходимости — адаптер, подключаемый к ТВ-порту.
Применяя эту современную технологию, вы сможете передавать на большую диагональ видеоконтент в высоком разрешении и с большим битрейтом, а также 3D-фильмы и многоканальные аудиодорожки.
При поддержке телевизором SmartTV процесс соединения выглядит так:
- Вы активируете одноимённую функцию в настройках ТВ.
- На мобильном аппарата включаете опцию «Беспроводной экран»: найти её можно в разделе системных настроек «Экран».
- Выбираете, на какой телевизор должна вестись трансляция, — и запускаете воспроизведение.
Руководство, как синхронизировать телефон с телевизором Dexp посредством адаптера:
- Подключите устройство в свободный ТВ-разъём. Может потребовать дополнительно обеспечить электропитание от сети или порта USB.
- В качестве нового источника сигнала укажите использованный для подключения разъём.
- Пользуясь QR, выведенным на экран телевизора, скачайте на телефон специальное приложение и начните трансляцию.
Напомним, что вместо перечисленных выше манипуляций вы можете задействовать системную опцию гаджета «Беспроводной экран».
Способ #8: Apple TV
Особого внимания заслуживает технология дублирования при помощи фирменной приставки Apple. Такое оборудование позволяет, в отличие от Android-аналогов, полностью раскрыть возможности вашего Айфона или Айпада.
Чтобы настроить соединение, применяя протокол AirPlay, вам понадобится:
- Настроить и ТВ, и гаджет так, чтобы они размещались в общей сети вай-фай.
- Воспользовавшись «Пунктом управления» на гаджете, активировать «Повтор экрана».
- Указать, что транслирование сигнала будет вестись на фирменную приставку AppleTV.
- В течение первичной синхронизации ввести код доступа; обычно повторения этой процедуры при последующих включениях не требуется. После этого можете запускать просмотр.
Как с Айфона транслировать на телевизор Dexp
Покажем, как с телефона подключиться к телевизору Дексп, применяя встроенные возможности техники Apple:
- На гаджете выберите файл, предназначенный для последующего воспроизведения.
- Тапните по значку
. Если собираетесь смотреть фотоснимки, предварительно нажмите
.
- Определите, на какое из находящихся в списке устройств будет вестись дублирование.
Вы можете легко остановить процесс, тапнув по иконке 
Повтор экрана iPhone на телевизоре Dexp
Чтобы применить такой формат воспроизведения, задействуйте несложный алгоритм:
- Когда и DEXP, и гаджет будут размещены в общей сети вай-фай, откройте на телефоне «Пункт воспроизведения»:
- Для Айфонов, работающих на iOS12 и новее, проведите пальцем по тачскрину сверху-справа вниз.
- Для гаджетов с iOS11 и старше — наоборот, сделайте жест снизу вверх.
- Тапните по значку
. Таким образом вы и запустите «Повтор экрана».
- Отметьте в высветившемся списке, на какое из доступных устройств должна вестись трансляция.
- По мере надобности — предоставьте системные разрешения и введите пароль.
Приостановить просмотр вы можете с помощью функционала Айфона, посредством пульта от приставки — или просто отключив ТВ от маршрутизатора.
Проводные способы подключения iPhone
Нашу статью, как подключиться к телевизору Dexp через телефон, завершим описанием проводного способа, который вы с успехом можете применить, если пользуетесь устаревшей моделью ТВ. Как ни странно, в такой ситуации помогут некогда распространённые контакты-«тюльпаны». Используя современные переходники с Айфона на DEXP, вы сможете выполнить соединение быстро, без особых затрат — и, что немаловажно, с приемлемым качеством. Впрочем, рассчитывать на высокое разрешение не стоит: на работу с HD-форматами «тюльпаны» никогда не были рассчитаны.
Вы можете сами выбрать наиболее подходящий вариант проводных адаптеров из представленного ниже почти исчерпывающего списка:
- Композитные AV. В набор входят три стандартных контакта: один для видеопотока и два — для звука. Подходят для гаджетов вплоть до 5-го поколения.
- Компонентные AV. Применяются для Айфонов старых поколений, вплоть до 5-го. За счёт использования современных технологий обеспечивают значительно лучшее качество выводимой на широкий экран картинки.
- Переходник VGA/Lightning. Благодаря большему количеству контактов (15 пинов) позволяет достичь практически цифрового качества. Подходит для всех моделей Айфонов начиная с 5-го поколения.
Как вы могли убедиться, ознакомившись с представленными инструкциями и советами, сопряжение телефона с телевизором Dexp не представляет принципиальной сложности. Отметим, что некоторые производители ТВ предлагают свои оригинальные технологии — к примеру, AirScreen от Philips. Проводное подключение осуществляется проще и практически не требует дополнительных настроек. Беспроводное выполнить чуть труднее, однако оно позволяет избавиться от проводов, пролегающих по полу и мешающих передвижению по комнате. Выбирайте любой понравившийся вариант, отметьте несколько дополнительных на «аварийные» случаи — и приступайте к комфортному просмотру контента на телевизоре DEXP!
Даниил Кондратьев
Пара слов об авторе от редакции smartronix.ru. Даниил — общительный молодой человек, которому нравится писать про Android и iOS. С мобильными гаджетами на «ты». Даниил неплохо разбирается в социальных сетях, касательно вопросов их работы. Мы особенно выделяем его способность писать на различные темы простым и лаконичным языком.































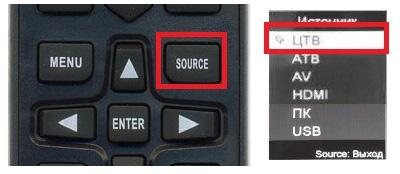




















































































 . Если собираетесь смотреть фотоснимки, предварительно нажмите
. Если собираетесь смотреть фотоснимки, предварительно нажмите  .
. . Таким образом вы и запустите «Повтор экрана».
. Таким образом вы и запустите «Повтор экрана».

