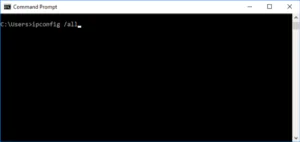Главная страница » Вопрос-ответ » [Решено] Как узнать HOST-NAME своего компьютера
Как узнать HOST-NAME своего компьютера? На виндовс 7.
Александр
Ответ эксперта:
Здравствуйте, Александр!
Всё просто, откройте командную строку с правами администратора и выполните команду «hostname», в ответ вам и будет предоставлена нужная для вас информация.
На Ваш вопрос ответил:

Профессиональная помощь в настройке, администрировании, переустановке любых программ и операционных систем семейства Windows.
подробнее
- Автор: Андрей Пономарев
- Распечатать
Оцените статью:
- 5
- 4
- 3
- 2
- 1
(5 голосов, среднее: 3.4 из 5)
Поделитесь с друзьями!
Содержание
- Что такое имя хоста?
- Определение имени хоста и как его найти в Windows
- Примеры имени хоста
- Как найти имя хоста в Windows
- Как изменить имя хоста в Windows
- Подробнее об именах хостов
- Как мне найти свое имя хоста в CMD?
- Как мне узнать свое имя хоста?
- Как мне найти имя хоста IP-адреса?
- Как мне найти свое имя хоста в Windows 10?
- Как мне найти свое имя хоста без командной строки?
- Что такое имя хоста или IP-адрес?
- Могу ли я пропинговать имя хоста?
- Как мне найти свой IP-адрес?
- Как мне узнать имя пользователя и пароль моего компьютера?
- Как мне найти свое имя пользователя и пароль в Windows 10?
- Одно и то же имя компьютера и имя хоста?
- Как мне найти свое DNS-имя?
- 5 способов узнать имя компьютера
- Как узнать имя компьютера?
- Как узнать имя компьютера по ip адресу
- Как узнать IP компьютера
- Что такое IP-адрес
- Виды IP-адресов
- Как узнать внешний IP-адрес
- Как узнать внутренний IP на Windows 10
- Способ 1. Как узнать свой IP через параметры сети
- Способ 2. Как узнать свой IP через командную строку
- Способ 3. Как узнать свой IP через системные данные
- Как узнать внутренний IP на macOS
- Способ 1. Через системные настройки
- Способ 2. Через панель меню
- Способ 3. Через терминал
- Файл hosts
- Что такое hosts
- Где находится файл hosts
- Как открыть hosts
- Windows
- Linux
- Как изменить файл hosts
Что такое имя хоста?
Определение имени хоста и как его найти в Windows
Имя хоста – это метка (имя), назначаемая устройству (хосту) в сети, и используется для различения одного устройства от другого в конкретной сети или через Интернет.
Имена хостов также используются DNS-серверами, поэтому вы можете получить доступ к веб-сайту по общему, легко запоминаемому имени, чтобы избежать необходимости запоминать строку цифр (IP-адрес) только для открытия веб-сайта.
Примеры имени хоста
Каждое из следующего является примером Полного доменного имени (FQDN) с его именем хоста, записанным на стороне:
Как вы можете видеть, имя хоста (например, pcsupport ) – это просто текст, предшествующий имени домена (например, lifewire), который, конечно же, текст, предшествующий домену верхнего уровня ( ком ).
Как найти имя хоста в Windows
Выполнение имени хоста из командной строки – безусловно, самый простой способ показать имя хоста компьютера, на котором вы работаете.
Никогда раньше не использовал командную строку? Для получения инструкций см. Наш учебник «Как открыть командную строку». Этот метод работает в окне терминала и в других операционных системах, таких как macOS и Linux.
Использование команды ipconfig для выполнения ipconfig/all – это еще один метод, но эти результаты гораздо более подробны и включают в себя информацию в дополнение к имени хоста, которая может вас не заинтересовать.
Как изменить имя хоста в Windows
Доступ к системным свойствам можно получить через ссылку Дополнительные параметры системы внутри апплета «Система» на панели управления, но также можно запустить, выполнив control sysdm.cpl из Выполнить или командная строка.
Подробнее об именах хостов
Имена хостов не могут содержать пробелы, поскольку они могут быть только алфавитными или буквенно-цифровыми. Дефис является единственным допустимым символом.
Часть www URL фактически указывает на поддомен веб-сайта, аналогично тому, как pcsupport является поддоменом lifewire.com, а images – один из поддоменов Google.com.
Чтобы получить доступ к разделу поддержки ПК на веб-сайте lifewire.com, необходимо указать имя хоста pcsupport в URL. Аналогично, имя хоста www всегда требуется, если вы не указали конкретный поддомен (например, images или pcsupport ).
Однако большинство посещаемых вами веб-сайтов по-прежнему будут открываться без указания имени хоста www – либо потому, что веб-браузер делает это за вас, либо потому, что веб-сайт знает, что вы ищете.
Источник
Как мне найти свое имя хоста в CMD?
Как мне узнать свое имя хоста?
Узнайте свое имя хоста в Windows
Самый простой способ отобразить имя хоста компьютера с Windows — открыть командную строку, ввести следующий код и нажать «Enter». Имя хоста отображается в строке с надписью «Имя хоста». Имя хоста отображается после ввода команды «ipconfiq / all».
Как мне найти имя хоста IP-адреса?
Как мне найти свое имя хоста в Windows 10?
Найдите имя своего компьютера в Windows 10
Откройте панель управления. Щелкните Система и безопасность> Система. На странице Просмотр основной информации о вашем компьютере см. Полное имя компьютера в разделе Имя компьютера, домен и параметры рабочей группы.
Как мне найти свое имя хоста без командной строки?
1. Нажмите и удерживайте клавишу Windows, затем нажмите клавишу Пауза / Перерыв. Имя вашего компьютера можно найти в разделе «Имя компьютера, домен и параметры рабочей группы» в появившемся окне. Это окно будет выглядеть практически одинаково независимо от того, какая операционная система у вас установлена.
Что такое имя хоста или IP-адрес?
В Интернете имя хоста — это доменное имя, присвоенное хост-компьютеру. Обычно это комбинация локального имени хоста с именем его родительского домена. … Этот вид имени хоста преобразуется в IP-адрес через файл локальных хостов или преобразователь системы доменных имен (DNS).
Могу ли я пропинговать имя хоста?
Чтобы пропинговать другой компьютер по имени или IP-адресу, выполните следующие действия: Нажмите клавиши WINDOWS + R. Введите CMD в строке «Выполнить». В командной строке DOS введите Ping computername или Ping ipaddress.
Как мне найти свой IP-адрес?
На смартфоне или планшете Android: «Настройки»> «Беспроводная связь и сети» (или «Сеть и Интернет» на устройствах Pixel)> выберите сеть Wi-Fi, к которой вы подключены,> ваш IP-адрес отображается вместе с другой сетевой информацией.
Как мне узнать имя пользователя и пароль моего компьютера?
Чтобы узнать свое имя пользователя:
Как мне найти свое имя пользователя и пароль в Windows 10?
Где хранятся пароли в Windows 10?
Одно и то же имя компьютера и имя хоста?
Это одно и то же. По умолчанию имя компьютера, имя NetBIOS и имя хоста компьютера с Windows точно такие же, и вы должны сохранить их таким же образом. Имена хостов используются DNS-серверами для разрешения имен в Интернете и в локальной сети.
Как мне найти свое DNS-имя?
Чтобы просмотреть DNS, используемый Windows, запустите командную строку и введите «ipconfig / all», а затем нажмите Enter. «DNS-серверы» будут перечислены в отображаемой информации. Самый простой способ определить, какой DNS-сервер вы используете, — через командную строку Windows.
Источник
5 способов узнать имя компьютера
Здравствуйте уважаемые читатели в прошлой статье я рассказал как узнать ip адрес компьютера, а сегодня рассмотрим как узнать имя компьютера. Оно может помочь вам во многих ситуациях. Например чтобы подключиться с другого компьютера.
Как узнать имя компьютера?
Так же как и ip адрес, иногда бывает нужна информация о имени компьютера, рассмотрим способы, чтобы его узнать.
1. Первый способ:
Нажимаем пуск — выполнить (или клавиши Win-R).
Вводим msinfo32 и нажимаем enter.
В открывшемся окне, видим имя компьютера. Так же тут отображаются и другие параметры, которые возможно вам пригодятся.
2. Второй способ:
Узнать имя компьютера можно и более легким способом. Нажимаем правой кнопкой мыши по моему компьютеру и выбираем свойство.
Чуть ниже будет имя компьютера. Тут отображается и полное имя, а так же отобразится ваша рабочая группа или домен, если компьютер в нем.
3. Третий способ:
Нажимаем правой кнопкой мыши по любому ярлыку выбираем свойство, далее вкладка подробнее. Внизу можно узнать имя компьютера. Я например взял ярлык от любимого браузера оперы.
4. Четвертый способ:
Открываем командную строку (в пуске или в команде выполнить пишем cmd, потом enter).
В ней вводим hostname. Так же получим результат.

Можно узнать имя компьютера с помощью программы SIW.
По мимо этого эта программа небольшого размера и имеет много функций! Для своего размера, программа умеет делать очень многое. Она покажет абсолютно всю информацию о вашей системе.
Как узнать имя компьютера по ip адресу
Недавно нашел маленькую и полезную программу для того чтобы узнать имя компьютера по ip адресу.

Вот таким образом, можно узнать ip компьютера, а так же имя компьютера по ip адресу.
Источник
Как узнать IP компьютера
Не секрет, что знать свой IP бывает полезно: например, вы можете настроить ограничение доступа по IP или увидеть, какой адрес видят сайты, на которые вы заходите. В этой статье мы расскажем, что такое IP-адрес, какие его виды бывают и как найти IP своего компьютера разными способами на Windows и macOS.
Что такое IP-адрес
IP-адрес (Internet Protocol Address) – это уникальный числовой идентификатор конкретного устройства в компьютерной сети.
Чтобы отправить письмо, на конверте мы указываем адрес получателя. Почтовые работники отправляют письмо именно на этот адрес.
Система взаимодействия технических устройств похожа на работу почты. Есть информация, которую нужно отправить по адресу. Вместо городов и улиц у каждого устройства есть идентификационный номер, который называют IP-адресом.
IP может быть двух цифровых форматов:
Для чего нужны разные версии числового идентификатора? Версия IPv4 была создана давно, когда ещё не было известно, какому количеству устройств потребуются IP-адреса. Всего может быть 4 294 967 296 адресов версии IPv4. На данный момент IP может быть даже у умного чайника, поэтому IPv4 катастрофически не хватает. В новой версии IPv6 намного больше комбинаций — 79 228 162 514 264 337 593 543 950 336. Пока этого количества адресов достаточно для использования в интернете.
Виды IP-адресов
У любого сетевого устройства есть внутренний и внешний IP-адрес. Внутренний предназначен для работы внутри локальных сетей. Его нельзя использовать для выхода в интернет. Его также называют «серый» IP. Внешний, или «белый», IP предназначен для выхода в глобальную сеть. Такой IP-адрес является уникальным, и именно благодаря нему устройство видят в сети.
На такое разделение повлияла нехватка IPv4. Для внутренней сети необязательно, чтобы все адреса были уникальными. Поэтому для внутренних IP используют версию IPv4 и они могут повторяться в разных локальных сетях. В интернете же важно, чтобы каждый адрес был уникален, поэтому используют новую версию IPv6. Внутренний IP преобразовывается во внешний с помощью маршрутизатора (или роутера) посредством технологии NAT (Network Address Translation).
Далее мы расскажем, где узнать IP.
Как узнать внешний IP-адрес
Иногда для настройки сети или связи с серверами может понадобиться знание как внешнего, так и внутреннего IP.
Как узнать айпи своего компьютера? Самый быстрый и универсальный способ узнать внешний адрес компьютера ― через онлайн-сервис REG.RU.
1. Перейдите на страницу сервиса Мой IP-адрес.
2. На странице вы сразу увидите IP-адрес компьютера:
Кроме адреса, программа определит браузер, с которого вы зашли на сайт, и операционную систему устройства.
Похожим способом можно узнать адрес прямо в поисковой строке Яндекса. Для этого:
Как узнать внутренний IP на Windows 10
Посмотреть IP-адрес компьютера в Windows 10 можно тремя способами:
Способ 1. Как узнать свой IP через параметры сети
1.В правом нижнем углу откройте выпадающий список. Выберите иконку Wi-Fi и нажмите на неё правой кнопкой мыши.
2.Нажмите Открыть «Параметры сети и Интернет»:
3.В появившемся окне выберите вкладку «Wi-Fi» и нажмите Свойства оборудования:
Данные находятся в строке IPv4-адрес:
Способ 2. Как узнать свой IP через командную строку
Как узнать IP через cmd, или терминал?
1.Нажмите сочетание клавиш Win + R.
2.В поисковую строку введите cmd:
4.В блоке «Адаптер беспроводной локальной сети Беспроводная сеть» в строке IPv4-адрес будет отображаться внутренний IP:
Способ 3. Как узнать свой IP через системные данные
1.Нажмите сочетание клавиш Win + R.
2.В поисковой строке введите msinfo32 и нажмите ОК:
3.В левом меню выберите Компоненты ― Сеть ― Адаптер.
4.Внутренний адрес указан в строке «IP-адрес»:
Как узнать внутренний IP на macOS
Способ 1. Через системные настройки
1.В верхнем меню нажмите на Apple ― Системные настройки.
2.Выберите Сеть:
3.В меню слева выберите свою домашнюю сеть Wi-Fi. Внутренний IP-адрес будет отображаться под статусом подключения:
Способ 2. Через панель меню
1.Зажмите клавишу Option и кликните на значок Wi-Fi.
2.В строке IP-адрес отобразятся данные внутреннего IP:
Способ 3. Через терминал
1.Откройте Терминал.
Перед вами появится IP устройства.
А если не хочется копаться в файлах — воспользуйтесь сервисом «Мой IP». Он не только быстро отобразит ваш IP, но и покажет информацию о вашем браузере и операционной системе.
Источник
Файл hosts
Что такое hosts
Файл hosts — это текстовый файл. Он содержит список доменных имён и IP-адресов, которые им соответствуют. В 1984 году на смену файлу hosts пришла система доменных имён — DNS (Domain Name System): Что такое ДНС (DNS)? Эта система тоже преобразует домен в IP-адрес и наоборот. Тем не менее, файл hosts до сих пор есть на каждом компьютере. При этом, в отличие от DNS, содержимое хостс можно менять.
Когда вы набираете адрес сайта в строке браузера (например, 2domains.ru), браузер сначала обращается к файлу hosts за IP-адресом, а затем к DNS-серверам. Файл hosts имеет приоритет. Что это значит? Если в файле hosts вы пропишете для домена IP-адрес другого сайта, откроется именно он, потому что запроса к DNS не поступит. Если вы пропишите домен и IP, вы ускорите доступ к сайту — пойдёте в обход DNS. Также вы можете открыть свой сайт до того, как делегируете домен на DNS-серверы (Что значит: домен делегирован / не делегирован?).
Где находится файл hosts
Путь к файлу hosts зависит от операционной системы.
Linux, Mac OS — /etc/hosts
Как открыть hosts
Windows
Открыть файл hosts в Windows можно с помощью текстового редактора, например Блокнота.
Запустите Блокнот от имени администратора:
Нажмите Файл — Открыть:
Перейдите в каталог, где находится файл hosts (C:WindowsSystem32driversetchosts). Измените тип файла на Все файлы. Откройте файл hosts:
Готово, вы открыли файл hosts. Как должен выглядеть файл:
Linux
Открыть файл hosts в Linux можно с помощью текстового редактора, например nano.
Введите в терминале команду sudo nano /etc/hosts:
Готово, вы открыли файл hosts. Как должен выглядеть файл:
Как изменить файл hosts
Во всех операционных системах в файл hosts добавляются записи с таким синтаксисом:
123.123.123.123 2domains.ru www.2domains.ru
123.123.123.123 — IP-адрес сайта, который будет открываться по доменному имени,
2domains.ru — доменное имя,
Перед тем как добавить в файл hosts строку, откройте файл по инструкции выше.
Источник
На чтение 3 мин. Просмотров 4.4k. Опубликовано 19.07.2019
Содержание
- Определение имени хоста и как его найти в Windows
- Примеры имени хоста
- Как найти имя хоста в Windows
- Как изменить имя хоста в Windows
- Подробнее об именах хостов
Определение имени хоста и как его найти в Windows
Имя хоста – это метка (имя), назначаемая устройству (хосту) в сети, и используется для различения одного устройства от другого в конкретной сети или через Интернет.
Имя хоста для компьютера в домашней сети может быть что-то вроде новый ноутбук , Guest-Desktop или FamilyPC .
Имена хостов также используются DNS-серверами, поэтому вы можете получить доступ к веб-сайту по общему, легко запоминаемому имени, чтобы избежать необходимости запоминать строку цифр (IP-адрес) только для открытия веб-сайта.
Например, в URL-адресе pcsupport.lifewire.com именем хоста является поддержка ПК . Другие примеры приведены ниже.
Вместо этого имя компьютера может называться имя компьютера , sitename или имя узла . Вы также можете увидеть имя хоста, записанное как имя хоста .
Примеры имени хоста
Каждое из следующего является примером Полного доменного имени (FQDN) с его именем хоста, записанным на стороне:
- pcsupport.lifewire.com : pcsupport
- www.google.com : www
- images.google.com : изображения
- products.office.com : продукты
- www.microsoft.com : www
Как вы можете видеть, имя хоста (например, pcsupport ) – это просто текст, предшествующий имени домена (например, lifewire), который, конечно же, текст, предшествующий домену верхнего уровня ( <ет> ком ).
Как найти имя хоста в Windows
Выполнение имени хоста из командной строки – безусловно, самый простой способ показать имя хоста компьютера, на котором вы работаете.
Никогда раньше не использовал командную строку? Для получения инструкций см. Наш учебник «Как открыть командную строку». Этот метод работает в окне терминала и в других операционных системах, таких как macOS и Linux.
Использование команды ipconfig для выполнения ipconfig/all – это еще один метод, но эти результаты гораздо более подробны и включают в себя информацию в дополнение к имени хоста, которая может вас не заинтересовать.
Команда net view , одна из нескольких сетевых команд, – это еще один способ увидеть не только ваше собственное имя хоста, но и имена хостов других устройств и компьютеров в вашей сети.
Как изменить имя хоста в Windows
Другой простой способ узнать имя хоста компьютера, который вы используете, – это через Системные свойства , который также позволяет вам изменить имя хоста.
Доступ к системным свойствам можно получить через ссылку Дополнительные параметры системы внутри апплета «Система» на панели управления, но также можно запустить, выполнив control sysdm.cpl из Выполнить или командная строка.
Подробнее об именах хостов
Имена хостов не могут содержать пробелы, поскольку они могут быть только алфавитными или буквенно-цифровыми. Дефис является единственным допустимым символом.
Часть www URL фактически указывает на поддомен веб-сайта, аналогично тому, как pcsupport является поддоменом lifewire.com, а images – один из поддоменов Google.com.
Чтобы получить доступ к разделу поддержки ПК на веб-сайте lifewire.com, необходимо указать имя хоста pcsupport в URL. Аналогично, имя хоста www всегда требуется, если вы не указали конкретный поддомен (например, images или pcsupport ).
Например, технически всегда требуется ввод www.lifewire.com вместо простого lifewire.com . Вот почему некоторые сайты недоступны, если вы не введете часть www перед доменным именем.
Однако большинство посещаемых вами веб-сайтов по-прежнему будут открываться без указания имени хоста www – либо потому, что веб-браузер делает это за вас, либо потому, что веб-сайт знает, что вы ищете.
Как узнать имя хоста и MAC-адрес вашего устройства
Следуйте этим инструкциям, чтобы найти имя хоста и MAC-адрес вашего компьютера.
1. Откройте командную строку.
Щелкните меню «Пуск» Windows и выполните поиск «cmd» или «Командная строка» на панели задач. Вы также можете щелкнуть правой кнопкой мыши кнопку «Пуск» и выбрать в меню «Командная строка».
2. Введите ipconfig / all и нажмите Enter.
Это отобразит вашу сетевую конфигурацию.
3. Найдите имя хоста и MAC-адрес вашего устройства.
В приглашении отобразится вся информация, относящаяся к вашей машине. Внутри IP-конфигурации Windows вы найдете имя хоста после «Имя хоста», а внутри адаптера Ethernet вы найдете «Физический адрес», который является вашим MAC-адресом.
Файл hosts — текстовый документ, который содержит в себе информацию о домене и IP-адресе, который ему соответствует. Файл hosts появился во времена зарождения Интернета (ARPANET) и служил неким маршрутизатором, пока на замену ему не пришла служба DNS. Но до сих пор он не утратил важности и по-прежнему используется как инструмент, который обладает приоритетом перед обращением к DNS-серверам.
Зачем нужен файл hosts
Предположим: вы зарегистрировали домен и привязали его к Hosting Linux. Но чтобы увидеть сайт, вам нужно дождаться делегирования домена на DNS-серверы. В файле hosts вы можете указать ваш домен и IP-адрес хостинга, а затем открыть браузер и зайти на ваш сайт, не дожидаясь делегирования домена. Также с его помощью вы можете заблокировать на локальном компьютере доступ к определённому сайту, указав соответствующую запись.
Где находится файл hosts
Путь к папке, где лежит файл hosts, зависит от операционной системы, которая установлена на вашем компьютере:
- Windows XP, 2003, Vista, 7, 8, 10 — c:windowssystem32driversetchosts
- Linux, Ubuntu, Unix, BSD — /etc/hosts
- macOS — /private/etc/hosts
Редактировать файл etc hosts нужно от имени администратора, иначе вы не сможете сохранить внесённые изменения.
Как внести изменения в файл hosts
Ниже мы рассмотрим, как редактировать и как сохранить изменения в файле hosts. Важно открыть файл с правами администратора, иначе система не даст вам его сохранить. Выберите вашу операционную систему и следуйте инструкции или посмотрите видеоинструкцию:
Редактирование файла hosts в Windows 7
-
1.
Запустите Блокнот или любой другой редактор от имени администратора. Откройте Пуск, найдите нужный редактор, нажмите по нему правой кнопкой мыши и выберите Запуск от имени администратора:
Как отредактировать файл hosts
-
2.
В меню «Файл» нажмите Открыть и перейдите в каталог, в котором расположен файл hosts. Измените тип файла на «Все файлы»:
-
3.
Выберите файл hosts и откройте его.
-
4.
Добавьте в конце файла необходимую запись в формате:
123.123.123.123 faq-reg.ru www.faq-reg.ruГде:
- 123.123.123.123 — IP-адрес вашего сервера или хостинга,
- faq-reg.ru — имя вашего домена.
-
5.
Сохраните изменения в файле.
Теперь вы можете открыть ваш сайт в браузере, не дожидаясь обновления DNS-серверов.
Редактирование файла hosts в Windows 8, 10
Чтобы изменить файл hosts в виндовс 10 (8), выполните следующие действия:
-
1.
Запустите Блокнот или любой другой редактор от имени администратора. Для этого найдите его в Пуске, нажмите по нему правой кнопкой мыши и выберите Запуск от имени администратора:
-
2.
В меню «Файл» нажмите Открыть и перейдите в каталог, где находится файл hosts . Измените тип файла на «Все файлы»:
-
3.
Выберите файл hosts и откройте его.
-
4.
Добавьте в конце файла необходимую запись в формате:
123.123.123.123 faq-reg.ru www.faq-reg.ruГде:
-
123.123.123.123 — IP-адрес вашего сервера или хостинга,
-
faq-reg.ru — имя вашего домена.
-
-
5.
Сохраните изменения в файле.
Теперь вы можете открыть ваш сайт в браузере, не дожидаясь обновления DNS-серверов.
Редактирование файла hosts в Linux, Unix
В Linux файл hosts находится в папке etc. Чтобы отредактировать его:
-
1.
Введите в терминал linux команду hosts:
-
2.
Добавьте в конце файла необходимую запись в формате:
123.123.123.123 faq-reg.ru www.faq-reg.ruГде:
-
123.123.123.123 — IP-адрес вашего сервера или хостинга,
-
faq-reg.ru — имя вашего домена.
-
-
3.
Сохраните изменения в файле.
Теперь вы можете открыть ваш сайт в браузере, не дожидаясь обновления DNS-серверов.
Файл hosts в Ubuntu редактируется так же, как и во всех Unix-системах.
Редактирование файла hosts в MacOS
Файл hosts в Mac OS расположен в каталоге: /private/etc/hosts. Чтобы изменить его:
-
1.
Запустите терминал с помощью горячих клавиш: Command (⌘) + T или через Spotlight.
-
2.
Введите команду:
Нажмите Enter:
-
3.
Добавьте в конце файла необходимую запись в формате:
123.123.123.123 faq-reg.ru www.faq-reg.ruГде:
-
123.123.123.123 — IP-адрес вашего сервера или хостинга,
-
faq-reg.ru — имя вашего домена.
-
-
4.
Сохраните изменения в файле.
Теперь вы можете открыть ваш сайт в браузере, не дожидаясь обновления DNS-серверов.
Видеосправка. Как изменить файл hosts
Также вы можете заблокировать определенный сайт через файл hosts, воспользовавшись инструкцией ниже:
Блокировка доступа к сайту через файл hosts
Доступ к сайту также можно ограничить для локального компьютера. Для этого укажите адрес страницы (домен) в файле hosts. Заблокировать IP нежелательного сайта не требуется. Блокировка осуществляется по локальному хосту с фиксированным IP (127.0.0.1):
-
1.
Откройте файл hosts от имени администратора на своём ПК.
-
2.
В указанной на скриншоте строке укажите IP-адрес 127.0.0.1 и через пробел адрес нежелательного сайта. Чтобы заблокировать несколько сайтов, повторите действие в следующей строке. В примере ниже в файле hosts отказано в доступе (заблокирован доступ) к сайтам «vk.com» и «youtube.com»:
-
3.
Сохраните изменения.
Готово! Доступ к сайтам будет ограничен на определенном ПК.
Оригинальный файл hosts и как его восстановить
Скачать содержимое файла hosts можно на разных ресурсах. Но мы не рекомендуем делать это, так как файл может быть заражен.
Файл hosts по умолчанию есть в каждой операционной системе, но он может быть скрыт для просмотра. Следуя инструкциям выше, вы сможете его открыть и отредактировать. Если вы удалили его, то просто создайте текстовый файл без расширения в нужной папке.
По умолчанию файл hosts выглядит следующим образом:
Для Windows
# Copyright (c) 1993-2006 Microsoft Corp.
#
# This is a sample HOSTS file used by Microsoft TCP/IP for Windows.
#
# This file contains the mappings of IP addresses to host names. Each
# entry should be kept on an individual line. The IP address should
# be placed in the first column followed by the corresponding host name.
# The IP address and the host name should be separated by at least one
# space.
#
# Additionally, comments (such as these) may be inserted on individual
# lines or following the machine name denoted by a '#' symbol.
#
# For example:
#
# 102.54.94.97 rhino.acme.com # source server
# 38.25.63.10 x.acme.com # x client host
# localhost name resolution is handle within DNS itself.
# 127.0.0.1 localhost
# ::1 localhostДля Linux
127.0.0.1 localhost
127.0.1.1 user
# The following lines are desirable for IPv6 capable hosts
::1 ip6-localhost ip6-loopback
fe00::0 ip6-localnet
ff00::0 ip6-mcastprefix
ff02::1 ip6-allnodes
ff02::2 ip6-allroutersгде user (во второй строке) — это имя вашего компьютера.
Для MacOS
##
# Host Database
#
# localhost is used to configure the loopback interface
# when the system is booting. Do not change this entry.
##
127.0.0.1 localhost
255.255.255.255 broadcasthost
::1 localhostУдалите текущее содержимое из файла hosts, вставьте текст по умолчанию и сохраните изменения.
Теперь вы знаете, как должен выглядеть файл hosts и как с ним работать.