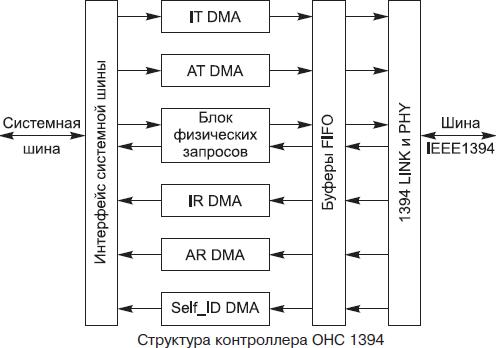Контроллера IEEE-1394 и Windows 7
Слетает драйвер Ethernet контроллера и проблемы с установкой Windows 7
1. Чуть больше недели назад слетел драйвер сетевого контроллера, винда не может выполнить его.
1394 PCI Card
Как устоновить 1394 PCI Card на Windows 7
IEEE 1394 + Windows 7 x86 = Нет драйвера?
Есть камера Sony с miniDV и IEEE 1394 плата. Задача: перебросить видео с камеры на компьютер. При.
IEEE 1394 fireWire для Ноута.
Привет Всем! Я видеограф и комп покупал для монтажки, но столкнулся с такой проблемой, что не могу.
Существуют четыре (до IEEE 1394c — три) вида разъёмов для FireWire:
4pin (IEEE 1394a без питания) стоит на ноутбуках и видеокамерах. Витая пара (два контакта) для передачи сигнала (информации) и вторая витая пара (др. два контакта) — для приема.
6pin (IEEE 1394a). Дополнительно два провода для питания.
9pin (IEEE 1394b). Дополнительно два контакта для экранов витых пар (приёма и передачи информации). И еще один контакт — резерв.
RJ-45 (IEEE 1394c).
питание кенону подайте и всё окей будет.
да, я эту скачал, на свой страх и риск, но установка также не удалась. Чёт меня сомнения берут по этому поводу, вообще а нужно ли ?
Существуют четыре (до IEEE 1394c — три) вида разъёмов для FireWire:
6pin (IEEE 1394a). Дополнительно два провода для питания.
питание кенону подайте и всё окей будет.
у вас на компьютере ieee сколько pin ? если с драйверами всё в порядке — проверить провод.
если с проводом окей — купить ieee-контроллер новый.
насчет драйвера — скачать нужный, удалить через диспетчер устройств текущий.
а вообще, если компьютер уже относительно старый, то win7 сама должна подхватывать ieee и корректно с ним работать.
контроллер 6 пин сей час стоит с камерой Сони работает а вот с Кенон не хочет. Купил новый контроллер не помогло. Компу примерно 6 — 7 лет не так уж и старый я считаю.
Камера Сони полупрофи хайдикам а Кенон проф камера (если это что то даст) Просто люди у кого Кенон то есть с таким же выходом для захвата видео то ж еговорят что есть проблемы с захватом на одном компе видит а на другом нет, от чего это не кто в подробности не в подается. Просто выходят из ситуации таким способом покупают мыльницу HD. я считаю что это не есть хорошо
Добавлено через 4 часа 16 минут
в общем ситуация такова, после поисков в нете выяснил что не получится запустить выход с камеры 6 пин и вход на компьютере (контроллер 1394 ) 6 пин распайка другая. и не какая перестановка Виндувс и дров не поможет так что я не знаю для чего это всё на Кенон 6 пин но явно не для простого компьютера а для рабочий станции. Так что буду искать простой переходник (адаптер) 4 пин на 6 пин попробую с него либо контроллер со входом на 4 пин
нашел, Контроллер IEEE1394 (1 внешн. 6pin + 1 внешн. 4pin + 1 внутр. 6pin) STLab «F-221» (PCI) тот который нужен но проблема в том что почему то не установился должным образом, блин. Мы тут решили пойти на эксперимент, поставили вторую систему на этот же компьютер а именно Windows 7 64 бит вот на другой системе всё пошло контроллер работает. Вопрос можно ли что либо сделать ,что бы он работал на первой системе (основной)
Источник
Контроллер PCI-E, IEEE1394a (firewire) не отображается в Диспетчере устройств
Добрый день.
Конфигурация моего компьютера:
Operating System
Майкрософт Windows 10 Домашняя 64-bit (лицензия «7-ки» с диска, которая автоматически обновилась с 7 до 10)
CPU
Intel Core i7 6700 @ 3.40GHz
Skylake 14nm Technology
RAM
16.0ГБ Dual-Channel Unknown @ 956MHz (14-14-14-35)
Motherboard
ASUSTeK COMPUTER INC. Z170 PRO GAMING (LGA1151)
Graphics
LG TV (1360×768@60Hz)
2047MB NVIDIA GeForce GTX 750 Ti (ASUStek Computer Inc)
Storage
223GB KINGSTON SV300S37A240G SCSI Disk Device (SSD)
223GB KINGSTON SV300S37A240G SCSI Disk Device (SSD)
Optical Drives
PIONEER DVD-RW DVR-215D SCSI CdRom Device
Audio
NVIDIA High Definition Audio
К функционированию этой системы претензий нет, проблем не замечал.
У меня есть кинокамера Panasonic NV-GS 150 Digital Video Camera (USB 2.0 (HS Mode) которая пишет на видеокассету mini DV. До апгрейда моего компа до вышеуказанной конфигурации ( операционка стояла та же, что и сейчас), я сбрасывал видео с камеры на комп через контроллер с портом 1394 и всё было хорошо. После апгрейда, естественно, старый контроллер на новую материнку не встал из за отсутствия нужного разъёма и я приобрёл «Контроллер PCI-E, IEEE1394a (firewire), 3 внеш+1 внутр порт, модель PCIe1394a, Espada», разъём которого соответствовал. Однако, после установки контроллера, операционная система даже не написала ничего вроде «Обнаружено неизвестное устройство», то есть никак на контроллер не отреагировала. Нужных разъёмов на материнке достаточно и я их все опробовал. В диспетчере устройств контроллер так же не отразился. Я установил на него драйвера, хотя при покупке меня заверили, что они не нужны-ничего не поменялось. Вызвал мастера ( к этому времени я уже купил такой же контроллер в другом магазине, чтобы уменьшить вероятность того, что он бракованный). Мастер пропотел порядка пяти часов, изменить ситуацию не смог. Его вердикт таков:1) в BIOS контроллер отображается, а значит он рабочий, 2) Как сделать так, чтобы его увидела операционка и он отразился в Диспетчере устройств-не знает.
Отсюда вопрос:
Как сделать так, чтобы» Контроллер PCI-E, IEEE1394a (firewire), 3 внеш+1 внутр порт, модель PCIe1394a, Espada отразился в Диспетчере устройств»?
Тем, кто ответит по существу вопроса-заранее благодарен. Для тех, кто хочет высказаться на тему, что это прошлый век, посоветовать мне выбросит камеру и купить современную-повторяю вопрос:
Как сделать так, чтобы» Контроллер PCI-E, IEEE1394a (firewire), 3 внеш+1 внутр порт, модель PCIe1394a, Espada отразился в Диспетчере устройств»?
Источник
Проблема с выключением питания на компьютере, в чем причина? см.вн.
Лучший ответ
на иконку My Network Places-> правой кнопкой мыши клик на Properties-> и ENABLE 1394 COnnection
Ответы
Возникали похожие проблемы несколько раз и как правило проблема была с сетевой картой. Либо в биосе посмотреть настройки сетёвки, либо в винде. На одной мамке такой косяк был из за полностью убитого сетевого чипа (он аж подплавлен был), ни прошивка биоса, ни вереустановка любой из версий винды не помогала — тупо срезал его канцелярским ножём, мамка и по сей день живёт с отдельной сетевухой :))
Первый способ часто помогает пользователям ноутбуков. Он заключается в отключении управления питанием USB-концентратора. Данная функция необходима для экономии срока службы батареи, но не все устройства подключаемые к портам USB корректно работают с этой функцией. Ее отключением мы жертвуем сроком службы батареи, но работа компьютера будет завершаться корректно.
Чтобы отключить управление питанием USB-концентратора, выполните следующие действия:
Щелкните правой кнопкой мыши значок Мой компьютер, выберите пункт Свойства, перейдите на вкладку Оборудование и нажмите кнопку Диспетчер устройств.
Разверните элемент Контроллеры универсальной последовательной шины USB, правой кнопкой мыши щелкните Корневой USB концентратор и выберите пункт Свойства.
Повторите данную процедуру для каждого корневого USB-концентратора в вашем ПК.
Второй способ заключается в отключении службы или приложения, которое система не смогла завершить перед отключением. Проверьте Журнал событий: Пуск, Настройка, Панель управления, Администрирование, Просмотр событий, журналы Система и Приложение, на предмет ошибок. Возможно, система не может закрыть некую службу или приложение. Если в конфликтной службе или приложении нет необходимости, ее можно просто отключить:
Службы отключаются таким образом: Пуск, Настройка, Панель управления, Администрирование, Службы, где открывается список всех служб с кратким описанием к каждой из них, далее двойной щелчок по конфликтной службе, в открывшемся окне на первой вкладке Общие в меню Тип запуска выбираем Отключено. Сохраняем кнопкой Применить.
Как отключить ненужные программы из автозагрузки ранее уже описывалось здесь.
Третий способ — это уменьшение времени ожидания закрытия программ при завершении работы системы. Для этого необходимо применить этот твик реестра. Для любопытных вот его содержание:
Windows Registry Editor Version 5.00
[HKEY_CURRENT_USERControl PanelDesktop]
«AutoEndTasks»=»1″
[HKEY_CURRENT_USERControl PanelDesktop]
«HungAppTimeout»=»5000″
«WaitToKillAppTimeout»=»5000″
Первый параметр AutoEndTasks означает, что зависшие программы будут закрыты без каких-либо предупреждений. Остальные параметры устанавливают время ожидания закрытия служб и приложений в 5 секунд, вместо 20 секунд по умолчанию.
Четвертый способ — включить ACPI в BIOS. Применимо только в том случае, если появляется надпись: «Теперь питание компьютера можно отключить«. Для этого необходимо войти в BIOS вашего компьютера и отыскать в нем раздел управления питанием. Иногда приходится сбрасывать настройки биоса на заводские настройки по умолчанию (Restore Default Settings). Клавиши вызова и меню настроек BIOSа часто отличаются в зависмости от производителя и модели материнской платы. Поэтому смотрите руководство от вашего компьютера.
Похожие вопросы
Перегрев, слабый БП, проц или видюха бракованные (я склоняюсь к видюхе), где-то контакт рандомно отходит. ССД/ХДД дохнет.
Тупо поочереди всё тестить надо.
в 29 лет это на самом деле проблема))
Ответ не понравился:это проблема и в 20) без инета как без воздуха) и вохраст уже неимеет значения)
Источник
 Компьютерная Энциклопедия
Компьютерная Энциклопедия
Архитектура ЭВМ
Компоненты ПК
Интерфейсы
Мини блог
Самое читаемое
Как рассчитать количество дезинфицирующего средства на помещение repair-school.com. Подшипник роликовый конический размеры: подбор подшипников по размерам sf2v.ru. Где применяется люминофор.
Шина IEEE 1394 — FireWire
«Открытый» хост-контроллер IEEE 1394 — OHCI
Общая информация об «открытом» хост-контроллере IEEE 1394 — OHCI
«Открытый» хост-контроллер (OHC 1394) представляет собой реализацию канального уровня (LINK) шины IEEE 1394 с дополнительными средствами поддержки уровней транзакций и управления шиной. Для высокопроизводительного обмена данными OHC содержит контроллеры прямого доступа к памяти (DMA). Контроллер поддерживает все типы пакетов, передаваемых по шине 1394. Данное описание основано на спецификации 1394 Open Host Controller Interface Specification, версия 1.1, 2000 год .
Со стороны шины 1394 хост — узел с контроллером OHC — выглядит как обычный узел шины, способный выполнять функции мастера циклов и диспетчера изохронных ресурсов. Контроллер позволяет хосту быть инициатором любых транзакций шины 1394 и отвечать на любые транзакции, адресованные узлу хоста.В адресном пространстве этого узла расположены архитектурные регистры CSR и память конфигурации; большая часть пространства доступна для обращений в виде обычных транзакций шины. Часть пространства узла может отображать пространство физических адресов памяти хоста. Часть обращений к хосту может отрабатываться исключительно аппаратными средствами контроллера; остальные обращения хост отрабатывает программно. Принимаемые пакеты запросов для программной отработки OHC своими каналами DMA помещает в буферы, размещенные в памяти хоста. Пакеты ответов программа размещает в других буферах, из которых OHC организует их передачу в шину, опять же с помощью каналов DMA.
Для асинхронных транзакций контроллер обеспечивает чтение пакетов из системной памяти хоста и их передачу в шину; пакеты, принимаемые из шины, контроллер записывает в системную память. Обмен производится с помощью каналов DMA. Контроллер может функционировать и как шинный мост, аппаратно отрабатывая запросы транзакций чтения и записи шины 1394 как обращения к пространству памяти хоста.
Для изохронных операций OHC может исполнять роль мастера циклов, синхронизируясь от внутреннего генератора синхронизации или (необязательно) от внешнего источника. Если OHC не исполняет роль мастера циклов, то он поддерживает синхронизацию внутреннего таймера циклов с таймером узла-мастера циклов (по приему пакетов начала цикла). Для изохронных операций OHC имеет два контроллера DMA — для приема и для передачи данных. Каждый из этих контроллеров может поддерживать до 32 каналов DMA, называемых контекстами DMA. Передающий контроллер в каждом цикле может передавать данные из каждого контекста для связанного с ним изохронного канала. Принимающий контроллер способен в каждом цикле принимать данные в каждый контекст из связанного с ним канала. Кроме того, один из принимающих контекстов может быть настроен на прием данных из множества каналов.
По обнаружении сброса на шине OHC автоматически очищает все очереди асинхронных пакетов для передачи; прием пакетов не прерывается, но в потоке пакетов запросов появляется маркер, индицирующий факт сброса. Новый физический идентификатор узла (PHY_ID), получаемый от PHY, контроллер записывает в соответствующий регистр. Контроллер возобновит асинхронные передачи только по указанию программы, при этом повторное использование старых запросов в общем случае невозможно: физический идентификатор узла назначения может измениться. Изохронный прием и передача по сбросу не прекращаются — они возобновляются сразу по завершении инициализации.
Устройство контроллера OHC
Упрощенная структурная схема OHC приведена на рисунке.
Интерфейс системной шины (Host Bus Interface) обеспечивает взаимодействие с контроллером в двух режимах:
- ведомый режим (PCI Target), обеспечивающий программный доступ к регистрам контроллера со стороны центрального процессора хоста;
- ведущий режим (PCI Bus Master), обеспечивающий контроллеру возможность прямого доступа к системной памяти хоста. В этом режиме интерфейс системной шины должен выдерживать поток данных, по крайней мере, базовой скорости S100 (100 Мбит/с) с накладными расходами на организацию прямого доступа к памяти.
Контроллеры DMA обеспечивают обмен данными между шиной и системной памятью. В OHC имеются семь типов контроллеров DMA:
- контроллер асинхронной передачи (AT DMA);
- контроллер асинхронного приема (AR DMA);
- блок физических запросов, в который входят два контроллера:
——контроллер приема аппаратно-обрабатываемых запросов (Physical Receive);
——контроллер ответов для аппаратно-обрабатываемых запросов (Physical Response); - контроллер изохронной передачи (IT DMA);
- контроллер изохронного приема (IR DMA);
- контроллер приема пакетов самоидентификации (Self_ID DMA).
равляющих работой канала и выборкой запросов из списков, расположенных в системной памяти. Контроллеры асинхронной передачи и приема имеют отдельные контексты для запросов и ответов шинных транзакций. Контроллеры изохронного приема и передачи могут иметь до 32 контекстов каждый. Назначение и работа контроллеров подробно описано ниже.
LINK-уровень OHC передает пакеты из FIFO-буферов передающих каналов и отдает в FIFO принятые пакеты с корректным адресом, предназначенные данному узлу. Уровень выполняет следующие действия:
- передает и принимает пакеты форматов IEEE 1394;
- генерирует соответствующие пакеты квитирования для принятых асинхронных пакетов, отрабатывая однофазный или двухфазный протокол повторов;
- выполняет функции мастера циклов;
- генерирует и проверяет корректность 32-битных CRC-кодов;
- обнаруживает пропуски пакетов начала цикла;
- взаимодействует с регистрами PHY;
- принимает изохронные пакеты (все время);
- игнорирует асинхронные пакеты во время изохронной фазы цикла.
Буферы FIFO, находящиеся между каналами DMA и LINK-уровнем, выполняют промежуточную буферизацию данных, считываемых из системной памяти для передачи в шину и принятых из шины для записи в память. Буферы FIFO обеспечивают и согласование выравнивания данных, побайтного для хоста и поквадлетного для шины 1394. При необходимости буферы FIFO вставляют байты-заполнители, выравнивающие данные до границ квадлетов. Переполнение (overflow) или переопустошение (underrun) буферов (по вине интерфейса системной шины и памяти), приводящее к потерям принимаемых или передаваемых пакетов, контролируется аппаратными средствами OHC.
Буферы могут «на лету» выполнять преобразование форматов представления квадлетов. Шина IEEE 1394 и, соответственно, LINK-eровень работают с квадлетами, представленными в формате Big Еndian (старший байт передается первым). Передача данных через хост-интерфейс может выполняться по выбору:
- в формате Big Endian, используемом на платформах фирмы Apple;
- в формате Little Endian (младший байт передается первым), используемом на платформах фирмы Intel.
Для поддержки функций управления OHC имеет 64-битный регистр уникального идентификатора (GUID, он же IEEE EUI-64), автоматически загружаемый из энергонезависимой памяти по сбросу контроллера (или однократно программируемый в самом контроллере).
Для выполнения функций диспетчера изохронных ресурсов контроллер имеет четыре автономных регистра, реализующих блокированные операции (compare_swap) как со стороны шины, так и со стороны хоста.
Контроллеры DMA
Контроллеры DMA OHC по способу управления разделяются на два типа:
- контроллеры, работающие по программам контекстов. Программа контекста DMA — это связанный список дескрипторов, описывающих команды и связанные с ними буферы данных. Программу контекста, расположенную в системной памяти хоста, формирует программа (драйвер), исполняемая процессором хоста. По контекстным программам работают контроллеры асинхронной передачи и приема, обслуживающие пакеты запросов и ответов, генерируемые и отрабатываемые программой хоста. По контекстным программам работают и контроллеры изохронного приема и передачи. Управление каждым контекстом (фактически — каналом DMA) производится с помощью своего блока регистров;
- Контроллеры, обслуживающие аппаратно обрабатываемые внешние запросы к узлу. Эти контроллеры управляются регистрами; никаких контекстных программ для них не создается. К данному типу относятся следующие контроллеры:
——контроллеры блока физических запросов на внешние обращения к памяти хоста и автономым регистрам OHC;
——контроллер записи пакетов самоидентификации.
Контроллер асинхронной передачи (Asynchronous Transmit), AT DMA, имеет по одному контексту для передачи запросов (AT Request) и ответов (AT Responce). Для каждого отправленного пакета контроллер ожидает пакет квитирования; в случае получения квитанции ack_busy (занято) контроллер организует программно заданное число попыток повтора. Контроллер может реализовать однофазный или двухфазный протокол повторов. Если контроллер реализует изменение порядка исполнения, то он в случае занятости узла-получателя может продвигаться дальше по контекстной программе, возвращаясь к повтору данного пакета позже. Контроллер AT DMA отвечает и за ответы на запросы к физической памяти, обнаруженные принимающим контроллером DMA.
Прием асинхронных пакетов выполняют блок физических запросов и контроллер асинхронного приема.
Блок физических запросов, Physical Request Unit, включается в работу, когда приходит пакет запроса одного из трех типов:
- запрос к системной памяти хоста, доступной для узлов шины (лежащий в диапазоне нижних адресов);
- запрос блокированной транзакции (compare_swap), адресованный к одному из автономных регистров (для диспетчера изохронных ресурсов);
- запрос по адресу памяти конфигурации.
Остальные асинхронные пакеты обслуживает контроллер асинхронного приема (Asynchronous Receive), AR DMA, который имеет по одному контексту для приема запросов (AR Request) и ответов (AR Responce). Этот же контроллер обслуживаети запросы блокированных транзакций, адресованных не к регистрам изохронных ресурсов, помещая их в контекст AR Request.
Контроллер DMA изохронной передачи (Isochronous Transmit), IT DMA, поддерживает от 4 до 32 контекстов, каждый из которых обеспечивает передачу одного канала.
Контроллер DMA изохронного приема (Isochronous Receive) поддерживает от 4 до 32 контекстов, каждый из которых обеспечивает прием одного канала. Один из контекстов можно запрограммировать на прием множества каналов.
Специальный контроллер, Self_ID DMA, принимает пакеты самоидентификации и укладывает их последовательно в один выделенный буфер. После каждого обнаруженного сброса контроллер начинает укладку пакетов с начала буфера, затирая предыдущие пакеты.
Фильтрация асинхронных запросов
Каждый приходящий асинхронный запрос, не относящийся к 1-килобайтной области памяти конфигурации, фильтруется трехступенчатым фильтром. Первая ступень фильтра по идентификатору узла-источника определяет судьбу запроса:
- запрос игнорируется (без посылки каких-либо пакетов квитирования);
- запрос направляется на вторую и третью ступени фильтрации, где по адресу памяти и идентификатору источника определяется способ обработки:
——аппаратный, без привлечения программы хоста;
——программный, помещением запроса в контекст асинхронного приема и дальнейшей обработкой программой хоста.
Запросы чтения памяти конфигурации принимаются от любых источников и отрабатываются аппаратно (если в хост-контроллере определен корректный образ памяти конфигурации).
Фильтрацией асинхронных запросов управляют 64-битные регистры AsynchronousRequestFilter и PhysicalRequestFilter, каждый из которых представлен регистрами установки и сброса старшей (Hi) и младшей (Lo) половин. Первая ступень фильтрации выполняется в соответствии с содержимым регистра AsynchronousRequestFilter. В этом 64-битном регистре единица в старшем бите (asynReqResourceAll) разрешает отработку асинхронных запросов от всех источников. При его нулевом значении остальные биты разрешают отработку запросов от узлов с PHY_ID, соответствующих номерам бит (младший бит соответствует PHY_ID = 0). Управление данным фильтром осуществляется через регистры AsynchronousRequestFilterHiSet (100h), AsynchronousRequestFilterHiClear (104h), AsynchronousRequestFilterLoSet (108h), AsynchronousRequestFilterLoClear (10Ch).
Вторая ступень фильтрует прошедшие запросы по адресу смещения, указанному в пакете запроса. Кандидатами на физическую отработку являются запросы, адресованные к нижней области памяти и к автономным регистрам. Граница нижней области задается регистром PhysicalUpperBound (120h) — в нем содержатся старшие 32 бита 48-разрядного адреса начала средней области памяти, которая уже не попадает в кандидаты на физическую отработку запросов. Младшие 16 бит считаются нулевыми. Если данный регистр отсутствует в OHC, то его чтение дает нули, что должно трактоваться как указание на размер нижней области 4 Гбайт.
Последний фильтр, управляемый регистром PhysicalRequestFilter, определяет способ обработки запроса-кандидата на физическую обработку. В этом 64-битном регистре единица в старшем бите (physReqResourceAllBuses) разрешает физическую обработку запросов от узлов всех шин. Остальные биты относятся к узлам локальной шины (на которой находится узел с OHC), они разрешают физическую отработку запросов от узлов с соответствующими номерами. Запросы, не прошедшие через данный фильтр, направляются в контекст AR_Request DMA и обрабатываются программно. Управление данным фильтром осуществляется через регистры PhysicalRequestFilterHiSet (110h), PhysicalRequestFilterHi-Clear (114h), PhysicalRequestFilterLoSet (118h), PhysicalRequestFilter-LoClear (11Ch).
Контексты DMA
Контекст DMA, образующий независимый канал DMA, состоит из контекстной программы и регистров контроллера. Контекстная программа — это список команд, отрабатываемых контроллером для передачи и приема пакетов данных. Каждый контекст DMA представлен в контроллере своим блоком регистров, в который входят регистры ContextControl (управление и состояние) и CommandPtr (указатель на команду). В дополнение к этому контексты изохронного приема имеют свои регистры шаблонов совпадений ContextMatch и общий регистр масок мультиканального приема. В последующем описании указывается смещение регистров относительно начального адреса своего блока регистров.
Управляющий регистр ContextControl контекста представлен парой регистров ContextControlSet (+0h) и ContextControlClear (+4h), обеспечивающих установку, сброс и чтение битов и полей. Формат регистра для асинхронных контекстов приведен на рисунке ниже, форматы регистров для изохронных контекстов описаны в соответствующем разделе. Назначение полей, используемых в регистрах всех контекстов, приведено далее:
- run — программное разрешение (1) и запрет (0) отработки дескрипторов;
- wake — семафор, установкой которого программа уведомляет о добавлении нового дескриптора в контекст. Хост-контроллер обнуляет бит после выборки каждого дескриптора;
- dead — хост-контроллер устанавливает этот бит, обнаружив фатальную ошибку. Программный сброс бита run сбрасывает и этот бит;
- active — признак обработки дескрипторов (управляется хост-контроллером);
- spd — скорость, на которой был принят пакет (только для контекстов приема). Значение некорректно, если установлен бит wake или active;
- event_code — код события, раскрытый в таблице ниже.
Таблица. Коды событий для контекстов DMA
| Код | События | Контексты |
| 00 | evt_no_status, нет индикации события | AT, AR, IT, IR |
| 01 | reserved | |
| 02 | evt_long_packet, длина данных в принятом пакете больше, чем размер буфера | IR |
| 03 | evt_missing_ack, потерян пакет подтверждения ack | AT |
| 04 | evt_underrun, недостаточно данных в FIFO, переданный пакет усечен | AT |
| 05 | evt_overrun, переполнение FIFO при изохронном приеме | IR |
| 06 | evt_descriptor_read, неисправимая ошибка при чтении дескриптора контроллером | AT, AR, IT, IR |
| 07 | evt_data_read, неисправимая ошибка при чтении контроллером из памяти данных для передачи | AT, IT |
| 08 | evt_data_write, неисправимая ошибка при записи данных в память хоста | AR, IR, IT |
| 09 | evt_bus_reset, признак приема пакета, синтезированного по обнаружении сброса на шине | AR |
| 0A | evt_timeout, не удалась своевременно отправка пакета асинхронного ответа или изохронный контекст не смог записать число пропущенных циклов | AT, IT |
| 0B | evt_tcode_err, неверный код транзакции в принятом пакете | AT, IT |
| 0C-0D | Резерв | |
| 0E | evt_unknown, неизвестная ошибка | AT, AR, IT, IR |
| 0F | evt_flushed, пакет был отброшен из-за сброса шины | AT |
| 10 | Резерв | |
| 11 | ack_complete, пакет запроса или ответа от хоста успешнопринят узлом назначения и на этом транзакция завершена. Для пакетов, не требующих подтверждений, этот признак устанавливается автоматически | AT, AR, IT, IR |
| 12 | ack_pending, пакет запроса от хоста принят успешно узлом назначения, субакция ответа последует позже | AT, AR |
| 13 | Резерв | |
| 14 | ack_busy_X, переданный пакет не принимается узлом назначения (после исчерпания лимита попыток повторов), последний полученный код подтверждения — ack_busy_X | AT |
| 15 | ack_busy_A, переданный пакет не принимается узлом назначения (после исчерпания лимита попыток повторов), последний полученный код подтверждения — ack_busy_A | AT |
| 16 | ack_busy_B, переданный пакет не принимается узлом назначения (после исчерпания лимита попыток повторов), последний полученный код подтверждения — ack_busy_B | AT |
| 17-1A | Резерв | |
| 1B | ack_tardy, узел назначения не может принять пакет, поскольку его LINK приостановлен (в состоянии suspended) | AT |
| 1C | Резерв | |
| 1D | ack_data_error, AT-контекст принял пакет ack_data_error или изохронный контекст обнаружил ошибку CRC или длины данных (при приеме каждого пакета в отдельный буфер) | AT, IR |
| 1E | ack_type_error, недопустимый тип транзакции | AT, AR |
| 1F | Резерв |
Регистр CommandPtr (+Ch) содержит указатель на блок дескрипторов (старшие 28 бит адреса в поле descriptorAddress) и индикатор длины этого блока (поле Z). Длина (поле Z) указывается в 16-байтных блоках; дескрипторы выровнены по границе параграфа (младшие 4 бита — нулевые). Индикатор Z = 0 означает недействительность указателя — признак окончания контекстной программы. Допустимое число блоков в дескрипторе зависит от типа контекста. При инициализации контекста в регистр заносится указатель на начальный блок дескрипторов и их число в блоке. Дальнейшая программная модификация регистра допустима лишь при нулевом значении признаков run и active. Чтение регистра, в зависимости от состояния признаков run, dead, active и wake, дает различные значения указателей:
- указывает на последний исполненный, текущий или следующий дескриптор;
- указывает на блок с Z = 0, вызвавший прекращение активности контекста или блок, вызвавший фатальную ошибку.
Инициализация контекста начинается с проверки состояния — биты run, active и dead должны быть сброшены. При этом условии в регистр CommandPtr помещается указатель на блок дескрипторов (и длина блока), после чего можно программно установить бит run.
Добавление дескрипторов в список возможно в любое время. Для этого в памяти формируется дескриптор или связанный список дескрипторов, и указатель на него (и поле Z) помещается в адрес перехода, находящийся в последнем дескрипторе прежнего списка. После этого необходимо программно установить бит wake — указать контроллеру на обновление списка.
Остановка контекста выполняется программным сбросом бита wake, но это может и не привести к немедленной остановке. Признаком остановки контекста после сброса run является обнуленный бит active.
Источник
Windows 8.1 Enterprise Windows 8.1 Pro Windows 8.1 Windows 8 Enterprise Windows 8 Pro Windows 8 Еще…Меньше
В данной статье описывается проблема, возникающая при использовании устройства на основе порта FireWire Windows 8.1 или Windows 8. Дополнительные шаги настройки необходимо установить данное обновление, после завершения установки.
Симптомы
Предположим, что у вас есть компьютер, который обеспечивает дополнительная плата контроллера IEEE 1394 FireWire. После обновления компьютера с Windows 7 для Windows 8 и Windows 8.1, подключитесь к компьютеру, используя порт FireWire устройства не работают.
Причина
Эта проблема возникает, так как в Windows 8 или Windows 8.1 удаляются старых драйверов шины 1394 (1394bus.sys и Ochi1394.sys).
Решение
Сведения об обновлении
Как получить это обновление
Центр загрузки Майкрософт
Следующие файлы доступны для скачивания из Центра загрузки Майкрософт:
|
Операционная система |
Обновление |
|---|---|
|
Для всех поддерживаемых версий на базе x86 Windows 8.1 или Windows 8 |
|
|
Для всех поддерживаемых версий на базе x64 Windows 8.1 или Windows 8 |
|
Для получения дополнительных сведений о том, как скачать файлы поддержки Майкрософт, щелкните следующий номер статьи базы знаний Майкрософт.
Как загрузить файлы поддержки Microsoft через оперативные службы 119591Корпорация Майкрософт проверила этот файл на наличие вирусов. Корпорация Майкрософт использует последнее антивирусное программное обеспечение, доступное на период публикации файла. Файл хранится на защищенных серверах, что предотвращает его несанкционированное изменение.
Дополнительные действия требования к конфигурации
После установки 1394 OHCI Legacy Driver.msi файл, выполните следующие действия.
-
Щелкните правой кнопкой мыши файл Legacy1394.inf в одном из следующих путей на основе архитектуры компьютера:
-
Совместимого хост C:Program Files1394 OHCI контроллер (традиционная)-x86_driver
-
Совместимый контроллер узла (традиционный) C:Program Files1394 OHCI Compliant Host Controller (Legacy)x64_driver
-
-
Нажмите кнопку установить.
-
Откройте Диспетчер устройств в панели управления.
-
Разверните узел хост-контроллеры шины IEEE 1394, а затем найдите хост-контроллер.
-
Щелкните правой кнопкой мыши контроллер узла и нажмите кнопку Обновить драйверы.
В следующем примере отображается снимок экрана хост-контроллера и Обновления драйверов : -
Нажмите кнопку Поиск драйверов на этом компьютере.
-
Нажмите кнопку выбрать драйвер из списка драйверов устройств на компьютере.
-
Выберите совместимый хост-контроллер Generic1394 OHCI (традиционная)и затем нажмите кнопку Далее .
-
Нажмите кнопку Закрыть .
Предварительные условия
Установка этого обновления не требует выполнения предварительных условий.
Сведения о реестре
Чтобы применить это обновление, нет необходимости вносить изменения в реестр.
Необходимость перезагрузки
Необходимо перезагрузить компьютер после установки этого обновления.
Сведения о замене обновлений
Это обновление не заменяет ранее выпущенное обновление.
Глобальная версия этого исправления устанавливает файлы с атрибутами, указанными в приведенных ниже таблицах. Дата и время для файлов указаны в формате UTC. Дата и время для файлов на локальном компьютере отображаются в местном времени с вашим текущим смещением летнего времени (DST). Кроме того, при выполнении определенных операций с файлами, даты и время могут изменяться.
Примечания к сведениям о файле Windows 8 и Windows 8.1Файлы МАНИФЕСТА (.manifest) и MUM (.mum), устанавливаемые для каждой среды не указаны
Для всех поддерживаемых версий на базе x86 Windows 8.1 или Windows 8
|
Имя файла |
Версия файла |
Размер файла |
Дата |
Время |
Платформа |
|---|---|---|---|---|---|
|
1394_ohci_legacydriver.msi |
Неприменимо |
208,896 |
15-Aug-2014 |
20:48 |
Неприменимо |
Для всех поддерживаемых версий на базе x86 Windows 8.1 или Windows 8
|
Имя файла |
Версия файла |
Размер файла |
Дата |
Время |
Платформа |
|---|---|---|---|---|---|
|
1394_ohci_legacydriver.msi |
Неприменимо |
208,896 |
15-Aug-2014 |
20:48 |
Неприменимо |
Статус
Корпорация Майкрософт подтверждает, что это проблема продуктов Майкрософт, перечисленных в разделе «Относится к».
Дополнительные сведения
Этапы удаления файла Driver.msi старых OHCI 1394
-
Откройте Панель управления в представлении по категориям .
-
Нажмите кнопку Удалить программу в Панели управления.
-
Щелкните правой кнопкой мыши 1394 OHCI совместимый хост-контроллер (традиционная)и нажмите кнопку Удалить.
В следующем примере отображается снимок экрана удаления 1394 OHCI совместимый хост-контроллера (унаслед.):
Сведения о пакете дополнительных
-
Этот драйвер предназначен только для работы с устаревшими 1394 хост-контроллеры. Таким образом могут возникнуть небольшую скорость передачи чем драйвер 1394b.
-
Драйвер предназначен для устранения проблем с совместимостью для периферийных устройств 1394 в системах 1394b. Если эти проблемы не возникают, следует продолжать использовать драйверы, предоставляемые Windows 8.1 или Windows 8.
-
Необходимо переустановить это изолированный пакет при обновлении до новой версии операционной системы в будущем.
Для получения дополнительных сведений о терминологии обновлений программного обеспечения щелкните следующий номер статьи базы знаний Майкрософт:
Описание 824684 Стандартные термины, используемые при описании обновлений программных продуктов Майкрософт
Нужна дополнительная помощь?
Нужны дополнительные параметры?
Изучите преимущества подписки, просмотрите учебные курсы, узнайте, как защитить свое устройство и т. д.
В сообществах можно задавать вопросы и отвечать на них, отправлять отзывы и консультироваться с экспертами разных профилей.
- Remove From My Forums
-
Question
-
I have a new computer running Windows 7. It is functioning well, apart from the firewire card not being recognized. I can see that the BIOS does see the firewire card. Pages on the web offering advice on this kind of problems start their solutions with going
to the device manager and expanding the «IEEE 1394 Bus host controllers» node in the device tree. Only I don’t have such a node. How can I get the «IEEE 1394 Bus host controllers» node to appear in the device manager?Windows update reports that Windows is up to date.
Answers
-
Hi,
I would like to recommend you download the driver from the official website firstly
http://www.conceptronic.net/Site/desktopdefault.aspx?tabindex=0&tabid=420&pc=Ci1394B , then reboot to check if the issue persists.
Please feel free to contact me if you get any update.
Hope it helps!
Please Note: Since the website is not hosted by Microsoft, the link may change without notice. Microsoft does not guarantee the accuracy of this information.
Best Regards,
Miya Yao
This posting is provided «AS IS» with no warranties, and confers no rights. | Please remember to click «Mark as Answer» on the post that helps you, and to click «Unmark as Answer» if a marked post does not actually answer
your question. This can be beneficial to other community members reading the thread.-
Marked as answer by
Tuesday, August 31, 2010 2:51 AM
-
Marked as answer by
Итак, способы решения:
Первый способ часто помогает пользователям ноутбуков. Он заключается в отключении управления питанием USB-концентратора. Данная функция необходима для экономии срока службы батареи, но не все устройства подключаемые к портам USB корректно работают с этой функцией. Ее отключением мы жертвуем сроком службы батареи, но работа компьютера будет завершаться корректно.
Чтобы отключить управление питанием USB-концентратора, выполните следующие действия:
Щелкните правой кнопкой мыши значок Мой компьютер, выберите пункт Свойства, перейдите на вкладку Оборудование и нажмите кнопку Диспетчер устройств.
Разверните элемент Контроллеры универсальной последовательной шины USB, правой кнопкой мыши щелкните Корневой USB концентратор и выберите пункт Свойства.
Откройте вкладку Управление электропитанием.
Снимите флажок Разрешить отключение этого устройства для экономии энергии и нажмите кнопку OK.
Повторите данную процедуру для каждого корневого USB-концентратора в вашем ПК.
Второй способ заключается в отключении службы или приложения, которое система не смогла завершить перед отключением. Проверьте Журнал событий: Пуск, Настройка, Панель управления, Администрирование, Просмотр событий, журналы Система и Приложение, на предмет ошибок. Возможно, система не может закрыть некую службу или приложение. Если в конфликтной службе или приложении нет необходимости, ее можно просто отключить:
Службы отключаются таким образом: Пуск, Настройка, Панель управления, Администрирование, Службы, где открывается список всех служб с кратким описанием к каждой из них, далее двойной щелчок по конфликтной службе, в открывшемся окне на первой вкладке Общие в меню Тип запуска выбираем Отключено. Сохраняем кнопкой Применить.
Как отключить ненужные программы из автозагрузки ранее уже описывалось здесь.
Третий способ — это уменьшение времени ожидания закрытия программ при завершении работы системы. Для этого необходимо применить этот твик реестра. Для любопытных вот его содержание:
Windows Registry Editor Version 5.00
[HKEY_CURRENT_USERControl PanelDesktop]
«AutoEndTasks»=»1″
[HKEY_LOCAL_MACHINESYSTEMCurrentControlSetControl]
«WaitToKillServiceTimeout»=»5000″
[HKEY_CURRENT_USERControl PanelDesktop]
«HungAppTimeout»=»5000″
«WaitToKillAppTimeout»=»5000″
Первый параметр AutoEndTasks означает, что зависшие программы будут закрыты без каких-либо предупреждений. Остальные параметры устанавливают время ожидания закрытия служб и приложений в 5 секунд, вместо 20 секунд по умолчанию.
Четвертый способ — включить ACPI в BIOS. Применимо только в том случае, если появляется надпись: «Теперь питание компьютера можно отключить«. Для этого необходимо войти в BIOS вашего компьютера и отыскать в нем раздел управления питанием. Иногда приходится сбрасывать настройки биоса на заводские настройки по умолчанию (Restore Default Settings). Клавиши вызова и меню настроек BIOSа часто отличаются в зависмости от производителя и модели материнской платы. Поэтому смотрите руководство от вашего компьютера.
Содержание
- Контроллер PCI-E, IEEE1394a (firewire) не отображается в Диспетчере устройств
- Компьютер перестает отвечать на запросы после установки и запуска Windows 7 или Windows Server 2008 R2, если включен хост-контроллер шины 1394
- Проблемы
- Сценарий 1
- Сценарий 2
- Причина
- Решение
- Сведения об обновлении
- Получение обновления
- Предварительные условия
- Сведения о внесении изменений в реестр
- Требование перезагрузки
- Сведения о замене обновлений
- Сведения о файлах
- Хост контроллеры шины ieee 1394 windows 10
- Вопрос
- Все ответы
- Fixing FireWire (IEEE 1394) Problems With Windows 10, 8 and 7.
Контроллер PCI-E, IEEE1394a (firewire) не отображается в Диспетчере устройств
Добрый день.
Конфигурация моего компьютера:
Operating System
Майкрософт Windows 10 Домашняя 64-bit (лицензия «7-ки» с диска, которая автоматически обновилась с 7 до 10)
CPU
Intel Core i7 6700 @ 3.40GHz
Skylake 14nm Technology
RAM
16.0ГБ Dual-Channel Unknown @ 956MHz (14-14-14-35)
Motherboard
ASUSTeK COMPUTER INC. Z170 PRO GAMING (LGA1151)
Graphics
LG TV (1360×768@60Hz)
2047MB NVIDIA GeForce GTX 750 Ti (ASUStek Computer Inc)
Storage
223GB KINGSTON SV300S37A240G SCSI Disk Device (SSD)
223GB KINGSTON SV300S37A240G SCSI Disk Device (SSD)
Optical Drives
PIONEER DVD-RW DVR-215D SCSI CdRom Device
Audio
NVIDIA High Definition Audio
К функционированию этой системы претензий нет, проблем не замечал.
У меня есть кинокамера Panasonic NV-GS 150 Digital Video Camera (USB 2.0 (HS Mode) которая пишет на видеокассету mini DV. До апгрейда моего компа до вышеуказанной конфигурации ( операционка стояла та же, что и сейчас), я сбрасывал видео с камеры на комп через контроллер с портом 1394 и всё было хорошо. После апгрейда, естественно, старый контроллер на новую материнку не встал из за отсутствия нужного разъёма и я приобрёл «Контроллер PCI-E, IEEE1394a (firewire), 3 внеш+1 внутр порт, модель PCIe1394a, Espada», разъём которого соответствовал. Однако, после установки контроллера, операционная система даже не написала ничего вроде «Обнаружено неизвестное устройство», то есть никак на контроллер не отреагировала. Нужных разъёмов на материнке достаточно и я их все опробовал. В диспетчере устройств контроллер так же не отразился. Я установил на него драйвера, хотя при покупке меня заверили, что они не нужны-ничего не поменялось. Вызвал мастера ( к этому времени я уже купил такой же контроллер в другом магазине, чтобы уменьшить вероятность того, что он бракованный). Мастер пропотел порядка пяти часов, изменить ситуацию не смог. Его вердикт таков:1) в BIOS контроллер отображается, а значит он рабочий, 2) Как сделать так, чтобы его увидела операционка и он отразился в Диспетчере устройств-не знает.
Отсюда вопрос:
Как сделать так, чтобы» Контроллер PCI-E, IEEE1394a (firewire), 3 внеш+1 внутр порт, модель PCIe1394a, Espada отразился в Диспетчере устройств»?
Тем, кто ответит по существу вопроса-заранее благодарен. Для тех, кто хочет высказаться на тему, что это прошлый век, посоветовать мне выбросит камеру и купить современную-повторяю вопрос:
Как сделать так, чтобы» Контроллер PCI-E, IEEE1394a (firewire), 3 внеш+1 внутр порт, модель PCIe1394a, Espada отразился в Диспетчере устройств»?
Помощь в написании контрольных, курсовых и дипломных работ здесь.
Источник
Компьютер перестает отвечать на запросы после установки и запуска Windows 7 или Windows Server 2008 R2, если включен хост-контроллер шины 1394
Проблемы
Сценарий 1
Можно попробовать выполнить обновление до Windows 7 или Windows Server 20008 R2 или выполнить чистую установку Windows 7 или Windows Server 2008 R2 на компьютере, который использует хост-контроллер шины 1394. Тем не менее компьютер перестает отвечать в процессе установки.
Сценарий 2
У вас есть компьютер под управлением Windows 7 или Windows Server 2008 R2. Компьютер может перестать отвечать на запросы, если одно из следующих условий верно:
Отключить, а затем включите хост-контроллер шины 1394.
Удалите и установите драйвер шины 1394 (1394ohci.sys).
Разбудить компьютер из спящего режима.
Причина
Эта проблема возникает, поскольку драйвер шины 1394 в Windows 7 не выдает команду Открыть интерфейс хост контроллера (OHCI) мягкого сброса для хост-контроллера 1394. Это происходит, когда компьютер устанавливает устройство в состояние пониженного энергопотребления (D3). Когда компьютер устанавливает хост-контроллера 1394 состояние высокой мощности (D0), хост-контроллер может создать неправильный пакет PCI-Express. В этом случае набор микросхем материнской платы перестает отвечать на запросы. Примечание. В Windows Vista и более ранних версиях Windows драйвер шины 1394 выдает команду мягкий сброс OHCI хост-контроллера 1394 компьютера в состояние пониженного энергопотребления (D3) устанавливает устройства.
Решение
Сведения об обновлении
Получение обновления
Это обновление можно загрузить с веб-узла центра обновления Майкрософт:
Предварительные условия
Не существует предварительных условий.
Сведения о внесении изменений в реестр
Чтобы использовать обновление из этого пакета, не требуется вносить изменения в реестр.
Требование перезагрузки
После установки этого обновления может потребоваться перезагрузить компьютер.
Сведения о замене обновлений
Это обновление не заменяет ранее выпущенное обновление.
Сведения о файлах
Глобальная версия этого исправления устанавливает файлы с атрибутами, которые указаны в приведенных ниже таблицах. Даты и время для файлов указаны в формате UTC. Даты и время для этих файлов на локальном компьютере отображаются с учетом часового пояса и перехода на летнее время. Кроме того, даты и время могут изменяться при выполнении определенных операций с файлами.
Примечания к сведениям о файлах для Windows 7 и Windows Server 2008 R2
Файлы, относящиеся к определенному продукту, этапу разработки (RTM, SP n) или направлению поддержки (LDR, GDR), можно определить по номерам версий, указанным в следующей таблице.
Направления поддержки GDR содержат только те исправления, которые выпускаются повсеместно и предназначены для устранения распространенных критических проблем. Направления поддержки LDR содержат дополнительные исправления для широко распространенных исправлений.
Файлы МАНИФЕСТА (.manifest), устанавливаемые для каждой среды, указаны отдельно в разделе «Дополнительные «сведения о файлах для Windows Server 2008 R2 и Windows 7. Файлы МАНИФЕСТА и связанных безопасности каталога (.cat) файлов, очень важны для поддержания состояния обновленные компоненты. Файлы каталога безопасности, атрибуты для которых не указаны, подписаны цифровой подписью Майкрософт.
Источник
Хост контроллеры шины ieee 1394 windows 10
Вопрос
Все ответы
This issue occurs because the legacy 1394 bus drivers (1394bus.sys and Ochi1394.sys) are removed.
Please download the Legacy driver from the following page and follow the installing directions on that same support page:
FireWire port-based device does not work correctly in Windows 8.1 or Windows 8
Please remember to mark the replies as answers if they help.
If you have feedback for TechNet Subscriber Support, contact tnmff@microsoft.com.
On my PC I was running a fresh installation of Windows 10 Pro 64bit. My mainboard is a ASUS Z87 PRO and I mounted on it a popular HP PCIe Firewire card 1394b (NK653AA) that always worked good on the old slow PC.
Than I followed the first two steps (1. Right-click the Legacy1394.inf file under the path C:Program Files1394 OHCI Compliant Host Controller (Legacy)x64_driver 2.Click Install), but the «IEEE 1394 Bus host controllers» still missing into device manager and so I can’t go on.
Please, could you kindly check and give me a working fix for this problem?
Источник
Fixing FireWire (IEEE 1394) Problems
With Windows 10, 8 and 7.
Installation and Download Instructions for the Legacy Firewire (IEEE 1394).
Information on PCI-E Firewire cards, Video Capture, Audio Devices and Scanners.
New Firewire Driver Download for Windows 10 and 8
Copyright 2022, Studio 1 Productions,
Written by David Knarr
Updated on 08/09/2022
Having problems with your Firewire port not recognizing devices connected to it? Your not alone.
We found a problem when we tried to use the FireWire port (IEEE 1394 port) on our computers that were running Windows 10. We were trying to import video into Vegas Pro (we also tried Adobe Premiere), and we quickly found out that we couldn’t import video into the computer via the FireWire port. We never had this problem way back when we were running Windows XP.
At first we thought this was a compatibility problem between Windows 10 (Windows 7 and 
However, we have the fix for this problem and it is with the Firewire driver (a.k.a. the 1394 Driver) that comes with Windows 10 (and Windows 7 and 8).
This article contains a lot of information for connecting Camcorders, Editing Deck, Scanners, Hard Drives and Audio equipment. Along with covering different Firewire ports, what Firewire cards work best and the Legacy Firewire Driver you will need. Please read the article first, then go back and follow the instructions to correct the problem.
Please understand, this article is written for people with a variety of skill levels.
A Couple of Things You Need to Know Before We Get Started
There are Different Types of Firewire Ports (IEEE 1394)
There are 3 different types of Firewire ports as shown below.

The FW 400 ports are 4 pin and 6 pin. These are the more common Firewire ports. These are also known as 1394a ports. The FW800 is also know as a 1394b port. If you need to buy a Firewire card for your computer, unless you have a specific need for a Firewire 800 port, I strongly recommend you buy a Firewire card with just Firewire 400 ports. See a little farther below as to what Firewire Cards (IEEE-1394 cards) I recommend.
The Firewire Port
You MUST have either a Firewire port on the computer’s motherboard or you have to install a Firewire card into one of the expansion slots. Otherwise, the Firewire Driver will not see the Firewire port, as the driver looks for a Firewire chipset.
Firewire Cards
If you don’t have Firewire port on the motherboard, they you will need to add a Firewire expansion card into one of the slots on the motherboard.
There are two different types of Firewire cards, one is a Firewire 400 card (IEEE 1394a) and the other is a Firewire 800 card (IEEE 1394b). While the Firewire 800 cards are backwards compatible with the Firewire 400 cards, I don’t recommend using the Firewire 800 cards for video capture. When I tested the Firewire 800 cards, they did not work for video capture, but they did work when connecting a scanner to them. So for video capture, stick to the Firewire 400 cards.
Firewire cards are available for both PCI-E (PCE Express) or a PCI slot. Below is a photo of both a PCI-E card and PCI card.

Check your motherboard to see what types of expansion slots you have. Newer motherboards will have PCI-E slots, while older motherboards will have both PCI-E and PCI slots. PCI-E slots come in PCI-E 1x, PCI-E 4x, PCI-E 8x and PCI-E 16x as shown in the picture below. You can install a PCI-E Firewire card into any of the PCI-E slots.
Below is a picture of a motherboard with PCI-E 1 x, PCI-E 16 and a PCI slot.
A PCI-E Firewire card will work in any of the PCI-E slots. Where a PCI Firewire card will only work in the PCI slot. So be careful when purchasing a Firewire card that you buy the correct one for your motherboard.
Firewire 400 Cards
Below, is a photo of two Firewire 400 cards that I strongly recommend to use. They are both PCI-E Firewire 400 cards and are basically identical, one has 3 ports and the other has 4 ports. They are sold under various brand names on Amazon. These are the cards I use here at Studio 1 Productions.
Note: You may have people tell you that you need a Firewire Card or IEEE 1394 card with a TI chipset. That is not true anymore. I have tested over a dozen Firewire cards and the cards with the VIA chipset, like shown below actually worked better than the cards with the TI chipset. The TI chipset are found on the more expensive cards, but they don’t seem to work very well in Windows 10.
The above cards have both a Firewire 4 pin and 6 pin ports.
When you buy a Firewire card try to find one that looks the the photos above. Remember, they are sold under various brand names.
Firewire 800 Cards
Below is a picture of a Firewire 800 card. As you can see in the picture, the Firewire 800 cards have a power connector that you need to connect to your computer’s power supply. If you don’t connect a power supply connector to it, it will not function properly.
NOTE: Firewire 400 cards do not have or need a power supply connection. 
Again, I do NOT recommend the Firewire 800 cards for video capture. Beside the Firewire 800 cards giving us problems for video capture, other people have had reported to us that they had problem with video capturing with Firewire 800 cards.
I tested the 12 different Firewire cards, most of them were identical to the ones in the pictures above, they were just being sold under different brand name. I used a Sony DCR-VX2100 camcorder, a Sony DSR-30 MiniDV/DVCam editing deck and a Panasonic AG-DV2000 editing deck for the tests The Firewire cards (IEEE 1394 cards) via the VIA chipset, like pictured above, worked with all 3 devices with no problems.
However, the few cards that had the TI chipset, they would not connect to the Panasonic AG-DV2000 editing deck or the Sony DCR-VX2100 camcorder. No matter what I tried, I just could not get them to work with these devices. They would only connect to the Sony DSR-30 editing deck. The TI chipset cards gave me so many problems, so please stay away from them and only get the VIA chipset card.
NOTE: Both of the Firewire 800 cards I tested had the TI chipset. We could not get either Firewire 800 cards to work with video capture. But they did work with an older scanner.
What about a Firewire to Thunderbolt adapter?
Using these adapters will not give you a real IEEE 1394 Firewire port that can be seen by the Legacy Firewire driver. It will only show up as a Thunderbolt port in Device Manager and not as a Firewire port. As I stated above, the Firewire driver looks for a Firewire chipset on either the motherboard or on an expansion card that is plugged into one of the slots on the motherboard.
I have seen some YouTube videos showing that you can use a Apple Brand Thunderbolt 3 to Thunderbolt 2 adapter and then another Apple brand Thunderbolt 2 to Firewire adapter to capture video from a MiniDV camera using a program called HDVSplit. I have talked to about 14 different people on various forums about capturing MiniDV footage this way and only 2 people said they were able to get this to work, everyone else were unsuccessful. I recently tried using these adapters myself and I could not get it work. So I don’t recommend wasting your money and time on Thunderbolt adapters as a way to capture video from a MiniDV camcorder or MiniDV editing deck, they don’t work for that.
Most video capture software or audio processing software or scanner software need to work directly with the IEEE 1394 Firewire driver and the Firewire driver will never see a Firewire port chipset since it is not built-in to the motherboard or installed in an expansion slot.
With all of that said, I have seen people who have used the above adapters to connect an external Firewire hard drive to a computer via the Thunderbolt port, with success. That is because, Windows see it as a Thunderbolt device and not as a Firewire device and the Firewire driver is NOT involved.
Users have reported that they have electrically damaged the Firewire port on their camera or electrically damaged the USB port on their computer when attempting to use a Firewire to USB adapter. Please, do NOT use a Firewire to USB adapter!
Firewire Ports that are built-in to the Motherboard.
If your motherboard has a Firewire port, you will need to go into the BIOS and look for a setting that says something about the Firewire Port or IEEE 1394 or 1394 port. You will need to make sure this is set to Enable or ON.
If your motherboard has a Firewire port, but you are not going to use it and you are going to use an IEEE 1394 Firewire expansion card, then you will still need to go into the BIOS and set it for Disable or OFF.
Video Capturing Software
Check with your editing software to see if it still supports capturing video through the IEEE 1394 Firewire port. Some software only allow you to work with footage that comes from an SD card or from the Hard Drive. We use Vegas Pro and Vegas Movie Studio and both of those software packages support capturing video through the Firewire port. WinDV and HDVSplit are two stand alone programs that will allow you to capture video via the Firewire port so you can use any NLE editing software to edit the captured video.
Make sure what ever video capture program you are using, that you turn off the Device Control in the video capture program. If it is not turned off, you may run into problems trying to capture the video footage. Below is an example of the Vegas Pro and Vegas Movie Studio video capture software and where to disable DV device control.
Using a IEEE 1394 Firewire connections with a Digital Audio Workstation (DAW)
Depending on the version of the software you are using, you will need a Firewire port on the motherboard or a Firewire card plugging into the expansion slot. Depending the the software you may also need a special driver for the audio software, in addition to the Firewire Driver. Farther down in the article, under Step 13, I show you have to check to see if the Device Manage will see the connected audio device.
Using a Firewire connection with a Photo an Slide Scanners
If you have a scanner, such as a Nikon scanner, you may find it will not work with Windows 10, even if you have a built-in Firewire port or a Firewire expansion card. The problem here is the scanner driver or software will not work under Windows 10. However, you can try this program from Hamrick Software: VueScan Scanner Software. Download the demo version of the software and try it out. This have solved problems for people using Canon, Nikon and a host of other scanners that are connected through the Firewire port. Don’t worry if the scanner doesn’t show up in the Device Manager, as long as the device manager sees the Firewire card, the above scanner software should find it.
NOTE: I have heard from a lot of people having problems when trying to use a Firewire card with a TI chipset with their scanner, even the the scanning software. As soon as they switched to a Firewire card with the VIA chipset, like the ones I have shown you above, they had no more problems.
Mouse Clicks
In this article, when we say to Click or Left Click, you will use the Left mouse button, as shown below. When we say Right Click, you want to click the Right mouse button, as shown below.
For Windows 10 and Windows 8 you will need to download the Legacy IEEE 1394 Firewire driver from below in the section marked The Fix for Windows 10 and Windows 8. Here we will show you step by step instructions, along with screen shots on downloading, installing and setting up the Firewire Drives.
For Windows 7 users, please skip down to the section titled «The Fix for Windows 7».
The Fix for Windows 10 and Windows 8
With Windows 10 and 8, there are IEEE 1394 Firewire drivers. However, Microsoft left out the Legacy Firewire driver version. Please follow these steps below exactly as they are written. In fact, you might want to read through them first, the go back and follow each step. I have provided screen shots for each step. If you are running Windows 8, the steps are exactly the same for Windows 10.
Step 1
Now download the Microsoft Firewire 1394 OHCI Legacy Driver Installer and remember where you downloaded the file to. Then once you have downloaded the installer, follow the instructions below.
Find where you downloaded the file to. It will have the filename 1394_OHCI_LegacyDriver.msi as shown above.
Step 2
Then RIGHT click on 1394_OHCI_LegacyDriver.msi Next, click on Install as shown below. This will load the drivers to C:Program Files (x86)1394 OHCI Compliant Host Controller (Legacy) folder. NOTE: It will only take a second or two to install and it may not show you any messages when it is done installing.
Step 3
Go to the folder C:Program Files (x86)1394 OHCI Compliant Host Controller (Legacy), and open the folder.
Step 4
Once you open the 1394 OHCI Compliant Host Controller (Legacy) folder, you will see two folders. One is the x64_driver folder and the other is the x86_driver folder. Most people are running a 64 bit systems under Windows 10, so you will need to open the x64_driver folder. If you are running a 32 bit system, then you will need to open the x86_folder.

Step 5
Once you have opened the correct folder, again most people will be opening the x64_driver folder, you will see four files as shown below. RIGHT click on the Legacy1394.inf file and then click on install. This will install the Firewire 1394 Legacy Drivers. NOTE: It will only take a second or two to install and then it returns you to the folder with no message that it has installed. But, don’t worry it has installed.
Just click on the View tab and check the box that says File name extensions, as shown below.
Step 6
Open the Control Panel and click on Device Manager. Look for the line that says IEEE 1394 host controller.
NOTE: If you don’t see Device Manager listed in the Control Panel, click on View By: Category on the top right side of the Control Panel Window. Then Click on Large Icons you should now have a list of items in the Control Panel and click on Device Manager.
NOTE: If you do not see IEEE 1394 host controller listed in the Device Manager.
1. If you are using a Firewire Port that is built into the motherboard, then go into the system BIOS and look for a setting that says something about the Firewire Port or IEEE 1394 or 1394 port. You will need to make sure this is set to Enable or ON. Save the BIOS settings and reboot the computer. Now check to see if the IEEE 1394 host controller shows up in the Device Manager. If it does NOT, then you probably have something wrong with the Firewire Port on the motherboard. You will need to purchase a Firewire Expansion Card that plugs into one of the slots on the motherboard.
2. If you are using a 1394 Firewire expansion card, then you will still need to go into the BIOS and set it for Disable or OFF. Save the BIOS settings and reboot the computer. Next, check to see if the IEEE 1394 Host Controller is listed in the Device Manager. If it is NOT listed, then try moving the Firewire Expansion Card to another slot. Make sure you power off the computer before moving the Firewire card to another expansion slot. Now see if it shows up in the Device Manager. If it still does not show up, make sure the Firewire has the VIA chipset. Sometimes Firewire cards that have the TI chipset will not be seen in the Device Manger and you will not be able to use it. You will need to install a IEEE 1394 Firewire card with the VIA chipset. If you have a Firewire card with the VIA chipset, you may have a defective Firewire card. Try purchasing another Firewire card with the VIA chipset and see if it works.
Below is a sample of what the Device Manager will show.
Step 7
Look down the list for IEEE 1394 host controllers and click on the arrow next to it. You will see the name of your 1394 OHCI Compliant Host Controller like shown below.
RIGHT click on the name of your 1394 OHCI Compliant Host Controller and click on Update Driver.
Step 8
Then select Browse my computer for driver software. As shown below.
Step 9
Select Let me pick from a list of available drivers on my computer as shown below. Then click on Next.
Step 10
A list of 1394 drivers will be shown. Select the 1394 OHCI compliant Host Controller (Legacy), then click next as shown below.
Step 11
Now you should see the screen below, saying Windows has successfully updated your drivers.
Step 12
When you check 1394 OHCI Compliant Host Controller (Legacy) as shown below.
NOTE: If you don’t see the Legacy driver as shown below, you may need to reboot your computer and then check the Device Manager again.
Step 13
Connecting different Firewire device to your computer and verifying the connection with Device Manager.
I have three different examples below, depending on the type of device your are connecting to the Firewire port.
First Example: Connecting a Camcorder or MiniDV editing deck. (Also a flat bed scanner, slide or photo scanner)
Connect the Camcorder, MiniDV deck or scanner to the Firewire port using a Firewire cable. Once you are connected, power on the device.
Go back into the Device Manager. If you have connected a camcorder, a editing deck or a scanner with a Firewire port, then look for Imaging devices as shown below. Click on the arrow next to it and it will show you what is connected.
NOTE: If it doesn’t show any thing under Image device, then you are not connect to a Firewire device. Check the following things:
1 Look under other devices that are listed to see if the device, such as a scanner, shows up.
2. Make sure your Firewire cable is plugged in all the way at both ends.
3. Try a different Firewire port.
4. Try a different Firewire cable.
5. Make sure the Firewire card has the VIA chipset, especially if you are connecting a scanner to the Firewire port. (IEEE 1394 port)
6. Make sure the device you are connecting to the Firewire cable is powered on.
7. If you are attaching a scanner to the Firewire port, you most likely need the software from this website: VueScan Scanner Software. Download the demo version of the software and try it out.
Second Example: Connecting a Hard Drive with a Firewire port.
Connect the Hard Drive to the Firewire port using a Firewire cable. Once, your connected, the power on the device.
Go back into the Device Manager. Click on the arrow next to Disk Drives. This will show you all of the disk drives connection to the computer, including the external Firewire Hard Drive as shown below.
NOTE: If the Hard Drive doesn’t show up under Disk Drives, then check the following things:
1 Look under other devices that are listed.
2. Make sure your Firewire cable is plugged in all the way at both ends.
3. Try a different Firewire port.
4. Try a different Firewire cable.
5. Make sure the device you are connecting to the Firewire cable is powered on.
Third Example: Connecting an Audio Device with a Firewire port.
This example shows connecting an M-Audio NVR-10 Firewire port using a Firewire cable. Once, your connected, the power on the device.
Go back into the Device Manager. Click on the arrow next to Sound, Video and Game Controllers. This should show you the Audio device connected to the computer. In the example below, it shows you the M-Audio NRV-10 connected.
Also, it show up under Other Devices, as shown below. Depending on the audio equipment you are connecting will depend on where it shows up. Note: Depending on the audio device you are trying to connect, you may need install an audio driver for the device along with the Legacy Firewire driver.
NOTE: If the Audio device doesn’t show up under Sound, Video and Game controller or under Other Devices, then check the following things:
1. See if it needs a separate audio drive for that specific piece of equipment.
2. Look under other devices that are listed.
3. Make sure your Firewire cable is plugged in all the way at both ends.
4. Try a different Firewire port.
5. Try a different Firewire cable.
6. Make sure the device you are connecting to the Firewire cable is powered on.
7. Try a Firewire card (IEEE 1394 card) that has the VIA chipset.
NOTE: Over the years I have seen twice were a major Windows has reset the Firewire drive back to the original driver. This has not happened in the last 5 years, so it is nothing to worry about. I just wanted to mention it, in case it should ever happen again. If for some reason, the Firewire port stops working, just go into Device Manager and make sure the IEEE 1394 device drive is still set to Legacy.
The Fix for Windows 7
For Windows 7 simply replace the new 1394 driver with the Legacy driver that comes with Windows 7.
Below is the step by step instructions on how to install the Legacy driver so you wonвЂt have any problems either:
Click Start
Then click on Control Panel
Click on Device Manager
Note: If you don’t see Device Manager listed, click on View By: Category on the top right side of the Control Panel Window. Then Click on Large Icons you should now have a list of items in the Control Panel and click on Device Manager.
Under the Device Manager, look down the list for IEEE 1394 Bus Host Controllers and Double Click on it.
Note: If it has the word (Legacy) behind it, you are already setup and you can just exit out.
Next, double click on the 1394 OHCI Compliant Host Controller
A window will popup saying 1394 OHCI Compliant Host Controller Properties
Click on the Driver Tab
Then look down in the widow and click on Update Driver
It will bring up a list of drivers.
Click on 1394 OHCI Compliant Host Controller (Legacy)
NOTE: It is important that you select the one with (Legacy) after it, just like shown above.
Then click Next
Once it installs the 1394 OHCI Compliant Host Controller (Legacy),
it will say Windows has successfully updated your driver software.
Click on the Close button and exit out of all of the other windows.
Then Reboot your computer.
You will now be able to import video via the FireWire port on your computer.
If you are still having a problem importing video after you have switched the FireWire driver to Legacy, then the problem may be with the FireWire port. This is a common problem. The FireWire port will work with an external driver, but it won’t let you import video from your video camera. Most people report this problem with Dell computer, but it does happen with other brands, even brand new computers. This problem is usually with the FireWire port that is built into the motherboard.
The fix is simple:
1. Install a FireWire card into one of the open slots in the computer
2. Using the instructions above, set the drive to Legacy.
3. Reboot the computer.
4. Then connect the FireWire cable from the video camera, into the new FireWire port that you just added.
5. Use a Firewire card with the VIA chipset.
NOTE: We have noticed that when Microsoft has issued certain updates, it can cause Windows 7 to switch back to use the original 1394 OHCI Compliant Host Controller driver. If you notice the FireWire device is transferring slowly or not working, then just repeat the above steps and reinstall the Legacy driver.
You Can’t Capture Video or Control the Video Camera
We have run into to this problem ourselves.
1. Make sure the software you are using still works with Firewire capture. I know that the latest version of Adobe Premiere Elements no longer support video capture through the Firewire Ports.
2. Some video editing or video capture software no longer supports device or camera control through the Firewire port. We have this problem with our video editing software. So here is what we do. Make sure the camera or playback deck it connected to the computer. Then press the record or video capture button in the software. Then manually press play on the camera. You should be able to capture the video now. If for some reason you can’t, then you will need to check the software settings or see if the software you are using has a user forum, and ask for help there.
Dell Computers
Note: I received an email from Mike Tilka and he was having a problem getting the FireWire port working on his Dell XPS 8100 and on an Gateway computer with the Firewire Legacy drivers. He said he needed to get the driver from this link for his computers:
If you have a Dell or a Gateway computer and the above fix doesn’t work for you, then you might want to try the above link.
About Us
Since 1993, when Studio 1 Productions opened, we have been serving videographers, filmmakers and photographers. Whether you are home user, hobbyist, prosumer or professional, we are here to help you.
Studio 1 Productions, is owned and run by honest and experienced videographers. This is why so many people have come to rely on us for dependable and knowledgeable answers and products. All of the products we offer are products we use ourselves in our video productions. This gives us a better knowledge of the products over other companies.
Studio 1 Productions, Inc.
Phone 386-788-6075
Hours M-F 10am to 5pm EST

Prices and Availability are subject to change without notice. We are not responsible for typographical errors. All photos or products mentioned are copyrighted / registered trademarks of their respective companies. Studio 1 and Studio 1 Productions are trademarks of Studio 1 Productions Inc.
This page is Copyright В© 2022, Studio 1 Productions Inc. All rights reserved.
Источник




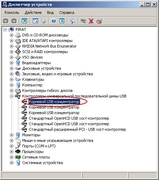
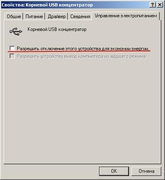

 Компьютерная Энциклопедия
Компьютерная Энциклопедия