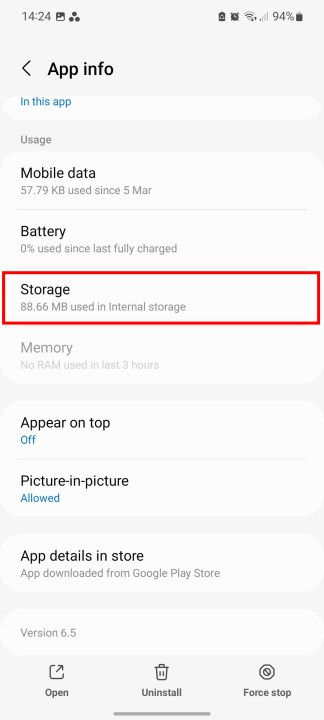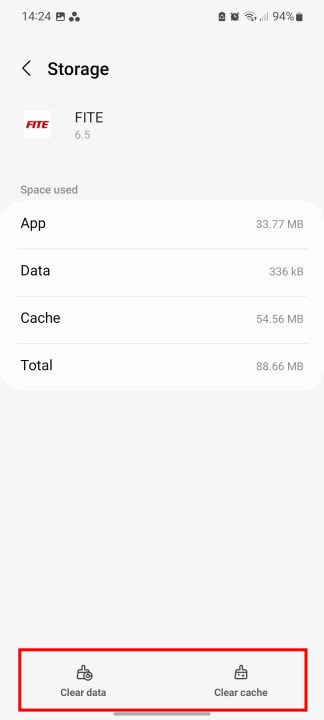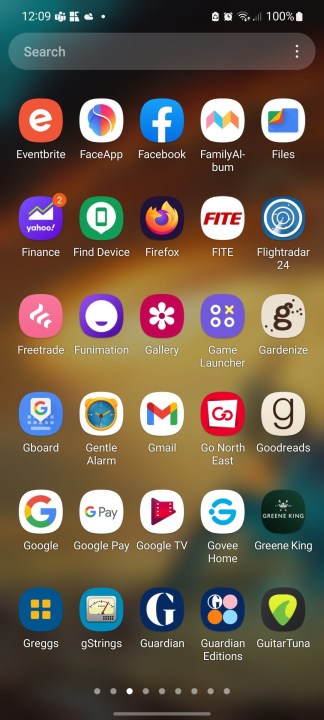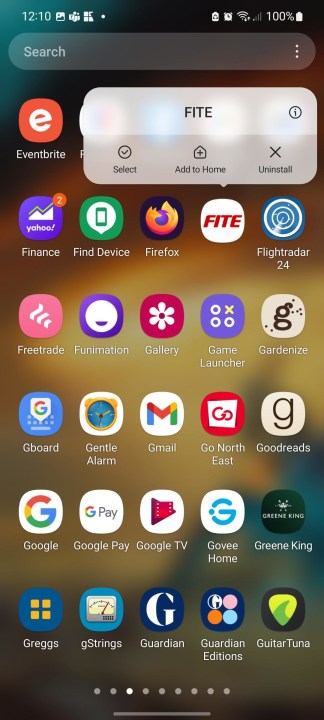В настоящий момент товары недоступны для заказа на samsung.com/ru
В настоящий момент товары недоступны для заказа на samsung.com/ru
Надежное место для хранения ваших данных
На ваших устройствах хранятся воспоминания, которые не хочется потерять. Фотографии из отпуска, видеозапись с концерта, все важные рабочие файлы и многое другое можно хранить в едином надежном месте. Samsung Cloud упрощает управление файлами, чтобы вы могли легко получать к ним доступ, архивировать и восстанавливать с телефона или планшета.
ПЕРЕЙДИТЕ В SAMSUNG CLOUD

Простой способ вернуть все на свои места
Так, как вы привыкли. Даже в случае обновления или сброса телефона вы сможете мгновенно вернуться к привычному вам комфорту. Samsung Cloud запомнит ваши настройки, приложения и их расположение в так, как это было прежде и с легкостью восстановит ваши данные на устройствах Samsung.

Samsung Cloud и OneDrive теперь вместе
Функция «Синхронизация галереи» в Samsung Cloud стала возможной благодаря взаимодействию с Microsoft OneDrive. Свяжите между собой учетные записи Samsung и Microsoft и наслаждайтесь всеми функциями и преимуществами Microsoft OneDrive.
* Дополнительная информация представлена на странице Вопросы и ответы.

Запустите функцию «Синхронизация галереи»
вместе с Microsoft OneDrive
Простой откройте Samsung Cloud или приложение «Галерея, чтобы начать интеграцию служб.

Данные галереи доступны в приложении Microsoft OneDrive с любого устройства, которое есть под рукой. Они также доступны в приложении Samsung Cloud.

- * Эта функция может не поддерживаться в зависимости от спецификации модели.
- * Доступность этой функции зависит от страны и мобильного оператора.
Начать использование очень просто!
Настройте элементы, которые необходимо сохранить в Samsung Cloud, включить в резервную копию и восстановить из нее при необходимости.
Для начала перейдите в меню «Настройки» на устройстве Samsung.
* Доступность Samsung Cloud и функций может отличаться в зависимости от устройства, ОС и/или страны.
Настройки Samsung Cloud

Шаг 1
Перейдите в учетную запись Samsung в настройках.

Шаг 2
Выберите Samsung Cloud

Шаг 3
Управляйте своими данными с помощью Samsung Cloud

Cинхронизация, резервное копирование и восстановление
Резервное копирование данных

Восстановление данных

Синхронизация данных


Galaxy S22 Ultra

Приложения и службы
* Изображения устройства и экрана имитируются с иллюстративной целью.
Откройте меню «Настройки» > «Учетные записи и архивация» > «Samsung Cloud». Выберите пункт «Samsung Cloud Drive».
Где хранятся резервные копии Самсунг?
Подключите телефон к компьютеру через USB-кабель. Нажмите Резервное копирование. Отметьте данные для сохранения, нажмите OK, дождитесь окончания копирования. Данные будут сохранены на компьютере в папку «Документы/ samsung /SmartSwitch/backup».
Где находится резервное хранилище?
Вы можете посмотреть, какие данные с устройства и какие приложения добавлены в резервную копию. Перейдите в приложение ‘Настройки’ телефона. Резервное копирование. Проверьте список скопированных данных в разделе ‘Сведения о резервном копировании’ на вашем устройстве.
Что такое облако в телефоне самсунг?
Что такое Samsung Cloud Samsung Cloud (читается как ‘ Самсунг Клауд’) представляет собой удобное облачное хранилище с возможностью синхронизации всех важных данных на любых устройствах от компании Samsung.
Что такое облачное хранилище в телефоне?
Что такое облачное хранилище в телефоне Андроид Облачное хранилище представляет собой удаленный сервер, который позволяет хранить информацию, медиафайлы и данные отдельных приложений. Услуга большинством сервисов предоставляется бесплатно. При этом максимально допустимый объем хранения обычно не превышает 2-10 Гб.
Как восстановить фото из облака самсунг?
Находим удаленную картинку в Самсунг Клауд В Настройках возвращаемся в раздел Samsung Cloud и выбираем опцию Восстановить. Некоторое время требуется на поиск недавно сделанных копий в облаке, после чего система предлагает выбрать, что можно вернуть в память устройства из облачного хранилища.
Как восстановить данные из резервной копии Самсунг?
Проведите пальцем вверх из центра главного экрана, чтобы получить доступ к своим приложениям. Откройте ‘Настройки’ на своем телефоне. Перейдите в ‘Учетные записи и резервное копирование’/ ‘Облако и учетные записи’/ ‘ Samsung Cloud’. Вы попадете на новую страницу, нажмите ‘ Резервное копирование и восстановление ‘.
Куда сохраняется резервная копия Smart Switch?
Они хранятся в /usr/local/ smartswitch /recordings. Вы можете настроить rsync для бекапа этих файлов на ваш сервер.
Как посмотреть содержимое Samsung Cloud на компьютере?
Для входа достаточно отрыть в браузере соответствующую страницу и ввести данные учетной записи. После этого можно просмотреть все данные, сохраненные в Samsung Cloud. Большая часть данных, включая сообщения и контакты, из браузера может быть только удалена.
Телефоны предлагаются с ограниченным объемом встроенной памяти. В то время как некоторые телефоны позволяют расширять хранилище, другие просто не позволяют. В любом случае вам нужно будет управлять хранилищем, поскольку оно напрямую влияет на производительность вашего смартфона. Если у вас возникли проблемы с управлением хранилищем на вашем телефоне, мы здесь, чтобы помочь. Это руководство специально для Samsung Телефоны серии Galaxy A, но у нас также есть специальное общее руководство для телефонов Android. Тем не менее, давайте прыгать!
Как проверить доступное хранилище
Перед очисткой данных с вашего телефона Galaxy A вы должны знать о доступном хранилище. Чтобы узнать это, вам нужно выполнить следующие шаги.
Шаг 1: Открой Настройки меню.
Шаг 2: Нажать на Аккумулятор и уход за устройством.
Шаг 3: Выбирать Хранилище.
Шаг 4: Откроется страница, на которой показано доступное хранилище вместе с используемым пространством.
Удаление дубликатов и больших файлов
Вероятно, бывают случаи, когда вы щелкаете или делаете скриншот одного и того же объекта несколько раз, не осознавая этого, что в конечном итоге может занять значительную часть вашего хранилища. То же самое касается больших файлов, таких как видео, изображения в высоком разрешении и загрузки. К счастью, вам не нужно искать каждый файл, чтобы выполнить вышеупомянутые задачи. Вот как вы можете удалить повторяющиеся или большие файлы.
Шаг 1: Направляйтесь к Настройки приложение.
Шаг 2: Выбирать Аккумулятор и уход за устройством.
Шаг 3: Нажмите Хранилище > Дублирующиеся файлы.
Шаг 4: Здесь вы найдете все дубликаты файлов в списке. Выберите те, которые нужно удалить, коснувшись Флажки > Удалить.
Шаг 5: Чтобы вместо этого удалить большие файлы, вернитесь к Хранилище экран и выберите Большие файлы.
Шаг 6: Выберите файлы, которые вы хотите удалить, и выберите Удалить.
Удалите ненужные приложения и очистите данные
Приложения стали намного тяжелее и занимают большую часть памяти телефона. Пользователям важно удалять неиспользуемые приложения и очищать данные часто используемых приложений. При очистке данных приложения удаляются все данные и сбрасываются исходные настройки, поэтому вы можете потерять прогресс, если приложение является игрой (но только если данные сохраняются во внутреннем или внешнем хранилище, а не в облаке). Для приложения, требующего учетных данных для входа, вам придется войти снова.
Просто рядом с Очистить данные вариант, вы найдете Очистить кэш вариант. Данные кэша состоят из файлов, сценариев, изображений и других мультимедийных файлов, которые сохраняются на вашем устройстве после первого открытия приложения или веб-сайта. Эти данные используются для минимизации времени загрузки приложения или веб-сайта. Поскольку в кеше есть несущественные файлы, вы вряд ли потеряете какие-либо важные данные. Это делает его хорошим вариантом для освобождения места на вашем устройстве Galaxy A.
Чтобы узнать объем памяти, используемый конкретным приложением (а затем удалить его), выполните следующие действия.
Шаг 1: Направляйтесь к Настройки и нажмите на Программы.
Шаг 2: Выберите нужное приложение и нажмите Хранилище. Вы должны увидеть пространство, используемое приложением, в разделе хранилища.
Шаг 3: Нажмите Очистить данные или же Очистить кэш в зависимости от того, что вы хотите очистить.
Удаление через панель приложений
Вам не нужно погружаться в меню «Настройки», чтобы избавиться от приложения, и вы можете удалить его прямо из ящика приложений (также известного как панель приложений).
Шаг 1: Проведите вверх, чтобы получить доступ к панели приложений.
Шаг 2: Нажмите и удерживайте приложение, чтобы удалить — вы увидите меню с кучей опций.
Шаг 3: Выберите Удалить вариант, а затем нажмите на ХОРОШО.
Программы меню под Настройки может предложить много полезного, в том числе возможность сортировки по размеру, последнему использованию и последнему обновлению. Эти параметры могут помочь вам решить, от каких приложений лучше всего избавиться.
Шаг 1: Открой Настройки приложение на телефоне Galaxy A и коснитесь Программы.
Шаг 2: Вы можете использовать Поиск для поиска конкретных приложений или коснитесь значка Фильтр кнопку, чтобы упорядочить приложения по имени, размеру, последнему использованию или последнему обновлению. Вы также можете просто выбрать отображение включенных или отключенных приложений.
Шаг 3: Выберите приложение, которое нужно удалить.
Шаг 4: Нажмите Удалить и нажмите ХОРОШО для подтверждения.
Поместите данные в облако
Одним из лучших способов управления хранилищем является размещение данных в облаке. Размещение информации в облаке означает, что у вас будет доступ к ней на нескольких устройствах, независимо от того, где вы находитесь, если у вас есть доступ в Интернет. Кроме того, вы менее склонны к потере данных, сохраненных в облаке. Samsung предлагает собственный сервис резервного копирования данных под названием Samsung Облако, поэтому вам не понадобится стороннее приложение.
Шаг 1: Направляйтесь к Настройки и выберите Учетные записи и резервное копирование.
Шаг 2: Нажмите Резервные данные под Samsung Облачный заголовок.
Шаг 3: Выберите приложения для резервного копирования, а затем нажмите Сделать резервную копию сейчас.
Использование внешней карты microSD
Так как большинство Samsung В телефонах Galaxy A есть слот для SD-карты, вы можете перенести данные на внешнее хранилище, чтобы освободить место во внутренней памяти. Кроме того, вы можете переносить приложения на SD-карту. Вот как это работает.
Шаг 1: Открытым Настройки.
Шаг 2: Нажмите Программы и выберите нужное приложение.
Шаг 3: Выберите Хранилище вариант и изменить место хранения с Внутренний к MicroSD.
Шаг 4: Вы получите запрос на перемещение приложения. Выбирать Шаги процесс начнется.
Загрузить PDF
Загрузить PDF
Из этой статьи вы узнаете, как найти и изменить настройки Samsung Cloud на телефоне или планшете Galaxy.
Шаги
-
1
Откройте Настройки Galaxy. Для этого проведите по экрану вниз, чтобы убрать панель уведомлений, и нажмите на иконку в виде шестеренки.
-
2
Коснитесь четвертого пункта: Облако и учетные записи
-
3
Коснитесь первой опции: Samsung Cloud.
-
4
Проверьте облачное хранилище. В верхней части экрана, в разделе «Управление облачным хранилищем», указан объем памяти, доступный пользователю в облаке, и количество занятого места.
-
5
Коснитесь Настройки резервного копирования, чтобы раскрыть список приложений и типов данных, которые можно сохранять в облаке. Резервную копию можно создать прямо сейчас и/или настроить автоматическое резервное копирование.
-
6
Откройте настройки резервного копирования. Чтобы включить автоматическое резервное копирование данных на Galaxy (что рекомендуется), сдвиньте переключатель «Автоматическая архивация» в положение
.
-
7
Нажмите «Назад», чтобы вернуться к настройкам Samsung Cloud.
-
8
Прокрутите вниз к разделу «Архивация данных». Здесь можно выбрать, какие типы данных (контакты, электронная почта и прочее) синхронизировать с облаком.
-
9
Восстановите устройство из резервной копии. Если вы захотите вернуться к предыдущей версии ОС на телефоне, восстановите систему из резервной копии. Для этого коснитесь пункта «Восстановить» в разделе «Синхронизация и восстановление» меню Samsung Cloud.
Реклама
Об этой статье
Эту страницу просматривали 19 230 раз.
Была ли эта статья полезной?
Samsung Cloud – что это и как войти с компьютера? Облачное хранилище — специальный сервер, который в 2021 году успешно заменяет старые флешки и карты памяти. Теперь не нужно перебрасывать все с одной карты на другую, с телефона на телефон, ведь возможно просто залить все на специальный сайт. Но не все знают о таких возможностях своих смартфонов.
Что такое Samsung Cloud
Samsung Cloud (читается как “Самсунг Клауд”) представляет собой удобное облачное хранилище с возможностью синхронизации всех важных данных на любых устройствах от компании Samsung. Этот сервис позволяет в режиме реального времени создавать резервную копию контактов, заметок, календаря, закладок браузера, фотографий, видеозаписей и другого содержимого смартфона.
Samsung Cloud работает в связке с телефонами Samsung таким же образом, как это происходит на устройствах под управлением Android (синхронизация с Google Drive) и iOS (бекапы на iCloud).
Как пользоваться облаком на Андроиде
Чтобы приступить к использованию функций удаленного хранилища, необходимо выполнить следующую инструкцию:
- на мобильное устройство с Google Play загружается программа облачного сервера;
- приложение открывается, необходимо войти в аккаунт или создать его;
- при первом заходе система сервера будет давать пользователю подсказки о том, как пользоваться опциями платформы;
- чтобы загрузить нужный файл, необходимо нажать иконку плюса или кнопку «Загрузить/Upload».
- после этого потребуется настроить доступ к документу, ограничить его или разрешить с помощью прямой ссылки.
Ссылку можно найти следующим образом — нажать на выбранный файл, в представленном списке найти ссылку и отправить ее нужному человеку. Это предоставит доступ к сведениям, он сможет их редактировать.
Приложения облачных хранилищ можно скачать абсолютно бесплатно. Разработчики получают деньги за счет рекламы и увеличения объема пространства для отдельного пользователя.
Существует еще один метод установки облачного хранилища на смартфон. Для него потребуется установочный файл apk. Найти данный документ можно в сети или скачать, используя загрузчик файлов apk. После этого расширение запускается на мобильном гаджете, система устанавливает облако.
Рекомендуется использовать этот метод лишь в случае крайне необходимости. Во всех остальных ситуациях лучше применить стандартный вариант с загрузкой из магазина приложений.
Основные функции Samsung Cloud
В базовый набор облачного хранилища Самсунг входят:
Синхронизация ценных данных, хранящихся на смартфоне
Эта возможность позволяет легко перейти на другое устройство без потери данных, или найти нужную информацию без доступа к вашему телефону. Функция помогает вернуть важные файлы, контакты и т.п., если устройство было физически повреждено настолько, что данные с него невозможно восстановить в сервисном центре. Кроме того, резервное копирование позволяет без сомнений ограничивать доступ к украденному смартфону по сети, чтобы злоумышленники не смогли считать приватную информацию.
Резервная копия приложений
Кроме контактов и файлов из галереи, Samsung Cloud сохраняет данные из предустановленных на смартфон приложений. На новом устройстве автоматически загрузятся ваши личные данные, так что их не придется вводить вручную.
Хранение данных на нескольких устройствах одновременно
Ко всей информации, скопированной в облачное хранилище, можно получить доступ с любого другого устройства от компании Samsung – достаточно просто войти в свою учетную запись и запустить процесс синхронизации. Это удобно, когда часто требуется переключаться между смартфоном и планшетом.
Делиться информацией стало проще
Благодаря возможностям Samsung Cloud вы можете создавать приватные ссылки на выбранные файлы и делиться ими с другими пользователями в сети.
Есть у сервиса и свои недостатки:
Ограничение на тип памяти
Синхронизировать с Samsung Cloud можно только данные, которые находятся во внутренней памяти устройства – SD-карты и внешние носители не поддерживаются.
Отказ от работы со сторонними приложениями
Изначально в Samsung Cloud можно было загружать данные, хранящиеся в любых приложениях, установленных на смартфон. Однако с 6 февраля 2021 года облачное хранилище сохраняет информацию только из фирменных приложений, предустановленных на устройство. Таким способом снижается объем резервной копии, но теряется возможность сохранения информации из важных, хоть и легко переустанавливаемых приложений стандартными способами.
Основные моменты
- Ваши файлы в облаке хранятся безопасно. Все таки Самсунг, в плане безопасности точно проблем нет.
- Хранить можно любые файлы — видео, фотки, бесплатных 15 гигов конечно не так много, но если что — можно купить дополнительно еще 50 гигов, или все 200.
- К данным в облаке можно получить доступ из любой точки мира, главное — наличие интернета. Вы просто заходите в учетную запись в браузере и смотрите свои файлы)) Например на море сделали много фоток, а дома пришли, с ноута зашли в облако и скачали фотки. Да, тут конечно нужно чтобы интернет быстрый был, но того стоит.
- В настройках можно указать какие данные необходимо сохранить в Samsung Cloud, а какие включить в резервную копию.
- Не знаю насколько правда, но прочитал, что можно синхронизировать только данные с внутренней памяти телефона. SD-карты не поддерживаются.
- Ну и конечно мне не нравится что Самсунг отменил поддержку резервных копий для сторонних программ. С одной стороны Самсунг хочет чтобы пользовались его прогами, ну ок, но с другой есть платные пакеты на 50 и 200 гигов, клиент платит деньги, можно было бы в таком случае и оставить резервные копии для сторонних приложений.
На заметку. Если вы вдруг удалили фотку на телефоне, но при этом она была в облаке, то на телефоне — она разумеется исчезнет. А вот в облаке — останется.
Как пользоваться Samsung Cloud на мобильном устройстве
- Зайдите в основные настройки устройства.
- Найдите там пункт «Учетные записи и архивация» (название может незначительно меняться в зависимости от версии операционной системы).
- В открывшемся меню выберите «Samsung Cloud».
- Если вы не регистрировали аккаунт в Samsung Cloud, сделайте это, выбрав имя, email, указав дату рождения и прочие сведения.
- На email придет письмо об успешной регистрации.
- Далее, в вышеупомянутом разделе «Samsung Cloud» появится меню, через которое можно войти под своими данными.
- Далее можно выбрать необходимые настройки синхронизации.
После настройки облачного хранилища новые данные будут автоматически отправляться в Samsung Cloud сразу после их создания на телефоне или планшете.
Облако Samsung — это не то же самое, что Google Диск, Яндекс.Диск или Dropbox, но оно является незаменимой вещью на любом современном смартфоне. Мобильный гаджет можно лишиться по многим причинам, а данные пропадают вместе с ним. Многие пользуются сторонними утилитами для создания резервных копий содержимого своего гаджета, однако Samsung существенно упростил все на своих продуктах.
Южнокорейский бренд дарит каждому пользователю Галакси 15 гигабайт пространства на облаке для безопасного хранения личных данных. Если коротко, туда можно загрузить фотографии, историю звонков, сообщения, заметки, историю браузера “Интернет” и не только. Отдельного приложения для этого облака нет, функционал встроен в настройки каждой современной модели, что является еще одной причиной начать пользоваться им прямо сейчас.
Вы можете настроить автоматическое резервирование выбранных разделов смартфона или создавать копии вручную. Необходимый функционал находится в основных настройках, и найти его не составляет труда. Чтобы упростить задачу, воспользуйтесь встроенным поиском в приложении “Настройки”.
Список того, что вы можете выгружать в облако для дальнейшего использования:
- Галерея
- Календарь (только аккаунт Samsung)
- Данные стандартной клавиатуры
- Контакты (только аккаунт Samsung)
- Телефон (история звонков)
- Часы (будильник)
- Настройки (пароли Wi-Fi, мелодии звонка и СМС и другое)
- Заметки
- Интернет (стандартный браузер)
- Сообщения
- Документы в стандартном файловом менеджере
- Музыку из Google Play Музыка
Облако Samsung упрощает переход со старой модели на новую. Во время настройки нового аппарата вы сможете выбрать подходящую резервную копию и восстановить требуемые данные. К его недостаткам относят отсутствие возможности получить данные с компьютера, что и отличает облако корейского бренда от облачных хранилищ наподобие вышеупомянутых хостинговых сервисов.
Как я уже говорил, каждому пользователю дается 15 ГБ места бесплатно, и если вы будете выгружать туда все свои снимки, то свободное пространство быстро исчерпается. Я рекомендую пользоваться бесплатным хранилищем Google Фото, чтобы не переплачивать за дополнительное количество гигабайт, хотя тарифы не должны испугать пользователей самых бюджетных моделей.
Важно уточнить, что автоматическое создание копий выполняется каждые 24 часа. Вы также можете создать вручную, но перед этим стоить поставить телефон на зарядку и на протяжении короткого периода времени на облаке появится более свежая копия данных (зависит от скорости интернета).
В том же меню, где вы делаете бэкапы, есть функция для восстановления всей информации без исключения или выборочно. Расстраивает тот факт, что недавно сеульцы лишили своих пользователей другой важной фичи — это резервное копирование данных сторонних приложений.
Облако Samsung дебютировало на смартфоне Galaxy Note 7, который прекратил свое существование за несколько месяцев после старта продаж. К настоящему моменту облачный сервис появился на Galaxy S7/S7 Edge, Galaxy S8/S8 Plus, Galaxy S9/S9 Plus, Note 8, A-серии и даже J-серии смартфонов.
Пользуетесь ли вы это фичей на постоянной основе?
Также подписывайтесь на наши страницы Вконтакте, Facebook или Twitter, чтобы первыми узнавать новости из мира Samsung и Android.
Как сделать бекап в Samsung Cloud
Для создания резервной копии данных на устройстве от компании Samsung, выполните следующие действия:
- Перейдите в базовые настройки смартфона
- Далее выберите «Cloud и учетные записи» > Samsung Cloud > Запуск
- Если к устройству не привязано ни одной учетной записи Samsung, будет предложено войти в аккаунт (это необходимо для дальнейшей синхронизации)
- Войдите в учетную запись и выберите «Управление облачным хранилищем»
- В открывшемся меню выберите «Настройки резервного копирования». Здесь же можно активировать автоматическое сохранение бекапов, нажав на переключатель напротив соответствующего пункта меню.
- Выберите, что именно из представленного списка вы бы хотели синхронизировать с хранилищем Samsung Cloud
- Для запуска процесса создания резервной копии нажмите «Выполнить резервное копирование» (название этого пункта может отличаться на разных устройствах)
Передача объемных файлов (например, видеороликов) может потреблять достаточно много трафика, так что рекомендуется указать в настройках, что запускать синхронизацию следует только при активном подключении к сети Wi-Fi. Сделать это можно, нажав на пункт «Галерея» в списке синхронизации, и выбрав «Синхронизировать только через Wi-Fi».
При наличии безлимитного соединения через 3G/4G, эту функцию можно не включать – тогда синхронизация данных будет происходить сразу после обновления информации.
Доступ к Samsung Cloud
Samsung Cloud – это бесплатная служба резервного копирования и восстановления, доступная для самых последних моделей смартфонов и планшетов Samsung Galaxy. Обладая способностью хранить большие объемы данных, Samsung Cloud не предназначен для онлайн-загрузки, обмена и загрузки файлов. Вместо этого Samsung Cloud позволяет быстро получить настройки и данные устройства в случае, если вы потеряете устройство или вам потребуется выполнить сброс настроек, потому что устройство перестало работать,
Что поддерживает Samsung Cloud Storage
В общем, Samsung Cloud поддерживает резервное копирование, синхронизацию и восстановление следующих элементов на включенных устройствах:
- Макет главного экрана, настройки системы, закладки, журнал вызовов и учетные записи электронной почты на устройстве Galaxy.
- Настройки приложения и данные для предварительно загруженных приложений Samsung, таких как Календарь, Samsung Интернет, Контакты и Samsung Notes.
- Пользовательские данные, такие как документы, фотографии, музыка и видео.
Samsung Cloud также поддерживает до 15 ГБ бесплатного хранилища. Кроме того, Samsung предлагает платные варианты дополнительного хранилища для некоторых моделей устройств от некоторых операторов.
Что Samsung Cloud Storage не поддерживает
Samsung Cloud не идеален, и есть несколько вещей, о которых нужно знать перед использованием сервиса:
- Первоначально Samsung поддерживал данные из сторонних приложений. Тем не менее, в январе 2021 года Samsung объявила о прекращении поддержки сторонних данных приложений, а также о намерениях начать удаление таких данных из службы.
- Samsung Cloud не поддерживает данные на SD-картах.
- Samsung Cloud недоступен на устройствах Galaxy от Verizon.
- Samsung Cloud не поддерживается ни одним оператором на моделях ранее, чем Galaxy 6 Series, Galaxy J3 и J7, Galaxy Note 4 Series или Galaxy Tab A и Tab S2.
Как получить доступ к Samsung Cloud
Доступ к Samsung Cloud и его использование довольно просты; вы будете выполнять резервное копирование и синхронизацию своих данных в кратчайшие сроки. Однако вы можете получить доступ к хранилищу Samsung Cloud только с поддерживаемого устройства Galaxy, и точные функции Samsung Cloud зависят от модели устройства, оператора беспроводной связи и версии Android.
Среди устройств, которые поддерживают Samsung Cloud, возможность резервного копирования и синхронизации различных типов данных Samsung может отличаться; Например, резервные копии могут быть ограничены контактами и календарем. Кроме того, вы можете синхронизировать некоторые типы данных в сети Wi-Fi или сотовой сети, в то время как другие типы данных ограничены Wi-Fi.
- На главном экране нажмите Настройки > Облако и учетные записи > Облако Samsung > Пуск .
- Войдите в Samsung Cloud, используя свою учетную запись Samsung, или зарегистрируйте новую учетную запись.
- Нажмите Управление облачным хранилищем > Настройки резервного копирования . Чтобы настроить устройство на автоматическое резервное копирование данных, установите переключатель Автозагрузка в положение Вкл .
- Прокрутите вниз и установите переключатель в положение Вкл. для каждого типа данных, для которого вы хотите выполнить резервное копирование, таких как Календарь , Контакты или . Галерея .
- Чтобы немедленно выполнить резервное копирование выбранных данных, нажмите Создать резервную копию сейчас .
- Вернитесь к предыдущему экрану. Прокрутите вниз до Данные для синхронизации и переведите тумблер в положение Вкл. для каждого типа данных, которые вы хотите синхронизировать.
- На некоторых устройствах вы можете выбрать параметры сети для синхронизации фотографий, нажав Галерея. Затем переключите переключатель Синхронизация только через Wi-Fi , чтобы включить синхронизацию по сотовой сети.
- Вернитесь в Управление облачным хранилищем . Нажмите на значок, чтобы узнать, сколько места доступно и сколько вы используете.
Удалить отдельную фотографию из Samsung Cloud
Получив доступ к Samsung Cloud, вы можете удалять изображения, которые больше не нужны в вашем облаке.
- Нажмите Главная > Галерея ,
- Нажмите на фотографию, которую хотите удалить из облака, а затем нажмите Удалить .
Этот метод также удалит изображение из Google Фото и отправит его в корзину Samsung Cloud. В настоящее время вы не можете просматривать или загружать отдельные файлы в Samsung Cloud или Trash. Если вы хотите удалить заветную фотографию из Samsung Cloud, сохранив ее для собственного использования, сначала сохраните ее на SD-карту.
Удалить каждую фотографию из Samsung Cloud
Если вы хотите избавиться от каждой фотографии в облаке Samsung, выполните следующие действия.
- Нажмите Главная > Настройки > Облако и аккаунты > Облако Samsung > Управление хранилищем , чтобы обзор ваших сохраненных данных.
- Нажмите Галерея и выберите вариант удаления элементов галереи в Samsung Cloud. Будучи удаленными из Samsung Cloud, изображения должны оставаться на вашем устройстве Galaxy как в галерее , так и в Google Фото .
Восстановить данные из Samsung Cloud
Чтобы восстановить некоторые или все данные и настройки с устройства Galaxy через Samsung Cloud, нажмите Главная > Облако и учетные записи > Samsung Cloud > Резервное копирование и восстановление > Восстановление .
Как увеличить объем Samsung Cloud
5 гб свободного места в Samsung Cloud предоставляются бесплатно, но если есть такая необходимость, то объем можно увеличить за отдельную плату прямо в настройках устройства:
- Зайдите в Настройки -> Учетные записи и архивация -> Samsung Cloud.
- Нажмите на “Базовый план на 5 Гб” в секции “План хранилища”.
К сожалению, поставщик может не поддерживать расширение облачного пространства в определенных странах. Кроме того, размер бесплатного файлового пространства может отличаться у разных поставщиков.