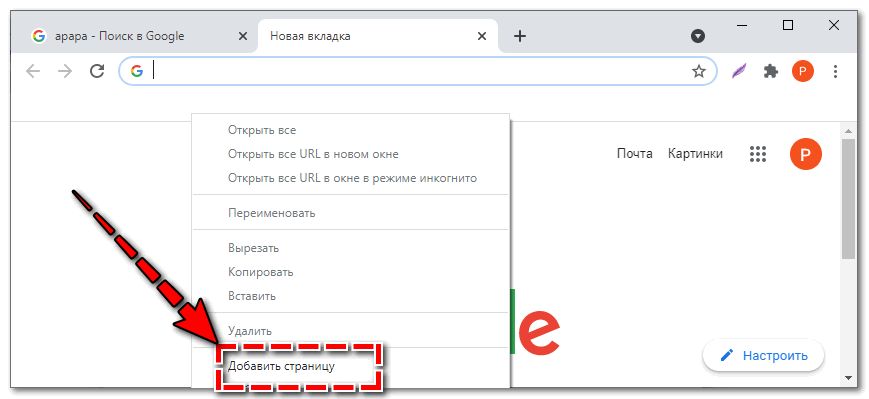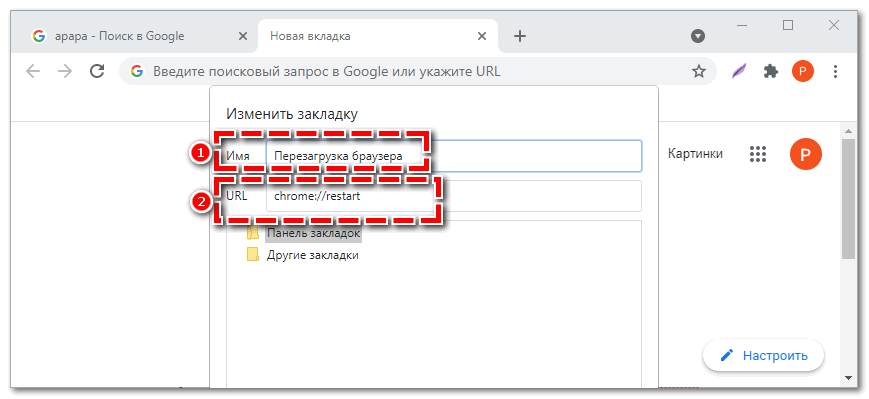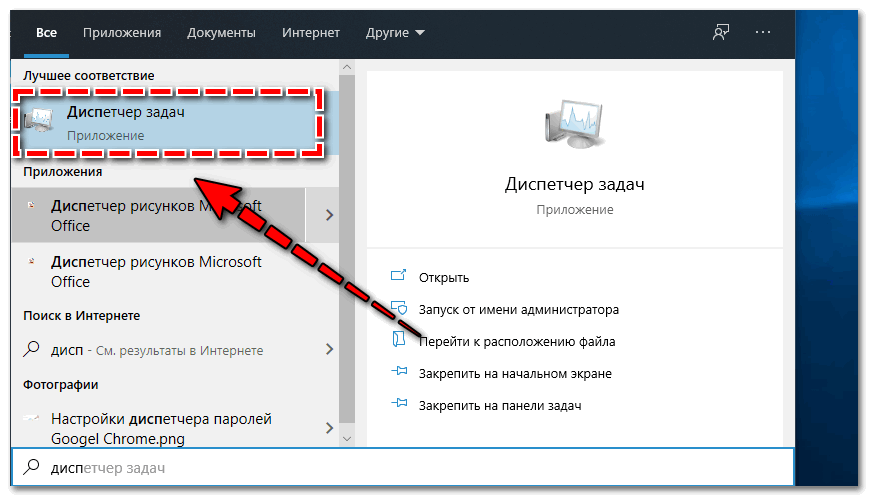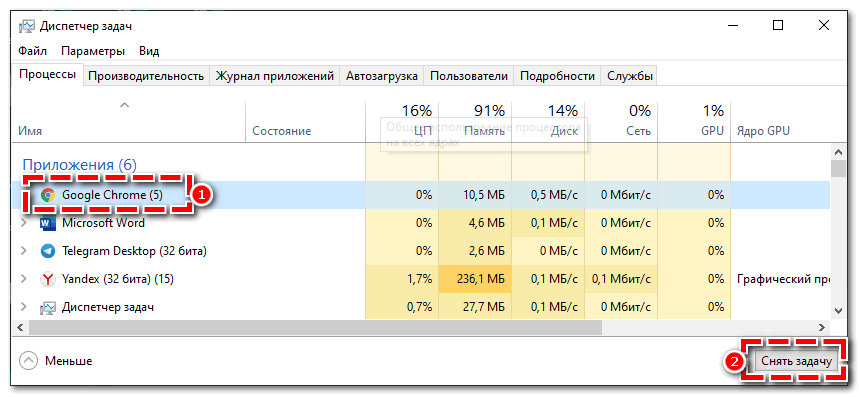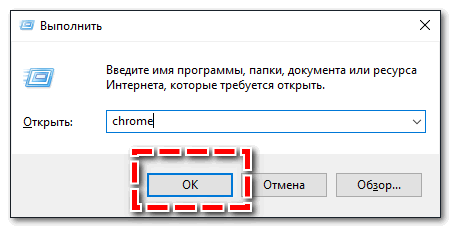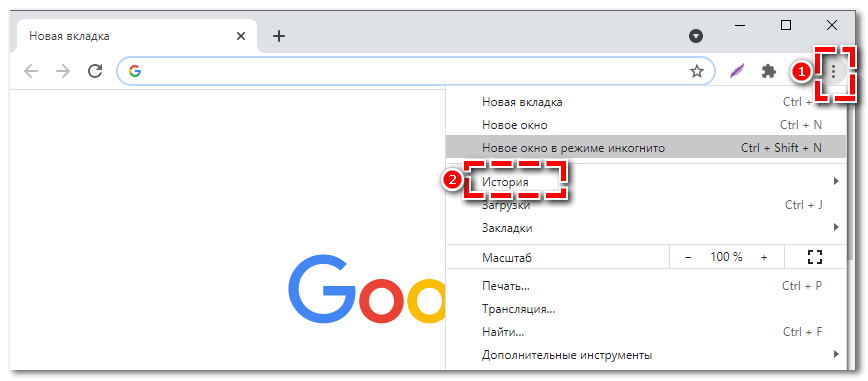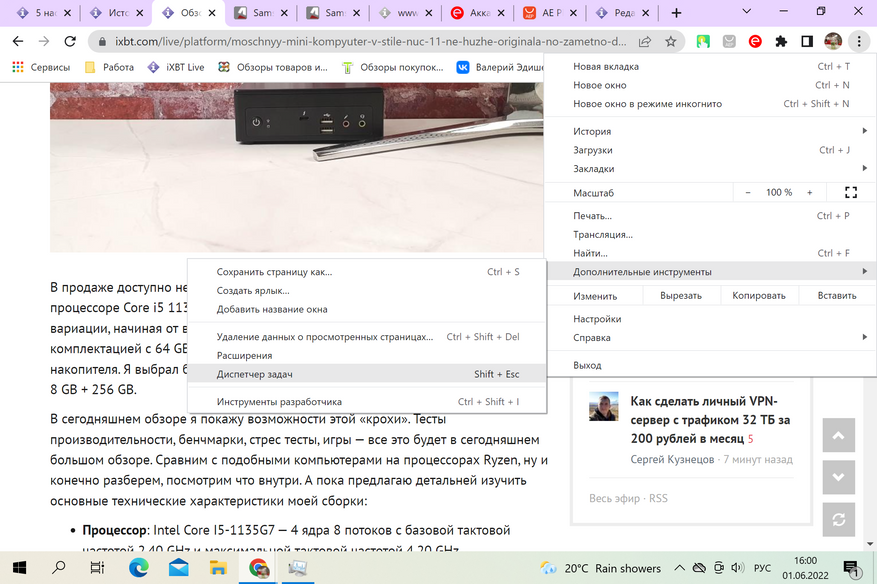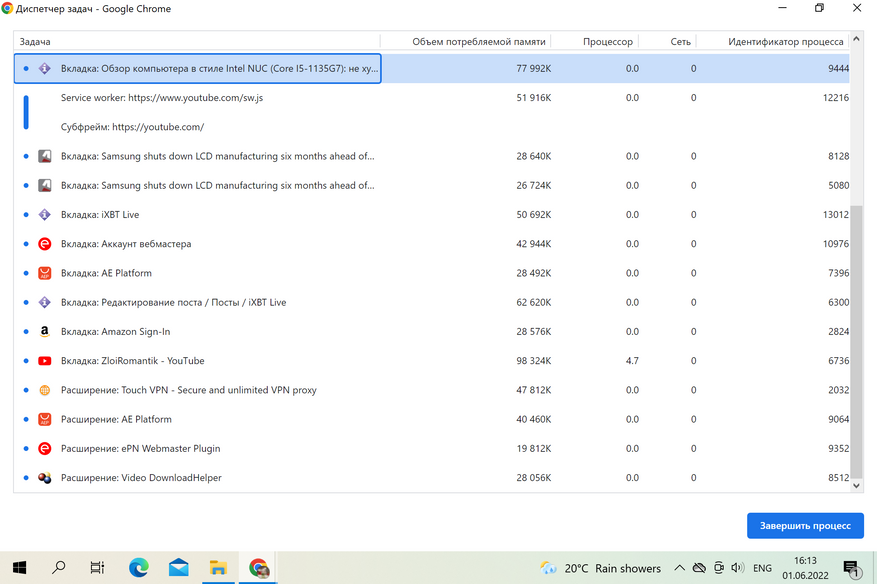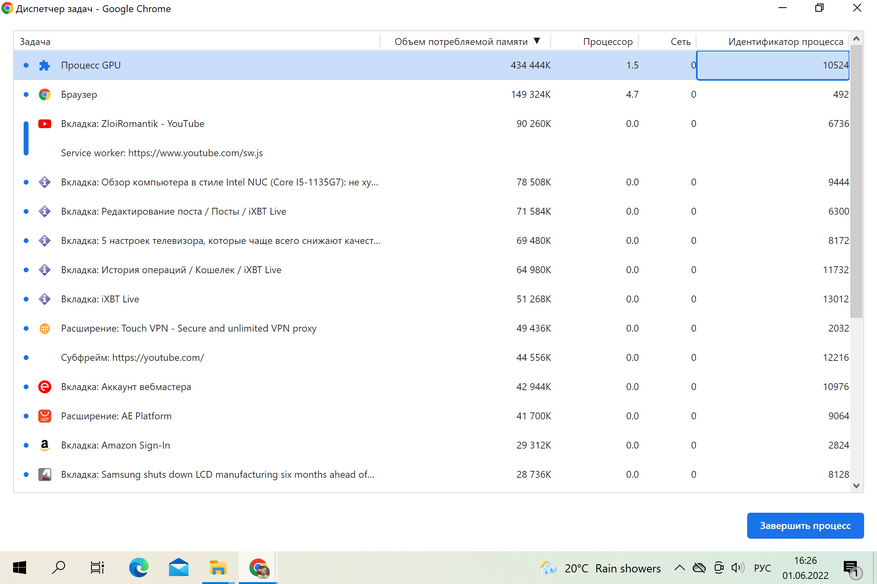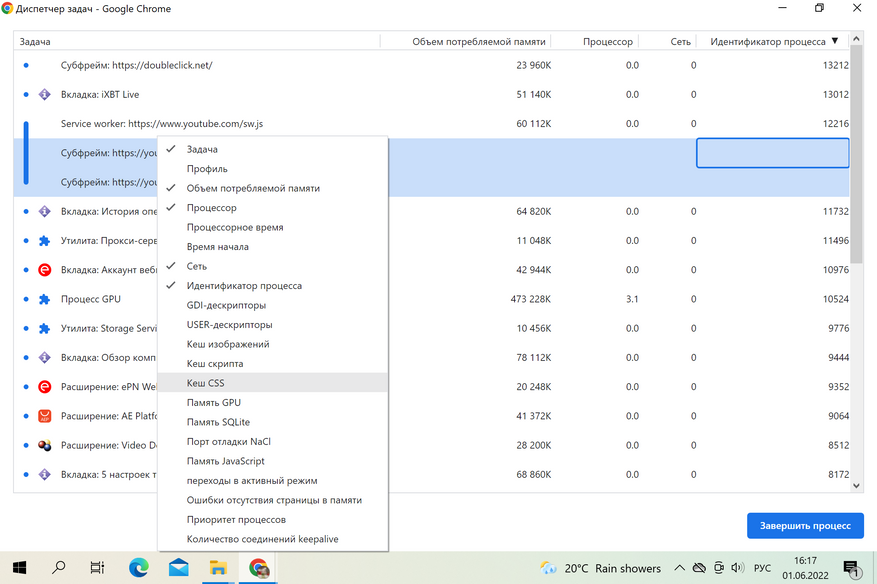Если поисковая система начинает тормозить, медленно загружаться или в её работе появляются ошибки, вы можете перезапустить браузер Гугл Хром. Данная опция доступна как для компьютера, так и для телефонов на базе Android и iOS. Причиной неполадок может стать как открытие большого числа вкладок, так и ошибка при запуске конкретных страниц. В крайнем случае вы можете попробовать переустановить браузер Хром.
Способ 1: закрыть браузер при медленной работе/ошибке
Самый простой, но в то же время действенный способ, как перезагрузить Гугл Хром. Если вы используете браузер на компьютере, попробуйте просто нажать крестик в правом верхнем углу. Для надёжности специалисты так же советуют перезагрузить сам компьютер. Для удобства вы так же можете использовать комбинацию клавиш «Alt» + «F4».
bomb
При использовании браузера с телефона на платформе iOS или Android выйдите из приложения и «смахните» его из списка недавно использованных. Заново откройте Google Chrome и проверьте, изменилась ли работа браузера в лучшую сторону.
Повторно открывать браузер рекомендуется через 10-15 секунд после закрытия.
Способ 2: перезагрузка при зависании через сам Chrome
Google Chrome предлагает и собственный способ перезагрузки. Введите в адресной строке команду «chrome://restart» и нажмите «Enter». Браузер автоматически перезапустится, все ранее открытые вкладки будут закрыты. При этом все залогиненные ранее сессии будут сохранены.
Данный способ работает как с компьютера, так и с телефона.
На случай, если браузер Хром зависнет, удобнее выполнять перезагрузку в один клик – это позволит избежать новых «торможений». Вы можете добавить кнопку перезагрузки на панель быстрого запуска:
- Создайте новую вкладку в Гугл Хром.
- Правой кнопкой мыши кликните на любой свободный участок под строкой поиска и выберите пункт «Добавить страницу».
- Откроется всплывающее окно. В строку «Название» (1) введите адекватное имя – например, «Перезагрузка браузера».
- В строку «URL» (2) вставьте ссылку chrome://restart.
- Нажмите «Сохранить» в нижней части окна.
Теперь при зависании Google вам будет достаточно один раз кликнуть по сохранённой вкладке, чтобы перезапустить браузер.
Данная опция будет доступна только в случае, если у вас включена панель задач (изменить её отображение можно в настройках Chrome или через комбинацию клавиш «Ctrl» + «Shift» + «B»).
Способ 3: перезапустить конкретную вкладку
Бывает, что зависает одна конкретная страница. Перезагрузить её можно сочетанием клавиш «Ctrl» + «F5». Данный способ отлично работает, если просматриваемая страница загрузилась не полностью, у вас переполнен кэш или при загрузке возникла ошибка.
Комбинация клавиш позволит перезапустить страницу и исправить возникшую ошибку.
book
Способ 4: использование диспетчера задач
Перезагрузить браузер на компьютере можно через диспетчер задач. Если ранее вы некорректно завершили работу браузера, он может остаться «висеть» в фоновых процессах и мешать как последующим сеансам, так и работе всего устройства.
Как закрыть Гугл Хром в диспетчере задач:
- Откройте поиск на панели задач (располагается рядом с кнопкой «Пуск») и введите «Диспетчер задач».
- Откройте утилиту.
- Откроется длинный список. Первым идёт раздел «Приложения». Найдите в нём Google Chrome (1) и кликните на него правой кнопкой мыши. Выберите действие «Снять задачу». После этого Гугл исчезнет из этого списка, браузер закроется. Второй вариант — кликнуть «Снять задачу» в правом нижнем углу (2).
- Листайте диспетчер задач ниже – следующим идёт раздел «Фоновые процессы». Проверьте, есть ли в нём Google Chrome. Если да – так же кликните на его название правой кнопкой мыши и выберите «Снять задачу».
Повторно запустите браузер и проверьте корректность его работы.
Способ 5: выполнение команды
Ещё один вариант перезапустить браузер с компьютера:
- Комбинацией клавиш «Win» + «R» вызовите окно «Выполнить».
- Появится окно, в строку поиска введите «chrome» — с маленькой буквы, без кавычек.
- Нажмите «Ок».
- Откроется окно Google Chrome, готовое для корректной работы. Если ранее вы уже открыли браузер, новое окно всё равно появится – предыдущее вы можете закрыть, нажав на крестик, или через диспетчер задач.
Восстановить закрытые вкладки
Так как перезагрузка Гугл Хром в большинстве описанных способов не сохраняет действия, которые вы выполняли ранее, восстановить открытые ранее страницы можно следующим образом:
- С любой страницы в Google Chrome откройте меню (1) – три точки в правом углу.
- Перейдите в раздел «История» (2) – «Недавно закрытые».
Здесь вы найдёте последние посещённые страницы. Для удобства вы так же можете воспользоваться комбинацией клавиш «Ctrl» + «N».
Перезагрузка Гугл Хром позволяет исправить ошибки в работе браузера – зависание, торможение, медленную работу. Выполнить данное действие можно как с телефона, так и с компьютера, в том числе через использование горячих клавиш. Единственный недостаток – при перезапуске не сохраняются действия, которые вы ранее выполняли в системе. Восстанавливать закрытые вкладки придётся вручную.
Есть специальное расширения для хрома Clear Cache. С помощью данного расширения можно очистить кэш, удалить кукиз, удалить историю и нажатием комбинации клавиш. Короче говоря, перегрузить хром не выходя из него.
Делается это следующим образом:
1) В хроме в ручную нажимаем правой кнопкой мыши и выбираем настройки:
2) Кликаем расширение и внизу кликаем еще расширения
3) В окне поиска пишем Clear Cache, находим его в списке и жмем + бесплатно. В выплывшем окне нажимаем добавить.
4) После установки в правом верхнем углу появится значок Clear Cache.
Для настройки расширения нажимаем правой кнопкой мыши на значке Clear Cache и выбираем Настройки.
5) В появившейся вкладке ставим галочку на RELOAD.
6) Далее внизу Вы можете выбрать другие необходимые Вам опции. Например, поставим галочку на Cache и Cookies. Более того, справа после слова Cookies есть едва заметная шестерёнка механизма. С её помощью можно настроить очистку кукис, жмем его чтобы настроить на очистку кукисов только для какого то конкретного сервера. Нажимаем на стрелочку ниже и прописываем FTP адрес сервера, например 109.237.293.8
После этого при нажатие на значок Clear Cache на тул баре хрома будет очищаться только данные по этому серверу. Для остальных приложений ничего не измениться. Это можно использовать если Вам по каким то причинам нужно удалить кукис с одного сервера, но не хочеться чтобы хром удалял кукис для всего остального. Можно никаких серверов не прописывать, тогда все действия Clear Cache будут применяться ко всему к чему имел доступ хром.
7) Ниже выбираете период времени, за который необходимо все почистить. После этого просто закрываем вкладку в хроме. Всё сохраниться.

Вот таким образом можно фактически перегрузить хром, не выходя из него и с сохранением всех данным на нужных вкладках.

Google Chrome — один из наиболее часто используемых браузеров, и, как и в любой другой программе, открытие нескольких окон и вкладок Chrome может повлиять на общую производительность браузера. Впоследствии многие пользователи видят несколько процессов Google Chrome в диспетчере задач.
Но почему Chrome создает так много процессов в диспетчере задач, часто больше, чем количество открытых вкладок? И это, безусловно, влияет на производительность, которая становится существенной на ПК с низкой конфигурацией.
В этой статье мы покажем вам несколько простых шагов, которые помогут вам решить проблему с несколькими процессами Google Chrome, так что продолжайте читать.
Почему в Chrome несколько процессов в диспетчере задач?
Google Chrome предназначен для запуска нескольких процессов в фоновом режиме для повышения производительности, стабильности и безопасности. Кроме того, каждый процесс изолирован, поэтому в случае сбоя одного процесса другие продолжат работу, не нарушая работу пользователя.
Вот основные причины наличия нескольких процессов в Chrome:
- Процесс рендеринга — этот процесс отображает веб-страницы в браузере.
- Процесс графического процессора — этот процесс обрабатывает графически интенсивные задачи, такие как рендеринг 3D-графики или воспроизведение видео.
- Процесс расширения. Каждое установленное расширение Chrome работает по-своему.
- Процесс вкладок. Каждая вкладка в Chrome работает в своем собственном процессе, что помогает предотвратить сбой всего браузера из-за одной вкладки.
- Service Worker Process — этот процесс запускает фоновые задачи для веб-приложений, такие как push-уведомления или фоновая синхронизация.
Итак, теперь вы знаете причину появления нескольких экземпляров Google Chrome в диспетчере задач. Если вы хотите что-то исправить, выполните действия, описанные в следующем разделе.
Как запретить Google Chrome запускать несколько процессов?
1. Используйте диспетчер задач Chrome
- Запустите Google Chrome и нажмите Shift + Esc, чтобы открыть диспетчер задач.
- Найдите процесс, который вы больше не хотите запускать, выберите его и нажмите «Завершить процесс».
- Точно так же завершите все некритические процессы, чтобы освободить память.
Хотя это и не очень эффективный метод, ручное завершение процессов пригодится, когда вы хотите мгновенно освободить память, если запущено несколько процессов Google Chrome.
2. Отключить фоновые процессы в Chrome
- Запустите Google Chrome, вставьте следующий путь в адресную строку и нажмите Enter:
chrome://settings/system - Теперь отключите переключатель «Продолжать запуск фоновых приложений, когда Google Chrome закрыт».
Если в Google Chrome запущено несколько процессов, может помочь отключение фоновых приложений. Если это не так, попробуйте следующий метод.
3. Измените настройки Google Chrome.
- Щелкните правой кнопкой мыши ярлык Google Chrome и выберите «Свойства» в контекстном меню.
- Затем перейдите в поле «Цель» на вкладке «Ярлык» и введите в конце после пробела следующее:
--process-per-site - Нажмите «Применить» и «ОК», чтобы сохранить изменения и закрыть окно.
4. Закройте дополнительные вкладки
Наша последняя рекомендация по прекращению открытия такого количества процессов Chrome — попытаться использовать меньше вкладок, открытых одновременно. Чем больше у вас открытых вкладок, тем больше процессов Google Chrome в диспетчере задач.
Вам будет сложно не открывать несколько вкладок. Вы можете попробовать использовать страницы закладок, так как это обеспечит более простую навигацию, учитывая, что вы можете организовать их по мере необходимости.
5. Ограничьте расширения до минимума
- Запустите Chrome, щелкните многоточие в правом верхнем углу, наведите курсор на Дополнительные инструменты и выберите Расширения.
- Теперь нажмите кнопку «Удалить» под расширением, которое вы больше не используете.
- Снова нажмите «Удалить» в запросе подтверждения.
- Точно так же удалите другие расширения, которые вы больше не используете.
После этого вы больше не увидите несколько запущенных процессов Google Chrome. К настоящему времени их количество должно было сократиться, что высвободило системные ресурсы.
Этим последним шагом мы завершаем наш список рекомендаций по устранению неполадок, когда в Windows 10/11 запущено несколько процессов Google Chrome.
Пожалуйста, сообщите нам в разделе комментариев ниже, если у вас есть дополнительные предложения и рекомендации.
Related post
Автор:
Christy White
Дата создания:
7 Май 2021
Дата обновления:
20 Май 2023
Chrome управляет своим Системные ресурсы иначе, чем в других браузерах. Его движок JavaScript V8 был разработан Google с нуля и улучшает работу пользователей с веб-сайтами и приложениями с сильными скриптами. Chrome использует подход к веб-безопасности, основанный на песочнице. Каждое расширение и открытый веб-сайт работают как отдельный процесс., который помогает предотвратить распространение вредоносного кода с одной страницы на другие страницы или операционную систему компьютера.
Но при этом веб-браузер, настолько мощный и полезный, требует большого количества системных ресурсов и процессов, поэтому для просмотра и управления любыми запущенными процессами был необходим диспетчер задач.
Когда были созданы новые версии браузера Chrome, ему была предоставлена возможность создавать новый процесс для каждого открытого окна, открытой вкладки и расширения. Эта архитектура очень полезна, поскольку отказ одной вкладки или расширения не повлияет на другие процессы.Если расширение или вкладка работают неправильно или не работают, вы можете отключить их с помощью встроенного диспетчера задач Chrome.
Но зачем использовать диспетчер задач Chrome, а не Диспетчер задач Windows или Монитор активности Mac? Когда мы используем диспетчер задач Windows или монитор активности Mac для просмотра и управления каждым процессом или веб-сайтом Chrome, мы увидим множество помощников Google Chrome, а не каждую страницу веб-ссылок. Итак, мы не знаем, какая страница использует много памяти компьютера.
Более того, недавно было обнаружено, что пользователи Chrome могут использовать Диспетчер задач Chrome, чтобы обнаружить Крипто-Майнеры которые работают на веб-сайтах или в расширениях
Как использовать диспетчер задач Chrome
Однако иногда вы можете заметить, что Chrome тормозит или ведет себя странно, и вы не знаете, какая вкладка или расширение являются виновником. Или веб-страница может зависнуть, и вы хотите использовать Диспетчер задач Chrome, чтобы завершить ее процесс.
Шаг 1. Запустите диспетчер задач Chrome.
- открыто Хром браузер.
- Выберите Chrome меню кнопка в правом верхнем углу окна браузера, три вертикально выровненные точки это меню.
- Когда появится раскрывающееся меню, перейдите к Дополнительные инструменты вариант и нажмите Диспетчер задач. Загрузка может занять некоторое время, особенно если система находится под высокой нагрузкой.
- Для открытия диспетчера задач можно использовать следующие сочетания клавиш:
Shift + Esc для Windows.
Search + Esc для ХромОперационные системы - . Либо, чтобы получить доступ к диспетчеру задач Chrome, откройте Chrome и Щелкните правой кнопкой мыши на бланке область вкладок в верх экрана.
- Выбрать Диспетчер задач из раскрывающегося меню.
Шаг 2. Знакомство с интерфейсом диспетчера задач
Все открытые сайты, загруженные расширения и внутренние процессы Chrome, такие как процесс браузера или графического процессора, будут отображаться в диспетчере задач. Использование памяти и След, ЦПУ и Сеть использовать, а ID процесса по умолчанию отображаются в диспетчере задач Chrome.
Иконки появляются рядом с каждым Задача в окне диспетчера задач Chrome. А Обычный значок Chrome представляет собой задачу, которая управляет всеми окнами и вкладками Chrome. Закройте эту задачу, если хотите остановить все процессы браузера. Другие значки представляют процессы, такие как средства визуализации, плагины, расширения и графический процессор. Типы процессов можно определить по ключевым словам в столбце Задача, например Чтобы найти процесс «Вкладка», найдите слово «Вкладка» в столбце «Задача». Вы можете добавить больше, чем 20 категорий статистики как новые столбцы.
- Щелкните правой кнопкой мыши а Задача Появится контекстное меню с полным списком доступной статистики для выбора из общей памяти, частной памяти, кеша изображений, кеша сценариев, кеша CSS, памяти SQLite, памяти JavaScript и т. д.
- Щелкните любую из категорий в списке Дополнительные категории чтобы добавить их в диспетчер задач. Категории, у которых есть Галочка рядом с ними уже отображаются. Если вы хотите удалить конкретную статистику, щелкните категорию и убедитесь, что флажок снят.
- Ты можешь Сортировать конкретный Столбцы нажав на Заголовок например. щелкнув столбец «Объем памяти», процесс, занимающий больше всего памяти, будет отсортирован в начало списка.
- Щелкните по нему еще раз, чтобы процесс использовал наименьшее количество памяти в верх списка.
- Двойной клик в Столбец задач во имя Вкладка, Расширение, или Подрамник в диспетчере задач, и Chrome отправит вас прямо на вкладку. Помните, что нажав на расширение, вы попадете на страницу настроек.
Шаг 3: прекратить неприятные процессы
Любой из процессов может быть завершен из этого меню, что полезно, когда расширение или вкладка вызывают проблемы.
- Нажмите на процесс, который хотите завершить, а затем нажмите «Завершить процесс.”
- Чтобы убить более одного процесса одновременно удерживайте сдвиг или Ctrl ключ (Команда на Mac), выделение несколько элементов из списка, а затем нажмите «Завершить процесс».
Бонус: открыть для себя криптомайнеров
Скрипты майнинга вызывают Высокая загрузка ЦП но другие сценарии или действия также могут увеличить использование ЦП или памяти, например если вы воспроизводите видео на YouTube или играете в браузерные игры, или если вы посещаете сайт, который использует передовые функции, такие как анимация, загрузка ЦП может возрасти, но есть основная разница в том, что когда вы активно участвуете в этих сайтах, тогда как скрипты для майнинга Не спрашивать вас за использование вашего процессора для майнинга криптовалют.
- Сортировать Диспетчер задач Chrome от ЦПУ и обычно виноват процесс, который использует больше всего ЦП.
- Переключатель к этому процессу, дважды щелкнув по нему.
- Открой Инструменты разработчика нажав F12. и переключитесь на Сеть таб.
- Перезагрузите веб-страницу.
- В разделе «Сеть» нажмите JS фильтр для отображения только файлов JavaScript.
- Просмотрите список доменов и имен файлов, чтобы найти наличие каких-либо Скрипт крипто-майнинга.
- Если есть сценарий, закройте вкладку и установите расширение браузера для работы со сценариями майнинга, такими как uBlockOrigin или Расширение для блокировки майнинга.

Для работы проектов iXBT.com нужны файлы cookie и сервисы аналитики.
Продолжая посещать сайты проектов вы соглашаетесь с нашей
Политикой в отношении файлов cookie
Когда нас интересует текущее состояние компьютера на операционной системе Windows и в часности его программного обеспечения, которое запущенно в данный момент, мы используем диспетчер задач. Он позволяет быстро оценить загруженность ресурсов и общую производительность устройства, а при необходимости завершить подвисший процесс или закрыть ненужное приложение, работающее в фоне. Вы удивитесь, но оказывается у Google Chrome для Windows есть свой собственный диспетчер задач, который позволяет выполнять подобные действия, но уже в рамках браузера.
Браузер Google Chrome сам по себе является довольно сложным приложением, в котором вы можете одновременно открывать и просматривать десятки вкладок. Кроме этого у него параллельно работают встроенные программы — плагины, которые помогают взаимодействовать с браузером. Некоторые плагины используются для перевода на другие языки, некоторые для скачивания медиа контента или для работы VPN. Их очень много разных и у каждого пользователя свой личный список используемых плагинов. Так вот они могут довольно сильно загружать систему и приводить к таким результатам, как замедление работы или даже зависание. Именно для этого вы и можете использовать диспетчер задач, который поможет выявить и решить проблему. Он дает возможность завершить отдельный процесс (закрыть проблемную вкладку) или закрыть расширение в котором произошел сбой, без полного перезапуска всего браузера. Кроме этого, вы можете получить различную полезную информацию, как например — сколько памяти занимает та или иная интернет страничка и сколько она потребляет траффика в сети.
Чтобы вызвать диспетчер задач существует 2 способа: при помощи быстрой комбинации кнопок или через настройки в меню. В первом случае вам просто нужно одновременно нажать на Shift и Esc. Во втором случае вам нужно перейти в настройки — нажать на изображение трех точек в правом верхнем углу, выбрать строчку «дополнительные инструменты» и в выпадаючем меню нажать на «диспетчер задач».
Когда откроется диспетчер задач, перед вами сразу возникнет список из открытых вкладок, а также работающих расширений. Вы можете посмотреть объем потребляемой памяти, загрузку процессора и загруженность сети.
Есть возможность сортировки показателей по убыванию или по возрастанию. К примеру вам нужно освободить оперативной памяти, не закрывая браузер целиком. Для этого нажимаете на колонку «объем потребляемой памяти» и сверху вы увидите самые ресурсоемкие странички и процессы. При необходимости можно завершить ненужный процесс нажанием соответствующей кнопки. Таким же образом вы можете закрыть ненужный плагин.
А нажатие правой кнопки мышки откроет меню, в котором можно отметить необходимые для отображения разделы. Если вы разрабатываете свой сайт, то найдете здесь для себя много полезного, что поможет оптимизировать его работу.
Кстати, диспетчер задач понимает в какой момент его вызываете и сразу подсвечивает тот процесс, на котором вы его запустили. Т.е если во время работы в браузере интернет страничка начала тормозить или подвисла, вы сможете сразу ее проверить. Возможно она работает некорректно и использовала много памяти или слишком загрузила сеть.
Сейчас на главной
Новости
Публикации

Компания iBasso, являясь чуть ли не пионером, продолжает нас радовать обновленными версиями своих мобильных ЦАПов. За основу, на этот раз, взяли DC03 Pro и прокачали ее, как говорится, во всех…

В этом обзоре мы
рассмотрим новый смарт-браслет от компании Xiaomi — Mi Band 8, а также сравним в некоторых аспектах с Mi Band 6. Это версия без NFC, однако вскоре должна выйти версия с…

Немало людей любят читать, многие люди хотят читать, огромное количество людей и хотело бы читать, но не может выбрать на это время. Ничто не заменит ощущения, когда разместился с комфортом в…

Подсветка рабочей зоны кухни должна быть удобной, яркой и освещать всю столешницу. Но, что делать, когда вы вовремя об этом не задумались и производитель кухни установил слишком слабую подсветку…

Всю жизнь живу в Москве, но в этот парк попала только сейчас. Даже не знала, что существует такое прекрасное место. Это потрясающе, там СТОЛЬКО сирени!!! Сиреневый сад находится в районе…

По своему личному опыту и рассказам друзей, могу сказать, что когда человек построил баню и начал ей пользоваться, у него возникает постоянное желание привнести в ее интерьер побольше уюта и…