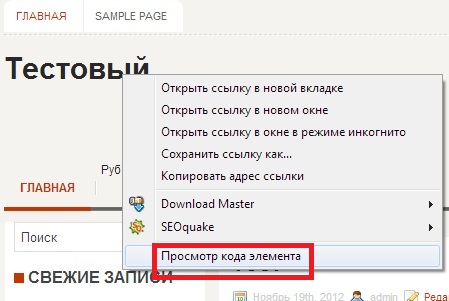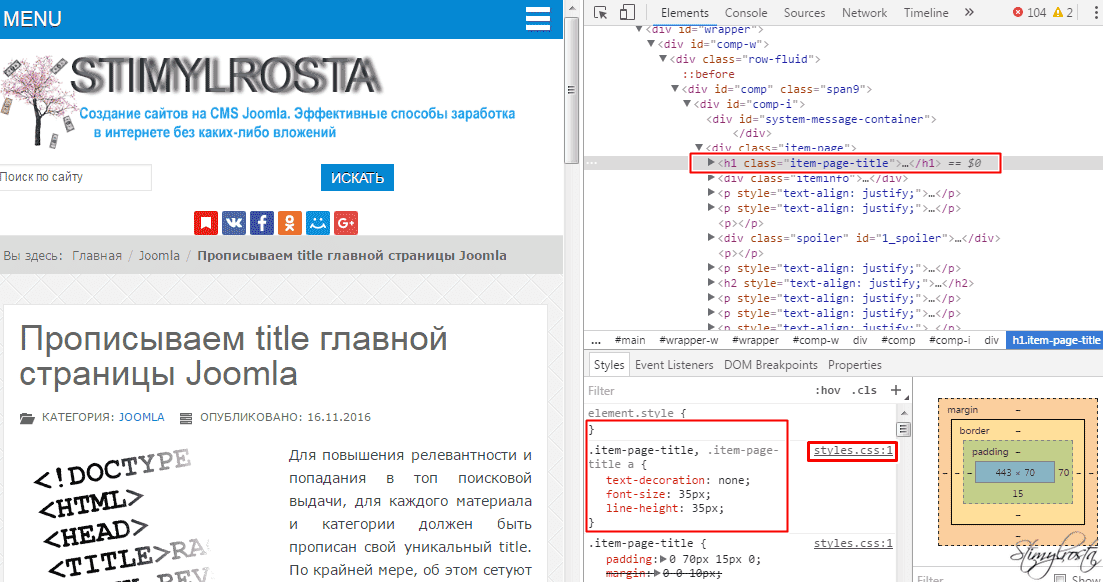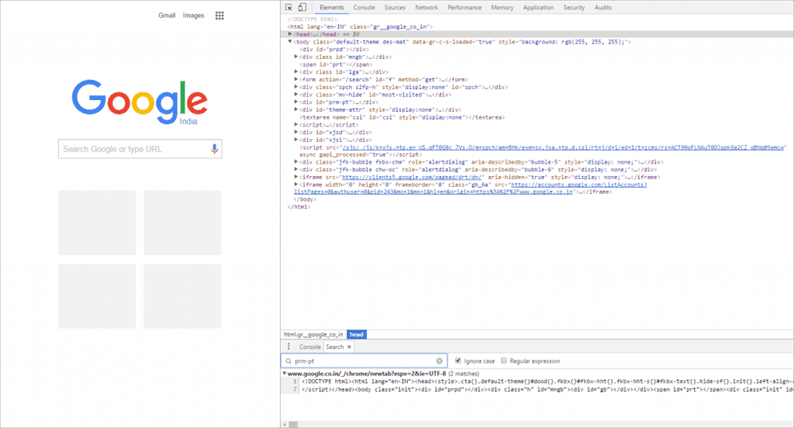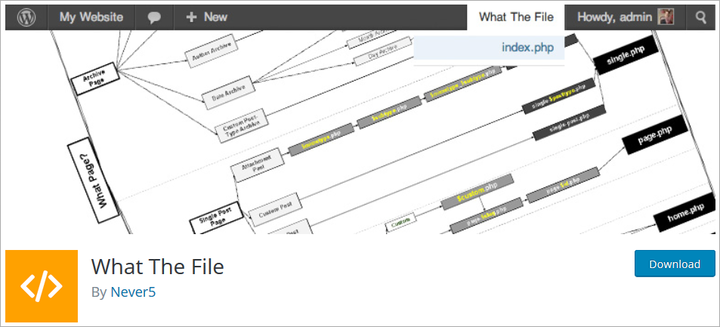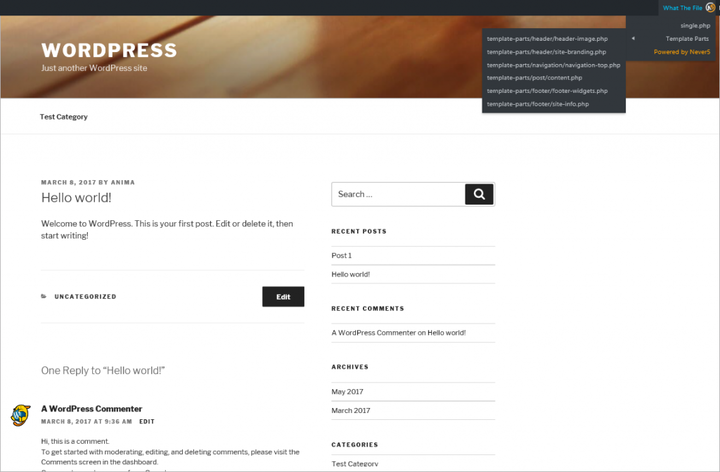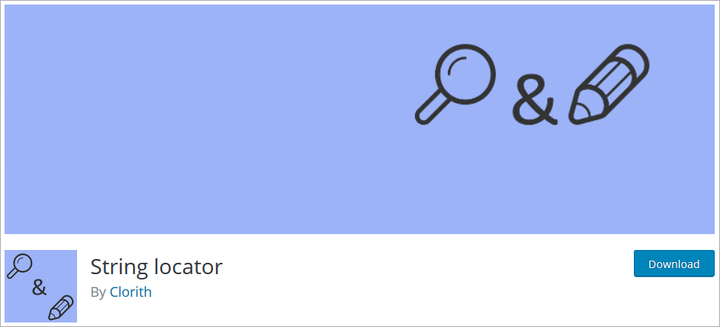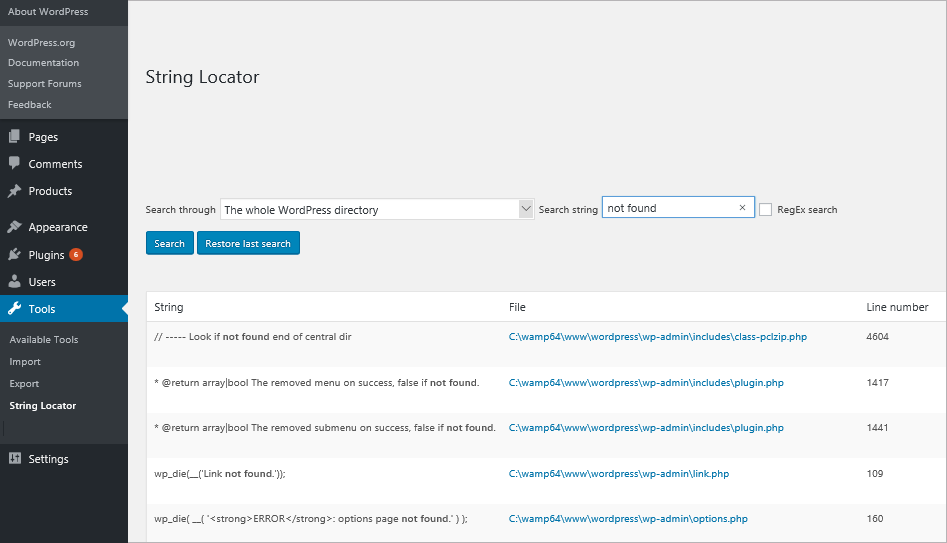Не могу найти где располагается файл, в котором находиться нужный мне элемент. Есть какой-то способ отслеживать, например как с CSS (когда наводишь отображается путь до файла)
p.s. я новичок во всем этом, так что прощу прощения за столь глупый вопрос))
-
Вопрос заданболее трёх лет назад
-
254 просмотра
Загрузить PDF
Загрузить PDF
HTML (HyperText Markup Language — язык гипертекстовой разметки) — это язык разметки документов в интернете. В основном этот язык используется для структурирования внешнего вида и функций веб-сайтов. Любой файл с HTML-кодом имеет расширение .html. Все современные браузеры, такие как Google Chrome, Safari и Mozilla Firefox, распознают этот формат и могут открывать такие файлы; поэтому, чтобы запустить HTML-файл, откройте его в веб-браузере.
-
1
Уясните, что такое HTML. HTML — это язык гипертекстовой разметки. HTML-файлы представляют собой текстовые файлы с содержимым и макетом веб-страницы. Чтобы просмотреть HTML-файл, воспользуйтесь любым текстовым редактором (например, Блокнотом или любым специализированным HTML-редактором). Но чтобы увидеть, как работает HTML-код, откройте HTML-файл в веб-браузере, который предназначен для чтения и визуализации HTML-файлов.
-
2
Введите или скопируйте HTML-код в простейший текстовый редактор. По мере приобретения опыта в программировании можно пользоваться специальными HTML-редакторами, такими как Adobe Dreamweaver, Microsoft Expression Web и Coffee Editor HTML Editor, но простейший текстовый редактор (Блокнот в Windows или TextEdit в Mac OS X) — это все, что вам нужно в начале пути.
-
3
Сохраните файл в формате HTML. Если вы создаете HTML-файл в Блокноте, TextEdit или любом другом текстовом редакторе, обязательно сохраните его с расширением .html. Перед тем как сохранить файл, в меню «Тип файла» выберите «Все файлы», а затем нажмите «Сохранить».
Реклама
-
1
Убедитесь, что на компьютере установлен браузер. Он необходим, чтобы запустить HTML-файл на компьютере.
-
2
Найдите сохраненный файл. Если вам не удается найти HTML-файл, введите имя_файла.html в строке поиска в нижней части меню «Пуск» (в Windows) или в строке поиска окна Finder (в Mac OS X).
- Как правило, HTML-файлы находятся в папке с тем же именем, что и HTML-файл (но в имени папки нет расширения .html). Внутри папки могут храниться разные файлы, например, с расширениями .js, .css, изображения и другие. Не трогайте такие файлы — они необходимы, чтобы страница отображалась и функционировала должным образом; оставьте их в той же папке, что и HTML-файл (в противном случае страница будет отображаться неправильно). Чтобы изменить HTML-файл, изучите язык HTML и другие языки сценариев.
-
3
Щелкните правой кнопкой мыши (Windows) или дважды щелкните (Mac) по файлу и в меню выберите «Открыть с помощью». Теперь выберите любой браузер, установленный на компьютере (браузер, используемый по умолчанию, будет первым в списке). Откройте файл с помощью любого веб-браузера: Google Chrome, Mozilla Firefox, Safari и так далее.
- Большинство систем ассоциирует HTML-файлы с браузерами. Это означает, что не нужно запускать браузер, чтобы открыть HTML-файл — просто дважды щелкните по файлу, и он откроется в браузере.
- Если система не распознала файл, она спросит, открыть ли файл в установленной программе или найти соответствующее приложение в интернете. Выберите опцию «Выбор программы из списка установленных программ», а затем выберите любой браузер, который установлен на компьютере.
-
4
Просмотрите HTML-файл в браузере. Браузер автоматически интерпретирует код и преобразует его в веб-страницу. Путь к файлу отобразится в адресной строке — так вы сможете убедиться, что открыли нужный файл.
-
5
Альтернативный способ: запустите браузер и нажмите сочетание клавиш Ctrl+O. Откроется окно Проводника. Найдите файл и дважды щелкните по нему — файл откроется на вкладке браузера. Имейте в виду, что в разных браузерах сочетание клавиш, которое открывает окно Проводника, может быть другим.
Реклама
-
1
Откройте FTP-платформу, которой вы пользуетесь. Если у вашего хоста есть встроенная ftp-платформа, задача упрощается. Если нет, воспользуйтесь сторонним FTP-хостом, таким как FileZilla.
-
2
Подключитесь к удаленному серверу (серверу своего сайта). Делать это не понадобится, если вы пользуетесь встроенной платформой. Вы увидите две панели слева и две справа, причем вам понадобится только нижняя правая панель.
-
3
Найдите HTML-файл и перетащите его на панель. Начнется загрузка файла. Если вы пользуетесь встроенной платформой, найдите папку «htdocs» (или папку, в которой по умолчанию хранятся HTML-файлы) и нажмите «Upload» (Загрузить); откроется список опций.
- Не пользуйтесь ярлыком! Так вы загрузите файл LNK Mirror, который вам не нужен.
-
4
Дождитесь, когда файл полностью загрузится. Теперь, если вы удалили страницу, которая отображается по умолчанию, перейдите на свой веб-сайт, чтобы просмотреть свой HTML-файл. Если открылся список файлов, щелкните по файлу с расширением .html, чтобы просмотреть его.
Реклама
Советы
- Чтобы увеличить производительность, пользуйтесь хорошим веб-браузером (а не Internet Explorer 7).
Реклама
Об этой статье
Эту страницу просматривали 96 590 раз.
Была ли эта статья полезной?
Здесь написана серия статей о том, как изменить шрифт, размер, цвет некоторых важных элементов блога — таких, как заголовок блога или поста, тег more и тому подобное. Нужный код искал вручную, экспериментируя с тестовым доменом, на основе чего позже писалась статья.
И вот недавно понадобилось изменить цвет ссылок. Перелопатив кучу литературы по этому вопросу, понял простую вещь: все приводят примеры из собственных шаблонов, но шаблоны-то у нас у всех разные и хорошо, если код из примера хоть чуть-чуть похож: не нытьем, так катаньем все равно найду — методом тыка.
С кодом ссылки номер не прошел. Все указывали совершенно разные пути. Задумался, нет ли простого и точного инструмента, как найти нужный код html на любом сайте. Многие блоггеры даже с опытом испытывают трудности в незначительной доработке шаблона. В этом нет ничего страшного, ведь у каждого свои интересы и цели создания сайта.
Если вы хотите внести небольшие изменения в шаблон, например изменить любой заголовок, название статей и рубрик, цвет и размер шрифтов и ссылок, обычно вполне достаточно научиться простому принципу, который рассмотрен в этой статье. Но бывают и сложные случаи, требуюущие либо более глубокого изучения html и css, либо помощи специалиста.
Однажды обратился знакомый с просьбой найти, где изменить цвет панели рубрик в его шаблоне. Закачал тему на тестовый поддомен. Настройки этого элемента хранились не в style.css, а в другом файле, поэтому человек не мог найти.
Как найти и изменить html и css код сайта
Если не любите длинные статьи, для вас в конце статьи видеоурок, в котором рассказывается, как можно увидеть код html сайта с помощью Notepad++ и внести изменения в дизайн любого шаблона на примере, как поменять цвет шрифта. В видео найдутся и другие тонкости обращения с блогом. А для тех, кому ближе и понятнее текст, внизу подробный разбор темы со скриншотами.
httpv://youtu.be/uIlVvwCt2ho
Термины и понятия
Было бы точнее называть статью «Как найти код css«, но я решил остановиться на «неправильном» названии, потому что в основном ответ на этот вопрос ищут в html. CSS и HTML — очень разные вещи, хоть и являются двумя частями одной системы. В интернете много технических статей, нам здесь достаточно будет понять, что:
- HTML — отвечает за структуру сайта (что за чем следует, в каком порядке и т. д.). Это основа, на которой создан сайт. Если сравнить с домом, то это это его планировка, расположение комнат.
- CSS — отвечает за дизайн (какие шрифты, размеры, цвета и подобное). Это общий стиль дома и стиль его отдельных комнат: какие обои будут, светильники, занавески, мебель. Поэтому документ, в котором прописываются коды css, называется «таблица стилей»
И если вы задались вопросом, как изменить, например, цвет заголовка сайта, размер шрифта в текстах или цвет заголовков в сайдбаре, то искать все это нужно в таблице стилей CSS. Вот это единственное, что стоит понять для начала, чтобы вносить изменения в код самостоятельно.
Мне нравится превращать сложное в простое. Помню, давно, когда у меня была первая машина, очень старая, проводка гнилая, часто перегорали предохранители, и я тянул ее каждый раз на СТО на буксире. Представьте, сколько денег было выкинуто, при том что самостоятельная замена, как оказалось, стоит копейки.
Однажды я посмотрел, что именно делает мастер. До сих пор не знаю, как устроен предохранитель. Но знаю, где его менять). Мотор я чинить сам бы не стал, а уж предохранитель заменить не сложно. Так же и с сайтами.
Если вы не хотите стать программистом, то нет необходимости глубоко разбираться в программинге. Достаточно ясно понимать, что для чего предназначено, где это искать и как изменить. То, что можно, лучше изменить самим, а все остальное оставить специалистам. В статье о дизайне блога есть полезная ссылка на эту тему.
Нужно ли быть специалистом во всем
В seo-блогах часто ведутся дискуссии, нужно ли новичку глубоко разбираться в html, а еще лучше — научиться самим писать сайты, чтобы было все уникальное.. Ну, не знаю — каждому свое и тут уж кому что ближе. Мне интересно чуть больше, поэтому я сейчас дополнительно учусь у Владимира. В ноябре этого года Владимир открыл свой авторский блог. Его блог сделан на самом простом, бесплатном шаблоне, он его лишь чуть изменил под себя.
Через 10 дней существования блог занял 104-е место в рейтинге всех сайтов Рунета с посещаемостью около 1,5 тысяч человек в сутки. За 10 дней. Так в чем же дело? Владимир прекрасно разбирается в html, может заказать и купить себе уникальный шаблон. Вот и вы должны понять, что секрет кроется не в шаблонах, а в полезности информации.
Где прячется код html
Простите за отступление, вернемся к нашим кодам). Допустим, вы хотите изменить цвет шрифта заголовка блога. Будем рассматривать на примере моего тестового сайта.
- Открываем сайт в браузере Google Chrome (если еще не пользуетесь им, установите — он хорошо заточен для работы с сайтами, в нем много встроенных инструментов).
- Наводим курсор мышки на элемент, который собираемся изменить. В данном случае — на название блога. Щелкаем по нему «правой» мышкой и в появившемся окне выбираем ПРОСМОТР КОДА ЭЛЕМЕНТА.
ВАЖНО: не перепутайте с ПРОСМОТРОМ КОДА СТРАНИЦЫ! Вся страница нам сейчас не нужна, только отдельный элемент.
Щелкаем по нему — в нижней части браузера появляется окно просмотра кода:
Красным выделена строка кода, которую мы меняем.
А вот в области, выделенной синим, содержится то, что мы ищем. Именно здесь вы можете найти точную (а не приблизительную) строчку кода, отвечающую за шрифты, цвет, размер, выделение и прочее. Таким образом вы можете узнать ЛЮБОЙ код любого элемента любого шаблона.
Находим нужную строчку в блоке, выделенным синим. Справа там есть ползунок, можно пролистать и найти нужную строчку.
Общий принцип, где что ищется:
Название шрифта — в строке FONT FAMILY
Размер шрифта — в строке FONT SIZE
Цвет шрифта — в строке COLOR
Вот три основные строчки, в которых меняется название, размер и цвет шрифта любого элемента. Справа в строке style css дается позиция строчки в документе. Если вам нужно изменить какой-то другой элемент (например, нужно узнать, где находится строчка. в которой можно изменить цвет панели меню или цвет ссылок), все делается абсолютно так же.
ВНИМАНИЕ:
красным на рисунке выделена строчка, которую мы будем копировать,
чтобы потом найти ее в таблице стилей.
4. Копируем строчку. Поскольку в этом примере мы хотим изменить цвет названия сайта, то копирую строчку, во второй картинке выделенную красным прямоугольником. В моем шаблоне она отвечает за изменение цвета названия сайта:
#header h1 a, #header h1 a:visited {
Находим нужную строчку в файле «таблица стилей (style.css)». Это делается уже в админке. Настоятельно прошу, пока нет уверенности и полного понимания, все эксперименты проводить на тестовом поддомене, чтобы исключить поломку сайта.
Итак, заходим в админпанель: КОНСОЛЬ — ВНЕШНИЙ ВИД — РЕДАКТОР. В правом сайдбаре находим файл ТАБЛИЦА СТИЛЕЙ (STYLE.CSS), открываем его.
Теперь открываем строку поиска клавишами CTRL + F: в верхнем окне появится пустая строчка-окошко. Вставляем в него ту строку, что скопировали в пункте 4.
И вы увидите, как в таблице стилей эта строчка выделится (на рисунке — оранжевым цветом):
Вносим изменение в элемент. В нашем случае мы меняем цвет шрифта, поэтому в строке COLOR подставляем другое значение — того цвета, который хотим. В примере черный цвет, его значение:
#282828
Выбрать цвет можно в любом сервисе палитр веб-цветов: наберите в поисковике «Палитра веб-цветов» и подберите тот, что хотите. Выбираем цвет, копируем его цифровое значение и аккуратно подставляем взамен старого. после чего нажимаем ОБНОВИТЬ ФАЙЛ и переходим смотреть, что получилось.
Если изменения не отобразились, очистите кэш за прошедший час и снова зайдите на страницу — на этот раз все должно отобразиться.
Описывается это долго, но на практике все делается быстро, особенно когда появляется начальный навык.
Более подробно, как изменить те или иные элементы:
Как изменить шрифт в заголовке блога
Как изменить шрифт в заголовке поста
Как изменить Home на Главную
Как изменить «читать далее»
На сегодня все, больше не буду мучить вас кодами. Надеюсь, что теперь вы сами сможете легко находить и менять любой элемент кода html, или, вернее, код css — да простят меня специалисты за упрощение. А если не разберетесь, посетите все же страницу Полезные сайты. Не тратьте время на ерунду.
Предлагаю посмотреть видео Артема Абрамовича, как искать и находить в любой теме/шаблоне, для любого движка (wordpress, joomla и т.п.) любое слово или элемент и заменить на то, что вам надо:

Конечно, можно заняться глубоким изучением всех этих тонкостей сайтостроения, но пока еще на горизонте перспектив, как таковых не наблюдается, становится еще один закономерный вопрос, а оно вам нужно?
На освоение азов веб-мастеринга у вас уйдет приличный отрезок времени. А время это деньги. Поэтому если вы нуждаетесь в незначительной корректировке некоторых элементов шаблона и не знаете, как найти нужный код HTML в независимости от платформы сайта, эта статья именно для вас.
HTML и CSS — взаимосвязь
На самом то деле тема должна называться как-то наподобие: «Как править код CSS». Ну да ладно начнем мы с HTML, а закончим CSS. Все дело в том, что при необходимости изменения цвета, шрифта сайта, хлебные крошки приводят к файлам СSS.
Давайте для начала определимся с этими двумя понятиями:
— Код HTML является основой, на которой создается сайт. Именно благодаря нему браузер понимает, какие элементы и в каком порядке выводить на ту или иную страницу.
— Код CSS является языком программирования, отвечающим за внешний вид веб-страниц. Именно этот код должен поддаваться правке при надобности изменения внешнего вида сайта.
Становится очевидным, что если нужно изменить, к примеру, цвет заголовка в статье либо в пунктах меню, то в правке нуждается один из файлов CSS. Именно это нужно уяснить на начальном этапе внесения изменений самостоятельно.
Где находится html код страницы
Не буду скрывать, что в начале моего ознакомления с принципами сайтостроения, я был не то, что чайником, я был настоящим ржавым самоваром . Поэтому у вас, как и у меня все обязательно получится.
И так возвращаясь к теме изменения кода страницы, необходимо сначала посмотреть html код. Я расскажу на примере браузера Opera, так как работаю в основном в нем. Спешу сообщить, что если вы предпочитаете пользоваться иным браузером, не стоит сразу же закрывать эту страницу, поскольку принцип проверки в независимости от браузера практически идентичен.
Как изменить стиль заголовка
В одной из предыдущих статей я рассказал, «Как убрать ссылку из заголовка Joomla», а сегодня вы узнаете, как все это дело подправить и сделать более привлекательным.
Допустим нам нужно изменить цвет и размер заголовка статьи. Для этого нажимаем по нему левой кнопкой мышки и в открывшемся окне выбираем «Посмотреть код элемента». После чего в левой части экрана нашему вниманию предстанут фантастические иероглифы, с помощью которых мы и определим, где собака зарыта. Таким способом можно посмотреть и подправить практически каждый элемент шаблона.
Далее хочу обратить ваше внимание на скриншот.
В его верхней части я выделил HTML код, отвечающий за вывод заголовка h1. По умолчанию при проверке он подсвечивается серым фоном. Ну да ладно, это так для общего сведения. Нам же нужно обратить внимание в нижнюю часть скриншота, где расположены скрипты, отвечающие за вывод CSS стилей. Хочу сразу же предупредить, что в зависимости от шаблона название CSS файла может отличаться, но, как правило, это style.css или template.css.
И так с файлом мы определились, но как узнать где он находится? Элементарно просто, нужно навести курсор мышки на расположенное с правой стороны слово style.css, после чего возле него отобразится путь нахождения файла. Вместе с тем здесь же будет указана и строка, которую нам нужно подправить. Как видно на картинке это первая строка.
Важный момент! Перед тем как вносить изменения сделайте резервную копию сайта, так сказать на всякий пожарный
Некоторые свойства CSS
Ниже я приведу некоторые свойства, с помощью которых можно внести определенные изменения и поэкспериментировать со стилями.
— font-size – изменение размера текста.
— text-decoration – в зависимости от команды сюда относится зачеркивание и подчеркивание текста, а также выделение линиями.
— font-family – семейство шрифтов.
— font-weight – выделение.
— color – цвет текста.
Если у вас после корректировки ничего не изменилось, очистите кэш браузера. Как видите, чтобы изменить внешний вид заголовков и освежить дизайн сайта всего лишь понадобится подправить css код, а ни как не изменить код html.
Спасибо за внимание и до скорого на страницах Stimylrosta.
Обнаружили в тексте грамматическую ошибку? Пожалуйста, сообщите об этом администратору: выделите текст и нажмите сочетание горячих клавиш Ctrl+Enter
Понравилась статья? Угостите админа шаурмой и кофе.
Вы часами пытались найти строку кода на своем сайте WordPress? Это может быть неприятно, если после тщательного ручного поиска вы не добьетесь успеха. Попробуйте некоторые из бесплатных инструментов, которые сделают задачу проще и точнее.
Иногда случается, что вы добавили код настройки и теперь не можете его отследить. Другая возможность заключается в том, что вы внесли много изменений на свой сайт. Это может включать в себя фрагмент кода с ошибками, который не является ошибочным, но может давать нежелательный результат. После нескольких дней добавления этого кода, когда вы поймете, что результат не такой, как ожидалось, вы можете захотеть его изменить. Затем вам нужно будет отследить источник и исправить его. Теперь вы не можете найти строку кода на своем веб-сайте. Ручной поиск может работать, а может и не работать постоянно. В этой статье, здесь Templatetoaster WordPress сайте застройщика, мы рассмотрим несколько простых в использовании методов для автоматизации процесса, чтобы найти строку кода в веб – сайте.
Ручные методы поиска строк кода
1. Найдите строку кода на веб-сайте с помощью PHP / текстового редактора.
Вы можете использовать любой текстовый редактор, например Notepad ++, чтобы использовать расширенные функции поиска. Notepad ++ – лучший и самый популярный редактор файлов PHP, работающий как для Windows, так и для Mac. После того, как вы скачали файлы PHP WordPress, вы можете использовать Notepad ++, чтобы найти строку кода в файле веб-сайта.
Если вам известен файл, в котором отображается ошибка, вы можете просто загрузить этот файл и найти в нем код. Вы также можете искать строки кода в своем каталоге WordPress, используя расширенные функции поиска редактора.
2. Найдите строку кода на веб-сайте в системах Unix / Linux / MacOS
Команда grep позволяет искать текстовые шаблоны в файле. Используйте вариант использования приведенной ниже команды, чтобы найти строку кода в файлах вашего веб-сайта для сервера Linux / Unix. Прежде всего, вам необходимо войти на сервер через терминал с помощью Putty или Bitvise. Перейдите в каталог установки WordPress и выполните команду ниже:
grep $search-term file.phpПримечание: вам может потребоваться ssh-доступ к веб-серверу, если вы не являетесь администратором.
3. Поиск по строке кода на веб-сайте на компьютерах с Windows
В Windows вы можете установить Cygwin, а затем использовать grep для поиска определенного текста или текста, соответствующего регулярным выражениям. Вы также можете использовать команду findstr для поиска файлов, содержащих строки кода, которые точно соответствуют указанной строке или соответствуют регулярному выражению.
Автоматические инструменты для поиска строк кода
Утилиты и инструменты, такие как Agent Ransack, позволяют найти строку кода в файлах веб-сайта. Сначала вам нужно загрузить файлы кода веб-сайта на локальный компьютер, а затем запустить инструмент для загруженных файлов.
Агент Рэнсак
Agent Ransack – это инструмент для быстрого и эффективного поиска файлов с определенным текстом. Это позволяет искать в содержимом файлов код или текст. Агент Ransack отображает текстовые результаты, и вы можете просматривать результаты, не открывая каждый файл. Agent Ransack также предоставляет мастер для построения регулярных выражений, которые создают более сложные поисковые запросы.
С помощью Agent Ransack вы можете указать выражение имени файла для поиска, строку кода для поиска и каталог для поиска. Вы также можете искать двоичные файлы, но не файлы .zip или другие архивы.
Agent Ransack или FileLocator Lite (для корпоративных сред) – это «облегченная» версия инструмента FileLocator Pro, которая хорошо работает для новичков. Для опытных программистов, которым требуется расширенный поиск большего количества файлов, FileLocator Pro предоставляет дополнительные функции.
Альтернативные варианты для Agent Ransack
Давайте теперь рассмотрим некоторые другие популярные и бесплатные альтернативы Agent Ransack для Windows, Linux, Mac, BSD, Self-Hosted и других сред. Вы можете попробовать эти утилиты для поиска строк кода в файлах вашего сайта.
1. DocFetcher
Портативное настольное приложение для поиска с открытым исходным кодом. Вы можете использовать этот инструмент для поиска содержимого файлов, чтобы найти строку кода на веб-сайте, который вы ищете.
2. FileSearchy
Это служебная программа для поиска файлов, обеспечивающая эффективный поиск по содержимому файла. Он выделяет найденный текст в содержимом файла.
3. Восстановить
Позволяет искать содержимое ваших файлов, как поисковая система. Вы можете быстро искать в больших объемах данных с помощью поискового индекса. Regain незаметно просматривает файлы или веб-страницы, извлекая весь текст и добавляя его в индекс интеллектуального поиска. Вы можете сразу же получить результаты поиска по своей неотслеживаемой строке кода.
4. AstroGrep
Утилита поиска файлов с графическим интерфейсом пользователя Microsoft Windows, которую можно использовать для поиска совпадений регулярного выражения в исходном коде. Вы можете использовать это, чтобы найти совпадающие строки кода в файлах вашего веб-сайта.
5. SearchMonkey
Это поисковая система в реальном времени для отображения совпадений регулярных выражений в содержимом файлов и в нескольких каталогах.
6. SearchMyFiles
Это точный вариант поиска Windows, который позволяет легко искать файлы по содержимому файла, которое может быть текстовым или двоичным.
Строки поиска на HTML-сайтах
Веб-сайт может содержать код HTML, Javascript и CSS. Возможно, вы захотите найти строку кода в исходном коде своего веб-сайта. Каждый браузер позволяет вам просматривать источник просматриваемого веб-сайта. Вы можете щелкнуть правой кнопкой мыши «Просмотр источника страницы», чтобы открыть исходный код страницы. Вы можете найти строку кода в исходном коде с помощью инструментов, предоставляемых браузером.
Вы также можете выполнять поиск по всем ресурсам веб-сайта, таким как HTML, CSS, JavaScript и т.д. В случае браузера Chrome вы можете использовать инструменты разработчика для выполнения поиска. На любой панели откройте панель поиска (Win: Ctrl + Shift + f, Mac: Cmd + Opt + f). Введите строку кода или имя класса для поиска на текущей HTML-странице. Все результаты поиска с номерами строк будут отображены на панели.
Плагины WordPress для поиска строки кода на веб-сайте
Иногда при создании веб-сайта вы можете застрять, пытаясь выяснить, какой шаблон используется на конкретной странице. Вы можете поискать строки кода на страницах своего веб-сайта. Могут быть фрагменты неотслеживаемого текста, исходный код которых невозможно. Есть несколько доступных плагинов WordPress, которые помогут вам с этими проблемами.
1. Что за файл
Плагин «What The File» позволяет добавить на панель инструментов параметр, отображающий файл и шаблоны, используемые для отображения просматриваемой в данный момент страницы. Вы можете напрямую просматривать, находить строку кода на веб-сайте и редактировать файл через редактор темы. Затем вы можете искать строки кода внутри этих файлов.
2. Локатор строк
При работе с темами и плагинами вы можете увидеть фрагмент текста, который выглядит так, как будто он жестко закодирован в файлах. Возможно, вам придется изменить его, но вы не можете найти строку кода в файлах темы. С помощью плагина «String Locator» вы можете искать темы, плагины или основные файлы WordPress. Плагин представляет результаты в виде списка файлов, совпадающего текста и строки файла, который соответствовал поиску.
Вывод
Поиск, ручной или автоматический, не всегда может дать вам наилучшие результаты. Вы можете бесконечно пытаться найти строку кода на веб-сайте вручную, но это приведет к разочарованию только в том случае, если поисковый контент большой. Автоматические инструменты, утилиты и плагины WordPress помогут значительно сократить усилия, но при этом будут более точными. Инструмент TemplateToaster для создания веб-сайтов также прост в использовании. TemplateToaster, программа для веб-дизайна, поддерживает все плагины WordPress и помогает создавать расширенные темы и шаблоны страниц. Он не требует кодирования и автоматически генерирует код. С помощью конструктора веб- сайтов TemplateToaster и конструктора тем WordPress вам больше не нужно будет самостоятельно создавать, искать и устранять неполадки любого кода настройки.
Источник записи: https://blog.templatetoaster.com