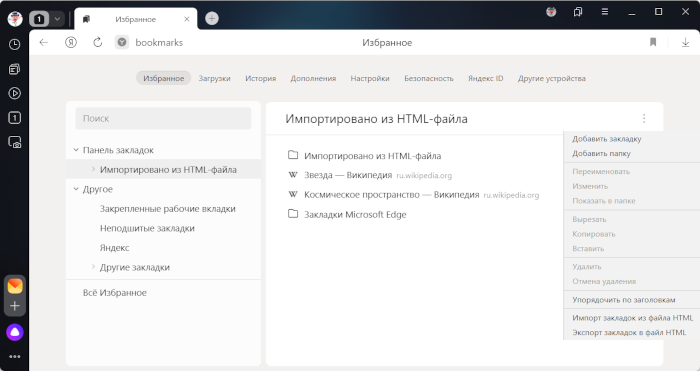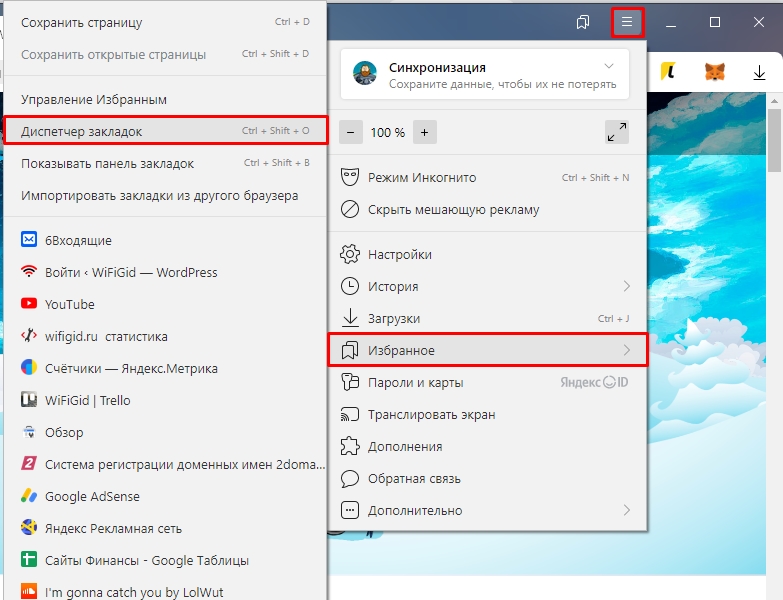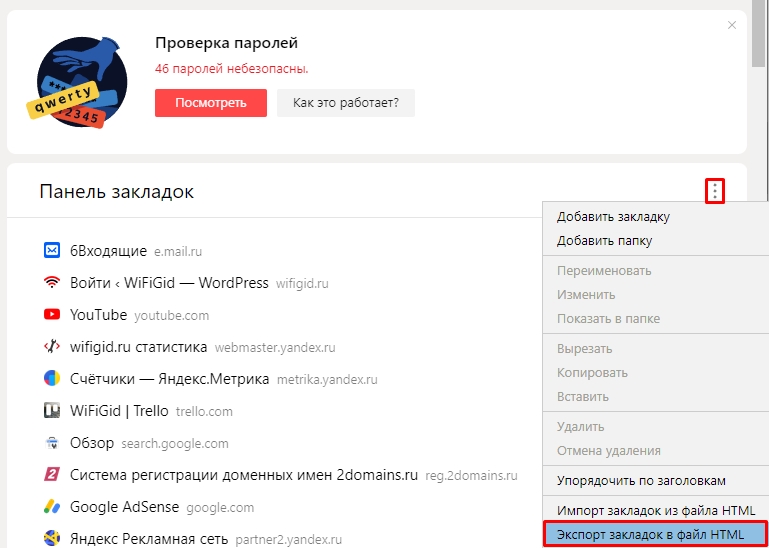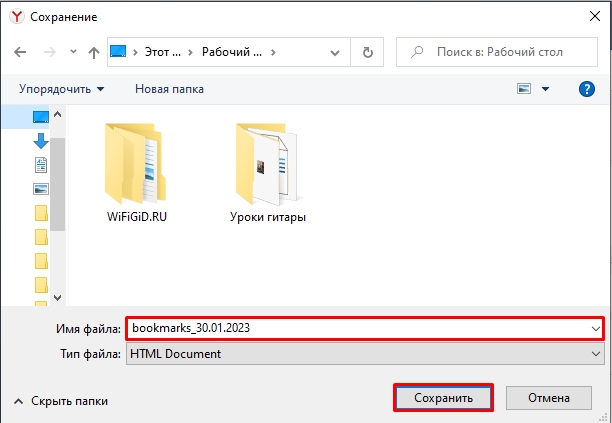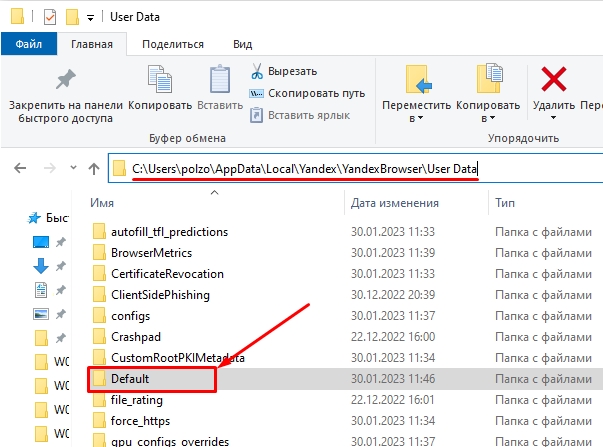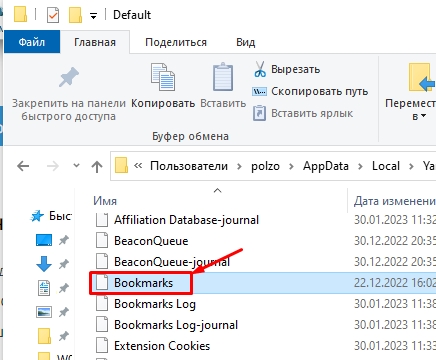- Импорт закладок
- Экспорт закладок в файл
- Из другого браузера
-
-
Нажмите .
-
В окне Импорт данных выберите браузер, из которого вы хотите перенести закладки.
-
Выберите опцию Закладки. Если вы хотите перенести только их, отключите остальные опции.
-
Нажмите кнопку Перенести. Появится окно с уведомлением об успешном переносе закладок.
-
При необходимости отключите опцию Показывать панель закладок.
-
Нажмите Хорошо.
-
- Из файла формата HTML
-
-
Нажмите .
-
В строке Панель закладок справа нажмите .
-
Укажите путь к файлу с закладками и нажмите кнопку Открыть.
Загруженные закладки будут размещены:
-
в папке Закладки из HTML-файла, если в Браузере до этого уже были закладки;
-
в корне дерева закладок, если в Браузере до этого закладок не было.
Вы можете переименовать, перенести или удалить папку с закладками. Подробнее см. раздел Структура папок.
-
-
Нажмите .
-
В строке Панель закладок справа нажмите .
-
Выберите место для сохранения файла с закладками.
-
Укажите имя файла и нажмите Сохранить.
обновлено: 2021-07-31
в колонке: в теме: Яндекс Б.
Эта небольшая статья-дополнение к прошлой, в которой рассказывалось как сохранить закладки Яндекс браузера штатными средствами ос Windows (виндовс): есть комментарии, гости делись вариантами…
Так получилось, что нынче многие (в связи отказом настроек обновлённого Яндекс браузера) обеспокоены этим обстоятельством, а посему поделюсь решением как всё это дело поправить.
…расскажу как восстановить свои закладки из ранее сохранённого html файла. Откроем скрытые папки и файлы — т. есть поработаем напрямую с ядром обозревателя; или импортируем сохранённый html файл. Т.е научимся открывать файлы яндекс браузера — сохраним и восстановим закладки из файла напрямую. А также изучим как сохранять полностью рабочий браузер яндекса к себе на компьютер, и быстро восстанавливать привычную среду!!
-
Как найти файл с закладки Яндекс Браузера
-
путь к файлу закладок Bookmarks Яндекс Браузера
-
как восстановить из ране сохранённого html файла закладки Я. браузера
Как найти файл с закладки Яндекс Браузера
Первым делом, чтобы увидеть папки и файлы Яндекс Браузера, нудно разрешить «показ скрытых папок и файлов».
К сожалению, не располагаю скринами (дам позже) — а пока опишу как это сделать:
Открываете проводник Windows… Подводите курсор к «Упорядочить» и выбираете «Параметры папок и поиска» — кликаете… Появится всплывающее окошко, в нём выбираем «Вид», проматываем книзу — выбираем «Показать скрытые файлы и диски» (устанавливаем флажок).
Теперь все скрытые папки, а в том числе и нужные документы Яндекс Браузера ОТКРЫТЫ !!
Не забывайте после внесения изменений вновь «скрывать папки» !!
Далее…
вернуться к оглавлению ↑
путь к файлу закладок Bookmarks Яндекс Браузера
Один из вариантов такой:
1. Windows На диске «С» — в папке «Пользователи» находим «Имя Вашей учетной записи» — «AppData» — «Local» — «Yandex — YandexBrowser» — «User Data» — «Default» и наконец «Bookmarks» либо «Bookmarks.bak»…
Файл Bookmarks.bak — место импортируемых закладок.
Можно как-то этот файл сохранять на комп и в последствии восстанавливать…
вернуться к оглавлению ↑
как восстановить из ране сохранённого html файла закладки Я. браузера
Однако, если у вас есть ранее сохранённый html файл, то:
…импортировать его в браузер правильнее через вкладку «импортировать закладки настройки» (выбрать html-файл) — это в настройках.
Ну и в плане совета:
можно сохранять свой рабочий браузер в отдельный файл YandexBrowser (т.е копировать папку целиком на комп) — таким образом быстро восстанавливать после переустановки Windows (виндовс), например.
Также можно сохранить отдельный файл Default — и просто-напросто заменять им в новоустановленном браузере «новый» — на этот ваш — с закладками…
Этот дефолтный файл содержит все наши данные — данные пользователя. так что смело работайте…
Либо же, как и говорилось оперировать отдельными файлами: об этом говорилось выше…
И ещё, для тех которые хотят изучить структуры различных обозревателей, очень рекомендую читать рубрику ТОНКИХ НАСТРОЕК РАЗЛИЧНЫХ БРАУЗЕРОВ у моего коллеги.
Очень и очень полезно!!
!..подписываясь —
мы расстаёмся с невежеством..!
Подписаться на life-News сайта Комплитра
SendPulse — NoSpamX || Комплитра web живопись ©
Делитесь статьями с друзьями, вероятно это информация будет им полезна!
Будем внимательнее друг к другу!
Если что-то не ясно и остались вопросы, делитесь ими в комментариях…
все статьи: Сергей Кролл ATs владелец, автор cайта COMPLITRA.RU
…веб разработчик студии ATs media — запросто с WordPress
занимаюсь с 2007-года веб разработкой — преимущественно работаю с WordPress в студии ATs media
На чтение 6 мин Просмотров 4.5к. Опубликовано 23.06.2019
Самый удобный способ сохранить доступ к веб-сайту – добавить его в избранное, после чего всего в один или пару кликов можем вернуться к нему. Вот только нужно знать, где Яндекс браузер хранит закладки, иначе использовать их не получится, а по умолчанию панель с закладками вообще не отображается. Если уже есть несколько сохранённых сайтов, самое время заняться поиском закладок для их дальнейшего использования во время сёрфинга. Ещё в статье затронем случаи, когда нужно найти файл с закладками и сохранить его от потери в случае переустановки или переноса браузера.
Содержание
- Где хранятся закладки в Яндекс браузере
- Как найти закладки в Yandex browser
- Способ 1: из панели закладок
- Способ 2: через меню
- Способ 3: посредством диспетчера закладок
- Где найти сохраненные закладки в мобильном браузере от Яндекса
- Где находятся закладки Яндекс браузера в памяти компьютера
- Как создать файл с избранным
Где хранятся закладки в Яндекс браузере
В поисковик практически не поступают вопросы, где хранятся вкладки в Яндекс браузере, а всё потому, что панель вкладок всегда доступна в верхней (или нижней) части экрана. С закладками всё несколько иначе, причина этому – панель закладок по умолчанию неактивна. После добавления любого количества сайтов в закладки визуально ничего не меняется. Из-за отсутствия видимого эффекта, может показаться, что сайты не добавляются в закладки Яндекс веб-обозревателя, хотя это не так.
Все записанные ссылки на страницы добавляются в диспетчер закладок – это специальный раздел в веб-обозревателя. Здесь всегда доступны все закладки, папки и есть возможность их редактирования (удаления, изменения и создания). Пользоваться подобной страницей не всегда удобно. Чтобы открыть ранее сохранённую ссылку, придётся сначала перейти в диспетчер и уже отсюда – запустить сайт.
Ещё закладки в браузере Яндекс находятся на специальной панели, которая в активном состоянии располагается под «Умной строкой». По умолчанию данная панель не отображается, её нужно включить вручную. Данное место сохранения ссылок значительно удобнее, так как можем открыть сайт с любой вкладки и всего в один клик мышью. Способ активации панели описан в первом способе следующего раздела.
Как найти закладки в Yandex browser
Разобравшись с тем, где располагаются закладки Yandex браузера, стоит научиться их находить. Для этого существует аж 3 способа. Все методы простые в использовании, но имеют свои особенности реализации. Лучше попробовать все варианты и выбрать несколько наиболее удобных методов.
Способ 1: из панели закладок
Мы уже знаем, что закладки в Яндекс веб-обозревателе сохраняются на специальной панели, но её предварительно нужно включить. Самый простой путь активации – нажимаем сочетание клавиш Ctrl + Shift + B (или И – русское). Альтернативный вариант – кликаем по меню (3 полосы сверху в правом углу), наводим мышь на «Закладки» и жмём на «Показать панель закладок».
После активации отображения панели, запустить любую ссылку можем всего одним кликом по значку веб-сайта. Все иконки расположены горизонтально на уровень ниже «Умной строки».
Способ 2: через меню
Отыскать место, куда сохраняются закладки в браузере от Яндекса можем через основное меню:
- Жмём на меню браузера.
- Подводим указатель мыши к элементу «Закладки».
- В конце выпадающего меню находится список с сохранёнными ссылками, выбираем любой из элементов кликом левой кнопки мыши.
Метод немного проигрывает способу открытия ссылок через панель закладок в Яндекс веб-обозревателе из-за необходимости лишнего клика. Да и в случае с большим количеством ссылок на страницы, найти нужный пункт немного сложнее, чем из панели. Зато не нужно открывать лишние вкладки (вроде диспетчера закладок).
Способ 3: посредством диспетчера закладок
Найти сохранённые закладки в браузере Яндекс можем, зажав комбинацию клавиш Ctrl + Shift + O (или Ctrl + Shift + Щ на русском). Результатом нажатия комбинации становится открытие страницы диспетчера. Как раз здесь и хранятся все закладки Yandex браузера. В данный раздел можем попасть и с помощью табло, нажав на кнопку «Все закладки» под элементами начальной страницы. Ещё один путь – переходим по ссылке.
В диспетчере закладок размещаются все доступные ссылки. Открыть закладки здесь очень легко, для этого нажимаем один раз левой кнопкой мыши по названию сайта. Здесь же можем их редактировать, удалять или создавать новые элементы списка, подразделы.
Где найти сохраненные закладки в мобильном браузере от Яндекса
На смартфоне расположение избранных ссылок также не совсем очевидное. Для обнаружения ссылки на страницу с закладками нужно открыть панель управления вкладками.
Где можем посмотреть закладки в Яндекс браузере на смартфоне:
- Запускаем приложение веб-обозревателя.
- Нажимаем на значок с цифрой, обведённый в квадрат. Он располагается в правой части «Умной строки» на табло или на нижней панели во время просмотра сайтов.
- Кликаем на значок звезды – крайний левый элемент и попадаем в «Закладки».
Где находятся закладки Яндекс браузера в памяти компьютера
Можем пойти ещё немного глубже и узнать, где лежат закладки Яндекс веб-обозревателя на физическом диске. Созданные ссылки сохраняются в отдельный файл, который так и называется Bookmarks. Обычно с ним работать не имеет смысла, разве что в качестве бэкапа или для переноса данных. После переустановки браузера есть возможность заменить этот файл в папке назначения и получить все те же закладки, которые присутствовали в веб-обозревателе до удаления.
Как отыскать, где Яндекс браузер хранит закладки в Windows 7, 8 и 10:
- Вводим путь в проводник Windows C:UsersИмя ПКAppDataLocalYandexYandexBrowser, где «Имя ПК» — имя вашего профиля в ОС Виндовс.
- Открываем каталог «User Data» и ищем папку с профилем. Она может называться «Default», «Profile 1», «Profile 2» и т.д.
- Ищем файлы «Bookmarks» и «Bookmarks.bak».
Именно в этих файлах и хранятся закладки в Яндекс браузере, вот только прочитать их не получится. Чтобы посмотреть их содержимое, придётся заменить уже существующий файл в браузере на ПК тем, что был скопирован с другого веб-обозревателя.
Кстати, найти файл закладок Яндекс браузера таким образом можем только на ПК, метод неприменим для мобильной версии веб-обозревателя. Вообще файл закладок с мобильного телефона недоступен к просмотру.
Как создать файл с избранным
Есть вариант самостоятельно создать файл с закладками и поместить его в любое место на компе. С этой целью в веб-обозревателе существует специальная функция – экспорт.
Руководство:
- Нажимаем Ctrl + Shift + O (Щ – русское).
- В углу страницы (справа сверху) жмём на кнопку действия (три точки).
- Выбираем опцию «Экспорт закладок в файл HTML».
- Ставим записываться файл в любое место, указывая путь к директории с помощью «Проводника».
Практически те же самые действия помогают добавить сохранённые закладки на любом компьютере под управлением Виндовс. Единственное исключение — в третьем пункте выбираем «Импорт закладок…».
Уже сейчас мы знаем, где находится файл закладок в Яндекс браузере. Ещё немного затронули тему, как прямо в веб-обозревателе посмотреть избранное и открыть его содержимое. При разумном использовании информации, значительно ускоряется сёрфинг в интернете и появляется возможность делать бекапы закладок.
Как импортировать закладки и настройки
Вы можете переносить настройки и закладки из одного браузера в другой. В зависимости от браузера, для переноса могут быть доступны следующие данные:
- история браузера;
- стартовая страница;
- закладки;
- поисковые системы по умолчанию;
- сохраненные пароли.
Как импортировать закладки в Chrome
Инструкции ниже подойдут для большинства браузеров, таких как Firefox и Safari.
Совет. С помощью Google Менеджера паролей в Chrome можно импортировать пароли из других приложений. Подробнее…
На Chromebook
Из других браузеров
- Экспортируйте закладки из браузера в виде HTML-файла.
- Запустите браузер Chrome.
- В правом верхнем углу окна нажмите на значок с тремя точками
.
- Выберите Закладки
Импортировать закладки и настройки.
- В раскрывающемся меню выберите HTML-файл с закладками.
- Нажмите кнопку Выберите файл.
Если в Chrome нет ни одной закладки, импортированные данные появятся на панели под адресной строкой.
Если в Chrome уже есть закладки, импортированные данные будут помещены в папку «Выполнен импорт».
Как открыть закладки
- В правом верхнем углу окна нажмите на значок с тремя точками
Закладки.
- Если в Chrome уже были закладки, найдите новую папку «Другие закладки».
Узнайте, как создавать, просматривать и изменять закладки.
Совет. На боковой панели можно редактировать, удалять и упорядочивать закладки.
Как импортировать закладки на все свои устройства
Включите синхронизацию данных Chrome на устройствах с вашим аккаунтом Google. Закладки будут синхронизированы по умолчанию.
Узнайте, как получить доступ к закладкам на всех своих устройствах.
Как работает импорт данных
Если в Chrome нет ни одной закладки, импортированные данные появятся на панели закладок.
Если в Chrome уже есть закладки, импортированные данные будут доступны в папке «Другие закладки» справа на панели закладок.
Подробнее о панели закладок…
Как экспортировать закладки из Chrome
Если вы решили сменить браузер, то можете перенести в него закладки.
- Откройте Chrome на компьютере.
- В правом верхнем углу окна нажмите на значок с тремя точками
.
- Выберите Закладки
Менеджер закладок.
- В верхней части страницы нажмите на значок с тремя точками
Экспортировать закладки.
Закладки будут сохранены в виде HTML-файла, который вы сможете импортировать в другой браузер.
Ресурсы по теме
- Как работать с боковой панелью Chrome
- Как читать веб-страницы в офлайн-режиме
Эта информация оказалась полезной?
Как можно улучшить эту статью?
Всем привет! Сегодня мы поговорим про экспорт и импорт закладок в Яндекс браузере. То есть мы посмотрим, как их выгрузить и загрузить в какой-нибудь из браузеров. По сути, у нас есть три способа. Обычный экспорт/импорт с помощью HTML файла. Копирование файла Bookmarks. Оба эти способа хоть и рабочие, но уже давно устарели. Самый быстрый, простой и удобный – это вариант с синхронизацией в облаке. Поэтому советую сразу же приступить к третьей способу.
Содержание
- Способ 1: Экспорт/Импорт с помощью меню браузера
- Способ 2: Прямой экспорт/импорт файла из браузера
- Способ 3: Синхронизация
- Задать вопрос автору статьи
Способ 1: Экспорт/Импорт с помощью меню браузера
Давайте посмотрим, как экспортировать или импортировать закладки в Яндекс браузере. Для этого мы воспользуемся самой программой.
- Откройте браузер.
- Нажмите по трем полоскам, которые находятся в правом верхнем углу окна, чтобы раскрыть меню программы.
- Переходим в «Избранное» и выбираем функцию «Диспетчер закладок». Можете просто одновременно на клавиатуре зажать три клавиши:
Ctrl + Shift + O
- В «Панели закладок» нажмите по трем точкам в правом верхнем углу блока и из контекстного меню выберите команду «Экспорт закладок в файл HTML» (Импорт закладок из файла HTML).
- Если вы выбрали экспорт, тогда вам останется ввести «Имя файла» (если вы не хотите использовать стандартное наименование), далее выбираем «Сохранить». Если же вы выбрали импорт – найдите сохраненные закладки HTML, которые вы ранее экспортировали, выберите их, нажав по ним левой кнопкой мыши и кликните по кнопке «Загрузить».
Небольшое примечание для тех, кто выбрал «Экспорт». Браузер сохраняет закладки в HTML формате. Вы можете их уже загрузить или импортировать в любой доступный браузер. Инструкции для:
- Google Chrome
- Опера
Способ 2: Прямой экспорт/импорт файла из браузера
Импорт или экспорт закладок в Яндекс браузере можно сделать с помощью прямого копирования и вставки файла. Для этого мы воспользуемся стандартным проводником или «Компьютером». В первую очередь вам нужно пройти по пути:
C:UsersИМЯ_ПОЛЬЗОВАТЕЛЯAppDataLocalYandexYandexBrowserUser DataDefault
ИМЯ_ПОЛЬЗОВАТЕЛЯ – это тот юзер, под которым вы сейчас сидите.
ПРИМЕЧАНИЕ! Если вы не можете найти папку «AppData», значит она у вас скрыта в системе. Читаем – как включить отображение скрытых папок и файлов в Windows.
Как только вы попадете внутрь, откройте папку «Default». Если вы используете сразу несколько профилей, то дополнительно вам нужно будет найти папки «Profile 1», «Profile 2» и т.д. Они создаются после стандартного профиля «Default».
Внутри находим файл «Bookmarks» – это и есть все наши закладки данного браузера. Вы можете его скопировать и переместить в другой браузер. Но помните, если в другом браузере уже есть файл с закладками, то единственный вариант – это замена. То есть чтобы произвести слияние разных листов закладок, вам нужно воспользоваться первый или третьим способом.
Давайте я коротко расскажу вам, что такое синхронизация – это функция будущего, которая позволяет отказаться от привычного экспорта, импорта закладок, паролей, истории запросов и всего того, что вы делаете с браузером. Представим себе ситуацию, что у вас уже есть браузер дома, на котором хранятся все важные закладки, пароли и т.д. Вы хотите перенести все это содержимое на другой браузер на компьютере или даже телефоне. Для этого вам потребуется:
- Войти под учетной записью Яндекс в браузере дома. Если у вас её еще нет, то она быстро и легко создается.
- Включить синхронизацию в настройках. После этого все настройки сохранятся в облако и будут там храниться.
- Теперь, чтобы перенести все важные данные на другой комп или смартфон, достаточно будет открыть там Яндекс браузер и просто авторизоваться под той же учетной записью. Сразу же моментально все данные будут загружены.
Очень удобная и классная функция. Про неё более подробно уже писал мой коллега.
Читаем – как включить синхронизацию в Яндекс браузере.
Портал WiFiGiD.RU осуществляет помощь и консультацию всем пользователям – просто подробно опишите свою проблему или вопрос в комментариях, и мы вам поможем.