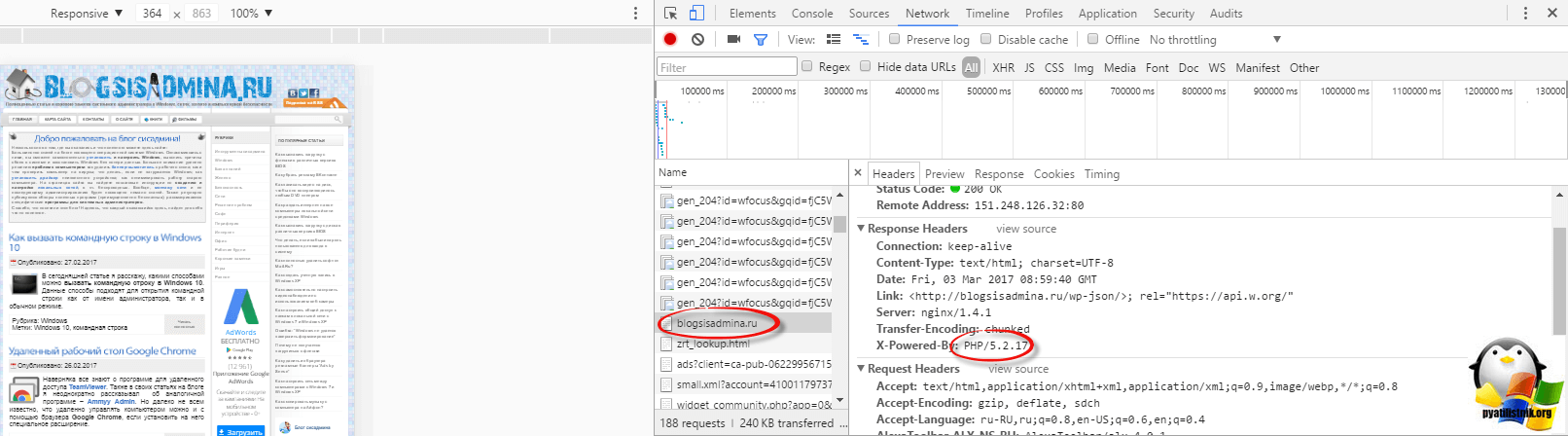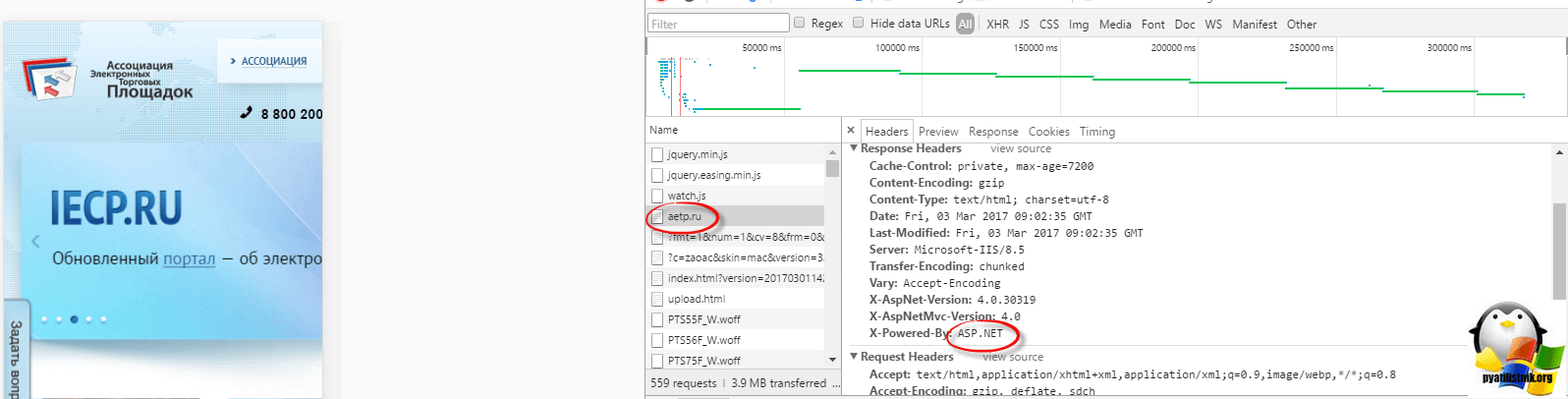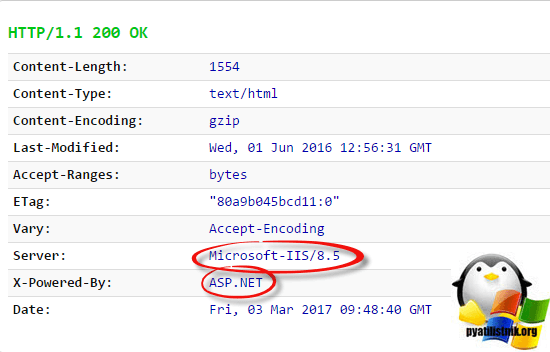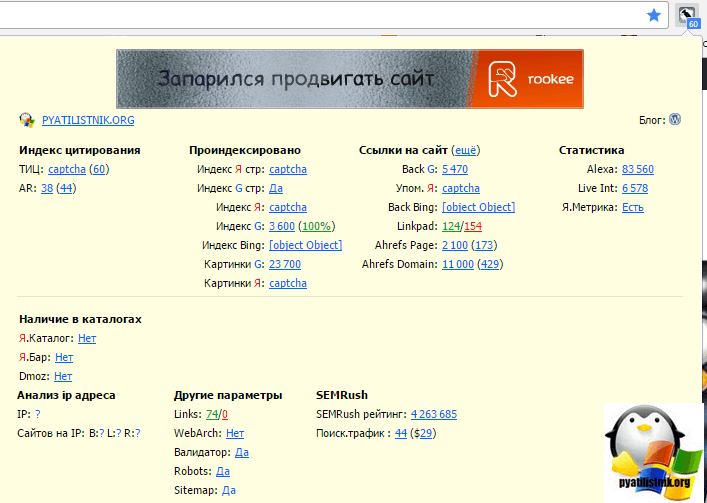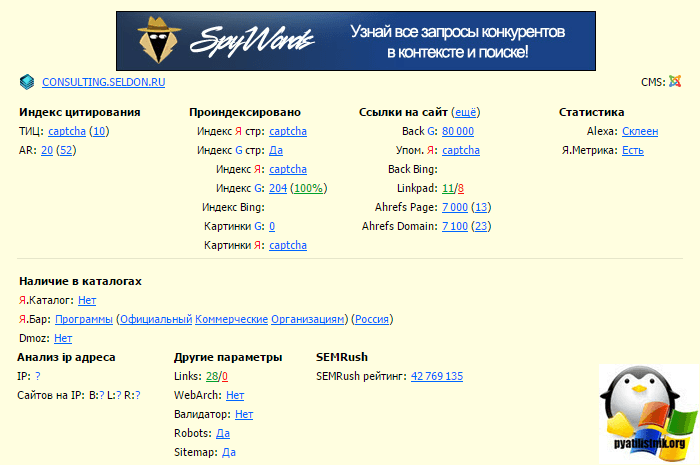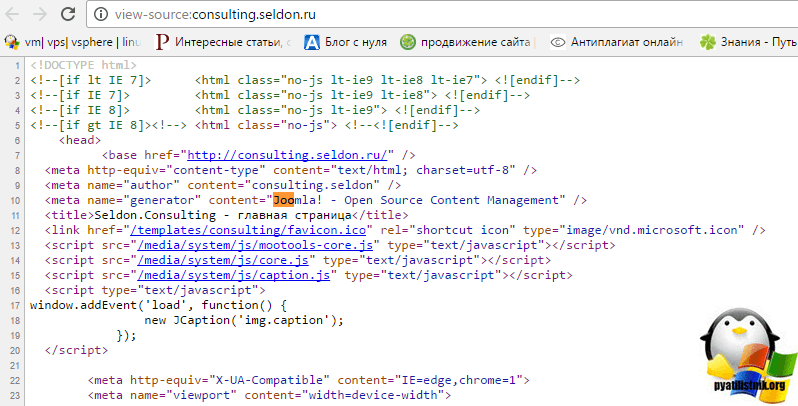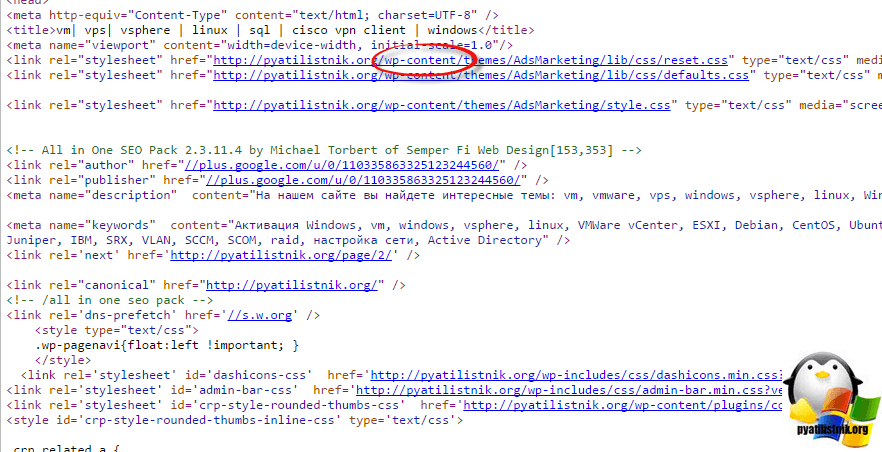Введение
Apache — кроссплатформенный HTTP-сервер, который был создан с учетом ошибок старого web-сервера NCSA HTTPd. На данный момент стабильная версия имеет номер 2.4.48. Основные достоинства Apache: кроссплатформенность и модульная система, позволяющая оптимизировать программное обеспечения для нужд конкретной разработки.
В этой статье рассмотрим установку HTTP-сервера Apache на операционную систему (ОС) Ubuntu. В рамках этой публикации используется релиз Ubuntu 20.04 server. И web-сервер Apache версии 2. Развернута система в «Облачной платформе» Selectel. Для тестового сервера используется минимальная конфигурация мощностей: 1 процессор, 1 ГБ оперативной памяти. Для запуска простого ненагруженного web-приложения этого достаточно.
Настроить виртуальный сервер
Для этой инструкции используется виртуальная среда Selectel. Панель управления расположена по адресу: https://my.selectel.ru/.
В разделе «Облачная платформа» во вкладке «Серверы» создадим новый сервер.
Используем минимальную конфигурацию:
В настройках надо выбрать образ операционной системы для установки.
Оставим себе root-пароль и создадим сервер. После этого в панели управления появится ip-адрес сервера.
Теперь можем подключиться к нему по SSH.
Самым простым способом подключения является использование утилиты PuTTY. Эта утилита является кроссплатформенной. Скачать ее можно с официального сайта https://putty.org.ru/.
Для подключения в поле Host Name (or IP address) вводим полученный ранее ip-адрес, остальные опции оставляем без изменений.
После нажатия кнопки Open эмулятор терминала произведет подключение к серверу. Потребуется ввести комбинацию логин/пароль. На первоначальном этапе используем логин root и пароль, полученные на этапе создания сервера.
login as: vlan48
vlan48@xx.xx.xx.18's password: Welcome to Ubuntu 20.04.2 LTS (GNU/Linux 5.4.0-77-generic x86_64) * Documentation: https://help.ubuntu.com * Management: https://landscape.canonical.com * Support: https://ubuntu.com/advantage 31 updates login as: vlan48
vlan48@xx.xx.xx.18's password:
Welcome to Ubuntu 20.04.2 LTS (GNU/Linux 5.4.0-77-generic x86_64)
* Documentation: https://help.ubuntu.com
* Management: https://landscape.canonical.com
* Support: https://ubuntu.com/advantage
31 updates can be applied immediately.
To see these additional updates run: apt list --upgradable
*** System restart required ***
Last login: Tue Aug 3 09:51:36 2021 from xx.xx.xx.230
vlan48@apachi:~$
Установить Apache
При установке и конфигурации будет использован пользователь, отличный от root, но с правами администратора. Для большинства операций применяется повышение привилегий через sudo. Первоначально необходимо загрузить информацию об актуальных списках пакетов и зависимостях.
sudo apt update
После этой операции произведем установку пакета Apache2, он располагается в стандартном репозитории, дополнительные добавлять не нужно.
sudo apt install apache2
По окончании демон запускается автоматически, а также попадает в автозагрузку.
Настроить брандмауэр для Apache
По умолчанию в Ubuntu используется ufw. Uncomplicated Firewall — утилита для настройки межсетевого экрана. Если настройка происходит на виртуальном сервере, желательно проверить наличие установленной утилиты.
sudo ufw status verbose
В случае отсутствия ее в списке установленных пакетов появится ошибка:
sudo: ufw: command not foundТогда ее необходимо установить:
sudo apt install ufw
Заново запросим ее статус:
Status: inactive Это означает, что она деактивирована. Активируем:
sudo ufw enable
Разрешаем HTTP на сервере:
sudo ufw allow http
Очень важно в этом моменте разрешить SSH-доступ. На тестовом сервере SSH на стандартном порту.
sudo ufw allow 22/tcp
Обязательно перезапустить процесс:
sudo ufw reload
Проверить базовую настройку Apache
На данный момент сервер доступен из интернета по HTTP. Можно проверить это в браузере по ip-адресу в поисковой строке. Ip-адрес мы уже получили в панели управления сервером.
Появившееся приветствие означает успешную начальную настройку Apache-сервера.
Как запустить Apache и другие полезные команды
В этом разделе будут собраны базовые команды для управления Apache web-сервером. Несмотря на то, что демон запускается самостоятельно, иногда необходимо выключить его или перечитать конфигурацию.
Проверить статуса демона Apache:
sudo systemctl status apache2
В выводе будет указан текущий статус. Возможны два варианта.
Активен:
apache2.service - The Apache HTTP Server
Loaded: loaded (/lib/systemd/system/apache2.service; enabled; vendor preset: enabled)
Active: active (running) since Thu 2021-07-15 09:49:55 UTC; 2 weeks 5 days ago
Docs: https://httpd.apache.org/docs/2.4/
Process: 535575 ExecReload=/usr/sbin/apachectl graceful (code=exited, status=0/SUCCESS)
Main PID: 718 (apache2)
Tasks: 55 (limit: 1105)
Memory: 12.9M
CGroup: /system.slice/apache2.service
├─ 718 /usr/sbin/apache2 -k start
├─535580 /usr/sbin/apache2 -k start
└─535581 /usr/sbin/apache2 -k start
Неактивен:
apache2.service - The Apache HTTP Server
Loaded: loaded (/lib/systemd/system/apache2.service; enabled; vendor preset: enabled)
Active: inactive (dead) since Tue 2021-08-03 10:01:39 UTC; 2s ago
Docs: https://httpd.apache.org/docs/2.4/
Process: 535575 ExecReload=/usr/sbin/apachectl graceful (code=exited, status=0/SUCCESS)
Process: 544224 ExecStop=/usr/sbin/apachectl stop (code=exited, status=0/SUCCESS)
Main PID: 718 (code=exited, status=0/SUCCESS)Иногда возникает ошибка.
apache2.service - The Apache HTTP Server
Loaded: loaded (/lib/systemd/system/apache2.service; enabled; vendor preset: enabled)
Active: failed (Result: exit-code) since Tue 2021-08-03 10:07:39 UTC; 5s ago
Docs: https://httpd.apache.org/docs/2.4/
Process: 544394 ExecStart=/usr/sbin/apachectl start (code=exited, status=1/FAILURE)
Aug 03 10:07:39 apachi systemd[1]: Starting The Apache HTTP Server...
Aug 03 10:07:39 apachi apachectl[544401]: AH00526: Syntax error on line 134 of /etc/apache2/apache2.conf:Чтобы выйти в консоль из статуса, необходимо использовать комбинацию клавиш Ctrl+С.
Для деактивации:
sudo systemctl stop apache2
Для активации:
sudo systemctl start apache2
Перезапуск:
sudo systemctl restart apache2
При изменении конфигурации Apache возможно ее перечитать без разрыва текущей сессии с хостов:
sudo systemctl reload apache2
Чтобы деактивировать запуск web-сервера при загрузке:
sudo systemctl disable apache2
Активировать в загрузку:
sudo systemctl enable apache2
Настроить виртуальные хосты Apache
Можно использовать веб-сервер Apache для поддержки одного web-приложения. Но достаточно часто приходится на одном сервере создавать и обслуживать несколько web-ресурсов.
В Apache для этих целей используется модуль виртуальных хостов. Он позволяет развернуть несколько web-приложений на одном сервере с использованием одного ip-адреса, но разных доменных имен. Про теорию доменных имен есть хорошие статьи и книги, например, Крикет Ли, Пол Альбитц “DNS и BIND”. Об управлении доменами и ресурсными записями написали в базе знаний Selectel.
Перейдем к настройке виртуального хоста.
В Ubuntu конфигурации виртуальных хостов расположены в директории /etc/apache2/sites-available. Нам необходимо получить директорию для виртуального хоста по умолчанию. Получим root-директорию из файла дефолтной конфигурации:
grep "DocumentRoot" /etc/apache2/sites-available/000-default.conf
Вывод:
DocumentRoot /var/www/htmlСоздадим новые необходимые директории, не меняя корневой.
sudo mkdir -p /var/www/sample.net/html
В стандартном исполнении Apache ищет документ index.htm или index.html
Создадим простой html5-документ:
sudo touch /var/www/sample.net/html/index.html
Добавим небольшую структуру документа, открыв его в текстовом редакторе:
sudo nano /var/www/sample.net/html/index.html
Вставляем в файл.
<!DOCTYPE html>
<html>
<head>
<title>Hello</title>
<meta charset="utf-8">
</head>
<body>
<h1>Hello Selectel!</h1>
</body>
</html>
Чтобы оставить дефолтную конфигурацию виртуального хоста неизменной, копируем его в созданную ранее директорию настроек нового виртуального хоста.
sudo cp /etc/apache2/sites-available/000-default.conf /etc/apache2/sites-available/sample.net.conf
Теперь откроем скопированный файл, рассмотрим основные директивы и внесем необходимые правки. На данном этапе нам будет интересна только строка, в которой указан путь к директории виртуального хоста. Меняем его на путь к директории, созданной специально для него. Чтобы при обращении Аpache мог перенаправить запрос именно к созданному нами виртуальному хосту.
sudo nano /etc/apache2/sites-available/sample.net.conf
Файл дефолтного виртуального хоста:
<VirtualHost *:80>
# The ServerName directive sets the request scheme, hostname and port that
# the server uses to identify itself. This is used when creating
# redirection URLs. In the context of virtual hosts, the ServerName
# specifies what hostname must appear in the request's Host: header to
# match this virtual host. For the default virtual host (this file) this
# value is not decisive as it is used as a last resort host regardless.
# However, you must set it for any further virtual host explicitly.
#ServerName www.example.com
ServerAdmin webmaster@localhost
DocumentRoot /var/www/html
# Available loglevels: trace8, ..., trace1, debug, info, notice, warn,
# error, crit, alert, emerg.
# It is also possible to configure the loglevel for particular
# modules, e.g.
#LogLevel info ssl:warn
ErrorLog ${APACHE_LOG_DIR}/error.log
CustomLog ${APACHE_LOG_DIR}/access.log combined
# For most configuration files from conf-available/, which are
# enabled or disabled at a global level, it is possible to
# include a line for only one particular virtual host. For example the
# following line enables the CGI configuration for this host only
# after it has been globally disabled with "a2disconf".
#Include conf-available/serve-cgi-bin.conf
</VirtualHost>
# vim: syntax=apache ts=4 sw=4 sts=4 sr noet
<VirtualHost *:80> — в этой строке указываем ip-адрес сервера, а также порт, используемый для этого виртуального хоста. На данный момент мы используем HTTP и один ip-адрес. В связи с этим номер порта 80, адрес не указываем. Настройка HTTPS будет описана ниже.
ServerAdmin webmaster@localhost — строка связи с администратором, необходимо указать активный почтовый адрес отвечающего за обслуживание сервера специалиста. Опционально. Добавим адрес, по которому всегда придут на помощь support@selectel.ru.
DocumentRoot /var/www/html — root-директория или корневой каталог виртуального хоста. Обязательна к применению и настройке. В нашем случае это путь к созданной ранее директории с документом index.html. Вносим изменения:
/var/www/sample.net/html
ErrorLog ${APACHE_LOG_DIR}/error.log — путь к файлу с логами сервера. Вносить какие-либо изменения нет необходимости. Здесь будут храниться ошибки запуска демона и ошибки, не относящиеся к клиентам.
CustomLog ${APACHE_LOG_DIR}/access.log combined — это директива для хранения логов клиентского доступа.
Редактирование файла на этом завершается. Это минимальная конфигурация для запуска виртуального хоста на Apache web-сервере. Изменять конфигурацию далее на данном этапе нет необходимости.
Сохраняем и выходим из редактора. Для сохранения используется комбинация Ctrl+o, для выхода Ctrl+x.
Файл с готовой конфигурацией:
<VirtualHost *:80>
# The ServerName directive sets the request scheme, hostname and port that
# the server uses to identify itself. This is used when creating
# redirection URLs. In the context of virtual hosts, the ServerName
# specifies what hostname must appear in the request's Host: header to
# match this virtual host. For the default virtual host (this file) this
# value is not decisive as it is used as a last resort host regardless.
# However, you must set it for any further virtual host explicitly.
#ServerName www.example.com
ServerAdmin support@selectel.ru
DocumentRoot /var/www/sample.net/html
# Available loglevels: trace8, ..., trace1, debug, info, notice, warn,
# error, crit, alert, emerg.
# It is also possible to configure the loglevel for particular
# modules, e.g.
#LogLevel info ssl:warn
ErrorLog ${APACHE_LOG_DIR}/error.log
CustomLog ${APACHE_LOG_DIR}/access.log combined
# For most configuration files from conf-available/, which are
# enabled or disabled at a global level, it is possible to
# include a line for only one particular virtual host. For example the
# following line enables the CGI configuration for this host only
# after it has been globally disabled with "a2disconf".
#Include conf-available/serve-cgi-bin.conf
</VirtualHost>
# vim: syntax=apache ts=4 sw=4 sts=4 sr noet
Для подключения виртуальных хостов, а также модулей в Apache HTTP-сервере используется набор команд:
a2enmod {модуль} — подключение модуля;
a2dismod {модуль} — отключение модуля;
a2ensite {конфиг виртуального хоста} — подключает виртуальный хост;
a2dissite {конфиг виртуального хоста} — отключает виртуальный хост.
Нам потребуется a2ensite для активации созданного хоста:
sudo a2ensite sample.net.conf
И a2dissite для деактивации дефолтного:
sudo a2dissite 000-default.conf
После внесенных изменений требуется перечитать конфигурацию сервера:
sudo systemctl reload apache2
Теперь мы можем обратиться с созданному виртуальному хосту по доменному имени.
В этой инструкции мы не используем dns, поэтому для разрешения имени используем файл hosts.
В windows этот файл расположен здесь: C:WindowsSystem32driversetchosts.
А в linux/mac: /etc/hosts.
Добавим строчку: 94.0.0.0 sample.net.
Где 94.0.0.0 — ранее полученный ip-адрес сервера, а sample.net — доменное имя виртуального хоста.
Теперь перейдем в браузер и в адресной строке наберем :sample.net.
Получим созданное web-приложение:
SSL для Apache
TLS (transport layer security — протокол защиты транспортного уровня) и предыдущая версия защиты SSL (secure sockets layer — слой защищенных сокетов). Это все протоколы криптографии, созданные для защиты передачи данных между узлами в информационной сети.
Оба протокола используют асимметричное шифрование для аутентификации, симметричное шифрование для конфиденциальности и коды аутентичности сообщений. Подробно останавливаться на теории сейчас нет необходимости. На первоначальном этапе достаточно быть в курсе, что эти протоколы отвечают за сохранность конфиденциальности данных в момент обмена данными между клиентом и сервером. Ключи могут быть самозаверяющими, т.е. созданными и подписанными самим web-сервером.
Такие ключи подходят для использования протокола HTTPS и шифрования данных, но не являются доверенными для сети интернет. Также сертификаты бывают выданными центрами сертификации. Они не только шифруют данные, но также web-браузер знает о таком ключе и доверяет ему по-умолчанию. В таком случае сертификаты платные, но имеется возможность использования бесплатного сервиса Let`s encrypt. С использованием сервиса можно создать и заверить ключ.
В этом случае сертификат будет действительным для сети интернет, но бесплатным. В этой инструкции будет настроено простое шифрование с использованием самозаверяющего ключа, созданного на сервере Apache.
Создать SSL-сертификат на сервере
Чтобы создать и подписать сертификат, потребуется пакет OpenSSL. Он есть в системе, не нужно устанавливать. Сейчас будет создан и подписан сертификат, а также закрытый и открытый ключи будут перемещены в необходимые директории.
sudo openssl req -x509 -nodes -days 365 -newkey rsa:2048 -keyout /etc/ssl/private/server-sample.key -out /etc/ssl/certs/server-sample.crt
Расшифровка опций из команды:
req -x509 — опция определения стандарта сертификата (-x509 стандарт инфраструктуры открытого ключа).
-nodes — отказаться от защиты сертификата паролем. Если убрать эту опцию, произойдет запрос пароля для ключа, который необходимо вводить при каждом запуске web-сервера (желательно использовать в продакшене).
-days 365 — срок действия сертификата. Обычно срок устанавливается более длительный, но для тестового сервера достаточно. Также необходимо учитывать, что на web-сервере время и дата должны быть верными.
-newkey rsa:2048 — опция указывает на создание нового сертификата и ключа единовременно. Часть rsa:2048 обозначает размер ключа.
-keyout /etc/ssl/private/server-sample.key — обозначает директорию, в которую необходимо поместить закрытый ключ.
-out /etc/ssl/certs/server-sample.crt- — директория местоположения сертификата.
server-sample.key и server-sample.crt — имена ключа и сертификата.
После ввода команды потребуется ответить на некоторые вопросы, разберем список директив:
Country Name (2 letter code) [AU]:RU — указываем страну
State or Province Name (full name) [Some-State]:LIP — область
Locality Name (eg, city) []:Lipetsk — город
Organization Name (eg, company) [Internet Widgits Pty Ltd]:Sel — организацию
Organizational Unit Name (eg, section) []:Sel — отдел
Common Name (e.g. server FQDN or YOUR name) []:94.255.255.255 — вводим доменное имя или белый адрес сервера
После выполнения операции требуется подключение модуля SSL для Apache HTTP-сервера. Ранее были разобраны команды для этого действия. Вот так выглядит необходимая:
sudo a2enmod ssl
После включения модуля необходимо перезапустить демона Apache.
Переходим к настройке HTTPS для виртуального хоста. Вносим изменения в файл его настройки.
sudo nano /etc/apache2/sites-available/sample.net.conf
Во-первых, меняем директиву <VirtualHost *:80>.
Порт изменится на 443 (порт для протокола HTTPS по умолчанию).
Добавляем директиву SSLEngine on после строки DocumentRoot для включения поддержки SSL на web-сервере.
После этого еще две строки, в которых указан путь к ключу и сертификату:
SSLCertificateFile /etc/ssl/certs/server-sample.crt
SSLCertificateKeyFile /etc/ssl/private/server-sample.key
Теперь файл конфигурации виртуального хоста выглядит следующим образом:
<VirtualHost *:443>
# The ServerName directive sets the request scheme, hostname and port that
# the server uses to identify itself. This is used when creating
# redirection URLs. In the context of virtual hosts, the ServerName
# specifies what hostname must appear in the request's Host: header to
# match this virtual host. For the default virtual host (this file) this
# value is not decisive as it is used as a last resort host regardless.
# However, you must set it for any further virtual host explicitly.
#ServerName www.sample.net
ServerAdmin support@selectel.ru
DocumentRoot /var/www/sample.net/html
SSLEngine on
SSLCertificateFile /etc/ssl/certs/server-sample.crt
SSLCertificateKeyFile /etc/ssl/private/server-sample.key
# Available loglevels: trace8, ..., trace1, debug, info, notice, warn,
# error, crit, alert, emerg.
# It is also possible to configure the loglevel for particular
# modules, e.g.
#LogLevel info ssl:warn
ErrorLog ${APACHE_LOG_DIR}/error.log
CustomLog ${APACHE_LOG_DIR}/access.log combined
# For most configuration files from conf-available/, which are
# enabled or disabled at a global level, it is possible to
# include a line for only one particular virtual host. For example the
# following line enables the CGI configuration for this host only
# after it has been globally disabled with "a2disconf".
#Include conf-available/serve-cgi-bin.conf
</VirtualHost>
# vim: syntax=apache ts=4 sw=4 sts=4 sr noet
Перед проверкой по web добавим разрешающее правило безопасности:
sudo ufw allow https
А также перечитаем конфигурацию web-сервера Apache:
sudo systemctl reload apache2
Теперь при запросе сервера по HTTPS:sample.net браузер выдаст оповещение о небезопасном сертификате. Проигнорировав его, будет отображено созданное ранее web-приложение.
На этом настройка SSL закончена.
Конфигурационные файлы и директории web-сервера Apache
Приведенные файлы и директории используются для настройки Apache-сервера. В данном документе уникальных настроек не приводится. Этот раздел создан для ознакомительных целей.
/etc/apache2 — директория конфигурационных файлов Apache.
/etc/apache2/apache2.conf — основной файл конфигурации сервера. Он отвечает за множество настроек сервера. Например, включить чтение файла .htaccess необходимо именно здесь.
/etc/apache2/envvars — файл значения переменных среды для Apache.
/etc/apache2/magic — отображает инструкции для определения типа файла на сервере и клиенте.
/etc/apache2/ports.conf — настройка слушающих портов по умолчанию.
/etc/apache2/sites-available/ — директория конфигураций виртуальных хостов.
/etc/apache2/sites-enabled/ — здесь хранится информация об активных виртуальных хостах.
/etc/apache2/conf-available/ — директория настроек хостов, не относящихся к виртуальным.
/etc/apache2/conf-enabled/ — ссылки на включенные хосты, не относящиеся к виртуальным.
/etc/apache2/mods-available/ и /etc/apache2/mods-enabled/ — директории модулей. Модули, а также их настройки расположены здесь.
/var/www — директория для хранения web-приложений. Обычно виртуальные хосты тоже хранят здесь. Может быть изменена.
/var/log/apache2 — директория файлов логирования, содержит в себе два файла, ранее в этой инструкции было описано какой из них за что отвечает.
Безопасность web-сервера Apache
Сервер, который смотрит в интернет, вне зависимости от задач на него возложенных, находится в опасности. Он может быть атакован злоумышленниками с последующим вмешательством в его функциональность. Рассмотрим защиту от доступа неблагонадежных пользователей к серверу по протоколу SSH.
В Linux-системах отличным решением является утилита Fail2ban. Принцип ее работы основан на отслеживании файлов логирования доступа к серверу. По заданному количеству попыток обращений создается правило блокировки ip-адреса, с которого предположительно происходит вторжение.
Установка и настройка Fail2ban
sudo apt-get install fail2ban -y
Утилита из коробки включает защиту от перебора паролей. Но в нашем случае перед включением будут внесены несколько изменений.
/etc/fail2ban/jail.conf — отвечает за настройки безопасности конкретных сервисов.
Вносить изменения в него не рекомендуется, поэтому создадим новый файл с расширением .local. Эти файлы имеют приоритет выше, чем файл .conf для Fail2ban.
sudo nano /etc/fail2ban/jail.local
Внесем настройки для защиты SSH:
[sshd]
enabled = true
port = 22
filter = sshd
logpath = /var/log/auth.log
maxretry = 4
bantime = 60
Построчно:
Директива [sshd] отвечает за защиту доступа по SSH при отказе в авторизации;
enabled = true — состояние;
port = 22 — номер порта;
filter = sshd — имя, по которому идет поиск в логах сервиса;
logpath = /var/log/auth.log — файл журнала, из которого будут взяты результаты поиска по фильтру;
maxretry = 4 — количество неудачных попыток;
bantime = 60 — время блокировки в секундах. Сейчас эта секция добавлена для тестовой инструкции, в продакшене обычно время блокировки больше.
С настройкой закончили, добавим демона fail2ban в загрузку и запустим, а потом проверим его работу.
sudo systemctl enable fail2ban
sudo systemctl start fail2ban
Как мы видим, доступ заблокирован после превышения попыток авторизации.
Через 60 секунд доступ появится.
Для того, чтобы разблокировать доступ, принудительно используется команда:
sudo fail2ban-client set sshd unbanip ip_add
ip_add — заблокированный адрес.
Заключение
На этом инструкция по настройке web-сервера Apache завершена. Подведем итог: мы настроили один из самых популярных web-серверов и доступ к нему по протоколу HTTPS , изучили возможность настройки виртуальных хостов и обезопасили сервер от злоумышленников. На данном этапе администратор может самостоятельно обслуживать и настраивать Apache web-сервер на linux.
Для администратора Linux важно знать, как обращаться с веб-сервером Apache. В этой статье вы узнаете немного теории о логике работы Apache, а также как его установить и запустить, как создать виртуальные хосты и применить к ним контексты SELinux.
 Базовая настройка сервера Apache
Базовая настройка сервера Apache
Настроить базовый сервер Apache несложно. Он состоит из нескольких простых шагов:
- Установить необходимые пакеты.
- Определить основной файл конфигурации.
- Создать некоторый контент веб-сервера.
Установка необходимых пакетов
Сервер Apache предоставляется через несколько различных пакетов. Базовый пакет — httpd; этот пакет содержит все, что нужно для рабочего, но базового веб-сервера. Также есть несколько дополнительных пакетов. Для полного обзора пакетов вы можете использовать команду yum search http или использовать yum install httpd для установки базового пакета.
Обратите внимание, что команда yum search http выдает много пакетов. Это связано с тем, что веб-сервер Apache является модульным, а различные модули предоставляются через дополнительные пакеты yum.
Вместо использования отдельных пакетов вы также можете использовать yum groups. Команда yum groups list предоставляет обзор всех доступных групп yum, а yum group Basic Web Server предоставляет все необходимое для установки веб-сервера Apache и все необходимые зависимости. Чтобы выполнить установку Apache используйте yum groups install «Basic Web Server».
Определение основного файла конфигурации
Конфигурация веб-сервера Apache проходит через различные файлы конфигурации. Основной файл конфигурации Apache — /etc/httpd/conf/httpd.conf. В этом файле указано много параметров. Самый важный параметр, который нужно понять для настройки базового веб-сервера, — это параметр DocumentRoot. Этот параметр указывает местоположение по умолчанию, где веб-сервер Apache ищет контент.
Другим важным параметром конфигурации является ServerRoot. Он определяет каталог по умолчанию, где Apache будет искать свои файлы конфигурации. По умолчанию для этой цели используется каталог /etc/httpd, но могут использоваться и другие каталоги.
Вы заметите, что в httpd.conf упоминаются многие другие файлы конфигурации. Использование дополнительных файлов конфигурации позволяет приложениям легко устанавливать snap-in файлы, которые будут включены сервером Apache из пакетов RPM. Все имена этих файлов конфигурации относятся к ServerRoot в /etc/httpd.
В листинге 1 показана часть содержимого файла конфигурации httpd.conf.
Листинг 1
[root@kvm ~]# cat /etc/httpd/conf/httpd.conf | grep -v '#'
ServerRoot "/etc/httpd"
Listen 80
Include conf.modules.d/*.conf
User apache
Group apache
ServerAdmin root@localhost
<Directory />
AllowOverride none
Require all denied
</Directory>
DocumentRoot "/var/www/html"
<Directory "/var/www">
AllowOverride None
Require all granted
</Directory>
<Directory "/var/www/html">
Options Indexes FollowSymLinks
AllowOverride None
Require all granted
</Directory>
<IfModule dir_module>
DirectoryIndex index.html
</IfModule>
<Files ".ht*">
Require all denied
</Files>
ErrorLog "logs/error_log"
LogLevel warn
<IfModule log_config_module>
LogFormat "%h %l %u %t "%r" %>s %b "%{Referer}i" "%{User-Agent}i"" combined
LogFormat "%h %l %u %t "%r" %>s %b" common
<IfModule logio_module>
LogFormat "%h %l %u %t "%r" %>s %b "%{Referer}i" "%{User-Agent}i" %I %O" combinedio
</IfModule>
CustomLog "logs/access_log" combined
</IfModule>
<IfModule alias_module>
ScriptAlias /cgi-bin/ "/var/www/cgi-bin/"
</IfModule>
<Directory "/var/www/cgi-bin">
AllowOverride None
Options None
Require all granted
</Directory>
<IfModule mime_module>
TypesConfig /etc/mime.types
AddType application/x-compress .Z
AddType application/x-gzip .gz .tgz
AddType text/html .shtml
AddOutputFilter INCLUDES .shtml
</IfModule>
AddDefaultCharset UTF-8
<IfModule mime_magic_module>
MIMEMagicFile conf/magic
</IfModule>
EnableSendfile on
IncludeOptional conf.d/*.conf
[root@kvm ~]#Создание контента веб-сервера
После определения DocumentRoot веб-сервера вы знаете все, что нужно знать для настройки базового веб-сервера. По умолчанию веб-сервер Apache ищет файл с именем index.html и представляет содержимое этого документа клиентам, использующим браузер для доступа к веб-серверу. Достаточно настроить этот файл с очень простым содержанием; подойдет только строка типа «Добро пожаловать на мой веб-сервер».
Чтобы протестировать веб-сервер, вы можете запустить браузер. Браузер Firefox установлен по умолчанию во всех графических установках RHEL / CentOS. Если ваш сервер не поддерживает графический интерфейс, используйте yum install elinks для установки текстового браузера elinks.
Этот браузер не позволяет загружать сложные веб-страницы, но он позволяет вам проверить работу веб-сервера. Ниже на скриншоте показано, как выглядит интерфейс elinks.
В упражнении 1 вы узнаете, как настроить базовый веб-сервер.
Упражнение 1. Настройка базового веб-сервера
В этом упражнении вы узнаете, как настроить базовый веб-сервер Apache.
1. Выполните yum groups install «Basic Web Server». Это установит пакет httpd, а также некоторые из наиболее часто используемых дополнительных пакетов.
2. Откройте главный файл конфигурации Apache в редакторе и найдите строку, которая начинается с DocumentRoot. DocumentRoot определяет местоположение, где сервер Apache будет искать контент, который он будет обслуживать. Убедитесь, что он установлен в /var/www/html.
3. В каталоге /var/www/html создайте файл с именем index.html. В этом файле введите «Добро пожаловать на мой веб-сервер».
4. Чтобы запустить и включить веб-сервер, выполните systemctl start httpd; systemctl enable httpd. Команда запускает веб-сервер и гарантирует, что он будет запускаться автоматически после перезапуска сервера. Выполните systemctl status httpd, чтобы убедиться, что веб-сервер запущен и работает. В листинге 2 вы можете увидеть, как должен выглядеть результат этой команды.
5. Выполните yum install elinks, чтобы установить текстовый браузер elinks. Введите elinks http://localhost, чтобы подключиться к веб-серверу и убедиться, что он работает.
[root@kvm ~]# systemctl status httpd
● httpd.service - The Apache HTTP Server
Loaded: loaded (/usr/lib/systemd/system/httpd.service; enabled; vendor preset: disabled)
Active: active (running) since Sun 2019-10-27 21:48:23 +10; 13min ago
Docs: man:httpd(8)
man:apachectl(8)
Main PID: 29160 (httpd)
Status: "Total requests: 3; Current requests/sec: 0; Current traffic: 0 B/sec"
CGroup: /system.slice/httpd.service
├─29160 /usr/sbin/httpd -DFOREGROUND
├─29167 /usr/sbin/httpd -DFOREGROUND
├─29168 /usr/sbin/httpd -DFOREGROUND
├─29169 /usr/sbin/httpd -DFOREGROUND
├─29170 /usr/sbin/httpd -DFOREGROUND
├─29171 /usr/sbin/httpd -DFOREGROUND
├─29172 /usr/sbin/httpd -DFOREGROUND
├─29831 /usr/sbin/httpd -DFOREGROUND
├─29833 /usr/sbin/httpd -DFOREGROUND
└─29834 /usr/sbin/httpd -DFOREGROUND
Oct 27 21:48:23 kvm systemd[1]: Starting The Apache HTTP Server...
Oct 27 21:48:23 kvm httpd[29160]: AH00558: httpd: Could not reliably determine the server's fully qualified domain name, usi...message
Oct 27 21:48:23 kvm systemd[1]: Started The Apache HTTP Server.
Hint: Some lines were ellipsized, use -l to show in full.
[root@kvm ~]#
Понимание файлов конфигурации Apache
При установке веб-сервера Apache по умолчанию создается довольно сложное дерево конфигурации в каталоге /etc/httpd. В листинге 3 показано содержимое этого каталога по умолчанию. Обратите внимание, что содержимое этого каталога может отличаться на вашем сервере, если установлены дополнительный пакеты. Apache является модульным, и после установки дополнительных модулей Apache здесь могут быть установлены другие файлы конфигурации.
Листинг 3
[root@kvm ~]# ls -l /etc/httpd/
total 0
drwxr-xr-x. 2 root root 37 Oct 27 21:47 conf
drwxr-xr-x. 2 root root 135 Oct 27 21:48 conf.d
drwxr-xr-x. 2 root root 186 Oct 27 21:48 conf.modules.d
lrwxrwxrwx. 1 root root 19 Oct 27 21:47 logs -> ../../var/log/httpd
lrwxrwxrwx. 1 root root 29 Oct 27 21:47 modules -> ../../usr/lib64/httpd/modules
lrwxrwxrwx. 1 root root 10 Oct 27 21:47 run -> /run/httpd
[root@kvm ~]#Первое, что вы заметите, это наличие трех символических ссылок на журналы, модули и каталог выполнения. Они созданы, чтобы позволить Apache запускаться в среде chroot.
Среда chroot предоставляет поддельный корневой каталог. Это каталог в файловой системе, представленный в качестве корневого каталога для процесса, который выполняется в среде chroot. Это сделано по соображениям безопасности: процессы, работающие в среде chroot, могут обращаться к файлам только в этой среде chroot, что снижает риск возникновения инцидентов безопасности, когда злоумышленникам удается получить оболочку входа в систему с использованием идентификатора веб-сервера и попробовать пройти через файловюя систему для выполнения несанкционированных действий.
Основные файлы конфигурации для веб-сервера Apache находятся в каталоге /etc/httpd/conf. Для начала, есть файл httpd.conf, который содержит наиболее важные параметры конфигурации. Кроме того, есть файл с именем magic. Этот файл используется браузером для интерпретации того, каким должно быть содержимое веб-сервера. Это гарантирует, что содержимое веб-сервера отображается правильно в разных браузерах.
Каталог /etc/httpd/conf.d содержит файлы, которые включены в конфигурацию Apache. Это делается с помощью строки Include conf.modules.d/*.conf в файле httpd.conf.
Этот каталог может использоваться RPM, которые включают snap-in файлы оснастки Apache. Как и в случае с ServerRoot, этот подход позволяет добавлять файлы конфигурации, которые определяют различные веб-страницы, без изменения содержимого файла /etc/httpd/conf/httpd.conf.
Последним каталогом конфигурации является /etc/httpd/conf.modules.d. Apache — это модульный веб-сервер. Поэтому функциональность веб-сервера Apache можно легко расширить, добавив дополнительные модули, которые обеспечивают множество различных функций.
Если используются модули, они могут использовать свои собственные файлы конфигурации, специфичные для модулей, которые будут помещены в каталог /etc/httpd/conf.modules.d. Опять же, цель этого подхода состоит в том, чтобы сохранить конфигурацию в /etc/httpd/conf.d/httpd.conf настолько чистой, насколько это возможно, и убедиться, что конкретная конфигурация модуля не перезаписывается при обновлении универсальной конфигурации Apache.
Создание виртуальных хостов Apache
Многие компании размещают более одного сайта. К счастью, нет необходимости устанавливать новый сервер Apache для каждого веб-сайта, который вы хотите запустить. Apache можно настроить для работы с виртуальными хостами. Виртуальный хост — это отдельный файл конфигурации Apache, созданный для уникального имени хоста.
При работе с виртуальными хостами процедура доступа к хосту примерно такая:
- Клиент начинает сеанс с конкретным виртуальным хостом, обычно запуская браузер и вводя URL-адрес веб-сайта, который клиент хочет использовать.
- DNS помогает определить IP-адрес виртуального хоста, который является IP-адресом сервера Apache, на котором могут размещаться разные виртуальные хосты.
- Процесс Apache получает запросы на все виртуальные хосты, которые он размещает.
- Процесс Apache считывает заголовок HTTP, чтобы проанализировать, на какой виртуальный хост необходимо отправить этот запрос.
- Apache читает конкретный файл конфигурации виртуального хоста, чтобы определить, какой корневой каталог документов используется этим конкретным виртуальным хостом.
- Запрос перенаправляется в соответствующий файл содержимого в корне этого конкретного документа.
При работе с виртуальными хостами необходимо помнить несколько вещей:
■ Если ваш сервер Apache настроен для виртуальных хостов, все серверы, на которых он размещается, должны обрабатываться виртуальными хостами. Чтобы создать все записи перехвата для всех HTTP-запросов, которые направлены на этот хост, но у которых нет определенного файла виртуального хоста, вы можете создать виртуальный хост _default_: 80.
■ Виртуальный хостинг на основе имен является наиболее распространенным решением. В этом решении виртуальные хосты используют разные имена, но один и тот же IP-адрес.
■ Виртуальные хосты на основе IP менее распространены, но необходимы, если имя веб-сервера должно быть преобразовано в уникальный IP-адрес. Виртуальные хосты на основе IP требуют нескольких IP-адресов на одном сервере и являются общими в конфигурации, где сервер Apache использует TLS для защиты соединений.
Упражнение 2. Установка виртуальных хостов Apache
В этом упражнении вы создадите два виртуальных хоста. Чтобы помочь вам настроить виртуальные хосты, вы сначала настраиваете разрешение имен, после чего вы создаете конфигурацию виртуальных хостов.
Предполагается, что у вас есть два сервера с именем server1 и server2. Если что, вы можете настроить гипервизор и создать две виртуальные машины по этой статье: KVM в CentOS 7.
1. На сервере server1 и server2 откройте файл /etc/hosts с помощью редактора и добавьте две строки, которые позволяют сопоставить имена виртуальных хостов, которые вы собираетесь создать, с IP-адресом сервера:
192.168.122.210 server1.example.com server1
192.168.122.220 server2.example.com server2
192.168.122.210 account.example.com account
192.168.122.210 sales.example.com sales2. На сервере server1 добавьте следующее в файл /etc/httpd/conf/httpd.conf. (Вы можете оставить все остальные настройки как есть.)
<Directory "/www/docs">
Require all granted
AllowOverride None
</Directory>3. Там же на сервере server1 создайте файл конфигурации с именем account.example.com.conf в каталоге /etc/httpd/conf.d.
Добавьте в этот файл:
<VirtualHost *:80>
ServerAdmin webmaster@account.example.com
DocumentRoot /www/docs/account.example.com
ServerName account.example.com
ErrorLog logs/account/example.com-error_log
CustomLog logs/account.example.com-access_log common
</VirtualHost>4. Закройте файл конфигурации и выполните:
mkdir -p /www/docs/account.example.com; mkdir -p /etc/httpd/logs/account/example.com-error_log; chown apache.apache -R /etc/httpd/logs/account/example.com-error_log
5. В каталоге account.example.com, который вы указали выше в строке DocumentRoot, создайте файл с именем index.html и убедитесь, что в нём написано «Добро пожаловать в account».
6. Временно выключите SELinux командой setenforce 0.
7. Выполните systemctl restart httpd для перезапуска веб-сервера Apache.
8. Выполните elinks http://account.example.com. Теперь вы должны увидеть страницу приветствия account. (Возможно, вам придется установить elinks, используя yum install -y elinks.)
9. Вернувшись в терминал, скопируйте файл /etc/httpd/conf.d/account.example.com.conf в файл с именем /etc/httpd/conf.d/sales.example.com.conf.
10. Откройте файл sales.example.com.conf в vi и выполните команду :%s/account/sales/g. Этой командой вы сделаете замену текста account на sales, который встречается во всём файле.
11. Создайте каталог /www/docs/sales.example.com и создайте в нем файл index.html, содержащий текст «Добро пожаловать на сервер sales».
12. Перезапустите httpd и убедитесь, что account и sales доступны.
-
Главная
-
Блог
-
Инфраструктура
-
Локальный сервер: что это такое, для чего используется и как создать
Локальный сервер – это веб-сервер, который устанавливается на личном девайсе разработчика. В основном он активно используется разработчиками для тестирования. Ниже мы расскажем о более широком применении локального сервера, а также приведем инструкции по его установке.
Под понятием веб-сервер понимают компьютер, который выполняет роль хостинга веб-сайтов или других веб-сервисов. На сервере хранятся все компоненты, связанные с веб-сайтом (например, файлы HTML, таблицы CSS, JavaScript и другие файлы). Веб-сервер может работать внутри локальной сети, в публичных сетях (в интернете) или только на localhost.
Все запросы, которые приходят от других устройств, принимает HTTP-сервер. HTTP-сервер – это часть программного обеспечения веб-сервера, которая реализует передачу данных по протоколу HTTP. Доступ к данному серверу можно получить через доменное имя веб-сайта. Если на сервере не нашелся запрошенный сайт, то на экране появляется ответ 404 Not Found.
Возможности локального сервера
Разберемся, для чего нужен локальный сервер и как его можно использовать разработчику. Вот возможные варианты применения:
- Инсталлирование CMS (WordPress, Joomla, 1С-Bitrix и др.).
- Прокачка навыков верстки, разработки и программирования.
- Изучение языка разметки HTML и таблиц СSS.
- Обновление и редизайн существующего сайта.
- Возможность работать с данными без подключения к интернету.
- Создание проектов (сайтов) под ключ.
Если объединить все пункты, то основная функция локального сервера — это тестирование. Опыт показывает, что для создания общей структуры сайта лучше использовать локальную среду. Каким бы опытным ни был специалист, практически у всех в процессе работы бывают как незначительные, так и крупные ошибки, которые могут привести к блокировке сайта. Благодаря тестированию своих проектов можно совершенствовать свои навыки, делать код чистым и красивым, что в дальнейшем поможет соответствовать постоянно развивающемся рынку.
Запущенный сайт нужно оставлять зоной, свободной от тестов. А обновлять, устанавливать новые модули, изменять дизайн и верстку можно только после проверки на локальном сервере, доступ к которому есть только у вас. Простыми словами, пока сайт не загружен на хостинг провайдера, поисковые системы и пользователи не будут взаимодействовать с ним. Стоит отметить, что эта информация не касается таких изменений, которые не затрагивают структуру. Добавление текста, фотографий или номера телефона не требует тестирования на локальном сервере.
Помимо этого локальный сервер может использоваться в локальной сети предприятия для размещения внутренней инфраструктуры. Это может быть файловое хранилище NAS. Использование данной технологии обеспечит непрерывный доступ сотрудников к общим файлам, что повышает эффективность совместной работы. Также для надежного хранения информации можно выбрать облачные серверы. Также это не единственный вариант использования серверного оборудования провайдера. Клиенту на выбор предоставляется любое готовое решение, которое поможет справиться с поставленными задачами.
Перейдем к установке и настройке локального сервера. В зависимости от того, какие сайты вы создаете (статические или динамические), существует несколько способов, с помощью которых можно запустить локальный сервер на компьютере.
Запускаем статический HTTP-сервер локально
Данный вариант запуска подойдет тем, кто занимается разработкой статических веб-сайтов. Это означает, что страницы сайта не изменяют свой внешний вид. Когда в браузер отправляют запрос, то веб-сервер выдает HTML файл в исходном виде. Внести какие-то изменения можно только через исходный код документов. С помощью статических веб-сайтов чаще всего создают каталоги, визитки или справочники с небольшим количеством страниц и информации.
1 способ: через встроенный модуль SimpleHTTPServer в языке Python
Все, что нужно для тестирования статических файлов из каталога – это установить Python в вашу операционную систему. В некоторых ОС он может быть настроен по умолчанию. Для запуска локального веб-сервера мы будем использовать модуль (SimpleHTTPServer). Мы покажем, как запустить сервер для Python 2 и Python 3.
Пошаговая инструкция:
- Первоначально проверяем свой компьютер на наличие Python. Если не нашли, то устанавливаем с официального сайта.
- В примере мы используем каталог /home/python и переходим в него с помощью команды cd:
$ cd /home/python
$ python -m SimpleHTTPServer- Получить доступ к файлам в каталоге возможно через localhost с портом 8000. Если этот порт уже используется другим сервером или вы хотите выбрать другой порт, то необходимо воспользоваться командой:
$ python -m SimpleHTTPServer <port_number>С помощью данной команды можно создать количество серверов, равное количеству доступных портов и памяти.
- Если у вас Python 3.0, то используйте следующую команду:
$ python3 -m http.server2 способ: в Node.js
Этот вариант для запуска также является одним из самых простых для разработчиков. Для начала работы у вас должен быть установлен Node.js. Если вы только скачали и установили платформу, то используйте все параметры, настроенные по умолчанию.
Устанавливаем HTTP-сервера глобально, используя менеджер пакетов npm:
npm install --global http-serverЭтот способ позволяет произвести запуск веб-сервера в любом каталоге на вашем ПК.
Также есть возможность установить через менеджер пакетов Homebrew:
brew install http-serverТеперь попробуем запустить HTTP-сервер:
http-serverПосле успешного запуска должно появиться сообщение:
C:projectsangular-registration-login-example>http-server
Starting up http-server, serving ./
Available on:
http://192.168.0.5:8080
http://127.0.0.1:8080
Hit CTRL-C to stop the serverЧтобы подключиться к локальному серверу и просмотреть веб-сайт через браузер, перейдите по адресу http://localhost:8080. В результате вы должны увидеть свой локальный веб-сайт.
Запускаем тестовый сервер для серверных языков
Несмотря на то, что первый вариант реализуется максимально просто и быстро, он не подходит для запуска кода, написанного на серверных языках. Для создания динамических веб-сайтов используются такие серверные языки, как PHP, Perl и другие. Чтобы просмотреть сайт, разработанный на перечисленных языках, необходимо интерпретировать серверный код в HTML, так как все браузеры по умолчанию распознают только HTML/CSS. Для этого специальное ПО выполняет обработку PHP-кода и преобразует в тот вид, который отображается у нас в браузере. Рассмотрим несколько классических вариантов.
Для запуска серверных языков мы установим готовые пакеты, которые будут содержать три основных компонента:
- Apache — фактический веб-сервер
- MySQL — база данных
- PHP — серверный язык
Все компоненты периодически дорабатывают и обновляют. Чтобы иметь актуальные версии, рекомендуем регулярно проверять наличие доступных обновлений. Пришло время познакомиться с аббревиатурой xAMP. Вместо буквы х ставится первая буква названия вашей операционной системы (Windows, Linux или Mac). Три последних символа – первые буквы компонентов, о которых мы сказали выше.
Open Server — платформа для веб-разработки. Эта портативная среда помогает реализовать функции всех трех компонентов (Apache, MySQL и PHP) и имеет множество дополнительных модулей. Скачать дистрибутив можно абсолютно бесплатно с официального сайта.
Как установить:
Переходим на сайт для скачивания и выбираем пакет подходящей комплектации. Стандартным образом запускаем установку пакета. По завершению в трее появится красный флажок. Кликните на него и в открывшемся меню выберете «запустить». В настройках можно произвести настройку платформы для своих нужд. Затем введите в браузере http://localhost/, чтобы перейти на главную страницу. Если все прошло успешно, то на экране должно быть приветствие и сообщение, что он работает. Подробную инструкцию можно найти на официальном сайте, а вопросы можно задавать на форуме поддержки.
Преимущества:
Опен Сервер не привязан к рабочему месту. Для работы с ним на другом ПК достаточно подключить флешку/ жесткий диск с уже настроенной рабочей средой. Также работать с этим софтом может как новичок, так и продвинутый пользователь, поскольку у сервера продуманный графический интерфейс.
Xampp имеет сборку, которая подойдет для любой операционной системы. Зэмп является более универсальным и включает в себя больше компонентов, которые можно выбирать, ориентируясь на свои задачи.
Как установить:
Данное ПО скачивается по ссылке с официального сайта в виде zip-файла. Инсталлятор запускается от имени администратора.
По завершению установки запускаем xampp-control и веб-сервер Apache. Для проверки работы в адресную строку вводим localhost. Затем вы сразу должны перейти на страницу с приветствием.
Преимущества:
Платформа имеет простой и понятный интерфейс. Пользуется спросом у начинающих web-мacтеров. Также большинство настроек в Xampp легко изменяются при помощи конфигурационных файлов. Размеры загрузки WAMP практически в 4 раза больше размеров XAMPP. Вес пакета XAMPP для ОС Windows и Linux составляет 149 МБ, для macOS – 518 МБ.
Теперь вы узнали, как запустить локальный сервер, чтобы воссоздать на своем компьютере среду, максимально приближенную к реальному веб-серверу. Это были наиболее распространенные и доступные варианты.
Если же вы не нашли на чем остановиться, советуем обратить внимание на использование контейнеров Docker. В Docker можно развернуть окружение полностью аналогичное серверному в изолированных контейнерах.
Про LocalHost
После установки локального сервера, в адресной строке браузера мы обращаемся к тестовому серверу через localhost.
Localhost — это доменное имя, связанное с IP-адресом 127.0.0.1. Этот IP зарезервирован для использования на loopback-интерфейсах. В свою очередь, loopback — это специальный виртуальный сетевой интерфейс, который позволяет компьютеру обращаться к самому себе. Работая с loopback, вы не выходите за пределы вашей локальной машины — все запросы обрабатываются прямо на хосте.
Подведем итоги: локальный сервер – это комплекс программ, которые установлены на компьютере, а localhost – это доменное имя. Но при этом и первый, и второй участвуют в тестировании приложений и программ, которые вы создаете. Localhost используется не только разработчиками, но сетевыми администраторами для проверки сетевых подключений. Также использование приема «замыкание» позволяет блокировать вредоносные веб-сайты.
Заключение
Надеемся, что данная статья помогла сформировать представление о том, зачем и как можно использовать веб-сервер, установленный на личный компьютер. Выбирайте подходящий вариант запуска локального сервера, опираясь на задачи и цели, которые стоят перед вами. Как было сказано выше, локальным сервером может пользоваться как один человек, так и целая команда в работе над общим проектом.
При использовании тестового сервера на домашнем компьютере вам не нужно платить за аренду удаленной среды, вы остаетесь независимыми от сторонних ресурсов и получаете такие же возможности, как при использовании платного хостинга. Как только сайт будет протестирован на вашем внутреннем сервере, его можно развернуть на мощностях облачного провайдера Timeweb Cloud.
Кстати, в официальном канале Timeweb Cloud собрали комьюнити из специалистов, которые говорят про IT-тренды, делятся полезными инструкциями и даже приглашают к себе работать.
В данной статье будет дана пошаговая инструкция, как настроить веб-окружение на сервере под управлением Linux. Для начала, необходимо понимать, что типовой веб сервер состоит из взаимодействующих между собой компонентов, а именно:
- HTTP сервер
- интерпретатор языка программирования
- система управления базами данных (СУБД)
Также для работы с сайтом необходима система управления контентом (CMS), веб интерфейс для управления базами данных и возможность доступа по FTP.
Рассмотрим процесс установки и настройки распространенной связки Apache-PHP-MySQL(MariaDB) в операционной системе Linux. Дополнительно будут установлены ftp-сервер vsftpd, веб-интерфейс для управления базой данных phpMyAdmin и система управления контентом WordPress.
Для начала работы, следует заказать VPS или выделенный сервер. В данной статье примеры выполнены на виртуальном сервере со статическим публичным IP-адресом под управлением Ubuntu Server 18.04. Команды выполняются от имени суперпользователя.
Настройка HTTP-сервера Apache
1. Установка
apt install apache2
После завершения установки откроем браузер на любом устройстве с доступом в Интернет и перейдем по ссылке “http://[ip_адрес_сервера]”
Если вы увидите страницу приветствия как на скриншоте, значит HTTP сервер работает.
2. Создание тестовой страницы
По умолчанию корневым каталогом для размещения сайта является директория “/var/www/html”, именно там находится страница приветствия. Создадим отдельную директорию “/var/www/sites” для размещения виртуальных хостов и вложенную папку “/var/www/sites/site1” с индексной страницей тестового сайта.
cd /var/www/
mkdir -p sites/site1
echo "<H1>Welcome</H1>" > sites/site1/index.html
В результате файл “/var/www/sites/site1/index.html” будет содержать одну html-строку:
<H1>Welcome</H1>
3. Конфигурация Apache-сервера
Конфигурационные файлы сайтов находятся в каталоге “/etc/apache2/sites-available/”. Создадим конфигурационный файл для нового виртуального хоста взяв за основу конфигурацию по умолчанию из файла “000-default.conf”
cd /etc/apache2/sites-available/
cp 000-default.conf site1.conf
Откроем файл “site1.conf” и изменим параметр “DocumentRoot”. В качестве значения нужно указать путь к новому сайту, в нашем случае это “/var/www/sites/site1”
На данном этапе нам не требуется настройка одновременной работы нескольких сайтов, поэтому отключим сайт по умолчанию и включим новый сайт. Для применения изменений перезагружаем конфигурацию сервера.
a2dissite 000-default
a2ensite site1
systemctl reload apache2
Снова переходим по ссылке “http://[ip_адрес_сервера]” и убеждаемся, что вместо стандартной страницы приветствия отображается наша новая страница.
Настройка HTTP-сервера завершена, переходим к следующему этапу.
Настройка FTP-сервера
1. Установка
Устанавливаем ftp-сервер и дополнительный пакет “db-util”, который потребуется для настройки виртуальных пользователей.
apt install vsftpd db-util
2. Создание локальной учетной записи
Сервер vsftpd позволяет очень гибко настраивать права доступа. Для решения наших задач ftp-пользователям необходимо обеспечить следующие возможности:
- полный доступ к содержимому директории “/var/www/sites/”;
- невозможность выхода за пределы директории “/var/www/”;
- подключение с использованием виртуальной учетной записи;
Создадим локальную учетную запись “virtual” без возможности входа в систему, с домашней директорией “/var/www/”. Эта учетная запись будет использоваться для подключения виртуальных ftp-пользователей.
useradd -d /var/www virtual
По умолчанию, владельцем директории “/var/www” является “root”. Для того, того, чтобы ftp-пользователи могли изменять содержимое сайтов, изменим владельца каталога “/var/www/sites/”, включая вложенные папки на “virtual”.
chown -R virtual:root /var/www/sites
В результате изменения прав, пользователь “virtual” сможет просматривать содержимое каталога “/var/www/” и записывать во вложенный каталог “/var/www/sites/”
3. Конфигурация
Основная конфигурация хранится в файле “/etc/vsftpd.conf”, приводим его к следующему виду:
#Включаем виртуальных пользователей
anonymous_enable=NO
local_enable=YES
guest_enable=YES
guest_username=virtual
#Настраиваем права
write_enable=YES
anon_upload_enable=YES
anon_mkdir_write_enable=YES
anon_other_write_enable=YES
anon_world_readable_only=NO
anon_umask=0022
chroot_local_user=YES
#задаем параметры запуска
listen=YES
pasv_min_port=30000
pasv_max_port=30999
4. Создание базы данных
База данных необходима для хранения виртуальных учетных записей.
Предварительно создадим в домашнем каталоге простой текстовый файл “users.txt” и запишем логины и пароли виртуальных пользователей в чередующиеся строки. Например нам нужен виртуальный пользователь с логином “ftp” и паролем “Qwe123”, тогда содержимое файла будет таким:
ftp
Qwe123
Создаем базу данных
db_load -T -t hash -f ~/users.txt /etc/vsftpd_login.db
Меняем стандартное содержимое PAM файла “/etc/pam.d/vsftpd” на следующие строки.
auth required /lib/x86_64-linux-gnu/security/pam_userdb.so db=/etc/vsftpd_login
account required /lib/x86_64-linux-gnu/security/pam_userdb.so db=/etc/vsftpd_login
Обратите внимание, что в различных дистрибутивах расположение библиотеки “pam_userdb.so” может отличаться, при необходимости путь к файлу нужно скорректировать.
Для применения изменений перезагружаем vsftpd сервер.
systemctl restart vsftpd
Настройка FTP-сервера завершена.
Данные для подключения:
- ftp://[ip_адрес_сервера]
- Логин: ftp
- Пароль: Qwe123
1. Установка
На текущий момент последней стабильной версией PHP является php 7.4.5, которая отсутствует в официальных репозиториях Ubuntu. Подключим сторонний репозиторий и установим последнюю версию PHP.
apt update
apt install software-properties-common
add-apt-repository ppa:ondrej/php
apt update
apt install php7.4
2. Проверка
Для того, чтобы PHP код мог быть исполнен, файл веб страницы должен иметь расширение “.php”. Переименовываем тестовою страницу
cd /var/www/sites/site1/
mv index.html index.php
Добавляем в файл “/var/www/sites/site1/index.php” строку php-кода. В результате содержимое файла будет таким:
<H1>Welcome</H1>
<?php
phpinfo();
?>
Сохраняем изменения и проверяем результат в браузере.
Если вы видите результат работы функции “phpinfo()”, значит интерпретатор PHP работает корректно. Приступаем к следующему этапу.
Настройка MySQL (MariaDB)
1. Установка
Устанавливаем MariaDB и PHP-модуль для работы с MySQL, после завершения установки перезагружаем Apache
apt install mariadb-server php-mysql
systemctl restart apache2
Для проверки обновим тестовую страницу и в таблице с конфигурацией PHP и перейдем к разделу PDO. Наличие секции “PDO_mysql” говорит о корректной установке драйвера для работой с базой данных Mysql.
Для дальнейшей работы необходимо выполнить первоначальную настройку безопасности MariaDB, во время которой для пользователя “root” устанавливается пароль, запрещается удаленный вход и удаляются гостевые учетные записи.
mysql_secure_installation
На первом шаге необходимо ввести пароль пользователя «root» для входа в СУБД или нажать Enter, если пароль не задан. Так как после установки учетная запись «root» не имеет пароля, нажимаем “Enter”.
Обратите внимание, что в MariaDB существуют собственные учетные записи, которые не имеют отношения к учетным записям операционной системы. Речь идет о пользователе «root» в MariaDB.
Далее конфигуратор предложит задать пароль для пользователя root, нажимаем “y” для подтверждения и вводим новый пароль, в нашем случае “Qwe123”
На все последующие запросы просто нажимаем “y” до окончания настройки.
Настройка завершена.
Данные для входа в MariaDB:
- Логин: root
- Пароль: Qwe123
Настройка phpMyAdmin
1. Установка
Устанавливаем обязательное PHP-расширение mbstring.
apt install php-mbstring
В официальном репозитории размещена устаревшая версия phpMyAdmin, поэтому выполним установку в ручном режиме.
Заходим на официальный сайт проекта “https://www.phpmyadmin.net/” и скачиваем архив актуальной версии.
Копируем архив на сервер в каталог “/var/www/sites/” используя любой ftp-клиент.
Распаковываем архив, и для удобства, переименовываем извлеченную папку в “phpMyAdmin”. Для распаковки zip-архива предварительно установим утилиту “unzip”. После распаковки архив можно удалить.
apt install unzip
cd /var/www/sites/
unzip phpMyAdmin-5.0.2-all-languages.zip
mv phpMyAdmin-5.0.2-all-languages phpMyAdmin
rm phpMyAdmin-5.0.2-all-languages.zip
Создаем папку “/var/www/sites/phpMyAdmin/tmp” для хранения временных файлов с полными доступом для всех. Если этого не сделать phpMyAdmin сообщит об отсутствии доступа в временной папке.
cd /var/www/sites/phpMyAdmin/
mkdir tmp
chmod 777 tmp
2. Создание псевдонима
Так как phpMyAdmin не является отдельным виртуальным хостом и находится за пределами корневой директории сайта, настроим псевдоним для возможности доступа.
Открываем файл “/etc/apache2/mods-available/alias.conf” и вставляем строку
Alias /pma “/var/www/sites/phpMyAdmin"
внутри секции
<IfModule alias_module>
</IfModule>
Перезагружаем конфигурацию Apache для применения изменений.
systemctl reload apache2
Псевдоним настроен. Сейчас мы можем входить в phpMyAdmin по ссылке “http://[ip_адрес_сервера]/pma”
3. Подготовка базы данных
Так как при первоначальной настройке MariaDB мы запретили использование учетной записи root для удаленного подключения, необходимо создать новую учетную запись с полными правами, которая будет использоваться для входа в phpMyAdmin.
Кроме того, для работы дополнительных функций phpMyAdmin необходима служебная база данных и учетная запись для доступа к ней.
Создадим учетные записи
mariadb -u root -p
GRANT ALL PRIVILEGES ON *.* TO 'pma'@'localhost' IDENTIFIED BY 'Qwe123' WITH GRANT OPTION;
GRANT SELECT, INSERT, UPDATE, DELETE ON `phpmyadmin`.* TO 'pmaservice'@'localhost' IDENTIFIED BY 'Qwe123' WITH grant option;
quit
Обратите внимание, что имя базы данных во втором запросе заключено в обратные апострофы: “… ON `phpmyadmin`.* TO ‘pma’@’localhost’ IDENTIFIED BY …”,
В результате в MariaDB будет создано две учетные записи:
- Логин: pma, пароль: Qwe123
Учетная запись имеет полные права и будет использоваться для входа в phpMyAdmin - Логин: pmaservice, пароль:Qwe123
Служебная учетная запись необходимая для работы дополнительных функций.
На следующем шаге эти учетные данные должны быть указаны в конфигурационном файле “config.inc.php”
Далее необходимо импортировать базу данных из файла “phpMyAdmin/sql/create_tables.sql”. Выполним импорт средствами phpMyAdmin.
Открываем браузер и переходим по ссылке “http://[ip_адрес _сервера]/pma”
Вводим логин “pma”, пароль “Qwe123”
Переходим на вкладку “Импорт”, нажимаем кнопку “Выберите файл” и выбираем файл ”sql/create_tables.sql” в корневой директории phpMyAdmin. Предполагается что на локальном компьютере существует папка с файлами “phpMyAdmin”, если необходимо, распакуйте архив.
Для завершения импорта нажимаем кнопку “Вперед”.
4. Конфигурация
Копируем файл конфигурации из шаблона
cd /var/www/sites/phpMyAdmin/
cp config.sample.inc.php config.inc.php
Открываем конфигурационный файл “/var/www/sites/phpMyAdmin/config.inc.php” и вносим следующие изменения:
- Задаем произвольное значение длиной 32 символа для параметра “$cfg[‘blowfish_secret’]”. Можно воспользоваться любым генератором паролей.
- Снимаем комментарии со всех строк раздела “phpMyAdmin configuration storage settings” и указываем для параметров “controluser” и “controlpass” логин и пароль служебной учетной записи MariaDB, созданной на предыдущем шаге. В нашем случае логин — pmaservice, пароль — Qwe123
Сохраняем изменения. Настройка завершена.
Данные для входа в phpMyadmin:
- http://[ip_адрес_сервера]/pma/
- Логин: pma
- Пароль: Qwe123
Установка и настройка WordPress на сервер Linux
1. Размещение файлов дистрибутива WP
Заходим на официальный сайт “https://ru.wordpress.org/” и скачиваем архив на локальный компьютер.
Загружаем архив на сервер в каталог “/var/www/sites/” и распаковываем, файлы будут извлечены в папку “wordpress”.
Копируем содержимое папки “/var/www/sites/wordpress/” в корневую директорию сайта “/var/www/sites/site1/”
Так как копирование файлов выполнялось из консоли с root-правами еще раз изменяем владельца каталога “/var/www/sites/”, включая содержимое на virtual. Это нужно для восстановления полного доступа при подключении через ftp-клиент.
cd /var/www/sites/
tar -xzvf wordpress-5.4-ru_RU.tar.gz
cp -R wordpress/* site1/
chown -R virtual:root /var/www/sites
2. Создание базы данных для WordPress
Входим в PHPMyAdmin и нажимаем “Создать БД”. Указываем произвольное имя базы данных, в нашем случае “wordpress_db” и нажимаем кнопку “Создать”.
Выделяем в левой части окна созданную БД и нажимаем кнопку “Привилегии”
Далее нажимаем “Добавить учетную запись пользователя”.
В открывшемся окне вводим логин и пароль (wpservice / Qwe123), помечаем опцию “Предоставить все привилегии в базе данных wordpress_db” и нажимаем кнопку “Вперед”
На следующей странице нажимаем “Отметить все” для установки всех привилегий уровня базы данных и нажимаем “Вперед”.
3. Конфигурация WP на сервере под Linux
Переходим в корневую директорию сайта и копируем из шаблона конфигурационный файл.
cd /var/www/sites/site1/
cp wp-config-sample.php wp-config.php
Открываем файл “wp-config.php” и вводим параметры подключения к базе данных, созданной на предыдущем шаге и сохраняем изменения.
4. Установка CMS WordPress
Открываем браузер и переходим по ссылке “http://[ip_адрес_сервера]/wp-admin/install.php”
Заполняем предложенные поля и нажимаем “Установить WordPress” Имя пользователя и пароль указываем произвольные, в нашем случае логин — wpadmin, пароль — Qwe123
Эти учетные данные будут использоваться для входа в WordPress.
После завершения установки переходим по ссылке “http://[ip_адрес_сервера]/wp-login.php”, вводим учетные данные, указанные на предыдущем шаге и входим в WordPress
На главной странице сайта будет отображаться один из шаблонов WordPress
Настройка завершена.
Данные для входа в WordPress:
- http://[ip_адрес _сервера]/wp-login.php
- Логин: wpadmin
- Пароль: Qwe123
Обновлено 30.09.2018
Добрый день, уважаемые читатели, иногда бывают такие ситуации, что вам понравился сайт, он очень быстро открывается и вы хотели бы понять на каком веб сервере он организован. Для реализации данной задачи, вам не потребуется ничего кроме браузера, я использую для этих целей Google Crome, но вы можете использовать любой, удобный для вас. Особенно данная информация подойдет для начинающих веб мастеров.
Режим разработчика
Для выполнения нашей задачи мы будем пользоваться режимом разработки, который присутствует в каждом браузере. Например в Google Chrome он вызывается нажатием на клавишу F12. Я его недавно использовал, когда делал переход с php 5 на php 7. Выбираете любой сайт и нажимаете F12. Выбираем пункт Network > Headers. Затем находим нужную страницу. Щелкнув по ней у вас откроется дополнительное окно в котором есть поле X-Powered By. В данном случае сайт работает на PHP 5.2.17.
Вот вам пример IIS сервера, он называется ASP.NET.
Еще мне нравится использовать сервис http://checkmy.ru/ он так же позволяет вбив в адресную строку, получить информацию о веб сервисе. Как видите, тут да же показывается версия IIS.
Как определить CMS сайта
Кто не знает, CMS это консоль управления сайтом, по простому движок. У каждого движка свои возможности и функционал. Давайте я покажу метод, который вам позволит понять какая CMS или это самописный сайт, используется на ресурсе. Для решения данной задачи, я использую расширение для Google Chrome под названием RDS Bar. Открыв его вы в правом, верхнем углу увидите логотип движка, в данном случае это WordPress.
Если он не показывает движок, то сайт разработан на самописной CMS. Вот вам пример Joomla.
Так же можно определить движок и через код, для этого откройте любой сайт и нажмите сочетание клавиш CTRL+U, у вас откроется текстовая страница, с кодом данного сайта. Элементарным поиском можно проверить наличие слов, например Joomla.
Если говорить про WordPress, то там вы сможете так же найти его упоминание, хотя большинство вебмастеров убирают упоминания о версии и движке, но если вы хоть немного знакомы со структурой WordPress, то с легкостью сможете его определить. Поищите такую конструкцию в ссылках wp-content/ это сто процентов каталог WordPress.
Если вы знаете еще какие либо способы пишите в комментариях.

 Базовая настройка сервера Apache
Базовая настройка сервера Apache