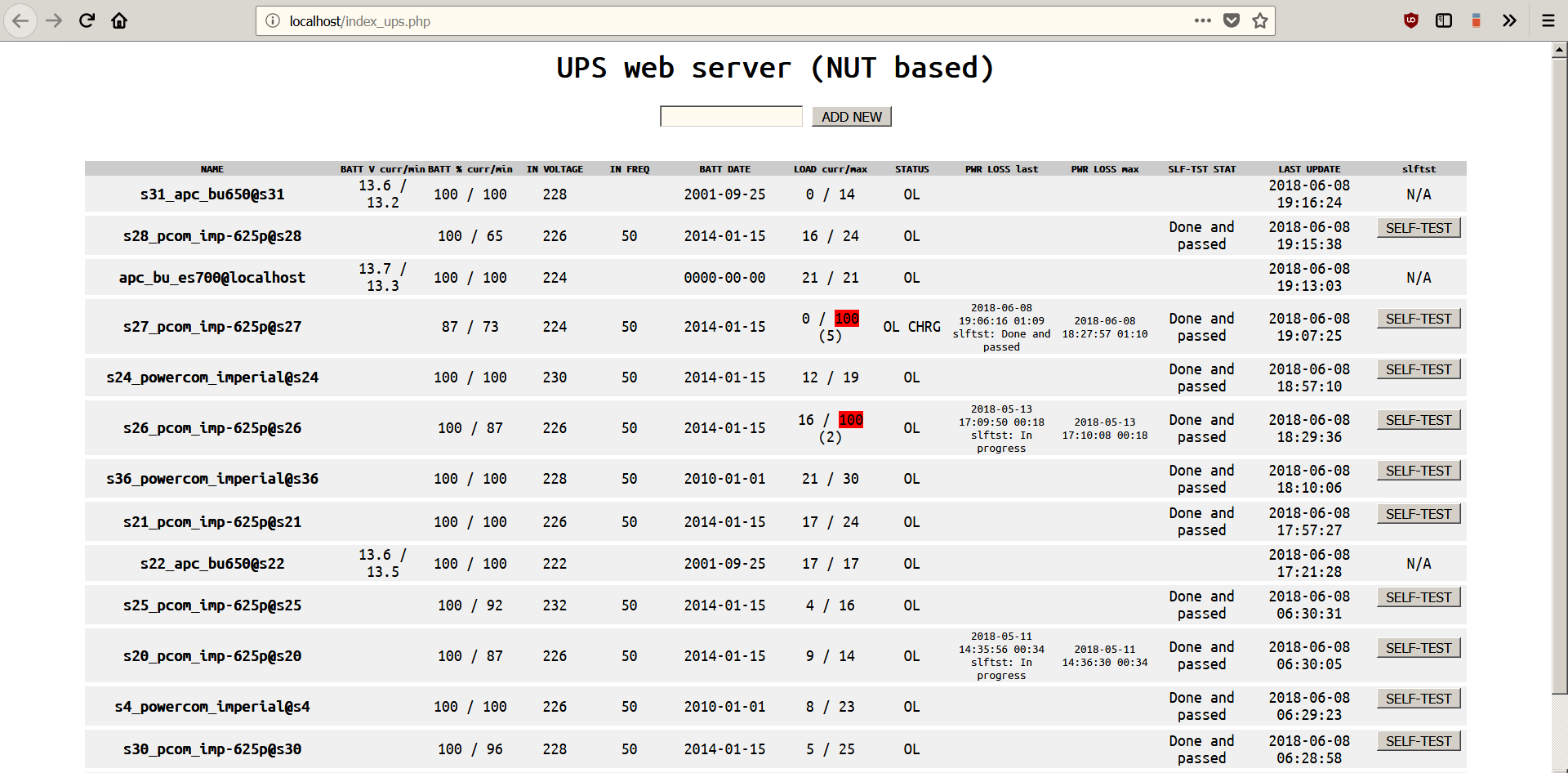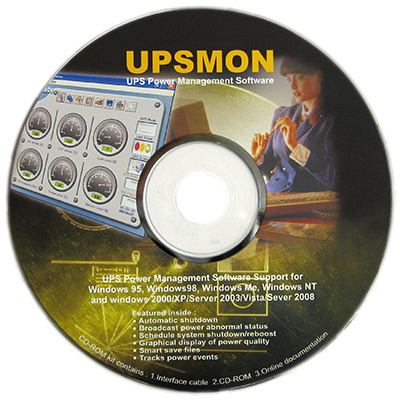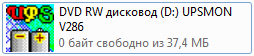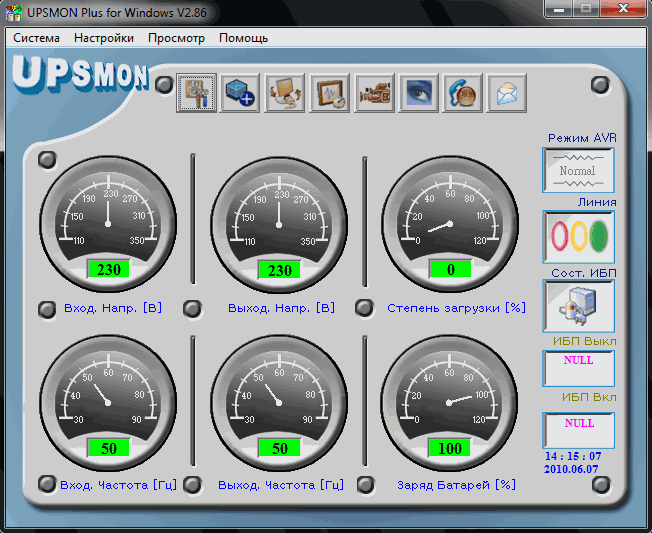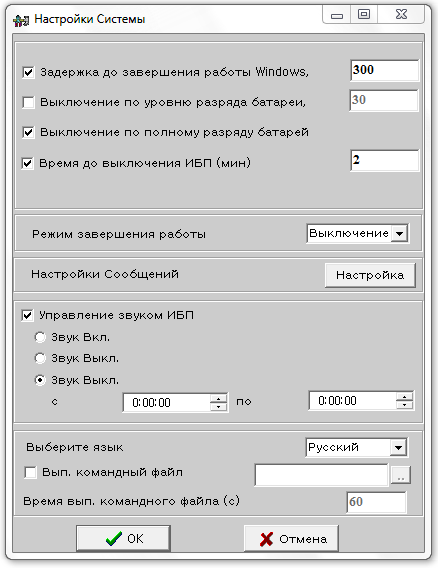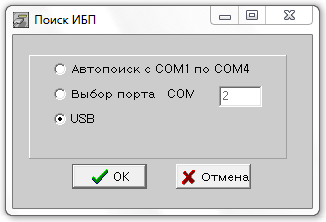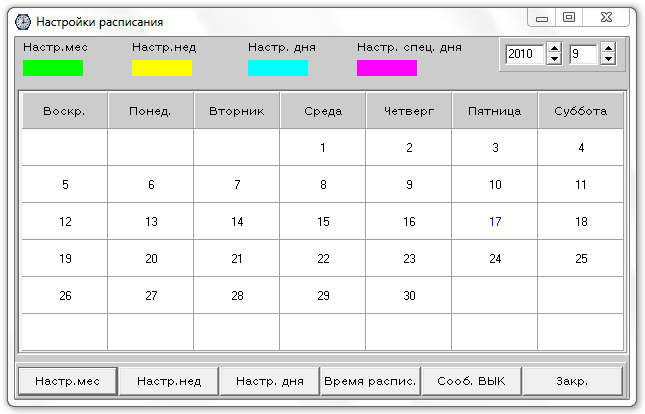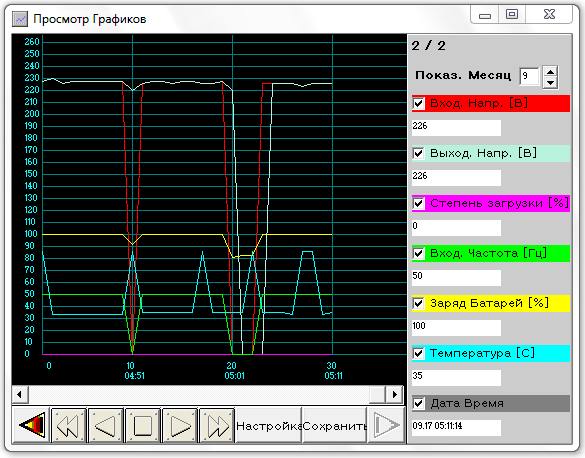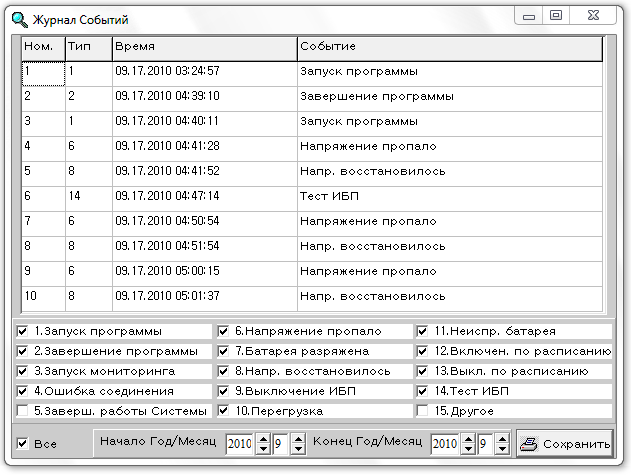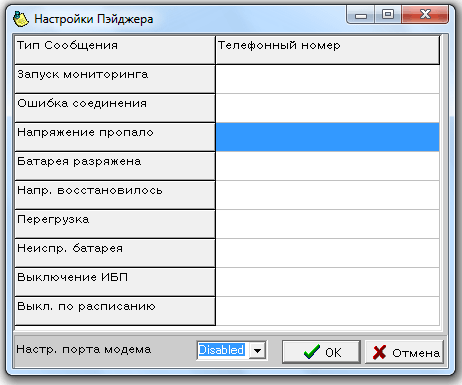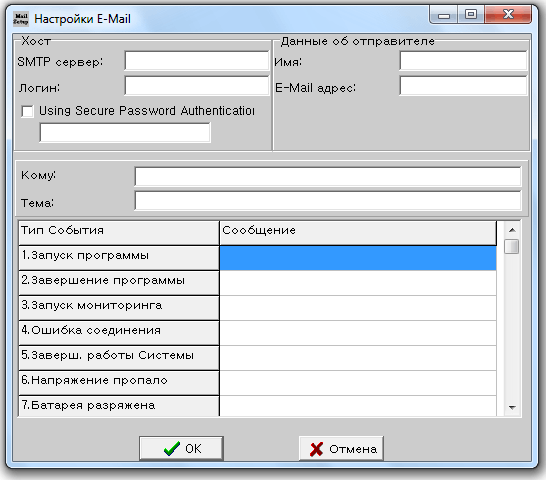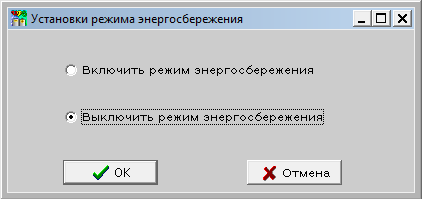Содержание
- Как правильно подключить источник бесперебойного питания к компьютеру?
- Назначение ИБП
- Порядок подключения компьютера к ИБП
- Правила пользования компьютером с ИБП
- Почему пищит бесперебойник
- Подробно объясним, как подключить бесперебойник к компьютеру
- Как правильно подключить?
- Последовательное подключение
- Правила использования подключенного устройства
- Как отключать?
- Часто задаваемые вопросы
- Вывод
- Коротко об самом устройстве ибп.
- Как подключить ибп к компьютеру
- Процесс подключения ибп к компьютеру
- Последовательность подключения
- Включение бесперебойника
- Возможные проблемы
- Подробно объясним, как подключить бесперебойник к компьютеру
- Последовательное подключение
- Особенности подключения оборудования
- Правила использования подключенного устройства
- С чего начать
- Часто задаваемые вопросы
- Способы подсоединения ИБП к электросети
- Основные характеристики
- Подключаем UPS мощностью 3 кВА
- Подключение нагрузки к устройству бесперебойного питания
- Cпособ подключения №1
- Cпособ подключения №2 (через распределительный щиток)
- Подключение «большого» UPS, ИБП
- Как выбрать ИБП
- ИБП от компьютера для газового котла
- Подключение ИБП к котлу отопления
- Установка и подключение ИБП для дома
- Как выбрать ИБП для дома и дачи
- ИБП для газового котла
- Выбор ИБП для компьютера.
Как правильно подключить источник бесперебойного питания к компьютеру?
Во время работы компьютера может произойти отключение электроэнергии, тогда все несохраненные результаты работы пропадут. Эта неприятная ситуация встречается не так уж редко. Чтобы избежать её, применяют UPS (англ. Uninterruptible Power Supply) — источник бесперебойного питания (ИБП). А для этого нужно знать, как подключить бесперебойник к компьютеру, чтобы можно было завершить работу и сохранить её при выключении в сети электроэнергии.

Назначение ИБП
Прямое назначение бесперебойника состоит в обеспечении энергией компьютера и периферийных устройств некоторое время после отключения электричества в сети. Этого времени должно быть достаточно для прекращения работы программ, сохранения данных и стандартного завершения работы ПК.
Некоторые приборы имеют клеммы для подключения внешней батареи 12 или реже — 24 В. Сам бесперебойник обычно имеет аккумулятор от 7 до 12 А·ч. В зависимости от ёмкости АКБ бесперебойника, с учётом мощности самого ПК время работы может составить от 10 минут до 1 часа. Присоединение дополнительной АКБ большей ёмкости позволит в несколько раз увеличить время работы.

Важно! Нельзя ИБП подключать к сети через сетевой фильтр. А также нельзя подключать модули компьютера к резервному источнику тока через сетевой фильтр.
Дополнительное назначение блока аварийного питания — это стабилизация напряжения. Все источники электропитания имеют встроенный сетевой фильтр для сглаживания скачков напряжения, а также возможность поддержания напряжения на уровне 220 В при значительном снижении сетевого напряжения за счёт подпитки от аккумулятора.
Более продвинутые модели имеют, кроме розеток резервного питания от АКБ, розетки питания от сети с функцией сетевого фильтра SURGE ONLY (только всплеск). Периферийные устройства, подключенные к таким розеткам, будут защищены от колебаний напряжения, но не будут получать ток при отключении электроэнергии в сети. Это нужно учитывать при подключении модулей компьютера к бесперебойнику.

Порядок подключения компьютера к ИБП
Блок бесперебойного питания подключается напрямую в сеть. Подключение ИБП к сети выполняется обычным сетевым шнуром. К розеткам резервного тока, обеспечивающим аварийное питание при выключении электроэнергии в сети, подключаются системный блок и монитор. Для подключения системника и монитора к бесперебойнику могут понадобиться сетевые шнуры с пятиугольным разъёмом стандарта IEC 320.
Если есть устройства, которые необходимы для остановки работы программы в штатном режиме и сохранения данных, то они также будут подключаться к этой группе розеток. Например, роутер или модем, обеспечивающие работу программы в сети с удаленным сервером или с облачным сервисом. Это могут быть: сканер, планшет для графических приложений и другие, необходимые модули.

Если количества розеток не хватает, можно использовать удлинитель с колодкой на 2–5 розеток. Но это в случае если у ИБП стандартные евророзетки Schuko. Часто встречаются розетки стандарта IEC 320 с треугольным расположением контактов С13. В таком случае потребуются ещё соответствующие сетевые шнуры с контактами С14 для системного блока, монитора и других подключаемых устройств. Либо переходник с IEC 320 на евророзетку.

Если ИБП имеет второй ряд розеток SURGE ONLY, которые лишь защищают от колебаний электроэнергии, то к ним подключаются устройства, не требующиеся для завершения работы программ и сохранения данных. Это могут быть: звуковые колонки, принтер, МФУ, сканер, даже настольная лампа. Если для каких-то устройств розеток не хватило и они не настолько важны, редко применяются, то их можно подключить через обычный сетевой фильтр напрямую от сети.
К мощным резервным источникам либо с дополнительными аккумуляторами можно подключить несколько компьютеров, находящихся в одной комнате.
Правила пользования компьютером с ИБП
Следует помнить, что ИБП имеет ограниченный резерв электроэнергии на некоторое время работы ПК. За это время необходимо успеть сохранить данные, закрыть программы и завершить работу компьютера.
Большинство ИБП имеют функцию управления энергосбережением с компьютера. Для этого их нужно соединить кабелем через последовательный порт или порт USB. Затем поставить программное обеспечение PowerChute® Personal Edition или другое, в зависимости от производительности вашего источника.
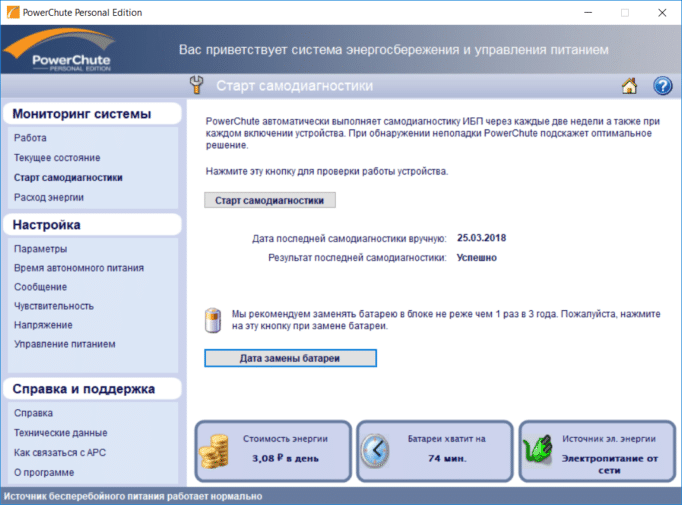
Бесперебойник имеет ограниченный срок службы, зависящий от состояния аккумуляторной батареи. Для её тестирования есть небольшая программа, которая сможет самостоятельно провести диагностику АКБ. Пользователь может изменить периодичность тестирования или отключить его совсем. Но делать этого не стоит. Со временем ёмкость аккумулятора уменьшается и время работы ИБП сокращается. Тестирующая программа предупредит об этом.
Важно! Нельзя соединять ИБП и компьютер одновременно по двум портам связи, если они имеются. Нужно выбрать и использовать только один порт.
Некоторые лазерные принтеры и другие устройства производители не рекомендуют подключать к ИБП. Это условие вызвано особенностью бесперебойников. Во время работы от аккумулятора переменное напряжение бесперебойника имеет не синусоидную амплитуду, а прямоугольную ступенчатую или аппроксимированную, что может вызвать повреждение сетевой платы у некоторых устройств. Перед их подключением к ИБП следует ознакомиться с рекомендациями производителей.
Почему пищит бесперебойник
Все бесперебойники, помимо цветовой или аналоговой информации о своей работе, имеют ещё звуковую. Ведь большую часть времени питание в сети стабильное и пользователь может даже не вспомнить о существовании ИБП. А звуковыми сигналами блок питания сам напомнит о себе и нестандартной ситуации.
Бывают и другие сигналы. Нужно просто понимать, что таким способом ИБП информирует пользователя об определённой ситуации, на которую стоит обратить внимание.
Источник
Подробно объясним, как подключить бесперебойник к компьютеру
По статистике, 45% причин выхода из строя электрической техники — это проблемы с питанием, так что ни в коем случае не стоит пренебрегать их решением.
В случае, если вами был наконец-то приобретён источник бесперебойного питания (или, как его ещё называют, UPS), кажется, что теперь все проблемы с перепадами напряжения и отключением электроэнергии для компьютера, который будет присоединён к устройству, точно окажутся решены. Основной задачей, решаемой этим небольшим, но крайне важным электронным прибором, является устранение колебаний мощности напряжения в сети и возможность поддерживать функционирование ПК или периферийных устройств, входящих в сеть через него, в течение недолгого времени после даже полного и внезапного отключения света в доме. Возможность работать на устройстве полноценно в течение определённого времени (у некоторых моделей — до часа) позволит вам сохранить важные изменения в рабочих документах или закончить прохождение уровня в любимой игре.
Все проблемы будут решены, впрочем, только после правильного подключения блока бесперебойного питания — именно этот момент отчего-то вызывает большие трудности у многих людей, которые его используют. Часто даже из переведённой на русский язык инструкции, которая идёт в комплекте с устройством, трудно понять, как подключить компьютер, не обладая должным уровнем подготовки.
Поэтому в своём коротком обзоре мы расскажем о том, как правильно подключить источник бесперебойного питания, чтобы обезопасить программное обеспечение и аппаратный компонент ПК от отключения света. Он ему в этом очень поможет.
Как правильно подключить?
Подключение ИБП к компьютеру — не слишком трудная задача.
Как правильно подключить бесперебойник к компьютеру? Сперва решите, какие именно из устройств будете подключать. Начнём с системного блока компьютера. Важно знать несколько шагов подключения ИБП к нему (здесь очень просто, поэтому пока обойдёмся без иллюстраций, они будут ниже).
Читайте так же: Узнаем, что можно сделать из старого бесперебойника от компьютера
А случается это потому, что производительность источника бесперебойного питания во время покупки не рассчитывается на производительность монитора. Короче говоря, монитор обычно присоединяется непосредственно к сети.
Что это значит? Это очень просто, сама система бесперебойного питания не рассчитана на питание для такой нагрузки. Чтобы этого избежать, очень важно учитывать производительность монитора при его покупке.
Стоит отметить, что для подключения монитора к ИБП вам необходимо приобрести специальный кабель со специальными разъемами для этой цели. Дальнейшие действия не составят особого труда.
Помимо самого PC, можно также подключить и периферию.
На картинках выше наглядно показано, как присоединить абсолютно любое устройство.
Отдельно стоит рассмотреть вопрос, стоит ли использовать источник бесперебойного питания для ноутбука? Ответ: конечно, нет.
Последовательное подключение
Стабилизатор напряжения для компьютера включается так.
Поможет также видеоинструкция
Правила использования подключенного устройства
Правила успешной эксплуатации следующие:
Читайте так же: Обзор аккумуляторов на бесперебойник для компьютера и их зарядка
Как отключать?
Выше уже говорилось, что отключать данное устройство совершенно необязательно. Оно устроено именно для непрерывной работы. Теоретически это, конечно, пожароопасно и может вызвать проблемы, но на практике вероятность их минимальна.
Часто задаваемые вопросы
Вывод
При правильной эксплуатации, ИБП будет вам очень полезен и прослужит долгие годы, важно лишь следовать советам по подключению и соблюдать все указанные выше правила.
Поделиться: Рекомендованное вам 



Советы для чайников
В данном посте я расскажу как выбрать и как подключить ибп к компьютеру (источник бесперебойного питание).
Коротко об самом устройстве ибп.
Источник бесперебойного питания-это устройство которое предназначена для обеспечение компьютера и его комплектующих электричеством на определенное время пользования. Данное устройство позволяет работа с компьютером пределах од 10 до 30 минут при отключении электричества. Еще источник бесперебойного питания защищает комплектующие системного блока от сгорания при скачках напряжения.
Как подключить ибп к компьютеру
В данном статье я расскажу как подключить ибп и об Ибп offline типа так как данный тип всем по карману. Если у вас нет стабилизатор напряжения, то я рекомендуем купить Ибп Lineinteractive типа в котором установлено встроенный стабилизатор напряжения.
Если использовать Ибп online типа, то при подключении к компьютеру понадобится стабилизатор напряжения. В моем случае я использую стабилизатор напряжения мощностью 1500 ватт. Этот стабилизатор компенсирует скачки напряжение от 140 до 260 вольт. И еще нам понадобится сетевой фильтр.
При покупке ибп нужно обратить внимание на мощность блока питания компьютера, мощность ибп должно быть больше чем мощности блока питания. А мощность стабилизатора должно быть от 1500 до 2000ватт, если ИБП имеет мощность 2000ватт.. После приобретения ИБП перед тем как подключить ибп компьютеру, необходимо оставить данное устройство подключенной к электросети как минимум 10 час для того чтобы подзарядить аккумулятор бесперебойного источника питания.
Процесс подключения ибп к компьютеру
Подключаем стабилизатор напряжения в сеть. Далее к стабилизатору подключаем сетевой фильтр
После этого берем источник бесперебойного питания и подключаем к сетевому фильтру. Далее нужно нажимать и удерживать кнопку на корпусе ибп пока не загорится индикатор включение.
Теперь нужно подключить компьютер к источнику бесперебойного питания. В моем случае я использую ибп IPPON. В данном модели имеется только два выхода от источника бесперебойного питания и 4 выхода с защищенной сетью.
Подключаем системный блок и монитор компьютера к ибп. К остальным 4 выходом защищенные от перепадов напряжения можно подключить принтер, колонки и.т.д. При такой последовательности компьютер надежно защищен от электро-катастрофы.
Устройство ибп можно выбрать по трем категориям:
Каждый из перечисленных источника бесперебойного питания имеет свои плюсы и минусы.
Ибп offline типа это самый распространенный источник бесперебойного питания которая всем по карману и работает по простой схеме.
Данное устройство не будет мешать при работе создавая шум. Единственный минус данного устройства нет возможности контролировать и компенсировать перепады напряжения без стабилизатора напряжения. Это устройство компенсирует напряжение от 180 вольт до 250 вольт.
Ибп Lineinteractive типа. Данный тип устройства почти аналогична первому, но имеет одно преимущество. В этом устройстве установлен встроенный автотрансформатор, который контролирует компенсирует перепады напряжения от 160 вольт до 290 вольт.
Ибп online типа. Данное устройство является лидером перед выше перечисленных устройства. На плане бюджета этот тип бьет по карманам.
Данное устройство не производит переключение при скачках напряжения, от трансформатора на аккумулятор. Этот тип устройства на плане безопасности имеет высший класс.
Внимание! Если вы будете использовать источник бесперебойного питания Ибп offline типа без стабилизатора напряжения, то при сильных скачках напряжение компьютер начнет выключатся при каждом повышение и понижение напряжения электросети.
Если использовать стабилизатор напряжения в вашем случае неудобно, то приобретите Ибп Lineinteractive типа так как подключить ибп без стабилизатора напряжение нельзя.
Как правильно подключить бесперебойник к компьютеру
Вы приобрели для своего ПК источник бесперебойного питания (UPS)? Теперь ваш компьютер не будет страдать от бесконечных перепадов электроэнергии и от внезапных отключений света, а это значит, что документации и «сохраненкам» в играх ничего не угрожает. Теперь остается лишь правильно его подключить. Воспользовавшись инструкцией, начнем подключать бесперебойник, к компьютеру, самостоятельно.
Последовательность подключения
Шаг 1. Включаем источник бесперебойного питания в сеть для подзарядки. Когда бесперебойник зарядится, отключите его и выключите компьютер. Каждый бесперебойник, независимо от модели и типа, имеет один провод для включения в сеть и массу гнезд, служащих для подключения к нему различных устройств. Берем провод и вставляем вилку в разъем сетевого фильтра. Сетевой фильтр, в просторечии «тройник» — специальное устройство, равномерно стабилизирующее поступающее напряжение тока по разъемам, предназначенное для подключения нескольких устройств сразу. Наличие сетевого фильтра обязательно. Сканер и принтер подключать к UPS нельзя.
Шаг 2. Подключаем все устройства к UPS. Сетевой кабель компьютера (не витая пара, а тот кабель, который мы втыкаем в розетку) вставляем в разъем («розетку») в UPS. Затем подключаем монитор: сетевой провод от монитора «втыкаем» в гнездо UPS. Затем к UPS подключаем модем: шнур от модема вставляем в гнездо на UPS. Если у нас недорогой струйный принтер (можно цветной, но ни в коем разе не совмещающий в себе функции сканера и тем более ксерокса), можно подключить к UPS и его. Как правило, среднестатистический UPS обладает как раз четырьмя разъемами. И на этом с подключением все. Но! Чтобы наш UPS работал правильно, теперь нужно и правильно включать компьютер. А точнее, привыкнуть к новому его включению.
Подключаем монитор, компьютер
Включение бесперебойника
Включаем бесперебойник, а затем компьютер, — потому, что питание идет от бесперебойника к компьютеру.
Шаг1. Включаем UPS. Сетевой шнур от UPS уже подключен к сетевому фильтру и поэтому, остается нажать кнопку – «включение». Ждем, пока ups включится: об этом нам просигнализирует зеленый индикатор.
Включаем бесперебойник и ждем когда загорится зеленый цвет индикатора
Шаг 2. Включаем компьютер. Как только зеленая «лампочка» загорелась, можно нажать на кнопку включения компьютера. Теперь и компьютер, и UPS будут работать в гармонии друг с другом. Остается только установить драйвера на UPS, если они еще не установлены.
Возможные проблемы
Ноутбук для начинающих Как подключить микрофон к компьютеру в Windows 7 Отзыв на микрофон Behringer B1 Метки: UPS, бесперебойник, ИБП, подключить
Источник
Подробно объясним, как подключить бесперебойник к компьютеру
По статистике, 45% причин выхода из строя электрической техники — это проблемы с питанием, так что ни в коем случае не стоит пренебрегать их решением.
В случае, если вами был наконец-то приобретён источник бесперебойного питания (или, как его ещё называют, UPS), кажется, что теперь все проблемы с перепадами напряжения и отключением электроэнергии для компьютера, который будет присоединён к устройству, точно окажутся решены. Основной задачей, решаемой этим небольшим, но крайне важным электронным прибором, является устранение колебаний мощности напряжения в сети и возможность поддерживать функционирование ПК или периферийных устройств, входящих в сеть через него, в течение недолгого времени после даже полного и внезапного отключения света в доме. Возможность работать на устройстве полноценно в течение определённого времени (у некоторых моделей — до часа) позволит вам сохранить важные изменения в рабочих документах или закончить прохождение уровня в любимой игре.
Все проблемы будут решены, впрочем, только после правильного подключения блока бесперебойного питания — именно этот момент отчего-то вызывает большие трудности у многих людей, которые его используют. Часто даже из переведённой на русский язык инструкции, которая идёт в комплекте с устройством, трудно понять, как подключить компьютер, не обладая должным уровнем подготовки.
Поэтому в своём коротком обзоре мы расскажем о том, как правильно подключить источник бесперебойного питания, чтобы
обезопасить программное обеспечение и аппаратный компонент ПК от отключения света. Он ему в этом очень поможет.
Последовательное подключение
Стабилизатор напряжения для компьютера включается так.
Выше уже приводилась подробная инструкция с изображениями.
Поможет также видеоинструкция


Особенности подключения оборудования
Рассмотрим последовательность действий и правильную схему подключения источника бесперебойного питания на примере системы автономного электроснабжения газового котла. Котельное оборудование характеризуется повышенной чувствительностью к электропитанию, поэтому требует особо внимательного подхода при подсоединении ИБП.
Правила использования подключенного устройства
Правила успешной эксплуатации следующие:
С чего начать
Перед тем как начать подключение бесперебойника, необходимо проверить аккумуляторную батарею. По правилам перевозки источники бесперебойного питания перевозятся с отключённым аккумулятором, что исключает возможность самопроизвольного включения. Чтобы подключить батарею, необходимо открыть отсек, в котором хранится акб. Там вы сможете увидеть два разъёма, которые необходимо соединить друг с другом.
Читать также: Направление зубьев цепи бензопилы
Что можно подключить к бесперебойнику? К ИБП можно подключать любую технику за исключением нагрузки с высокой мощностью. К таковой относятся многофункциональные устройства, электрочайники, микроволновки, пылесосы, лазерные принтеры и тому подобная техника. Если вы используете мфу или принтер, то схема подключения ИБП к сети должна включать сетевой фильтр, к которому подключается ИБП и мощные потребители нагрузки.
Часто задаваемые вопросы




Способы подсоединения ИБП к электросети
Существует три основных типа бесперебойников в зависимости от схемы подключения ИБП к сети:









Основные характеристики
Важная характеристика ИБП — его выходная мощность. От неё зависит суммарная мощность устройств, которые можно подключить к этому источнику. Для ее определения нужно:
Приведём пример расчёта. Допустим, у нас есть компьютер мощностью 250 Вт, монитор – 30 Вт и колонки 5 Вт.
Определяем их суммарную мощность:
Pw = 250 + 30 + 5 = 285 Вт.
Теперь можно узнать минимально допустимую мощность ИБП:
Pva = (Pw/0,6) * 1,2 = (285/0,6)*1.2 = 570 ВА
При определении мощности, потребляемой персональным компьютером, неправильно ориентироваться на мощность его блока питания. Определить реальное значение можно при помощи бытового амперметра или ваттметра с розеткой. Если такого прибора нет, то можно вычислить требуемую величину при помощи квартирного счётчика. Для этого нужно:
Следующим по важности параметром будет время, в течение которого ИБП сможет обеспечить функционирование подключенных к нему устройств при отключении электричества. Часто производители указывают значение, которое измерено при подключении максимальной нагрузки
Но обычно источник бесперебойного питания работает при мощностях, меньших максимальной, и время его автономной работы будет больше заявленного производителем. Увеличение продолжительности работы не пропорционально уменьшению величины нагрузки. При уменьшении суммарной мощности нагрузки в два раза время автономной работы может увеличиться в 2,5–5 раз, а при тройном падении нагрузки в — 4–9 раз.
При выборе источника бесперебойного питания нужно также обратить внимание на характеристики:
Прежде чем покупать ИБП, нужно определить, какую технику вы будете к нему подключать — от этого зависит, сколько и какие разъёмы будут на выходе источника питания. Часто встречаются такие интерфейсы:
CEE 7 Schuko, или евророзетка, нужна для подключения Wi–Fi роутера или другой техники;
IEC 320 C13, или компьютерные разъёмы.
Полезным может также оказаться сам дисплей. На нём может отображаться важная информация: напряжение на входе и выходе устройства, уровень заряда аккумулятора, выдаваемая мощность.



Источники бесперебойного питания, построенные по принципу двойного преобразования, а также некоторые линейно-интерактивные модели при работе выделяют много тепла и нуждаются в его отводе. Чаще всего для этой цели используется вентилятор, который издаёт шум
На этот момент также стоит обратить внимание
Это все основные характеристики ИБП.
Подключаем UPS мощностью 3 кВА
В качестве ИБП на 3 кВА возьмем On-line UPS (ИБП с двойным преобразованием) для 19″ стойки — ИБП Eaton 9130-R мощностью 3000 ВА с одним дополнительным батарейным блоком. Он сможет питать вполне серьезную стойку с несколькими серверами, даже если сеть пропадет на полчаса. Буква «R» в названии ИБП Eaton 9130-R — от английского «Rackmount» (для монтажа в стойку).
Перед подключением стоечного UPS придется провести несложные монтажные работы. Вынимаем из коробок UPS и батарейного блока детали раздвижных направляющих опор для монтажа в стойку, собираем их, «наживляя» винты, так чтобы вышли две таких конструкции:
Регулируем длину направляющих в соответствии с глубиной стойки и закрепляем направляющие сзади и спереди в нижней части стойки (в самом низу — направляющие для аккумуляторной батареи, а непосредственно над ними — направляющие для UPS). После этого можно окончательно затянуть винты скрепляющие передние и задние части направляющих.
К каждому боку ИБП Eaton 9130-R и внешнего блока аккумуляторной батареи крепим скобу, — они тоже есть в комплекте UPS.
Теперь аккуратно вдвигаем UPS в стойку и привинчиваем скобы к стойке. То же самое делаем с блоком аккумуляторной батареи.
При желании, можно закрепить UPS и батарею в стойке еще и сзади — в комплект входят специальные уголки.
Теперь наш ИБП Eaton 9130-R окончательно готов к подключению.
На задней панели ИБП Eaton 9130-R видим два незнакомых разъема. Это входной и выходной разъемы, рассчитанные на ток до 16 А. В комплект UPS входят подходящие к этим разъемам кабели. Берегите их. Купить такой кабель очень непросто, да и дорого. Появление 16-амперных разъемов обусловлено большей мощностью UPS. При выходной мощности 3000 ВА, входной ток может достигать почти 16 А (с учетом КПД и зарядки аккумуляторов). Выходным кабелем на 16 А можно подключить мощный файловый сервер, у которого есть соответствующий входной силовой разъем.
На задней панели есть специальный винт для подключения защитного заземления. Провод заземления в комплект не входит. Если его планируется использовать, этот провод подключают к общей земле стойки, и это подключение делается в первую очередь.
Настало время подключить внутреннюю и внешнюю аккумуляторные батареи. Отвернем по два винта, расположенных справа на передних панелях ИБП Eaton 9130-R и батарейного блока, а потом снимем обе передние панели, сдвигая их вправо. Осторожнее с передней панелью UPS — за ней тянется шлейф проводников — не порвите его.
Перед нами две пары разъемов — от ИБП Eaton 9130-R к его внутренней и внешней аккумуляторным батареям. Соединяем соответствующие разъемы в любой последовательности. Перед установкой передних панелей, в верхней части передней панели UPS аккуратно выламываем кусачками намеченное отверстие для проводов.
В верхней части передней панели внешней аккумуляторной батареи аккуратно выламываем еще одно намеченное отверстие. Ставим на место обе передние панели, не забыв закрепить их винтами и переходим к выходу UPS.
У ИБП Eaton 9130-R два выхода. К каждому из них можно подключить свою группу оборудования. Обе группы будут одинаково защищены, но в случае работы UPS от аккумуляторной батареи, ее заряд можно будет распределить между группами не равномерно, а в соответствии с важностью оборудования. Подробнее это рассмотрено в разделе «Настройка UPS (ИБП)», а пока просто подключим силовые кабели серверов к разъемам первой группы.
Входным кабелем на 16 А подключим UPS к розетке, убедившись предварительно, что она рассчитана на 16 А, а не на 10 А. Теперь наш ИБП Eaton 9130-R готов к работе. Нажимаем и удерживаем кнопку включения, и UPS включается.
Ура! Серверы защищены от неполадок в электрической сети — они снабжаются стабилизированным напряжением идеальной формы, что бы ни происходило с напряжением в сети. И мы еще имеем возможность настроить ИБП Eaton 9130-R и подключить его к локальной сети для управления и мониторинга.
Подключение нагрузки к устройству бесперебойного питания
Внимание: ИБП подключается исключительно в разрыв цепи питания, то есть последовательно. Подключение устройства параллельно нагрузке приведет к немедленному выходу оборудования из строя.
Подключить нагрузку можно двумя способами:
Cпособ подключения №1
Большинство импортных котлов, которые уже завоевали свое место на отечественном рынке, фазозависимы. Например, такие котлы, как Baxi, Viessmann, Ferroli и другие. Поэтому здесь особенно важно придерживаться правил подключения котла к бесперебойному устройству. Если сгорит плата котла – ремонт будет дорогим.
Нужно включить вилку от котла в ИБП и немного подождать, пока не зажжется газовая горелка. Если поджиг работает, но горелка при этом не загорается, нужно немедленно вытащить вилку котла из устройства, повернуть ее на 180 градусов и снова подключить в бесперебойник – система заработает.
После подключения всех необходимых приборов при помощи монитора ИБП удостоверьтесь в том (клавиши вверх-вниз), что нагрузка на источник питания остается в допустимых пределах.
Cпособ подключения №2 (через распределительный щиток)
Обычно электроуправление питанием системы отопления выводится на щиток с автоматическим включением/выключением. При этом каждый выключатель в щитке отдельно отвечает за свой котел или насос.
Если число насосов велико, то для достижения большего времени автономии и снижения нагрузки на ИБП можно зарезервировать только часть насосов – самых важных для поддержания тепла в доме.
Внимание: подключение ИБП к системе отопления с помощью распределительного щитка должно выполняться только квалифицированным электриком.
Главное условие, которое нужно соблюсти при подключении через распределительный щиток, – фаза и нейтраль на выходе ИБП должны быть полностью изолированы от общих. Иными словами, нельзя использовать общую нейтральную и фазную шины. Игнорирование данного правила приведет к повреждению ИБП.
Подключение «большого» UPS, ИБП
Небольшие UPS подключать немногим сложнее, чем простую бытовую технику, вроде телевизора или холодильника — воткнул вилку в розетку и все. Но бытовых вилок больше, чем на 16 А не бывает. Поэтому UPS большей мощности подключают проводами и клеммами. Это требует определенной квалификации и разрешений — подключать могут только лица, имеющие квалификацию электриков.
Еще одной проблемой является гарантия. Некоторые поставщики UPS требуют, чтобы ИБП, имеющие мощность более 8 кВА (иногда границей является другое значение мощности) подключались только специалистами, сертифицированными производителем UPS, в противном случае, гарантия снимается. Это помогает избежать неправильного подключения и дает возможность немного заработать сертифицированным специалистам. Прежде чем самостоятельно подключать UPS большой или средней мощности, узнайте, разрешает ли производитель или поставщик самостоятельное подключение и сохраняется ли гарантия в этом случае. Если ответы будут благоприятные, изучайте инструкцию и подключайте свой большой ИБП (UPS).
Как выбрать ИБП
При выборе источника бесперебойного питания сначала нужно обращать внимание на основные технические характеристики: мощность, время автономной работы, выходное напряжение, время переключения. Кроме этого, стоит проверить, какие разъёмы и в каком количестве есть на устройстве, а также наличие дисплея и уровень шума
Однако для каждого вида бытовой техники есть свои рекомендации по выбору ИБП. Для подключения устройств, имеющих встроенный импульсный блок питания, таких как компьютер, Wi–Fi роутер, телевизор, можно найти относительно недорогую модель источника. Для резервного питания системы освещения также не нужен дорогой ИБП. Здесь ориентироваться нужно на мощность и время работы устройства.
Для бытовых устройств, которые потребляют много энергии в течение длительного времени, таких как стиральные машины, кондиционеры, невозможно найти недорогой ИБП. Здесь есть два выхода. Если отключения электричества происходят нечасто и на короткое время, то можно попробовать обойтись без дополнительных приборов. Или можно взять генератор, работающий от двигателя внутреннего сгорания.
ИБП от компьютера для газового котла

Только не путайте данный бесперебойник с ИБП для компьютера. В компьютерном варианте используются встроенные аккумуляторы.
Они не дают той полной автономной работы, которая требуется. Поэтому, если вы думаете ”куплю летом помощнее UPS для компа, а зимой через него буду подключать котел”, это заблуждение и ошибка.
Даже если кто-то вам посоветует собрать схему компьютерного УПС с подключением от внешних аккумуляторов, не делайте этого. У компьютерных моделей аппроксимированная синусоида, что плохо скажется на работе оборудования. Но об этом подробнее чуть позже.
Для котельного оборудования требуется источник питания именно с внешними аккумуляторами. При этом, с возможностью увеличения мощности.
Они будут давать достаточное время автономной работы.
В чем заключается принцип работы ИБП? Он преобразует постоянное напряжения от аккумуляторов в переменное. В случае отключения эл.энергии, все потребители, без задержек времени, мгновенно переходят на работу от АКБ.
А при подаче напряжения от сети обратно, инвертор самостоятельно возвращается на нормальный режим питания. При этом происходит заряд разряженных батарей.
Подключение ИБП к котлу отопления
Как подключить ИБП к котлу? Как известно, котлы отопления и циркуляционные насосы очень чувствительны к питанию. По этой причине в схеме питания котла отопления обязательно должен присутствовать источник бесперебойного питания. Универсальная схема подключения бесперебойного источника питания к котлам ещё не придумана, так как оборудование может сильно отличаться друг от друга.
Некоторые модели котлов требуют помимо правильного подключения фазы и нейтрали, наличия в схеме подключения ИБП так называемой обязательной нейтрали. Сбои в работе у таких моделей возникают при переходе на питание с акб. При этом входная и выходная нейтраль должны быть обязательно разделены.
О том, как подключить бесперебойник к газовому котлу и некоторых тонкостях также может упоминаться в инструкции к самому котлу отопления.
Как подключить бесперебойник к насосу? В целом ситуация с насосами аналогична котлам отопления. И те, и другие относятся к фазозависимому оборудованию, поэтому принципы подключения ИБП аналогичны.
Установка и подключение ИБП для дома
Подключение не составляет особого труда. К каждому аппарату есть инструкция со схемой и рекомендациями подключения и установки. В любом случае на вход устройства подключается кабель сразу с выхода счетчика, а выход с ИБП — к сети дома. То есть, просто ИБП устанавливают в разрыв между счетчиком и домашней сетью. Поставить аппарат, если это не мешает, можно прямо в коридоре частного дома около счетчика, и все подключения сделать по наименьшему пути. Это самый простой вариант. Если теряется эстетика, придется ставить ИБП где не портит вид, а входной и выходной кабель вести к счетчику.
Важно! Будьте внимательны при работе около счетчика, чтобы не сорвать случайно пломбу.
Иногда в схему включают еще бензиновый или дизельный генератор, который, разумеется, должен стоять отдельно в нежилом помещении или на улице. Нужен он, тогда, когда АКБ уже исчерпали свой заряд, а электроэнергию так и не подали. Генератор дополнительно даст энергию и зарядит аккумуляторы.
Как выбрать ИБП для дома и дачи
Перед тем как выбирать это устройство, нужно посчитать потребляемую мощность вашей сети. Для этого берем мощность всех бытовых приборов, которые используются в доме и суммируем ее. К этому значению еще прибавляем 10—20 процентов, и получаем максимальную мощность. Например, у вас в доме: холодильник — 200 Вт, телевизор — 100 Вт, компьютер — 300 Вт, стиральная машина — 2500 Вт и утюг — 2000 Вт. Суммируем, и получаем значение в 5100 Вт (5,1 кВт). Накидываем 20% и получаем примерно 6 кВт. Вот на такую мощность и надо выбирать ИБП для дома. Понятно, что все приборы не могут быть включены одновременно, но лучше брать с запасом на будущее, да и номиналы на устройствах ИБП чаще всего завышены, чем на самом деле они могут дать.
Также немаловажным моментом выбора есть качество батарей. Они самое дорогое в этом устройстве, поэтому выбирать нужно известных брендов с гарантией и возможностью найти замену.
Внимание! Мощность указывается как на корпусе, так и в техпаспорте устройства.
ИБП для газового котла
В принципе если у вас уже есть ИБП для всего дома, то покупать еще один для котла нет никакого смысла. Но. если первый вариант для вас не по карману, то можно купить ИБП отдельно для котла.
Выбор ИБП для компьютера.
Этот вид ИБП давно используется и получил немалую популярность.
Что можно учитывать при его выборе:
Вообще, чем тяжелее блок, тем лучше. Берите именно тот, что весит больше, при одинаково указанных мощностях на корпусе.
Источник
Вариант управления ИБП без дополнительного программного обеспечения — стандарт Smart Battery
Контроллеры USB порта, совместимые со стандартом Smart Battery, позволяют осуществлять базовые функции управления ИБП с Windows XP/Vista/7 без установки дополнительного программного обеспечения, используя только стандартные средства операционной системы (в дальнейшем ОС). Например, в Windows XP после подключения ИБП к USB порту можно открыть Диспетчер устройств в Панели управления (раздел Система, вкладка Оборудование) и убедиться, что система опознает его как дополнительную батарею.

Для настройки действий операционной системы необходимо открыть раздел Электропитание в Панели управления. После подключения ИБП в нем появилась дополнительная вкладка Сигнализация, на которой можно задать действия ОС при разряде аккумулятора до определенного уровня. Таких уровня два – низкий заряд и почти полная разрядка.

Для каждого уровня кроме звукового и текстового уведомления доступен следующий выбор возможных действий:
- переход в ждущий режим
- переход в спящий режим
- завершение работы
- запуск программы
При использовании спящего режима содержимое памяти компьютера, в том числе и не сохраненные документы записывается на жесткий диск и компьютер выключается. После включения содержимое памяти восстанавливается, и пользователь может продолжить работу с того же места, где остановился. Для использования спящего режима в Windows XP необходимо на вкладке Спящий режим поставить галочку напротив «разрешить использование спящего режима» и убедиться, что на диске достаточно свободного места.

При переходе ИБП на питание от аккумулятора в правом нижнем углу рабочего стола, на панели задач появляется символ батареи, который меняется по мере разряда. Наведя курсор мышки на него можно получить информацию об оставшемся времени работы и состоянии заряда аккумулятора.
Настройка действий ОС для Windows Vista и 7 немного отличается внешне, хотя, по сути, аналогична. В Панели Управления, в разделе электропитание выбирается изменение параметров текущего плана электропитания. Для текущего плана необходимо открыть изменение дополнительных параметров питания, выбрать раздел Батарея и установить уровни низкого заряда и почти полной разрядки батареи, а также задать действия которые необходимо выполнить ОС.

Аналогично Windows XP при пропадании напряжения в правом нижнем углу рабочего стола появиться символ батареи и дополнительная информация.

Для наиболее полной реализации новых функций ИБП рекомендуется использовать последнюю версию программного обеспечения UPSMON, которую можно загрузить с сайта http://www.pcm.ru/support/soft/
Читайте также:
Достаточно часто в письмах или на сайте звучит вопрос пользователей о том какие именно аккумуляторные батареи выбрать для источника бесперебойного питания (ИБП) и можно ли использовать автомобильные аккумуляторы. Сама природа вопроса понятна. Автомобильные аккумуляторы стоят дешевле промышленных и создается иллюзия того, что можно существенно сэкономить.
Давайте сразу определимся, что речь пойдет об однофазных ИБП, выполненных по технологии оффлайн и не имеющих встроенного стабилизатора. Достаточно часто этот класс ИБП называет еще Back UPS. Как правило, цифровой код в названии модели, например, UPS 500 – это мощность ИБП, указанная в вольт амперах (VA). Что при стандартном среднем показателе коэффициента мощности для этого класса оборудования — 0,5-0,6, будет соответствовать 300 Вт максимум.
Традиционно к SMART UPS (ИБП) относят линейно-интерактивные источники бесперебойного питания с выходным напряжением в виде чистой синусоиды. Такие решения пока еще остаются дешевле устройств класса онлайн и этот факт оставляет их популярными для малого и среднего бизнеса, а также для защиты оборудования, чувствительного к форме выходного напряжения или работающего в режиме 24х7. Сфера применения очень широка. Как правило, это серверное оборудование, коммутаторы и концентраторы, маршрутизаторы, сетевые устройства, ответственные рабочие станции, кассовые терминалы и т.д.
Источник
Как настроить ибп в windows 7
Сообщения: 363
Благодарности: 56
| Конфигурация компьютера | ||||||||
| Материнская плата: Gigabyte Z370 AORUS Gaming K3 rev.1.0 | ||||||||
| HDD: SSD SAMSUNG 850 Pro 256GB 2.5″ SATA + RAID0: WDC WD5000AAKSX-603CA0 ATA Device; WDC WD5000AAKS-00UU3A0 ATA Device | ||||||||
| Звук: Realtek ALC1220 | ||||||||
| CD/DVD: LG-HL-DT-ST DVDRAM GH20NS10 ATA Device (выбросил за ненадобностью) | ||||||||
| ОС: Windows 10 Pro x64 | ||||||||
 Профиль | Отправить PM | Цитировать Профиль | Отправить PM | Цитировать
Сообщения: 51439
при исчезновении напряжения в сети и разрядке аккумуляторов ИБП, настроить корректное завершение работы программ и самой операционной системы? Если же вы забыли свой пароль на форуме, то воспользуйтесь данной ссылкой для восстановления пароля. |
| Конфигурация компьютера | |||||||||||||||||||||||||||||||||||||||||||||||||||
| Материнская плата: Gigabyte Z370 AORUS Gaming K3 rev.1.0 | |||||||||||||||||||||||||||||||||||||||||||||||||||
| HDD: SSD SAMSUNG 850 Pro 256GB 2.5″ SATA + RAID0: WDC WD5000AAKSX-603CA0 ATA Device; WDC WD5000AAKS-00UU3A0 ATA Device | |||||||||||||||||||||||||||||||||||||||||||||||||||
| Звук: Realtek ALC1220 | |||||||||||||||||||||||||||||||||||||||||||||||||||
| CD/DVD: LG-HL-DT-ST DVDRAM GH20NS10 ATA Device (выбросил за ненадобностью) | |||||||||||||||||||||||||||||||||||||||||||||||||||
| ОС: Windows 10 Pro x64 | |||||||||||||||||||||||||||||||||||||||||||||||||||
|
Сообщения: 51439
C181UMZ, в Диспетчере устройств батарея есть? Представьте, что вас нет за компьютером (ушли по делам). И тут внезапно пропадает электричество. Проходит несколько минут, батарея разряжается. У вас открыт несохраненный документ. Если при этом Windows завершит работу, документ потеряется. А если перейдет в гибернацию, состояние системы будет восстановлено (со всеми запущенными приложениями и открытыми файлами) при следующем включении. Здравый смысл (при наличии) должен подсказать, что гибернация — весьма полезная вещь при таком форс-мажоре.
|
Содержание
- Вариант управления ИБП без дополнительного программного обеспечения — стандарт Smart Battery
- Читайте также:
- Мониторинг ИБП рабочих станций в Windows с Network UPS Tools
- Управление источником бесперебойного питания для Windows
- Обзор программного обеспечения UPSMON Plus для ИБП Powercom
Вариант управления ИБП без дополнительного программного обеспечения — стандарт Smart Battery
Контроллеры USB порта, совместимые со стандартом Smart Battery, позволяют осуществлять базовые функции управления ИБП с Windows XP/Vista/7 без установки дополнительного программного обеспечения, используя только стандартные средства операционной системы (в дальнейшем ОС). Например, в Windows XP после подключения ИБП к USB порту можно открыть Диспетчер устройств в Панели управления (раздел Система, вкладка Оборудование) и убедиться, что система опознает его как дополнительную батарею.

Для настройки действий операционной системы необходимо открыть раздел Электропитание в Панели управления. После подключения ИБП в нем появилась дополнительная вкладка Сигнализация, на которой можно задать действия ОС при разряде аккумулятора до определенного уровня. Таких уровня два – низкий заряд и почти полная разрядка.

Для каждого уровня кроме звукового и текстового уведомления доступен следующий выбор возможных действий:
- переход в ждущий режим
- переход в спящий режим
- завершение работы
- запуск программы
При использовании спящего режима содержимое памяти компьютера, в том числе и не сохраненные документы записывается на жесткий диск и компьютер выключается. После включения содержимое памяти восстанавливается, и пользователь может продолжить работу с того же места, где остановился. Для использования спящего режима в Windows XP необходимо на вкладке Спящий режим поставить галочку напротив «разрешить использование спящего режима» и убедиться, что на диске достаточно свободного места.

При переходе ИБП на питание от аккумулятора в правом нижнем углу рабочего стола, на панели задач появляется символ батареи, который меняется по мере разряда. Наведя курсор мышки на него можно получить информацию об оставшемся времени работы и состоянии заряда аккумулятора.
Настройка действий ОС для Windows Vista и 7 немного отличается внешне, хотя, по сути, аналогична. В Панели Управления, в разделе электропитание выбирается изменение параметров текущего плана электропитания. Для текущего плана необходимо открыть изменение дополнительных параметров питания, выбрать раздел Батарея и установить уровни низкого заряда и почти полной разрядки батареи, а также задать действия которые необходимо выполнить ОС.

Аналогично Windows XP при пропадании напряжения в правом нижнем углу рабочего стола появиться символ батареи и дополнительная информация.

Для наиболее полной реализации новых функций ИБП рекомендуется использовать последнюю версию программного обеспечения UPSMON, которую можно загрузить с сайта http://www.pcm.ru/support/soft/
Читайте также:
Достаточно часто в письмах или на сайте звучит вопрос пользователей о том какие именно аккумуляторные батареи выбрать для источника бесперебойного питания (ИБП) и можно ли использовать автомобильные аккумуляторы. Сама природа вопроса понятна. Автомобильные аккумуляторы стоят дешевле промышленных и создается иллюзия того, что можно существенно сэкономить.
Давайте сразу определимся, что речь пойдет об однофазных ИБП, выполненных по технологии оффлайн и не имеющих встроенного стабилизатора. Достаточно часто этот класс ИБП называет еще Back UPS. Как правило, цифровой код в названии модели, например, UPS 500 – это мощность ИБП, указанная в вольт амперах (VA). Что при стандартном среднем показателе коэффициента мощности для этого класса оборудования — 0,5-0,6, будет соответствовать 300 Вт максимум.
Традиционно к SMART UPS (ИБП) относят линейно-интерактивные источники бесперебойного питания с выходным напряжением в виде чистой синусоиды. Такие решения пока еще остаются дешевле устройств класса онлайн и этот факт оставляет их популярными для малого и среднего бизнеса, а также для защиты оборудования, чувствительного к форме выходного напряжения или работающего в режиме 24х7. Сфера применения очень широка. Как правило, это серверное оборудование, коммутаторы и концентраторы, маршрутизаторы, сетевые устройства, ответственные рабочие станции, кассовые терминалы и т.д.
Мониторинг ИБП рабочих станций в Windows с Network UPS Tools
Когда возникает задача мониторить бесперебойники у рабочих станций? Запищал – заменил, конец. Чинить ИБП – дело неблагодарное, менять аккумуляторы – не все хотят возиться (или даже моветон).
Так думал и я, особенно после череды ИБП с отказавшей электроникой. Ситуацию усугублял софт от производителей. Он, как бы это помягче выразиться, барахло. Причем у всех – APC, Ippon, Powercom, TrippLite. Что серверный, что для рабочих станций. Пробовать платные версии после опыта с бесплатными – желания не возникло. А совсем весело, когда ИБП от разных производителей.
Но мониторить всё же надо. Плюсы очевидны: 1) можно поменять ИБП ДО того, как он издаст прощальный писк; 2) можно сразу увидеть, где сдохла батарея, а где электроника.
Минус же прост, как всегда: стоимость решения, в деньгах или человеко-часах.
Вот эту проблему и будем решать.
Если имеем зоопарк, то самый адекватный способ – это Network UPS Tools.
По нему мало информации про Windows, а ещё нет GUI. Но это мы решим.
Справедливости ради нужно отметить, что есть похожий проект на Python. Но мне лично кажется совершенно излишним использование Python (и подобные технические решения) там, где можно обойтись парой строк нативного скриптинга.
- Это не «готовое решение».
- Это не предложение, а рассказ.
- Да, есть Zabbix, Cacti, etc, и это тяжеловесные решения для больших компаний, требующие выделенного сервера и всё равно какого-то промежуточного слоя для поддержки соответствующего протокола UPS.
- При всём вышеперечисленном, решение достаточно простое, достаточно лёгкое и стоит 0 валюты.
Разумеется, для сбора информации понадобятся UPS с инфо-портом. У меня возникли проблемы с COM-портом IPPON, всё остальное работает на ура.
Обычно для рабочих станций используется подключение ИБП по USB, этот случай и рассмотрим. Нужно установить NUT на все рабочие станции с ИБП.
Возможные проблемы при этом:
- > Драйвер libusb лучше ставить отдельно. Те, что в комплекте, понимает не все ИБП;
- Если libusb предлагает стандартное имя HID UPS Battery, нужно его изменить – со стандартным именем некоторые системы почему-то не видят UPS;
- если процессе установки появилось сообщение «Драйвер без цифровой подписи«, то его нужно повторно переустановить руками, иначе он слетает;
- если libusb не распознал модель UPS, то с первого раза драйвер ставится НЕКОРРЕКТНО! Об этом говорит ошибка «upsmon ERROR ACCESS DENIED», или драйвер просто слетает. Нужно: остановить службу NUT, удалить драйвер libusb, подождать, пока установится «USB устройство ввода», выбрать для него вручную драйвер libusb заново;
- Для NUT нужны сторонние библиотеки, которых в комплекте установки нет. Setup об этом говорит, но кто ж его читает 🙂 Плюс часто в системах уже есть софт с этими библиотеками. Точно нужны: libeay32.dll, ssleay32.dll, libgcc_s_dw2-1.dll (есть в папке NUT-bin), libusb.dll (есть в дистрибутиве libusb), msvcr71.dll (в составе Net Framework 1.1). Все эти файлы должны быть в папке WindowsSystem32;
- иногда нужно указать bus=«bus-0» для USB UPS в ups.conf;
- на быстрых машинах и на некоторых сетевых картах служба NUT стартует раньше, чем драйвер и/или сетевой интерфейс. При этом тип запуска «Автозагрузка (отложенный запуск)» приводит к ошибке «upsc ERROR DATA STALE». Решение: создать задачу, которая будет проверять наличие процесса upsd при появлении события с кодом 1 из источника «Network UPS Tools» и перезапускать службу Network UPS Tools скачать xml-файл задачи скачать скрипт (должен быть в папке NUTothers).
Примерный скрипт полуавтоматической установки NUT на клиенты:
Как понять, почему не работает NUT под Windows:
- проверяем, есть ли в процессах nut.exe
- если есть, то проверяем upsd.exe и upsmon.exe
- если upsd нет в процессах, идём в nutsbin и запускаем руками:
- «upsd не может быть запущен, так как отсутствует dll» – проверяем dll в system32, перезагружаемся на всякий случай;
- «upsd error creating named pipe» – upsd уже запущен
- запускается и сразу закрывается – проверить ip-адрес в upsd.conf в секции LISTEN, особенно актуально, если на машине DHCP ;
- upsd запустился, но не видит UPS – установить или переустановить libusb, проверить libusb.dll в system32, переименовать устройство из HID UPS Battery;
- если upsd стартовал, идём в bin и выполняем upsc our_ups@localhost
- «upsc не может быть запущен, так как отсутствует dll» – проверяем библиотеки ;
- «upsc failed connection unknown error» – проверяем, запущен ли upsd и upsmon, внимательно проверяем секцию MONITOR в upsmon.conf, ещё раз проверяем библиотеки dll;
- «upsc error data stale» – либо UPS один раз запускался и больше не работает, тогда переустанавливаем драйвер libusb и переименовываем HID UPS Battery, либо служба NUT поднялась быстрее, чем стал виден сетевой интерфейс или USB UPS, перезапускаем службу;
- «upsmon error ACCESS DENIED» – переустанавливаем драйвер, как описано выше.
Для сервера мониторинга нужны:
- NUT в режиме standalone;
- любой web-сервер с php и mysql. Я использую Uniform Server
- MySQL-база и папка www из репозитория, и пара batch-скриптов оттуда же.
Базу SQL и www кладём в соответствующие каталоги веб-севера. Скрипты из batch_scripts копируем в папку установки NUT. Запускаем веб-сервер, переходим на localhost/index_ups.php. Добавляем любой из клиентских UPS в формате UPS_name@host. Запускаем скрипт get_ups_list_mysql.cmd. Проверяем. Enjoy.
Что мы можем увидеть полезного, помимо текущего состояния? Например:
- если минимальный вольтаж батареи приближается к 10 – лучше заменить её заранее;
- при нормальных значениях вольтажа отказ ИБП будет связан скорее всего, с отказом электроники (ваш, К.О.);
- нагрузка более 70 процентов нежелательна, 100 не нормальна, если не связана с событием self-test;
- минимальный заряд батареи менее 30% говорит о неисправности батареи либо о неверных настройках автоотключения при разряде на клиенте.
Несколько моментов:
- столбцы можно сортировать нажатием на заголовок;
- максимальные/минимальные значения выводятся через слеш к текущим, критические отмечаются красным;
- осторожнее с кнопкой «self-test».
Если у кого-то проблемы с установкой/работой NUT под Windows – пишите, разберёмся вместе.
Спасибо за внимание!
Только зарегистрированные пользователи могут участвовать в опросе. Войдите, пожалуйста.
Управление источником бесперебойного питания для Windows
| Оценка: |
3.38 /5 голосов — 19 |
| Лицензия: | Условно-бесплатная | Цена: 400 руб. |
| Ограничение: | 15 дней |
| Версия: | 3.5.1.4 | Сообщить о новой версии |
| Обновлено: | 11.02.2020 |
| ОС: | Windows 10, 8.1, 8, 7, XP |
| Интерфейс: | Русский |
| Разработчик: | VDsoft |
| Категория: | Управление питанием |
| Загрузок (сегодня/всего): | 0 / 7 031 | Статистика |
| Размер: | 8,56 Мб |
| СКАЧАТЬ |
Управление источником бесперебойного питания — программа предназначена для настройки, управления, и контроля состояния источников бесперебойного питания (ИБП) поддерживающих набор команд Smart.
Программа позволяет в значительной степени расширить и дополнить возможности вашего ИБП, которые не реализованы в программах поставляемых производителем. Это полный мониторинг параметров питания, изменение настроек ИБП, автоматическое отключение ИБП при отключении ПК, планировщик и многое другое.
Основные возможности программы:
- Мониторинг параметров электропитания и состояния ИБП и их графическое представление (входное, выходное напряжения, заряд, температура и т.д.);
- Возможность изменения внутренних настроек ИБП и его адаптация к параметрам местной электросети;
- Регистрация отклонений в системе питания и функционировании ИБП по времени дня и дате;
- Возможность автоматического отключение ИБП при приостановке ПК;
- Планировщик работы ПК — Ваш ИБП может отключать и включать нагрузку по заданному вами расписанию;
- Настройка реакции на события при сбоях в питании;
- Возможность приостановки работы компьютера при сбое в электросети Возможность отправки уведомлений о сбоях и неисправностях по локальной сети и электронной почте.
- Возможность запуска внешнего приложения для обработки событий при сбоях и неисправностях.
- Возможность мониторинга нескольких компьютеров по локальной сети
Поддерживается вся линейка ИБП серии APC Smart и другие ИБП с аналогичным набором команд.
Обзор программного обеспечения UPSMON Plus для ИБП Powercom
Сегодняшний обзор посвящен программному обеспечению UPSMON Plus, которым комплектуются изделия фирмы Powercom. Это ПО дает возможность реализовать полноценное взаимодействие источника бесперебойного питания и персонального компьютера.
Тестируемое ПО UPSMON Plus поставляется на CD-диске. Объем дистрибутива программы для Win32 — 4 МБ. Общий объем диска — 37 МБ. Дата выпуска 3/09/2010. По сравнению со всеми ранее протестированными программами для связи ИБП и ПК, эта является просто верхом минимализма! Полиграфия диска выполнена качественно, диск вложен в плотный глянцевый картонный конверт.
Список поддерживаемых операционных систем:
- Windows NT/95/98/Me;
- Windows 2000/Server2003/XP/Vista/Server2008;
- Novell Netware;
- Linux.
Явно недостает поддержки Mac OS, а ведь пользователей этой системы становится все больше и больше… По ряду причин мы не можем проверить все варианты предлагаемого ПО со всеми системами, но постараемся подробно рассмотреть функционирование UPSMON Plus под Windows 7 Ultimate. Инсталляция версии для 2000/Server2003/XP/Vista/Server2008 проходит автоматически, требуется только указать директорию для установки. Иконка вставленного диска выглядит удовлетворительно.
Для проверки ПО мы использовали ПК в следующей конфигурации:
При установке программы никаких проблем выявлено не было. ПО заняло на диске 18 МБ. Доступ к интерфейсу программы происходит через иконку в трее: . Ее вид при переходе с электросети на батарейное питание не изменяется. Дизайн программы не сказать что современный, но вполне симпатичный (не относится к иконке, она ужасна). На шести «приборах» отображаются актуальные данные о состоянии электросети и ИБП. Мы считаем, что диапазон показаний выбран не оптимально, а стрелки имеют скорее эстетическое, чем практическое значение. Предусмотрено и цифровое отображение параметров.
В верхней части интерфейса находится восемь иконок, вызывающих основные функции программы. Они продублированы также и в меню программы.
Первая иконка отвечает за настройку системы, она реализована вполне полноценно, ничего дополнительного и пожелать нельзя. Тем не менее, в обновлении до версии 2.87 в это меню было добавлена возможность выключать звук ИБП по расписанию, на ночь.
Вторая иконка вызывает меню тестирования ИБП, и тут все реализовано по максимуму, ну разве что можно пожелать сделать возможность тестирования батарей до определенного порога емкости.
Третья иконка вызывает конфигуратор портов, позволяющий выбрать порт, к которому подключен ИБП. Недостатком конфигуратора является отсутствие индикации текущего подключения, а при повторном выборе порта появляется ошибка связи и требуется перезапуск конфигуратора для возобновления связи с ИБП.
Четвертая иконка запускает планировщик заданий, возможно составление ежемесячных, еженедельных и ежедневных расписаний.
На скриншоте показана настройка еженедельного расписания.
Пятая иконка позволяет посмотреть и настроить графическое представление данных получаемых от ИБП, возможна настройка регистрируемых параметров. К сожалению, окно вывода данных не может менять размер, его нельзя, к примеру, растянуть на всю ширину экрана.
Шестая иконка отображает журнал событий, это окно также не может менять размер. Зато можно выбрать, какие события регистрировать, и есть возможность сохранить журнал в формате XML.
Седьмая иконка позволяет настроить отправку уведомлений на пейджер. Имея факс-модем, подключенный к порту RS-232 (как ни странно, они еще продаются), можно получать сообщения на пейджер (пейджинговые компании, как ни странно, тоже сохранились). Скорее всего, сообщение будет отправлено посредством DTMF, но мы не проверяли. Как вариант, можно указать свой мобильный номер и научиться по звуку различать сообщения. По идее, должны существовать и DTMF-декодеры… Это все к тому, что данную возможность вполне можно использовать, особенно если ПК не подключен к интернету или интернет может пропасть при обесточивании сети.
Восьмая, и последняя, иконка вызывает конфигуратор отправки сообщений на электронную почту. Вещь нужная и полезная, особенно при использовании вместе со шлюзами типа email2sms.
При переходе на батарейное питание появляется информационное окно: выводится прогнозируемое время работы от батарей, в секундах и минутах. При восстановлении питания окно сменяется на другое, которое само пропадает через 5 секунд. Также любое окно можно закрыть кнопкой ОК.
ПО UPSMON Plus позволяет включать или выключать автовыключение ИБП при отсутствии нагрузки, так называемый режим энергосбережения. Эта очень полезная функция, но, к сожалению, мы не могли это проверить, как и добавленную в версии 2.87 функцию отключения звука в ИБП. Дело в том, что для управления режимом энергосбережения и отключения звука в прошивке процессора ИБП должна быть реализована соответствующая функция. Функция управления режимом энергосбережения добавлена в источники бесперебойного питания, выпущенные в этом году, а управление звуком должно появиться в конце года. В ИБП более ранних выпусков эти функции осуществляются только аппаратно, кнопкой на передней панели.
Справочная система реализована очень просто, вызывается html-файл помощи. Желающие могут скачать (550 КБ, ZIP) и посмотреть.
Фирма Powercom постоянно дорабатывает программное обеспечения для своих ИБП, проверить наличие обновлений вы можете на сайте компании.
Adblock
detector
Компьютер — это чувствительное устройство. Внезапные скачки или обесточивание в сети могут привести к потере последних несохраненных данных. Для решения проблемы стоит изучить, как правильно подключить бесперебойник к компьютеру.
Применение ИБП
Бесперебойник нужен для обеспечения корректной сетевой нагрузки при резких скачках или перепадах напряжения, а также при недолгой автономной работы устройств при полном отсутствии электричества. Современные модели бывают 3 типов:
- Резервные;
- С двойным преобразованием;
- Линейно-интерактивные.
Их внутреннее устройство и функционал отличаются друг от друга, но область применения одна и та же.
Для компьютеров используется резервный перебойник. Он чаще всего применяется для бытовой техники и мультимедийных устройств. Схема взаимодействия: в стандартном режиме нагрузка передается от сети, но если напряжение резко падает, то прибор переключается на внутреннее питание. ИБП меняет режимы работы в течение ненулевого отрезка времени. Резервные бесперебойники стоят дешево и помогают защитить компьютеры от нестабильного напряжения или недолгого отключения источника энергии. Это особенно важно, если ПК используется для работы дизайнеров, проектировщиков, музыкантов и др. Пользователю не нужно сохранять материалы через каждые 10 минут, опасаясь перебоев питания.
Пошаговое подключение ИБП
Алгоритм подключения ИБП к настольному компьютеру:
- Вставить прибор в сеть для подзарядки батареи. Когда ИБП зарядится, его можно отключить и подсоединить компьютер. Каждый прибор, независимо от фирмы-производителя, модели, оснащен одним кабелем для подключения к сети и несколькими разъемами для бытовых устройств.
- Нужно взять компьютерный провод и вставить в гнездо сетевого фильтра (в обиходе называется «тройником» — это приспособление, распределяющее напряжение в равной степени по вилкам, чтобы обеспечить энергией несколько устройств). Сканер и принтер нельзя подключать к цепи.
- На этом этапе нужно подсоединить все остальные устройства. Сетевой кабель (стандартный с вилкой для розетки, а не витая пара) ПК уже вставлен в разъем бесперебойника. Следом в гнездо втыкается вилка от монитора, потом модем.
- Если в связке с ПК используется дешевый струйный принтер (допускается цветной, но никак не модель, совмещающая функции сканера или ксерокса), то его тоже разрешается подключить к ИБП.
Обычно в приборе предусматривается всего 4 розетки. Подключение сетевого бесперебойника выполняется последовательно. Однако, перед использованием еще предстоит изучить технику работы с ИБП.
Включение ИБП и ПК
Вначале активируется бесперебойник, только потом ПК – питание идет от ИБП к компьютеру, а не наоборот. Схема подключения:
- Подсоединить ИБП к сети. Сетевой шнур должен быть вставлен в розетку, потому остается только нажать на клавишу ВКЛ.
- Подождать, пока прибор включится. На корпусе располагается световой индикатор — он загорится зеленым.
- Включается компьютер. После того, как индикатор загорелся, можно нажимать на ВКЛ, расположенный на корпусе ПК.
- Включить монитор.
Последовательность поможет избежать «конфликтов» между бесперебойником и блоком питания ПК. Остается только установить драйвера на ИБП, если они заранее не были инсталлированы.
Нюансы использования бесперебойника
Перед тем, как подключить бесперебойник, нужно проверить его работоспособность. Если световой индикатор не загорается зеленым — значит, ему недостаточно напряжения. В такой ситуации ПК не рекомендуется включать через ИБП. Устройство включится, начнет загружать систему. Однако бесперебойник не работает, и энергия поступает от аккумулятора – он быстро сядет и компьютер выключится.
Из-за нестабильности напряжения ПК перезагружается. ИБП помогает избежать этого, сохраняя напряжение на одном уровне. Однако, если сеть часто «прыгает», то батарея прибора быстро выйдет из строя. Эту проблему никак не решить — бесперебойник для того и придуман, чтобы брать весь удар на себя.
Видео по теме
3 голоса
Сегодня у многих людей работа напрямую связана с компьютером. Перебои или полное отключение электроэнергии могут привести к безвозвратной потере трудов.
Не стоит думать, что такая проблема встречается редко, ведь по статистике каждый второй электроприбор выходит из строя в результате проблем с электричеством. Проблема решается при помощи источника бесперебойного питания, который ещё называется UPS. Поэтому нужно знать, как подключить ИБП к компьютеру.
Пошаговое подключение ИБП
Часто ПК — это самая используемая и важная техника в доме. Поэтому её и хотят обезопасить в первую очередь. Чтобы правильно подключить ИБП следует придерживаться такой последовательности:
- Для начала нужно подзарядить бесперебойник. Для этого его нужно подсоединить к розетке через сетевой фильтр.
- После того, как UPS зарядился, его отключают.
- Подсоединить всё к бесперебойнику (системный блок, монитор). Подключать принтер и сканер нельзя.
- Вставить кабель ИБП в сеть.
- Включить устройство.
- После того как индикатор на корпусе загорится зелёным, можно включать ПК и мониторпривычным способом (нажатием соответствующей кнопки).
Использование ИБП
Выбрать бесперебойник можно на этом сайте. Однако стоит учитывать, что все они имеют не безграничный запас автономности. В среднем емкость батарей — 7–12 А*ч. За время пока не закончилась энергия, необходимо сохранить все данные, закрыть все программы и корректно завершить работу. Однако можно расширить автономность UPS, для этого покупают дополнительные или резервные аккумуляторы. Перед тем, как подключить UPS к компьютеру следует внимательно изучить инструкцию. Некоторые приборы идут в комплекте с ПО, которое необходимо для управления питанием. Также при помощи этих приложений можно следить за состоянием АКБ. Нужно быть готовыми, что со временем емкость батареи станет меньше. Кроме разных утилит, производители оснащают ИБП световыми и звуковыми индикаторами. Такая аналоговая система поможет определить состояние напряжения, батареи и устройства в целом.
Как уже отмечалось, нельзя к бесперебойникам подключать некоторые принтеры и другую технику. Это связано с тем, что UPS выдает особенную амплитуду напряжения, которая может повредить сетевую плату устройств. Поэтому, прежде чем подключить новую технику в разъем ИБП, необходимо ознакомиться с рекомендациями производителя. Сделать это можно в инструкции.
Если у вас часто перезагружается компьютер, то причиной может быть нестабильное напряжение. Решить проблему можно, если подключить источник бесперебойного питания к ПК. ИБП поможет поддерживать напряжение на стабильном уровне.
Отзывы и комментарии
Чтобы добавить комментарий, пройдите авторизацию.