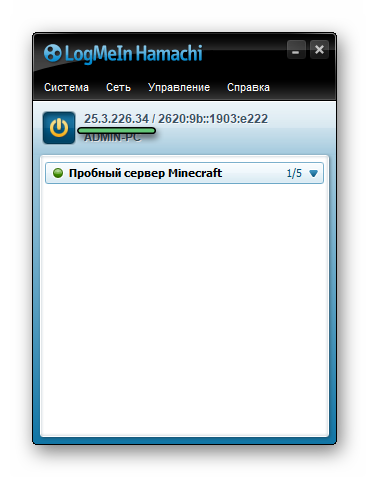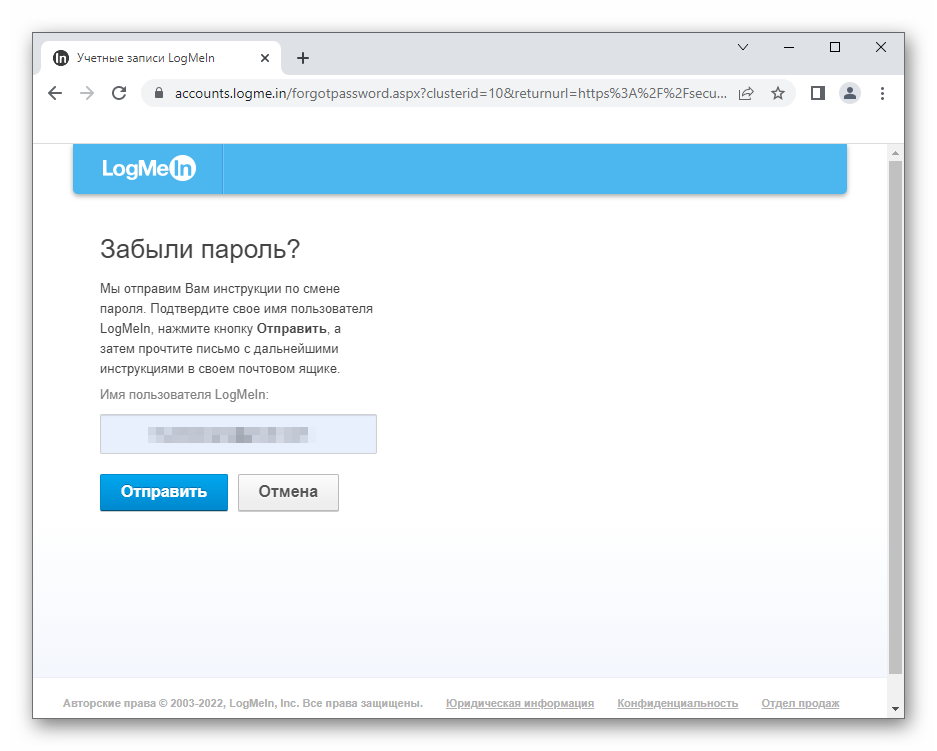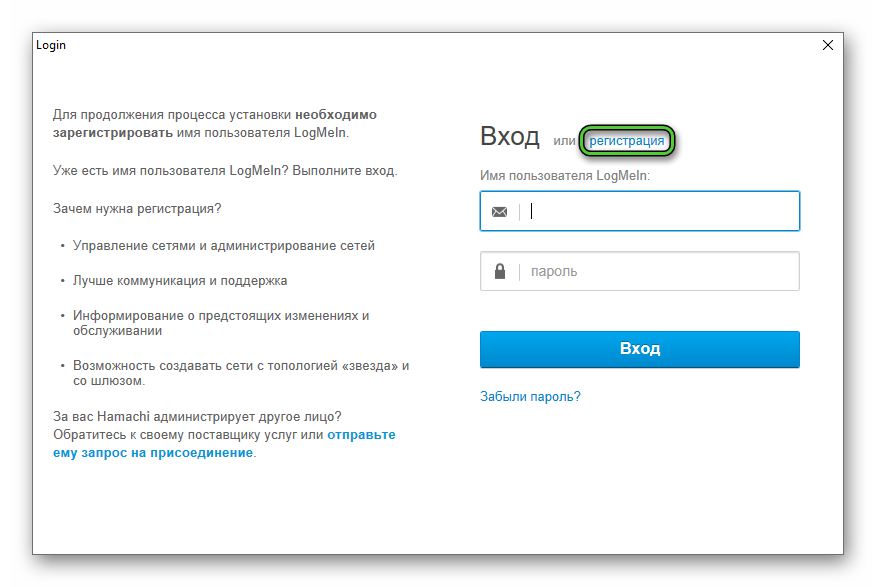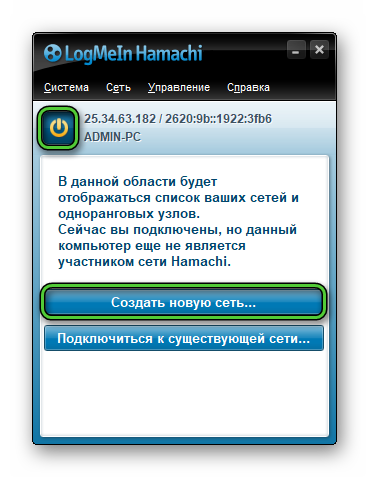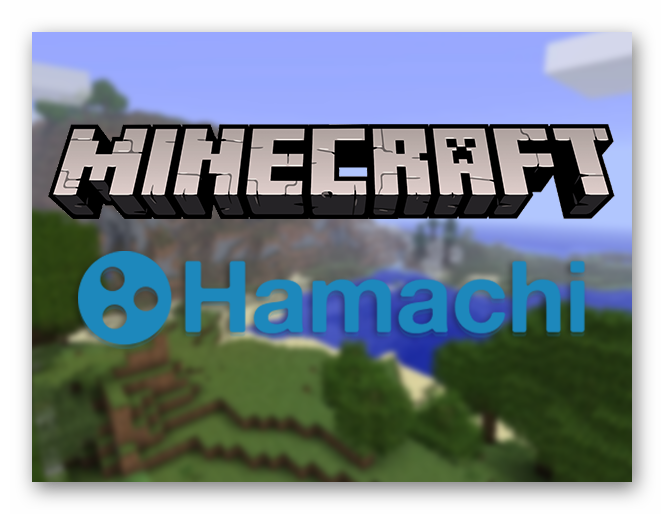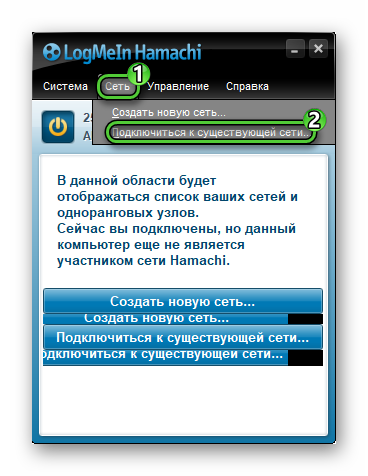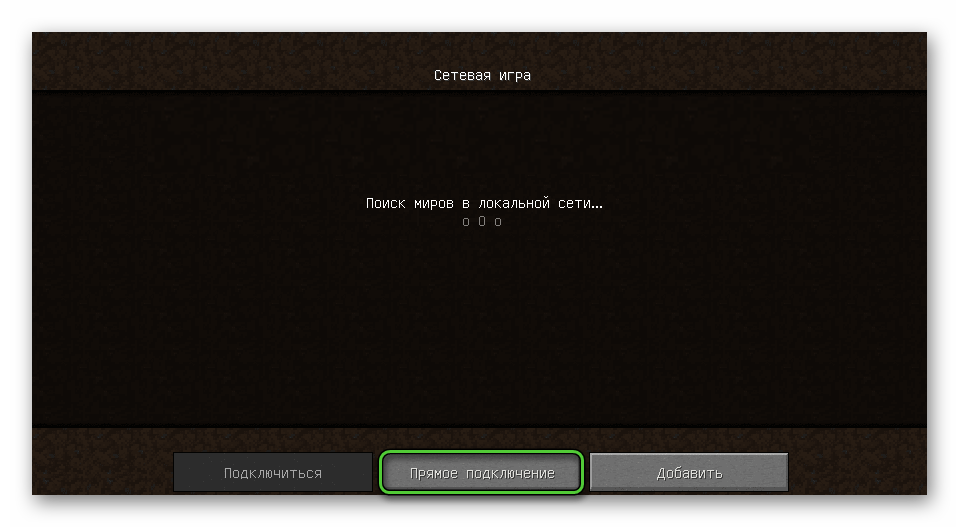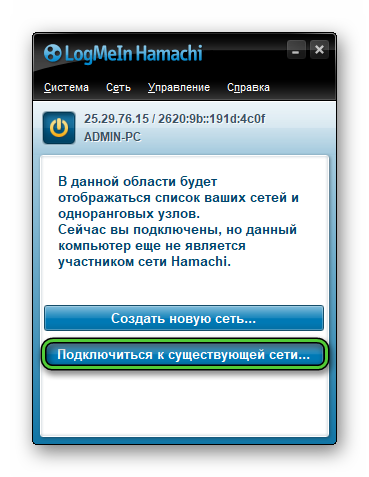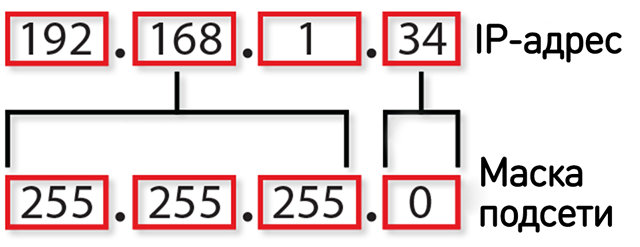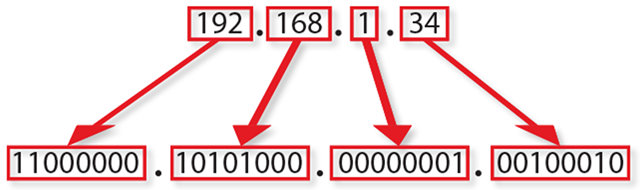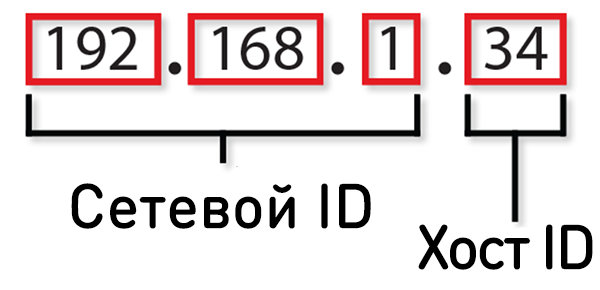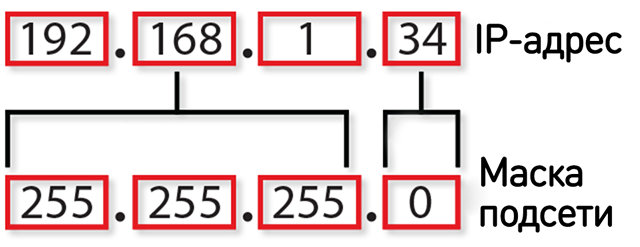Hamachi – это удобная программа, которая позволяет построить локальные сети при помощи Интернета и на устройствах с разными операционными системами, в том числе и Windows. Она обладает простым интерфейсом и разнообразными параметрами. Только для того, чтобы запустить игровой процесс по сетевому серверу, пользователю понадобится идентификатор сети Hamachi, включая пароль для получения доступа и настройку софта. Все эти составляющие обеспечат клиенту стабильное подключение и игру.
Содержание
- Что такое идентификатор сети в Hamachi
- Как в Хамачи узнать свой идентификатор и пароль
- Как подключиться к Хамачи друга
- Как подключиться к существующей сети в Хамачи
- Заключение
Что такое идентификатор сети в Hamachi
Идентификатор сети в Хамачи – что такое? Данным вопросом задаются большинство пользователей. Особенно те, кто использует программу впервые. Идентификатор сети на Хамачи – это уникальное имя, которое имеет каждая созданная сеть через программу. ID пользователя уникален и никогда не повторяется. Каждый сервер имеет свой идентификатор.
Его ещё можно сравнить с логином пользователя. Когда клиент проходит процедуру регистрации или создание сети на каком-либо Hamachi веб-сервере, программа просит придумать уникальный логин, чтобы остальные пользователи, знали, что это вы, а не кто-то другой. Если данное имя уже существует, приложение выдаст предупреждение о необходимости изменить код на другой. Также зная идентификатор, всегда можно подключиться к необходимой сети. Чтобы произвести соединение одного имени будет недостаточно. Также потребуется ввести пароль.
Как в Хамачи узнать свой идентификатор и пароль
Многие пользователи иногда сталкиваются с такой ситуацией, что забыли собственный логин пользователя или пароль. Узнать уникальное имя каждый может в главном меню приложения. Оно расположено рядом со значком включения, где указан IP-адрес.
Что касается такой возможности, как посмотреть пароль в Хамачи, то просто так этого не сделать, ключ скрывается за символами, но его можно восстановить. Для этого необходимо посетить сайт LogMeIn и воспользоваться специальной функцией по восстановлению доступа.
Как подключиться к Хамачи друга
Программа Хамачи создана для имитации виртуального локального сервера, который способен организовывать сетевой процесс игры. Настроить софт достаточно легко и просто. Даже неопытный пользователь сможет разобраться, как подключиться к Хамачи друга.
Чтобы запустить данный игровой процесс, например, в Майнкрафт, выполняют ряд действий:
- Скачайте и установите программу с официального сайта.
- Запустите и приступите в Hamachi к созданию сети. Только перед этим пройдите регистрацию или авторизируйтесь. Регистрация происходит на сайте LogMeIn. Она достаточно простая и абсолютно бесплатная. Для подтверждения потребуется только электронная почта.
- После того как приложение было запущено, найдите кнопку «Включить» и кликните по ней.
- Далее щёлкните «Создать новую сеть».
- Откроется окошко, где необходимо придумать новый идентификатор и пароль.
На этом этапе настройка окончена. Надеемся, что вы поняли в Hamachi, как создать сеть. Далее приступайте к подключению. Можно приглашать друзей присоединиться.
Следующий этап, который может создаваться для сетевого соединения.
- Запустите лаунчер игры «Майнкрафт» и кликните по кнопке «Играть».
- После того как игра включилась, нажмите на клавиатуре клавишу Esc и щёлкните на опции «Открыть для сети».
- В открывшемся окне выберите пункт «Открыть мир для сети».
- В левом нижнем углу появится информация о порте, который потребуется запомнить или записать.
Затем наступает последний этап, где игроки могут присоединиться к созданному локальному серверу.
- Другу понадобится убедиться, что Хамачи присутствует на его устройстве. Если таковая отсутствует, скачайте, установите и пройдите простую регистрацию.
- Запустите софт, отыщите и кликните на раздел «Сеть».
- Далее выберите пункт «Подключаться к существующей сети».
- Появится окно. Введите идентификатор и ключ доступа.
После того как все действия были выполнены верно, пользователь попадает в окно локального сервера, где отображается список игроков. Далее игроку потребуется щёлкнуть по имени создателя и выбрать опцию «Копировать адрес IPv4».
Когда друг запустит игру, а в главном меню выберет сетевую игру и подключение. В строке понадобится ввести скопированный IPv4. Далее поставить двоеточие и вписать номер порта. Кликнуть «Подключиться».
Как подключиться к существующей сети в Хамачи
Чтобы научиться правильно использовать приложение, не обязательно быть программистом. Достаточно один раз подключить сеть, чтобы понять, что такое идентификатор сети в Hamachi, как в Хамачи сделать сервер и следовать шагам.
Чтобы разобраться в Hamachi, как подключиться к существующей сети необходимо выполнить следующие шаги.
- Запустить программу.
- Кликнуть кнопку «Подключиться к существующей сети».
Если данный пункт отсутствует, посмотреть в верхнем меню в разделе «Сеть». - Далее ввести идентификатор и пароль от сервера, к которому требуется установить соединение.
Сервер может быть абсолютно разным. Созданный другом или сообществом геймеров. Если же пользователь не знает, куда именно произвести подключение. Можно воспользоваться другими идентификаторами. Например: PlayGround.ru Action, PlayGround.ru RPG, PlayGround.ru Strategy, PlayGround.ru Other.
Заключение
Hamachi – первоклассная утилита, которая предоставляет каждому клиенту уникальный внешний IP—адрес, который в будущем применятся, как основной вид средства подключения. Нет ничего интересней, чем провести время с друзьями. Подключив к локальному серверу товарищей, можно создавать целые миры в Майнкрафте или играть в КС. Настроить подключение проще простого. Главное записывать и не забывать идентификатор и пароль от сетевого порта.
Идентификатор сети в Hamachi – это уникальное имя, которое имеет каждая созданная сеть через программу. Идентификатор всегда уникален и не может повторяться, у каждой сети он свой.
Идентификатор сети можно сравнить с логином пользователя. Когда вы регистрируетесь на каком-нибудь сайте, вас просят придумать уникальный логин, чтобы все знали, что пользователь с таким логином – это вы и никто другой. Также и с идентификатором сети в Хамачи — зная уникальный идентификатор какой-либо сети, вы можете всегда подключиться именно к ней и только к ней.
Если вы создаете сеть через Hamachi, вам необходимо придумать идентификатор. Он не может повторяться с теми, которые придумали и зарегистрировали пользователи до вас, поэтому если вы введете при создании сети существующий идентификатор, программа выдаст предупреждение о необходимости сменить его на другой.
Для подключения к существующей сети вам кроме идентификатора необходимо знать пароль доступа (хотя и не всегда). Если вы хотите подключиться к сети друга или любой другой, попросите сообщить вам данные от доступа к ней – без них подключение будет невозможно.
Под идентификатором сети Hamachi подразумевается уникальное имя, предусмотренное в сети, которое создавалось при помощи данной программы. Уникальный и неповторимый для каждой сети.
Сетевой идентификатор сродни пользовательскому логину. В момент регистрации на том или ином сайте вы придумываете уникальный логин, который будете использовать только вы, и по которому вас будут узнавать. Идентификатор сети Hamachi выполняет ту же самую роль. Зная идентификатор сети, можно подключиться к ней.
Как создать подключение в Хамачи и подключиться
Создавая сети на основе системы Hamachi, потребуется придумать идентификатор. Он должен быть уникальным по сравнению с теми, что были придуманы другими пользователями до этого и зарегистрированы. Если вы захотите ввести идентификатор в момент создания сети, потребуется замена другим в программе.
Для того чтобы подключиться к сети, которая существует, необходимо также помнить пароль для доступа. Это необходимо не всегда, поскольку, подключаясь к сети, созданной вашими друзьями, нужно попросить данные от доступа, без которых подключение не представляется возможным.
Содержание
- 1 Как виртуализировать сеть — установка и настройка Hamachi — Заметки Сис.Админа
- 1.1 Установка и настройка Hamachi
- 1.2 Послесловие
- 2 Настройки Hamachi (хамачи) в Windows XP, 7, 8, 10, как подключиться и создать сеть
- 2.1 Настройка подключения на Windows XP
- 2.2 Настройка подключения на Windows 7
- 2.3 Настройка подключения на Windows 8/10
- 2.4 Настройка программы
- 3 Виртуальная локальная сеть с помощью программы Hamachi
- 3.1 Программа Hamachi
- 4 Настройка «Хамачи» в Windows: несколько простых шагов
- 4.1 Что такое «Хамачи»?
- 4.2 Некоторые вопросы использования программы
- 4.3 Настройка «Хамачи» для Windows любой версии: протокол IPv4
- 4.4 Настройка «Хамачи»: шлюз и метрика
- 4.5 Настройки приложения
- 4.6 Вместо послесловия
- 5 Как пользоваться последней версией v2.2.0.303 «Хамачи»? Свежая инструкция в деталях
- 5.1 Шаг № 1: Создаем и подключаем персональный аккаунт
- 5.2 Шаг № 2: Настраиваем утилиту под себя
- 5.3 Шаг № 3: Работаем с локальными сетями
- 5.4 Шаг № 4: Включаемся в игровой режим
- 6 Не получается играть по сети через хамачи. Создание Minecraft сервера с помощью Hamachi
- 6.1 Параметры
- 6.2 Игра
- 6.3 Возможные проблемы
- 6.4 Скачивание и установка Хамачи для Майнкрафт
- 6.5 Как играть в Майнкрафт по хамачи — создание порта
- 6.6 Как играть в Майнкрафт по хамачи — подключение к порту
- 7 Как создать VPN через Hamachi. Локальная сеть через Интернет
- 7.1 Установка LogMeIn Hamachi
- 7.2 Создание виртуальной локальной сети через Hamachi
- 7.3 Подключение к существующей сети
- 7.4 Дополнительные настройки LogMeIn Hamachi
- 7.5 Использование сети Hamachi для доступа через удаленный рабочий стол или другого подключения
Доброго времени суток, дорогие друзья, читатели, посетители и прочие личности 🙂
Сегодняшняя статья будет полезна скорее игровому контингенту (или проще говоря — геймерам), но и для общего, так сказать, развития пригодится и всем остальным разновидностям компьютеропользователей (особенно это касается начинающих или средних айтишников).
Сия статья о программе, которая позволяет создавать виртуальную частную сеть (VPN — Virtual Private Network) и использовать оную в своих корыстных целях. Называется эта программа — Hamachi (в простонародье — Хомяк).
Вот что нам говорит официальный сайт:
LogMeIn Hamachi – это хост-служба VPN, позволяющая безопасно соединять устройства и сети и обеспечивающая возможность работы в виртуальной ЛВС для мобильных пользователей, распределенных команд и бизнес-приложений. Вы можете легко создавать безопасные виртуальные сети по требованию через публичные и частные сети. Hamachi можно безопасно управлять и поддерживать из любого места через веб-интерфейс.
Иными словами — это виртуальная локальная сеть, которая имитирует физическую, как бы развернутую на базе (условно говоря, поверх) интернет-канала. В чём же её преимущества и вообще зачем оно нам надо?
Рассмотрим два примера использования: Игровой (привет геймерам) и Офисный (для компаний, офисов, корпораций и пр.)
- Игровой случай: допустим, Вы хотите поиграть в игру вместе (по локальной сети), но находитесь у разных провайдеров или вообще далеко друг от друга, или же в игре попросту нету такого пункта, как «Играть через Интернет», но зато есть возможность «Играть в Локальной сети». Программа Hamachi как раз и занимается тем, что объединяет Вас в одну сеть (точнее имитирует оное) и даёт определённый IP-адрес (который имеет вид 5.хх.хх.хх для IPv4), таким образом заставляя думать операционную систему, что Вы находитесь в одной физической локальной сети (а не просто пытаетесь подключиться друг к другу за тридевять земель). Дальше всё просто: Вы создаете комнату (сеть), Ваш друг подключается к ней и всё.. Можно играть.
- Офисный случай: у Вас есть несколько компьютеров, раскиданных по всей области. И Вам надо как-то сделать из всего этого локальную сеть, чтобы можно было заходить на компьютеры и пользоваться общими ресурсами (файлами и тп) так, словно Вы сидите в одном офисе. Программа Hamachi Вам поможет в этом. Вы создаете комнату, добавляете компьютеры в неё и расшариваете (открываете общий доступ) всё, что Вам нужно.
В двух словах и максимально доступно как-то так.
Установка и настройка Hamachi
Программа имеет дружелюбный интерфейс (особенно, начиная с версии 2.0), полностью на русском языке и ею можно пользоваться бесплатно (в некоммерческих целях и с небольшими ограничениями).
Скачать можно с официального сайта, а именно отсюда (выбираем «Неуправляемый режим»).
Бесплатная версия отличается от лицензионной тем, что она не стоит 200 американских мертвых президентов в год и имеет ограничение, а именно на то, что позволяет организовывать сети (комнаты) максимум до 16-ти компьютеров в каждой.
На установке я останавливаться не буду, там ничего сложного нет. Поговорим о настройке сего чуда программистской мысли.
Запускаем программу и видим такое окошко:
Где сразу бодро тыкаем в синюю кнопочку, чтобы, собственно, включить сей праздник души.
После оного появится еще одно окно, где указываем какое-нибудь своё имя клиента (см. скриншот выше).
Теперь рассмотрим Вариант создания своей сети. Для этого жмакаем в синюю кнопочку «Создать новую сеть..».
Здесь, как Вы видите, есть два поля:
- Идентификатор — это уникальное имя сети (можно использовать пробел между словами). Не может повторяться, т.е если кто-то уже назвал свою сеть, например, «Моя волшебная сеть», то Вы уже не сможете дать своей такое имя.
- Пароль — это, собственно, пароль для доступа в Вашу сеть, используя который остальные члены будут подключаться к оной. Вы так же можете его не указывать, но и в вашу сеть сможет попасть любой желающий, знающий название (идентификатор) этой сети.
Задав оные, жмем кнопочку «Создать», после чего получаем сеть, к которой могут подключаться наши товарищи.
Вернемся ко второй синей кнопочке, а именно к «Подключить к существующей сети».
Здесь нас встречают всё те же два поля — «Идентификатор и Пароль». В первом, как Вы уже поняли, Вы указываете название сети, а во втором вводите пароль, если он есть.
Перейдем к настройкам. Для оного жмакаем в окне программы: «Система — Параметры».
Там есть три вкладки, а именно «Статус», «Безопасность» и «Параметры»:
- Статус. На этой вкладке можно поменять своё имя пользователя, которое будут видеть остальные члены Вашей сети, а так же посмотреть немного информации о сервере.
- Безопасность. Здесь задаются настройки безопасности, можно колдовать с ключами и пользователями (блокировать нежелательных и тп).
- Параметры. Ну, а тут можно отключить заставку, включить шифрование, сжатие или обновления. Собственно, так же есть возможность зайти в дополнительные настройки и наковырять там всяких разностей, но я бы не рекомендовал без надобности. Тем более, что и так всё работает отлично.
По созданию и подключению к сети больше сказать нечего, а посему поведаю Вам пару слов про управление:
- Нежелательных (или капризных) пользователей всегда можно удалить (давим правой кнопкой мышки по пользователю в главном окне программы и выбираем пункт «Исключить»).
- Что касается смены пароля, то достаточно нажать правой кнопкой по названию сети и выбирать пункт «Установить доступ». Здесь Вы можете сменить ранее назначенный пароль, а так же запретить новым пользователям заходить в вашу сеть (для чего ставится галочка напротив пункта «Не принимать новых членов сети») или же вручную авторизовывать пользователей. Если Вы зашли в сеть, то всё, что Вы можете с ней сделать — это покинуть эту сеть.. 🙂
- С пользователями Вы можете общаться посредством приватного чата (правой кнопкой по пользователю -> «Чат»), либо общего (правой кнопкой по названию сети и пункт «Открыть окно чата»).
- К слову, всегда можно проверять доступность пользователя (правой кнопкой по нику в списке и пункт «Проверить доступность») на предмет отправки пакетов. Если этого не происходит, то их фаерволл возможно блокирует доступ к программе.
- Выбрав опцию «Обзор» из того же контекстного меню, Вы можете использовать общие ресурсы (папки, файлы и тп).
Как-то так 😉
Послесловие
Источник: https://sonikelf.ru/virtualizaciya-seti-hamachi/
Настройки Hamachi (хамачи) в Windows XP, 7, 8, 10, как подключиться и создать сеть
Hamachi – приложение, предназначенное для построения VPN-соединения и эмуляции локальной сети. Данная утилита позволяет связать машины в частную виртуальную P2P сеть посредством интернет соединения.
Свое применение находит тогда, когда невозможно физическое создание локального соединения, к примеру, когда требуется объединить компьютеры одной организации, офисы которой находятся на разных концах города. Другой случай применения – удаленная работа, когда сотрудникам требуется предоставить доступ к материалам своих офисных коллег.
Еще одно немаловажное свойство – предоставление статического IP-адреса, которое находит свое применение в игровой сфере. Данная программа позволяет развернуть игровой сервер на своей домашней машине и тем самым обойти ограничение провайдера, выдающего динамический IP.
Настройка подключения на Windows XP
Настройка приложения в данной ОС довольно проста. Первым делом следует установить собственно программу, а после этого выполнить перезагрузку вашего компьютера. Затем следует зайти в Панель Управления и там выбрать пункт Сетевые Подключения. Во всплывающем окне выбираем нужное нам соединение – Hamachi, а затем переходим в его свойства.
Выбрав пункт TCP/IPv4, мы увидим окно, в котором следует указать адрес шлюза – 5.0.0.1, а также выставить автоматическое назначение метрики. На этом дело можно считать завершенным:
Настройка подключения на Windows 7
В данной ОС процесс мало чем отличается от настройки в Windows XP. Все изменения касаются лишь интерфейса. Итак, сперва надо перейти по адресу: Панель Управления – Сеть и Интернет – Сетевые подключения. Выбрав пункт Hamachi, все так же переходим в окно настроек.
Проверяем отсутствие галочки на пункте TCP/IPv6 и ее присутствие у TCP/IPv4. Зайдя в TCP/IPv4, вводим IP-адрес, указанный в главном окне утилиты, а после переходим во вкладку «Дополнительно» адрес шлюза, как и в прошлый раз, указываем 5.0.0.1, а вот значение метрики устанавливаем на 10. Всё готово!
Использование BitLocker без TRM
Настройка подключения на Windows 8/10
Действия практически полностью идентичны. Переходим по адресу Панель Управления – Просмотр сетевых подключения. Выбрав Hamachi, переходим в окно настроек. В отличие от Windows 7, IP-адрес указывать не требуется. Но, необходимо удалить текущий шлюз, а значение метрики выставить на 10:
Настройка программы
Итак, после того, как выполнены соответствующие изменения в ОС, необходимо провести конфигурирование приложения для дальнейшей работы. Осуществляется это довольно просто и займет не более десяти минут.
Для начала необходимо создать сеть, которая будет «домом» для подключающихся к ней машин. Чтобы это сделать, необходимо в главном окне приложения перейти в меню Сеть – Создание новой сети. В появившемся окне требуется ввести идентификатор, или, проще говоря – ее имя, а также пароль. После чего эти данные выдаются другим пользователям, которые, перейдя в меню Сеть – Подключиться к существующей сети смогут присоединиться к вам.
При переходе в меню Система — параметры, пользователь увидит окно настроек приложения. В окне «Статус» мы можем видеть свои собственные данные – идентификатор, имя, а также присоединенную учетную запись, которая позволит управлять сетями и участниками через веб-интерфейс.
Окно «Безопасность» позволяет увидеть RSA-ключи текущих пользователей. Для чего это нужно? RSA-ключ хранится на компьютере каждого клиента и является неким «удостоверением личности», что не позволяет злоумышленникам выдать себя за члена сети. При необходимости, можно выставить галочку блокировки новых членов сети.
Третья вкладка – «Параметры» позволит настроить тип шифрования, сжатие трафика, а также обновление программы. Пункт «Дополнительные настройки» позволяет более гибко настраивать работу программы. Так, «Настройки интерфейса» позволяют сделать работу с программой более удобной. «Подключение к серверу» даст возможность задать адрес сервера Hamachi, а если требуется перенаправление трафика, то указать адрес и пароль прокси-сервера.
Подключение материнской платы к системному блоку
«Соединения с одноранговым узлом» — наиболее важный тип настроек. Тут можно задать тип аутентификации, шифрования и сжатия трафика, а также локальные TCP и UDP адреса, если это требуется.
Другие же вкладки позволят настроить работу внутреннего чата, внешний вид программы, путь к файлам конфигурации и журнала.
Источник: http://composs.ru/kak-nastroit-hamachi/
Виртуальная локальная сеть с помощью программы Hamachi
Доброго времени суток друзья. Вот решился написать маленькую статейку для тех, кто любит поиграть на компьютере в различные игры (respekt ГЕЙМЕРАМ).
Но эта статья будет полезна и для других пользователей.
Рассказывать буду я о программе – Hamachi (известная у нас как – Хомяк или Хамачи) с помощью которой можно создать виртуальную частную сеть (VPN – Virtual Private Network). А зачем вообще нам такая сеть спросите вы? А вот о том, что нам такая сеть дает я вам сейчас и расскажу.
Программа Hamachi
Текст с официального сайта:LogMeIn Hamachi – это хост-служба VPN, позволяющая безопасно соединять устройства и сети и обеспечивающая возможность работы в виртуальной ЛВС для мобильных пользователей, распределенных команд и бизнес-приложений. Вы можете легко создавать безопасные виртуальные сети по требованию через публичные и частные сети. Hamachi можно безопасно управлять и поддерживать из любого места через веб-интерфейс.
Переводя это на простой язык – это виртуальная локальная сеть, имитирующая физическую локальную сеть, с помощью интернет-канала. Что же это нам дает? Такую сеть можно использовать для достижения разных целей. Я буду говорить о двух:
— первый это Игровой (привет геймерам)
— второй это Офисный(для компаний, корпораций, офисов и пр.)
- Игровой: в этом случае с помощью hamachi Вы сможете поиграть в игру вместе с другом (по локальной сети), даже если вы находитесь у разных провайдеров или вообще находитесь далеко друг от друга, или же в вашей любимой игре нет функции «Играть через Интернет«, но вместо нее зато есть функция «Играть по Локальной сети«. Программа Hamachi объединяет Вас в одну сеть (точнее имитирует такую сеть) и выделяет Вам определённый IP-адрес (имеющий вид 5.хх.хх.хх для IPv4), что вводит в заблуждение операционную систему, которая считает, что вы находитесь в одной физической локальной сети, а не пытаетесь подключиться за тридевять земель от вашего друга. Дальше создаете комнату (сеть), ваш друг заходит в эту комнату (подключается) и всё. Играем.
- Офисный: в этом случае Hamachi может объединить в одну локальную сеть компьютеры раскиданные допустим по всей области и вы сможете заходить на все эти компьютеры, производить операции с файлами на этих компьютерах так, как если бы все эти компьютеры находились в одном офисе. Здесь также необходимо создать комнату, добавить компьютеры в неё и открыть к ним общий доступ.Вот, в общем, коротко о том, для чего нужна эта программа.
Доброго времени суток друзья. Вот решился написать маленькую статейку для тех, кто любит поиграть на компьютере в различные игры (respekt ГЕЙМЕРАМ).
Но эта статья будет полезна и для других пользователей.
Рассказывать буду я о программе – Hamachi (известная у нас как – Хомяк или Хамачи) с помощью которой можно создать виртуальную частную сеть (VPN – Virtual Private Network). А зачем вообще нам такая сеть спросите вы? А вот о том, что нам такая сеть дает я вам сейчас и расскажу.
Настройка «Хамачи» в Windows: несколько простых шагов
По всей видимости, заядлым геймерам, которые предпочитают сетевые игры, нет надобности объяснять, что такое «Хамачи». Для всех остальных пользователей, в нижеприведенном материале, будет дано разъяснение по поводу того, что это за программа, для чего она нужна, и как производится настройка «Хамачи» в Windows 7 или любой другой операционной системе этого семейства.
Что такое «Хамачи»?
Итак, что же это за программа такая, что пользуется небывалой популярностью по всему миру? По сути своей, данное приложение является не только универсальным игровым клиентом, в котором сидит полмира геймеров, а еще и достаточно мощным и, в то же время, простым средством создания сетевых подключений между компьютерами и организации собственного игрового сервера.
Но почему же приложение настолько популярно среди пользователей? Дело в том, что некоторые игры (в том числе и онлайн-версии) иногда не имеют собственных серверов, к которым могли бы подключаться пользователи и организовывать командное прохождение или баталии между одиночными игроками или целыми командами. Программа используется не только для игр, но и для упрощенного создания подключений для объединения компьютеров в домашнюю сеть.
Некоторые вопросы использования программы
О том, как производится настройка «Хамачи», поговорим чуть позже, а пока отметим несколько важных моментов, которые необходимо учесть при использовании программы. Преимущество данной утилиты состоит в том, что она позволяет создать игровой сервер, к которому может подключиться пять пользователей (увы, не более). Кроме того, приложение поддерживает организацию сети даже для устаревших игр, которые сегодня особой популярностью не пользуются.
Вся настройка «Хамачи», по большому счету, сводится к тому, чтобы придумать собственное название сети (идентификатор), логин и пароль доступа.
Никакие дополнительные опции обычно выставлять не нужно, а управление сетью можно производить непосредственно из «Личного кабинета», зайдя в него через Интернет.
Наконец, при создании прямого соединения между двумя компьютерами можно использовать туннель, защищающий передаваемые и принимаемые данные. Сам же игровой клиент позволяет не только совместно проходить игры, но еще и общаться в чате.
Единственное, что несколько омрачает эту картину, — возможная блокировка подключения со стороны антивируса и фаервола Windows. Поэтому на время запуска приложения настоятельно рекомендуется полностью отключить брандмауэр, а для антивируса установить временную приостановку защиты.
Настройка «Хамачи» для Windows любой версии: протокол IPv4
Теперь перейдем непосредственно к процессу инсталляции и установки необходимых параметров по ее завершении. На время установки отключаем вышеуказанные защитные средства и инсталлируем пакет в любое удобное место.
Далее рассмотрим настройку «Хамачи» в Windows 10.
Сначала необходимо зайти в раздел сетевых подключений (доступ к нему можно получить через ПКМ на кнопке «Пуск») и найти там подключение «Хамачи». После этого через ПКМ на выбранном подключении вызываем его свойства и переходим к настройкам протокола IPv4. В настройках нужно убедиться, что назначение всех типов адресов и сопутствующих параметров выставлено на автоматическое.
Настройка «Хамачи»: шлюз и метрика
Следующим шагом станет нажатие кнопки «Дополнительно», после чего будет осуществлен переход к соответствующим параметрам. Здесь нас интересует поле значений шлюза и метрики.
Вписанный шлюз, если он есть в соответствующем блоке, необходимо удалить, используя для этого кнопку, расположенную чуть ниже справа. Также нужно изменить значение метрики. Как правило, обычно там будет указано значение 9000. Его нужно поменять на 10 (это обязательное условие), после чего сохранить установки во всех окнах.
Настройки приложения
Предварительные действия выполнены. Теперь посмотрим, какие шаги предполагает настройка «Хамачи» непосредственно в программе. Первым делом нужно использовать меню верхней панели, где через вкладку «Система» выбирается пункт параметров.
Для типа сжатия и шифрования выбирается значение «Любой».
После этого необходимо нажать ссылку дополнительных настроек внизу окна, а затем отключить использование прокси и активировать разрешение имен по mDNS, а в поле фильтрации траффика установить значение «Разрешить все».
Теперь осталось только включить присутствие в сети и сохранить изменения.
Примечание: если подключение к Интернету производится через беспроводное соединение на основе маршрутизатора (роутера), в некоторых случаях может понадобиться открыть соответствующие порты и на нем. Но в большинстве случаев такие действия не требуются.
Вместо послесловия
Как видим, никаких сложностей в настройке сетевого подключения на основе «Хамачи» быть не должно. Остается добавить только одно. Если не хотите постоянно заниматься выключением и включением антивируса или файрвола, заранее внесите саму программу и соответствующее ей подключение или задействованный порт в специальные списки исключений. Если сетевое подключение по каким-либо причинам не работает, откройте нужный порт в брандмауэре или произведите проброс портов на роутере.
Источник: https://www.nastroy.net/post/nastroyka-hamachi-v-windows-neskolko-prostyih-shagov
Как пользоваться последней версией v2.2.0.303 «Хамачи»? Свежая инструкция в деталях
Не успела кануть в Лету версия Хамачи 1.0 3.0., как разработчики этой программки, открывающей перед пользователями двери в виртуальные локальные сети через интернет, предложили нам установить на своих компьютерах новый выпуск утилиты.
Еще больше возможностей для создания собственных ресурсов и доступа к сетевым играм в режиме LAN. Было бы странно, отказаться от такого предложения. Единственное, что придется немножко потрудиться над тем, как пользоваться обновленным Хамачи.
Но это вовсе не сложно, если иметь под рукой детальную инструкцию со свеженькими иллюстрациями.
Шаг № 1: Создаем и подключаем персональный аккаунт
Утилиту Hamachi v2.2.0.303 в отличие от предыдущих версий недостаточно просто установить на компьютер с Windows, чтобы получить доступ к ее функционалу. Для начала придется немножко покорпеть над процессом регистрации своей учетной записи на официальном сайте программки, получив тем самым «в подарок» возможность скачать и пользоваться обновленной версией утилиты Хамачи, правда, в тестовом режиме. Регистрация длится всего пару минут и выглядит примерно так:
После того как все данные будут ведены, потребуется подтвердить аккаунт с указанной в регистрационной форме электронной почты. Далее нужно скачать и установить на компьютере Hamachi v2.2.0.303. Справится с этим даже школьник, так как процесс ничем не отличается от загрузки и установки стандартной программы для Windows. В дальнейшем действуем в таком порядке:
- открываем Хамачи, выбираем вкладку «Система», а в ней пункт «Параметры»;
- напротив строки «Учетная запись LogMeIn» жмем ссылку «Присоединить»;
- вводим в появившемся окошке e-mail из формы регистрации и нажимаем кнопку «Присоединить»:
- входим в учетную запись на официальном сайте и в разделе «Компьютеры» скачиваем и устанавливаем на ПК программу LogMeIn.
Шаг № 2: Настраиваем утилиту под себя
Стоит заметить, что настройка Хамачи v2.2.0.303 для Windows занимает считаные минуты. Как ее выполнить? Для начала открыть Hamachi, а затем перейти в раздел «Система» и кликнуть «Параметры».
Первый этап настройки ожидает нас сразу же во вкладке «Статус». Здесь находим строчку «Имя» и по нажатию кнопки «Изменить» вводим новое обозначение для Windows и нашего ПК:
Следующий этап – настройка безопасности Hamachi. В частности, в одноименной вкладке программки можно выбрать по умолчанию блокировку новых членов сети. Стоит ли это делать – решение принимать каждому персонально. В принципе этот момент в настройке Хамачи можно и пропустить в отличие от следующего шага. Согласитесь, вряд ли кто откажется от возможности:
- настроить параметры соединения (шифрование, вариант сжатия);
- выставить функцию автоматического обновления программы;
- выполнить настройку интерфейса Hamachi, например, подключить заставку при запуске, выбрать поддержку чата;
- задать другие параметры работы утилиты.
Что для этого нужно? Перейти в раздел «Параметры» в программке Хамачи:
В целом же интерфейс Hamachi настолько прост, что и выполнять настройки, и пользоваться программкой одно удовольствие.
Шаг № 3: Работаем с локальными сетями
Нельзя не заметить, что работать в Windows с виртуальными локальными сетями при помощи Хамачи можно 2 способами:
- путем подключения к ранее созданным;
- через создание собственной сети.
При этом независимо от выбранного метода пользоваться им необычайно просто. В первом случае на стартовой страничке утилиты достаточно нажать кнопочку «Подключиться к существующей сети», а затем вбить ее название и пароль:
Во втором же случае потребуется нажать кнопку «Создать новую сеть…», а потом ввести для нее параметры идентификации, а именно название и пароль (при необходимости):
Выполнив эту задачу, можно преспокойненько подключаться к сетевым играм.
Шаг № 4: Включаемся в игровой режим
В принципе параметра «сетевая игра» в последней версии Хамачи, как и предыдущем выпуске 1.0 3.0. не существует. Как же тогда пользоваться этой программкой для создания игрового режима? Все тем же старым проверенным способом.
Для начала создаем локальную сеть (см. шаг № 3) и обеспечиваем потенциальных игроков всей информацией о ней (название, пароль). Затем каждый из пользователей подключается к сети Хамачи, входит в одну и ту же версию игры и выбирает для нее параметр игры через сеть (например, «онлайн-игра»). И вуаля – гейм начинается.
Как видите, пользоваться Hamachi v2.2.0.303 может научиться каждый! Стоит лишь уделить такому «обучению» несколько минут своего времени!
Источник: https://WindowsTune.ru/prog/kak-polzovatsya-xamachi.html
Не получается играть по сети через хамачи. Создание Minecraft сервера с помощью Hamachi
Для того чтобы вы с друзьями смогли играть по локальной сети в Майнкрафт через LogMein Hamachi или просто «хамачи» нужно его скачать и установить.
В сети можно без труда найти сайты, откуда его можно скачать.
После скачивания переходим к настройке.
Первым делом отрываем раздел «Сеть» и нажимаем «Создать новую сеть»
Придумываем Идентификатор и Пароль, которые вы сообщите друзьям, чтобы они смогли присоединиться к сети.
Если же мы хотим присоединиться к уже существующей сети, то в том же разделе «Сеть» кликаем «Подключиться к существующей сети» вводим данные, которые вам передали для входа.
Так же для настройки нам потребуется файл Minecraft_Server.exe который можно скачать с сайта minecraft.net
После скачивания файл размещаем в отдельной папке (для нашего удобства) и открываем его. Программа производит проверку. У нас появляются еще несколько новых файлов, из них нам потребуется файл server.properties. Файл открываем для редактирования блокнотом.
Находим значение «online-mode=false» и «false» заменяем на «true». Следующее значение «server-ip=» АйПи из хамачи вводим после знака «равно». Сохраняем файл.
Повторно открываем файл Minecraft_Server.exe и зовем друзей. Помните, что этот файл нельзя закрывать до окончания игры!
Запускаем Майнкрафт, кликаем на сетевую игру. Добавляем IP который был внесен в файл параметров и играем! Не забудьте сообщить ваш АйПи адрес друзьям чтобы они могли присоединиться к игре.
Как же круто играть с друзьями по сети, проходить вместе захватывающие миссии или соревноваться за первенство в битвах, но порой из-за параметров подсоединения к Интернету, юзеры не могут правильно настроить опцию сетевой игры. Для этого разработана полезная утилита Hamachi. Разберёмся детальнее, как играть через хамачи в любое приложение.
Утилита позволяет объединить пользователей из разных сетей
Hamachi представляет собой компактную утилиту, которая предоставляет огромные возможности по созданию VPN. К сети такого типа можно соединиться впятером, что существенно увеличивает наслаждение от процесса игры. VPN обладает теми же параметрами, что и стандартная локальная сеть. Пользователи из разных сетей, установив такой инструмент, смогут играть друг с другом. Информация напрямую передаётся между устройствами.
Другие функции:
- обход защиты приложений, выпущенных более 5 лет назад (выбрасывать средства на покупку ключей лицензии больше не придётся);
- по сети можно играть даже в проекты, для которых не разработано официальных серверов ;
- удобный чат;
- неограниченное количество сетей;
- проверка пинга;
- возможность покупки расширенной версии.
Параметры
Сначала скачайте инструмент на сайте производителя. Платить за это не требуется, нужно только пройти простую регистрацию. Чтобы понять, как играть через Hamachi, изучите следующие этапы:
- запустите приложение;
- перейдите в «Создать новую сеть» в пункте меню «Сеть»;
- придумайте название и заполните поле «Идентификатор»;
- впишите ключевое слово в строку «Пароль»;
- кликните по «Создать».
Это позволит создать новую сеть для совместной игры с другом. Если хотите, чтобы всё получилось, то необходимо установить одинаковые версии игры на оба ПК, а также одинаковые дистрибутивы с Hamachi. На самом деле, здесь не больше десятка опций, с которыми сможет разобраться даже самый молодой юзер.
Если хотите создать крупную сеть для всех своих друзей, то можно оплатить версию для 256 адресов.
Итак, создав для игры новую сеть, другой игрок должен уметь к ней правильно подсоединиться. После запуска программы ему необходимо будет кликнуть на «Подключиться», после чего заполнить поля с паролем и наименованием.
Настоятельно рекомендуем вводить эту информацию внимательно, ведь пароль чувствителен к регистру. Если ошибок при вводе не было, то система пропустит вас и подключит к группе. В основном окне утилиты появится наименование сети и перечень пользователей, подключённых в данный момент.
Все вопросы и нюансы ещё до игры можно обсудить в удобном чате Hamachi.
Игра
Настройка утилиты завершена, что делать дальше? Конечно же, запускать игру! Одному из юзеров необходимо будет уже в игровом приложении создать локальную игру (эта опция имеется у многих игр, рассчитанных для сетевого использования). Остальные игроки после этого смогут подсоединиться к «серверу» и наслаждаться геймплеем.
Важный совет: во время подключения используйте указанный в приложении Hamachi IP-адрес.
Возможные проблемы
Часто у игроков появляется ошибка «LAN servers are restricted to local clients». Решить вопрос можно таким методом:
Если игра на общедоступном сервере не для вас, но объединить усилия по строительству мира с кем-либо всё же хочется, то Hamachi станет для вас настоящей находкой. Настроить локальную сеть только для ваших друзей возможно всего лишь за пару минут. Следуйте инструкции в первой и второй части статьи, а третью дайте прочесть вашим друзьям для подключения к порту без лишних проблем.
Скачивание и установка Хамачи для Майнкрафт
- Зайдите на официальный сайт компании LogMeIn: https://www.vpn.net .
- Скачайте Hamachi, нажав на синюю кнопку посреди экрана.
- После загрузки запустите скачанный файл.
- Для удобства выберите русский язык.
- Продолжайте установку, нажимая клавишу «Next», попутно укажите директорию для сохранения.
- Будьте внимательны: внимательно читайте, что написано в установщике, зачастую даже официальные установщики предлагают запустить яндекс бар и прочий сторонний софт. Убирайте лишние галочки при необходимости. Программа установится за пару минут. Как только у вас и ваших друзей закончится установка, переходите к следующему пункту.
Как играть в Майнкрафт по хамачи — создание порта
Внимание: этот пункт выполняет только один игрок. Остальные подключатся к вам по локальной сети на третьем шаге:
- зайдите в установленный Hamachi,
- программа сразу предложит вам войти в учётную запись либо зарегистрировать новую,
- пройдите регистрацию, для этого нужно ввести электронную почту и дважды пароль,
- после этого выберите вкладку «сеть» в Хамачи,
- в выпадающем меню нажмите «создать новую сеть»,
- на белом экране окна Хамачи появится синяя кнопка «создать новую сеть», снова нажмите на эту фразу,
- в появившемся окне нужно ввести название порта, которое вы сами придумаете и дважды пароль. Помните, пароль необходимо держать в голове, он понадобится вашим друзьям в третьем пункте.
Ваша сеть создана. Зайдите в игру Майнкрафт.
- выберите одиночный режим и создайте мир, который вы хотите строить с друзьями: выживание или творческий.
- зайдя в игру, убедитесь, что программа Хамачи включена,
- теперь нажмите клавишу Esc на вашей клавиатуре,
- в появившемся меню выберите «открыть для сети…»,
- далее нажмите «открыть мир для сети» в нижней части экрана. Перед этим вы можете повторно установить режим мира и возможность использования читов,
- на этом создание почти порта окончено. В сообщении вы увидите номер вашего порта, обязательно запомните его, именно эти цифры нужны вашим друзьям для подключения к миру,
- вам осталось сформировать IP адрес сервера. Для этого скопируйте IPv4 адрес вашей сети Хамачи. Нажмите на данную строку правой кнопкой мыши и выберите «скопировать IPv4 адрес», к данному адресу через двоеточие прибавьте номер порта локальной сети, который получили на предыдущем скриншоте. Должно получиться так: адрес IPv4:номер порта. Отправьте этот IP адрес друзьям.
Как играть в Майнкрафт по хамачи — подключение к порту
Этот пункт создан для ваших друзей либо если вы сами пытаетесь подключиться к порту Хамачи в игре Майнкрафт:
- Зайдите в программу Хамачи, нажмите вкладку «сеть» и выберите «подключиться к существующей сети»,
- В появившемся окне напишите название и пароль сети, которые придуманы другом в пункте два.
- Теперь зайдите в игру, выберите «Сетевая игра».
- Внизу экрана вы увидите кнопку «по адресу», это то, что вам нужно.
- Введите туда номер IP, который вам прислал друг.
На этом все шаги подключения выполнены. Если что-либо у вас не получилось, просто начните заново. А для наглядности инструкции посмотрите видео ниже.
Источник: https://bazava.ru/i-can-not-play-on-the-network-through-hamachi-creating-a-minecraft-server-using-hamachi.html
Как создать VPN через Hamachi. Локальная сеть через Интернет
Зачем может понадобиться объединять в локальную сеть через Интернет компьютеры, находящиеся в разных местах и значительно удаленные друг от друга? Причины могут быть разные. Кто-то хочет играть с друзьями по локальной сети, кому-то это требуется для работы. Например, мы уже рассматривали, как настроить подключение к удаленному рабочему столу, и там обсуждали вопрос о необходимости наличия «белого» статического ip-адреса.
В этой статье мы поговорим о том, как объединить в сеть удаленные компьютеры при отсутствии возможности получения статического ip и настройки проброса портов. Сделать это можно с помощью различных специализированных программ. Рассмотрим эту задачу на примере LogMeIn Hamachi.
Установка LogMeIn Hamachi
LogMeIn Hamachi – простая небольшая программа для создания частных виртуальных сетей.
1. Скачиваем программу LogMeIn Hamachi
2. Запускаем установочный файл
3. Выбираем язык установки, жмем Next и еще раз Далее на следующем экране
4. Принимаем условия лицензионного соглашения
5. Выбираем параметры установки. Я оставлю путь установки и группу меню по умолчанию и отмечу галочкой Создать ярлык на рабочем столе. Нажимаем Установить.
6. Дожидаемся окончания установки. Оставляем галочку Запустить Hamachi и нажимаем Готово.
7. Если не снимали галочку в прошлом пункте, то программа запуститься автоматически. При первом запуске программа автоматически проверит необходимость обновления и установит их, если нужно.
8. Нажимаем на кнопку включения
9. Через некоторое время появится окно с вопросом, к какому типу сети относить сети Hamachi: домашней, рабочей или общественной. Я выберу общественную.
10. Откроется окно регистрации Hamachi. Если вы уже регистрировались, то укажите свои данные. Если нет – то перейдите на вкладку Регистрация, введите свой адрес электронной почты и придумайте пароль. И нажмите Создать учетную запись (иногда эта надпись не видна полностью).
При регистрации в программе автоматически создается и профиль на сайте LogMeIn Hamachi. Позже его можно будет использовать для управления вашими сетями.
Программа установлена.
Создание виртуальной локальной сети через Hamachi
1. Чтобы создать сеть в Hamachi нажимаем на кнопку Создать новую сеть… или через меню Сеть – Создать новую сеть…
2. В появившемся окне Создание сети вводим идентификатор сети (должен быть уникальный), задаем пароль для подключения к сети и подтверждаем его. Нажимаем Создать.
3. В главном окне программы появилась наша сеть. Пока в ней никого нет. Чтобы кто-то еще мог подключиться к этой сети, нужно сообщить ему идентификатор сети (у меня spvcomp1) и пароль.
Подключение к существующей сети
1. Чтобы подключиться к уже существующей сети, нажимаем в меню Сеть – Подключиться к существующей сети…
2. В открывшемся окне Подключение к сети вводим идентификатор и пароль сети, к которой хотим присоединиться, и нажимаем Подключиться.
3. Новая сеть появилась в списке наших сетей. В ней отображается компьютер, который также присоединен к этой сети. Зелененький значок напротив имени компьютера говорит о том, что связь с ним установлена.
Дополнительные настройки LogMeIn Hamachi
Рассмотрим некоторые из настроек программы LogMeIn Hamachi.
1. Нажимаем меню Система – Параметры.
2. На вкладке Статус можно посмотреть, к какому адресу электронной почты привязана программа, а также изменить Имя. По умолчанию в Имя прописывается имя вашего компьютера. Можете установить любое. Под этим именем вас будут видеть во всех сетях Hamachi.
3. На вкладке Безопасность можно отметить галочкой Блокировать новых членов сети по умолчанию, если не хотите, чтобы к вашей сети присоединился кто-нибудь еще.
4. На вкладке Параметры можно настроить показ заставки при запуске программы, отображение чата, автоматическое обновление, настройки шифрования и сжатия. А также перейти к дополнительным настройкам.
5. Дополнительные настройки открывают достаточно широкие опции программы. Не будем описывать все параметры. Назначение многих из них ясно из названия. В большинстве случаев программа будет работать стабильно и без необходимости производить глубокие настройки. Отмечу только, что при медленном соединении между участниками сети можно попробовать отключить использование прокси-сервера, как показано на рисунке.
6. После внесения всех изменений не забываем нажать ОК в нижней части окна.
Использование сети Hamachi для доступа через удаленный рабочий стол или другого подключения
После того, как ваш компьютер объединен с другими в одну сеть через Hamachi, вы можете обращаться к этим компьютерам так, словно они находятся в одной локальной сети с вами.
Если у вас настроены параметры общего доступа к файлам и папкам, то вы увидите общие папки других компьютеров в сети в своем сетевом окружении.
В остальных случаях можно обращаться к другим компьютерам по ip-адресам, которые назначила программа Hamachi.
Другие компьютеры могут обращаться к вашему по вашему ip-адресу.
Если вы объединили компьютеры в сеть с целью подключения всех к одному из них через удаленный рабочий стол, то вам не потребуется статический ip-адрес и настройка проброса портов. Можно подключаться сразу по ip-адресу этого компьютера в Hamachi.
Примечание. В Hamachi существует ограничение на максимальное количество компьютеров в сети (5 компьютеров). Однако вы можете создавать сколько угодно таких сетей.
Если вашей целью было объединить компьютеры для подключения к удаленному рабочему столу, то главный компьютер в таком случае должен состоять в каждой сети. Например, есть сервер и 6 клиентских машин. Создаем две сети, в каждую из которых включен сервер и по 3 клиентские машины (или 4 и 2, или в любом другом соотношении).
На этом все. Спасибо за внимание.
Источник: https://spvcomp.com/stat/vpn-hamachi-localnaya-set.php
Идентификатор сети что это?
Сетевой идентификатор – это ваше имя, которое отображается, когда вы играете в игры по сети и используете другие сетевые функции PSN. вы не сможете привязать существующий сетевой идентификатор ко второй учетной записи.
Как узнать свой идентификатор сети?
Если компьютер подключен к беспроводной сети, идентификатор — это имя беспроводной сети. Чтобы узнать идентификатор, на компьютере нужно открыть настройки беспроводной сети и найти имя сети.
Когда необходим уникальный идентификатор сети?
Уникальный идентификатор необходим каждой сети и каждому внешнему соединению. Если Ваша сеть подключена к Интернету, Вам надо получить идентификатор сети от Информационого Центра Интернета (Internet Network Information Center, InterNIC). . Идентификатор сети обозначает узлы TCP/IP, подключенные к одной физической сети.
Что такое идентификатор в хамачи?
Идентификатор сети в Hamachi – это уникальное имя, которое имеет каждая созданная сеть через программу. Идентификатор всегда уникален и не может повторяться, у каждой сети он свой. Идентификатор сети можно сравнить с логином пользователя.
Что является адресом сети?
Сетевой адрес — идентификатор устройства, работающего в компьютерной сети. В локальных сетях, не имеющих сложной иерархии, все партнёры доступны друг другу и достаточно сетевого адреса в виде одного числа (например, сеть PROFIBUS).
Какие значения не могут быть использованы в качестве идентификаторов сетей?
Адреса класса С применяются в небольших сетях. Три старших бита IP-адреса этого класса содержат двоичное значение 110. Следующие 21 бит составляет идентификатор сети (первые три октета). . Примечание В качестве идентификатора сети не может использоваться значение 127.
Как узнать свой SSID на телефоне?
- Откройте настройки смартфона;
- Перейдите к параметрам сети;
- Выберите раздел «Модем и точка доступа»;
- Откройте параметры, чтобы просмотреть название сети.
Как узнать свой Ссид?
Там все очень просто. Заходим в настройки своего маршрутизатора, не важно какая у вас модель (производитель), и ищем вкладку «Wi-Fi», «Wireless», «Беспроводная сеть», или что-то в этом роде. Там должно быть поле «SSID», «Wireless Network Name», «Имя беспроводной сети» и т. д.
Как узнать имя SSID сети?
Узнать среди всех доступных беспроводных подключений SSID своего WiFi можно из наклейки, которая находится на корпусе маршрутизатора. Там указано имя и пароль для авторизации, если сеть изначально защищена.
В каком виде записывается IP адрес?
Удобной формой записи IP-адреса (IPv4) является запись в виде четырёх десятичных чисел (от 0 до 255), разделённых точками, например, 192.168.0.1. (или 128.10.2.30 — традиционная десятичная форма представления адреса, а 10000000 00001010 00000010 00011110 — двоичная форма представления этого же адреса).
Какие бывают классы IP адресов?
IP-адреса делятся на 5 классов (A, B, C, D, E). A, B и C — это классы коммерческой адресации. D – для многоадресных рассылок, а класс E – для экспериментов.
Какие адреса являются идентификаторами сети?
Идентификатор сети обозначает узлы TCP/IP, подключенные к одной физической сети. Поэтому, чтобы взаимодействовать друг с другом, все узлы одной физической сети должны иметь одинаковый идентификатор сети. Если несколько сетей соединены через маршрутизаторы, уникальный идентификатор сети необходим для каждой из них.
Как установить связь в хамачи?
Найдите сайт, присмотрите понравившуюся сеть, запустите Хамачи, нажмите в центральном окне программы или в графе «Сеть» на опцию «Подключиться к существующей сети», правильно введите (а лучше скопируйте и вставьте!) логин/пароль к ней и, вперед!
Идентификатор сети в Hamachi – это уникальное имя, которое имеет каждая созданная сеть через программу. Идентификатор всегда уникален и не может повторяться, у каждой сети он свой.
Идентификатор сети можно сравнить с логином пользователя. Когда вы регистрируетесь на каком-нибудь сайте, вас просят придумать уникальный логин, чтобы все знали, что пользователь с таким логином – это вы и никто другой. Также и с идентификатором сети в Хамачи — зная уникальный идентификатор какой-либо сети, вы можете всегда подключиться именно к ней и только к ней.
Если вы создаете сеть через Hamachi, вам необходимо придумать идентификатор. Он не может повторяться с теми, которые придумали и зарегистрировали пользователи до вас, поэтому если вы введете при создании сети существующий идентификатор, программа выдаст предупреждение о необходимости сменить его на другой.
Для подключения к существующей сети вам кроме идентификатора необходимо знать пароль доступа (хотя и не всегда). Если вы хотите подключиться к сети друга или любой другой, попросите сообщить вам данные от доступа к ней – без них подключение будет невозможно.
Что такое индификатор сети
Идентификатор сети в Hamachi – это уникальное имя, которое имеет каждая созданная сеть через программу. Идентификатор всегда уникален и не может повторяться, у каждой сети он свой.
Идентификатор сети можно сравнить с логином пользователя. Когда вы регистрируетесь на каком-нибудь сайте, вас просят придумать уникальный логин, чтобы все знали, что пользователь с таким логином – это вы и никто другой. Также и с идентификатором сети в Хамачи – зная уникальный идентификатор какой-либо сети, вы можете всегда подключиться именно к ней и только к ней.
Если вы создаете сеть через Hamachi, вам необходимо придумать идентификатор. Он не может повторяться с теми, которые придумали и зарегистрировали пользователи до вас, поэтому если вы введете при создании сети существующий идентификатор, программа выдаст предупреждение о необходимости сменить его на другой.
Для подключения к существующей сети вам кроме идентификатора необходимо знать пароль доступа (хотя и не всегда). Если вы хотите подключиться к сети друга или любой другой, попросите сообщить вам данные от доступа к ней – без них подключение будет невозможно.
Как выбрать сетевой идентификатор в PlayStation Network.
Что такое сетевой идентификатор?
Сетевой идентификатор – это ваше имя, которое отображается, когда вы играете в игры по сети и используете другие сетевые функции PSN.
- вы не сможете привязать существующий сетевой идентификатор ко второй учетной записи.
- с учетной записью нельзя связать более одного сетевого идентификатора.
Как выбрать сетевой идентификатор?
Выбирая сетевой идентификатор, учитывайте следующее:
- Сетевой идентификатор должен содержать от 3 до 16 символов. Это могут быть буквы, цифры, дефисы (-) и нижние подчеркивания (_).
- Может оказаться, что несколько придуманных вами сетевых идентификаторов уже заняты другими пользователями. В таком случае попробуйте изменить сетевой идентификатор, сделав его уникальным, и подберите еще не занятый.
- Рекомендуется не выбирать сетевые идентификаторы, содержащие вашу персональную информацию. Использование части вашего настоящего имени в сетевом идентификаторе является нарушением Пользовательского соглашения, условия которого вы приняли при создании учетной записи.
- Использование сетевых идентификаторов, содержащих ненормативную и потенциально оскорбительную лексику, является нарушением Правил поведения в сообществе. Если сетевой идентификатор будет сочтен оскорбительным, связанная с ним учетная запись будет навсегда заблокирована – а также, возможно, и система, на которой был создан этот идентификатор.
Если вы работали с компьютерами какое-то время, то, вероятно, сталкивались с IP-адресами – эти числовые последовательности, которые выглядят примерно как 192.168.0.15. В большинстве случаев нам не нужно иметь дело с ними напрямую, поскольку наши устройства и сети заботятся об их обработке «за кулисами». Когда же нам приходится иметь с ними дело, мы часто просто следуем инструкциям о том, какие и где вписать цифры. Но, если вы когда-либо хотели погрузиться немного глубже в то, что означают эти цифры, эта статья для вас.
Зачем вам это нужно? Понимание того, как работают IP-адреса, жизненно важно, если вы когда-нибудь захотите устранить неполадки в вашей домашней сети или понять, почему конкретное устройство не подключается так, как вы ожидаете. И если вам когда-либо понадобится создать нечто более продвинутое, такое как хостинг игрового сервера или медиа-сервер, к которому могут подключаться друзья из интернета, вам нужно будет что-то знать об IP-адресации. Плюс, это немного увлекательно.
В этой статье мы расскажем об основах IP-адресации, о том, что хотели бы знать люди, которые используют IP-адреса, но никогда не задумывались об их структуре. Мы не собираемся освещать некоторые из более продвинутых или профессиональных уровней, таких как классы IP, бесклассовая маршрутизация и пользовательская подсеть. но вы легко найдёте источники для дальнейшего чтения.
Что такое IP-адрес
IP-адрес однозначно идентифицирует устройство в сети. Вы видели эти адреса раньше; они выглядят примерно как 192.168.1.34.
IP-адрес всегда представляет собой набор из четырех таких чисел. Каждый номер может находиться в диапазоне от 0 до 255. Таким образом, полный диапазон IP-адресов составляет от 0.0.0 до 255.255.255.255.
Причина, по которой каждый номер может достигать 255, заключается в том, что каждое из чисел представляет собой восьмизначное двоичное число (иногда называемое октетом). В октете число ноль будет обозначено как 00000000, а число десятичное 255 будет иметь вид 11111111, – это максимальное число, которого мы можем достигнуть в рамках октета. IP-адрес, упомянутый выше (192.168.1.34) в двоичном формате, будет выглядеть так: 11000000.10101000.00000001.00100010 .
Компьютеры работают с двоичным форматом, но нам, людям, гораздо проще работать с десятичным форматом. Тем не менее, зная, что адреса фактически являются двоичными числами, нам легче будет понять, почему некоторые вещи, связанные с IP-адресами, работают так, как они это делают.
Две базовые части IP-адреса
IP-адрес устройства состоит из двух отдельных частей:
- Идентификатор сети: является частью IP-адреса; начинаются слева и идентифицирует конкретную сеть, на которой расположено устройство. В обычной домашней сети, где устройство имеет IP-адрес 192.168.1.34, часть 192.168.1 будет идентификатором сети. Если заполнить недостающую конечную часть нулём, мы можем сказать, что сетевой идентификатор устройства – 192.168.1.0.
- Идентификатор хоста: это часть IP-адреса, не занятого сетевым идентификатором. Он идентифицирует конкретное устройство (в мире TCP/IP устройства называют «хостами») в этой сети. Продолжая наш пример IP-адреса 192.168.1.34, идентификатором хоста будет 34 – уникальный идентификатор устройства в сети 192.168.1
Чтобы представить всё это немного лучше, давайте обратимся к аналогии. Это очень похоже на то, как уличные адреса работают в городе. Возьмите адрес, такой как Набережная 29/49. Название улицы похоже на идентификатор сети, а номер дома похож на идентификатор хоста. Внутри города никакие две улицы не будут называться одинаково, так же как ни один идентификатор сети в одной сети не будет назван одинаковым. На определенной улице каждый номер дома уникален, так же как все ID хоста в определенном сетевом идентификаторе.
Маска подсети в IP-адресе
Как же ваше устройство определяет, какая часть IP-адреса является идентификатором сети, а какая часть – идентификатор хоста? Для этого они используют второе число, которое называется маской подсети.
В большинстве простых сетей (например, в домашних или офисных) вы увидите маску подсети в формате 255.255.255.0, где все четыре числа равны либо 255, либо 0. Позиция изменения с 255 на 0 указывает на разделение между сетью и идентификатором хоста.
Основные маски подсети, которые мы описываем здесь, известны как маски подсети по умолчанию. В более крупных сетях ситуация становится более сложной. Люди часто используют пользовательские маски подсети (где позиция разрыва между нулями и единицами сдвигается в октете) для создания нескольких подсетей в одной сети.
Адрес шлюза по умолчанию
В дополнение к самому IP-адресу и маске подсети, вы также увидите адрес шлюза по умолчанию, указанный вместе с информацией IP-адресации. В зависимости от используемой платформы, этот адрес может называться по-другому. Его иногда называют «маршрутизатором», «адресом маршрутизатора», «маршрутом по умолчанию» или просто «шлюзом». Это всё одно и то же.
Это стандартный IP-адрес, по которому устройство отправляет сетевые данные, когда эти данные предназначены для перехода в другую сеть (с другим идентификатором сети).
Простейший пример этого можно найти в обычной домашней сети. Если у вас есть домашняя сеть с несколькими устройствами, у вас, вероятно, есть маршрутизатор, подключенный к интернету через модем. Этот маршрутизатор может быть отдельным устройством или может быть частью комбо-модуля модем/маршрутизатор, поставляемого вашим интернет-провайдером.
Маршрутизатор находится между компьютерами и устройствами в вашей сети и более ориентированными на открытый доступ устройствами в интернете, передавая (или маршрутизируя) трафик взад и вперёд.
Скажем, вы запускаете свой браузер и отправляетесь на сайт webznam.ru. Ваш компьютер отправляет запрос на IP-адрес нашего сайта. Поскольку наши серверы находятся в интернете, а не в вашей домашней сети, этот трафик отправляется с вашего ПК на ваш маршрутизатор (шлюз), а ваш маршрутизатор перенаправляет запрос на наш сервер. Сервер отправляет правильную информацию обратно вашему маршрутизатору, который затем перенаправляет информацию обратно на запрашиваемое устройство, и вы видите как наш сайт отображается в нашем браузере.
Как правило, маршрутизаторы настроены по умолчанию, чтобы их частный IP-адрес (их адрес в локальной сети) был первым идентификатором хоста. Так, например, в домашней сети, использующей 192.168.1.0 для сетевого ID, маршрутизатор обычно будет на хосте 192.168.1.1.
Серверы DNS
Существует одна заключительная часть информации, которую вы увидите вместе с IP-адресом устройства, маской подсети и адресом шлюза по умолчанию: адреса одного или двух серверов DNS по умолчанию. Мы – люди – намного лучше работаем с символическими названиями, чем с числовыми адресами. Ввести webznam.ru в адресную строку вашего браузера намного проще, чем запоминать и вводить IP-адреса нашего сайта.
DNS работает как телефонная книга, храня удобные для человека имена веб-сайтов (домены), и преобразуя их в IP-адреса. DNS делает это, сохраняя всю эту информацию в системе связанных DNS-серверов через интернет. Вашим устройствам необходимо знать адреса DNS-серверов, на которые нужно отправлять свои запросы.
В типичной малой или домашней сети IP-адреса DNS-сервера часто совпадают с адресами шлюза по умолчанию. Устройства отправляют свои DNS-запросы на ваш маршрутизатор, а затем перенаправляют запросы на любые DNS-серверы, которые укажет маршрутизатор. По умолчанию, это обычно любые DNS-серверы, предоставляемые вашим провайдером, но вы можете изменить их для использования разных DNS-серверов, если хотите.
В чем разница между IPv4 и IPv6
Возможно, вы также заметили при просмотре настроек другой тип IP-адреса, называемый адресом IPv6. Типы IP-адресов, о которых мы говорили до сих пор, – это адреса, используемые протоколом IP версии 4 (IPv4), разработанным в конце 70-х годов. Они используют 32 бинарных бита, о которых мы говорили (в четырех октетах), чтобы обеспечить в общей сложности 4,29 миллиарда возможных уникальных адреса. Хотя это много, все общедоступные адреса давно были «потреблены» предприятиям. Многие из них сейчас не используются, но они назначены и недоступны для общего использования.
В середине 90-х годов, обеспокоенная потенциальной нехваткой IP-адресов, специальная рабочая группа Internet Engineering Task Force (IETF) разработала IPv6. IPv6 использует 128-битный адрес вместо 32-разрядного адреса IPv4, поэтому общее количество уникальных адресов многократно выросло и стало достаточно большим (вряд ли когда-либо закончится).
В отличие от точечной десятичной нотации, используемой в IPv4, адреса IPv6 выражаются в виде восьми групп номеров, разделенных двоеточиями. Каждая группа имеет четыре шестнадцатеричных цифры, которые представляют 16 двоичных цифр (это называется хекстетом). Типичный IPv6-адрес может выглядеть примерно так:
Дело в том, что нехватка адресов IPv4, вызвавшая беспокойство, в значительной степени смягчалась увеличением использования частных IP-адресов через маршрутизаторы. Всё больше и больше людей создавали свои собственные частные сети, используя частные IP-адреса.
Как устройство получает IP-адрес
Теперь, когда вы знаете основы работы IP-адресов, давайте поговорим о том, как устройства получают свои IP-адреса. Существует два типа IP-назначений: динамический и статический.
Динамический IP-адрес назначается автоматически, когда устройство подключается к сети. Подавляющее большинство сетей сегодня (включая вашу домашнюю сеть) используют Dynamic Host Configuration Protocol (DHCP). Когда устройство подключается к сети, оно отправляет широковещательное сообщение с запросом IP-адреса. DHCP перехватывает это сообщение, а затем назначает IP-адрес этому устройству из пула доступных IP-адресов.
Особенность динамических адресов заключается в том, что они могут иногда меняться. DHCP-серверы арендуют IP-адреса устройствам, и когда этот «срок аренды» заканчиваются, устройства должны получить другой IP-адрес из пула адресов, которые может назначить сервер.
В большинстве случаев это не имеет большого значения, и всё будет как и работало. Однако, вы можете указать устройству IP-адрес, который должен сохраняться. Например, у вас устройство, к которому нужно получать доступ вручную, и вам легче запомнить IP-адрес, чем имя. Или, у вас есть определенные приложения, которые могут подключаться только к сетевым устройствам, используя свой IP-адрес.
В этих случаях вы можете назначить статический IP-адрес для этих устройств. Есть несколько способов сделать это. Вы можете вручную настроить устройство со статическим IP-адресом, хотя иногда это может быть утомительным. Другим, более элегантным решением является настройка маршрутизатора для назначения статических IP-адресов определенным устройствам во время динамического назначения сервером DHCP. Таким образом, IP-адрес никогда не меняется, но вы не прерываете процесс DHCP, который обеспечивает бесперебойную работу.