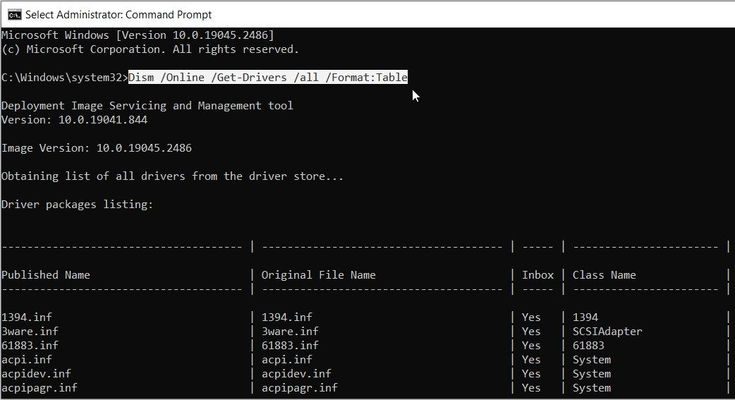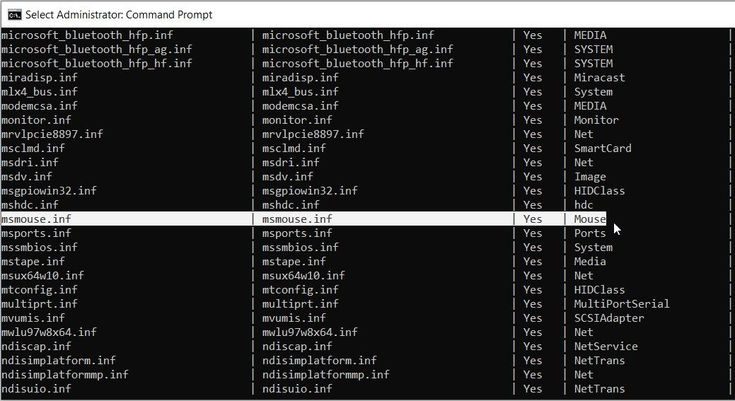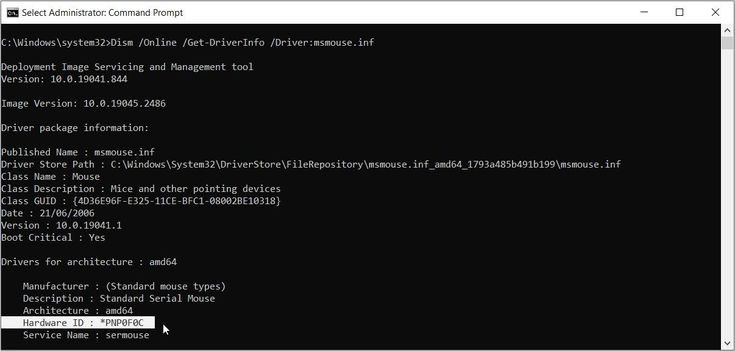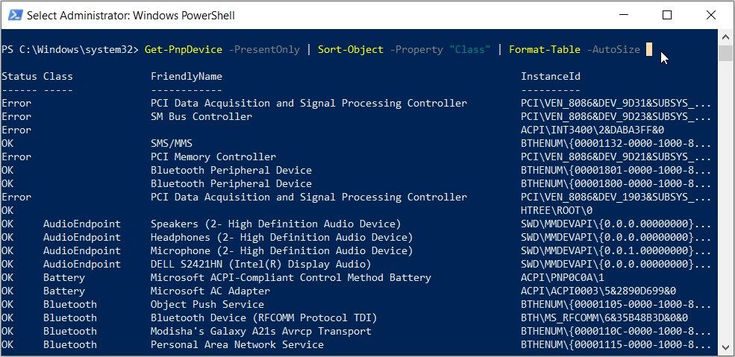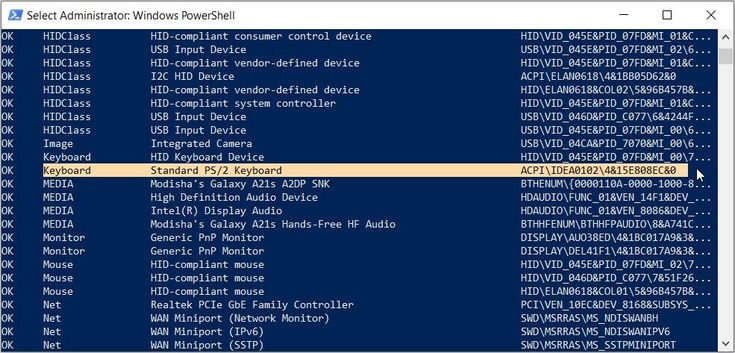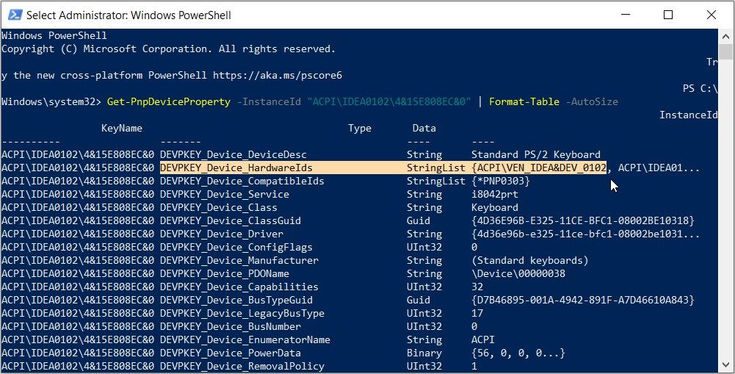Краткое описание
Подробное описание как можно быстро определить идентификатор (ИД) устройства для дальнейшего подбора и установки необходимых драйверов.
Небольшое введение
Проблема поиска драйверов для самых разных устройств уже неоднократно поднималась в различных материалах на этом ресурсе. Наиболее полным руководством по данной теме является: Поиск и установка драйверов на Windows.
В рамках этой статьи будет рассмотрен лишь процесс определения идентификатора устройства для последующего поиска и установки необходимых драйверов. В отличие от предложенного выше способа нам не придется скачивать и устанавливать дополнительные утилиты, мы ограничимся встроенными инструментами Windows. Ориентирован этот материал в первую очередь на новичков.
Общая информация об идентификаторе устройства
Многим начинающим пользователям словосочетание «идентификатор устройства» не скажет ровным счетом ничего. Прежде чем переходить к основной части статьи имеет смысл разобраться что собой являет и зачем нужен некий идентификатор.
Так уж сложилось, что компьютерная техника состоит из огромного количества самых разных чипов, устройств и прочих деталек. Чтобы это все как-то работало с Windows, необходимо установить небольшую прослойку — драйвера. Они тоже бывают очень разными и работают только с определенными устройствами. Грубо говоря, если у вас не работает Wi-Fi, то прежде чем устанавливать все драйвера подряд, нужно выяснить какой именно беспроводной модуль у вас стоит и какой для него нужен драйвер. И вот на этом месте начинаются проблемы. Как выяснить какой модуль стоит?
Вот именно для этой цели и был придуман идентификатор устройства. Он содержит информацию о производителе и модели оборудования, что позволит вам избежать огромной кучи проблем и установить именно тот драйвер, который нужен.
Технически этот идентификатор являет собой набор строк, которые хранятся непосредственно в самом устройстве или микросхеме. В зависимости от типа оборудования и способа подключения они имеют вид VENxxxx&DEVxxxx, VIDxxxx&PIDxxxx, ACPI… и т.д.. Вместо xxxx обычно находятся 4 цифры в шестнадцатеричной системе (0 — 9 и A — F). Первая четверка цифр говорит о производителе, вторая о модели устройства. Иногда к ним добавляются и другие строки вроде SUBSYS, которые говорят о модификации. Именно по этим строкам участники форума в разделе Драйверы нашего форума и находят нужные драйвера.
И так, с вопросом что собой являет идентификатор оборудования и зачем он нужен более-менее разобрались. Перейдем непосредственно к его определению.
Определение ИД устройства
В операционных системах семейства Windows этот процесс примерно один и тот же. Сначала нужно открыть Диспетчер устройств, выбрать нужное устройство и в его свойствах найти этот самый идентификатор. Рассмотрим это более детально на примере разных систем.
Windows 7
В первую очередь нам нужно перейти в Свойства системы. Это делается или через Панель управления — Система, или через нажатие на клавиши Win + Break, или через свойства Компьютера в меню Пуск:
После этого слева вверху нажимаете на Диспетчер устройств:
В списке устройств находите нужное и переходите в его свойства:
Обычно устройства без драйверов или с неправильно установленными драйверами помечаются желтенькими значками. Они нас интересуют в первую очередь.
После этого нужно в появившемся окне перейти на вкладку Сведения и выбрать в окошке ИД оборудования:
В окне ниже должны появиться нужные нам строки. Все их копировать не надо, достаточно одной с VEN/VID, DEV/PID и SUBSYS/REV кодами. Для USB-устройств вроде веб-камер или Bluetooth-адаптеров эти строки имеют другой вид:
А для тачпадов и некоторых системных устройств значение поля ИД оборудования может быть и таким:
На системах с Windows 8, 8.1 и 10 процедура определения этих строк в целом схожая. Рассмотрим ее.
Windows 8, 8.1 и 10
Для запуска Диспетчера устройств помимо упомянутых выше способов можно воспользоваться и встроенным в систему поиском:
После этого выбираете нужное устройство:
И переходите в его свойства через контекстное меню. После этого переходите на вкладку Сведения и выбираете ИД оборудования в окошке:
Как видите, ничего сложного нет. Для полноты картины рассмотрим как это делается на Windows XP.
Windows XP
Сначала переходим в Свойства моего компьютера:
После этого на вкладке Оборудование нажимаем кнопочку Диспетчер устройств:
После этого в списке выбираете нужное устройство и открываете его свойства:
На вкладке Сведения выбираете в окошке пункт «Коды (ID) оборудования»:
Ниже должны появиться нужные вам идентификаторы.
Что делать дальше с идентификатором?
После того как вы определили идентификатор устройства, вы можете его просто ввести в качестве запроса в Google или Яндекс и найти таким образом нужный драйвер.
Также вы можете обратиться за помощью в соответствующую тему на нашем форуме:
- Поиск и установка драйверов
- Драйвера для видеокарты
- Драйвера для звуковой карты
- Драйвера для сетевой карты и Wi-Fi
- Драйвера для Web камер
- Драйвера для Bluetooth
В своем вопросе обязательно указывайте ИД оборудования, а также установленную операционную систему.
На этом все.
С уважением, автор материала — . Публикация данного материала на других ресурсах разрешаются исключительно со ссылкой на источник и с указанием автора
Содержание
Идентификатор устройства
ID устройства — уникальный идентификатор устройства с помощью которого можно определить конкретный экземпляр устройства. Данный идентификатор необходим для привязки конкретного драйвера к конкретному устройству.
Как узнать ID устройства
С помощью графического интерфейса
-
Выберите пункт «Диспетчер устройств» (Device Manager)
-
Раскройте выпадающее меню необходимой категории устройств и выберите необходимое устройство.
-
Вызовите контекстное меню нажав правой кнопкой мыши
-
В контекстном меню выберите пункт «Свойства» (Properties)
-
В открывшемся окне выберите вкладку «Сведения» (Details)
-
В выпадающем меню выберите пункт «ИД оборудования» (Hardware Ids)
ID можно скопировать из строк «Значение» (Value) нажав «Ctrl+C».
С помощью командной строки
CMD
Запустите CMD и выполните команду
WMIC PATH Win32_PnPSignedDriver GET DeviceName,DeviceID /format:list
PowerShell
Запустите PowerShell и выполните команду
Get-PnpDevice | Where {$_.HardwareID -notmatch 'PRINTENUM*|ROOT*|SW*|ACPIAPIC*|MONITOR*'} | Select HardwareID, Name, Description | Format-List
Download Article
Download Article
If you have hardware in your computer that is not functioning properly and you’re not sure what it is or who made it, you can use the device’s Hardware ID to identify it. The Hardware ID will allow you to find the manufacturer and model of virtually any piece of hardware in your computer, even if the device isn’t working.
-
1
Open the Device Manager. This utility lists all of your connected hardware, and will display devices that are not working correctly. There are a couple of different ways to open the Device Manager.[1]
- Any version of Windows — Press ⊞ Win+R and type devmgmt.msc. This will launch the Device Manager.
- Any version of Windows — Open the Control Panel and switch the view to either Large or Small icons using the drop-down menu in the upper-right. Select «Device Manager».
- Windows 8.1 — Right-click on the Start button and select «Device Manager».
-
2
Right-click on any device you want to check and select «Properties». You can do this for any of your «Unknown devices» or other devices with errors to help you track down the correct drivers.
- Devices with errors will have a small «!» icon.
- You can expand categories by clicking the «+».
Advertisement
-
3
Click the .Details tab. This will display a Property drop-down menu and a Value frame.
-
4
Select «Hardware Ids» from the drop-down menu. This will display several entries in the Value frame. These are the device’s Hardware IDs. You can use these IDs to help identify the device and find the correct drivers for it. See the next section for details.[2]
Advertisement
-
1
Right-click the top-most ID and select «Copy». The top ID in the list is usually the main one, and should have the most characters. Right-click on this ID and copy it to your clipboard.
-
2
Paste the hardware ID into a Google search. This will usually display what the device is, which can be very useful for determining what the malfunctioning hardware is.[3]
-
3
Add «driver» to the end of the search. This will return results that contain the driver files for your piece of hardware. You can also use the information you found in the previous step to download the correct driver from the manufacturer’s support page.
-
4
Understand how Hardware IDs are formatted. You don’t have to worry about deciphering the whole thing, but there are two aspects that can help you identify the product if a Google search fails. The VEN_XXXX is a code that indicates the manufacturer (vendor). The DEV_XXXX is the specific model of hardware (device). Below are some of the more common VEN_XXXX codes:
- Intel – 8086
- ATI/AMD – 1002/1022
- NVIDIA – 10DE
- Broadcom – 14E4
- Atheros – 168C
- Realtek – 10EC
- Creative – 1102
- Logitech – 046D
-
5
Use the Device Hunt site to track down hardware. You can use the Vendor and Device IDs you extracted above to search the database at devicehunt.com. Enter the four-digit Vendor ID (VEN_XXXX) into the Vendor ID search field, or the four-digit Device ID (DEV_XXXX) into the appropriate field and click the «Search» button.[4]
- The database is extensive but does not contain every piece of hardware. There’s a chance that your search won’t return results.
- The database is deigned for PCI slot hardware, including graphics cards, sound cards, and network adapters.
Advertisement
Add New Question
-
Question
I have purchased an HP laptop and installed Windows 7, but there is no Wi-Fi driver. How can I find and install it?
jason cole
Community Answer
Using another computer, go to the HP website and enter the model number, then look for the wireless network adapter driver; download it to a flash drive and install it to the laptop. Alternately, you can plug the computer into the router via Ethernet cable and do Windows updates. If it doesn’t install the driver though updates, follow the first method.
-
Question
Why isn’t my phone model coming up? It’s connected by Google Devices.
Think of it like this: if two computers are connected to the same local area network (LAN), then why would you be able to see what’s on the other computer? As so, the phone is a different computer, and since it’s connected, but not part of the computer, it doesn’t show up. For more technical terms, the phone is not in the device manager because the device is an outside device, where only the drivers required to connect to said device will be installed. You can find these drivers to connect to the phone somewhere in the device manager, and uninstalling them would then disallow your phone to connect to your computer.
-
Question
My HP Stream wont connect to the Internet because there are no wireless network adapters. I have downloaded the drivers, but nothing is showing in the network adapters section of Device Manager. What can I do?
First, ensure that Wi-Fi is physically turned on for your device (some have a switch or keyboard combination that turns it on and off). Once you’re sure it’s on, plug in directly to the router and do Windows Updates, which should install the driver. If not, go the manufacturer website and download the driver.
Ask a Question
200 characters left
Include your email address to get a message when this question is answered.
Submit
Advertisement
Video
Thanks for submitting a tip for review!
About This Article
Article SummaryX
1. Press Windows Key + R.
2. Type «devmgmt.msc» and press Enter.
3. Right-click a device.
4. Click Properties.
5. Click Details.
6. Select Hardware Ids from the «Properties» menu.
Did this summary help you?
Thanks to all authors for creating a page that has been read 759,759 times.
Is this article up to date?
На всех гаджетах, которые работают под управлением операционной оболочки Android есть свой уникальный ID. Он позволяет идентифицировать гаджет среди множества других и отвечает за бесперебойную интеграцию с сервисами Google и другими. Иногда, возникает ситуация, когда срочно надо узнать Device Name, но многие пользователи не знают, как это сделать. Эта статья дает развернутый ответ на вопрос – как узнать Device ID.
Содержание
- Несколько способов определения идентификатора
- Вызов меню Recovery на OS Android: Видео
- Как изменить имя устройства на Андроиде
- Выводы
- Как определить Device ID на Android: Видео
Несколько способов определения идентификатора
Существует несколько основных методов, позволяющих узнать идентификатор девайса. Рассмотрим каждый из них:
- Первый способ – открыть задний отсек, вытащить аккумуляторную батарею и внимательно посмотреть на пространство под ней. Там должна быть наклейка, где и находится искомый ID.
- Второй способ – набрать специальный код *#*#8255#*#*. Должно появится меню, один из пунктов в котором будет Device ID. Этот код может отличаться на разных аппаратах.
- Третий способ – получить Root-доступ. Далее, установить специальную утилиту Mobileuncle. Запустить ее, в меню будет пункт «Информация об устройстве». Если зайти в него, и пролистать вниз отобразиться номер идентификатора.
- Четвертый способ – установить утилиту Android Device ID. После запуска на экране отобразиться номер. Это и есть Device Name.
Номер необходимо записать, чтобы в будущем не возникало проблем с поиском. Многие задают вопрос – как узнать ID планшета Андроид. Такими же способами, если гаджет не имеет выхода в сеть, то только с помощью специальных утилит.
Вызов меню Recovery на OS Android: Видео
Как изменить имя устройства на Андроиде
Теперь рассмотрим еще один важный аспект – как поменять имя устройства на Андроиде. Это можно сделать в меню нескольких опций – для Bluetooth и Wi-Fi (в большинстве гаджетов). Для того чтобы сменить имя на Bluetooth надо активировать модуль. Дальше зайти в “Настройки”.
Активировать дополнительную кнопку и среди предложенных пунктов выбрать «Переименовать устройство».
После выбора, появится строка, где надо будет ввести новое имя для своего гаджета.
После завершения процедуры, каждый кто попробует подключится или передать файлы будет видеть уже новое имя. С Wi-Fi все происходит похожим образом. Надо зайти в меню радио модуля. Клацнуть на кнопку, которая вызывает настройки и выбрать Wlan Direct.
Появится текущее название, в правом углу будет кнопка «Переименовать». После ее нажатия и ввода нового имени, девайс будет переименован.
Выводы
Каждый раз, перед тем как изменить имя гаджета на ОС Android, надо быть очень внимательным, неправильный ввод тех или иных данных может вызвать неправильное функционирование устройства. Также после переименования, придётся подключаться к некоторым устройствам с нуля.
Как определить Device ID на Android: Видео
Идентификатор оборудования — это уникальный идентификационный номер, присваиваемый аппаратным компонентам. Он связан с устройствами, которые вы подключаете к компьютеру или уже подключенными к нему.
Этот идентификационный номер может быть полезен, когда вы хотите загрузить нужные драйверы устройств. Потому что если вы знаете идентификатор оборудования, вы можете использовать его для поиска конкретного драйвера в Интернете.
Давайте познакомимся с различными способами проверки идентификаторов оборудования в Windows.
1. Узнать ID оборудования в диспетчере устройств
Диспетчер устройств — это инструмент, который помогает настроить параметры почти всех устройств, подключенных к компьютеру. Вы также можете использовать этот инструмент для обновления или переустановки драйверов устройств.
Теперь давайте посмотрим, как можно использовать Диспетчер устройств для поиска идентификаторов оборудования (ID):
- Нажмите Win + R, чтобы открыть диалоговое окно команды Выполнить. Кроме того, ознакомьтесь с различными способами доступа к диалоговому окну «Выполнить».
- Введите devmgmt.msc и нажмите Enter, чтобы открыть Диспетчер устройств.
- Разверните категорию устройства, которое вы хотите найти. Например, разверните категорию Клавиатуры, если вам нужен аппаратный идентификатор вашей новой клавиатуры.
- Щелкните правой кнопкой мыши на соответствующем устройстве и выберите Свойства.
- Перейдите на вкладку Сведения.
- Щелкните раскрывающееся меню Свойства и выберите Идентификаторы оборудования. В поле «Значение» вы должны увидеть результаты поиска аппаратного идентификатора.
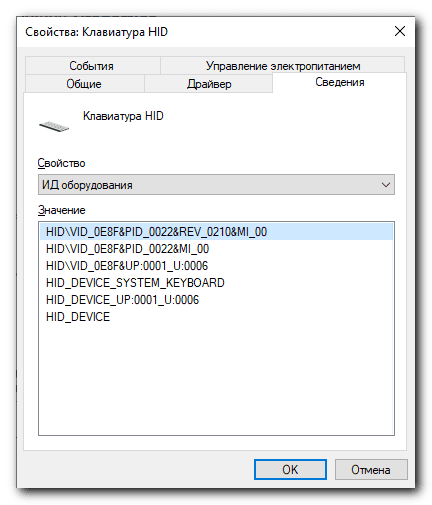
1. Узнать ID оборудования с помощью командной строки
Командная строка — это невероятный инструмент, который помогает получить доступ к большинству приложений, настроить параметры системы и устранить неполадки устройства. С его помощью можно выполнять и другие трюки, например, проверять идентификаторы оборудования устройств.
Давайте рассмотрим шаги, которые необходимо выполнить:
- Нажмите Win + R, чтобы открыть диалоговое окно команды «Выполнить».
- Введите CMD и нажмите Ctrl + Shift + Enter, чтобы открыть Командную строку.
- Введите следующую команду, чтобы получить список всех ваших драйверов и устройств:
Dism /Online /Get-Drivers /all /Format:Table
Допустим, вам нужен аппаратный ID мыши. Вот как его можно найти:
- Прокрутите вниз результаты выполнения командной строки и найдите Mouse в категории «Class Name».
- В той же строке отметьте опцию, появившуюся в категории «Published Name».
В данном случае в категории «Published Name» выбран вариант msmouse.inf.
Теперь, когда вы нашли результат «Published Name» для мыши, вот как его можно использовать для поиска ID оборудования:
- Откройте новое окно Командной строки, выполнив предыдущие шаги.
- Введите следующую команду и замените «Published Name» на соответствующую команду:
Dism /Online /Get-DriverInfo /Driver:Published Name
Например, ранее мы обнаружили, что результат «Published Name» для мыши — msmouse.inf. Если мы вставим это в приведенную выше команду, то результат должен быть следующим:
Dism /Online /Get-DriverInfo /Driver:msmouse.inf
После ввода правильной команды нажмите Enter. После этого найдите в результатах опцию «Hardware ID».
1. Узнать ID оборудования используя PowerShell
В качестве альтернативы вы можете узнать ID оборудования с помощью Windows PowerShell. Это еще один невероятный инструмент, который позволяет выполнять различные команды.
Давайте рассмотрим, как можно проверить идентификаторы оборудования с помощью этого инструмента:
- Нажмите Win + R, чтобы открыть диалоговое окно команды «Выполнить».
- Введите PowerShell и нажмите Ctrl + Shift + Enter, чтобы открыть открытое окно PowerShell.
- Введите следующую команду, чтобы получить список ваших драйверов и устройств:
Get-PnpDevice -PresentOnly | Sort-Object -Property "Class" | Format-Table -AutoSize
Теперь найдите целевое устройство в категории «FriendlyName».
Например, допустим, ваше целевое устройство — клавиатура. В этом случае в категории «FriendlyName» для клавиатуры появится вариант Standard PS/2 Keyboard.
Найдя целевое устройство, проверьте Instance ID (значение, которое отображается в последнем столбце).
Для клавиатуры идентификатор экземпляра — ACPIIDEA01024&15E808EC&0.
Теперь, когда вы нашли идентификатор экземпляра, вот как его можно использовать для поиска ID оборудования:
- Откройте окно PowerShell, как описано в предыдущих шагах.
- Введите следующую команду и замените команду Instance Id соответствующим параметром:
Get-PnpDeviceProperty -InstanceId "Instance Id" | Format-Table -AutoSize
Если мы используем идентификатор экземпляра клавиатуры (ACPIIDEA01024&15E808EC&0), то команда должна быть следующей:
Get-PnpDeviceProperty -InstanceId "ACPIIDEA01024&15E808EC&0" | Format-Table -AutoSize
Теперь нажмите Enter, чтобы запустить команду. После этого найдите параметр DEVPKEY_Device_HardwareIds в категории KeyName.
Затем найдите соответствующее значение в категории «Data». Значение, которое появляется в этом разделе, является ID оборудования.
В данном случае идентификатор оборудования для клавиатуры (который отображается в категории «Data») — ACPIVEN_IDEA&DEV_0102.
Вы успешно нашли аппаратные идентификаторы ваших устройств
ID оборудования облегчают идентификацию всех ваших устройств и драйверов. Хорошая новость заключается в том, что найти эти идентификаторы довольно просто.
Если вы хотите быстро проверить аппаратные ID, попробуйте использовать метод Диспетчера устройств, описанный в этой статье в первую очередь. В противном случае вам поможет любой другой из описанных нами методов.