Для поиска загрузок на компьютере выполните следующие действия.
-
Выберите Проводник на панели задач или нажмите клавишу Windows + E.
-
В разделе Быстрый доступ выберите Загрузки.
Вы также можете найти папку Загрузки в разделе Этот компьютер.

Просмотр места сохранения загрузок в браузере
Нужна дополнительная помощь?
Нужны дополнительные параметры?
Изучите преимущества подписки, просмотрите учебные курсы, узнайте, как защитить свое устройство и т. д.
В сообществах можно задавать вопросы и отвечать на них, отправлять отзывы и консультироваться с экспертами разных профилей.
Как найти игру для компьютера
Чтобы найти установленную игру на компьютере, пользователю не придется перерывать все существующие на ПК разделы и папки. Если вы желаете найти определенную папку с игрой, вам предстоит выполнить определенные действия.

Вам понадобится
- Компьютер.
Инструкция
Поиск игры с помощью ярлыка приложения. Данный способ является наиболее простым из всех существующих. Если вы помещаете ярлыки игр в определенную папку, для начала вам следует открыть ее. Если же ярлыки установленных игр размещаются на рабочем столе, ничего открывать не понадобится. Кликните левой кнопкой мышки на пустой области рабочего стола (либо в папке с ярлыками игр) и наведите курсор мышки на нужный вам ярлык игры. Подождите 1-3 секунды. Под стрелочкой появится надпись, отражающая размещение игры. Например, если игра будет установлена на диске «D» в папке «Игры», то появится надпись вида: «Размещение: D: Игры Название игры». В данной категории вы и сможете найти игру на компьютере.
Поиск игры посредством контекстного меню ярлыка приложения. Найдите на вашем компьютере ярлык установленной игры. Нажмите на нем правой кнопкой мышки и откройте его свойства. Появится окно, в котором будет содержаться три вкладки: «Общие», «Ярлык» и «Совместимость». Вам нужно переключиться на вкладку «Ярлык». В открывшемся окне найдите строку «Объект». Напротив данной строки вы увидите адрес размещения игры.
Поиск игры через меню «Пуск». Если при установке игры вы поставили параметр «Создать папку в меню пуск», вы можете найти игру с помощью данного меню. Откройте «Пуск», после чего, найдите нужную вам игру и наведите на нее курсор мышки. Вам станет доступным контекстное меню игры с определенными возможностями и свойствами.
Поиск игры через интерфейс поиска ПК. Откройте меню «Пуск». Найдите пункт «Поиск» и зайдите в него. В левой панели переключитесь в режим «Файлы и папки». Далее вам нужно ввести имя игры в соответствующее поле и начать поиск. Если вы знаете, на каком диске установлена игра, задайте его букву. Если же вы не имеете понятия о месторасположении игры, не изменяйте никаких параметров.
Видео по теме
Войти на сайт
или
Забыли пароль?
Еще не зарегистрированы?
This site is protected by reCAPTCHA and the Google Privacy Policy and Terms of Service apply.
Содержание
- Как посмотреть где находится игра
- 1. На диск (C:)
- 2. Установка программы по выбору
- 3. Узнать можно через ярлык
- 4. Другие случаи!
- Где находятся все программы на Windows 10
- Что такое корневая папка и гры
- Как найти корневую папку
- Компьютерная грамотность с Надеждой
- Заполняем пробелы — расширяем горизонты!
- Где найти скачанные файлы из интернета на своем компьютере
- 1 Проводник для поиска файлов, скачанных из Интернета
- 2 Строка «Поиск» для поиска скачанного файла
- 3 Папка «Загрузки» в разных браузерах и как ее поменять
- Загрузки в Google Chrome
- Как поменять папку Загрузки в Google Chrome
- Где загрузки в Яндекс Браузере
- Папка Загрузки в Mozilla
- Папка Загрузки в Опере
- Где загрузки в Internet Explorer
- Добавить комментарий Отменить ответ
- Комментарии: 9 к “Где найти скачанные файлы из интернета на своем компьютере”
Как посмотреть где находится игра
Куда же установилась программа?
1. На диск (C:)
По умолчанию все программы устанавливаются на системный диск. Диском, на котором установлена система обычно является (C:). Убедиться точно, на какой диск устанавливаются программы, можно совершив простые действия.
Откройте раздел Компьютер со значка на рабочем столе:
И посмотрите в открывшемся окне на свои диски. Системный диск обычно имеет специальную иконку Windows и соответствующее название.
2. Установка программы по выбору
Чаще всего при установке программ можно выбирать папку, где она будет храниться. Это делается вот в таком окне:
Через кнопку Обзор можно указать другой путь, например, диск (D:), куда и будет установлена программа. Обычно это делается для игр, так как они весят очень много и ставить их на системный раздел не рекомендуется.
3. Узнать можно через ярлык
Папка с программой и откроется:)
4. Другие случаи!
Привет! Для не опытного пользователя, не так то просто найти ту или иную программу на своём компьютере. Ярлык на рабочем столе не откроет вам расположение программы, а лишь запустит саму программу. А бывает что программа вообще не создаёт на рабочем столе ярлыка и вы можете вообще не знать о существовании той или иной программы на вашем компьютере. Сегодня я покажу вам как просто искать программы на своём компьютере и покажу где находятся все программы на компьютере Windows 10, да и вообще на любом компьютере Windows.
У вас откроется окно Выполнить, введите в поле название программы и нажмите ОК. Если вы ввели правильное название программы, то у вас откроется данная программа.
Где находятся все программы на Windows 10

Значит вообще все проги должны свои папки создавать в одной системной папке Program Files, чтобы на компе был порядок. Но есть такие проги, которые устанавливаются туда, куда они считают нужным, например просто на системный диск или вообще туда, где проги обычно хранят свои настройки или служебную информацию. Ну, я этой инфой не буду вас грузить, просто покажу как можно узнать, куда поставилась программа, думаю что все вам тут будет понятно
Значит смотрите, вот у меня стоит Windows 7, представим что мне нужно узнать куда установилась прога и для примера я возьму Мозиллу. У меня есть ее ярлык на рабочем столе, я нажимаю по нему правой кнопкой и выбираю там пункт Расположение файла:
Потом открылась вот такая папка:
Но как узнать саму папку, ну то есть где Мозилла установлена? Вот тут вам нужно нажать один раз вот сюда:
Потом у вас покажется сам путь, то есть та папка, где у вас стоит Мозилла:
То есть в моем случае она установилась вот в эту папку:
C:Program Files (x86)Mozilla Firefox
Но понятное дело, что это не единственный способ узнать куда установлена прога. Вот интересный еще один случай, это Хром. Куда он установился можно узнать еще вот как, берете ярлык его, нажимаете правой кнопкой по нему и выбираете пункт Свойства:
Ну вот и открылось окошко Свойства, вот смотрите что в нем написано:
Видите, там есть такое как Рабочая папка? Вот это и есть та папка, куда установлена прога, ну в нашем случае это Хром. Как видите, тоже все просто! Кстати тут тоже можно нажать на Расположение файла и вам сразу откроется папка, куда установлена прога. Это относится ко всем ярлыкам, а не только к Хрому
Так, что еще вам показать? Может быть такое, что у вас прога будет в меню Пуск, то там также само, нажимаете правой кнопкой и выбираете пункт Свойства, ну и сморите там уже.
Вообще, если вот грубо говоря, то вот проги должны ставится в эту папку:
Ну, или если у вас 64-битная винда, вот еще могут сюда ставится:
C:Program Files (x86)
Но вот некоторые программы сюда все равно не устанавливаются и я не совсем понимаю почему. Вот есть Яндекс Браузер, он ставится вообще в эту папку:
Там где VirtMachine, то это там имя компа, ну то есть имя учетной записи. Ну и почему Яндекс Браузер туда ставится, то это мне не совсем понятно..
А бывает и такая ситуация, что у вас запущена какая-то программа и вот вам нужно узнать, в какую папку эта программа установлена. Было такое? Ну если и не было, то может еще будет, поэтому смотрите что тут нужно делать, чтобы узнать папку эту. Представим что программа у нас это uTorrent. Сперва нам нужно открыть Диспетчер задач, для этого нажимаете правой кнопкой по панели задач и там выбираете этот пункт:
Потом смотрим, ага, вот тут и видно на вкладке Приложения, что запущена прога uTorrent, тут вы нажимаете по ней правой кнопкой и выбираете пункт Перейти к процессу:
Откроется вкладка Процессы, тут теперь у вас будет виден процесс, под которым работает прога. В моем случае это процесс uTorrent.exe, и вот чтобы узнать откуда он запустился, то нажимаете по нему правой кнопкой и выбираете пункт Открыть место хранения файла:
И все, после этого откроется папка, куда установлена программа uTorrent:
То есть узнать куда установлена программа, то как видите, это задача не сложная
В крайнем случае, ну в самом крайнем случае можно еще сделать вот как. Вот например вам нужно узнать где сидит прога uTorrent, вообще узнать все места, где она сидит. Для этого вы открываете системный диск и там в правом верхнем углу есть поле для ввода слова, ну это для поиска, вот туда вы пишите слово utorrent и ждете. Потом у вас будут результаты поиска, ну что-то типа такого будет:
И там тоже можете нажать правой кнопкой по выбранному пункту, потом выбрать Свойства и также само узнать где что находится. В результатах будут все папки и все файлы, в именах которых упоминается слово utorrent, то есть таким способом можно прочесать весь диск
В общем ребята, на этом все, как видите нет ничего сложного, если я что-то не так написал то прошу простить меня. Удачи вам в жизни и чтобы все у вас было хорошо
На компьютере бывает установлено много программ, разобраться в которых бывает непросто. Иногда их требуется переустановить или удалить за ненадобностью, но для этого нужную программу сначала требуется найти.
Заветная кнопка «Пуск»Чтобы найти какую-либо программу, сначала внимательно посмотрите на рабочий стол компьютера. Как правило, большинство программ при установке автоматически по умолчанию создают ярлык на рабочем столе или в нижней панели управления.
Поэтому пиктограмма, обозначающая программу, может находиться и на панели управления. Вам будет достаточно кликнуть по ярлычку, чтобы запустить то или иное приложение.Найти программу можно и при помощи кнопки «Пуск». Нажмите ее, и в выпадающем окне появится список с программами, к которым вы обращаетесь наиболее часто. Если в этом перечне вы не видите нужного приложения, нажмите кнопку «Все программы», и тогда в выпадающем окне откроется подробный список всех установленных на компьютер программ. Кликнув на значок рядом с приложением, вы сможете запустить его или открыть дополнительные его разделы, такие как инсталляция, справка и другие. Поиск программ Также вы можете перейти в список программ другим способом. Но для него вам также предварительно понадобится нажать кнопку «Пуск», после чего в открывшемся окне нужно будет найти раздел «Панель управления» и, кликнув по данной надписи, перейти в него. Далее вам нужно найти пункт «Программы и компоненты» и кликом мыши по ссылке перейти в список установленных программ. Данный перечень будет представлен в левой части нового окна в форме таблицы, где в алфавитном порядке указывается название программы, ее издатель, размер, версия и дата установки. Подведя курсор мыши к программе, кликните правой кнопкой и выберите действие, которой предстоит выполнить по отношению к выделенной программе. Вы можете ее изменить, удалить или восстановить. Не выходя из этого меню, вы можете просмотреть и установленные обновления на компьютер. Для этого в правой части рабочего окна найдите надпись «просмотр установленных обновлений». Нажмите ее, и после этого откроется список, в котором вы сможете выбрать то или иное обновление и выполнить с ним ряд операций, в том числе и удалить с компьютера.Если перейдя в раздел «Панель управления» (в операционной системе Windows) вы не можете сразу найти раздел «Программы и компоненты». Воспользуйтесь функцией поиска. Для этого в открывшемся окне в правом верхнем углу найдите строку с надписью «Поиск в панели управления». Введите в нее ключевой слово (в данном случае – «программы») и перейдите на страницу с найденными результатами. Как правило, искомый запрос будет в найденном списке представлен первым. Вам только останется выбрать нужный вариант и перейти в раздел с установленными программами.
Знать, где установлена игра, может быть полезно при выявлении ошибки или для того, чтобы запустить игру с правами администратора.
Вы можете достаточно легко установить расположение игры при помощи приложения Uplay PC или Steam.
Чтобы узнать куда была установлена игра через приложение Uplay PC, пожалуйста, выполните следующие шаги:
В случае, если же Ваша игра была установлена через приложение Steam, пожалуйста, выполните следующие шаги:
Epic Games Launcher
Папка по умолчанию для всех установленных игр: C.Program FilesEpic Games[Название игры]
На данный момент в Epic Games Launcher отсутствует опция для того, чтобы сразу узнать расположение установленной игры.
Что такое корневая папка и гры
Корневая папка это папка в которой располагается такой файл с помощью которого запускают игру или программу, а также в этой папке находятся все файлы и папки относящиеся к данной игре или программе. Называется корневая папка названием устанавливающей игры или программы.

В большинстве случаев при установке игры в установочном окне прописывается корневой каталог папки данной игры как показано выше на картинке.
Как найти корневую папку
Зайти в корневую папку можно через свойства ярлыка игры который находится на рабочем столе или в меню «Пуск».
Жмём правой кнопкой мыши по ярлыку который запускает игру и выбираем свойства.

В открывшемся окне свойства игры переходим на вкладку «Ярлык» и нажимаем на кнопку «Расположение файла».

Перед вами открылась корневая папка программы или игры в которую вам иногда нужно вставить какие то файлы.
Источник
Компьютерная грамотность с Надеждой
Заполняем пробелы — расширяем горизонты!
Где найти скачанные файлы из интернета на своем компьютере

Хотя постепенно многие отказываются от этой идеи – скачивать файлы на свой ПК, понимая, что любую информацию можно вновь и вновь находить в Интернете. Но, во-первых, Интернет еще пока есть не везде. Во-вторых, доступ в Интернет не всегда дешевый или бесплатный. В-третьих, просто хочется иметь полюбившиеся файлы на своем ПК или ноутбуке. Хочется, и все тут.
Поэтому задача скачивания является актуальной. Вроде как скачалось, а куда все это делось, где найти скачанные файлы? Проблемка нарисовалась.
Рассмотрим 3 (три) способа для того, чтобы на компьютере найти скачанные файлы из Интернета:
Начнем искать файлы с помощью Проводника. Этот способ подходит тем, у кого на компьютере установлена операционная система Windows.
1 Проводник для поиска файлов, скачанных из Интернета
Открываем Проводник. В Windows 7 Проводник находится рядом с кнопкой Пуск:
Рис. 1. Скачанные файлы из интернета находятся в папке «Загрузки» в Проводнике
В Проводнике есть папка «Загрузки» (1 на рис. 1). Если по ней кликнуть, то в этой папке можно увидеть скачанные файлы из интернета.
2 Строка «Поиск» для поиска скачанного файла
На компьютере строку «Поиск» можно найти, например, в Windows 7 в меню «Пуск».
Рис. 2. Строка «Поиск», чтобы найти скачанный файл
1 на рис. 2 – кликаем «Пуск».
2 на рис. 2 – в строку «Поиск» нужно ввести имя файла, скачанного из Интернета.
3 на рис. 2 – результаты поиска файла.
Если имя файла в «Поиск» будет введено более-менее достоверно, то весьма вероятно, что файл в результате поиска будет найден.
Спору нет: поиск файла по его имени – удобный сервис на компьютере. Да только кто же помнит имя файла, когда-то скачанного в Интернете?
Возьму на себя смелость утверждать, что большинство пользователей его не помнит. К тому же скачанные из Интернета файлы могут иметь странные имена, которые невозможно не только запомнить, но и даже понять, абракадабра какая-то. Поэтому переходим к следующему способу поиска файла на своем компьютере, скачанного из Интернета.
3 Папка «Загрузки» в разных браузерах и как ее поменять
Для выхода в Интернет обычно используется браузер. С помощью браузера пользователи выходят в соц.сети, заходят на различные сайты. Поэтому и файлы из Интернета (картинки, песни, видео и т.п.) чаще всего скачивают через браузер. В браузере есть папка «Загрузки», в которой можно найти скачанные файлы из интернета.
Ниже рассмотрим, как найти папку «Загрузки» в браузерах Google Chrome, Mozilla Firefox, Opera, Яндекс Браузер, Internet Explorer, а также как поменять стандартную папку загрузки скачанных файлов на удобную папку.
Итак, будем искать скачанные файлы в браузере, в папке «Загрузки». Для этого обычно надо зайти в меню любого браузера и там найти опцию «Загрузки».
Загрузки в Google Chrome
1 на рис. 3 – в браузере Google Chrome в правом верхнем углу кликаем по кнопке-меню «Настройка и управление Google Chrome».
2 на рис. 3 – откроется меню, в котором нужно щелкнуть по опции «Загрузки».
Рис. 3. Папка «Загрузки» в браузере Google Chrome
Кликнув по опции «Загрузки», увидим скачанные файлы.
Как удалить историю скачанных файлов в Google Chrome?
Чтобы удалить что-нибудь ненужное, достаточно кликнуть по крестику напротив неактуального файла:
Рис. 4. Скачанные файлы в папке «Загрузки» в Google Chrome
В настройках браузера есть вкладка «Личные данные», а в ней есть кнопка «Очистить историю». Так можно быстро удалить историю скачанных файлов за какой-то промежуток времени:
При этом удаляется список файлов, скачанных с помощью Google Chrome. Сами файлы остаются на компьютере.
Как поменять папку Загрузки в Google Chrome
По умолчанию в браузере Google Chrome файлы сохраняются в папки:
Чтобы поменять папку Загрузки, открываем настройки Google Chrome (3 на рис. 3). В конце страницы настроек кликаем по кнопке «Показать дополнительные настройки» и в дополнительных настройках находим опцию «Скачанные файлы» (1 на рис. 5).
Рис. 5. Можно поменять расположение скачиваемых файлов в Google Chrome
Если кликнуть по кнопке «Изменить» (2 на рис. 5), откроется «Обзор папок». В этом обзоре можно
Выбрав новую папку загрузки, не забудьте нажать на «ОК».
Скриншоты приведены для браузера Google Chrome версии 55.0.2883.87.
Как сохранить файл из папки «Загрузки» в другое место на своем ПК в браузере Google Chrome?
Где загрузки в Яндекс Браузере
Яндекс Браузер имеет такой же движок, что и браузер Google Chrome, поэтому в настройках этих браузеров много общего.
В Яндекс Браузере в правом верхнем углу кликаем по меню «Настройки Яндекс.Браузера» (1 на рис. 6), а в появившемся меню щелкаем по опции «Загрузки».
Рис. 6. Загрузки в Яндекс.Браузере
Открываем «Загрузки» и видим скачанные файлы. Подводим курсор мыши к скачанному файлу и кликаем по кнопке 1 на рис. 7, либо можно кликнуть ПКМ (правой кнопкой мыши) по файлу. Появится список операций, которые можно применить к скачанному файлу. Например, можно удалить файл (2 на рис. 7).
Рис. 7. Что можно делать со скачанными файлами в Яндекс.Браузере
Скриншоты приведены для Яндекс браузера версии 17.1.0.2034.
Как изменить папку Загрузок в Яндекс Браузере
Чтобы изменить стандартную папку Загрузок в Яндекс Браузере на другую папку, надо открыть «Настройки» (3 на рис. 6).
Затем на странице настроек кликнуть «Показать дополнительные настройки» и там найти опцию «Скачанные файлы», которая имеет точно такой же вид, как и для браузера Google Chrome (рис. 5).
Напротив опции «Скачанные файлы» кликаем по кнопке «Изменить», выбираем подходящую папку для сохранения скачанных файлов.
Папка Загрузки в Mozilla
Рис. 8. Загрузки в Мозилле
Папка Загрузки Mozilla имеет вид стрелки вниз (1 на рис. 8). Можно кликнуть по этой стрелке, появится выпадающее меню.
2 на рис. 8 – Щелкнув опцию «Показать все загрузки», увидим все скачанные файлы в браузере Мозилла.
Чтобы изменить стандартную папку Загрузки в Мозилле на другую папку,
нажимаем «Открыть меню» (1 на рис. 9),
затем «Настройки», откроется окно «Основные».
Можно кликнуть по кнопке «Обзор» (2 на рис. 9) и выбрать другую папку, чтобы в ней сохранялись скачанные файлы:
Рис. 9. Изменить папку «Загрузки» для скачанных файлов в Мозилле
Скриншоты приведены для браузера Mozilla версии 50.1.
Папка Загрузки в Опере
Рис. 10. Папка «Загрузки» в браузере Опера
Чтобы найти скачанные файлы в Опере:
1 на рис. 10 – кликаем «Меню» в левом верхнем углу браузера Опера,
2 на рис. 10 – открываем «Загрузки».
Как изменить папку загрузки в Опере
Чтобы изменить папку загрузки для скачанных файлов из Интернета, нажимаем «Настройки» (3 на рис. 10). Затем во вкладке «Загрузки» напротив «Папка загрузки» кликаем по кнопке «Изменить» и выбираем другую папку для загрузки скачанных файлов.
Скриншоты для браузера Opera версии 42.0.2393.137.
Где загрузки в Internet Explorer
Рис. 11. Загрузки в браузере Internet Explorer
Чтобы найти скачанные файлы в браузере Internet Explorer:
1 на рис. 11 – кликаем в верхнем меню «Сервис»,
2 на рис. 11 – щелкаем «Просмотреть загрузки».
Скриншоты для браузера Internet Explorer версии 11.0.9600
Что можно делать с файлами в папке «Загрузки»?
1) Их можно сохранить в другом месте, например, в другой папке или на Рабочем столе на своем компьютере.
2) Если файл в папке «Загрузки» не нужен, его можно удалить оттуда.
Видео-версия статьи «Где найти скачанные файлы из интернета на своем компьютере»
Получайте актуальные статьи по компьютерной грамотности прямо на ваш почтовый ящик.
Уже более 3.000 подписчиков
Важно: необходимо подтвердить свою подписку! В своей почте откройте письмо для активации и кликните по указанной там ссылке. Если письма нет, проверьте папку Спам.
Добавить комментарий Отменить ответ
Комментарии: 9 к “Где найти скачанные файлы из интернета на своем компьютере”
Очень Вам признательна, спасибо.
Я например указываю свою папку для для загрузок и назвал её, как мне удобно. Менеджерам загрузок указываю отдельно куда качать ( в нужную мне папку) А так проще всего сделать единую папку Downloads и указать её для всех браузеров и расположить её не на диске С, а на другом. Так же можно перенести папку Мои документы на другой диск, что бы не захламлять диск С. Потом сделать ярлыки для этих файлов на рабочем столе.
Очень благодарен Вам, Надежда, за такой быстрый и обстоятельный ответ. Утром буду читать ссылки, присланные вами и займусь внимательным изучением данного вопроса. Еще раз большое спасибо. С уважением, Евгеньевич.
Здравствуйте, Станислав.
Я не совсем поняла, что значит «удалил Гугл Диск с его папками приложений»? Дело в том, что если у Вас есть почта Gmail.com, то это означает, что у Вас автоматически есть все сервисы Гугл: Гугл Диск, Youtube, Гугл Документы и т.д. Но на вашем жестком диске, по идее, все это не должно занимать места, ибо все хранится на серверах Гугла. Однако если Вы что-то с Гугл Диска скачиваете на свой жесткий диск, то это, конечно, занимает место на жестком диске.
То же самое относится к Майл ру. Если есть почта на mail.ru, то автоматически у Вас есть Облако Майл ру и все остальные сервисы Майл ру.
Если есть Ядекс почта, то почтовые вложения в Яндекс.почте автоматически сохраняются на Яндекс.Диске в папке «Почтовые вложения».
Подробнее про сервисы, связанные с бесплатными почтовыми аккаунтами, писала здесь https://www.compgramotnost.ru/elektronnaya-pochta/besplatnye-pochtovye-servisy
Насчет того, что в Гугл Диске были «присланные файлы внучки вперемешку с файлами видео уроков, которые я скачивал из PhotoshopSunduchok-а и You Toobe за последние две недели» могу предположить, что Гугл Диск и Youtube принадлежат к одной и той же Гугл.Почте. Значит, Гугл все свои файлы (c Гугл Диска, с Youtube) может хранить в Гугл Диске. А про PhotoshopSunduchok я не в курсе.
Прервать «синхронизацию» на Гугл Диск? Но ведь Гугл Диск не занимает места на вашем жестком диске при условии, конечно, что Вы не скачиваете файлы с Гугл Диска на свой жесткий диск. И сервисы, в частности, Гугл Диск, работают так, что имеет значение только наличие Гугл аккаунта (Гугл почты), но совершенно не имеет значения, создавали Вы там папку загрузки или нет.
Если так хочется все это удалить, нужно удалить Гугл почту. Но как тогда Вы будете получать файлы внучки? Проще зайти в Гугл Диск и удалить файлы, которые Вам не нравятся, хотя повторюсь, места на вашем жестком диске файлы с Гугл Диска не занимают.
ЗдОрово! У меня, правда, проблем с нахождением скаченных файлов никогда не было: всё скачиваю в Загрузки, а потом распределяю по местам. Но интересно, конечно, посмотрела Загрузки в браузере (никогда ранее туда не заходила!), и вот что непонятно: бОльшая часть показывается, как удалённая. Я решила сначала, что это те, которые я убрала из Загрузки Проводника. Так ведь я ВСЁ оттуда убираю! Почему же часть осталась? Вопрос из чистого интереса. :))
Загрузки Проводника и Загрузки браузера — это не одно и тоже. К тому же, многие пользуются не одним браузером, а несколькими браузерами, и в каждом браузере есть своя папка Загрузки. Да и не все файлы скачиваются через браузер.
Чтобы быстро удалять все из папки Загрузки, можно очищать историю в браузере. Для этого, например, для Google Chrome можно зайти в «Настройки», открыть «Личные данные», кнопка «Очистить историю», можно выбрать за какой промежуток времени ее надо очистить. При этом удаляется только список файлов, скачанных с помощью браузера. Сами файлы остаются на компьютере.

Вы можете пройти мои бесплатные электронные курсы:
1. Компьютерная грамотность для начинающих: 30 уроков
2. О доступе в Интернет для начинающих пользователей: 16 уроков
3. Помогу определить дату покупки билета на поезд РЖД (бесплатно). Заполните форму и я пришлю дату на вашу почту: Форма для расчета даты покупки билета
4. Отвечу на ваш вопрос, задайте его здесь: Спросить. Мой ответ придет на почту, указанную вами.
Источник
Содержание
- Способ 1: Главное меню
- Способ 2: Системный поиск
- Способ 3: Диалоговое окно «Выполнить»
- Способ 4: «Параметры»
- Способ 5: «Программы и компоненты»
- Способ 6: Каталог локального диска
- Вопросы и ответы
В первую очередь рекомендуется изучить иконки на рабочем столе, поскольку в большинстве случаев после установки ярлык автоматически размещается здесь.
Способ 1: Главное меню
Практически все программы, которые устанавливаются, помещаются в список главного меню операционной системы Windows 10. Они упорядочиваются по алфавиту, поэтому найти нужный софт, зная его название, несложно:
- Щелкните по иконке Windows, расположенной на нижней рабочей панели. Вверху располагаются недавно добавленные программы. Если их много, то отображается строка «Развернуть». Нажмите на нее, чтобы посмотреть весь перечень.
- Ниже находятся все приложения по алфавиту в порядке убывания — отыщите среди них нужное в меню. Иногда они размещаются в дополнительных папках, которые нужно раскрыть, нажав на название каталога.

Не все установленные пользователем программы отображаются в главном меню — этот параметр иногда необходимо выбирать еще на этапе инсталляции, но все штатные приложения и средства можно найти в списке.
Способ 2: Системный поиск
В операционной системе от Microsoft предусмотрено специальное средство, с помощью которого можно осуществлять быстрый поиск компонентов и программ на компьютере. В отличие от предыдущего метода, при поиске сразу отображаются все дополнительные возможности, например запуск от имени администратора, просмотр различных профилей и другие возможности, зависящие от функций приложения.
- Откройте «Пуск»либо кликните по иконке в виде лупы на рабочей панели, если пользуетесь ей. В появившейся строке пропишите название программы.
- В результатах поиска отображается не только искомая программа, но и все файлы, папки, запросы в интернете и даже системные функции, которые связаны с введенными данными. Чтобы найти только программу, перейдите на вкладку «Приложения».


Чтобы запустить программу, достаточно щелкнуть по ее названию в блоке «Лучшее соответствие». Также доступны дополнительные действия справа. Их можно развернуть, если предусмотрена такая возможность, нажатием на значок в виде стрелочки.
Способ 3: Диалоговое окно «Выполнить»
Для реализации этого способа потребуется точно знать, как называется программа, при этом он является одним из самых простых. Вам понадобится вызвать диалоговое окно «Выполнить», одновременно зажав клавиши «Win + R». В специальной строке введите название приложения, затем нажмите на кнопку «ОК» или клавишу «Enter».
Если команда введена правильно, то интерфейс искомой программы запустится автоматически.
Способ 4: «Параметры»
В десятой Виндовс есть раздел «Приложения», где можно найти все установленные программы на компьютере, чтобы удалить любую из них или исправить при появившихся сбоях в работе:
- Щелкните по значку главного меню Windows и выберите пункт «Параметры», который помечен иконкой в виде шестеренки.
- В новом окне перейдите в раздел «Приложения».
- Дождитесь, пока система соберет данные обо всех программах. После этого отобразится перечень софта с информацией о размере и дате установки. Чтобы посмотреть версию или показать доступные действия, нажмите один раз левой кнопкой мыши по названию программы. Появятся кнопки удаления и изменения.
- Список приложений можно упорядочить по имени, использовать фильтры по локальным дискам вместе или по отдельности. Также реализована поисковая строка, которая позволит быстро отыскать нужный софт, если пользователь точно знает его название.
- Чтобы открыть список предустановленных системой приложений и плагинов, нажмите на строку «Дополнительные компоненты».

Способ 5: «Программы и компоненты»
В Windows 10, как и в предыдущих операционных системах, все еще присутствует стандартная «Панель управления», через раздел которой можно найти любую установленную программу, узнать ее версию или удалить через «Программы и компоненты»:
- Запустите «Панель управления». Для этого можно воспользоваться функцией поиска.
Читайте также: Как открыть «Панель управления» в Windows 10
- В качестве просмотра разделов лучше выбрать мелкие или крупные значки. Отыщите строку «Программы и компоненты» и нажмите на нее.

В списке установленных программ можно посмотреть дату инсталляции, размер, издателя, версию. При необходимости любое приложение можно удалить, выделив его, затем выбрав соответствующую кнопку.

Способ 6: Каталог локального диска
Найти программу на компьютере с Windows 10 можно еще через «Проводник» системы. В этом случае потребуется вручную поискать среди каталогов, поскольку все исполняемые файлы, а также дополнительные компоненты размещаются на локальных дисках.
- Запустите «Проводник» или откройте «Этот компьютер», дважды щелкнув по иконке на рабочем столе.
- Выберите тот локальный диск, на котором установлена искомая программа. Если пользователь не изменял путь сохранения во время процедуры инсталляции, то автоматически все приложения устанавливаются на «Локальный диск (C:)». Когда на компьютере всего один раздел/диск, то сложностей при поиске возникнуть не должно.
- В списке папок откройте «Program Files» или «Program Files (x86)», в зависимости от разрядности установленного приложения. Так, софт с разрядностью 64-bit сохраняется в каталог «Program Files», а 32-разрядные программы – в «Program Files (x86)».
- Затем потребуется найти корневую папку программы. Обычно в ее имени есть название программы или издателя. Останется открыть нужный каталог и найти исполняемый файл (т. е. с расширением EXE).

В каталоге локального диска хранится не только EXE-файл, но и другие данные, используемые софтом: скомпилированные коды, различные библиотеки, графика.

Удаление папки, DLL-файла или любых других данных приведет к сбоям в работе приложения или даже его полной неисправности.
Еще статьи по данной теме:
Помогла ли Вам статья?
Впервые скачав файл из интернета, начинающий пользователь компьютера обыкновенно сталкивается с проблемой его поиска на своем ПК. Если сам процесс закачки предельно прост, нужно всего лишь щелкнуть мышкой по ссылке на сайте «Скачать» или «Download», чтобы инициировать загрузку, то найти скачанное для компьютерного чайника представляет собой некоторую сложность. Давайте разберем, где найти скачанные файлы из интернета на своем компьютере. Все способы нахождения даны на примере системы Windows 7, как самой распространенной ОС на момент публикации материала.
Ищем скачанный файл, используя проводник Windows
Запускаем проводник Windows, иконка которого расположена рядом с кнопкой главного меню (Пуск).
Другой способ открытия проводника – это вызов контекстного меню кликом правой кнопки мыши на кнопке Пуск и выбор пункта «Открыть проводник».
В левой навигационной панели проводника находится папка «Загрузки», открыв которую можно найти скачанный из интернета файл(ы).
Как найти скачанный файл из интернета с помощью поисковой строки Windows
Это не самый удобный способ нахождения, т.к. он предполагает, что пользователь знает имя скачанного файла. Обыкновенно пользователь и не старается запоминать имя, тем более имена объектов, закачиваемых из интернета, часто имеют странные и длинные названия. Тем не менее, давайте разберем и этот способ.
- Щелкните левой кнопкой мышки на кнопке Пуск.
- Введите в поле для ввода имя скачанного файла.
- В панели результатов поиска будет отображен искомый файл, клик по которому его откроет.
к оглавлению ↑
Папка «Загрузки» в браузерах
Обыкновенно скачивание файлов происходит с помощью браузера, который по умолчанию складывает закаченное в папку «Загрузки», которую мы рассмотрели выше. Данная папка находится на системном диске, и опытные пользователи назначают другое место для загрузки, указывая папку для скачанных файлов на другом локальном диске, чтобы не захламлять раздел с операционной системой и программами. Давайте и мы назначим папку для загрузки. Разберем на примере трех самых популярных браузеров на данный момент.
Назначаем папку загрузки в браузере Ghrome
- Откройте меню браузера щелчком по изображению трех вертикальных точек в правом верхнем углу программы и выберите пункт «Настройки».
- Прокрутите окно настроек вниз колесиком мыши или зацепив курсором правый слайдер до вкладки «Дополнительные».
- Раскройте дополнительные настройки щелчком по вкладке «Дополнительные» и прокрутите окно дополнительных настроек до настроек местоположения скачанных файлов.
- Щелкните мышью на пункте «Изменить», укажите папку, в которую должен скачивать файлы браузер Ghrome и подтвердите действие кликом по кнопке «Ок».
На скриншоте видно, что указана папка «Загрузки» на локальном диске D. Папку можно создать прямо в навигационном окне, щелкнув по кнопке «Создать папку»
Теперь скачанные из интернета файлы будут находиться в указанном вами месте. Если в настройках местоположения передвинуть переключатель «Всегда указывать место для скачивания» вправо, то при старте загрузки браузер всегда будет просить указать место, куда будет сохранен файл.
Назначаем папку загрузки в браузере Mozilla Firefox
- Откройте меню браузера щелком мыши по изображению трех горизонтальных линий в правом верхнем углу программы и выберите пункт меню «Настройки», щелкнув по изображению шестеренки.
- Выберите в открывшемся окне настроек в левой панели, вкладку «Основные».
- Вызовите навигационное окно кликом мыши по кнопке «Обзор», в котором укажите локальный диск и папку, куда браузер будет сохранять скачанные из интернета файлы.
- Для завершения настройки щелкните по кнопке «Выбор папки»
к оглавлению ↑
Назначаем папку загрузки в Яндекс браузере
- Вызовите меню браузера щелчком мыши на изображении трех горизонтальных полосок в правом верхнем углу программы и выберите пункт «Настройки».
- Прокрутите окно настроек колесиком мыши или правым слайдером вниз, до кнопки «Показать дополнительные настройки».
- Раскройте дополнительные настройки щелчком левой кнопкой мыши на кнопке «Показать дополнительные настройки» и прокрутите окно вниз до поля «Загруженные файлы Сохранять в».
- Укажите локальный диск и папку, куда будут скачиваться файлы из интернета с помощью Яндекс браузера, кликом по кнопке «Изменить». Тут же можно и создать папку, если она не была создана предварительно, щелкнув по кнопке «Создать папку».
Подтвердите выбор кликом по кнопке «Ок».
В остальных браузерах алгоритм назначения места закачки примерно такой же: открыть настройки программы, найти пункты «Путь сохранения файлов», «Загруженные файлы», «Сохранять в» и т.п. и указать место, где можно будет найти скачанные из интернета файлы. Удачных загрузок!
Repack может быть выполнен в двух видах: инсталляторе или образе диска. В первом случае достаточно запустить файл, дважды по нему кликнув. Далее процесс будет происходить в автоматическом режиме. Как правило, сначала будут распакованы сжатые файлы установки игры на жесткий диск компьютера, после чего запустится инсталлятор. Укажите желаемое место на диске, при необходимости задайте другие параметры установки и нажмите соответствующую кнопку для продолжения. Дождитесь окончания процесса.
Во втором случае потребуется одна из программ для работы с образами дисков. Наиболее популярными у пользователей являются:
– Daemon Tools Lite (http://www.daemon-tools.cc);
– Alcohol 120% (http://www.alcohol-soft.com);
– Ultra ISO (http://www.ezbsystems.com/ultraiso/).
Запустите приложение Daemon Tools Lite. Кликните на панели инструментов по кнопке «Добавить виртуальный DT привод» или «Добавить виртуальный SCSI привод». Они обозначаются с помощью соответствующих пиктограмм с подписями.
После этого кликните по кнопке «Добавить образ» (первая на панели инструментов) и в появившемся окне проводника найдите необходимый файл образа и дважды щелкните по нему. Также добавить образ в окно программы можно простым перетаскиванием файла в поле «Каталог образов».
Затем кликните правой кнопкой мыши по добавленному образу, наведите курсор на пункт «Монтировать» и в появившемся списке выберите созданный виртуальный привод. Также вы можете перетащить образ из списка на иконку виртуального привода в интерфейсе программы.
Если образ не запустился автоматически, дважды кликните по виртуальному диску, открыв «Мой компьютер». Выберите пункт, отвечающий за установку. Укажите желаемое место на жестком диске и нажмите соответствующую кнопку для продолжения. Дождитесь окончания процесса.
Большое количество игр, которые сейчас появляются в сети интернет, упаковывают в файлы с расширением.rar, .zip, .iso, .mdf. Таким образом, рядовой пользователь сталкивается с проблемой распаковки игр, которые связаны с этими архивами. Оказывается, для того, чтобы начать прохождение игры достаточно установить пару всем известных программ.
На самом деле, не все перечисленные форматы архивов действительно являются архивами. Файлы с расширением.iso и.mdf — это образы скопированных дисков. А делается это из-за того, что некоторые видеоигры не запускаются без присутствия диска в CD/DVD-приводе. При наличии эмулятора оригинальных дисков всегда есть возможность распаковать, установить и поиграть в новую игру. Поэтому вам необходимо установить эти программы: WinRar и Daemon Tools. Дистрибутивы этих программ всегда можно найти на просторах интернета .
Распаковать игру, заключенную в архив (расширение .rar и.zip) возможно, скачав программу WinRar или WinZip. Рассмотрим подробнее на примере программы WinRar — количество пользователей этой программы большое. Установили WinRar, приступим к распаковке игры. Сделать это можно 2 способами:
1. Запустите WinRar, в файловом менеджере (основное окно программы) найдите файл запакованной игры. Выделите его нажатием левой кнопкой мыши. На панели инструментов нажмите вторую слева кнопку «Извлечь файлы из архива». В новом открывшемся окне укажите папку, куда следует распаковать вашу игру. Нажмите «ОК». Окончанием распаковки будет исчезновение окна копирования файлов. Сразу после распаковки игры приступайте к ее установке.
2. Найдите запакованную игру в проводнике (Мой компьютер) вашего компьютера . Нажмите правой кнопкой мыши на выбранном файле, выберите «WinRar» — «Извлечь файлы» или «Извлечь в текущую папку», в зависимости от того, куда хотите распаковать файлы игры. Нажмите «Извлечь в текущую папку», если хотите, чтобы файлы игры располагались в этой же папке. Нажав «Извлечь файлы», вы сможете распаковать игру, согласно способу, что был описан выше.
Вы уже знаете, что самый удобный способ закачки компьютерных игр на свой ПК — использование клиента Торрент. И если сохранение файла не отнимает много времени, то с установкой игрушки придется повозиться. Неуверенный пользователь задается вопросами: как распаковать файл, как запустить образ. Игры, что скачаны с Торрента, имеют разный формат — mdf, iso, mds, mdx или сохраняются в виде архивов.
Начнем с архивов. Игрушки в этом случае имеют расширение.rar и.zip. Если вы скачали игру в архиве, то извлеките файлы. Для этого используются программы-архиваторы. Их существует много, самая популярная — WinRar. Открываем архив WinRar, выбираем требуемую игру. Затем нажимаем правой кнопкой мышки, жмем «Извлечь в указанную папку». В открытом окне «Путь и параметры извлечения» выбираем папку, куда планируем извлечь файл для установки (подчёркнут черной чертой), и клацаем «ОК».
На экране появится окно, в котором можно наблюдать статус извлечения и процентную шкалу, где указывается, сколько процентов файла распаковалось. Строка «Прошло времени» показывает, сколько будет продолжаться процесс разархивирования файла. Строчка «Примерно осталось» — сколько времени осталось до завершения.
Установочный файл с расширением iso, mds, mdf, mdx (чаще всего iso) называют образом диска. Для запуска игры в таком случае используют программу Daemon Tools. Если она не установлена, то скачайте её на официальном сайте www.daemon-tools.cc .
Теперь открываем Daemon Tools и жмём кнопку «Добавить файл».
В окне выбираем место, где лежит наш образ, нажмём на него. Образ появится в Daemon Tools. Наводим курсор на виртуальный привод, нажимаем «Монтировать». В открывшемся проводнике укажите путь, где находится сохраненная игра. Клацните мышкой по ней, затем — «Открыть». Дальше будет смонтирован образ игры, на мониторе выскочит окошко с её авто запуском. В нем обозначьте пункт «Setup».
Иногда для установки игрушки мы качаем «репак». Другими словами — простую папку с установкой к игре. Файл имеет расширение.exe и называется «Setup», его и нужно запускать.
Теперь приступаем к установке самой игры. Рассмотрим на примере Assassins Creed II. Жмем на установочном файле – и вас поприветствует мастер установки.
Клацаем «Далее». Часто требуется подтвердить лицензию, ставим галочку напротив «Я принимаю лицензионное соглашение», клацаем «Далее». В следующем окне выбираем, на какой диск и в какую папку установить игрушку. По умолчанию она отправится на диск C:Program Files. Однако этот диск системный, а игры лучше ставить на диск D. Путь будет выглядеть так: D:ИгрыAssassins Creed II. Опять жмем «Далее».
В новом окне будет предложено дополнительно установить программы и утилиты для правильной работы игры. Ничего не меняем, просто соглашаемся.
Следующий шаг — это подтверждение параметров установки. Нажимаем «Установить». На экране появится окно, в котором мы можем наблюдать прогресс установки, что занимает 5-20 мин, а иногда и больше часа. Нажимаем «Завершить», чтобы закончить установку.
Когда установка игры завершится, будет открыт мастер установки DrectX. Поставьте в этом окне галочку «Я принимаю условия данного соглашения», жмем «Далее». Затем начнется установка DrectX, а если программа уже установлена – то её обновление. Помните, что при этом должен работать интернет. Успешную установку DrectX в оповещающем окне подкрепите кнопкой «Готово». Если на ПК имеется последняя версия программы, то вас будет проинформировано, что можно не выполнять установку, в таком случае тоже нажмите «Готово».
Большое количество игр, которые сейчас появляются в сети интернет, упаковывают в файлы с расширением.rar, .zip, .iso, .mdf. Таким образом, рядовой пользователь сталкивается с проблемой распаковки игр, которые связаны с этими архивами. Оказывается, для того, чтобы начать прохождение игры достаточно установить пару всем известных программ.
Вам понадобится
- — интернет и программное обеспечение (WinRar, Daemon Tools)
Инструкция
Файлы с расширением.iso и.mdf — это образы скопированных дисков. А делается это из-за того, что некоторые видеоигры не запускаются без присутствия диска в CD/DVD-приводе. При наличии эмулятора оригинальных дисков всегда есть возможность распаковать, установить и поиграть в новую игру. Поэтому вам необходимо установить эти программы: WinRar и Daemon Tools. Дистрибутивы этих программ всегда можно найти на просторах интернета.
Распаковать игру, заключенную в архив (расширение.rar и.zip) возможно, скачав программу WinRar или WinZip. Рассмотрим подробнее на примере программы WinRar — количество пользователей этой программы большое. Установили WinRar, приступим к распаковке игры. Сделать это можно 2 способами:
1. Запустите WinRar, в файловом менеджере (основное окно программы) найдите файл запакованной игры. Выделите его нажатием левой кнопкой мыши. На панели инструментов нажмите вторую слева кнопку «Извлечь файлы из архива». В новом открывшемся окне укажите папку, куда следует распаковать вашу игру. Нажмите «ОК». Окончанием распаковки будет исчезновение окна копирования файлов. Сразу после распаковки игры приступайте к ее установке.
2. Найдите запакованную игру в проводнике (Мой компьютер) вашего компьютера. Нажмите правой кнопкой мыши на выбранном файле, выберите «WinRar» — «Извлечь файлы» или «Извлечь в текущую папку», в зависимости от того, куда хотите распаковать файлы игры. Нажмите «Извлечь в текущую папку», если хотите, чтобы файлы игры располагались в этой же папке. Нажав «Извлечь файлы», вы сможете распаковать игру, согласно способу, что был описан выше.
Для того, чтобы установить игру, которая находится в файле-образе диска (расширение.mdf и.iso), необходимо установить широко распространенную программу Daemon Tools. Запустите программу. Появившейся в трее значок молнии говорит о том, что программа была запущена. Нажмите правой кнопкой мыши на этом значке — «Виртуальные приводы» — «Привод» — «Монтировать образ». В открывшемся окне необходимо указать расположение образа с игрой. Нажмите «ОК». Только что вами был смонтирован образ диска. Оцените статью!
Большое количество игр, которые сейчас появляются в сети интернет, упаковывают в файлы с расширением.rar, .zip, .iso, .mdf. Таким образом, рядовой пользователь сталкивается с проблемой распаковки игр, которые связаны с этими архивами. Оказывается, для того, чтобы начать прохождение игры достаточно установить пару всем известных программ.
Интернет и программное обеспечение (WinRar, Daemon Tools)
Спонсор размещения P&G Статьи по теме «Как распаковать игру» Как записать игру на CD-диск Как запустить игру в iso файлах Как установить игру с расширением mdf
На самом деле, не все перечисленные форматы архивов действительно являются архивами. Файлы с расширением.iso и.mdf — это образы скопированных дисков. А делается это из-за того, что некоторые видеоигры не запускаются без присутствия диска в CD/DVD-приводе. При наличии эмулятора оригинальных дисков всегда есть возможность распаковать, установить и поиграть в новую игру. Поэтому вам необходимо установить эти программы: WinRar и Daemon Tools. Дистрибутивы этих программ всегда можно найти на просторах интернета.
Распаковать игру, заключенную в архив (расширение.rar и.zip) возможно, скачав программу WinRar или WinZip. Рассмотрим подробнее на примере программы WinRar — количество пользователей этой программы большое. Установили WinRar, приступим к распаковке игры. Сделать это можно 2 способами:
1. Запустите WinRar, в файловом менеджере (основное окно программы) найдите файл запакованной игры. Выделите его нажатием левой кнопкой мыши. На панели инструментов нажмите вторую слева кнопку «Извлечь файлы из архива». В новом открывшемся окне укажите папку, куда следует распаковать вашу игру. Нажмите «ОК». Окончанием распаковки будет исчезновение окна копирования файлов. Сразу после распаковки игры приступайте к ее установке.
2. Найдите запакованную игру в проводнике (Мой компьютер) вашего компьютера. Нажмите правой кнопкой мыши на выбранном файле, выберите «WinRar» — «Извлечь файлы» или «Извлечь в текущую папку», в зависимости от того, куда хотите распаковать файлы игры. Нажмите «Извлечь в текущую папку», если хотите, чтобы файлы игры располагались в этой же папке. Нажав «Извлечь файлы», вы сможете распаковать игру, согласно способу, что был описан выше.
Для того, чтобы установить игру, которая находится в файле-образе диска (расширение.mdf и.iso), необходимо установить широко распространенную программу Daemon Tools. Запустите программу. Появившейся в трее значок молнии говорит о том, что программа была запущена. Нажмите правой кнопкой мыши на этом значке — «Виртуальные приводы» — «Привод» — «Монтировать образ». В открывшемся окне необходимо указать расположение образа с игрой. Нажмите «ОК». Только что вами был смонтирован образ диска.
Другие новости по теме:
Скачав игру в интернете, чаще всего мы увидим перед собой архив или даже несколько архивов. Начинающие пользователи в таких случаях иногда теряются и поступают не всегда верно. Тем не менее, получив определенный опыт и знания, вы поймете, что открыть игру из архива – это не слишком сложная задача.
«Как распаковать архив?» – этим вопросом задаются люди, скачавшие из интернета запакованные в архив файлы, будь то музыка, фото или документы. Некоторые пользователи не могут открыть файл архива и не знают, как распаковать архив, потому что не имеют установленной на компьютере программы-архиватора.
Если вы скачали игру с интернета имеющий формат rar, zip, то тогда вам сюда, в этом уроке я подробно и пошагово расскажу вам, как установить игру из архив. Урок простой и рассчитан на каждого начинающего пользователя персонального компьютера.
И так на своем компьютере открываем папку, в которой лежит скачанная игра в формате rar или zip, затем наводим курсор мыши на архив с игрой и один раз нажимаем левую кнопку мыши, после чего данный архив с игрой будет выделен.
Теперь не отводя курсора мыши от архива, вам нужно один раз нажать правую кнопку мыши, после чего раскроется контекстное меню, в котором вам нужно навести курсор мыши на пункт «Открыть с помощью» и в раскрывшемся дополнительном контекстном меню выбрать пункт «WinRAR arciver».
Когда вы выберите пункт «WinRAR arciver» данный архив с игрой будет открыт с помощью программы WinRAR.
Теперь мы сможем извлечь все необходимые файлы и начать установку нашей игры.
Обратите внимание: перед началом извлечения файлов, вам нужно в локальном диске создать папку с названием вашей игры, так как установочные файлы мы будем извлекать в данную папку. Я свою папку создал в локальном диске (G).
И так чтобы продолжить и распаковать установочные файлы вам нужно нажать комбинацию клавиш Ctrl+A
После чего все установочные файлы игры будут выделены, теперь вам нужно навести курсор в любое выделенное место и один раз нажать правую кнопку мыши, после чего раскроется контекстное меню, в котором вам нужно выбрать пункт «Извлечь в указанную папку».
Когда вы выберите пункт «Извлечь в указанную папку», на вашем компьютере откроется окошко, в котором вам нужно будет указать папку, которую мы создали для извлечения установочных файлов.
И так в правой части программы WinRAR раскрываем локальный диск и выбираем папку, в которую будут извлечены установочные файлы.
После того как вы укажите путь для извлечения файлов вам останется нажать на кнопку «OK».
Когда вы нажмете на кнопку «OK», на вашем компьютере начнется процесс извлечения установочных файлов в выбранную вами папку.
В строке «Прошло времени», вы увидите, сколько времени длится данный процесс.
В строке «Примерно осталось», вы увидите, сколько времени осталось до конца завершения данного процесса.
После того как на вашем компьютере завершится извлечения установочных файлов, вам нужно на своем компьютере открыть локальный диск в котором вы создали папку для извлечения установочных файлов.
Чтобы продолжить и установить разархивированную игру, вам нужно открыть паку и найти установочный файл «SETUP».
И так для запуска установки игры нам нужно запустить установочный файл «setup».
Когда вы запустите установочный файл «setup», на вашем компьютере откроется мастер установки вашей игры, чтобы продолжить и установить игру вам нужно нажать на кнопку «Далее».
Когда вы нажмете на кнопку «Далее», на вашем компьютере откроется следующий шаг установки, в котором вам нужно указать путь установки данной игры.
Обратите внимание: игры ни в коем случае не устанавливайте в локальный диск « C », так как в локальном диске содержится система Windows.
Для примера путь установки игры должен выглядеть вот так G:Games3D Hunting 2010 или D:Games Games3D Hunting 2010 смотря какая буква присвоена к вашему локальному диску.
Когда вы укажете путь установки игры, вам останется нажать на кнопку «Далее».
Когда вы нажмете на кнопку «Установить», на вашем компьютере начнется процесс установки игры.
Процесс установки игры может занять от нескольких минут и до нескольких часов.
После завершения установки игры, на вашем компьютере запустится дополнительное программное обеспечение необходимое для корректной работы данной игры.
Установка «DirectX» — ставим галочку напротив строки «Я принимаю условия данного соглашения» и нажимаем на кнопку «Далее».
Когда вы нажмете на кнопку «Далее», на вашем компьютере начнется процесс проверки установленного DirectX, на вашем компьютере, если на вашем компьютере установлена последняя версия DirectX, то в специальном окошке вы увидите сообщение, о том, что на вашем компьютере используется последняя версия DirectX.
Если же на вашем компьютере не установлена или установлена старая версия DirectX, то на вашем компьютере начнется установка последней версии DirectX.
После того как закончится установка DirectX, вам останется нажать на кнопку «Готово».
Когда вы нажмете на кнопку «Готово», на вашем компьютере откроется заключительный этап установки данной игры, в которой вам нужно нажать на кнопку «Завершить».
Вот таким вот простым способом устанавливаются игры имеющий формат rar или zip.

Загрузка завершена, игра благополучно сохранилась на жестком диске. Необходимо ее установить и подготовить к работе. Здесь разработчики игр могут предлагать как минимум три варианта установочных пакетов:
- Автоматический установщик игры.
- Архив игры, требующий распаковки.
- Образ игры, требующий монтирования.
Как установить игру скаченную через торрент — инструкция
Первый вариант наиболее предпочтителен. Установить игру можно сразу, запустив файл инсталлятора. Обычно этот файл называется setup.exe и результатом его работы будет готовая к запуску игра. Практически все инсталляторы в процессе установки будут задавать вопросы о нюансах будущей работы игры: какой язык использовать в процессе установки, где именно создать папку с игрой, где разместить ярлыки программ, устанавливать ли вместе с игрой дополнительное программное обеспечение и т.п.
Внимание! Если вы пользуйтесь программой uTorrent, то есть очень полезная статья: Как в uTorrent отключить рекламу. Качайте игры без рекламы! А если надоела реклама в интернете, тогда устанавливаем adblock, и забываем про нее!
При желании можно вмешаться в ход установки, и указать на какой логический диск необходимо поместить файлы игры. Это может быть специально выделенный под игры раздел, или, при необходимости повышения быстродействия игры, даже отдельное устройство с быстрым диском. В частности, любители динамичных онлайн-игр устанавливают в систему SSD-диски и запускают игры именно с таких высокопроизводительных устройств. Давайте более подробно рассмотрим этот процесс.
Особенно внимательно следует читать предложения об установке вместе с игрой дополнительного программного обеспечения:
- С одной стороны это может быть предложение об обновлении системных библиотек или драйверов видеокарты (без таких обновлений игра может и не запустится).
- С другой стороны, часто вместе с игрой на компьютер можно установить абсолютно бесполезные утилиты, всего лишь из-за лени читать список идущих вместе с игрой программ.
Игра скачанная с торрента в виде архива
Второй вариант с архивом игры несколько удобнее для скачивания (архив качать проще и быстрее), однако потребует дополнительно использования программ по работе с архивами.
Скорее всего, архив будет представлять собой один громадный файл с расширением rar, zip или 7z. Для начала установки игры необходимо распаковать архив с помощью любого архиватора. В качестве примера можно привести известную бесплатную программу 7 zip. Если вы в первый раз слышите слова архив, то для вас есть инструкция: Что такое архив, и как пользоваться архиваторами?
После распаковки архива на диске появятся одна или несколько папок, содержащих установочные файлы игры, в том числе уже знакомый нам инсталлятор setup.exe. Зачастую основная трудность при работе с архивом – это найти куда именно была распакована папка с игрой. Дальнейшие действия необходимо выполнять в соответствии с описанным выше Первым вариантом установки.
Игра имеет формат образа диска
Еще более интересным может быть Третий вариант установки игры в виде образа. Такой подход распространения игр с использованием торрент-сетей выбирается в тех случаях, когда игра отказывается работать без оригинального CD или DVD диска.
Цифровую копию оригинального диска называют образом диска. Для работы с образом диска в системе создается еще один виртуальный логический диск, в котором и будут хранится все файлы, необходимые для установки и дальнейшего использования игры. Создать виртуальный диск можно программой-менеджером виртуальных дисков. Пример такой программы – это популярный бесплатный набор утилит DAEMON Tools Lite. Предлагаю ознакомится с подробной инструкцией: Как пользоваться DAEMON Tools Lite
Запустив Daemon tools lite необходимо указать операционной системе, что в ней появился еще один диск (виртуальный). Обычно это выполняется командой «Добавить виртуальный диск». После создания виртуального диска нужно указать файл для создания образа. В нашем случае это будет скачанный ранее образ диска с игрой (скорее всего расширение образа будет iso). Далее с помощью любого файлового менеджера (например, Проводника Windows) необходимо зайти в только что созданный нами диск. На нем будет полная копия установочного компакт-диска игры и уже знакомый нам файл setup.exe. Все остальные действия по установке игры будут такими же, как и в Первом варианте. Обратите внимание, для запуска игры нужно, чтобы виртуальный диск также был в системе, активизируйте его заранее!
Итак, основная проблема при скачивании игры с помощью торрент-сети – это выбор действительно интересных, захватывающих игр. Остальные шаги по закачке и установке понравившейся игры описаны в статье и легко могут быть выполнены любым компьютерным пользователем.



















































 На скриншоте видно, что указана папка «Загрузки» на локальном диске D. Папку можно создать прямо в навигационном окне, щелкнув по кнопке «Создать папку»
На скриншоте видно, что указана папка «Загрузки» на локальном диске D. Папку можно создать прямо в навигационном окне, щелкнув по кнопке «Создать папку»





 Подтвердите выбор кликом по кнопке «Ок».
Подтвердите выбор кликом по кнопке «Ок».
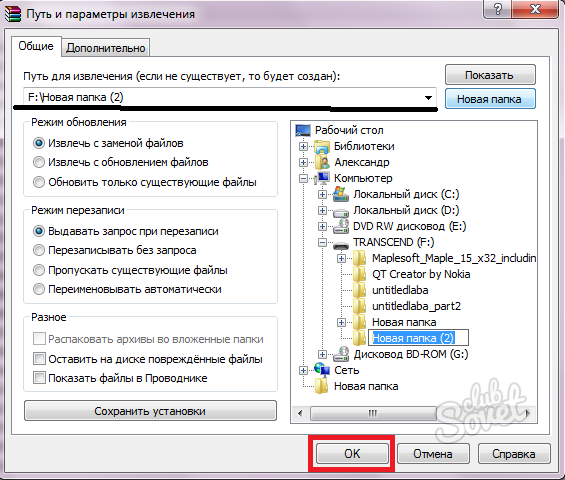


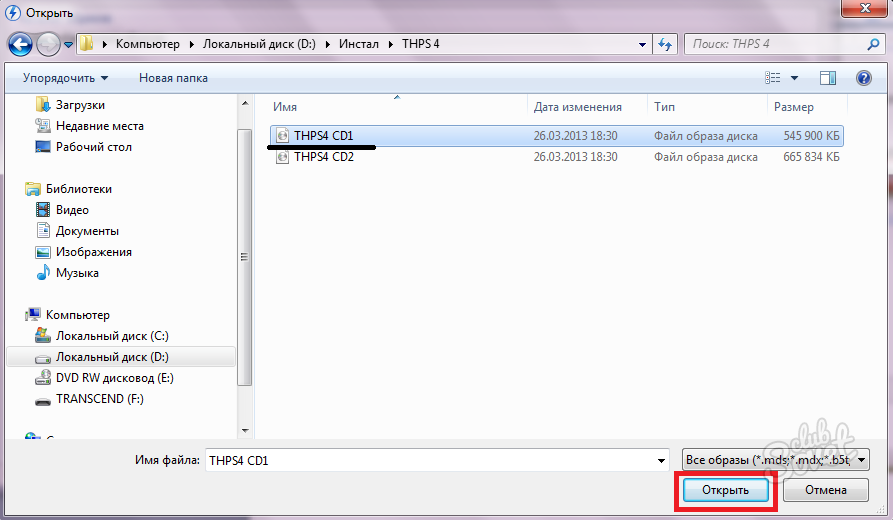
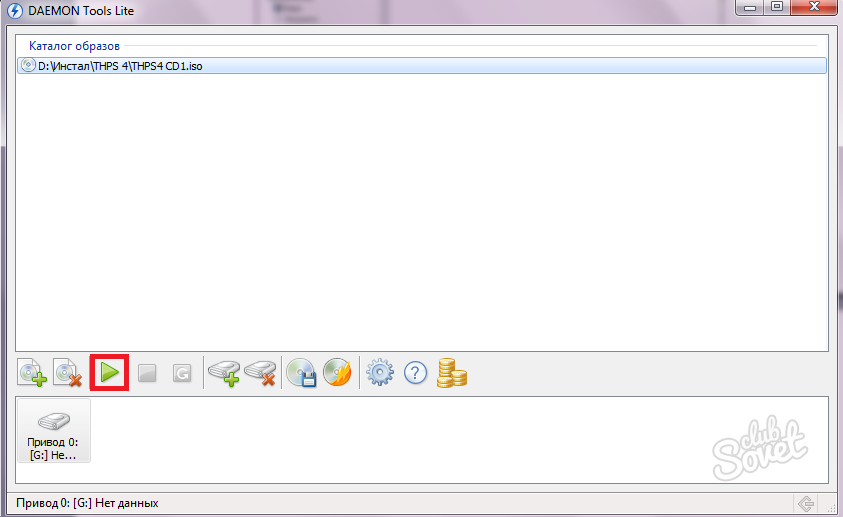
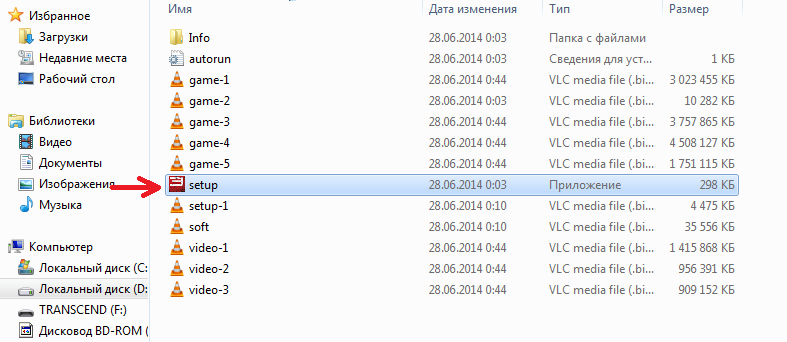
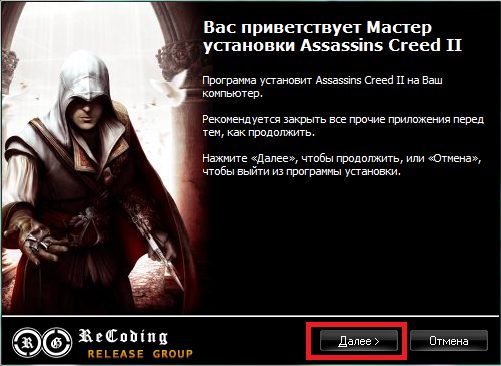
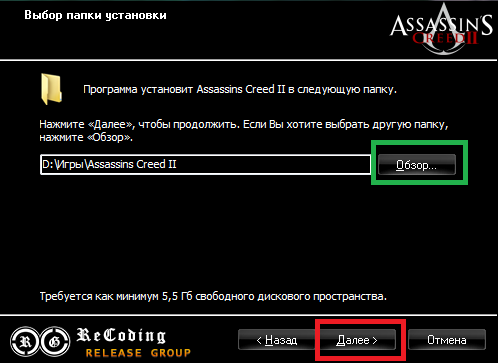
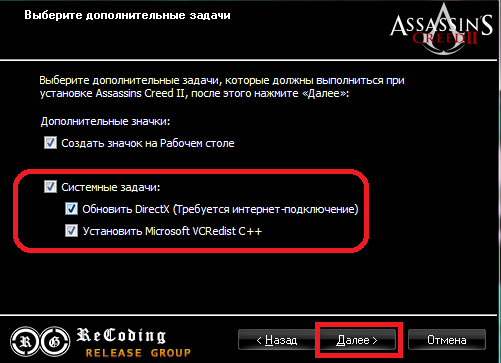
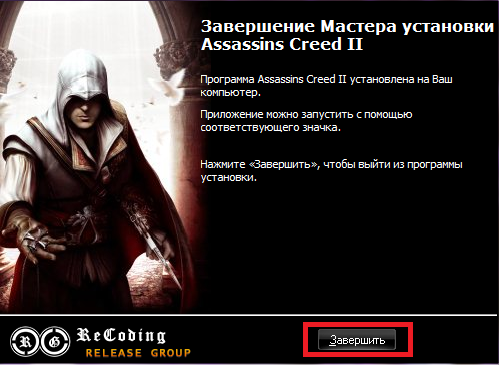
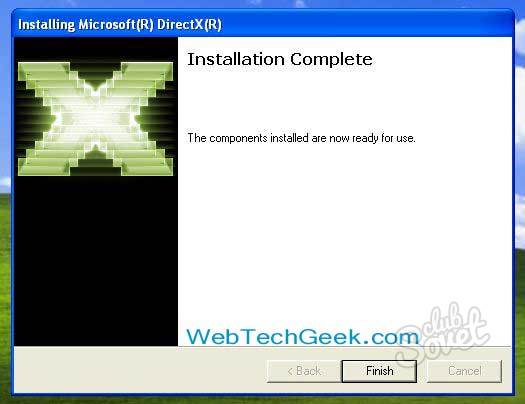
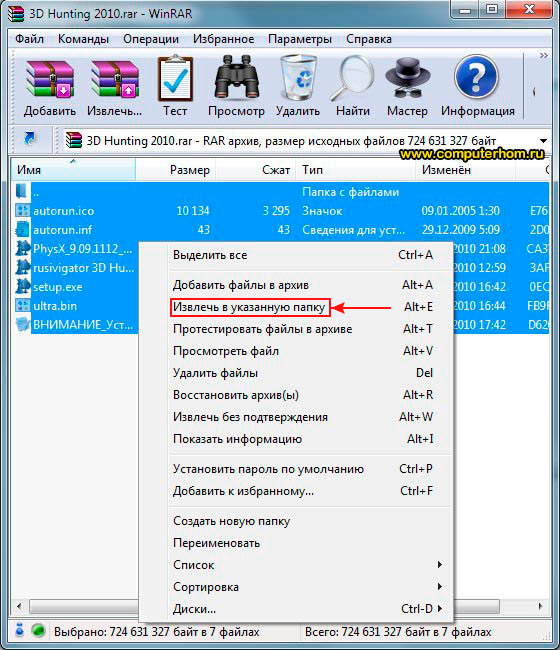
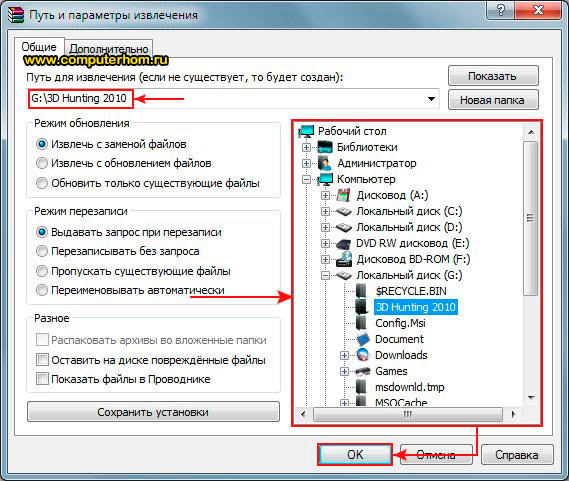

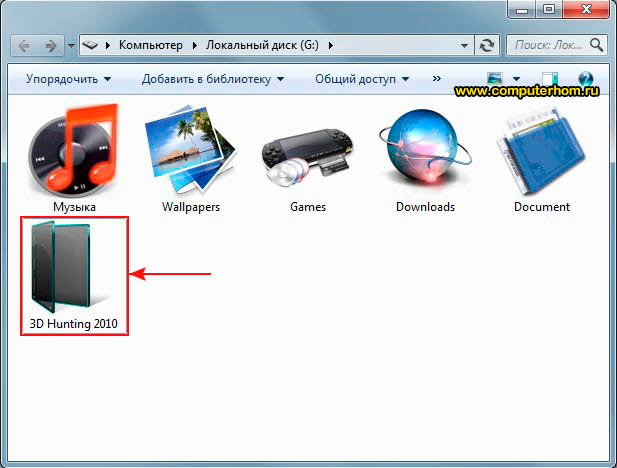

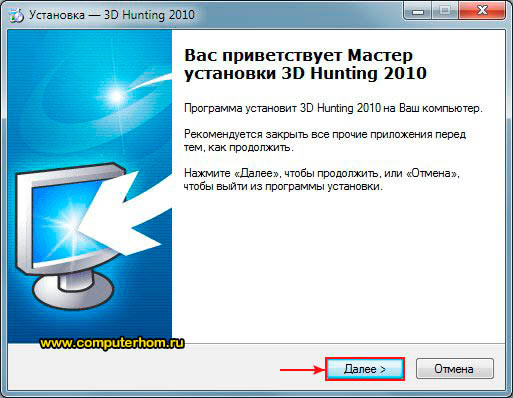
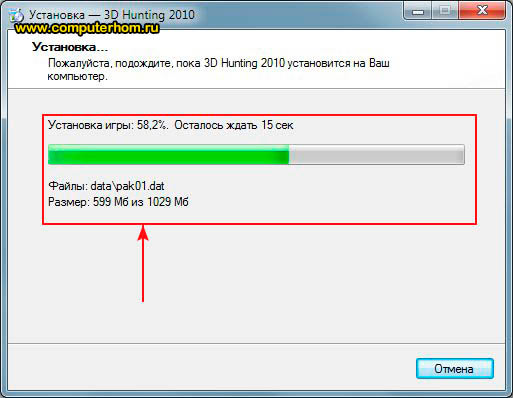
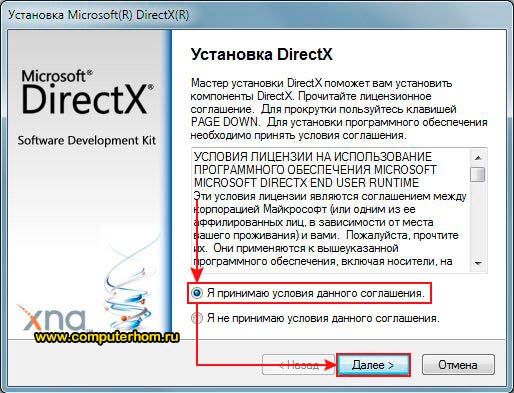

 Внимание! Если вы пользуйтесь программой uTorrent, то есть очень полезная статья: Как в uTorrent отключить рекламу. Качайте игры без рекламы! А если надоела реклама в интернете, тогда устанавливаем adblock, и забываем про нее!
Внимание! Если вы пользуйтесь программой uTorrent, то есть очень полезная статья: Как в uTorrent отключить рекламу. Качайте игры без рекламы! А если надоела реклама в интернете, тогда устанавливаем adblock, и забываем про нее!
