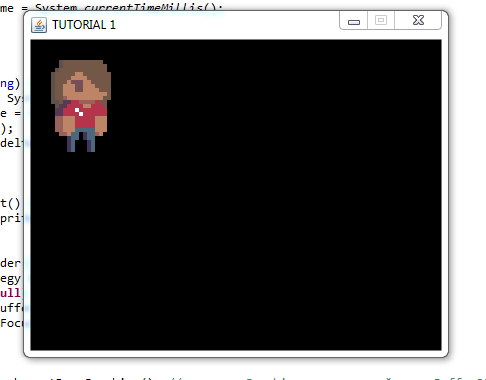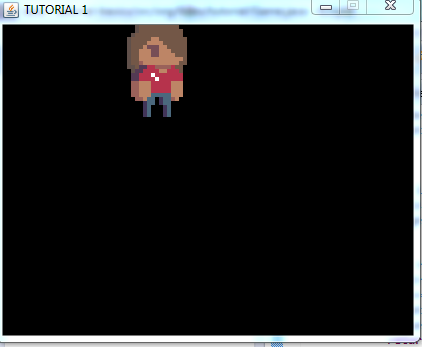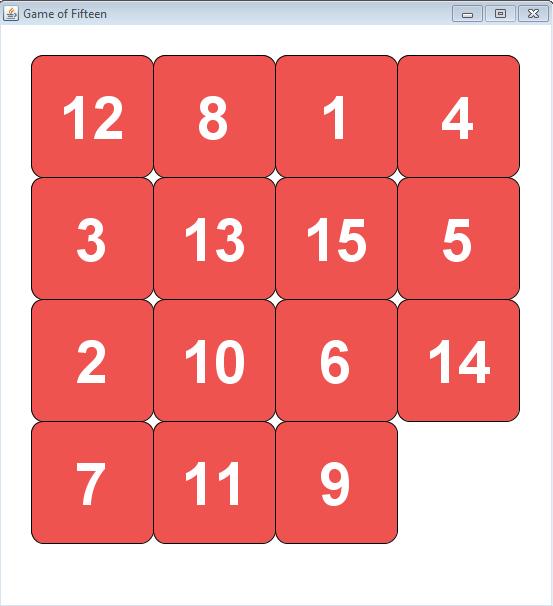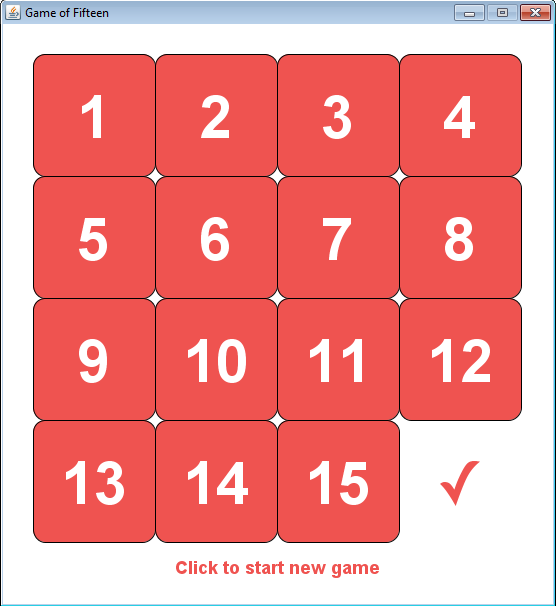Время на прочтение
4 мин
Количество просмотров 268K
Введение и подготовка
Привет хаброжители. Данный пост является «рерайтом» моего поста для песочницы. На этот раз я постараюсь охватить больше тем, чем тогда.
Почему Java?
Ничего объективного я тут не скажу, а скажу лишь то, что я люблю этот язык, и мне нравиться писать на нем. Да, на Java нет игр AAA-класса, но Java предоставляет огромные возможности, больше кол-во встроенных средств и быстроту написания кода.
IDE
Начнем с выбора IDE. Я являюсь фанатом Eclipse и посоветую вам его.
Если же почему-то вам он не понравился, вы можете использовать NetBeans, Intellij IDEA или командную строку и ваш любимый редактор.
JDK
И скачаем JDK последней версии: JDK 7u4
Скорее всего проблем с установкой IDE у вас не возникнет, а если у вас 64-битная система, все же посоветую устанавливать 32-битный Eclipse, так как иногда бывают ошибки и Eclipse у вас просто не запустится.
Под катом мы приступим к созданию игры.
Класс Game
Итак, создаем проект, в нем класс Game(попутно создав в нем точку входа). Данный класс должен наследовать класс Canvas и реализовать интерфейс Runnable:
public class Game extends Canvas implements Runnable {
private static final long serialVersionUID = 1L;
public void run() { //функция run появляется после того, как мы добавили "implements Runnable"
}
public static void main(String[] args) {
}
}
Создадим переменную running типа Boolean, которая, как вы уже догадались будет показывать нам запущена ли игра, или нет.
Создадим функцию start() и в ней мы будем создавать новый поток и переводить running в true:
public void start() {
running = true;
new Thread(this).start();
}
Создадим три функции — update(long delta), render() и init(). Я надеюсь что их значение вам понятно. В функции run() создадим главный игровой цикл, перед ним будем вызывать init(), а в нем самом render() и update(). Так же мы будем вычислять разницу между кадрами(delta time).
public void run() {
long lastTime = System.currentTimeMillis();
long delta;
init();
while(running) {
delta = System.currentTimeMillis() - lastTime;
lastTime = System.currentTimeMillis();
update(delta);
render();
}
}
public void init() {
}
public void render() {
}
public void update(long delta) {
}
Пока поработаем над функцией render().
public void render() {
BufferStrategy bs = getBufferStrategy();
if (bs == null) {
createBufferStrategy(2); //создаем BufferStrategy для нашего холста
requestFocus();
return;
}
Graphics g = bs.getDrawGraphics(); //получаем Graphics из созданной нами BufferStrategy
g.setColor(Color.black); //выбрать цвет
g.fillRect(0, 0, getWidth(), getHeight()); //заполнить прямоугольник
g.dispose();
bs.show(); //показать
}
Вам наверное уже не терпится запустить и попробовать, но не спешите. Мы должны создать фрейм и добавить наш холст на него. Заодно и объявим три переменных.
public static int WIDTH = 400; //ширина
public static int HEIGHT = 300; //высота
public static String NAME = "TUTORIAL 1"; //заголовок окна
public static void main(String[] args) {
Game game = new Game();
game.setPreferredSize(new Dimension(WIDTH, HEIGHT));
JFrame frame = new JFrame(Game.NAME);
frame.setDefaultCloseOperation(JFrame.EXIT_ON_CLOSE); //выход из приложения по нажатию клавиши ESC
frame.setLayout(new BorderLayout());
frame.add(game, BorderLayout.CENTER); //добавляем холст на наш фрейм
frame.pack();
frame.setResizable(false);
frame.setVisible(true);
game.start();
}
Примерно вот так выглядит наш класс Game сейчас.
Класс Sprite
Создадим новый класс Sprite. Поскольку этот класс небольшой, я сразу приведу весь его код с комментариями:
import java.awt.Graphics;
import java.awt.Image;
public class Sprite {
private Image image; //изображение
public Sprite(Image image) {
this.image = image;
}
public int getWidth() { //получаем ширину картинки
return image.getWidth(null);
}
public int getHeight() { //получаем высоту картинки
return image.getHeight(null);
}
public void draw(Graphics g,int x,int y) { //рисуем картинку
g.drawImage(image,x,y,null);
}
}
Сразу же проверим работоспособность. Возьмем эту картинку и скопируем ее в папку с нашим классом Sprite. Добавим функцию getSprite() в класс Game(временно).
public Sprite getSprite(String path) {
BufferedImage sourceImage = null;
try {
URL url = this.getClass().getClassLoader().getResource(path);
sourceImage = ImageIO.read(url);
} catch (IOException e) {
e.printStackTrace();
}
Sprite sprite = new Sprite(Toolkit.getDefaultToolkit().createImage(sourceImage.getSource()));
return sprite;
}
Добавим нашу картинку в папку assets(папку создать в корне проекта), саму папку надо добавить в build path.
Далее создаем переменную hero типа Sprite. В функции init() инициализируем ее. В Функции render() рисуем:
//в "шапку"
public static Sprite hero;
//в init()
hero = getSprite("man.png");
//в render() после g.fillRect(0, 0, getWidth(), getHeight());
hero.draw(g, 20, 20);
Результат:
Весь код Game.java
Input
Для обработки инпута мы создадим класс, наследующий KeyAdapter:
private class KeyInputHandler extends KeyAdapter {
}
Тут же и объявим две переменных в шапке класса Game:
private boolean leftPressed = false;
private boolean rightPressed = false;
Внутри класса KeyInputHandler создадим две функции:
public void keyPressed(KeyEvent e) { //клавиша нажата
if (e.getKeyCode() == KeyEvent.VK_LEFT) {
leftPressed = true;
}
if (e.getKeyCode() == KeyEvent.VK_RIGHT) {
rightPressed = true;
}
}
public void keyReleased(KeyEvent e) { //клавиша отпущена
if (e.getKeyCode() == KeyEvent.VK_LEFT) {
leftPressed = false;
}
if (e.getKeyCode() == KeyEvent.VK_RIGHT) {
rightPressed = false;
}
}
Теперь в функции init() добавим следующее:
addKeyListener(new KeyInputHandler());
Создадим переменные x и y для героя(так как пока что мы еще не написали класс Entity). Сделаем чтобы герой всегда рисовался на этих координатах.
private static int x = 0;
private static int y = 0;
hero.draw(g, x, y);
А теперь в функции update() будем проверять нажаты ли клавиши и изменять x-координату.
public void update(long delta) {
if (leftPressed == true) {
x--;
}
if (rightPressed == true) {
x++;
}
}
Он двигается!
Спасибо за внимание.
P.S. Ссылка на github
Загрузить PDF
Загрузить PDF
Java игры, как правило, устанавливаются на мобильные телефоны и другие портативные устройства. Вы можете установить Java игру, загрузив JAR (Java Archive) файл на ваш компьютер и скопировав его на ваш мобильный телефон.
-
1
Откройте один из следующих сайтов, чтобы скачать Java игры (файлы с расширением .jar).
- Gameloft: на этом сайте представлены игры для мобильных телефонов и других устройств, таких как iPone, iPad, iPod, смартфонов и игровых консолей (Wii, Nintendo, Xbox и PlayStation). В верхней части страницы выберите ваше устройство.
- GetJar: введите модель вашего телефона во всплывающем окне, чтобы открыть список поддерживаемых игр.
- Mobile Games Arena: на этом сайте игры представлены в соответствии с разрешением экранов устройств. Щелкните по разрешению экрана, которое имеет ваше устройство, чтобы открыть список поддерживаемых игр.
Реклама
-
1
Подключите мобильное устройство к компьютеру для передачи файлов игры.
- Подключите устройство к компьютеру с помощью кабеля USB.
- Откройте папку со скачанными файлами игры.
- Откройте окно «Мой компьютер» и откройте диск мобильного устройства (он должен отображаться в списке съемных устройств).
- На диске мобильного устройства создайте новую папку (вы можете назвать ее «Java»).
- Перетащите файлы Java игры из папки на вашем компьютере в папку «Java» (в мобильном устройстве). Вы скопируете игру с компьютера на мобильное устройство.
- Отключите мобильное устройство от компьютера.
-
1
Включите мобильное устройство. Убедитесь, что вы находитесь на главном экране.
-
2
Перейдите в файловый менеджер (его расположение варьируется в зависимости от используемого устройства), чтобы получить доступ к файлам, которые хранятся на диске мобильного устройства.
-
3
Откройте папку «Java», которую вы создали ранее. В папке содержатся JAR файлы.
-
4
Установите Java игру, щелкнув по соответствующему JAR файлу. Игра будет запущена.
Реклама
Советы
- Вы можете найти огромное число сайтов с Java играми через поисковики Yahoo, Google и Bing.
Реклама
Об этой статье
Эту страницу просматривали 12 605 раз.
Была ли эта статья полезной?
Немного о Java
Java — это не только язык, это целая экосистема, включающая в себя средства разработки, платформу для запуска готовых приложений, огромный свод документации и активное сообщество. Одним из преимуществ Java на начальном этапе была кросс-платформенность (принцип — «написано один раз — запускается везде»).
Дело в том, что программа на Java исполняется не на прямую процессором компьютера, а виртуальной машиной Java (JVM). Это позволяет абстрагироваться от многих нюансов конкретных платформ. Программу, написанную на Java, можно без изменений кода запускать на Windows, Linux, MacOS и других операционных системах (если, конечно, программа не использует специфичные для ОС функции).
Кто застал начало 2000х, наверное помнит огромное количество мобильных телефонов (тогда еще они не были смартфонами), на каждом телефоне была по сути своя маленькая ОС, но при этом почти на каждом можно было запустить Java игру или приложение.
На сегодняшний день Java по-прежнему входит в топ языков для изучения, а Java как платформа — в топ используемых технологий в мире IT и смежных областях.
Создание проекта, первые шаги
Сегодня мы начнем изучать Java, причем сразу с примера игры «Крестики-нолики».
Итак, поехали. Надеюсь как установить java SDK ты уже разобрался. Мы будем писать код в IDE IntelliJ IDEA, но если у вас какая-то другая, например Eclipse, то разницы большой не будет.
Итак, создаем новый проект: нажимаем «create new project», выбираем java и щелкаем «next» до окна, где требуется ввести имя проекта, вводим TicTacToe (крестики-нолики). В некоторых случаях на этапе создания потребуется выбрать шаблон проекта, тогда смело выбирай что-либо похожее на JavaConsoleApplication.
После этого нажимаем «Finish». Idea немного подумает и сгенерирует нам проект с классом Main, в котором определена функция main().
Давайте разберемся, что здесь что. Слева открыто окно структуры проекта «Project», как мы видим в папке src в пакете com.company находится единственный java-файл нашей программы с именем Main. Справа показано его содержимое. Тут надо сделать небольшое отступление, дело в том, что в Java почти все представлено классами. В том числе и файлы программы описывают классы, причем имя файла должно совпадать с классом, который описывается в этом файле (например, у нас файл Main.java описывает класс Main). Пусть слово «класс» не смущает на первом этапе. Пока лишь отмечу, что для глубокого изучения Java так или иначе придется познакомиться с объектно-ориентированным подходом. В двух словах, класс можно воспринимать как шаблон, идею, а экземпляры класса — как реализацию этой идеи. Экземпляры класса называются его объектами. Например, вы можете представить идею стола (нечто, на что можно класть предметы), однако конкретных экземпляров такого стола огромное множество (на одной ножке, на четырех, круглые, квадратные, из разных материалов). Примерно так соотносятся классы и объекты в объектно-ориентированном программировании.
Внутри нашего класса Main описана функция main(), в Java с этой функции начинается исполнение программы, это точка входа в наше приложение. Сейчас там написан только автоматический комментарий (комментарии в Java начинаются с двух символов //). Попробуем кое-что добавить в наш код и проверить работоспособность приложения. Внутри функции main() допишем две строки:
Встроенная функция println() просто выводит на экран текстовую информацию. Запустим наше приложение (нажимаем shift-F10 или зеленый треугольник). Внизу, во вкладке run появится вывод нашей программы:
Функция main() отработала и закончилась, вместе с ней закончилась наша программа.
В игре пользователю конечно захочется взаимодействовать с программой более продвинутым способом, поэтому нам понадобится окно. Набираем внутри функции main() следующие строки:
Смысл большинства строк понятен из комментариев к ним, отдельно отмечу строку window.setLayout() — здесь устанавливается менеджер расположения, который будет применяется к компонентам, добавляемым в наше окно. Менеджер BorderLayout может располагать новые компоненты относительно сторон света (North(верх), West(слева), East(справа), South(низ)), Center (центр)). По умолчанию он располагает компоненты по центру. Подробнее с менеджерами расположения можно познакомиться в документации.
Теперь, если запустить нашу программу, мы увидим окно:
Пока в этом окне ничего нет. Создадим свой компонент, который и будет отрисовывать графику игры.
Свой компонент для рисования
Очевидно, что рисовать в консоли у нас не получится, нужен какой-то компонент для более продвинутого взаимодействия с пользователем. Для этой цели создадим еще один класс, назовем его TicTacToe. Щелкаем правой клавишей мыши на имени пакета приложения (в данном случае это com.company)
И в появившемся меню выбираем пункт «New» → «Java Class». В окне создания класса набираем его имя «TicTacToe» и нажимаем «Enter».
У нас в проекте появился еще один класс. В главное окно можно добавлять только объекты класса JComponent, кроме того, нам нужна область для рисования. Поэтому наследуем наш класс TicTacToe от JComponent. Ой сколько непонятных слов! Сейчас постараюсь пояснить.
Наследование классов — это как создание уточненного шаблона на базе существующего. Например, есть класс Стол, описывающий идею стола вообще. Но нам очень часто приходится создавать столы на четырех ногах с деревянной столешницей, поэтому для удобства мы можем уточнить идею класса Стол и создать шаблон ДеревянныйСтол — он будет иметь все те же основные свойства, что и родительская идея, но зато часть свойств у него уже определены и понятны — это число ног, равное четырем и материал столешницы — дерево.
С JComponent то же самое — данный класс реализует идею некоторого графического компонента пользовательского интерфейса. Такой компонент можно добавить в окно и он умеет как-то себя отрисовывать. Например, класс JButton — наследник класса JComponent, это компонент, который выглядит, как кнопка и умеет показывать анимацию клика мышкой.
Здесь же, наследуя класс JComponent, мы создадим свой компонент, в котором сможем рисовать то, что нам нужно.
Итак дописываем extends JComponent в строку описания класса:
Слово extends говорит о том, что наш класс TicTacToe расширяет (наследует) класс JComponent.
У всех компонентов есть метод paintComponent(), который отвечает за их отрисовку. В параметры этого метода приходит объект Graphics, с помощью которого мы и будем рисовать то, что нам необходимо. Давайте переопределим метод paintComponent так, чтобы он рисовал окружность (это необязательно, но для проверки, что у нас все работает как надо, будет хорошим тоном это сделать).
Переопределим метод paintComponent() в классе TicTacToe следующим образом:
метод setColor() объекта graphics, как очевидно из названия, устанавливает цвет, которым мы будем рисовать, а метод drawOval(x, y, w, h) — в общем случае рисует овал с координатами центра x, y, шириной — w и высотой h. В данном случае рисуется окружность, так как ширина и высота заданы одинаковые — 100. Замечу, что экранные координаты отсчитываются от левого верхнего угла. То есть 0 по вертикали находится вверху.
Чтобы проверить, как выглядит наш объект класса TicTacToe надо создать его экземпляр и добавить в главное окно в качестве дочернего компонента. Создание новых объектов в Java осуществляется с помощью ключевого слова new.
Например, если у нас есть класс Стол и мы хотим создать объект этого класса (настоящий конкретный стол), то мы должны написать что-то такое: стол = new Стол(). Здесь «стол» имя, по которому мы будем обращаться к нашему объекту (взаимодействовать с ним), а Стол — имя класса, объект которого мы создаем.
Замечу сразу, что вместо «стол» мы могли написать любое имя, например «fdgdgdgfd», но программисты обычно стараются давать «говорящие» имена объектам, чтобы код было легче читать. Чтобы создать экземпляр класса TicTacToe мы можем также написать game = new TicTacToe(), а потом добавить его в окно методом add().
Теперь код класса Main выглядит вот так:
Если теперь запустить нашу программу, то мы увидим окно с окружностью:
Ну что ж. Рисовать в базе мы научились. Время приступать к созданию игры.
Создание игрового поля
Вернемся к классу TicTacToe. Для начала необходимо нарисовать игровое поле, состоящее из девяти клеточек. Для этого давайте нарисуем две горизонтальные и две вертикальные линии на нашем поле. Чтобы это сделать, воспользуемся методом drawLine(x1,y1,x2,y2) объекта Graphics, который приходит к нам в метод paintComponent() в качестве параметра. Метод drawLine() рисует линию от точки с координатами x1,y1 до точки x2,y2. Давайте подумаем как нарисовать игровое поле.
Если мы разобьем высоту поля на три (у нас же три клетки в ряду), то получим высоту одной клетки (назовем ее dh). Узнать высоту всего компонента можно методом getHeight(). Значит, мы должны нарисовать первую горизонтальную линию от точки 0,dh до точки w, dh, где w — ширина поля. Но это только одна горизонтальная линия, вторую рисуем также, но координаты будут уже: начало — 0, 2*dh, конец w, 2*dh. По аналогии, если высота поля равна h, а ширина одной клетки равна dw, то вертикальные линии рисуются в координатах d, 0 — d, h и dw*2, 0 — dw*2, h.
Теперь давайте немного поговорим о переменных. Если помните — в алгебре за буквой могло скрываться какое-то значение, например выражение x = 2*a, подразумевало, что на место буквы а можно подставить любое значение и вычислить x.
Примерно то же самое происходит с переменными в программировании. Имя переменной (идентификатор) сопоставлен с некоторым значением и «хранит» его «в себе» (на самом деле, с объектами классов все несколько сложнее, там мы имеем дело со ссылками, но это пока за рамками данного материала).
Помимо этого, в программах есть разные типы данных. Наверное, вы согласитесь, что строку и целое число надо хранить в памяти как-то по-разному? Даже целые и дробные числа требуют разного подхода, поэтому в программах данные соответствуют определенным типам. В нашем примере нам уже понадобились значения ширины и высоты ячейки игрового поля dw и dh. Чтобы вычислить и сохранить их значения в памяти, воспользуемся следующими выражениями:
Здесь int — означает тип данных «целое число». Выражение int a = 10 объявляет переменную с именем a и задает ей сразу значение 10. В нашем примере создаются четыре переменных, значения w и h получаются из методов самого компонента TicTacToe, а dw и dh вычисляются. Обратите внимание, что при делении w / 3 получается целый тип данных. В Java, как и во многих других языках, деление целого на целое дает в результате целое. При этом дробная часть просто отбрасывается (округления нет). Заметьте, что здесь не используется слово «new», так как создаются не объекты, а переменные простых (скалярных) типов данных, в данном случае типа int.
Мы могли бы уже написать код для рисования всех линий, но мы же программисты, а программисты любят все упрощать, правда для этого они пишут много дополнительного кода. Представим, что у нас было бы поле не 3 на 3 клетки а, например, 15х15. Как бы мы его разлиновали? Вручную набирать код для рисования 28 линий это уж слишком.
К счастью, во всех языках программирования (привет ассемблер) есть конструкции, позволяющие повторить заданное число раз тот или иной участок кода — циклы.
Разберем, как автоматизировать рисование линий, заметим, что все горизонтальные линии содержат одни и те же значения координат по горизонтали (от начала до конца ширины игрового поля), при этом их координаты по вертикали различаются на dh. У первой линии высота dh, у второй 2*dh, и так далее.
Для вертикальных линий рассуждения аналогичны, только в рассуждении приведенном выше надо поменять вертикальные и горизонтальные координаты местами.
Попробуем рисовать линии с помощью цикла, в классе TicTacToe создадим свой метод с названием drawGrid(), он будет у нас отвечать за рисование линий сетки игрового поля:
Еще раз пробежимся по коду. Первые четыре строки метода — необходимые нам значения ширины, высоты игрового поля и ширины, высоты одной ячейки. Цикл начинается с ключевого слова for, в скобках после него указывается переменная, которая будет счетчиком (у нас она еще и объявляется сразу int i = 1), условие при ложности которого цикл прервется и выражение изменяющее переменную-счетчик (i++ увеличивает i каждую итерацию цикла на единицу).
Внутри цикла каждую итерацию рисуются очередные горизонтальная и вертикальная линии поля.
Добавим вызов нашего метода drawGrid() в метод отрисовки всего компонента paintComponent():
Запускаем программу и видим разрисованное поле:
Скажи мне, куда ты кликнул?
Итак, наше игровое поле выглядит готовым к игре, но теперь нам надо узнать в какой из квадратов кликнул пользователь. Для этого давайте немного настроим наш компонент TicTacToe, чтобы он смог принимать события от мыши. Во-первых, нам необходимо включить получение таких событий. Делается это с помощью метода enableEvents(), но где его вызвать?
Конечно можно было бы добавить его вызов в наш метод drawGrid() или даже в paintComponent(), но эти методы по логике работы игры будут вызываться каждый раз, когда мы захотим что-то нарисовать. А включить события надо лишь один раз. Где бы найти метод, который вызывается у компонента единожды, например при его создании?
На самом деле такой метод есть у каждого класса и называется он конструктором. Именно конструктор вызывается при попытке создания нового объекта. Конструкторов может быть несколько, он так же как обычный метод может принимать параметры, но вот возвращаемого значения у него нет. Конструктор класса имеет то же имя, что и класс. Создадим конструктор в классе TicTacToe:
Как видим — ничего сложного, просто еще один метод. А как же наш компонент создавался до этого? Ведь в классе Main мы его уже создавали. Помните, game = new TicTacToe()? Тут тоже никакой магии — если конструктор не задан явно, используется конструктор по умолчанию.
Именно здесь мы включим получение событий от мыши:
Хорошо! Получение событий мы включили, а где же мы их будем получать? В методе processMouseEvent() конечно, именно он будет срабатывать каждый раз, когда указатель мыши каким-либо образом взаимодействует с нашим игровым полем.
Приведу на всякий случай полный код класса TicTacToe на текущий момент:
Мозг игры
Ну не то чтобы уж мозг, но некоторую начинку нам создать придется. Итак, давайте подумаем, как хранить состояние игры? Неплохо бы было хранить состояние каждой клетки игрового поля, для этой цели хорошо подойдет двумерный массив целых чисел размером 3х3. Создается он просто int[][] field = new int[3][3].
Массив это уже целый объект, на который выделяется память в отдельной области (куче), поэтому тут мы используем слово new. Создадим в классе TicTacToe новый метод под названием initGame(), он будет отвечать у нас за сброс игры к начальному состоянию, именно здесь мы будем «очищать» игровое поле.
Для хранения состояния ячейки поля создадим три константы со значениями 0, 10 и 200. Ноль будет соответствовать пустой ячейке, 10 — крестику, а 200 — нолику. Первоначально заполним массив нулями.
Теперь добавим немного кода в метод processMouseEvent(), который отвечает за клики мышью на игровом поле. Также заведем логическую переменную isXturn, которая будет показывать чей сейчас ход.
Пробежимся по коду. Переход от координат к индексам довольно прост: мы делим текущую координату на размер одной ячейки и получаем сколько целых ячеек укладывается до текущей (если совсем непонятно, то поясню: разделить на w/3 это то же самое, что умножить на 3/w).
В 42й строке кода стоит условный оператор (также называемый ветвлением), пора с ним познакомиться. Если условие в скобках истинно (в нашем случае если поле пустое), то мы заходим «внутрь» условного оператора (строки 43-46), если же условие ложно (ячейка уже занята), то мы пройдем дальше. Что же происходит если кликнутая ячейка пуста?
В 44й строке после «=» стоит еще один интересный оператор — тернарный, он дает возможность записать в строку ветвление, если в результате него присваивается значение. Записывают его так: isXturn? — это проверка, чей сейчас ход (ходит крестик, если значение «истина»), далее следует определенная нами константа FIELD_X, именно она будет результатом выражения, если isXturn — true.
После FIELD_X стоит двоеточии и константа FIELD_O — ее значение станет результатом выражения, если ход «нолика». После изменения значения в ячейке массива, меняем очередность хода: isXturn =! isXturn изменит значение переменной на противоположное. В конце всех действий — вызываем перерисовку компонента, так как теперь нужно нарисовать крестик или нолик, там где его не было раньше.
Теперь осталось научиться рисовать крестики или нолики. Создадим два метода: drawX() и draw0(). На данном этапе мы уже умеем рисовать линии и круги, поэтому обойдусь комментариями в коде:
Комментарии в коде достаточно очевидны. Коротко поясню, что крестик мы рисуем как пересечение двух линий из угла в угол ячейки, а нолик — как овал чуть вытянутый по вертикали. Теперь у нас есть методы, рисующие крестик и нолик по заданным индексам ячейки поля. Как же мы будем рисовать процесс игры? Пробежимся еще раз по коду. Игроки кликают мышкой на наш компонент, при этом срабатывает метод processMouseEvent(), в котором мы определяем, какое событие произошло, пуста ли ячейка, в которую кликнули и вызываем перерисовку компонента (repaint()). На момент перерисовки в массиве field содержатся актуальные данные о поставленных крестиках и ноликах, остается пробежаться циклами по всему массиву и если встречается нолик — рисовать нолик, а если крестик — рисовать крестик. Поехали, создаем метод drawXO(). Именно в нем будем «просматривать» массив:
Осталось вызвать данный метод в методе painComponent():
Теперь, если запустить нашу программу можно понаслаждаться постановкой крестиков и ноликов:
Определяем победителя
Все бы хорошо, но сейчас игра никак не отслеживает свое состояние, то есть крестики и нолики успешно ставятся, но выигрыш никак не определяется. Придется еще немного потрудиться! Как же нам определить, что игра закончилась? Давайте присмотримся к массиву field. Если в ряду будут стоять одни крестики, значит, там значения 10, 10, 10.
Если нолики — 200, 200, 200. Эврика! Давайте проверять сумму всех ячеек в ряду по горизонтали и вертикали, а также по двум диагоналям. Создаем еще один метод checkState(), он будет каждый ход проверять сложившуюся на поле ситуацию и возвращать -1, если ходов не осталось, 3*FIELD_X если выиграли крестики и 3*FIELD_O, если выиграли нолики, в случае продолжения игры — метод пусть вернет 0.
Основные комментарии даны в коде. Элементы, стоящие на главной диагонали вычисляются просто — их индексы равны ([0][0], [1][1] и т. д.). Побочная диагональ содержит элементы с индексами [0][N-1], [1][N-2] и так далее (N — длина массива).
Часть кода с 142й по 160ю строку отвечает за подсчет суммы значений в ячейках по вертикальным и горизонтальным рядам: каждую «большую» итерацию по i фиксируется вертикальный (горизонтальный) ряд с индексом i и запускается малый цикл с перебором всех ячеек в данном ряду (цикл по j).
Кроме того, проверяется наличие на поле хотя бы одной не занятой ячейки (hasEmpty=true), это нужно чтобы определить ситуацию, когда все ячейки заняты, но никто не выиграл (ничья). Наконец, если нигде ранее не произошел выход из метода мы проверяем значение hasEmpty, если пустые ячейки есть — возвращаем 0, а если нет, то -1 (ничья).
Осталось использовать данный метод. Немного подправим обработку нажатий.
Здесь добавилось получение результата из метода checkState() и его обработка. Метод showMessageDialog() показывает сообщение с заданным текстом и заголовком. В ветвлении проверяем, какое значение вернул метод checkState() и показываем соответствующие сообщения (или продолжаем игру, если результат 0).
На этом данный туториал подходит к концу. За не столь долгое время нам удалось создать игру с графическим интерфейсом и захватывающим геймплеем: ).
Задание на дом: наша игра все-таки ленивая, и почему-то не зачеркивает выигрышный ряд. Подумайте, как можно его зачеркнуть, ведь рисовать линии вы уже умеете (подсказка, обратите внимание на метод checkState() — там уже сделана почти вся работа по нахождению выигрышного ряда).
С помощью нашего шестимесячного курса «Профессия: Разработчик» вы научитесь писать в Java не только это! 👉 Узнать подробности!
«Пятнадцать», или «Пятнашка» — отличный пример простой логической игры, популярной во всем мире. Для того чтобы решить головоломку, необходимо расставить квадратики с цифрами по порядку, от меньшего к большему. Это непросто, но интересно.
В сегодняшнем туториале показываем, как разработать «Пятнашку» на Java 8 с Eclipse. Для разработки UI мы будем использовать Swing API.
Напоминаем: для всех читателей «Хабра» — скидка 10 000 рублей при записи на любой курс Skillbox по промокоду «Хабр».
Skillbox рекомендует: Образовательный онлайн-курс «Профессия Java-разработчик».
Проектирование игры
На этом этапе нужно определить свойства:
- Size — размер игрового поля;
- nbTiles — количество пятнашек в поле. nbTiles = size*size — 1;
- Tiles — пятнашка, которая представляет собой одномерный массив целых чисел. Каждая из пятнашек получит уникальное значение в диапазоне [0, nbTiles]. Ноль обозначает пустой квадрат;
- blankPos — позиция пустого квадрата.
Логика игры
Нужно определить метод сброса (reset), используемый для инициализации новой игровой позиции. Так мы устанавливаем значение для каждого элемента массива пятнашек. Ну а потом помещаем blankPos в последнюю позицию массива.
Также нужен метод shuffle для перетасовки массива пятнашек. Мы не включаем пустую пятнашку в процесс перетасовки, чтобы оставить ее в прежнем положении.
Поскольку только половина возможных стартовых позиций головоломки имеет решение, нужно проверить получившийся результат перемешивания, чтобы убедиться в том, что текущий расклад вообще решаем. Чтобы это сделать, определяем метод isSolvable.
Если конкретной пятнашке предшествует пятнашка с более высоким значением, это считается инверсией. Когда пустая пятнашка находится на своем месте, число инверсий должно быть четным, чтобы головоломка была разрешимой. Итак, мы подсчитываем количество инверсий и возвращаем true, если число четное.
Затем важно определить метод isSolved, чтобы проверить, решен ли наш расклад Game Of Fifteen. Сначала мы смотрим, где находится пустая пятнашка. Если в начальной позиции, то текущий расклад — новый, не решенный ранее. Затем мы перебираем плитки в обратном порядке, и, если значение пятнашки отличается от соответствующего индекса +1, возвращаем false. В противном случае в конце метода пора вернуть true, потому что головоломка уже решена.
Еще один метод, который нужно определить, — newGame. Он требуется для создания нового экземпляра игры. Для этого мы сбрасываем игровое поле, затем перетасовываем его и продолжаем до тех пор, пока игровая позиция не будет разрешима.
Вот пример кода с ключевой логикой пятнашек:
private void newGame() {
do {
reset(); // reset in initial state
shuffle(); // shuffle
} while(!isSolvable()); // make it until grid be solvable
gameOver = false;
}
private void reset() {
for (int i = 0; i < tiles.length; i++) {
tiles[i] = (i + 1) % tiles.length;
}
// we set blank cell at the last
blankPos = tiles.length - 1;
}
private void shuffle() {
// don't include the blank tile in the shuffle, leave in the solved position
int n = nbTiles;
while (n > 1) {
int r = RANDOM.nextInt(n--);
int tmp = tiles[r];
tiles[r] = tiles[n];
tiles[n] = tmp;
}
}
// Only half permutations of the puzzle are solvable/
// Whenever a tile is preceded by a tile with higher value it counts
// as an inversion. In our case, with the blank tile in the solved position,
// the number of inversions must be even for the puzzle to be solvable
private boolean isSolvable() {
int countInversions = 0;
for (int i = 0; i < nbTiles; i++) {
for (int j = 0; j < i; j++) {
if (tiles[j] > tiles[i])
countInversions++;
}
}
return countInversions % 2 == 0;
}
private boolean isSolved() {
if (tiles[tiles.length - 1] != 0) // if blank tile is not in the solved position ==> not solved
return false;
for (int i = nbTiles - 1; i >= 0; i--) {
if (tiles[i] != i + 1)
return false;
}
return true;
}Наконец, нужно запрограммировать движение пятнашек в массиве. Этот код будет вызываться позже посредством обратного вызова (callback), чтобы реагировать на движение курсора. Наша игра будет поддерживать несколько перемещений плиток одновременно. Таким образом, после того как мы конвертировали нажатую позицию на экране в пятнашку, мы получаем позицию пустой пятнашки и ищем направление движения для поддержки нескольких ее перемещений одновременно.
Вот пример кода:
// get position of the click
int ex = e.getX() - margin;
int ey = e.getY() - margin;
// click in the grid ?
if (ex < 0 || ex > gridSize || ey < 0 || ey > gridSize)
return;
// get position in the grid
int c1 = ex / tileSize;
int r1 = ey / tileSize;
// get position of the blank cell
int c2 = blankPos % size;
int r2 = blankPos / size;
// we convert in the 1D coord
int clickPos = r1 * size + c1;
int dir = 0;
// we search direction for multiple tile moves at once
if (c1 == c2 && Math.abs(r1 - r2) > 0)
dir = (r1 - r2) > 0 ? size : -size;
else if (r1 == r2 && Math.abs(c1 - c2) > 0)
dir = (c1 - c2) > 0 ? 1 : -1;
if (dir != 0) {
// we move tiles in the direction
do {
int newBlankPos = blankPos + dir;
tiles[blankPos] = tiles[newBlankPos];
blankPos = newBlankPos;
} while(blankPos != clickPos);
tiles[blankPos] = 0;Разрабатываем UI на Swing API
Самое время заняться интерфейсом. Сначала берем класс Jpanel. Потом на поле рисуем пятнашки — для расчета размеров каждой воспользуемся данными, заданными в параметре конструктора игры:
gridSize = (dim - 2 * margin);
tileSize = gridSize / size;Margin также является параметром, заданным в конструкторе игры.
Теперь нужно определить метод drawGrid для отрисовки сетки и пятнашек на экране. Анализируем массив пятнашек и конвертируем координаты в координаты пользовательского интерфейса. Затем прорисуем каждую пятнашку с соответствующим номером в центре:
private void drawGrid(Graphics2D g) {
for (int i = 0; i < tiles.length; i++) {
// we convert 1D coords to 2D coords given the size of the 2D Array
int r = i / size;
int c = i % size;
// we convert in coords on the UI
int x = margin + c * tileSize;
int y = margin + r * tileSize;
// check special case for blank tile
if(tiles[i] == 0) {
if (gameOver) {
g.setColor(FOREGROUND_COLOR);
drawCenteredString(g, "u2713", x, y);
}
continue;
}
// for other tiles
g.setColor(getForeground());
g.fillRoundRect(x, y, tileSize, tileSize, 25, 25);
g.setColor(Color.BLACK);
g.drawRoundRect(x, y, tileSize, tileSize, 25, 25);
g.setColor(Color.WHITE);
drawCenteredString(g, String.valueOf(tiles[i]), x , y);
}
}Наконец, переопределим метод paintComponent, являющийся производным класса JPane. Затем используем метод drawGrid, а после — метод drawStartMessage для отображения сообщения, предлагающего кликнуть для запуска игры:
private void drawStartMessage(Graphics2D g) {
if (gameOver) {
g.setFont(getFont().deriveFont(Font.BOLD, 18));
g.setColor(FOREGROUND_COLOR);
String s = "Click to start new game";
g.drawString(s, (getWidth() - g.getFontMetrics().stringWidth(s)) / 2,
getHeight() - margin);
}
}
private void drawCenteredString(Graphics2D g, String s, int x, int y) {
// center string s for the given tile (x,y)
FontMetrics fm = g.getFontMetrics();
int asc = fm.getAscent();
int desc = fm.getDescent();
g.drawString(s, x + (tileSize - fm.stringWidth(s)) / 2,
y + (asc + (tileSize - (asc + desc)) / 2));
}
@Override
protected void paintComponent(Graphics g) {
super.paintComponent(g);
Graphics2D g2D = (Graphics2D) g;
g2D.setRenderingHint(RenderingHints.KEY_ANTIALIASING, RenderingHints.VALUE_ANTIALIAS_ON);
drawGrid(g2D);
drawStartMessage(g2D);
}Реагируем на действия пользователя в UI
Для того чтобы игра шла своим чередом, необходимо обрабатывать действия пользователя в UI. Для этого добавляем имплементацию MouseListener на Jpanel и код для перемещения пятнашек, уже показанный выше:
addMouseListener(new MouseAdapter() {
@Override
public void mousePressed(MouseEvent e) {
// used to let users to interact on the grid by clicking
// it's time to implement interaction with users to move tiles to solve the game !
if (gameOver) {
newGame();
} else {
// get position of the click
int ex = e.getX() - margin;
int ey = e.getY() - margin;
// click in the grid ?
if (ex < 0 || ex > gridSize || ey < 0 || ey > gridSize)
return;
// get position in the grid
int c1 = ex / tileSize;
int r1 = ey / tileSize;
// get position of the blank cell
int c2 = blankPos % size;
int r2 = blankPos / size;
// we convert in the 1D coord
int clickPos = r1 * size + c1;
int dir = 0;
// we search direction for multiple tile moves at once
if (c1 == c2 && Math.abs(r1 - r2) > 0)
dir = (r1 - r2) > 0 ? size : -size;
else if (r1 == r2 && Math.abs(c1 - c2) > 0)
dir = (c1 - c2) > 0 ? 1 : -1;
if (dir != 0) {
// we move tiles in the direction
do {
int newBlankPos = blankPos + dir;
tiles[blankPos] = tiles[newBlankPos];
blankPos = newBlankPos;
} while(blankPos != clickPos);
tiles[blankPos] = 0;
}
// we check if game is solved
gameOver = isSolved();
}
// we repaint panel
repaint();
}
});Код размещаем в конструкторе класса GameOfFifteen. В самом конце вызываем метод newGame для начала новой игры.
Полный код игры
Последний шаг, прежде чем увидеть игру в действии, — нужно собрать все элементы кода вместе. Вот что получится:
import java.awt.BorderLayout;
import java.awt.Color;
import java.awt.Dimension;
import java.awt.Font;
import java.awt.FontMetrics;
import java.awt.Graphics;
import java.awt.Graphics2D;
import java.awt.RenderingHints;
import java.awt.event.MouseAdapter;
import java.awt.event.MouseEvent;
import java.util.Random;
import javax.swing.JFrame;
import javax.swing.JPanel;
import javax.swing.SwingUtilities;
// We are going to create a Game of 15 Puzzle with Java 8 and Swing
// If you have some questions, feel free to read comments ;)
public class GameOfFifteen extends JPanel { // our grid will be drawn in a dedicated Panel
// Size of our Game of Fifteen instance
private int size;
// Number of tiles
private int nbTiles;
// Grid UI Dimension
private int dimension;
// Foreground Color
private static final Color FOREGROUND_COLOR = new Color(239, 83, 80); // we use arbitrary color
// Random object to shuffle tiles
private static final Random RANDOM = new Random();
// Storing the tiles in a 1D Array of integers
private int[] tiles;
// Size of tile on UI
private int tileSize;
// Position of the blank tile
private int blankPos;
// Margin for the grid on the frame
private int margin;
// Grid UI Size
private int gridSize;
private boolean gameOver; // true if game over, false otherwise
public GameOfFifteen(int size, int dim, int mar) {
this.size = size;
dimension = dim;
margin = mar;
// init tiles
nbTiles = size * size - 1; // -1 because we don't count blank tile
tiles = new int[size * size];
// calculate grid size and tile size
gridSize = (dim - 2 * margin);
tileSize = gridSize / size;
setPreferredSize(new Dimension(dimension, dimension + margin));
setBackground(Color.WHITE);
setForeground(FOREGROUND_COLOR);
setFont(new Font("SansSerif", Font.BOLD, 60));
gameOver = true;
addMouseListener(new MouseAdapter() {
@Override
public void mousePressed(MouseEvent e) {
// used to let users to interact on the grid by clicking
// it's time to implement interaction with users to move tiles to solve the game !
if (gameOver) {
newGame();
} else {
// get position of the click
int ex = e.getX() - margin;
int ey = e.getY() - margin;
// click in the grid ?
if (ex < 0 || ex > gridSize || ey < 0 || ey > gridSize)
return;
// get position in the grid
int c1 = ex / tileSize;
int r1 = ey / tileSize;
// get position of the blank cell
int c2 = blankPos % size;
int r2 = blankPos / size;
// we convert in the 1D coord
int clickPos = r1 * size + c1;
int dir = 0;
// we search direction for multiple tile moves at once
if (c1 == c2 && Math.abs(r1 - r2) > 0)
dir = (r1 - r2) > 0 ? size : -size;
else if (r1 == r2 && Math.abs(c1 - c2) > 0)
dir = (c1 - c2) > 0 ? 1 : -1;
if (dir != 0) {
// we move tiles in the direction
do {
int newBlankPos = blankPos + dir;
tiles[blankPos] = tiles[newBlankPos];
blankPos = newBlankPos;
} while(blankPos != clickPos);
tiles[blankPos] = 0;
}
// we check if game is solved
gameOver = isSolved();
}
// we repaint panel
repaint();
}
});
newGame();
}
private void newGame() {
do {
reset(); // reset in intial state
shuffle(); // shuffle
} while(!isSolvable()); // make it until grid be solvable
gameOver = false;
}
private void reset() {
for (int i = 0; i < tiles.length; i++) {
tiles[i] = (i + 1) % tiles.length;
}
// we set blank cell at the last
blankPos = tiles.length - 1;
}
private void shuffle() {
// don't include the blank tile in the shuffle, leave in the solved position
int n = nbTiles;
while (n > 1) {
int r = RANDOM.nextInt(n--);
int tmp = tiles[r];
tiles[r] = tiles[n];
tiles[n] = tmp;
}
}
// Only half permutations of the puzzle are solvable.
// Whenever a tile is preceded by a tile with higher value it counts
// as an inversion. In our case, with the blank tile in the solved position,
// the number of inversions must be even for the puzzle to be solvable
private boolean isSolvable() {
int countInversions = 0;
for (int i = 0; i < nbTiles; i++) {
for (int j = 0; j < i; j++) {
if (tiles[j] > tiles[i])
countInversions++;
}
}
return countInversions % 2 == 0;
}
private boolean isSolved() {
if (tiles[tiles.length - 1] != 0) // if blank tile is not in the solved position ==> not solved
return false;
for (int i = nbTiles - 1; i >= 0; i--) {
if (tiles[i] != i + 1)
return false;
}
return true;
}
private void drawGrid(Graphics2D g) {
for (int i = 0; i < tiles.length; i++) {
// we convert 1D coords to 2D coords given the size of the 2D Array
int r = i / size;
int c = i % size;
// we convert in coords on the UI
int x = margin + c * tileSize;
int y = margin + r * tileSize;
// check special case for blank tile
if(tiles[i] == 0) {
if (gameOver) {
g.setColor(FOREGROUND_COLOR);
drawCenteredString(g, "u2713", x, y);
}
continue;
}
// for other tiles
g.setColor(getForeground());
g.fillRoundRect(x, y, tileSize, tileSize, 25, 25);
g.setColor(Color.BLACK);
g.drawRoundRect(x, y, tileSize, tileSize, 25, 25);
g.setColor(Color.WHITE);
drawCenteredString(g, String.valueOf(tiles[i]), x , y);
}
}
private void drawStartMessage(Graphics2D g) {
if (gameOver) {
g.setFont(getFont().deriveFont(Font.BOLD, 18));
g.setColor(FOREGROUND_COLOR);
String s = "Click to start new game";
g.drawString(s, (getWidth() - g.getFontMetrics().stringWidth(s)) / 2,
getHeight() - margin);
}
}
private void drawCenteredString(Graphics2D g, String s, int x, int y) {
// center string s for the given tile (x,y)
FontMetrics fm = g.getFontMetrics();
int asc = fm.getAscent();
int desc = fm.getDescent();
g.drawString(s, x + (tileSize - fm.stringWidth(s)) / 2,
y + (asc + (tileSize - (asc + desc)) / 2));
}
@Override
protected void paintComponent(Graphics g) {
super.paintComponent(g);
Graphics2D g2D = (Graphics2D) g;
g2D.setRenderingHint(RenderingHints.KEY_ANTIALIASING, RenderingHints.VALUE_ANTIALIAS_ON);
drawGrid(g2D);
drawStartMessage(g2D);
}
public static void main(String[] args) {
SwingUtilities.invokeLater(() -> {
JFrame frame = new JFrame();
frame.setDefaultCloseOperation(JFrame.EXIT_ON_CLOSE);
frame.setTitle("Game of Fifteen");
frame.setResizable(false);
frame.add(new GameOfFifteen(4, 550, 30), BorderLayout.CENTER);
frame.pack();
// center on the screen
frame.setLocationRelativeTo(null);
frame.setVisible(true);
});
}
}Наконец, играем!
Самое время запустить игру и проверить ее в действии. Поле должно выглядеть следующим образом:
Пробуем решить головоломку. Если все прошло успешно, получаем вот что:
Вот и всё. А вы ожидали большего? 
Skillbox рекомендует:
- Практический курс «Мобильный разработчик PRO».
- Прикладной онлайн-курс «Аналитик данных Python».
- Двухлетний практический курс «Я — веб-разработчик PRO».
J2ME была одной из основных мобильных платформ 2000-х. На нее активно выходили игры до захвата рынка Android и iOS.
Самое хлопотное во всем этом деле – привязка клавиш. И, вероятно, у кого-то не запустятся эмуляторы Android.
Главное, что может помешать: отключенная виртуализация (VT-x, AMD-v) в БИОС/UEFI или включенные компоненты Hyper-V и Песочница Windows.
Remontkapro
У BlueStacks (популярный Android-эмулятор) имеется версия, поддерживающая Hyper-V.
Необходимые модули для сборки:
1) MuMu App Player (или другие эмуляторы Android; Муму – нетребовательный к системе).
Все ставится по умолчанию, потом вносятся изменения во вкладках Advanced и Interface под ваш ПК.
2) JL-Mod (приложение для Android, запускающее java-игры в т.ч. 3D; является модификацией J2ME Loader).
3) AntiMicro (софт для игры геймпадом). Самый гибкий и дружелюбный ремаппер, умеет считывать направления стиков по диагоналям и понимает комбо.
Инструкция.
-
1. Первое с чем надо определиться — какой .jar файл скачать.
По результатам тестов серии «Assassin’s Creed» самой оптимальной моделью для java-игр становится телефон фирмы Sony Ericsson. Картинка на нем красивее, чем у Nokia. При смежном разрешении у Nokia отсутствуют эффекты в виде лучей, бегающих строк в меню, детали окружения частично вырезаны, анимация, например «порхание и взлет голубей», менее выразительна, и пр. С другой стороны, у Nokia S60 5ed имеется разрешение 360×640, благодаря чему на экране больше игрового пространства. Чаще всего .jar файл с большим разрешением будет без перевода на сайтах мобильных игр.
Тут уж сами выбирайте. Я остановился на играх для Sony Ericsson. Желательно с большим разрешением, но и 240х320 вполне хороший вариант, как правило, он даже тяжеловеснее из-за графических плюшек, чем .jar файлы у других телефонов с большим разрешением.
Под закат 2000-х в игры стали добавлять альтернативное управление под модный тачскрин. Тогда java-игры стали выходить в 2 версиях: для кнопочных телефонов и с поддержкой тачскрин. В переходный период выпускались java-порты игр на другие системы.
- 2. Скачанный файл скопировать в папку MuMuSharedFolder.
-
3. Открыть JL-Mod и нажать в нем на круг со знаком +. Найти в MuMuSharedFolder свой .jar файл. Кликнуть на него, ждать, пока он установится, нажать Close.
- 4. Несколько секунд зажать левую кнопку мыши на игре и выбрать Settings. Задать настройки. Пресет задается один раз, повторять при новом запуске не надо.
-
5. Настроить управление.
а) Прокрутить ниже параметры, здесь же включается сенсорный ввод «touch input». Открыть Key Mappings. Хотя в оригинальной программе J2ME Loader имеется поддержка геймпада, JL-Mod у меня его не распознает.
Расклад-пример связки телефонных виртуальных кнопок и компьютерной клавиатуры:
Цифры с виртуальной клавиатуры 0 по 9 и стрелки вверх, вниз, налево, направо уже проставлены для реальной клавиатуры.
Оставшиеся символы назначить на любые свободные.
* — — (минус), # — = (равно) [рядом с верхними цифрами].
L — Numpad 7, R — Numpad 9.
A — Z, M — X, B — C.
D — V, F — B, C — N.
б) Подключить геймпад. Открыть AntiMicro. Следует связать клавиатурные клавиши, ранее назначенные, с элементами управления геймпада.
Базовые клавиши, используемые в java-играх: 4, 6, 2, 8 — отвечающие за перемещение направо, налево, вверх, вниз, 5 – кнопка действия, L – вызов меню, R – назад. Разумеется, некоторые игры задействуют больше кнопок и вам необходимо будет вернуться в AntiMicro в будущем, чтобы их сопоставить.
Пример раскладки кнопок для игры Lost.
Ее я прошел практически полностью на геймпаде, кроме одного момента, где надо было вводить числа (вы их помните?) Там был таймер, и было лень напрягаться, использовал для ввода виртуальную клавиатуру.

Левый стик налево, направо, вверх, вниз для 4, 6, 2, 8. Их же продублировал на кнопки X, B, Y, dpad вниз (потребовалось, потому что несколько раз в игре необходим был точный минимальный шаг, а у стика ход быстрый).
A как кнопка действия 5 (идеальна для случаев с многократным нажатием).
Левый триггер для Num 7, Правый триггер для Num 9.
Дополнительные кнопки, которые понадобилось назначить: 0 – dpad вверх для пропуска катсцен, * — dpad влево для смены оружия.
Остальное настраивается по желанию.
# — dpad вправо.
Сохраните установку, нажав на «Сохранить».
-
6. Симуляция мыши для игр, поддерживающих тачскрин.
В AntiMicro за нее будет отвечать Правый стик. Движения мыши вверх, вниз, налево, направо сопоставляются через вкладку мышь.
Для ускорения R Stick открыть в программе настройки мыши. Стандартная скорость в 50 медленная, добавьте как нужно.
В игре Lost при перемещении в меню LB отвечает за выделение, RB — за подтверждение. В программе AntiMicro выглядит так: L Shoulder — Enter, R Shoulder — Мышь LB.
- 7. Сделать интерфейс лаконичнее.
Виртуальные элементы управления можно скрыть при запуске в пресете JL-Mod. Либо убрать их полностью или частично в меню программы через Virtual keyboard — Hide buttons, а для перемещения элементов нажимайте Keylayout edit mode – расположите их в нужное место – и завершите операцию Finish edit mode.
- 8. Ограничить FPS.
При высоком FPS вам будет неудобно играть, игра будет идти очень быстро. В сети на форумах разработчиков пишут, что FPS 10-25 норма для java-игр. Для комфортной игры в первый Assassin’s Creed я выставил 17, игра шла как надо, без ускорения и замедления (значение пишется в пресете или в меню JL-Mod — Limit Fps).
Замечания по сенсорным java-играм.
Сборка в статье должна подойти для игр, которые предусматривают альтернативное управление (кнопки или экран). Для одиночного касания с геймпада выше описано как настраивается мышь.
При желании вы можете создать установку для них без AntiMicro. У Mumu встроенная поддержка геймпада. Перетаскивайте кнопки Direction (левый стик) и Click (Y) и др., назначайте их на кнопки геймпада, сохраняете установку.
Игры с тачскрином запускаются 50 на 50. Avatar для Xperia X1 включается, Sonic Unleashed для него же альбомно не хочет. Теоретически программами, отвечающими за ориентацию экрана на андроиде, можно преодолеть ограничение и повернуть экран на 90 градусов налево. На практике у меня не вышло.
В другом java-эмуляторе на ПК KEmulator Lite тоже не вышло запустить Соника в альбомном режиме. Сработало в моде KEmulator nnmod.
В программе KEmulator nnmod зайти по пути View — Options & Properties и выставить разрешение игры 480 на 800 (разрешение .jar-файла Соника для Xperia X1), фпс там же выставляете, подтверждаете «Ok».
Открываете игру Midlet — Load jar. В меню 3 раза поворачиваем экран на 90 градусов View — Rotate 90. Показать кнопки телефона View — Keypad, узнаете какие клавиши за что отвечают, и привязывайте их к геймпаду с AntiMicro. Увеличить/уменьшить картинку — Tool — Zoom in/out.
Сравнение версий на Symbian и Java от DJ Gaming.
Эмуляторы для других мобильных платформ:
- EKA2L1 — для Symbian;
- Melange — для Brew;
- Windows Phone 8.1 Emulators (инструменты для разработчиков) и пр.