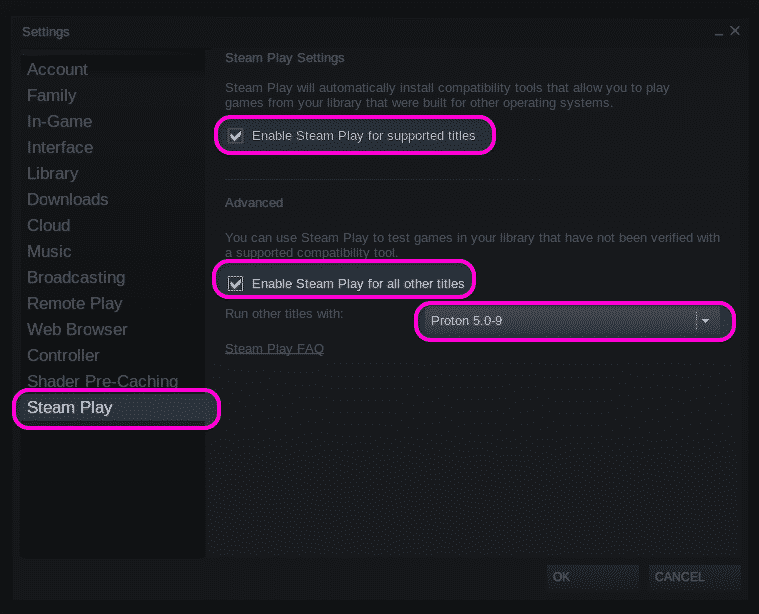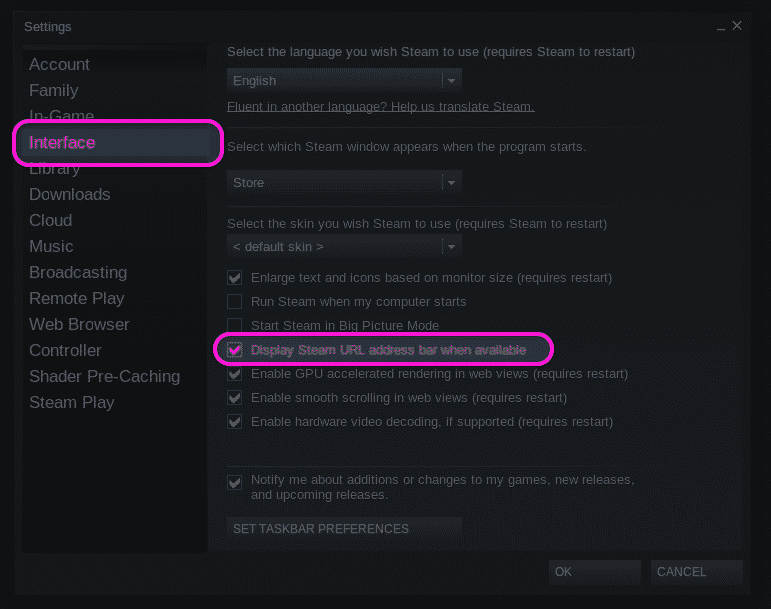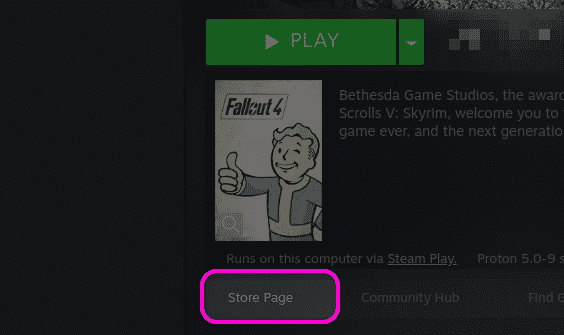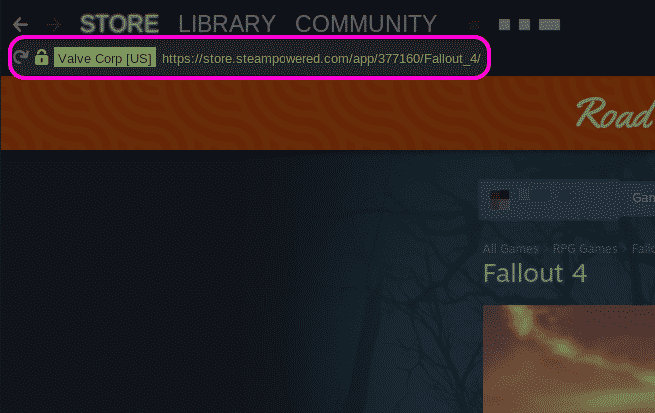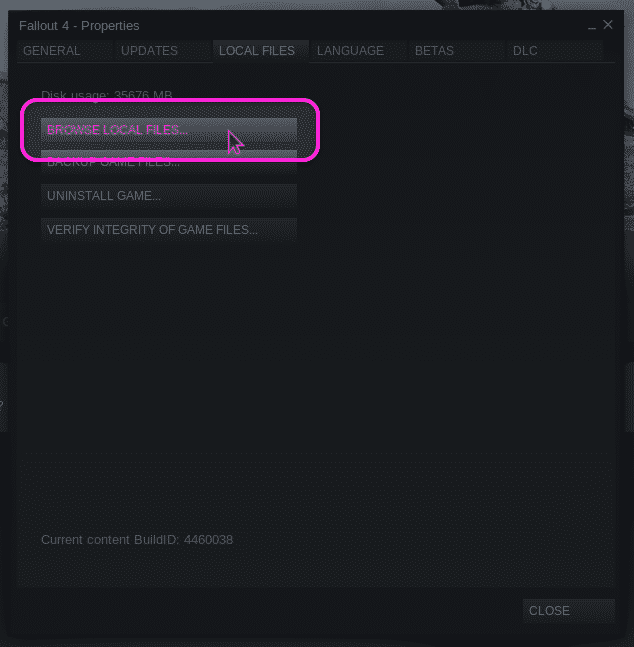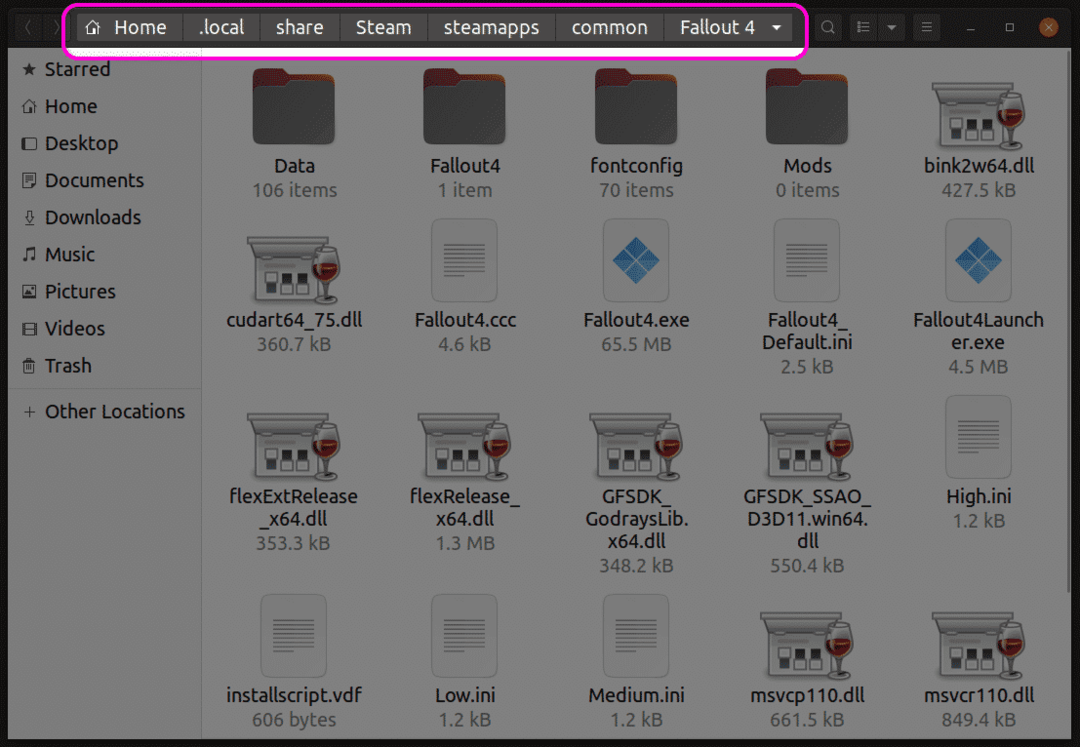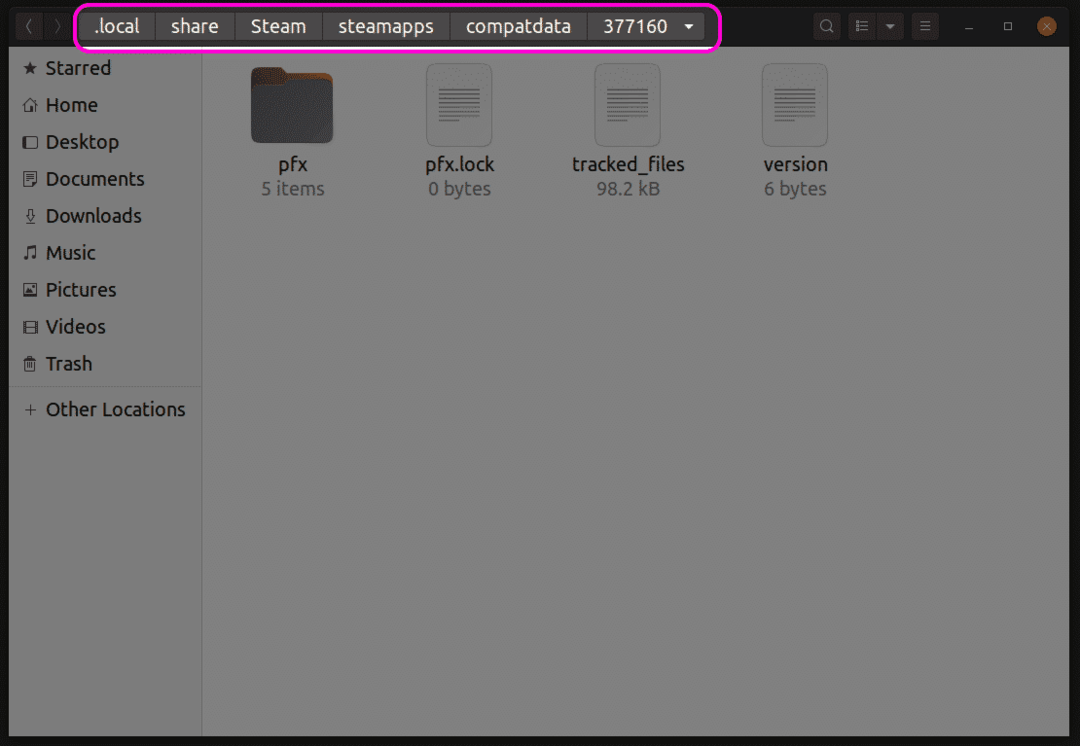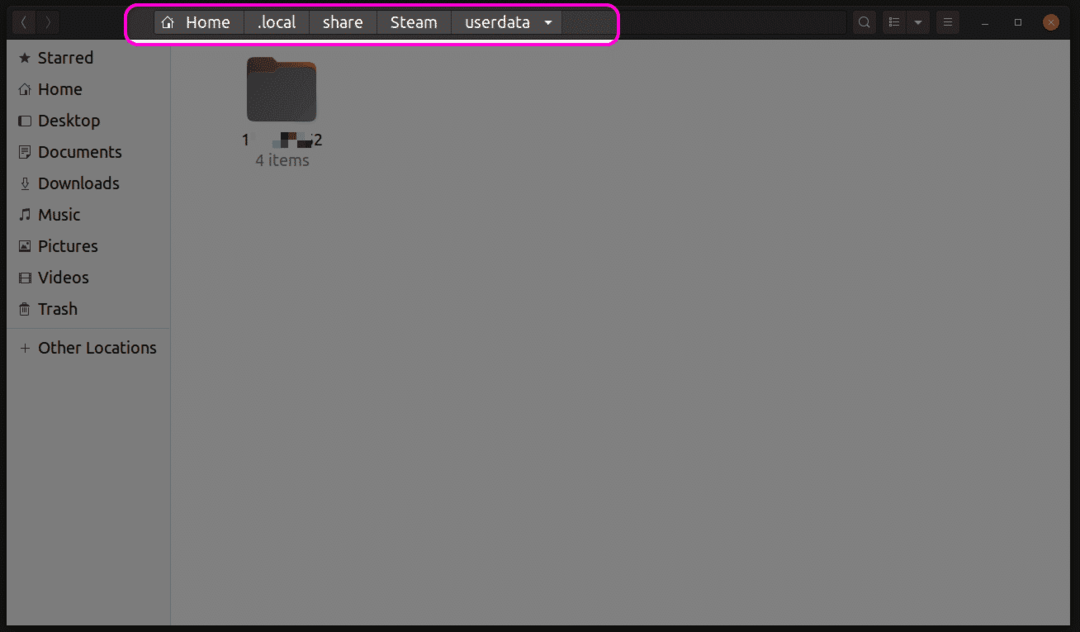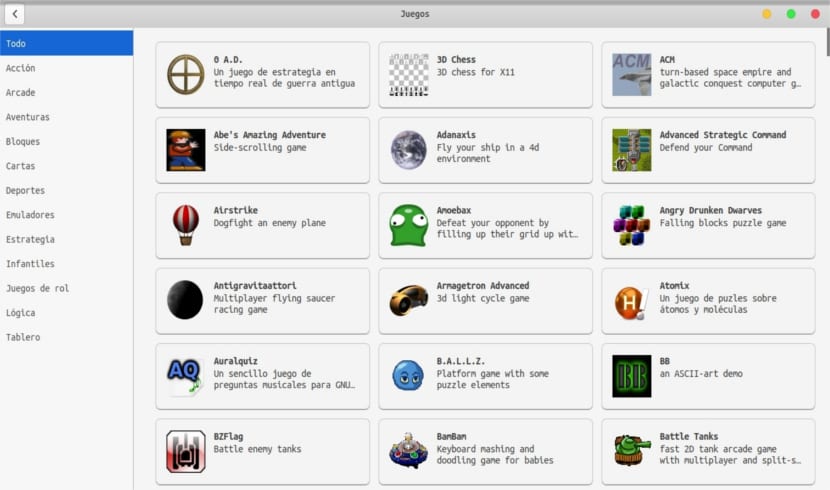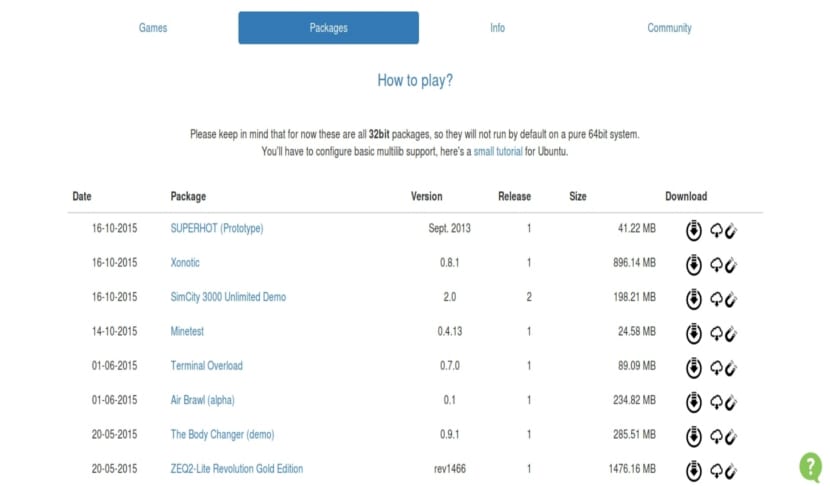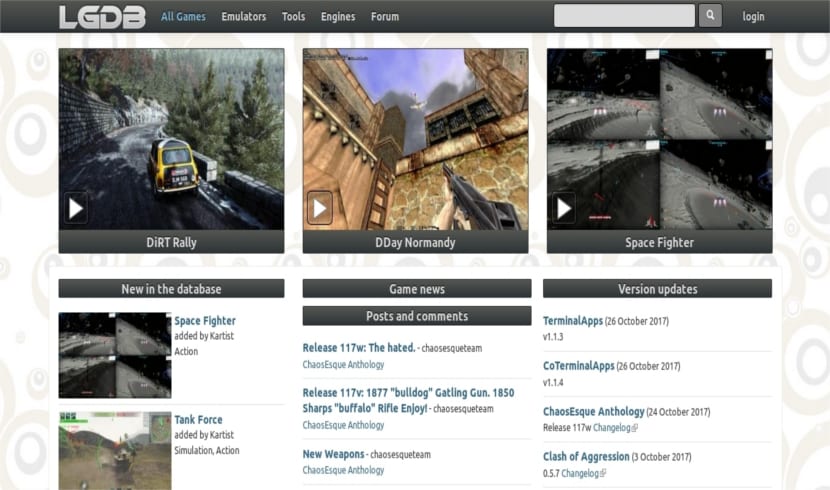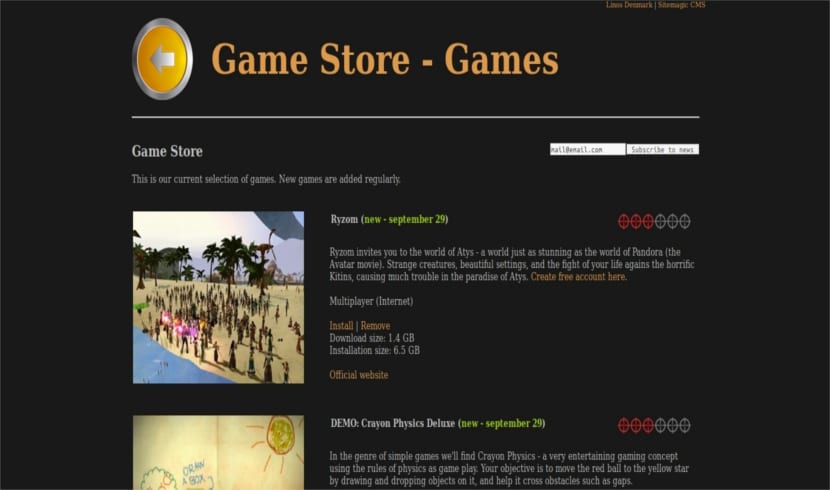«Steam Play» (также известный как «Proton») — это уровень совместимости, встроенный в официальный клиент Steam для Linux. Это позволяет вам играть в Windows-совместимые игры на Linux без какого-либо дополнительного программного обеспечения. Steam Play основан на бесплатном программном обеспечении для совместимости с Windows с открытым исходным кодом под названием «WINE». патчи совместимости, новые функции и улучшения качества жизни, чтобы сделать установку игры и игровой процесс плавными и бесшовные. WINE разрабатывался более двух десятилетий, и оба этих проекта дополняли друг друга кодом. В этой статье объясняется, как найти файлы игры в файловом менеджере после того, как игра для Windows была установлена через Steam Play. Пользователи могут захотеть получить доступ к файлам игры, чтобы исправить проблемы совместимости, настроить параметры или установить моды.
Включение Steam Play в клиенте Steam Linux
Steam Play по умолчанию включен только для нескольких игр, протестированных Valve. Однако многие другие игры работают нормально, как видно из
ProtonDB
база данных. Чтобы включить Steam Play для всех игр, совместимых с Windows, перейдите в настройки Steam и нажмите вкладку «Steam Play». Установите два флажка «Включить Steam Play для поддерживаемых игр» и «Включить Steam Play для всех остальных игр». Убедитесь, что в раскрывающемся меню «Запускать другие заголовки с:» выбрана последняя версия Proton. После изменения параметров, чтобы настройки вступили в силу, перезапустите клиент Steam.
Вы также можете принудительно запустить собственную игру для Linux как игру для Windows в Steam Play. Для этого щелкните правой кнопкой мыши любую установленную игру для Linux в вашей игровой библиотеке Steam, выберите пункт меню «Свойства» и установите флажок «Принудительное использование определенного инструмента совместимости Steam Play».
Поиск идентификатора игры
Чтобы найти файлы игры, установленные с помощью инструмента совместимости Steam Play, сначала вам нужно будет найти правильный идентификационный номер (ID) игры Steam. Для этого посетите список игр на официальном сайте Steam. В адресной строке браузера вы увидите URL-адрес в следующем формате:
https://store.steampowered.com/app/435150/Divinity_Original_Sin_2__Definitive_Edition/
Число рядом с «app /» — это идентификатор игры. В приведенном примере ID 435150.
Вы также можете найти идентификатор игры через официальный клиент Steam, не открывая страницу магазина в веб-браузере. Перейдите в настройки Steam, перейдите на вкладку «Интерфейс» и установите флажок «Отображать адресную строку Steam, если она доступна».
Затем посетите страницу магазина игры в самом клиенте Steam. Вы можете посетить целевую страницу игры, нажав кнопку «Store Page», если игра уже установлена, в противном случае вручную найдите игру в клиенте Steam.
Вверху списка игр вы найдете URL-адрес страницы игры. По URL-адресу вы можете найти идентификатор игры, как описано выше. На скриншоте ниже ID игры будет 377160.
Попадание в папку установки игры
Вы можете получить прямой доступ к установленным файлам игры, щелкнув игру правой кнопкой мыши и выбрав пункт меню «Свойства…».
В открывшемся окне свойств перейдите на вкладку «ЛОКАЛЬНЫЕ ФАЙЛЫ» и нажмите кнопку «ПРОСМОТР ЛОКАЛЬНЫХ ФАЙЛОВ».
Откроется новое окно файлового менеджера, в котором будет показан полный путь к файлам игры. Нажатие предоставит вам полный путь к игре в удобочитаемой форме. Теперь вы можете вносить изменения в файлы игры в соответствии с вашими требованиями. Поскольку эти файлы не предназначены для родных игр для Linux, любые вносимые изменения должны соответствовать стандартам файловой системы в Windows и правилам модов, разрешенным игрой (если таковые имеются).
Поиск префикса игры Steam
Иногда изменения файлов в папке с установленной игрой недостаточно, поскольку файлы сохранения или другие настройки игры могут храниться в «Мои документы» или в других подобных папках. В таких случаях необходимо получить доступ к папке префиксов Steam Play, чтобы найти эти файлы.
Каждой игре, установленной в Steam Play, присваивается числовой префикс, такой же, как у идентификатора игры. Steam Play создает новый каталог с этим номером префикса при первой установке игры. Папка префикса содержит каталог «pfx», который имитирует типичную файловую систему Windows. Вы найдете каталог «drive_c» внутри папки «pfx». Все приставки Steam Play находятся в “$ HOME/.местный/доля/Пар/Steamapps/compatdata » каталог.
Внутри каталога «pfx» вы можете найти папку «steamuser», где все пользовательские данные хранятся в соответствии со стандартными спецификациями компоновки файловой системы Windows. Теперь вы можете получить доступ к сохраненным играм или подобным файлам из этой папки steamuser. Точное расположение файлов игры в этих папках отличается от игры к игре. Вам нужно будет найти точный путь из руководств к играм, форумов сообщества Steam или из поисковых систем.
Альтернативное место для сохранения файлов игры
Некоторые игры хранят свои файлы сохранения в папке «userdata» в соответствии с официальным API Steam для облачных сохранений. Вы можете найти эту папку пользовательских данных, расположенную по адресу “$ HOME/.местный/доля/Пар/данные пользователя" каталог. Внутри папки userdata вы найдете папку, связанную с вашим профилем Steam. Эта папка содержит различные каталоги с играми, названные по своим идентификационным номерам. Вы можете получить доступ к этим папкам, чтобы найти файлы сохранения игры.
Вывод
Steam Play улучшился не по дням, а по часам с момента своего первого запуска. В наши дни у вас может быть меньше проблем с совместимостью, что устраняет необходимость доступа к основным файлам игры. Однако, если вы любите устанавливать моды, вы можете использовать описанные выше методы, чтобы найти файлы игры, разбросанные по нескольким папкам.
Многих новичков, недавно установивших Linux и только начавших разбираться в устройстве этой замечательной операционной системы, как и меня, в свое время, интересует вопрос: куда же устанавливаются программы в Ubuntu, да и вообще, в любом дистрибутиве Linux. Файловая система Linux очень сильно отличается от Windows и это в первое время сбивает с толку.
Мы привыкли, что все программы и их файлы в Windows находятся в системном каталоге Program Files и System32, или если не в нем, то хотя бы в одном из подкаталогов. Но в Linux все намного сложнее. Здесь файлы программ, как правило, распределены по всей файловой системе. Так куда устанавливаются программы в Linux? Как найти все файлы программы? Как удалять ненужные программы? Все это мы рассмотрим в данной статье.
Здесь не все так просто. Чтобы ответить на этот вопрос сначала нужно разобраться в особенностях файловой системы Linux и способах установки программ. В корневой файловой системе Linux каждая папка предназначена для хранения определенного типа файлов, эти правила со временем менялись, да и сейчас меняются в зависимости от дистрибутива, но основные папки остаются одни и те же. В папке /bin (Binary — двоичный) — хранятся исполняемые файлы, /lib — подключаемые библиотеки, /usr — ресурсы и данные программ, это могут быть переводы, картинки и т д, в /var — временные данные, логи, кэши, /etc — конфигурационные файлы.
Большинство программ, устанавливаемых с помощью стандартного пакетного менеджера распределяются по файловой системе в эти папки. Вам, наверное, интересно, как система определяет какие файлы куда копировать. Она и не определяет, это задает разработчик во время сборки пакета. Попробуйте открыть deb пакет как архив. Кроме служебных информационных файлов, касающихся установки вы там увидите структуру папок напоминающую корневую ФС Linux, это и определяет какие файлы где будут находиться. В последнее время грань четкого разделения файлов по папкам немного стерлась, появились папки /usr/bin для исполняемых файлов, а кэш некоторые программы вообще хранят в домашней папке пользователя, но традиционные Linux сервисы, такие как Samba, Apache, Ngnix и многие другие четко придерживаются стандартной структуры.
Давайте разберем на примере как распределяется программа в файловой системе. Возьмем, например, тот же сервер apache. Чтобы узнать куда были скопированы файлы программы воспользуемся утилитой dpkg.
dpkg -s apache
www-servers/apache-2.2.31 (/usr/sbin/apache2)
www-servers/apache-2.2.31 (/etc/init.d/apache2)
www-servers/apache-2.2.31 (/etc/logrotate.d/apache2)
www-servers/apache-2.2.31 (/var/cache/apache2)
www-servers/apache-2.2.31 (/usr/lib64/apache2)
www-servers/apache-2.2.31 (/usr/share/apache2)
www-servers/apache-2.2.31 (/etc/apache2)
www-servers/apache-2.2.31 (/usr/include/apache2)
www-servers/apache-2.2.31 (/etc/conf.d/apache2)
www-servers/apache-2.2.31 (/var/log/apache2)
Как видите, все файлы на своих местах.
Но из этого правила есть исключения. Например, многие проприетарные программы и игры устанавливаются полностью в одну папку, так же как и в Windows. Для таких программ есть папка /opt. Посмотрим, например, на Crossover:
sudo dpkg -s crossover-bin
Обычно такой вид установки используют программы, устанавливаемые скриптами в формате .run. Есть еще один вид программ — те, которые собираются из исходников и устанавливаются командой make install. Так программы лучше не устанавливать, потому что файлы, как и в первом случае, распределяются по всей системе, но в этот раз уже без ведома пакетного менеджера. Конечно¸ вы всегда сможете удалить программу командой make uninstall, но нет гарантий что вы не удалите исходники и скрипт очистки не оставит в системе много лишних файлов, которые потом будет трудно найти. Как правильно устанавливать программы из исходников можете посмотреть в статье установка программ из tar.gz
Надеюсь, эта статья помогла вам разобраться с вопросом куда устанавливаются программы в Ubuntu.
Обнаружили ошибку в тексте? Сообщите мне об этом. Выделите текст с ошибкой и нажмите Ctrl+Enter.
Статья распространяется под лицензией Creative Commons ShareAlike 4.0 при копировании материала ссылка на источник обязательна .
Об авторе
Основатель и администратор сайта losst.ru, увлекаюсь открытым программным обеспечением и операционной системой Linux. В качестве основной ОС сейчас использую Ubuntu. Кроме Linux, интересуюсь всем, что связано с информационными технологиями и современной наукой.
Отличная новость для пользователей Ubuntu, которые играют на своём компьютере! Стала доступна для загрузки самая большая коллекция игр для Ubuntu Linux
— Ubuntu GamePack
. Это подборка самых разных игр: стратегии, шутеры, симуляторы, фэнтези, головоломки и многие другие жанры. Всё это собрано на четырёх DVD дисках.
Большинство игр можно скачать из официального репозитория Ubuntu, а так же из дополнительного — playdeb.net . Все игры на DVD упорядоченны по жанрам. Для полноценной работы игр требуется Ubuntu Desktop версии 10.04, или выше. Так же в сборнике имеются пакеты как для 32-ух, так и для 64-ёх разрядных систем.
Список игр на сборнике Ubuntu GamePack
DVD 1/4 (4.2G) 11 игр
Шутеры от первого лица
:
- Warsow – быстрый 3D шутер от первого лица
- Enemy Territory – многопользовательский шутер
- Alien Arena Одиночный 3D онлайн шутер от первого лица
- True Combat Elite – модификация An Enemy Territory
- nexuiz – стремительный 3D шутер от первого лица
- Urban Terror – клиент Urban Terror
- assaultcube AssaultCube преобразованный Cube
- Sauerbraten – оболочка 3D игры от первого лица
- OpenArena быстро развивающийся трёхмерный шутер от первого лица
- tremulous Люди против чужих. Командный шутер с элементами стратегии реального времени
- World of Padman World of Padman клиент
DVD 2/4 (4.1G) 29 игр
Шутеры от первого лица
:
- Blood Frontier – однопользовательский и многопользовательский шутер от первого лица
- Smokin Guns Quake 3 движок основан на играх про «Old West s»
Симулирование
:
- Unknown Horizons экономический RealTime симулятор с элементами стратегии
- Speed Dreams Симулятор гонок
- Snowglobe новый просмотрщик для Second Life
- Road Fighter Гоночная игра
- Racer Гоночная игра
- VDrift Cross-платформенный открытый симулятор
- Tile Racer 3D каскадерские гонки
- CRRCsim симулятор полета на аэроплане
- Simutrans транспортный симулятор
- OpenTTD новая реализация Transport Tycoon Deluxe с улучшениями
- Lincity градостроительный симулятор с изысканной графикой
- Flight Gear Flight Simulator Симулятор полетов
- GL-117 cимулятор полетов
- The Open Racing Car Simulator трёхмерный (OpenGL) симулятор гонок
- Galaxy Звездное моделирование
- Free Tennis Реалистичный cимулятор тенниса.
- Opentyrian Open-source port of the DOS shoot-em-up Tyrian
- Danger from the deep симулятор подводной лодки
- openBVE Симулятор Вождения Поезда
Космическое пространство
:
- Oolite космо-симулятор Oolite портативный для GNUStep/OpenGL linux
- Bitfighter Многопользовательская космическая игра с векторной графикой
- Super Transball 2 Расширенная версия TRANSBALL 2
- The Babylon Project переделка Babylon 5 под FreeSpace 2 SCP
- NAEV 2D игра соревнования в торговле
Стратегии
:
- megaglest a free 3D real-time customizable strategy game
Сражения
:
- Super TuxKart игра в гонки на картинге
DVD 3/4 (4.3G) 162 игры
Эмуляторы
:
- snes9x-gtk Эмулятор игровой приставки Super Nintendo
- ScummVM свободное исполнение интерпретатора SCUMM от LucasArts
- ScummVM Tools Коллекция различных утилит для ScummVM
- desmume – эмулятор Nintendo DS
- pcsxr Sony PlayStation эмулятор
- GMAMEUI – интерфейс для MAME аркадных игр
- dosbox x86 Эмулятор с графикой Tandy/Herc/CGA/EGA/VGA/SVGA, звуком и DOS
- Dolphin Gamecube, Wii and Triforce emulator
Образовательные
:
- phun 2D песочница!
- GCompris – образовательная игра для маленьких детей.
- Childsplay набор развивающих игр для маленьких детей
- Linux Letters игра на GTK обучающая маленьких детей словам
- LMemory детские игры для развития памяти
- MathWar обучение элементарной арифметике с помощью карточек
- Tux, of Math Command! игра для развития арифметических навыков у детей
- TuxTyping игра, обучающая машинописи, с Туксом в главной роли
Головоломки
:
- jag аркадный 2D пазл
- Ascal Gnome версия настольной игры Lasca (or Laska)
- glpeces Peces (танграм)
- OpenAlchemist Открытый Алхимик
- 5Ball – малое логическая приложение
- vertris – клон Tetris
- Cuby Кубическая игра-головоломка
- cube-escape – выбраться с лабиринта, который расположен на поверхности куба
- Deadly Cobra – подобная классическим играм Nibbles(tm)
- Zaz – игра пазл
- bubbletrain – цепочка с шариков
- Liquid War 6 – своеобразная многопользовательская игра
- Biniax-2 – логическая игра с аркадным и тактическим режимом
- asylum – шутер платформа
- peg-e игра ликвидации пасьянса
- gBrainy – тренажер развития вашего мышления, а также для поднятия настроения.
- PipeWalker соеденить все компьютеры в сеть
- Fish Fillets – пазловая игра про остроумную рыбку, спасающую мир
- Angry Drunken Dwarves головоломка типа «падающих блоков»
- gtetrinet Tetris c несколькими игроками
- Magicor! Прикольный пингвин спасает мир
- Pengupop Онлайновый многопользовательский клон Bust a Move
- Stax коллекция головоломок, подобна Tetris Attack
- KMahjongg Пасьянс Маджонг
- Frozen-Bubble Лопни шарики!
- KHangMan Hangman словесная головоломка
- JAMP – игра с использованием быстроты реакции
- Nimuh – пазл игра основанная на «Theseus and the Minotaur Mazes»
- L-echo – бесплатная копия echochrome
- jBrickshooter – абсолютно бесплатная Java реализованая игра Brick Shooter
- Xye – ремейк классической игры под названием Kye
- BrikX маленькая логическая игра
- goonies – ремейк 8-ми битного The Goonies
- gondola бесконечная доставка, форма сортировка, разгрузка баржи
- Too Hard For You Слишком сложно для тебя
- amoebax – пазл стиля Puyo Puyo для двоих игроков
- HoDoKu Sudoku generator/solver/trainer/analyzer
- Raincat 2D пазл с маленьким пушистым котёнком.
- Robombs – бесплатная многопользовательская 3D игра подобная Bomberman
- Atomic Worm Atomic Worm!
Сражения
:
- D2X-XL порт игры Descent 2
- TORIBASH! файтинг нового поколения
- S.C.O.U.R.G.E. много платформенная игра с открытым исходным кодом
- wormux смешная 2D игра
- Violetland Кросс-платформенная игра с открытым исходным кодом, наподобие Crimsonland
- AstroMenace 3d шутер
- OpenLieroX Клон Worms с поддержкой сетевой игры
- Bombic Игра наподобие Bomberman
- Vavoom Quake-подобная игра
- Kulic Брутальный шутер
- Capitan Sevilla Сохрани Seville от злого Dr. Torrebruno
- teeworlds – онлайновый 2D шутер
- Hedgewars Игра в стиле Worms
- Yo Frankie! 3D игра платформы текущего поколения
- xmoto 2D мотокроссовая игра
- scorched3d 3D артилерийская игра подобная Scorched Earth
- Secret Maryo Chronicles беговая и прыгучая игра подобна Super Mario World
- tennix 2D теннис
- funnyboat боковая аркадная стрелялка на пароходе
- Hannah s Horse Ориентированная на детей игра в стиле Pacman
- Rocks n Diamonds Аркадная игра
- SuperTux классическая 2D аркада в жанре «jump n run» с Tux ом в главной роли
- I Have No Tomatoes игра по уничтожению помидоров
- Armagetron 3D Tron-like high speed game
- Barrage очень жестокая стрелялка
- Airstrike 2d игра воздушный бой в стиле Biplanes и BIP`
- Defendguin Клон Defender с пингвинами
- Battle Tanks «танки» с многопользовательским режимом и разделённым экраном
- Virus Killer игра про нашествие вирусов на ваш компьютер
- Extreme Tux Racer 3D гонки с Туксом, пингвином Linux
- Xracer футуристичные гонки
- Atomic tanks танковые сражения
- Trackballs Шарики в лабиринте
- XGalaga X-версия известной игры Galaga
- GNOME Breakout разновидность классической игры Breakout (GNOME)
- LBreakout2 Игра типа ball-and-paddle с приятной графикой
- Blob Wars: Episode II трёхмерная игра-стрелялка
- xoids Asteroids с улучшениями и цветной графикой.
- XBill избавьтесь от Wingdows вирусов!
- BRIQUOLO 3d Breakout в быстром темпе
- Nikwi платформенная игра, в которой Ваша задача собирать конфеты
- Penguin Command клон ракетной команды
- Neverputt Миниатюрный 3D-гольф
- toycars реалистычные 2-D соревнования
- Slime Volley 2D симулятор волейбола с использованием SDL
- gridwars Клон Geometry Wars
- ardentryst Action/RPG сосредоточено на историю и развитие персонажа
- Lugaru HD Third-person action game about an anthropomorphic rebel bunny rabbit
- irrlamb 3D Physics Game
- Go Ollie! Go Ollie!
- BZFlag 3D-игра от первого лица, танковое сражение
- uxTank Tank Game for Linux
Стратегии
:
- 0 A.D. A war/economy strategy game
- Widelands фэнтезийная стратегия реального времени
- TripleA Пошаговая стратегия
- UFO: Alien Invasion создай свою команду и останови пришельцев
- Nether Earth Римейк самой первой стратегии реального времени
- MoonPy Римейк Moonbase Commander
- Open Sonic Игра на основе «Sonic the Hedgehog»
- FreeCol свободная версия Colonization
- FreeOrion – пошаговая игра, цель которой исследование космоса и завоевание галактики
- Warzone2100 3D стратегия рельного времени
- Neverball 3D игра с наклонным полом
- The Battle for Wesnoth пошаговая стратегия полная верся
- Thousand Parsec основанный на wxPython клиент Thousand Parsec
- Glest бесплатная 3D стратегия
- Freeciv Пошаговая стратегия Civilization
- Crimson Fields Тактическая игра
- Globulation 2 новаторская ультрасовременная стратегия реального времени
- netPanzer онлайновая многопользовательская тактическая игра
- Boson стратегическая игра (базовый пакет)
- Spring стратегия реального времени
- Bos Wars футуристическая стратегия реального времени
- 8Kingdoms 3D пошаговая стратегия
- MegaMek сетевой Java клон BattleTech
MMORPG (Многопользовательские онлайновые ролевые игры)
:
- Stendhal Многопользовательские онлайн игра с приключениями
- Eternal Lands клиентский пакет для Eternal Lands, бесплатной MMORPG
- The Mana World The Mana World это 2D MMORPG
- Project Diaspora 2D Space Trading MMORPG
Dungeon
:
- Stone Soup свободная игра нахождения и добычи сокровищ
- Maze of Galious Массовая платформенная игра.
- SoulFu Графическая ролевая игра наподобие Rogue
- Nazghul/Haxima Компьютерный RPG движок
Музыка
:
- Performous караоке с поддержкой пользовательских песен
- StepMania симулятор танца.
- Frets on Fire игра для тренировки музыкальных навыков и быстрых пальцев
Редактор
:
- Sandbox Game Maker – корпоративная 3D игра разработанная для детей
- Syntensity Платформа для 3D игр
Захват
:
- Mangler Клиент Ventrilo для Linux
- QJoyPad Эмуляция мыши и клавиатуры c помощью джойстика или геймпада
- rejoystick Транслятор нажатий джойстика в нажатия клавиш клавиатуры
- glc ALSA & OpenGL приложение для захвата видео
RPG (Ролевые игры)
:
- Fall of Imiryn 2D RPG игра
- Freedroid RPG изометрическая RPG по мотивам Paradroid
- The Ur-Quan Masters Межгалактические приключения
Логические
:
- XBoard Графический пользовательский интерфейс для шахмат
- Caph Игра типа «песочный ящик», основанная на законах физики.
- Scid База шахматных данных с игровой и тренировочной функциональностью
- DreamChess 3D шахматы
- Foobillard трёхмерный бильярд, использующий OpenGL
- BillardGL трёхмерный биллиард
- eboard шахматная доска
- KBattleship морской бой
- Spider Двухколодный пасьянс
- Open Yahtzee классическая игра в кости на основе Yahtzee
Утилиты
:
- djl Менеджер игр
DVD 4/4 (4.3G) 14 игр
- Commander Stalin стратегия реального времени
- The Butterfly Effect это физика игры о причинах и следствиях.
- OOTP 11 симулятор бейсбола
- PlaneShift MMORPG 3D игра в стиле Fantasy
- Savage 2: A Tortured Soul игра в жанре фэнтези и научной фантастики
- Penumbra:Black Plague DEMO Пенумбра: Дневники мертвецов.
- Penumbra: Overture DEMO Пенумбра: Тёмный мир.
- Beyond the Red Line DEMO симулятор космических сражений
- Zero Ballistics смесь шутера от первого лица и танковых сражений
- Full Metal Soccer команды танков ведут футбольный бой
- Savage XR сочетание стратегии в реальном времени и FPS
- Heroes of Newerth стратегия в реальном времени
- World of Goo DEMO логическая игра с упором на физику.
- Osmos симулятор микроорганизма с симпатичной графикой
сталь, норка, говядина, бумага
4 апреля 2013 в 01:08
Установка и запуск тяжёлых игр на Linux
Здравствуйте! В данной статье я расскажу о том, как установить и запускать тяжёлые игры на Linux при наличии 2 видеокарт.
Предисловие
Долгое время я пытался перейти на Linux, но все попытки заканчивались фиаско. Связано было это с его незнанием и кривыми руками.
Как гласит пословица — «если долго мучиться, что нибудь получится», так получилось и в моей ситуации.
Совсем недавно, порядка недели назад, с моей Windows 8 что — то приключилось (темный экран при загрузке почему — то мерцал и система не грузилась). После пары неудачных попыток восстановления, я твёрдо решил перейти на Linux (чем — то давно он меня заинтересовал).
Самым главным для меня было наличие программ аналогичных тем, что есть в Windows и запуск тяжёлых игр.
Основная часть
Для установки я выбрал дистрибутив Ubuntu 12.04 LTS.
Я читал некоторые топики на Хабре о том, как запускать тяжёлые игры используя дискретную видеокарту Nvidia, спустя некоторое время добился следующих результатов:
— Отключил дискретную видеокарту в целях экономии энергии, тем самым увеличив время работы от батареи, да и просто от ненужного нагрева.
— Добился аналога Nvidia Optimus на Linux.
Для запуска игр на Ubuntu нам понадобится:
— Ноутбук с 2 видеокартами (дискретной Nvidia и интегрированной Intel)
— Bumbledee — аналог Nvidia Optimus для Linux
— Сама игра
Установка
1.
Перед началом установки надо настроить видеокарту, чтобы интегрированная работала, а дискретная нет:
Чтобы установить Bumblebee нужно открыть терминал и выполнить следующие команды:
sudo add-apt-repository ppa:bumblebee/stable
Добавим репозиторий Bumblebee для установки и получения обновлений. Это официальный репозиторий Bumblebee.
sudo add-apt-repository ppa:xorg-edgers/ppa
sudo apt-get update
sudo apt-get install nvidia-313
sudo add-apt-repository -r ppa:xorg-edgers/ppa
Репозиторий содержащий последнюю версию драйверов Nvidia(драйвера в этом репозитории ничем не отличаются от драйверов с официального сайта, кроме того, что уже сделаны в понятном для системы формате.deb для упрощения процесса установки и обновления).
sudo apt-get update
Sudo apt-get install bumblebee bumblebee-nvidia
Собственно сама установка Bumblebee и последних драйверов Nvidia.
sudo apt-get dist-upgrade
По завершении установки надо перезагрузиться!
2.
Чтобы устанавливать и запускать приложения из Windows нам понадобится Wine (его можно найти в центре приложений Ubuntu)
3.
После установки Wine можно наконец то приступить к установке игры (процесс установки описывать не стану так как он интуитивно прост и понятен, всё делается так же, как и на Windows)
4.
Для запуска игры в свойствах ярлыка, в разделе «команда» надо перед началом приписать optirun
(чтобы работала видеокарта Nvidia, а не Intel по умолчанию).
5.
Всё готово, можем играть.
Заключение
В заключении хотелось бы сказать, что не все игры у меня запускаются корректно, но думаю это поправимо.
Также для установки игр я бы порекомендовал программу PlayOnLinux, её также можно найти в центре приложений, она поможет настроить игру для работы на вашей системе.
Теги:
игры, ubuntu 12.04, linux, windows, wine.
Сегодня немного поговорим об развлечениях а именно об играх. Я имею ввиду стандартные простенькие игры. С помощью которых можно немного отдохнуть от работы. В любой ОС есть небольшой список стандартных игр все мы знаем Сапера, Косынку, Пасьянс которые есть в Windows. В Linux Mint также есть стандартные игры но в отличии от Windows их гораздо больше и они намного интересней.
Где скачать и как установить игры в Linux Mint
По умолчанию игры не установлены, но скачать их очень просто. Давайте посмотрим как это сделать в Linux Mint. Открываем Menu переходим в раздел Система и выбираем менеджер программ.
В открывшемся окне можно найти и установить не только игры но и другие программы. Кликнув на нужной категории внизу но нам интересны игры по этому выбираем данный раздел.
Откроется окно с доступными играми. По умолчанию они отсортированы по рейтингу. Слева можно выбрать категории или ввести название игры в поисковой строке. Определившись с нужной игрой кликаем на неё.
Откроется окно с подробным описанием игры и скриншотом. Также можно увидеть размер игры а также комментарии других пользователей. Если вас все устроили кликаем установить.
Возможно потребуется установка дополнительных приложений соглашаемся и жмем продолжить. Так же придется ввести пароль администратора.
После установки можно запустит игру.
Одна из самых серьёзных причин, почему Linux за все эти годы не пошёл в массы — это отсутствие игр.
Sudo apt-add-repository ppa:ubuntu-wine/ppa
Теперь устанавливаем Wine:
Sudo apt-get install wine
После установки файлы Windows запускаются так же, как если бы мы запускали в родной OS. Пробуем.
Установщик запустился, но это не значит, что дальше всё пойдёт так же хорошо.
Ну вот и всё, всё хорошее закончилось. Программа выдала ошибку и благополучно вылетела. Но ничего, есть и другие варианты запустить эту игру в Linux.
2. Как устанавливать игры на Linux через Etersoft?
Etersoft — это такая платная версия Wine от русских разработчиков. [email protected] позволяет использовать привычные Windows приложения в свободных операционных системах семейства GNU/Linux. [email protected] обеспечивает работу в Linux популярных Windows программ для бизнеса.
Хотя большинство их версий стоит денег, но есть и бесплатная версия для частного использования. Идём по адресу sales.etersoft.ru/wine/local/order, заполняем заявку и ждём инструкций по скачиванию пакета.
После этого мне пришло письмо, в котором была указана страница загрузки. Я скачал файл лицензии, а потом ещё заказал нужный мне пакет. Мне пришла большая инструкция со ссылками на несколько пакетов: саму программу и различными дополнениями к ней. Скачал все 8 пакетов.
Чтобы устновить все файлы разом, нужно перейти в папку с пакетами и выполнить команду:
Sudo dpkg -i *.deb
Все пакеты не установились. Оказывается, что Etersoft конфликтует с Wine. Поэтому пришлось удалить пакеты wine1.5 1.5.22-0ubuntu2, winetricks 0.0+20120912~precise1~ppa1 и fonts-liberation. После этого установка всех пакетов прошла хорошо. Но, к сожалению, Etersoft по каким то таинственным причинам не работал совсем. Ни одна программа с помощью неё даже не запускалась.
Пришлось удалить пакеты и вернуть Wine. Возможно нужно было удалить все пакеты связанные с Wine, может быть потом поэкспериментирую на чистой системе. Но это не последний способ, как можно устанавливать игры на Linux.
3. Как устанавливать игры на Linux через CrossOver Games?
Устанавливаем пакет crossover-games, который находится по умолчанию.
Sudo apt-get install crossover-games
После установки в меню появляется некий аналог меню Wine.
Пробуем установить нашу «Супер корову» из этого меню «Install Windows Sofyware». Но оказалось невозможным установить таким образом нашу программу, так как этот пакет предназначен для установки тех игр, которые есть в его списке. А Супер корова в него не входит.
К тому же программа оказалась платной, а я платить за эту непонятную поделку точно не буду.
Ну что же, не стоит отчаиваться, так как есть ещё способы попробовать установить игру в Linux.
4. Как устанавливать игры на Linux через Playonlinux?
Есть в репозиториях Ubuntu ещё одна программа для запуска игр в Linux — это playonlinux. Давайте попробуем установить её и посмотрим, что из этого выйдет.
Sudo apt-get install playonlinux
После установки идём в Приложения — Игры — Playonlinux и запускаем программу. Начнётся начальная установка.
После этого программа начала до устанавливать недостающие windows шрифты.
Нажимаем кнопку «Установка» и получаем вот такое окно:
Как видим, нам предлагают установить игры из списка. Выбор большой, но нашей программы естественно нет. Для интереса решил установить гонки Blur, так как эта игра стоит у меня в Windows и мне очень нравится. После нажатия кнопки УСТАНОВИТЬ программа начала скачивать пакет с Wine, при чём очень старой версии 1.3 (сейчас уже 1.5)
После этого появилось окно, предлагающее выбор установки. Я выбрал вариант DVD и программа начала докачивать ещё разные пакеты, в том числе Directx 10. Но так как игры на DVD у меня не было, то и устанавливать было нечего. А так, в принципе, это возможно.
Вот и закончились пока мои тесты: ни один из четырёх способов не позволил установить нужную нам Windows игру на Linux. Но с другой стороны мы увидели, что многие ИЗВЕСТНЫЕ windows игры установить всё же возможно через специально подготовленный софт. И лучшей программой в этом отношении является playonlinux.
Может у вас есть опыт установки Windows игр в Linux? Поделитесь, если не трудно, так как тема для многих по-настоящему актуальна.
Не нашли ответ на свой вопрос? Воспользуйтесь поиском…
13 комментариев
13 комментариев к статье “Как устанавливать Windows игры на Linux?”
В crossover поставил лару крофт, все норм работает
Поставил кс 1,6всё чётко,через вайн
спасибо ценные советы еще не разобрался полностью но надежда появилас
чрз wine установил скайрим за 5сек, (mint qiana) проблем никаких даже не подтормаживает хотя на этой же машине с виндой немного подлагивала, сейчас новая проблема захотелось играть 64битные игры на 32битном лине чрз wine инфы в нете по этому поводу не могу найти, если кто сталкивался просьба подсказать
Что мешает поставить 64 битный линукс?
устанавливаете playonlinux и crossover умные люди уже давно сделали кряк для crossover и он уже бесплатен почему playonlinux пробовал в crossover установить assassin»s creed 2 не идет а через playonlinux запустился но crossover выглядит актуальнее но не все игры норм работают на нем wine 1.3 устанавливать самая норм версия и еще ты сказал что нельзя установить игру твою через crossover ты не прав просто ты запускаешь его через crossover(установить) а не через crossover(запустить)
чувак ты устанавливал игру через crossover(установить)
ты не далеко ушел есть еще crossover(запустить) а он запускает через встроенную в crossover wine твое приложение и не требует выбрать установщик да и через установить я бы смог ее установить ведь там есть пункт не выбирать ничего
У меня тоже не запускались игры, пока не настроила wine. Тоже выдавало ошибки, сейчас проблем нет. Настраивала по этой ссылке.
http://линуксминт.рф/forum/thread13.html
Интересно, этот сайт кто-нибудь посещает в 2016 году? (кроме меня)
Конечно посещают, более 3000 человек в день. А в чем трудность?
Всегда ставлю только wine из http://www.winehq.org
инструкции на сайте на английском языке. Переводите переводчиком и исправляете ошибки установки по инструкциям уже сделанных пользователями, но они не всегда помогают или понятны. так как у всех работает по разному. Также там указаны программы и игры которые уже работают в wine. Я лично так много наустанавливал и линуксовых и вайновских и разных виндовых игр, что просто устал играть в них. Взламываются игры от алавар и остальных производителей крэками, их надо искать в инете. Много на торрентах уже взломанных-готовых игр. ОС Убунту 3264, всегда нужно устанавливать дополнительный софт для wine, особенно старых версий! Через winetricks или отдельно виндовыми инсталлерами через wine. Например DirectX v.910XNA,Java,Net 233.54. Warface так и не смог поиграть, не смог правильно установить Net v.233.5 , а остальные игры нормально работали. Другой способ взять копию уже инсталлированной игры в винде ХР и просто скопировать в отдельную папку. Потом в wine запустить.Но! Если будет ошибка при запуске игры,то надо переустанавливать полностью,wine с софтом.Поэтому сначала делаем установку wine и софта с вайнтриксом.Потом бакап всей папки.wine, и если чуть ошибку даёт игра при запуске, то удаляем.wine из home каталога, заменять нельзя.Только стирать.Потом заново копируем бакап в home каталог где она и была. Иначе затрахаетесь устанавливать по новой! После выявления ошибки вайн её записывает в реестре потому и приходится удалять этот каталог, .wine чтобы не лазить и не искать ошибки в реестре. как сделать бэкап папки.wine? Копируете её из каталога homeпользователь-Вы в любую свою папку. У меня она =2гб. Я туда установил всё,шрифты,кодеки,программы, всё как в винде.Не забывайте на какой разрядности работает ваша ОС! Если 32 бит то и софт ставьте 32 бит!
Самое крутое что теперь в Стим есть очень хорошие бесплатные и платные игры для линукс! Оплатил,скачал и играй. Или бесплатно Dota 2, War Thunder, много других! Игры от мейл ру тоже некоторые работают, устанавливаете гейм центр и вперёд, но разрабы мейла те ещё редиски, лучше не рискуйте, накидают троянов,а потом сами знаете.
Для игр от NevoSoft требуется IE8:)
Многих юзеров, желающих перейти из старого доброго Windows на Linux, интересует один вопрос: можно ли играть в игры на ПК, который работает под управлением этой ОС? Действительно, некоторые программы запустить под Ubuntu не удаётся вообще, или же для этого требуется проделывать дополнительные манипуляции. Как же запустить игры для Linux? Давайте разберёмся в вопросе детальнее.
Windows-игры и приложения запустить на Ubuntu непросто
Существуют ли игры для Linux?
Конечно, они существуют. Эта операционная система, по мнению многих людей, создана исключительно для программирования в командной строке. Однако в Линукс-системах можно запустить приложение, включить фильм или аудиозапись любимой группы. Проблема состоит в том, что здесь идут далеко не все утилиты, что и на Windows.
К сожалению, меньше двух процентов доли рынка настольных приложений отводится средствам для Linux. Такая статистика побуждает разработчиков сосредоточиться на версиях для других систем. Наконец, найдены методы, которые позволяют запустить процесс на нужной ОС.
Типы
Все игры для Linux можно условно разделить на такие типы:
- консольные;
- программы Windows;
- нативные (поддерживаются здесь официально);
- браузерные.
Если говорить о нативных программах, то скачать их можно без особых усилий, ведь система поддерживает их работу официально. Специалисты рекомендуют сначала поискать в репозитории дистрибутива. К примеру, у Mint и Ubuntu есть собственный раздел игр. Если этого оказалось недостаточно, попробуйте поискать на таких ресурсах, как Steam, GOG.com, Penguspy, Game Datavase. Это большие коллекции разработок для нужной ОС, среди которых вы обязательно найдёте что-то интересное.
Важно подчеркнуть, что «родные» программы для этой системы обычно предоставляются в виде архивов, внутри которых находится исходный код. Установка представляет собой процесс распаковки архива в домашнюю папку.
Эта ОС отличается ещё и тем, что одна и та же сборка подходит далеко не для каждого дистрибутива. Существуют разные типы пакетов, при этом для Ubuntu требуется качать deb-пакеты с игрой, для других дистрибутивов — rpm.
О браузерных играх говорить долго не нужно, ведь их знают все. Чтобы запустить такие программы, достаточно обзавестись любым браузером. В этом случае операционная система не играет никакой роли, а значит, они будут запускаться и в Ubuntu.
Интересной особенностью этой ОС являются консольные приложения для Linux. Чтобы играть в них, достаточно вписать определённую команду через терминал (для Ubuntu подойдёт сочетание клавиш Ctrl+Alt+T), Программы здесь немного примитивные, но прекрасно подойдут, чтобы отвлечься от рутинной работы на несколько минут.
Наибольший интерес у юзеров вызывает пункт, где говорится о программах для Windows. Как же их запустить?
Программы для Windows
В игры для Linux любят играть даже программисты, поэтому они разработали множество способов, с помощью которых можно решить вопрос несовместимости программ для двух разных систем. Это разработки под названием PlayOnLinux, Wine и CrossOver.
Начать необходимо с Wine, ведь этот инструмент представляет собой некую прослойку между двумя ОС, которая обеспечивает совместимость. Воспользовавшись этой программой, вам удастся запустить любую утилиту, которая до этого предназначалась для Windows.
В Ubuntu установка Wine занимает считанные секунды, этот ресурс доступен в официальном репозитории. Кроме того, существует большая база утилит, которые поддерживаются этой разработкой.
Если говорить об остальных изделиях, которые мы упоминали выше, то это улучшенные вариации Wine. К примеру, CrossOver предлагает ещё и профессиональную техподдержку. Обратной стороной медали является его стоимость: в отличие от Wine, чтобы получить игры для Linux через неё, придётся заплатить деньги.
PlayOnLinux бесплатный, и тоже разработан на базе Wine. Главным плюсом этой разработки называют графический интерфейс, благодаря которому юзерам стало намного удобнее его использовать.
Теперь вам известно, как запустить игры для Linux — вы можете наслаждаться любимой стрелялкой или стратегией!
В следующей статье мы рассмотрим небольшой список страницы, где мы можем получить игры для нашей системы Ubuntu. Если вы пользователь Gnu / Linux, вы можете легко играть в игры, не требуя больших знаний. У нас будет возможность использовать широкий спектр игровых систем, таких как собственные игры для Gnu / Linux, игры для нашего браузера, игры для Windows и игры с терминала.
Как всем известно, Gnu / Linux — это операционная система с открытым исходным кодом. Для этого мы увидим, что многие приложения бесплатны. Нам не нужно будет тратить деньги, чтобы использовать их. Никаких трещин или патчей для любого приложения не требуется.
Использование Gnu / Linux означает, что вы сможете играть во многие популярные игры, такие как Counter Strike, Metro Last Night и т. Д. Но вы не сможете играть в новейшие и самые популярные игры, доступные в Windows, пока не выполните определенные шаги в Gnu / Linux, например, используя Вино o Кроссовер.
Теперь посмотрим, где любой пользователь сможет найти самые свежие родные игры для Gnu / Linux. Как я уже сказал, некоторые из них будут бесплатными, а некоторые — платными.
Индекс
- 1 Родные игры для Linux
- 1.1 Репозитории программного обеспечения
- 1.2 пар
- 1.3 GOG.com
- 1.4 Портативные игры для Gnu / Linux
- 1.5 База данных игр Linux
- 1.6 Game Drift Игровой магазин
- 1.7 Пенгуспи
- 2 Играйте в игры из Windows или из браузера
Родные игры официально совместимы с Gnu / Linux. Теперь мы собираемся взглянуть на центры ресурсов, которые предлагают самые последние и популярные игры для Gnu / Linux.
Репозитории программного обеспечения
Прежде чем отправиться куда-либо в поисках лучших игр, сначала рекомендуется поищите в репозиториях программного обеспечения по умолчанию нашей системы оперативный. В программном центре доступны сотни игр, разделенных на различные категории. Поскольку я использую Ubuntu 17.10, все эти игры можно найти в программном центре.
пар
пар Он известен как самый популярный игровой клиент для видеоигр на Gnu / Linux. В нем нам будет предложена возможность покупать и загружать самые последние и самые популярные игры. Эти игры официально защищены DRM. Чтобы установить клиентское приложение на нашу Ubuntu, мы можем взглянуть на статья Написал коллега несколько месяцев назад. В учит нас, как установить Steam на Ubuntu 17.04.
GOG.com
GOG.com Другой платформа, похожая на Steam. Мы можем просматривать и скачивать с него тысячи игр. Мы также можем покупать игры и устанавливать их в нашей системе. Купленные игры будут сохранены в нашем аккаунте. GOG.com в основном предлагает бесплатные игры с DRM. Нам не нужно будет использовать какое-либо клиентское приложение, например Steam, для загрузки игр. Это сетевой игровой центр, который мы можем купить и установить на свой рабочий стол.
Портативные игры для Gnu / Linux
Портативные игры для Linux является довольно популярный сайт для скачивания игр для Gnu / Linux. Нам просто нужно будет скачать игры и сохранить их на жестком диске. Позже нам просто нужно будет дважды щелкнуть файл игры и установить его. Этот игровой файл это важно, когда у вас нет высокоскоростного интернет-соединения.
База данных игр Linux
База данных игр Linux — хороший сайт с большой коллекцией игр для Gnu / Linux. Мы сможем легко перемещаться по всем играм по категориям. По сути, это сайт коллекции игр, где пользователи могут оценивать такие игры, как IMDb или IGN, и скачать игры с сайта разработчика.
Game Drift Игровой магазин
Хотя Дрифт игры это дистрибутив Gnu / Linux, созданный исключительно для игр. Вы всегда можете получить доступ к своему игровому магазину, чтобы загрузить новейшие игры.
Пенгуспи
Пенгуспи отличный источник для загрузки игр. Этот портал создан для тех, кто отказался играть в игры на платформе Windows. Вы можете просто просматривать игры по категориям и установить их с сайта разработчика.
Играйте в игры из Windows или из браузера
В дополнение к этим игровым источникам мы всегда можем использовать Вино, PlayOnLinux o CrossOver для использовать игры для Windows в нашей системе Gnu / Linux. И как будто этого было недостаточно, мы все еще можем играть через расширения браузера как тот, который Chrome предлагает из своего интернет-магазин.
Содержание статьи соответствует нашим принципам редакционная этика. Чтобы сообщить об ошибке, нажмите здесь.
Вы можете быть заинтересованы

Вопросы относительно игр в Linux — одни из самых первых, которые задают пользователи, начав знакомиться с этой ОС. Многие из-за этой «неясности» (кстати) отказывают от Linux. Однако, не настолько уж и сложно это всё…
Попробую сразу же с места в карьер — ответить на самые часто-задаваемые вопросы по этой теме (которые я получал):
- «можно ли играть в Linux?» — можно! Ниже покажу подробно неск. способов;
- «в Linux есть все те же игры, что и под Windows?» — нет! Основные хиты (CS, Doom и пр.), конечно, есть, но менее популярные — могут отсутствовать;
- «пойдут ли игры от Windows в Linux?» — многие из них пойдут, но для их запуска нужны спец. доп. приложения (виртуальные машины, например. См. ниже). Когда всё будет настроено — разницы для вас не будет: также будете нажимать ярлычок…;
- «для установки и настройки игр нужно вводить какие-то команды в терминале, это сложно?» — смотря, что вы и как хотите запустить. В своих примерах ниже я не буду использовать терминал (почти 😉);
- «игры в Linux работают хуже, чем в Windows и тормозят?» — опять же, смотря какие… Некоторые версии игр в Linux работают на порядок быстрее (с большим FPS), чем в Windows. Лучше это проверять экспериментально!
*
Теперь, (когда основные акценты расставлены 👀), ниже я представлю вам несколько простых способов запуска игр, с которых и порекомендовал бы начать знакомство при работе в Linux.
*
Содержание статьи
- 1 Вариант 1: браузерные игры
- 2 Вариант 2: «родные» игры для Linux
- 3 Вариант 3: игры и программы для Windows запускаем в Linux
- 3.1 Эмуляторы
- 3.2 Виртуальные машины
- 4 Вариант 4: облачный гейминг
→ Задать вопрос | дополнить
Вариант 1: браузерные игры
И так, одним из самых простых вариантов поиграть в Linux — это запустить браузер и найти какой-нибудь сайт со сборником онлайн-игр.
Во многие «простые» настольные игры (шашки, шахматы, карты, змейки, и т.д.) — играть можно без всяких проблем (и без каких-либо до-настроек)! 👌
Несколько ссылок в помощь:
- библиотека флеш-игр (от Internet Archive);
- сборник старых DOS-игр (работающих в браузере);
- Яндекс-игры.
Запущена типичная онлайн-игра в браузере
Internet Archive — стрельба по пузырям
*
👉 В помощь!
Как теперь запускать флеш-игры в 2021г+, если Adobe отключила Flash-плеер
*
Вариант 2: «родные» игры для Linux
Само собой для Linux есть «родные» игры, т.е. разработанные специально для этой ОС (их еще называют нативными играми).
Самый простой способ их «найти» и загрузить — воспользоваться встроенным менеджером программ (см. пример ниже для Linux Mint 👇).
Linux Mint — менеджер программ
В разделе «игры» можно установить специализированный клиент Steam (игры, купленные для Windows — будут доступны и для Linux!) и непосредственно сами игры.
Вся их установка и загрузка сводится к нажатию одной единственной кнопки «Установить»… (думаю, здесь без комментариев).
Устанавливаем Steam
***
👉 Кстати, установку Steam часто приходится выполнять через терминал. Для этого необходимо сначала подключить репозиторий multiverse (и запустить обновление) — команды, которые это выполнят (для Linux Mint, Ubuntu):
sudo add-apt-repository multiverse
sudo apt update
Далее для установки Steam необходимо использовать команду:
sudo apt install steam-installer
***
После завершения установки Steam — ярлычок для его запуска будет в меню «ПУСК / игры».
В разделе игр появились соотв. ярлыки
В Steam найти игры под Linux проще простого:
- сначала необходимо открыть магазин («Store»);
- установить флажок на «SteamOS + Linux»;
- в найденном списке открыть нужное и нажать кнопочку «Установить». Кстати, игр в Steam для Linux достаточно много: есть как платные версии, так и бесплатные.
Поиск игр в Steam
Далее останется только дождаться загрузки игры и нажать кнопочку запуска (Steam сам все настроит и запустит ее). Собственно, никаких серьезных отличий от использования Steam в Windows — здесь не будет… 👌
Установка игры в Steam
Можно играть
*
👉 Также в помощь!
Где скачать игры на компьютер: территории геймеров
*
Вариант 3: игры и программы для Windows запускаем в Linux
Пожалуй, этот вопрос наиболее сложный…
Сразу скажу, что вероятности в 100%, что вам удастся запустить какую-то конкретную игру для Windows в Linux — нет! Однако, с большинством популярного ПО всё же достаточно легко удается «договориться». О том, как это всё настроить — пару строк ниже…
*
Эмуляторы
Примечание. Wine, описанный в статье ниже, нельзя назвать классическим эмулятором (но я это намеренно делаю, с целью упрощения знакомства с Linux).
Это спец. приложения, которые «воссоздают» среду Windows для отдельно-взятой игры (т.е. игра «считает», что ее запускают в Windows, а не в Linux). На мой взгляд, лучше всего начать знакомство с эмуляторами с приложения Wine (и его граф. оболочки PlayOnLinux — она существенно облегчит работу с эмулятором).
Если у вас Linux Mint — установить эти приложения можно через менеджер программ в разделе «Игры / эмуляторы». На всякий случай привожу также команду через терминал:
sudo apt install playonlinux
Менеджер программ — эмуляторы — Playonlinux
После запуска PlayOnLinux — установка Windows-игр будет проходить в достаточно «простом» ключе… См. скриншот ниже. 👇
В качестве примера рассмотрю установку одной достаточно популярной игры: для начала необходимо нажать по меню слева «Установить программу».
Playonlinux — установить программу
Далее есть два варианта развития событий:
- вариант 1: выбрать из списка игр или др. разделов ПО ту программу, которая уже есть в библиотеке (в этом случае PlayOnLinux автоматически подберет необходимую версию Wine и настроек для запуска). Этот вариант предпочтительный!
- вариант 2: нажать по варианту «Установить программу, отсутствующую в списке». В этом случае установка будет несколько сложнее (и будет неясность: запустится ли вообще игра…). Остановлюсь как раз на этом варианте.
Установка приложения
После необходимо указать, что вы хотите установить игру на новый виртуальный диск (он будет создан автоматически).
Установить ПО на новый виртуальный диск
Далее необходимо будет указать битность приложения, указать версию Wine и установщик игры (обычно это какой-нибудь «setup.exe»).
Выбираем установщик для запуска
Затем в окне PlayOnLinux вы увидите привычный установщик (как в Windows). Просто нажимайте «Далее / далее…» пока не завершится процесс…
Начала установки
После завершения установки — в меню PlayOnLinux у вас появиться кнопка для запуска. Кликнув по ней, запустится «проводник Wine», ну а там и заветный ярлык на запуск игры. Легко?.. 😉
Playonlinux — запуск игры
Игра пошла!
*
Виртуальные машины
Для справки.
Виртуальная машина — спец. приложение, которое позволяет виртуально (т.е. программно, в отдельном окне) воссоздать работу компьютера, на который можно установить нужную вам ОС и программы.
*
Виртуальных машин сейчас достаточно много. Для первого знакомства и теста — я бы порекомендовал воспользоваться Virtual Box (в Linux Mint она доступна прямо через менеджер программ, без команд в терминале).
👉 Важно!
Чтобы виртуальная машина корректно работала — в BIOS должна быть включена виртуализация (так называемые технологии VT-X и AMD-V). Более подробно об этом тут
Linux Mint — менеджер программ — установить Virtual Box
Linux Mint — Пуск — Администрирование — Virtual Box
После запуска Virtual Box — первым действие будет создание виртуальной машины. 👇
Создать новую машину
Далее потребуется указать ОС (в своем примере я взял Windows 7). Кстати, для ее установки вам потребуется образ в ISO-формате.
👉 В помощь!
Как скачать Windows 10 на русском языке (официальный ISO-образ)
Укажите тип и имя ОС
После необходимо будет указать размер выделяемой ОЗУ (она будет заниматься из вашей реальной ОЗУ во время работы вирт. машины), размер и тип диска, его расположение и пр. Все эти шаги я опустил, т.к. практической сложности они не представляют (для первого раза можно вообще просто нажимать «Далее»).
Затем Virtual Box потребует указать ISO-образ с Windows. 👇
Указываем загрузочный ISO с Windows
Далее запустится обычная установка Windows на виртуальный диск (данные на вашем реальном диске такая установка никак не задевает). Здесь, наверное, доп. комментарии не нужны — установка простая, и ничего нажимать кроме кнопки «далее» и корректировки времени — не нужно!
Пошла установка ОС
После установки Windows в виртуальную машину — нажмите по меню «Устройства» (в Virtual Box) и выберите ISO-образ на котором нужная вам игра. Далее этот ISO появится у вас в проводнике, и вам останется только запустить установку игры (также, как в реальной Windows).
Через меню «Устройства» подключаем ISO-образ с игрой
По завершению установки — можно играть! Пример на скриншоте ниже. 👇
Игра установилась — можно запускать и играть!
*
👉 В помощь!
Более подробная инструкция о том, как установить и настроить виртуальную машину VirtualBox — находится здесь (пошаговый пример).
*
Вариант 4: облачный гейминг
Несколько лет назад стали набирать популярность облачные сервисы для игр. Принцип их работы примерно такой: вы по сети Интернет подключаетесь к мощному компьютеру, на котором и запускается игра. Изображение из игры с этого ПК (также по сети) передается на ваше устройство, с которого вы и управляете игровым персонажем.
В чем фишка: а в том, что вся нагрузка по запуску игры ложится на этот мощный компьютер (который предоставляет вам облачный сервис). А для вашего же устройства — в какую игру бы вы не играли нагрузка будет как при просмотре видео.
Как это все настроить на Linux? Многое зависит от облачного сервиса, который вы выберите. Например, в GeForce Now всё относительно не сложно:
- устанавливаете браузер Chrome;
- переходите на офиц. сайт GFN;
- регистрируетесь, оплачиваете услугу на месяц и играете.
GeForce Now — игра в браузере
👉 В помощь!
1) Облачные сервисы для игр (играем в любые игры на любых ПК и ноутбуках)
2) Облачный сервис GeForce NOW (GFN), или апгрейд теперь больше не нужен!
*
PS
Разумеется, вышесказанное — это далеко не всё, с чем вы можете «столкнуться». В зависимости от версии вашей Linux, игр и приложений — могут возникать самые разные нюансы… Впрочем, без «нюансов» и в Windows пока не обходиться… 👀
*
На сим у меня пока всё, успехов!
👋


Полезный софт:
-
- Видео-Монтаж
Отличное ПО для создания своих первых видеороликов (все действия идут по шагам!).
Видео сделает даже новичок!
-
- Ускоритель компьютера
Программа для очистки Windows от «мусора» (удаляет временные файлы, ускоряет систему, оптимизирует реестр).