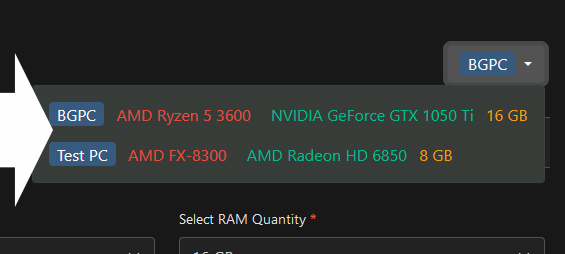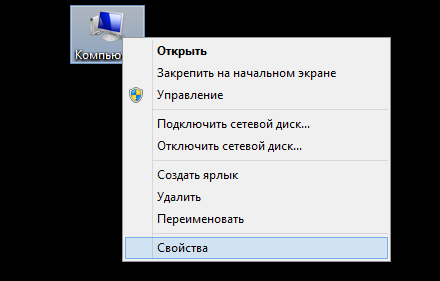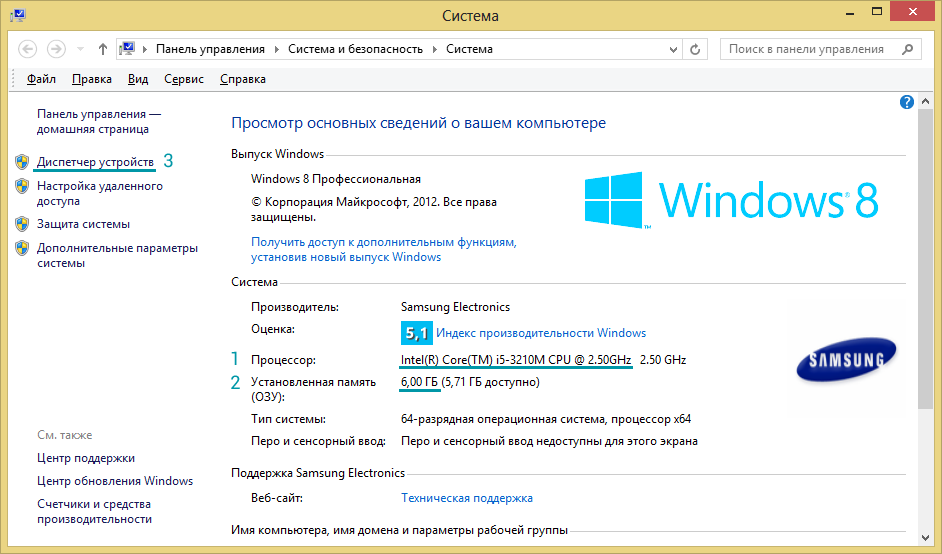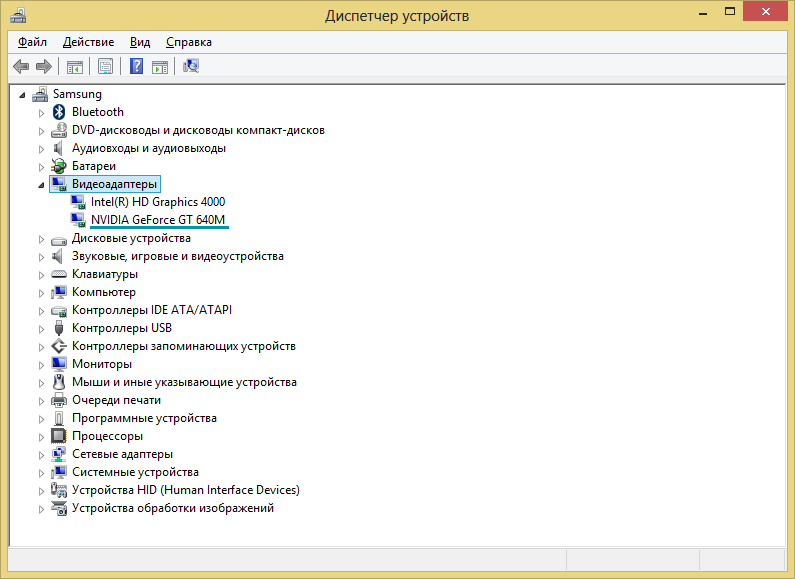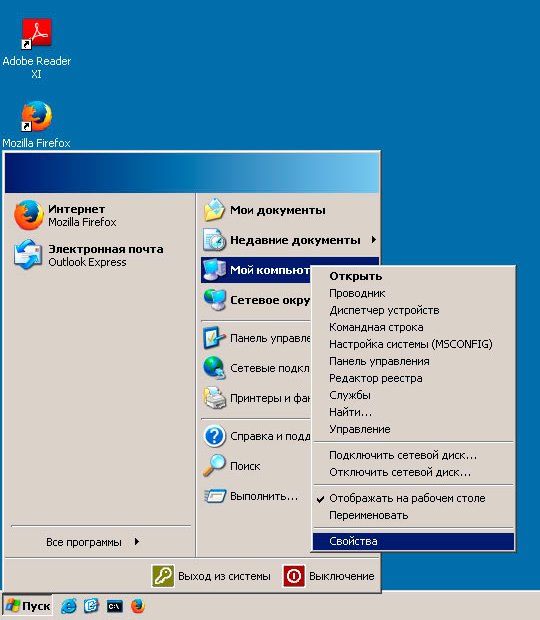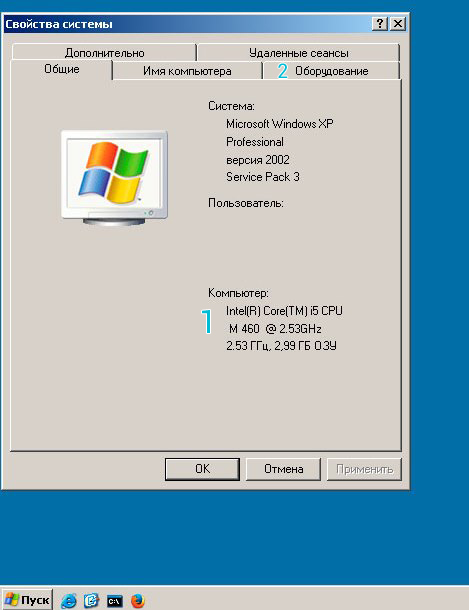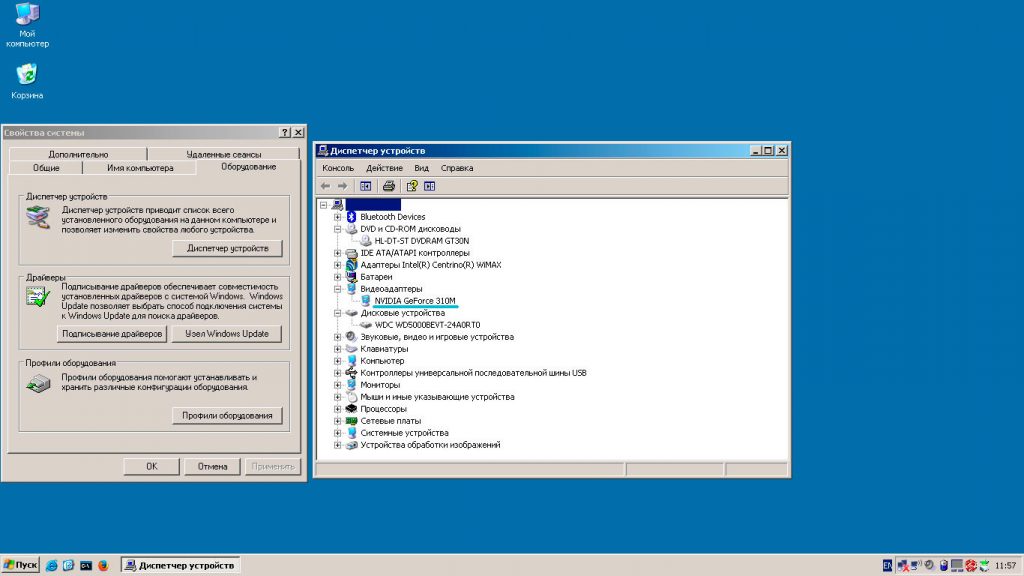Поиск игр по системным требованиям
Подбор игр по системным требованиям компьютера, тест онлайн
Какие игры пойдут на моем компьютере?
Для поиска игр по системным требованиям, введите данные Вашего ПК в поля и нажмите «Поиск»
Выберите свой процессор *
- Кликаем правой кнопкой мыши значок Windows в левом нижнем углу экрана
- Кликаем «Система» в появившемся окне
- Имя процессора будет отображаться в разделе «Характеристики устройства» -> Процессор
Выберите свою видеокарту *
- Кликаем правой кнопкой мыши значок Windows в левом нижнем углу экрана
- Кликаем «Диспетчер устройств» в появившемся окне
- Чтобы увидеть название вашей видеокарты, кликните на стрелочку слева от раздела «Видеоадаптеры»
Выберите свою операционную систему *
- Кликаем правой кнопкой мыши значок Windows в левом нижнем углу экрана
- Кликаем «Система» в появившемся окне
- Версия Windows указана в разделе «Характеристики Windows» -> Выпуск
- Разрядность (32-х или 64-х бит) указана в разделе «Характеристики Windows -> Тип системы
Выберите количество оперативной памяти *
- Кликаем правой кнопкой мыши значок Windows в левом нижнем углу экрана
- Кликаем «Система» в появившемся окне
- Размер оперативной памяти указан в разделе «Характеристики устройства» -> Оперативная память
Поиск игр по требованиям
Категория
Сортировать по
Учитывать дату выхода
- Как происходит поиск игр по системным параметрам ПК?
- Все просто: вставляете названия комплектующих установленных в Вашем ПК или Ноутбуке в соответствующие поля формы и нажимаете «Поиск».
Далее сайт сравнивает конфигурацию Вашего ПК с системными требованиями всех игр в базе данных,
и показывает Вам в результатах только те игры, которые Вы сможете запустить на своем ПК или ноутбуке.
Также в списке результатов, около каждой игры выводятся данные,
которые показывают на сколько процентов производительность Ваших комплектующих превосходит производительность комплектующих указанных в системных требованиях видеоигры. - Не знаете, какие комплектующие установлены в Вашем ПК или Ноутбуке?
Если вы не уверены, какие компоненты установлены в Вашем ПК, используйте такие инструменты как CPU-Z, GPU-Z или HWiNFO,
они являются отличными источниками для поиска информации о конфигурации Вашего устройства - Как вводить названия комплектующих в поля: Название видеокарты или процессора вводите без слов «NVIDIA», «AMD», «Intel».
Пример ввода: Чтобы выбрать, например, процессор «AMD FX-9590 4.7GHz/5200MHz/8MB», вводите FX-9590 или лучше 9590, можно по одной букве или цифре, система автоматически будет подбирать нужное.
Если вариантов нет, то попробуйте стереть несколько символов и вводить иной вариант. - Внимание!!! Незарегистрированным пользователям вводимые данные о комплектующих своей системы сохраняются на ограниченное время.
Ваша конфигурация будет храниться на сервере 24 часа, после чего она будет удалена.
Чтобы снять это ограничение, и каждый раз не искать и не заполнять данные своего пк по новому (данные подставляются в форму автоматически) мы рекомендуем пройти несложную процедуру регистрации.
После регистрации, ваша конфигурация (или несколько конфигураций) в профиле будет храниться до тех пор пока вы сами не решите ее скрыть, удалить или изменить, один раз и больше этого не надо делать.
В случае если у Вас несколько конфигураций, например ПК и ноутбук, Вы можете добавить их в своем профиле в вкладке «Мой ПК»,
после, Вы можете вставлять эти данные в форму одним кликом, выбрав необходимую конфигурацию в списке:
Как найти игру для компьютера
Чтобы найти установленную игру на компьютере, пользователю не придется перерывать все существующие на ПК разделы и папки. Если вы желаете найти определенную папку с игрой, вам предстоит выполнить определенные действия.

Вам понадобится
- Компьютер.
Инструкция
Поиск игры с помощью ярлыка приложения. Данный способ является наиболее простым из всех существующих. Если вы помещаете ярлыки игр в определенную папку, для начала вам следует открыть ее. Если же ярлыки установленных игр размещаются на рабочем столе, ничего открывать не понадобится. Кликните левой кнопкой мышки на пустой области рабочего стола (либо в папке с ярлыками игр) и наведите курсор мышки на нужный вам ярлык игры. Подождите 1-3 секунды. Под стрелочкой появится надпись, отражающая размещение игры. Например, если игра будет установлена на диске «D» в папке «Игры», то появится надпись вида: «Размещение: D: Игры Название игры». В данной категории вы и сможете найти игру на компьютере.
Поиск игры посредством контекстного меню ярлыка приложения. Найдите на вашем компьютере ярлык установленной игры. Нажмите на нем правой кнопкой мышки и откройте его свойства. Появится окно, в котором будет содержаться три вкладки: «Общие», «Ярлык» и «Совместимость». Вам нужно переключиться на вкладку «Ярлык». В открывшемся окне найдите строку «Объект». Напротив данной строки вы увидите адрес размещения игры.
Поиск игры через меню «Пуск». Если при установке игры вы поставили параметр «Создать папку в меню пуск», вы можете найти игру с помощью данного меню. Откройте «Пуск», после чего, найдите нужную вам игру и наведите на нее курсор мышки. Вам станет доступным контекстное меню игры с определенными возможностями и свойствами.
Поиск игры через интерфейс поиска ПК. Откройте меню «Пуск». Найдите пункт «Поиск» и зайдите в него. В левой панели переключитесь в режим «Файлы и папки». Далее вам нужно ввести имя игры в соответствующее поле и начать поиск. Если вы знаете, на каком диске установлена игра, задайте его букву. Если же вы не имеете понятия о месторасположении игры, не изменяйте никаких параметров.
Видео по теме
Войти на сайт
или
Забыли пароль?
Еще не зарегистрированы?
This site is protected by reCAPTCHA and the Google Privacy Policy and Terms of Service apply.
Ассортимент доступных игр у современного геймера, если учитывать проекты, вышедшие с начала 2000-х, а также когорту мобильных приложений, приближается к отметке несколько десятков тысяч вариантов.
Очевидно, что отсортировать в этом разнообразии лучшие игры, даже имея какие-то конкретные предпочтения, довольно сложно. И что же делать? Покупать все продукты игровой индустрии наугад или играть в только то, что вы уже проходили и переигрывали много раз?
Определимся с платформой
Во-первых, есть мобильные игры, которые совместимы с Android и/или iOS. Как понятно из названия, они скачиваются на планшеты и смартфоны. Во-вторых, есть десктопные игры для ПК и ноутбуков, которые работают на Windows или iOS (реже на других ОС). В-третьих, есть игры для приставок-консолей, и каждая из консолей располагает ассортиментом не-экспортируемых на другие платформы эксклюзивных игр.
Будем ли скачивать?
Отметим, что ресурсы современных устройств и скорость соединения позволяет разработчикам создавать игры, играть в которые можно онлайн без скачивания. В отличие от первых проектов подобного формата, нынешние браузерные игры лишь немногим уступают в графическом оформлении клиентским проектам, а в некоторых жанрах, например, аркадах и головоломках, остаются наиболее востребованными.
Клиентские игры, в свою очередь, требуют установки и занимают места на жёстком диске, зато они более красочные (справедливо для относительно «свежих» игр), сложные и интересные с точки зрения геймплея. Есть, как одиночные клиентские игры, так и многопользовательские, многие из которых акцентируют внимание на бесплатном доступе к базовому функционалу.
Жанр и режим игры
Жанров и направлений очень много, причем каждая основная категория делится на поджанры. Например, те же шутеры или стрелялки могут быть, как командными, от первого или третьего лица, так и одиночными, стелс-играми, играми в формате «царь горы». Стратегии могут быть, как в реальном времени, так и пошаговыми, а симуляторы – реалистичными, футуристичными, военными и экономическими и так далее.
Режим игры – это либо однопользовательский формат, когда вы играете один на один с NPC (компьютерными персонажами), либо кооперативное прохождение игры с друзьями, либо многопользовательский формат, когда вы оказываетесь в мире, полном тысяч других игроков, ваших потенциальных союзников или соперников.
Как узнать какие комплектующие стоят в вашем ПК?
Следует сразу сделать несколько оговорок:
- Видеокарту вводите без слов «NVIDIA», «AMD».
- После ввода необходимо выбрать один вариант из предложенных под полем. Если вариантов нет, то попробуйте стереть несколько символов и выбрать то, что у вас.
Windows Vista/7/8/8.1/10
Если у вас стоят Windows Vista/7/8/8.1/10, то рекомендуем следовать этим простым шагам:
- Откройте раздел «Свойства» у компьютера. Это можно сделать, кликнув правой кнопкой мыши на ярлыке компьютера.
- Далее вы получите подобную картину:
Цифрами соответственно выделены: 1 — процессор, 2 — количество оперативной памяти.
- Для просмотра видеокарты нужно перейти в Диспетчер устройств. Это можно сделать сразу из предыдущего шага, путем нажатия пункта, отмеченного цифрой 3 (на изображении).
Далее вы увидите примерно вот это:Здесь нужно выбрать раздел «Видеоадаптеры», где будут перечислены все ваши графические ускорители (в случае на изображении их 2). Берем второй, т.к. первый — это встроенная малопроизводительная графика. В случае с видеокартами вводить в поле нужно без слов NVIDIA или AMD.
Windows XP
В случае с этой операционной системой последовательность шагов будет отличаться:
- Откройте «Свойства» компьютера.
- В разделе «Общие» в месте, отмеченном на картинке цифрой 1, сначала идет название процессора, а затем объем оперативной памяти. Для перехода к следующему шагу кликаем по кнопке, отмеченной цифрой 2.
- Перед вами раскроется раздел «Оборудование». Нажимаем на кнопку «Диспетчер задач». Открывается новое окно (на картинке оно справа). Там в разделе видеоадаптеры и находится название вашей видеокарты (в случае на картинке это NVIDIA GeForce 310M).
Вы так же можете сравнить, насколько ваша видеокарта или процессор производительнее других!:
К сожалению, сегодня очень трудно угнаться за передовым компьютерным «железом». Цены слишком сильно «кусаются», и многим просто не по карману обновлять ПК раз в 2–3 года. Однако смело можем заявить, что хорошие комплектующие, купленные хотя бы в 2016 году, до сих пор актуальны и могут «потянуть» даже новейшие проекты. С ограничениями в графике, конечно же, но это не сильно критично. Сегодня мы подскажем вам, как проверить, подойдет ли игра на ПК, а также расскажем, где посмотреть характеристики своей машины и какие существуют сервисы для проверки.
- Где посмотреть характеристики своего компьютера?
- Как найти системные требования игры?
- Какие существуют сервисы для проверки, запустится ли игра?
Где посмотреть характеристики своего компьютера?
Сегодня речь пойдет исключительно о платформе Windows. Для начала зайдем в утилиту «Сведения о системе». Выходим на рабочий стол, жмем правой кнопкой мыши по ярлыку «Мой компьютер» → «Свойства».
В строчке «Процессор» мы видим название чипа, далее видим пункты «Оперативная память» и «Тип системы».
Попасть в утилиту «Сведения о системе» можно еще проще: просто зажмите сочетание клавиш: WIN+PAUSE/BREAK.
Но этого недостаточно, так как в «Сведениях о системе» нет информации о видеокарте. Далее заходим в «Диспетчер устройств». Для этого на рабочем столе снова кликаем правой кнопкой мыши по ярлыку «Мой компьютер» и выбираем «Диспетчер устройств».
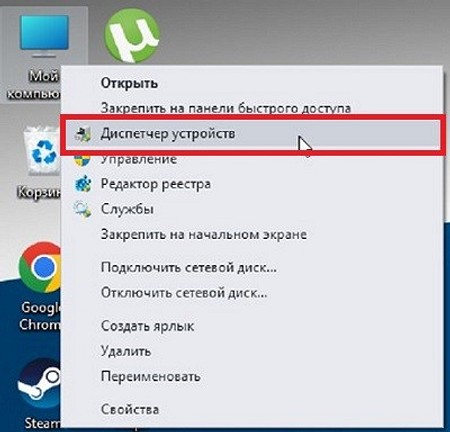
Если у вас не появляется в контекстном меню этот пункт, то найти «Диспетчер устройств» можно через «Пуск». Нажимаем нижнюю кнопку слева на «Панели задач» либо клавишу WIN на клавиатуре и переходим в раздел «Параметры» (значок в виде шестеренки). В поисковой строке сверху пишем «Диспетчер устройств» и переходим в раздел.
В строке «Видеоадаптеры» вы сможете найти модель своей видеокарты. Для этого нужно дважды кликнуть левой кнопкой мыши по строчке.
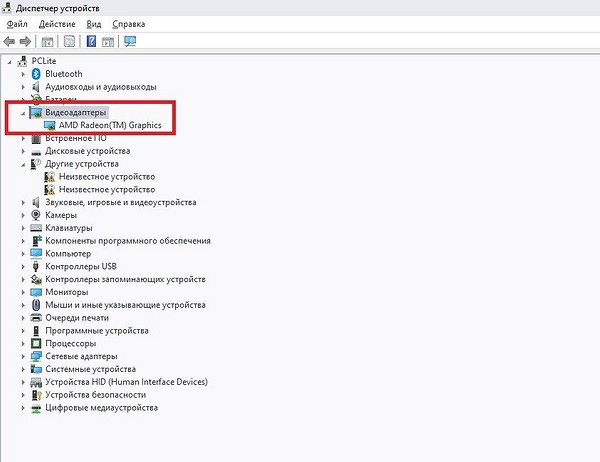
Владельцы ноутбуков могут посмотреть характеристики на сайте производителя. Для этого введите название модель полностью в поисковик и допишите «Характеристики». В выдаче должен быть официальный ресурс производителя. Либо же торговые площадки, которые также размещают подлинную информацию о характеристиках товара.
Как найти системные требования игры?
С этим не должно возникнуть трудностей. Поисковик знает все. Однако на разных ресурсах могут быть написаны разные требования. Это происходит из-за банальной лени владельца сайта, который копирует данные из сторонних источников. Рекомендуем ориентироваться на официальные сайты разработчика. К примеру, мы ищем системные требования для Valorant. Так и пишем в поисковую строку. В выдаче видим официальный сайт Playvalorant.com — заходим туда и видим актуальные требования для системы.
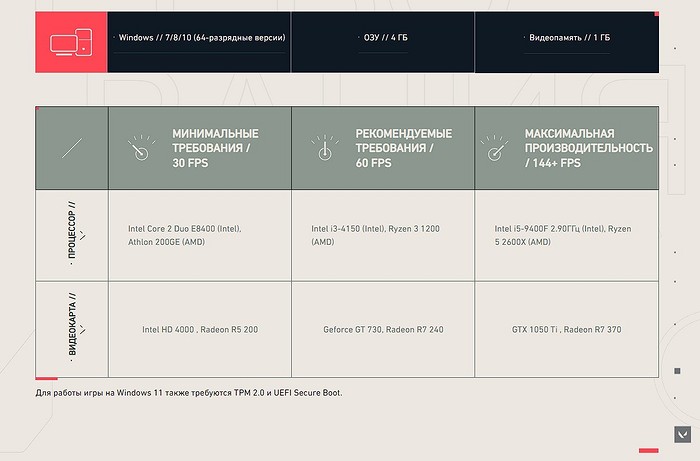
Либо же, если играете на платформе Steam, то ищите игры прямо там, в магазине. Системные требования к каждой игре закреплены в описании, внизу. Вы можете не покупать игры в «Стиме», а просто изучать требования к системе для интересующей вас игры.
Вы наверняка заметили, что системные требования делятся на 2 раздела:
- Минимальные
- Рекомендуемые
Минимальные обеспечивают базовую работоспособность игры. То есть, гарантируют как минимум запуск. Будете ли вы играть с комфортом — неизвестно. Если уменьшить нагрузку на процессор и видеоадаптер путем снижения настроек графики, то может и получится поиграть с нормальной производительностью. Однако гарантий никаких нет.
Рекомендуемые системные требования — это оптимальная конфигурация вашего ПК, которую рекомендует разработчик. Теоретически, с заданными параметрами можно играть на высоких настройках графики. Однако стабильной производительности и здесь можно не ждать, ввиду сторонних факторов, которые не могут быть указаны в требованиях. Например, загрязненность системы вирусами, либо же отсутствие SSD-диска. На рекомендованных требованиях калибровка настроек тоже не отменяется — подбирайте параметры, чтобы добиться максимальной производительности при минимальных потерях в графике.
Какие существуют сервисы для проверки, подойдет ли игра по системным требованиям?
Речь идет о сайтах, которые оценивают вашу систему и подсказывают, насколько она подходит для обеспечения работоспособности игры.
Technical.city
Это очень простой в использовании сервис. Переходим на сайт https://technical.city/ru и наводим курсор на меню «Игры». Далее у нас появляется 2 варианта: смотрим, подойдет ли игра по характеристикам ПК, или получаем список игр, которые соответствуют заданным атрибутам системы.
Первый вариант — это проверка, запустится ли игра на компьютере. В выпадающем меню выбираем пункт «Пойдет ли игра».
Далее вводим в поисковике название игры и выбираем ее в списке выдачи. К примеру, это God of War.
В разделе «Ваша система» необходимо заполнить поля «Процессор», «Видеокарта» и RAM (количество оперативной памяти). Эти данные мы уже получили, когда разбирали первую часть статьи. После заполнения всех пунктов, ниже будет отчет о соответствии системы минимальным и рекомендуемым характеристикам.
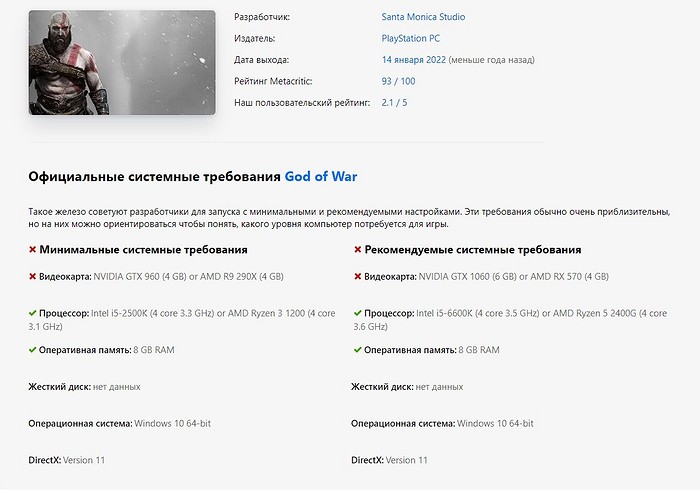
Как видим, рассматриваемая нами видеокарта не годится для игры в God of War. Ни минимальные, ни рекомендуемые системные требования не выполнены, о чем гласит значок в виде красного крестика.
Далее мы спускаемся вниз и видим, на какой показатель кадров в секунду мы можем надеяться. В расчет берутся разные настройки графики.
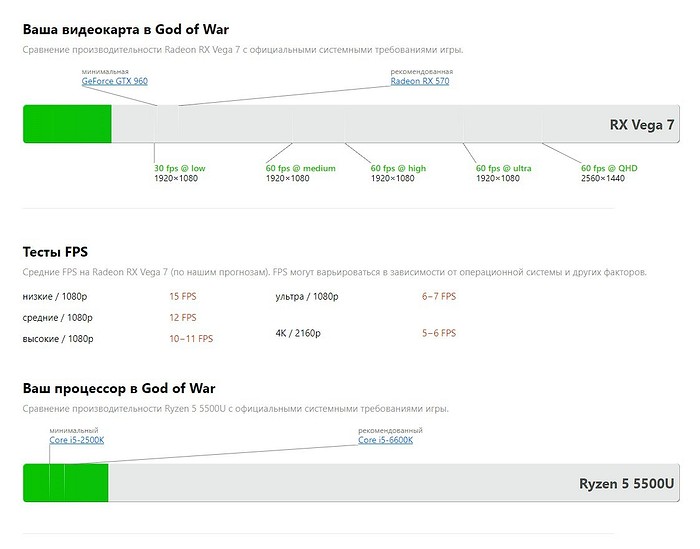
Для комфортной игры обычно хватает 30 FPS. Именно этот показатель должен выдаваться на минимальных «системках». В нашем случае, максимум, на что мы можем рассчитывать — 15 кадров в секунду при низких настройках графики.
Чтобы проверить, какие игры в принципе могут пойти на вашем компьютере, снова наводим курсор на меню «Игры» и в выпадающем списке выбираем «Какие игры пойдут на моем компьютере».
Разворачиваем блок «Ваша система», кликнув по нему левой кнопкой мыши. Если он не заполнен, то заполняем, как и в предыдущий раз. Теперь обращаем внимание на раздел «Каталог игр». Здесь мы можем отфильтровать игры по дате релиза, оценкам Metacritic и сервиса Technical City. Но самое главное — мы можем выбрать соответствие системным требованиям: минимальным или рекомендованным. Хотим посоветовать вам поставить в этом пункте значение «Рекомендованные». Игры, которые выдаст вам система, будут целиком соответствовать конфигурации вашего ПК и гарантированно пойдут с высокой производительностью.
SYS RQMTS
Этот сервис очень похож на предыдущий, однако здесь немного больше игр в каталоге. Плюс ко всему — эта площадка сравнивает цены на игры и советует магазин с самой выгодной стоимостью на продукт.
В шапке сайта видим поисковую строку. Однако для начала меняем значение слева от строчки: вместо «Цены на игры», которое устанавливается по умолчанию, ставим «Требования». Далее вводим название игры и выбираем нужную из списка выдачи. К примеру, поищем Red Dead Redemption 2.
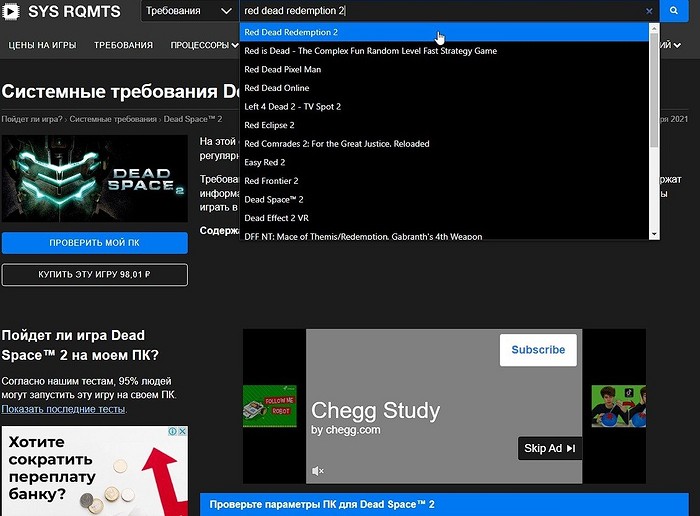
Спускаемся ниже и видим раздел «Проверьте параметры ПК для Red Dead Redemption 2». Заполняем в соответствии со своей конфигурацией, как и на предыдущем сайте. Далее жмем синюю кнопку «Проверить мой ПК».
После нескольких секунд система выдаст отчет о соответствии заявленным требованиям игры.
В нашем случае поиграть в Red Dead Redemption 2 на текущей системе не получится, о чем говорит нам сервис SYS RQMTS. Опять же, не подошла видеокарта. А ниже приведен список площадок, где можно купить игру, с ценами. Это очень удобный бесплатный сервис.
Вопрос: «подойдет ли игра на мой компьютер?» имеет четкий ответ: либо запустится, либо нет. Если игра включилась, то, подбирая настройки, можно добиться комфортного FPS. Чтобы не качать игры, не тратить деньги и время впустую, пользуйтесь вышеупомянутыми сервисами. В интернете много таких сайтов, но мы решили взять 2 самых простых, удобных и полезных, на наш взгляд.
Хотите больше полезной информации? Тогда оставайтесь на нашем сайте:
- Стоит ли делить жесткий диск на разделы?
- Как подключить ноутбук к монитору: провода необязательны
- Как установить Windows 10 и 11: несколько проверенных способов
- Как скачать с YouTube на компьютер, смартфон и планшет
- Почему игровые ноутбуки без розетки превращаются в печатные машинки
- Как добавить бота в Дискорд сервер? Подробная инструкция от CHIP